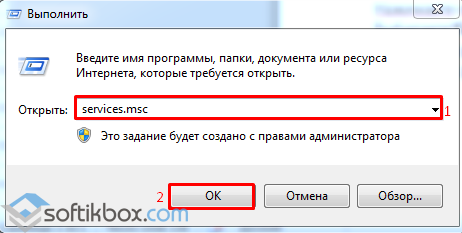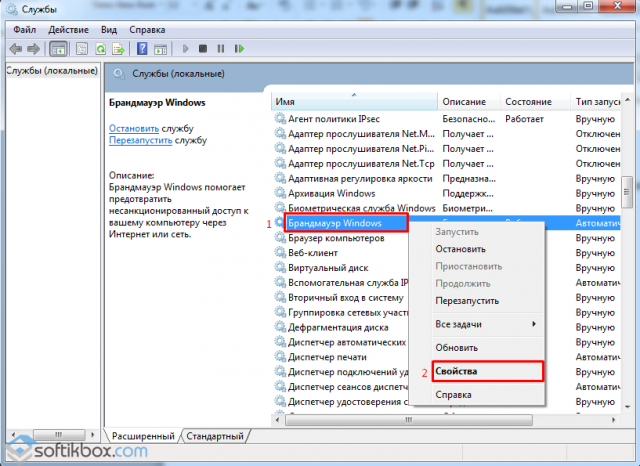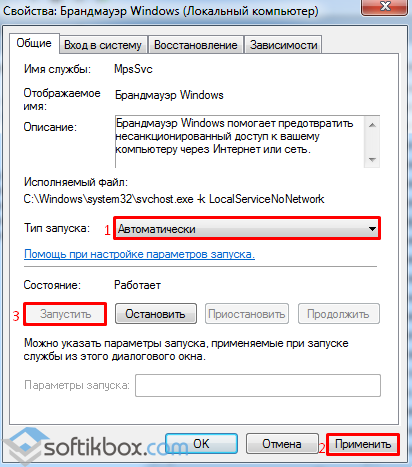Содержание
- Исправляем ошибку с кодом 0x80070422 в Виндовс 10
- Способ 1: исправление ошибки 0x80070422 через запуск служб
- Способ 2: исправление ошибки с помощью проверки ПК на вирусы
- Вопросы и ответы
В процессе работы ОС Windows 10 могут возникать разного рода ошибки. Их достаточно много и каждая из них имеет свой код, по которому можно разобраться, что это за ошибка, с чем связано ее появления и как побороть возникшую проблему.
Одна из наиболее частых и интересных ошибок в Windows 10 — это ошибка с кодом 0x80070422. Она непосредственно связана с работой брандмауэра в этой версии операционной системы и возникает при попытке некорректного обращения к нему программного обеспечения или отключения служб ОС, которые нужны брандмауэру.
Способ 1: исправление ошибки 0x80070422 через запуск служб
- На элементе «Пуск» щелкните правой кнопкой мыши (ПКМ) и нажмите пункт «Выполнить» (можно просто воспользоваться комбинацией клавиш «Win+R»)
- В окне, которое появится, введите команду «services.msc» и нажмите «ОК».
- Найдите в списке служб графу «Центр обновления Windows», кликните по ней ПКМ и выберите элемент «Свойства».
- Далее, на вкладке «Общие» в поле «Тип запуска» пропишите значение «Автоматически».
- Нажмите кнопку «Применить» и перезагрузите ПК.
- Если в результате таких манипуляций проблема не исчезла, повторите пункты 1-2, и найдите графу «Брандмауэр Windows» и удостоверьтесь, что тип запуска установлен в режим «Автоматически».
- Перезагрузите систему.
Способ 2: исправление ошибки с помощью проверки ПК на вирусы
Предыдущей метод достаточно эффективен. Но если после исправления ошибки, через некоторое время, она начала опять появляться, то причиной ее повторного возникновения может быть наличие на ПК вредоносного ПО, которое блокирует работу брандмауэра и не позволяет ОС обновляться. В таком случае, необходимо провести комплексную проверку персонального компьютера с помощью специальных программ, таких как, Dr.Web CureIt, а потом выполнить действия, описанные в способе 1.
Для проверки Виндовс 10 на вирусы, выполните такие действия.
- С официально сайта скачайте утилиту и запустите ее.
- Примите условия лицензии.
- Нажмите кнопку «Начать проверку».
- По завершению процесса проверки будут показаны потенциальные угрозы, если таковые будут обнаружены. Их нужно будет удалить.
Код ошибки 0x80070422 имеет много так называемых, симптомов, среди которых блокировка окон, ухудшение производительности, ошибки при установке программ и обновлении системы. Исходя из этого нужно не игнорировать предупреждения системы и вовремя исправлять все ошибки.
Еще статьи по данной теме:
Помогла ли Вам статья?
20.02.2016
Просмотров: 7902
Во время обновления операционной системы Windows пользователи могли замечать появление уведомления с кодом 0х80070422. Такая ошибка брандмауэра 0х80070422 не позволяет завершить процедуру загрузки новых компонентов и при включении ПК постоянно выскакивает предупреждение. Как же исправит такую ошибку?
Читайте также: Как исправить ошибку обновления 80070308 в Windows 7?
Решаем проблему с ошибкой 0х80070422
Чтобы избавиться от ошибки 0х80070422, необходимо изменить настройки Центра обновления системы и перезагрузить брандмауэр. Для этого стоит выполнить следующие действия. Жмём «Пуск», далее «Выполнить» и вводим «services.msc».
Откроется окно «Службы». В списке находим «Брандмауэр Windows» и жмём на нём правой кнопкой мыши. Выбираем «Свойства».
В разделе «Тип запуска» выставляем значение «Автоматически» и жмём «Применить». После кнопку «Запустить».
Перезагружаем компьютер, чтобы изменения вступили в силу.
Ошибка 0x80070422 появляется в том случае, если мы просим Windows выполнить какую-то задачу, но система не может это сделать из-за отключенных служб. Говорить об этом нормально «десятка» не научилась, поэтому выдаёт все эти малопонятные числа, заставляя нас искать, что они вообще значат.
Появление ошибки
Ошибка 0x80070422 обычно появляется при попытке установить апдейт системы, запустить «Защитника Windows 10» или настроить брандмауэр. Причина неполадки заключается в деактивации одного или нескольких из перечисленных компонентов:
- службы криптографии;
- службы модуля архивации на уровне блоков;
- удалённого вызова процедур (RPC);
- фоновой интеллектуальной службы передачи (BITS);
- центра обновления Windows.
Все эти компоненты должны работать, иначе при выполнении разных сценариев система будет выдавать сообщение об ошибке. Поэтому я с большим подозрением отношусь к советам об отключении якобы лишних служб. Если такие и есть, то их очень мало.
Устранение проблемы
Самый простой способ избавиться от ошибки – откатиться к точке восстановления, когда система работала без сбоев.
- Нажимаем сочетание клавиш Win+Pause, чтобы попасть в свойства системы. Открывать их можно также через контекстное меню проводника «Этот компьютер».
- Переходим в раздел «Защита системы».
- Нажимаем на кнопку «Восстановить».
- В окне мастера выбираем последнюю по дате создания точку восстановления.
- Проверяем конфигурацию и нажимаем «Готово».
Если защита системы была отключена, то придётся включать недостающие службы вручную. В этом тоже нет ничего сложного.
- Нажимаем сочетание клавиш Win+R для вызова окна «Выполнить».
- Вводим services.msc и нажимаем Enter.
Находим службы криптографии и двойным кликом открываем свойства.
- Ставим тип запуска «Автоматически».
- Нажимаем «Запустить».
- Сохраняем конфигурацию — «Ок».
Состав служб, которые необходимо включить, зависит от того, в какой момент появляется ошибка 0x80070422. Если сообщение о сбое отображается при попытке установить апдейт, то необходимо запустить компонент «Центр обновления Windows». Если ошибка появляется при настройке брандмауэра или «Защитника Windows», то нужно проверить состояние служб криптографии, службы модуля архивации на уровне блоков, удалённого вызова процедур (RPC) и фоновой интеллектуальной службы передачи (BITS). Службу «Защитника Windows» искать смысла нет – в ней заблокированы все кнопки включения/выключения.
Если проблема возникала при запуске брандмауэра, то после включения служб нужно выполнить ещё одно действие:
- Находим через встроенный поиск «Брандмауэр Защитника Windows 10».
- Переходим в раздел «Включение и отключение брандмауэра».
- Убеждаемся, что он включен для локальной и общественной сети.
Если после включения всех перечисленных служб «Защитник Windows 10» всё равно выдаёт ошибку, то необходимо проверить его состояние через системный реестр.
- Нажимаем сочетание Win+R.
- Вводим regedit и нажимаем Enter.
- В структуре каталогов слева проходим по пути HKEY_LOCAL_MACHINE SOFTWARE Policies Microsoft Windows Defender.
- Проверяем, есть ли внутри каталога параметр DisableAntiSpyware. Если он есть, то кликаем по нему дважды левой кнопкой, присваиваем значение 0 (ноль) и сохраняем конфигурацию.
- Открываем подраздел Real-Time Protection в папке Windows Defender, если он есть.
- Смотрим, есть ли внутри каталога параметр DisableRealtimeMonitoring. Если есть, то кликаем по нему дважды левой кнопкой, присваиваем значение 0 (ноль) и сохраняем конфигурацию.
Ничего добавлять или удалять в системном реестре не нужно – необходимо только убедиться в том, что «Защитнику Windows» не запретили работать. После этого можно запустить его заново – он должен заработать без сбоев.
Автор материала: Сергей Почекутов
Подписывайтесь на наш канал и ставьте лайки! А еще можете посетить наш официальный сайт.
Ошибки в операционной системе Windows дело вполне привычное и мы сейчас будем рассматривать очередную такую ошибку – 0x80070422. Данная проблема является далеко не новой, так как с ней могут встретиться буквально большая часть всех пользователей ОС от Майкрософт, т.е. Windows 7/8/8.1/10.
Увидеть код ошибки 0x80070422 можно увидеть в разных местах и при разных обстоятельствах. В принципе, выделяют три случая ее появления: при запуске Защитника Windows, при работе Брандмауэра Windows и при попытке выполнить обновление операционной системы.
Причинами для трех этих событий, в основном, служат отключенные по какой-то причине службы системных утилит или же отключенные службы, которые необходимы для их работы. В общем, все сводится к одному – были деактивированы некоторые службы в системе.
В данной статье мы рассмотрим с вами все эти случаи и укажем вам, как исправить ошибку 0x80070422 в Windows 7/8/8.1/10. Начнем с самого распространенного случая – во время обновления Windows ОС.
Как исправить ошибку 0x80070422 при обновлении Windows 7/8/8.1/10
Огромное множество пользователем могут столкнуться во время, казалось бы, обычного обновления с непредвиденной ситуацией – ее прерывает оговариваемая ошибка. В ее сообщении обычно вы можете увидеть следующую информацию:
Установщик обнаружил ошибку: 0x80070422
Указанная служба не может быть запущена, поскольку она отключена или все связанные с ней устройства отключены.
В сообщении к ошибке уже содержится необходимая для вас подсказка. Код ошибки 0x80070422 можно увидеть при отключении службы Центра обновления Windows. Именно активация этой службы и может разрешить сложившуюся ситуацию. Вот что вам необходимо сделать:
- Нажмите ПКМ на Пуск и выберите пункт «Выполнить». Также вы можете нажать клавиши Windows+R.
- Впишите в пустую строку Services.msc и нажмите Enter.
- Перед вами появится окно со всеми службами, которые работают в вашей системе. Найдите службу под именем «Центр обновления Windows».
- Нажмите на эту службу ПКМ и выберите «Свойства».
- Нажмите на ниспадающее меню типа запуска и выберите параметр «Автоматически».
- Если в строке состояния не будет указано выполнение службы, то нажмите на кнопку «Запустить».
Итак, только что мы выполнили запуск службы Центра обновления Windows, что, вероятно, и заключалось причиной появления кода ошибки 0x80070422. Выполнив вышеуказанные действия, снова попробуйте запустить процесс обновления своей операционной системы.
Как исправить ошибку 0x80070422 при запуске Защитника Windows 8/8.1/10
Перейдем теперь к коду ошибки 0x80070422, который может показаться на глаза пользователям при их попытке запустить системный антивирус Защитник Windows.
В сообщении этой ошибки указывается следующая информация:
Указанная служба не может быть запущена, поскольку она отключена или все связанные с ней устройства отключены. (Код ошибки: 0x80070422)
Здесь точно такая же ситуация, как и в предыдущем пункте – возможное отключение системной службы, что привело к появлению ошибки при запуске Защитника Windows. Вам нужно ее включить обратно:
- Нажмите ПКМ на Пуск и выберите пункт «Выполнить».
- Впишите в Services.msc и нажмите Enter.
- Найдите «Служба Защитника Windows».
- Нажмите ПКМ и выберите «Свойства».
- Выберите «Автоматически».
- Если служба так и не заработала – нажмите «Запустить».
После восстановления работы службы Защитника, попробуйте снова открыть системный антивирус и проверьте наличие ошибки 0x80070422.
Как исправить ошибку 0x80070422 Брандмауэра Windows 7/8/8.1/10
Код ошибки 0x80070422 может показывать себя при использовании функционала Брандмауэра Windows. Например, вы можете запустить какое-то приложение или видеоигру, которое использует ваше Интернет-подключение, а затем, после запроса на создания подключения, Брандмауэр Windows выдаст вам уже оговоренную ошибку.
В сообщение ошибки говорится следующее:
Брандмауэру не удалось изменить некоторые параметры. Код ошибки 0x80070422.
Решается данная проблема с системным фаерволом в похожей манере, что и предыдущие, но немного по другому. В случае с ошибкой 0x80070422 в Брандмауэре Windows, причиной ее могло послужить отключение нескольких служб одновременно.
Вам потребуется проверить работу службы Центра обновления Windows, Фоновой интеллектуальной службы передачи (BITS), Удаленного вызова процедур (RPC), Криптографии и Модуля архивации на уровне блоков. Для этого сделайте следующее:
- Нажмите Win+R.
- Впишите Services.msc и нажмите Enter.
- Найдите Центра обновления Windows, Фоновой интеллектуальной службы передачи (BITS), Удаленного вызова процедур (RPC), Криптографии и Модуля архивации на уровне блоков. Нажмите на одну из них ПКМ и выберите «Свойства».
- Выберите тип запуска «Автоматически».
- Если потребуется, нажмите на кнопку «Запустить».
- Повторите такой порядок действий для всех вышеуказанных служб, чтобы убедиться в нормальной работоспособности системного фаервола.
После включения всех описанных служб, попробуй воспользоваться функционалом Брандмауэра Windows. Если он все еще отказывается запускаться и показывает ошибку 0x80070422, то попробуйте сделать следующее:
- Откройте Панель управления.
- Перейдите в пункт «Брандмауэр Windows».
- Нажмите на ссылку «Включение и отключение Брандмауэра Windows».
- Активируйте Firewall для локальной и общественной сети.
После этого код ошибки 0x80070422 должен будет исчезнуть и вы сможете спокойно продолжите использовать Брандмауэр Windows.
25.04.2017 Операционные системы Ошибки и неисправности Задать вопросНаписать пост
Ошибка с кодом 0x80070422 чаще всего возникает, когда брандмауэру Windows не удается изменить некоторые параметры из-за того, что системная служба, отвечающая за его функционирование, не работает.
Может возникнуть при включении вашего встроенного фаервола или при обращении к нему приложений, к примеру, мастера установки программ.
Фаервол Windows это средство защиты, разработанное создателями этой ОС, целью которого является не допущение вредоносного программного обеспечения из сети на Ваш компьютер.
Но некоторые пользователи отключают встроенный фаервол, ввиду его малой эффективности, вследствие чего могут столкнутся со сбоем 0x80070422, который может проявить себя в момент запуска некоторых приложений (например, игр) или во время обновления операционной системы.
Исправляем ошибку
Для исправления нужно настроить службу или параметры сетевого экрана. Посмотрим, как это сделать.
Изменяем свойства службы
Через кнопку Пуск или любым другим удобным для Вас способом заходим в Панель управления.
Запускаем Администрирование, где нас будет интересовать пункт Службы.
Прокручиваем список, находим Центр обновления, обычно находится в самом низу. Открываем свойства.
Тип запуска должен быть автоматическим. Процедуру включения автоматического запуска проводим также с Защитником и Брандмауэром Windows.
После чего применить и желательно перезагрузить компьютер.
Изменяем настройки брандмауэра
В настройках брандмауэра включаем его работу для общественных и частных сетей. Для этого в Панели управления находим Брандмауэр.
Интересующий пункт включение и отключение фаервола.
Если он у Вас отключен, то следует включить параметры для частных и общественных сетей.
Затем ОК для подтверждения. При включенной службе, как показано в предыдущем пункте, сбоя 0x80070422 быть не должно.
Reader Interactions