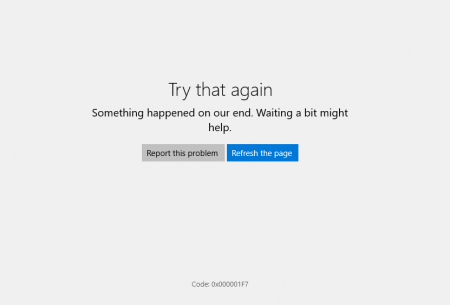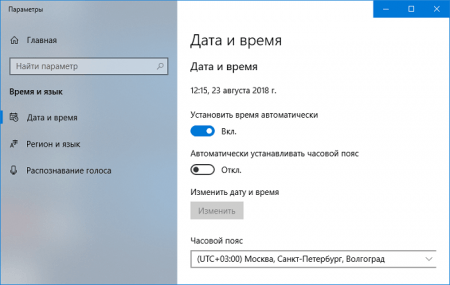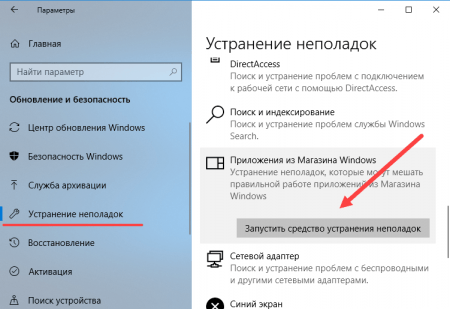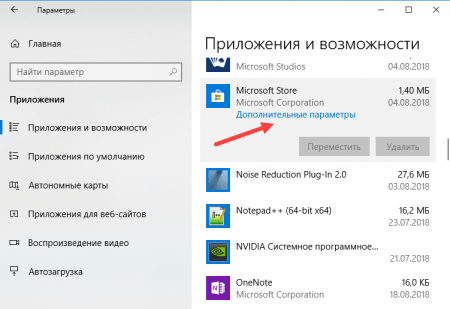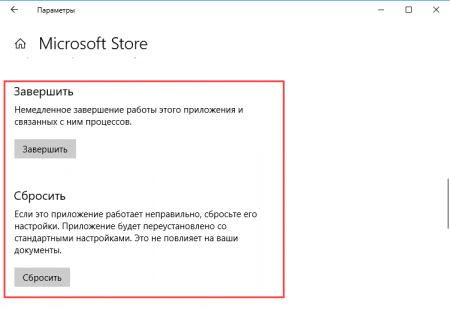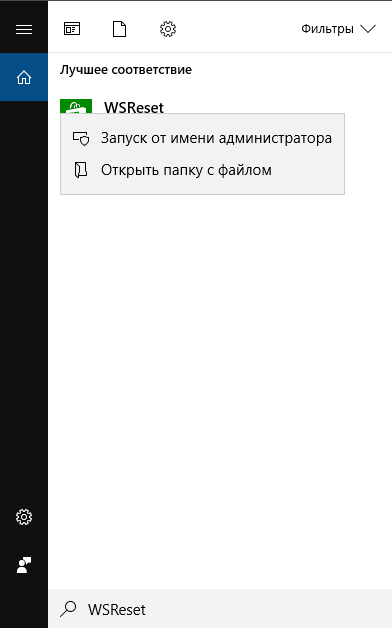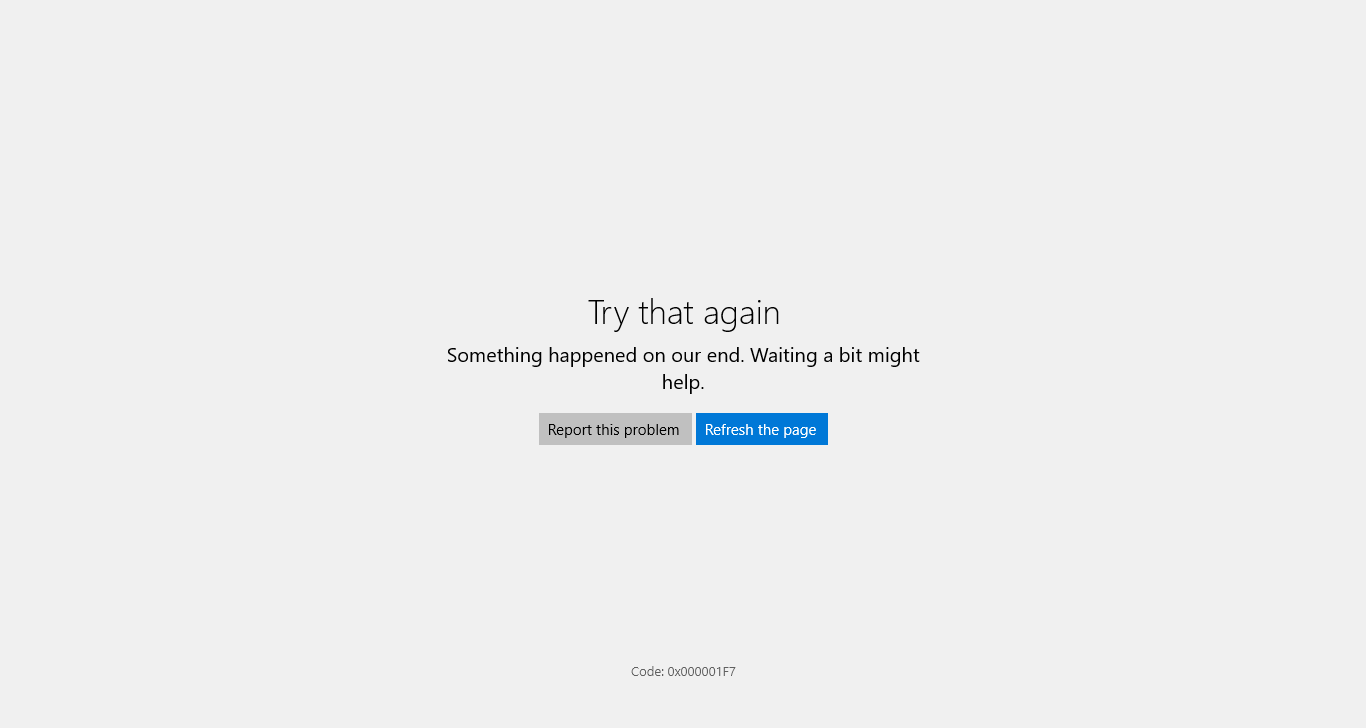В Microsoft Store может отображаться код ошибки: 0x000001F7 (на ПК с Windows или Xbox), если дата / время вашей системы или Xbox настроены неправильно. Более того, коррумпированная установка Microsoft Store также может вызвать проблему. Проблема возникает, когда пользователь запускает Microsoft Store (на ПК с Windows или Xbox), но встречает сообщение следующего типа:
«Попробуй еще раз. Что-то случилось с нашей стороны. Немного подождать может помочь. Код ошибки: 0x000001F7 ”
Код ошибки: 0x000001F7 в Microsoft Store
Прежде чем перейти к решениям по исправлению кода ошибки 0x000001F7, проверьте статус обслуживания служб Microsoft (чтобы убедиться, что службы Microsoft запущены и работают). Также убедитесь, что Windows вашей системы обновлена до последней сборки. Также проверьте, решает ли проблему выход из системы и повторный вход в учетную запись Microsoft. Кроме того, временно отключите антивирус в вашей системе, чтобы исключить, является ли его вмешательство причиной проблемы. Кроме того, проверьте, решает ли проблему удаление и повторное добавление соединения Wi-Fi.
Решение 1. Запустите средство устранения неполадок приложений Магазина Windows.
Microsoft объединила Windows 10 с несколькими встроенными средствами устранения неполадок, чтобы решить распространенную проблему, с которой сталкиваются пользователи. Одним из таких средств устранения неполадок является средство устранения неполадок приложений Магазина Windows, которое может устранить большинство ошибок Магазина Microsoft, и вы можете попробовать то же самое, чтобы решить текущую проблему Магазина Microsoft.
- Нажмите клавишу Windows и откройте Настройки.
- Затем выберите «Обновление и безопасность» и в следующем окне перейдите на вкладку «Устранение неполадок».
Открыть обновление и безопасность
- Теперь откройте Дополнительные средства устранения неполадок (на левой панели) и перейдите к нижней части окна.
Откройте дополнительные средства устранения неполадок
- Затем щелкните, чтобы развернуть Приложения Магазина Windows, и нажмите кнопку «Запустить средство устранения неполадок».
Запустите средство устранения неполадок приложений Магазина Windows.
- Теперь позвольте средству устранения неполадок завершить свой курс, а затем проверьте, нормально ли работает Microsoft Store.
Решение 2. Отрегулируйте настройки даты и времени на вашем ПК.
Магазин Microsoft может показать ошибку, если настройки даты / времени в вашей системе неверны. В этом случае изменение настроек даты / времени на вашем ПК может решить проблему.
- Щелкните правой кнопкой мыши системные часы на панели задач и выберите «Настроить дату / время».
Открыть Настроить дату / время
- Теперь нажмите кнопку «Синхронизировать сейчас» (в разделе «Синхронизировать часы») и проверьте, не содержит ли Microsoft Store ошибки 0x000001F7.
Синхронизация часов и ручная настройка системных часов
- Если нет, запустите настройку даты / времени (повторив шаг 1) и отключите параметр «Установить время автоматически».
- Затем отключите параметр «Установить часовой пояс автоматически» и нажмите кнопку «Изменить» (в разделе «Установить дату и время вручную»).
- Теперь установите дату / время на несколько дней назад и отключите параметр «Автоматически переходить на летнее время» (если он включен).
Отключить автоматическую настройку летнего времени
- Теперь запустите Microsoft Store и проверьте, устранена ли ошибка 0x000001F7.
Если проблема не исчезнет, проверьте, решает ли проблема удаление кредитной карты (в способе оплаты Microsoft).
Магазин Microsoft может отображать код ошибки 0x000001F7, если кэш Магазина или его установка повреждены. В этом случае сброс кеша Microsoft Store и приложения Store может решить проблему. Прежде чем продолжить, убедитесь, что в диспетчере задач вашей системы не работает процесс, связанный с Microsoft Store.
- Щелкните правой кнопкой мыши Windows и откройте «Выполнить».
- Теперь выполните следующее (нажмите Да, если получено приглашение UAC): wsreset.exe
Запустите wsreset.exe из окна команды «Выполнить».
- После завершения процесса сброса убедитесь, что в Microsoft Store отсутствует ошибка.
- Если проблема не исчезнет, нажмите клавишу Windows и введите: Microsoft Store. Теперь в результатах щелкните правой кнопкой мыши Microsoft Store и в мини-меню выберите Параметры приложения.
Откройте настройки приложения в Microsoft Store.
- Затем прокрутите вниз до конца окна и нажмите кнопку «Завершить».
- Теперь нажмите кнопку «Сброс» и подтвердите сброс приложения Microsoft Store (данные приложения будут потеряны, и вам, возможно, придется повторно войти в Магазин).
Сбросить Microsoft Store
- Затем запустите Microsoft Store и проверьте, нормально ли он работает.
Решение 4. Повторно зарегистрируйте / переустановите магазин через PowerShell
Если проблема не исчезнет после использования вышеуказанных решений, перерегистрация или переустановка Microsoft Store через PowerShell может решить проблему.
- Щелкните правой кнопкой мыши Windows и откройте Windows PowerShell (администратор).
- Теперь выполните следующее, чтобы перерегистрировать Microsoft Store: Get-AppXPackage -AllUsers | Для каждого {Add-AppxPackage -DisableDevelopmentMode -Register «$ ($ _. InstallLocation) AppXManifest.xml»}
- Затем перезагрузите компьютер и проверьте, нет ли ошибки в Microsoft Store.
- Если нет, выполните следующую команду, чтобы удалить Microsoft Store (но на свой страх и риск, если Microsoft Store не удастся переустановить, вам, возможно, придется переустановить Windows): Get-AppxPackage -allusers * WindowsStore * | Удалить-AppxPackage
- Затем перезагрузите компьютер и после перезагрузки в PowerShell (администратор) выполните следующие действия, чтобы переустановить Microsoft Store: Get-AppxPackage -allusers * WindowsStore * | Foreach {Add-AppxPackage -DisableDevelopmentMode -Register «$ ($ _. InstallLocation) AppXManifest.xml»}
- Теперь проверьте, очищена ли система от кода ошибки 0x000001F7.
Если проблема не исчезнет, проверьте, позволяет ли использование браузерной версии Microsoft Store загружать игру (если проблема возникает только с игрой). Также проверьте, нормально ли работает приложение Microsoft Store в другой учетной записи пользователя.
Решение 5.Устранение неполадок Xbox
Пользователи Xbox могут попробовать следующее, чтобы устранить ошибку 0x000001F7:
- Выйдите из своей учетной записи Xbox и удерживайте кнопку Xbox. Теперь, через 20 секунд, включите Xbox и проверьте, нормально ли работает Microsoft Store.
- Удалите приложение Xbox с телефона Android (если оно установлено) и проверьте, решает ли это проблему с Магазином.
- Перейдите по следующему пути: Xbox Guide >> Профиль и система >> Настройки >> Система >> Обновления и загрузки.
а затем примените обновления (если есть), чтобы проверить, решает ли это проблему. Вы также можете проверить наличие обновлений в разделе «Игры и приложения» для обновлений Магазина.
Проверить обновления Xbox
- Если проблема не исчезнет, возможно, вам придется выполнить сброс консоли Xbox.
Очередная ошибка, возникающая у пользователей, при использовании магазина Windows. Данная проблема часто возникает в Windows 10 при запуске магазина приложений. К сожалению, при запуске ошибка появляется сразу и загрузить или попросту посмотреть приложения не получится. Попробуем избавиться от кода 0x000001F7 и вернуть работоспособность приложению.
Пользователи делятся на две категории: которые имеют доступ к Windows Store и, не имеющие его. При этом код ошибки один и тот же, а те люди, которые загружают приложения могут видеть довольно большую скорость загрузки, а после загрузки появление кода 0x000001F7 или 0x80131505.
Сложно сказать, какие именно причины могут послужить для появления подобной проблемы. Одним и виновником может оказаться простой сервера. Повреждение системных файлов, системные ошибки, заражение системы вирусами также стоит учитывать.
Если вы столкнулись с ошибкой 0x000001F7 попробуем использовать стандартные методы, применяемые при исправлении кодов в Windows Store.
Смотрим похожие статьи:
- Что такое ошибка 0x8004e108 в магазине Windows 10
- Как исправить ошибку хранилища Windows 0x8000FFFF
- Как исправить ошибку 0x00000194 в магазине приложений
Подключитесь к другой сети или перезапустите ПК
Две простейших рекомендации, которые пользователь должен выполнить. Если он уже это делал, пусть переходит к следующим пунктам. Допустим, возникает код 0x000001F7. Как было сказано выше, проблема могла иметь место при неполадках на стороне сервера, а это уже не наша вина и нужно немного подождать. Но есть еще одна причина – в качестве Интернет-соединения. На практике иногда выходит так, что какая-то служба Windows работает с одним соединением, но не работает с другим, поэтому если есть возможность подключиться, например, к другой точке доступа, воспользуйтесь этим.
Не забудьте еще компьютер перезапустить, вдруг поможет.
Изменение даты и времени
Это действие не факт, что поможет, но воспользоваться стоит. Сначала проверьте правильность даты и времени, если данные неверные тогда сделаем следующее:
- Щелкните правой кнопкой мышки по значку даты и времени на панели задач, а потом жмите по пункту «Настройка даты и времени».
- Выставьте опцию «Установить время автоматически» во включённое положение.
- Если эта опция не помогает (иногда это бывает), установите дату с временем вручную, ссылаясь на данные в интернете.
- Перезапустите ПК и проверьте работу Widows Store.
Используем средство устранения неполадок
Для решения частых проблем, в Windows 10 встроили возможность автоматического исправления неполадок для разных инструментов. Чтобы воспользоваться этой функцией действовать надо следующим образом:
- Открываем параметры системы при помощи комбинации клавиш Win+I.
- Идём в раздел «Обновление и безопасность».
- Слева нажимаем на подраздел «Устранение неполадок».
- Справа находим параметр «Приложения из Магазина Windows».
- Действуем в соответствии с инструкцией, предлагаемой средством.
Сброс приложения для исправления ошибки 0x000001F7
Иногда сброс встроенного программного обеспечения, с которым возникли проблемы, помогает избавиться от всех проблем. Приступим к действиям:
- Нажмите сочетание Win+I и перейдите в параметры системы.
- Далее переходим в раздел «Приложения».
- Ищем Microsoft Store и нажимаем по нему.
- В раскрывшемся меню жмём по ссылке «Дополнительные параметры».
- Завершаем процесс, нажав по кнопке «Завершить».
- Жмём по кнопке «Сброс», для возвращения к настройкам по умолчанию.
- Перезапускаем ПК.
Переустановка магазина приложений Windows
Для устранения неполадки с кодом ошибки 0x000001F7 в Windows Store, понадобится переустановка. Проделывать эту процедуру будем с использованием утилиты PowerShell.
- Жмем на значок поиска, находящегося на панели задач и вводим команду «PowerShell».
- По результату поиска щелкаем правой кнопкой мышки и открываем с повышенными привилегиями.
- Прописываем простую команду (можно скопировать) – Get-AppxPackage -allusers Microsoft.WindowsStore | Foreach {Add-AppxPackage -DisableDevelopmentMode -Register “$ ($ _. InstallLocation) \ AppXManifest.xml”}.
- Готово.
Удаление кэша с помощью WSReset
Начнем непосредственно сам процесс:
- Открываем функцию поиска и прописываем команду WSReset.exe.
- Жмём по появившемуся результату правой кнопкой мышки и открываем с повышенными привилегиями.
- Все действия будут проделаны в автоматическом режиме за несколько секунд.
На этом все, после каждого способа пробуйте запускать магазин приложений. Обычно эти методы помогают, но если причина совершенно в другом, то они не помогут. Здесь придется самостоятельно анализировать, например, те действия, которые вы последний раз делали. К случайному сбою может привести даже установленная программа, а предвидеть это довольно сложно. Не забудьте еще проверить систему на вирусы.
( 3 оценки, среднее 2.33 из 5 )
0x000001F7 – это код ошибки, который вы могли увидеть при запуске Магазина Windows. Исходя из этого, становится понятно, что на данную ошибку смогут наткнуться только пользователи операционных систем
Windows 8, Windows Server 2012, Windows 8.1, Windows Server 2012 R2 и Windows 10.
Отличие этой ошибки от других похожих, также возникающих в Магазине Windows, заключается в том, что она появляется сразу же после запуска приложения Магазина, а не во время загрузки или обновления приложений. Тем не менее, несмотря на такое отличие, решается ошибка 0x000001F7 крайне похожими методами, как и в случае с другими ошибками.
Так что же могло вызвать ошибку 0x000001F7 на вашем компьютере? Ну, откровенно говоря, выявить точную причину крайне проблематично. Однако, можно предположить, что данная ошибка появилась вследствие следующего:
- проблемы с подключением к серверу Магазина из-за даты, выставленной на компьютере;
- с Магазином Windows конфликтует установленное приложение;
- компоненты Магазина Windows были повреждены;
Следует отметить, что наиболее частой причиной ошибки оказывается именно дата, выставленная на компьютере пользователя. Давайте же посмотрим, что вы можете сделать с ошибкой 0x000001F7 на своем ПК.
Содержание
- Как исправить ошибку 0x000001F7 при запуске Магазина Windows
- Смена даты на компьютере
- Средство устранения неполадок
- Сброс установленных приложений
- Сброс кэша Магазина Windows
- Переустановка Магазина Windows
Как исправить ошибку 0x000001F7 при запуске Магазина Windows
Смена даты на компьютере
Пользователи в сети обнаружили один небольшой трюк, с помощью которого можно избавиться от ошибки 0x000001F7 буквально за считанные секунды. Все, что вам нужно сделать – это откатить дату, выставленную на вашем ПК, на несколько дней назад. Если другие ошибки решаются выставлением корректной даты и времени, то эта наоборот – некорректной.
Чтобы изменить дату на компьютере под управлением Windows 10, вам нужно сделать следующее:
- перейдите в Параметры своей системы(ПКМ+Пуск→Параметры);
- перейдите в раздел «Время и язык»;
- отключите опцию «Установить время автоматически»;
- нажмите на кнопку «Изменить»;
- передвиньте выставленную дату на несколько дней назад, и сохраните изменения в параметрах системы;
Попробуйте снова открыть Магазин Windows. Многие пользователи утверждают, что такими вот нехитрыми манипуляциями у них получилось избавиться от ошибки 0x000001F7. Попробуйте и вы.
Средство устранения неполадок
Следующим методом решения ошибки 0x000001F7 станет применение средства устранения неполадок от компании Майкрософт. Пройдите по нижеуказанной ссылке, чтобы загрузить на свой компьютер файл под названием Appsdiagnostic10.diagcab.
https://support.microsoft.com/en-us/help/4027498/windows-10-run-the-troubleshooter-for-apps
Как только вы загрузите его на ПК, попросту запустите средство и следуйте указаниям на экране. Завершив работу со средством устранения неполадок, попробуйте открыть Магазин Windows, чтобы проверить, была ли устранена ошибка 0x000001F7.
Сброс установленных приложений
Следующее решение для данной ошибки может вам не понравиться, но мы рекомендуем все же выполнить и его. Итак, чтобы избавиться от ошибки 0x000001F7, вам нужно попробовать сбросить все недавно установленные приложения из Магазина Windows. Вероятно, данная ошибка возникла по вине какого из приложений, которое по той или иной причине начало конфликтовать с самим Магазином.
Чтобы выполнить сброс определенного приложения на компьютере, вам нужно сделать следующее:
- нажмите ПКМ на Пуск и откройте «Параметры» системы;
- перейдите в раздел «Приложения»;
- перейдите во вкладку «Приложения и возможности»;
- нажмите на нужное вам приложение и кликните на кнопку «Дополнительные параметры»;
- нажмите на кнопку «Сбросить»;
После выполнения сброса всех недавно установленных в систему приложений вам нужно перезагрузить свой компьютер. Как только снова окажетесь в системе, попробуйте открыть приложение Магазина Windows. Возможно, теперь все будет нормально – ошибка 0x000001F7 устранена.
Сброс кэша Магазина Windows
Еще один небольшой трюк – сброс кэша приложения Магазина Windows. Да, кэш мог вызвать, в теории, ошибку 0x000001F7. Чтобы сбросить кэш, нужно сделать следующее:
- нажмите Windows+R;
- впишите wsreset.exe;
- нажмите Enter.
Если сброс прошел успешно, перед вами откроется окошко Магазина Windows. Если без ошибки – дело заключалось в кэше приложения. Если же нет – давайте попробуем еще кое-что.
Переустановка Магазина Windows
И последний шаг, на который вы можете пойти в данной ситуации, – это переустановка Магазина Windows. Некоторые компоненты Магазина Windows могли быть повреждены вследствие какого-то происшествия в системе, что и привело к появлению ошибки 0x000001F7. Выполнить переустановку Магазина возможно с помощью такой полезной утилиты, как PowerShell.
Чтобы применить PowerShell для переустановки Магазина Windows, вам нужно сделать следующее:
- нажмите Windows+S;
- впишите в поисковую строку «PowerShell»;
- нажмите на найденный результат правой кнопкой мыши;
- выберите пункт «Запустить от имени Администратора»;
- впишите в PowerShell следующий набор команд:
- Get-Appxpackage -Allusers;
Заметка: найдите в списке раздел Магазина Windows и копируйте куда-либо значение со строчки PackageFamilyName.
-
- Add-AppxPackage -register “C:Program FilesWindowsApps******AppxManifest.xml” -DisableDevelopmentMode
Заметка: замените ****** на значение со строчки PackageFamilyName.
Как только введете последнюю команду, закройте PowerShell – переустановка приложения Магазина Windows должна быть завершена. Попробуйте снова открыть его и посмотрите, удалось ли вам избавиться от ошибки 0x000001F7.
Если вы столкнулись с Ошибка Microsoft Store 0x000001F7 Когда вы пытаетесь открыть Microsoft Store на своем компьютере с Windows 10, может быть много причин, включая простои сервера, неисправные приложения, системные ошибки или даже заражение вредоносным ПО.
Повторите попытку. Что-то случилось с нашей стороны. Немного подождать, может помочь. Код ошибки 0x000001F7.
Пока неизвестно, что могло вызвать эту ошибку. Чтобы убедиться, что это не вредоносное ПО, рекомендуется запустить полное антивирусное сканирование системы. Не забывайте, что вирусы могут нарушить работу нескольких приложений, в том числе Microsoft Store.
Однако эта ошибка носит временный характер и может быть устранена с помощью просто подождать какое-то время или просто перезагрузить компьютер. Если проблема не исчезнет после использования этих двух методов, вы можете перейти к приведенным ниже решениям, которые вы можете попытаться решить.
Если Microsoft Store выдает ошибку 0x000001F7, вы можете попробовать наши рекомендуемые решения ниже:
- Установите дату и время на вашем ПК
- Запустите средство устранения неполадок приложений Магазина Windows.
- Переустановите Магазин Windows с помощью PowerShell
- Очистить и сбросить кеш Магазина Windows
Давайте посмотрим на описание процесса, связанного с каждым из перечисленных решений.
1]Установите дату и время на вашем ПК.
Это кажется странным, но известно, что определение даты и времени на вашем устройстве с Windows 10 решит проблему. Ошибка Microsoft Store 0x000001F7 ошибка.
Сделайте следующее:
- Найдите дату и время в правом нижнем углу экрана в области уведомлений на панели задач и щелкните их правой кнопкой мыши.
- Когда появится всплывающее окно, нажмите Измените настройки даты и времени.
- Откроется окно «Дата и время».
- Нажмите на Изменить дату и время снова.
- В настройках даты и времени установите дату на 3 дня назад и нажмите Ok сохранить изменения.
- Перезагрузите компьютер.
При загрузке попробуйте открыть Microsoft Store и посмотрите, решена ли проблема. В противном случае перейдите к следующему решению.
Если это решение сработало, вы можете вернуть дату и время в нормальное состояние.
2]Запустите средство устранения неполадок приложений Магазина Windows.
Для этого решения необходимо запустить встроенное средство устранения неполадок приложений Магазина Windows и посмотреть, решена ли проблема.
3]Переустановите Магазин Windows с помощью PowerShell.
Сделайте следующее:
- Нажмите Клавиша Windows + X , чтобы открыть меню опытного пользователя.
- Нажмите А на клавиатуре, чтобы запустить PowerShell в режиме администратора / с повышенными правами.
- В консоли PowerShell введите или скопируйте и вставьте команду ниже и нажмите Enter.
Get-AppxPackage -allusers Microsoft.WindowsStore | Foreach {Add-AppxPackage -DisableDevelopmentMode -Register “$($_.InstallLocation)AppXManifest.xml”}
После выполнения команды перезагрузите компьютер и при загрузке попробуйте открыть Microsoft Store и посмотрите, сохраняется ли ошибка. Если да, попробуйте следующее решение.
4]Очистить и сбросить кеш Магазина Windows
Это решение требует, чтобы вы сбросили кеш Microsoft Store и посмотрите, поможет ли это.
Сообщите нам, сработало ли какое-либо из этих решений для вас!
Код ошибки 0x000001F7 обычно появляется при запуске Microsoft Store в Windows 10. После возникновения ошибки пользователи не могут получить доступ к новым приложениям и загрузить их. , а также обновление существующих приложений. Отображается следующее сообщение об ошибке:
«Попробуйте еще раз. Что-то случилось с нашей стороны. Немного подождать может помочь ».
Он предлагает пользователю либо сообщить о проблеме, либо обновить страницу.
Причины этой ошибки могут быть разными, например конфликты Microsoft Store с установленными приложениями, проблемы с сервером, несоответствие дат между сервером и системой, атаки вредоносных программ или повреждение компонентов Store. Атаки вредоносного ПО могут повлиять на работу различных приложений, включая Microsoft Store. Чтобы убедиться, что ошибка не связана с вредоносным ПО, рекомендуется установить и запустить полное антивирусное сканирование системы.
Мы собрали несколько методов, чтобы исправить эту ошибку. Обычно эта ошибка носит временный характер и может быть устранена путем перезагрузки системы или ожидания в течение некоторого времени , чтобы посмотреть, устранится ли проблема сама собой. Однако, если проблема не исчезнет даже после использования этих двух методов, воспользуйтесь приведенными ниже решениями, чтобы устранить проблему.
Microsoft собирает диагностические данные от пользователей Windows 10, чтобы находить и устранять проблемы. Эти известные проблемы хранятся в средстве устранения неполадок, которое помогает Windows 10 автоматически искать и устранять известные проблемы.
1. Нажмите клавишу Windows + I , чтобы открыть окно Настройки .
2. В настройках выберите Обновление и безопасность .

3. В списке доступных параметров выберите Устранение неполадок .
4. Выберите ссылку Дополнительные средства устранения неполадок , доступную в параметрах устранения неполадок.
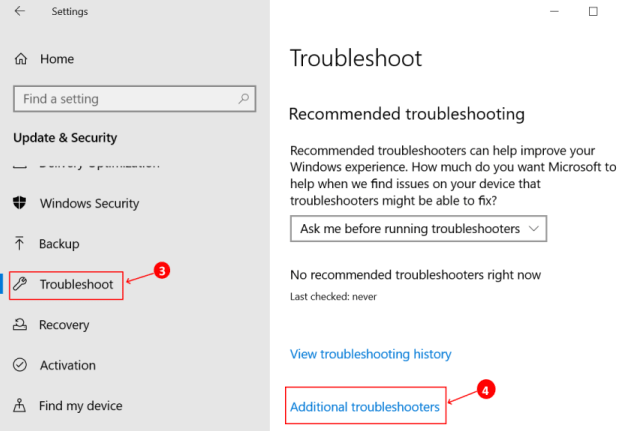
5. Прокрутите вниз до нижней части экрана и выберите Приложения Магазина Windows , чтобы устранить проблемы, мешающие правильной работе приложений Магазина Windows.
6. Нажмите Запустить средство устранения неполадок .
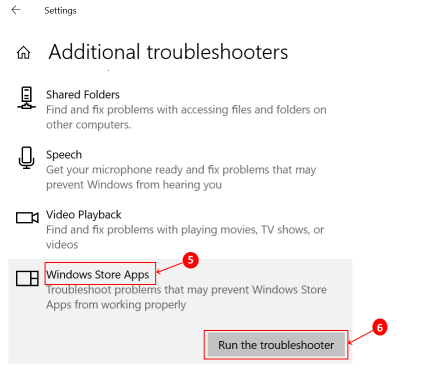
7. Средство устранения неполадок запускается для обнаружения любых проблем. Подождите некоторое время, пока он не обнаружит проблему, а затем следуйте инструкциям на экране, чтобы исправить эту конкретную проблему.
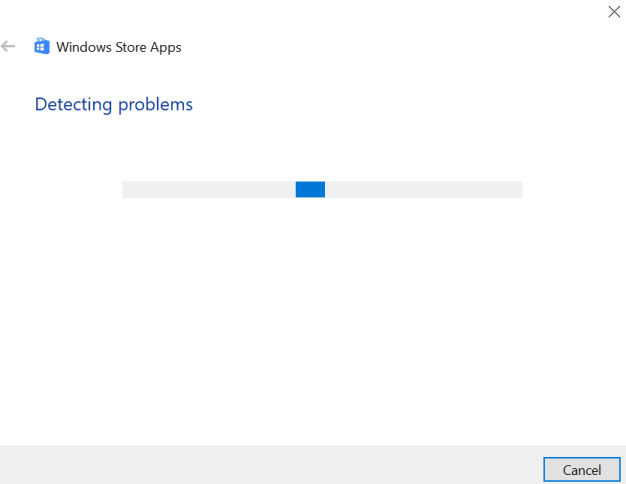
Исправление 2-Сброс Microsoft Store через Настройки
1. Откройте окно Настройки с помощью сочетания клавиш Windows + I .
2. В Настройках выберите Приложения , чтобы найти приложение, вызывающее проблему, и сбросить его.
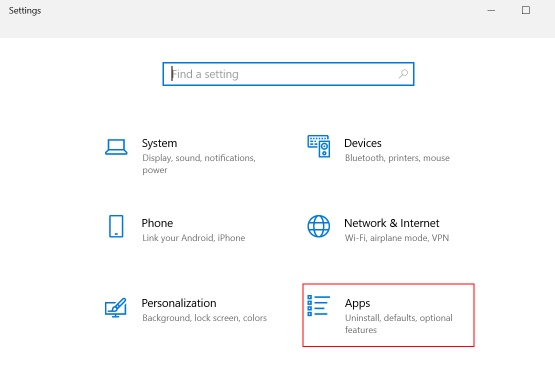
3. Нажмите Приложения и функции , а затем найдите Microsoft Store в поле поиска справа.
4. Если выбран Microsoft Store, отображаются Дополнительные параметры . Щелкните по нему, чтобы открыть новое окно с подробностями о приложении.

5. В новом окне прокрутите вниз и найдите параметр Сброс . Нажмите кнопку Сброс , чтобы очистить данные приложения.
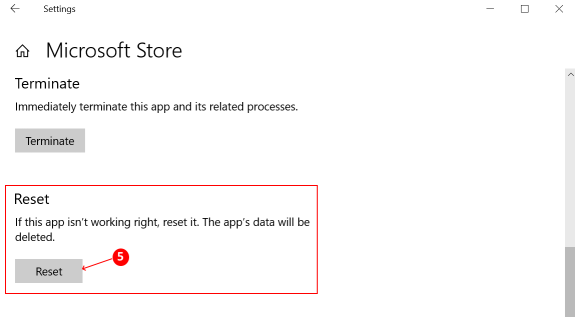
Перезагрузите систему и проверьте Microsoft Store на предмет установки/обновления приложений.
Исправление 3-Очистить кеш хранилища вручную
1. Откройте окно Выполнить , используя сочетание клавиш Windows + R .
2. Введите wsreset.exe и нажмите ОК . 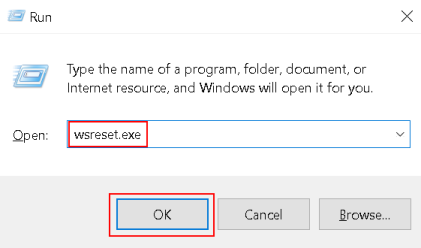
3. Откроется окно командной строки. Через некоторое время откроется Microsoft Store. Теперь вы можете попробовать установить или обновить приложения и проверить, работает ли оно.
Исправление 4. Переустановите Store с помощью Powershell
1. Откройте меню опытного пользователя с помощью сочетания клавиш Windows + X .
2. Нажмите A на клавиатуре, чтобы запустить Powershell в режиме администратора.
3. Введите команду ниже в консоли Powershell и нажмите Enter.
Get-AppxPackage-allusers Microsoft.WindowsStore | Foreach {Add-AppxPackage
-DisableDevelopmentMode-Register"$ ($. InstallLocation) \ AppXManifest.xml"}
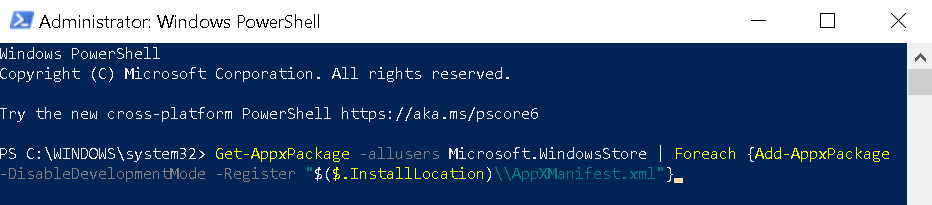
4. После выполнения команды перезагрузите систему и попробуйте открыть Магазин, чтобы проверить, сохраняется ли ошибка.
Исправление 5. Обновите дату и время в вашей системе
1. В правом нижнем углу панели задач щелкните правой кнопкой мыши Дата и время .
2. Во всплывающем списке меню выберите Настроить дату/время , чтобы открыть окно Настройки даты и времени .
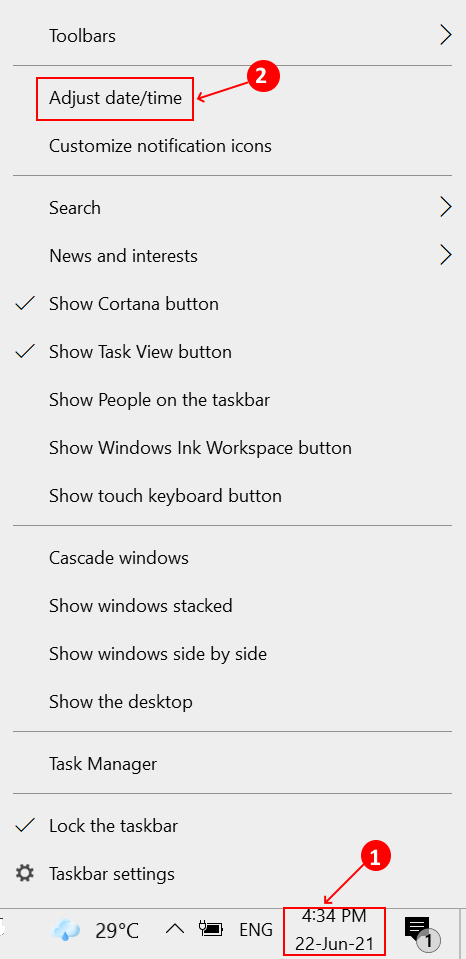
3. На панели отображения справа переключите кнопку Установить время автоматически в положение выкл .
4. В разделе Установить дату и время вручную нажмите Изменить , чтобы изменить дату и время.
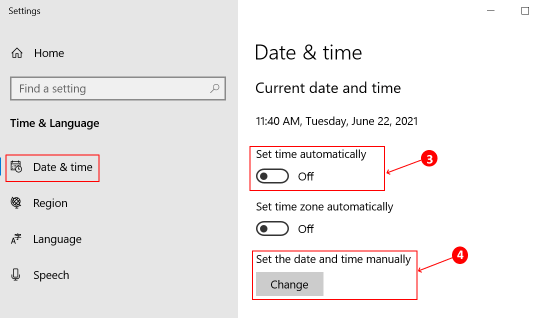
5. В настройках Изменить дату и время установите дату на 3 дня назад, а затем нажмите Изменить , чтобы применить изменения.
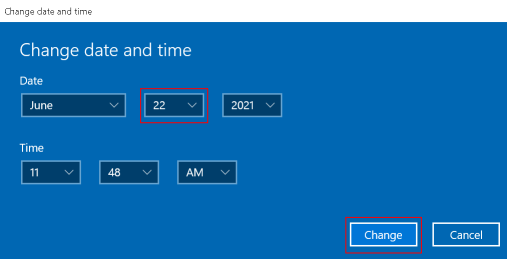
6. Перезагрузите систему и убедитесь, что Microsoft Store загружается без ошибок.
7. Как только это будет сделано, закройте Магазин. Вернитесь к настройкам даты и времени и установите для кнопки Установить время автоматически значение Вкл .
Спасибо, что прочитали эту статью. Надеюсь, это помогло решить ваши проблемы.