 При запуске некоторых игр и программы вы можете получить сообщение об ошибке инициализации приложения 0xc0000135, с единственной доступной опцией — выход из соответствующего приложения.
При запуске некоторых игр и программы вы можете получить сообщение об ошибке инициализации приложения 0xc0000135, с единственной доступной опцией — выход из соответствующего приложения.
В этой инструкции по порядку рассмотрим возможные причины и способы исправить ошибку 0xc0000135 в Windows 11 или Windows 10.
Microsoft .NET Framework

Одна из самых частых причин ошибки инициализации приложения с кодом 0xc0000135 — отсутствие необходимых библиотек DLL .NET Framework и компонентов WCF. Для их установки вы можете использовать следующие шаги:
- Запустите командную строку от имени администратора, для этого можно использовать поиск в панели задач по «Командная строка» и пункт «Запустить от имени администратора» для найденного результата.
- По порядку введите следующие команды, нажимая Enter после каждой и дожидаясь завершения процесса установки. Если в ходе выполнения команды вам покажется, что процесс завис, наберитесь терпения и дождитесь завершения.
dism /online /enable-feature /featurename:netfx3 /all dism /online /enable-feature /featurename:WCF-HTTP-Activation dism /online /enable-feature /featurename:WCF-NonHTTP-Activation
- Закройте командную строку и перезагрузите компьютер.
Кроме описанного выше способа, вы можете включить компоненты .NET Framework в панели управления, в том числе при ошибках во время выполнения приведенных выше команд:
- Нажмите клавиши Win+R на клавиатуре, введите appwiz.cpl и нажмите Enter
- В панели слева выберите «Включение и отключение компонентов Windows».
- Включите все компоненты .NET Framework и вложенные элементы и нажмите «Ок».

Еще одна возможность — скачать последние версии .NET Framework с официального сайта Майкрософт (рекомендуется установить как последнюю версию, так и версию 3.5).
После установки необходимых компонентов и перезагрузки компьютера проверьте, сохраняется ли ошибка.
Переустановка программы с предварительным добавлением в исключения антивируса
Если ошибка 0xc0000135 появилась при попытке запуска не самой лицензионной игры или программы, можно попробовать один из следующих вариантов решения:
- Удалить программу, скачать её из другого источника и установить снова.
- Удалить программу, добавить папку установщика и папку, куда устанавливается программа в исключения антивируса (Как добавить исключения в Microsoft Defender), а затем повторить установку.
Проблема может возникать из-за того, что встроенные средства защиты Windows удаляют модифицированные файлы устанавливаемой программы, как это описано в статье: Что делать, если Windows сама удаляет файлы, в результате из-за отсутствия необходимых компонентов вы получаете ошибку 0xc0000135.
В случае, если ошибка возникает с приложением из Microsoft Store, можно просто удалить приложение и установить его повторно. Ещё два варианта для этого случая:
- Использовать команду wsreset.exe в командной строке, запущенной от имени администратора.
- Использовать опции «Исправить» и «Сброс» в дополнительных параметрах приложения: Параметры — Приложения — Установленные приложения — выбор приложения и открытие его дополнительных параметров.

Восстановление системных файлов Windows
В редких случаях проблема может быть вызвана повреждениями системных файлов Windows. Можно попробовать следующий вариант решения проблемы:
- Запустите командную строку от имени администратора.
- По порядку введите следующие две команды, дождавшись выполнения каждой из них:
dism /online /cleanup-image /restorehealth sfc /scannow
После выполнения команд, проверьте, была ли решена проблема. Подробнее на тему: Как восстановить системные файлы Windows 11, Восстановление системных файлов Windows 10.
Если предыдущие способы не сработали, несколько дополнительных способов исправить ситуацию:
- Если до недавнего времени ошибка 0xc0000135 в той же игре или программе не наблюдалась, попробуйте использовать точки восстановления системы на дату до появления проблемы.
- Если ошибка появилась после установки обновлений Windows, можно попробовать удалить последние обновления. На эту тему: Как удалить обновления Windows 11, Как удалить обновления Windows 10.
- Выполните чистую загрузку Windows и проверьте, появляется ли ошибка в данном случае. Если нет — причина, по-видимому, в каких-то сторонних службах или программах.
Также может иметь смысл выполнить проверку компьютера на наличие вирусов и вредоносных программ: они редко являются причиной рассматриваемой ошибки, но теоретически это возможно.
Обновления Windows в прошлом имели печально известную репутацию тем, что вносили больше ошибок, чем исправляли. Хотя Microsoft недавно удалось исправить такие проблемы, недавнее обновление, кажется, возвращает нас в старую эпоху. Обновление Windows 11 KB5013943 кажется последним виновником, вызывающим ошибки 0xc0000135 на многих ПК. Итак, если вы находитесь в одной лодке, то вот как вы можете исправить то же самое в своей системе.
Код ошибки 0xc0000135 согласно официальной документации Microsoft относится к проблемам .Net Framework. Похоже, что многие приложения, для работы которых требуется .Net Framework 3.5, не могут использовать его с последним обновлением Windows 11.
Это то, что приводит к коду ошибки 0xc0000135, и вы можете исправить то же самое, включив .Net Framework 3.5 на своем ПК.
Большинство современных приложений полагаются на файлы .dll .Net Framework для работы в фоновом режиме, как и предполагалось. Однако приложения относятся к версиям .Net Framework, а это означает, что приложения, которым требуется версия 3.5, не будут работать с версией 4.0, и наоборот.
Таким образом, вы можете исправить этот код ошибки, включив или установив .Net Framework 3.5 на свой ПК с Windows 11.
В дополнение к этому проблема также может быть вызвана оставшимися файлами кеша от предыдущего обновления или устаревшими драйверами, которые в настоящее время несовместимы с последним обновлением Windows 11. Используйте приведенное ниже руководство, чтобы исправить эту ошибку на вашем ПК.
Как исправить код ошибки 0xc0000135 в Windows 11
Как обсуждалось выше, вы можете исправить этот код ошибки, в основном, включив / установив .Net Framework 3.5 на свой компьютер. Однако, если это исправление не работает для вас, вы можете попробовать одно из других исправлений, упомянутых в этом руководстве. Давайте начнем.
Исправление 1. Включите .Net Framework 3.5.
Хотя в идеале .Net Framework 3.5 должен быть установлен на вашем ПК, некоторые последующие функции все еще необходимо включить вручную в зависимости от предпочтений пользователя. Включение этих подфункций должно помочь вам устранить код ошибки 0xc0000135 на вашем ПК. Чтобы начать работу, выполните любой из приведенных ниже способов.
Способ 1: использование дополнительных функций Windows
Нажмите Windows + R, чтобы запустить «Выполнить».
Введите следующую команду и нажмите Enter.
дополнительные особенности
Теперь прокрутите список, чтобы найти .Net Framework 3.5 в списке, щелкните и разверните его. Установите флажок для .Net Framework 3.5, если он еще не установлен.
Установите флажки для следующих списков.
- HTTP-активация Windows Communication Foundation
- Активация Windows Communication Foundation без HTTP
Теперь щелкните и разверните Расширенные службы .Net Framework 4.8. Установите флажок для того же, если он не отмечен.
Также установите флажки для следующих списков.
- АСП .NET 4.8
- Службы WCF
Нажмите «ОК».
Выбранные функции теперь будут установлены в вашей системе, и вам может быть предложено выполнить перезагрузку. Мы рекомендуем вам выполнить перезагрузку как можно скорее, а затем снова попробовать использовать приложение, вызывающее ошибку 0xc0000135. Если все сработало, как задумано, ошибка 0xc0000135 теперь должна быть устранена в вашей системе.
Способ 2: использование CMD
Мы также можем включить и установить те же функции с помощью CMD. Следуйте приведенному ниже руководству, чтобы помочь вам в этом процессе.
Нажмите Windows + R, чтобы открыть диалоговое окно «Выполнить».
Введите следующее и нажмите Ctrl + Shift + Enter.
команда
Теперь используйте следующие команды для установки .Net Framework 3.5 и 4.8 на ваш компьютер. Выполняйте каждую команду одну за другой, чтобы завершить процесс.
- dism/online/enable-feature/featurename:netfx3/all
- dism/online/enable-feature/featurename: WCF-HTTP-Activation
- dism/online/enable-feature/featurename:WCF-NonHTTP-Activation
На всякий случай перезагрузите компьютер, и ошибка 0xc0000135 теперь должна быть исправлена при запуске сторонних приложений.
Исправление 2: очистить файлы кеша
Для очистки файлов кеша в Windows 11 нет ни одного переключателя, особенно если вы хотите очистить файлы системного кеша. Таким образом, вы можете использовать этот всеобъемлющий пост от нас, чтобы полностью удалить файлы кеша из вашей системы.
Известно, что оставшиеся файлы кэша вызывают проблемы с .Net Framework, особенно в системах, виртуализирующих различные среды. Если у вас есть аналогичный компьютер, мы рекомендуем вам следовать этому руководству, чтобы очистить файлы кеша с вашего компьютера.
Исправление 3. Крайнее средство: удалить обновление KB5013943.
Это не рекомендуемое решение, но если вы отчаянно хотите, чтобы все снова заработало на вашем ПК, вы можете удалить последнее обновление Windows 11, например: KB5013943. Используйте приведенное ниже руководство, чтобы удалить обновления Windows из вашей системы.
Нажмите Windows + i, чтобы запустить настройки. Щелкните Центр обновления Windows.
Нажмите Обновить историю.
Прокрутите вниз и нажмите «Удалить обновления».
Нажмите «Удалить» рядом с KB5013943.
Нажмите «Удалить» еще раз, чтобы подтвердить свой выбор.
Выбранное обновление будет удалено из вашей системы. Ваша система должна автоматически перезагрузиться после завершения этого процесса. Если это не так, мы рекомендуем перезапустить его вручную. После перезагрузки ваш компьютер должен работать как положено, и вы больше не должны сталкиваться с ошибкой 0xc0000135.
Мы надеемся, что этот пост помог вам исправить ошибку 0xc0000135 в вашей системе. Если у вас возникнут какие-либо проблемы или у вас есть дополнительные вопросы к нам, не стесняйтесь обращаться к нам, используя комментарии ниже.
СВЯЗАННЫЙ:

Сегодня в этом посте мы обсудим одну из проблем приложения Error 0xc0000135, потенциальные причины этого и возможные решения для устранения этой проблемы. Следующая ошибка возникает в основном при конфликте между сторонними приложениями, установленными на устройстве. Более того, недоступность последней версии .NET Framework также может привести к этой проблеме. Другими причинами, которые могут вызвать эту ошибку загрузки, являются поврежденные системные файлы, устаревшие драйверы устройств и ненужный сохраненный кэш. Это сообщение об ошибке гласит:
The application could not be initialized correctly (0xc0000135)
Выполнение чистой загрузки, обновление драйверов устройств и установка правильной версии. NET Framework — вот некоторые из возможных обходных путей, которые могут устранить эту ошибку. Если есть много ошибок приложения или несколько отсутствующих системных файлов, ошибка 0xc0000135 может появляться во время каждой задачи. Следовательно, вы должны запустить утилиту проверки системных файлов, чтобы избавиться от этой неприятной проблемы.
Что такое ошибка 0xc0000135?
В официальной документации Microsoft говорится, что ошибки 0xc0000135 связаны с проблемами. Net Framework. Многие приложения, основанные на. Net Framework 3.5, не работают после последнего обновления Windows 11. Если на вашем компьютере установлен. Net Framework 3.5, вы можете исправить ошибки 0xc0000135.
Современным приложениям для бесперебойной работы в фоновом режиме требуются файлы. dll из. Net Framework. Однако версии. Net Framework специфичны для приложений, поэтому приложения, которым требуется версия 3.5, не будут работать с версией 4.0 и наоборот.
Что вызывает ошибку приложения 0xc0000135 в Windows 11/10?
Возможно, причиной проблемы являются оставшиеся файлы кэширования. Вы также можете столкнуться с этой проблемой, если используете устаревшие драйверы, несовместимые с последним обновлением Windows. Следующее руководство покажет вам, как исправить эту ошибку.
Исправить ошибку загрузки 0xc0000135 на ПК с Windows 10
Чтобы исправить ошибку Windows 10 0xc0000135, используйте следующие обходные пути:
1] Выполните чистую загрузку
Наличие ненужного кеша или остатков сторонних приложений в вашей Системе может привести к ошибке 0xc0000135. Чтобы избавиться от этой ошибки, войдите в систему как администратор, затем выполните чистую загрузку, выполнив следующие действия:
- Нажмите Win + R, чтобы открыть диалоговое окно «Выполнить».
- Введите msconfig в пустое место и нажмите Enter, чтобы запустить мастер настройки системы.
- Далее переходим на вкладку «Общие», выбираем «Выборочный запуск» и убираем галочку «Загружать элементы автозагрузки».

- Перейдите к разделу «Службы» и установите флажок «Скрыть все службы Microsoft».
- Наконец, нажмите «Отключить все» и «ОК».
Сразу же появится окно с предложением перезагрузить ПК, сделайте то же самое.
2] Обновить драйверы устройств
В некоторых случаях ошибка 0xc0000135 появляется после выполнения обновления Windows. Если это так, это происходит из-за наличия устаревших драйверов устройств. Чтобы решить эту проблему, вам следует обновить все системные драйверы —
- Сделайте правый клик по значку Win и выберите «Диспетчер устройств».
- Здесь найдите любой желтый восклицательный знак рядом с любым из доступных драйверов.
- Если да, разверните его, нажав кнопку «>», затем снова щелкните правой кнопкой мыши конкретный драйвер с желтым знаком.

- Выберите «Обновить драйвер» с помощью контекстного меню.
- Далее вы получите два последовательных варианта, выберите Автоматический поиск обновленного программного обеспечения драйвера. Просто следуйте оставшимся инструкциям, чтобы выполнить эту задачу.
- Это автоматически найдет подходящий драйвер и обновит неисправные. Поэтому убедитесь, что у вас есть надлежащее подключение к Интернету для загрузки соответствующего файла.
- После завершения процесса обновления перезагрузите компьютер, чтобы сохранить внесенные изменения.
Автоматический поиск и устранение проблем с драйверами с помощью инструмента восстановления ПК — «DriverFix».
3] Установите правильную версию. NET Framework.
В некоторых случаях ошибка 0xc0000135 появляется из-за отсутствия на вашем ПК соответствующей платформы. NET. Если это так, все, что вам нужно, это либо установить то же самое, либо обновить существующие. Прежде чем продолжить, найдите все установленные фреймворки, выполнив следующие шаги:
- Запустите панель управления.
- Перейдите в «Программы» > «Программы и компоненты».
- В следующем окне найдите любую форму платформы. NET.
- Если это действительно так, удалите его, щелкнув правой кнопкой мыши и выбрав «Удалить».
После удаления программы посетите официальный сайт Microsoft, чтобы получить подходящую версию. NET Framework для вашей ОС Windows 10. После загрузки и установки перезагрузите компьютер, чтобы внесенные изменения вступили в силу.
Примечание. Перед загрузкой подходящей платформы. NET необходимо ознакомиться с архитектурой системы.
4] Используйте утилиту проверки системных файлов
Наличие поврежденных системных файлов также может привести к ошибке 0xc0000135 в Windows 10. Поэтому рекомендуется использовать инструмент проверки системных файлов для поиска и восстановления таких файлов. Вот основные шаги, которые необходимо выполнить —
- Нажмите одновременно Win и S и введите «Командная строка» в текстовой строке.
- Щелкните правой кнопкой мыши соответствующий результат и выберите параметр «Запуск от имени администратора ».
- Когда появится UAC, нажмите Да.
- Введите sfc /scannow и нажмите Enter, чтобы начать поиск поврежденных системных файлов.

- Это займет около 15 минут, поэтому не выполняйте никаких других задач.
Когда вышеуказанная задача будет завершена, перезагрузите компьютер, чтобы система сохранила последние изменения.
Related post
На чтение 2 мин Просмотров 1 Опубликовано 11.05.2023
Если вы столкнулись с ошибкой 0xc0000135 при запуске приложения на своем компьютере, не паникуйте — это довольно распространенная проблема, которую можно легко исправить. Что это за ошибка, почему она возникает, и как ее можно исправить. На этот и не только вопросы мы ответим в последующих главах статьи. Даже если вы новичок в компьютерах, мы объясним все простыми словами, чтобы вы могли легко понять, что происходит.
Содержание
- Что это такое?
- Причины появления
- Как исправить ошибку?
- Установка Microsoft .NET Framework
- Восстановление системных файлов Виндовс
- Переустановить приложение и добавить исключение в антивирус
Что это такое?

Error code 0xc0000135появляется из-за того, что компьютер не может найти определенные файлы, необходимые для запуска приложения. Обычно это происходит, когда требуемая библиотека или файл не установлен на компьютере, отсутствует или поврежден. Эта ошибка может быть вызвана различными причинами, но обычно связана с отсутствием или повреждением необходимого программного обеспечения или библиотек.
Причины появления
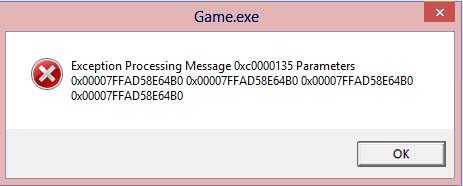
Ошибку можно получить, когда компьютер не может запустить приложение из-за отсутствия необходимых файлов. В частности, эта ошибка связана с отсутствием библиотек Microsoft .NET Framework или Microsoft Visual C++.
Иногда проблема может быть связана с нарушением целостности системных файлов операционной системы или с конфликтом между приложением и антивирусным программным обеспечением, которое блокирует его запуск. В общем, причин может быть много, но в большинстве случаев, это связано с отсутствием необходимых файлов на компьютере.
Как исправить ошибку?
Для исправленияошибки при запуске 0xc0000135 есть несколько способов. Рассмотрим каждый из них подробнее.
Установка Microsoft .NET Framework
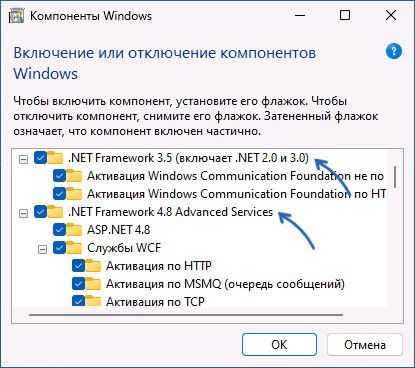
Ваши действия заключаются в следующем:
- Перейдите на официальный сайт Microsoft по адресу: https://dotnet.microsoft.com/download/dotnet-framework
- На странице выберите нужную версию.
- Когда загрузка завершится, откройте загруженный файл и следуйте инструкциям установщика.
- После завершения установки перезагрузите компьютер, чтобы изменения вступили в силу.
Восстановление системных файлов Виндовс

Выполните порядок:
- Откройте командную строку с правами администратора.
- В строке введите «sfc /scannow». Это запустит процесс сканирования и автоматически восстановит поврежденные файлы, если они будут обнаружены.
Переустановить приложение и добавить исключение в антивирус
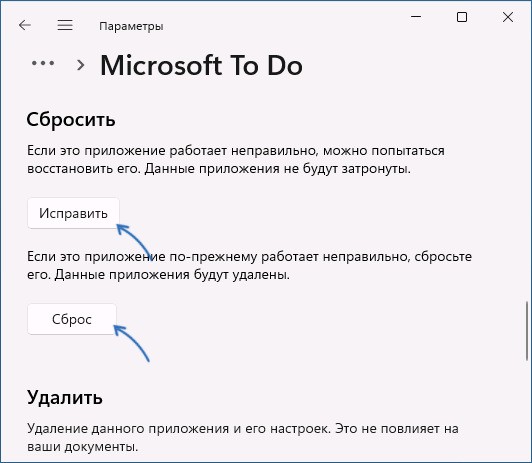
Особенность решения проблемы состоит в следующем:
- Это может помочь в случае, если файлы приложения были повреждены или удалены. Для переустановки приложения нужно сначала удалить его, а затем загрузить новую версию приложения.
- Чтобы добавить исключение в антивирус, нужно открыть настройки антивируса и найти раздел «Исключения» или «Исключенные файлы».
03.01.2018
Просмотров: 9443
Ошибка с кодом 0xc0000135 возникает при инициализации приложения не только на ПК с Windows XP, но и в Windows 7 и выше. Указывает она на отсутствие компонентов библиотеки Microsoft .NetFramework. Чаще всего, поврежденными оказываются .dll файлы (к примеру, MSCOREE.dll). В некоторых случаях они просто отсутствуют.
Читайте также: Ошибка 80070103 при обновлении Windows 7
Как исправить ошибку с кодом 0xc0000135?
В большинстве случаев ошибка 0xc0000135 возникает из-за поврежденного или отсутствующего dll-файла. Конечно, его можно отдельно скачать и подложить в папку библиотеки. Однако, существует вероятность загрузить вмести с этим же файлом вирус и инфицировать свою систему.
Поэтому самым простым и безопасным способом решения ошибки 0xc0000135 является переустановка или обновления библиотеки Microsoft .NetFramework. Для этого необходимо выполнить следующее:
- Переходим в «Панель управления», выбираем «Программы» и удаляем установленные .NetFramework.

- После удаления нужно перезагрузить систему.
- Переходим на официальный сайт Майкрософт. Скачиваем .NetFramework в соответствии с версией операционной системы.

- Запускаем установку, выбираем язык. Следуем подсказкам Мастера установщика.
После инсталляции ОБЯЗАТЕЛЬНО перезагружаем систему, так как это фреймворки и изменения вступят в силу только после рестарта.
О том, как ещё исправить ошибку с кодом 0xc0000135 при запуске приложения, смотрите в видео:
