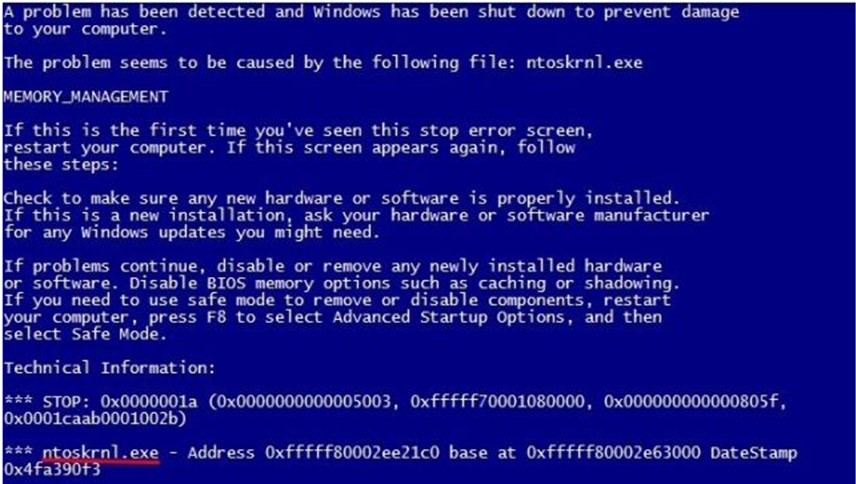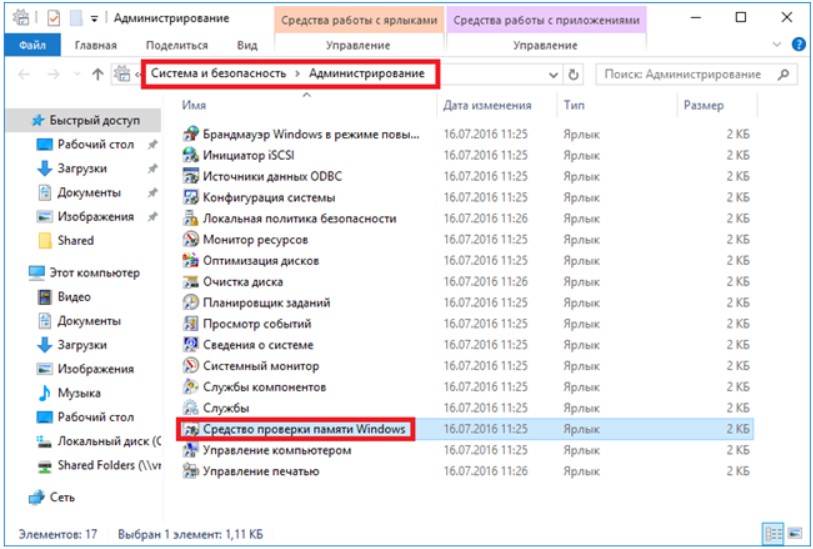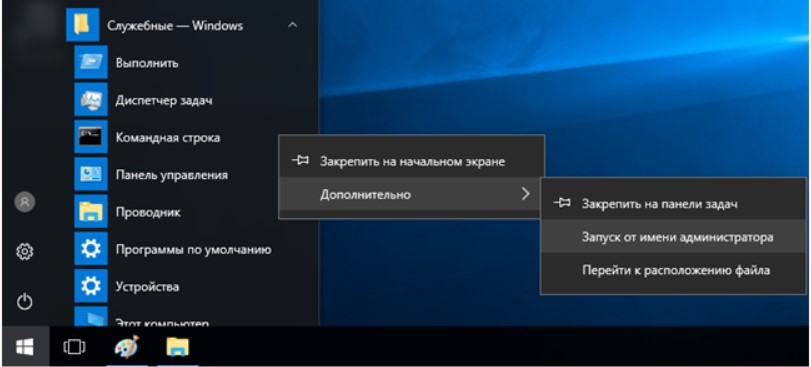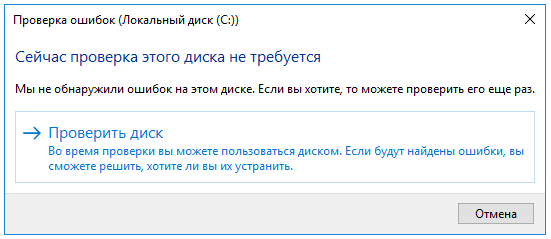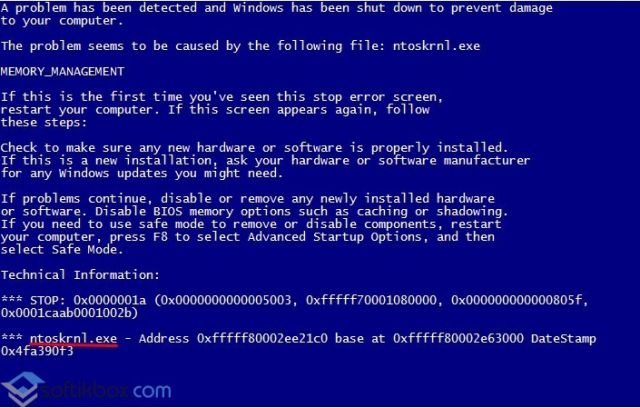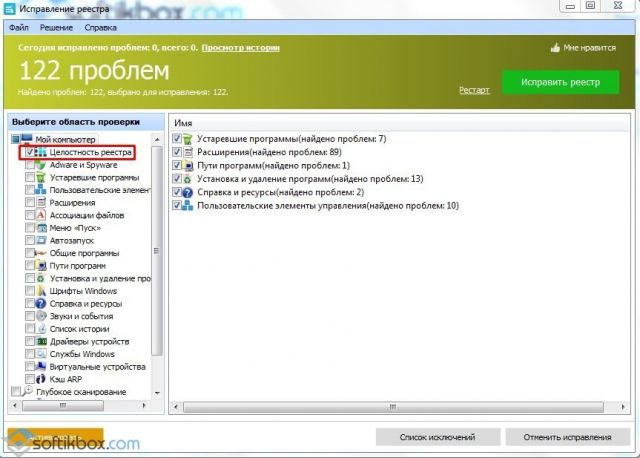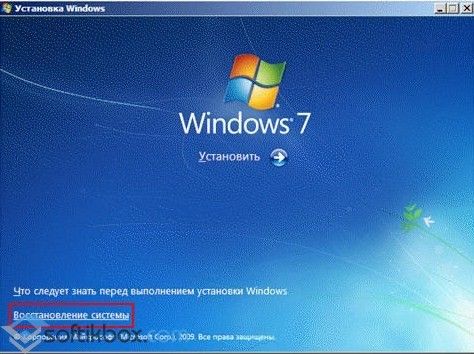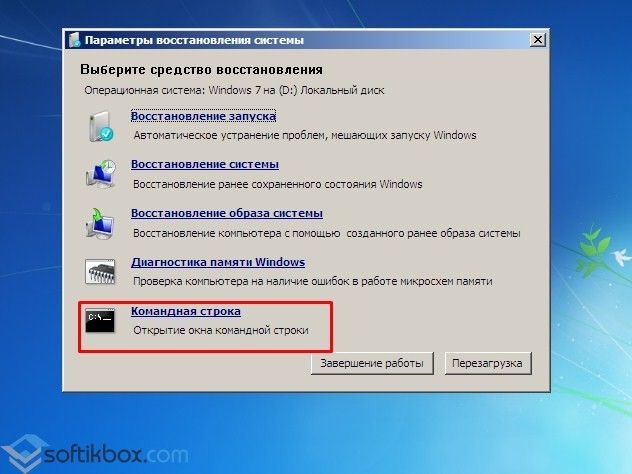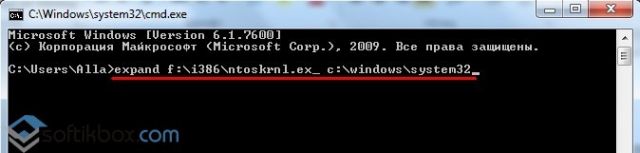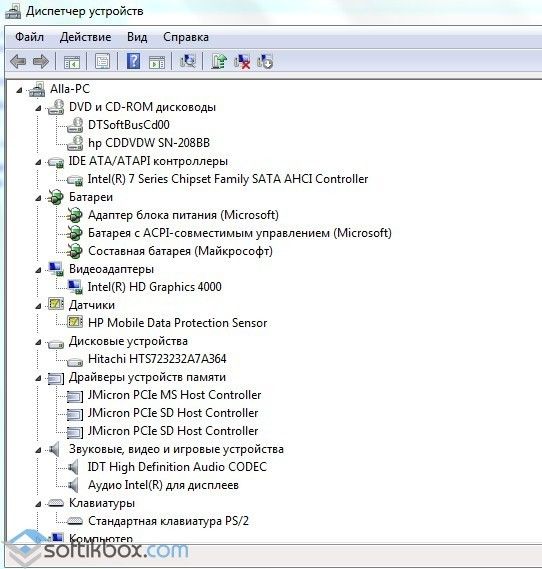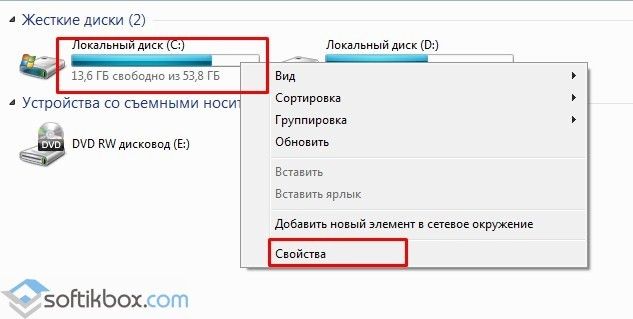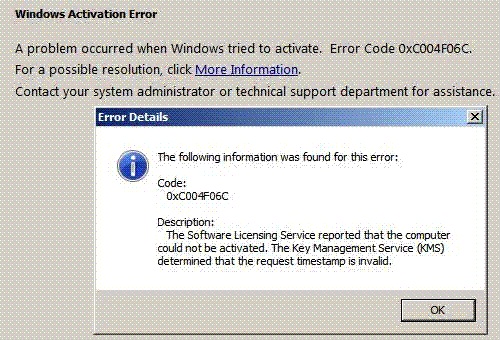Содержание
- Способы исправления ошибки Ntoskrnl.exe
- Что такое Ntoskrnl.exe
- Причины неисправности
- Возможные решения
- Очистка реестра
- Исправление диска
- Проверка на вирусы
- Обновление ОС и драйверов
- Восстановление системы
- Как на Windows 10 и Windows 7 убрать синий экран Ntoskrnl.exe
- Причины появления ntoskrnl.exe (синего экрана) на Windows 10×64
- Неполадки с памятью
- Повреждение системных файлов
- Устаревшее программное обеспечение
- Проблемы с жёстким диском
- Проблема с драйверами
- Устаревшая версия BIOS
- Вирус
- Как исправить синий экран смерти (BSOD): видео
- Ошибка Ntoskrnl.exe Синий экран смерти.
- Ntoskrnl.exe
- Ошибки Ntoskrnl.exe и возможные причины их появления.
- Ошибка ntoskrnl.exe Возможные пути решения неполадок.
- Исправление ошибок системного реестра Windows.
- Очистка компьютера от мусора
- Удаление вирусов
- Обновление драйверов
- Восстановление системы
- Проверка и восстановление системных файлов
- Обновление системы
- Исправление ошибок файловой системы
- Синий экран смерти с ошибкой ntoskrnl.exe на Windows 7 и выше
- Что собой представляет файл ntoskrnl.exe?
- Причины появления синего экрана смерти с ошибкой ntoskrnl.exe
- Способы решения проблемы
- Windows 10 BSOD, вызванный ntoskrnl.exe [БЫСТРОЕ РУКОВОДСТВО]
- Как я могу исправить ошибки Windows 10 ntoskrnl.exe BSOD?
- 1. Обновите аудио драйвер Realtek
- 2. Обновите свой компьютер
- 3. Отключить настройки разгона
- 4. Отключите BlueStacks/другой эмулятор Android
- 5. Очистите свой реестр
- 6. Проверьте свой диск на наличие ошибок
- 7. Исправить проблемы с памятью
- 8. Удалите неисправные флешки из ОЗУ
Во время работы или при включении компьютера внезапно может появиться так называемый «синий экран смерти». Если вчитаться в текст, написанный поверх, то там будет указана причина сбоя – некорректная работа файла Ntoskrnl.exe. Этот элемент очень важен для функционирования ОС, и когда с ним что-то происходит, пользоваться ПК становится невозможно.
Что такое Ntoskrnl.exe
Когда вы включаете компьютер, запускается целый ряд служб, в том числе, Ntoskrnl.exe, который подготавливает к работе драйверы и визуализирует изображение на экране. При этом может произойти ошибка, что влечет за собой остановку процесса. Данная служба обычно располагается на диске «С» вместе с другими компонентами системы и занимает несколько папок: System32, Driver Cache и т. п.
Причины неисправности
Ошибка ntoskrnl.ехе может возникать по целому ряду причин:
Возможные решения
Ошибка ntoskrnl.exe – это серьёзно, но не всегда фатально, и сейчас мы расскажем, как её исправить.
Очистка реестра
Пока не вернулась ошибка ntoskrnl.exe с синим экраном (кстати, чаще всего она возникает на windows 7), нужно начать действовать. Первым делом попробуйте почистить реестр от неправильно выполненных и устаревших записей. Удобнее и безопаснее всего делать это с помощью специальных утилит, например, небезызвестной CCleaner.
Исправление диска
Далее нужно проверить системный диск и исправить кое-какие ошибки, если они будут обнаружены. Для этого:
Для этих же целей проверяем внутренние системные файлы и исправляем неполадки следующим образом:
Подождите, пока не появится сообщение об успешном выполнении операции, а потом перезагрузите ПК.
Проверка на вирусы
Нередко причиной остановки запуска Windows бывают вирусы, которые удаляют файл Ntoskrnl.exe из корневой папки Winnt_rootSystem32. Не сбрасывайте со счетов такую возможность и обязательно проверьте систему:
Если вирус занесен какой-то программой, ее необходимо деинсталлировать. Скорее всего, добровольно удаляться она не захочет – тогда вам поможет деинсталлятор (например, Uninstall Tool) и опция «принудительное удаление».
Обновление ОС и драйверов
Иногда проблемы с ntoskrnl.exe и синий экран возникают из-за того, что система давно не обновлялась: в Windows 10 сложно отключить автоматическую установку пакетов, но в седьмой версии такое часто происходит – просто зайдите в Update Center и запустите обновления, а для драйверов оборудования скачайте их отдельно (только обращайте внимание на разрядность: x64 или х86 для 64-bit систем). Удалите все драйвера старого, не используемого оборудования: принтеров, графических планшетов, сканеров, МФУ и т.п. («Панель управления» — «Диспетчер устройств» — клик правой кнопкой по устаревшему устройству – команда «Удалить»).
Восстановление системы
И, наконец, если все предыдущие шаги не увенчались успехом, можно восстановить систему до того состояния, когда все нормально работало. Чтобы сделать это, нужно:
Дождитесь окончания процесса – ни в коем случае не выключайте компьютер из сети и позаботьтесь о том, чтоб у ноутбука не села батарея.
Источник
Как на Windows 10 и Windows 7 убрать синий экран Ntoskrnl.exe
В сегодняшней статье вы узнаете про вызываемый Ntoskrnl.exe синий экран Windows 10×64 и Windows 7×64: как исправить эту ошибку, чтобы она больше не возвращалась, и рассмотрим причины из-за чего может появляться данная ошибка.
У операционной системы Windows есть много отличительных черт: фирменный значок, мелодия при загрузке и, конечно же, “синий экран смерти”. Данный экран уведомляет пользователя о фатальной ошибке в работе системы, а также содержит краткую информацию о том, где именно произошёл сбой.
Однако, действительность такова, что разобраться в написанной там информации получится лишь у пользователей имеющих весьма обширные знания о работе ПК. Сегодня мы поговорим об ошибке ntoskrnl.exe (синий экран Windows 10 x64 и Windows 7 x64), как исправить эту проблему и сделать так чтобы она не возвращалась в дальнейшем.
Причины появления ntoskrnl.exe (синего экрана) на Windows 10×64
Наверняка каждый из вас знает о том, что перед тем как приступать к решению проблемы нужно найти её корень. Для этого нам нужно разобраться, что привело к появлению синего экрана у вас на мониторе.
Как уже было сказано, понять, что именно происходит с вашим ПК, опираясь только на текст с синего экрана для рядового пользователя практически нереально. Самое лучшее, что вы можете сделать в такой ситуации, это попробовать установить название ошибки, а затем поискать информацию о ней в сети. Это самое название вы сможете найти в начале самой нижней строки.
Таких ошибок существует довольно много, но мы с вами сейчас говорим об одной конкретной, об ошибке “ntoskrnl.exe”.
Как вы могли догадаться по её названию, связанна она с файлом «ntoskrnl». Данный файл это очень важный компонент системы Windows, отвечающий за взаимодействие между другими компонентами. Говоря проще, он является связующим звеном между многими «жизненно важными файлами”.
Причин для возникновения данной ошибки может быть несколько:
Далее мы постараемся определить, с каким из данных вариантов столкнулись вы. Вы узнаете, из-за чего у вас на ПК появилась ошибка «ntoskrnl.exe» (синий экран Windows 10 x64 и Windows 7 x64), как исправить её и устранить причину появления.
Неполадки с памятью
Проблемы с модулем памяти – это самая частая причина, по которой возникает сбой в ntoskrnl.exe с кодом 1ba069 под Windows 10. Убедиться в том, что вы столкнулись именно с этой проблемой можно двумя способами: вы можете либо попробовать заменить плашку, либо протестировать память при помощи специальных программ.
Первый вариант является не самым удобным, так как вам не только придётся разбирать компьютер и копаться в его начинке, но и где-то достать нужную деталь. Хорошо если у вас есть старый компьютер с подходящим модулем или друг, который одолжит вам его для проверки, ведь в противном случае вам придётся покупать деталь, которая вполне возможно и не ломалась.
Сам процесс замены довольно простой, а потому давайте сразу перейдём к процессу тестированию памяти.
В сети есть много программ для тестирования памяти системы, которые вы можете установить на свой ПК в любой момент. Однако самый простой вариант провести диагностику – воспользоваться уже установленной утилитой.
Чтобы воспользоваться ей проделайте следующие действия:
К сожалению, использование утилиты (в том числе и от стороннего разработчика) не даёт стопроцентный результат и может не обнаружить неисправность.
Если вам удалось установить, что синий экран с ntoskrnl.exe ошибкой появляется из-за повреждения модуля памяти, то единственным решением будет полная замена детали, так как ремонту она не подлежит.
Повреждение системных файлов
Есть множество “способов” повредить системные файлы: это может быть результат работы стороннего софта, заражения ПК вирусом или же прямого вмешательства пользователя. Обычно для обнаружения данной проблемы используют командную строку.
Вот что вам нужно сделать:
Если проверка обнаружит повреждённый файл, она тут же восстановит его резервную копию.
Такой метод не всегда хорош, так как восстанавливает файл из локальной памяти. Поэтому владельцам Windows 10 рекомендуется использовать другой вариант. Он также запускается через командную строку; все, что нужно ввести команду “DISM/Online/Cleanup-Image/RestoreHealth”. Данный вариант позволит восстановить файл, взяв его напрямую с серверов Microsoft.
Устаревшее программное обеспечение
Иногда причиной возникновения критической ошибки может стать слишком старая версия Windowsна вашем ПК, а если быть точнее, ошибки, возникающие в ней, которые были исправлены в более поздних версиях.
Скорее всего, вы уже поняли, как исправить данную проблему, нужно просто обновить Windows. Делается это при помощи центра обновлений Windows.
Проблемы с жёстким диском
Ещё одна причина, почему может появиться ошибка ntoskrnl.exe (синий экран), это сбой в работе жёсткого диска. Притом здесь дело может быть как в файловой системе, которая не может правильно считать данные, так и физическом повреждении одного из секторов.
Вне зависимости от причины сбоя решение одно – проверка диска при помощи утилиты. Делается это так:
Иногда при попытке запустить система выбивает ошибку о необходимости перезагрузки; в таком случае согласитесь, перезагрузить компьютер, а затем оставьте его до тех пор, пока не проверка не начнётся и не завершится. Во время проверки нельзя использовать никакие программы или даже Проводник.
Проблема с драйверами
Синий экран Windows 10 может появляться и при проблемах с драйверами. Однако, в таком случае речь идёт уже не просто об устаревших драйверах, а о критических сбоях. Обнаружить их довольно просто: просто откройте “Диспетчер устройств” и просмотрите список драйверов на предмет значков проблемы (жёлтый треугольник с восклицательным знаком). На всякий случай рекомендуется открыть вкладку “Вид” и отметить пункт “Показать скрытые устройства”.
Если вы найдёте проблемные драйвера, обновите их. Для этого нажмите на название драйвера правой кнопкой мыши и выберите пункт “Обновить драйвер”. Драйвера вы можете взять либо с системных дисков, либо с сайта разработчиков ПК.
Также можно отключить драйвера, если это возможно. Такой вариант также поможет вам на время устранить ошибку ntoskrnl.exe (синий экран).
Устаревшая версия BIOS
Устаревшая версия BIOS это, пожалуй, самая неприятная из возможных причин появления нашей ошибки. Дело в том, что, несмотря на то, что причина неполадки кроется в работе BIOS, очень часто система не может правильно распознать этого и по-прежнему ссылается на ошибку “ntoskrnl.exe system”, грузит жесткий диск Windows 10 и не даёт корректно найти и исправить проблему.
Единственное решение проблемы – установить более новую версию BIOS. Найти её можно на сайте производителя ноутбука или материнской платы вашего ПК.
Вирус
Вирус, попавший на ваш ПК, может вызвать массу проблем. В том числе он может привести и к критическим сбоям в работе системы и повлиять на появление синего экрана.
Обычно вирус довольно легко распознать, ведь он помимо того что создаёт ошибку ntoskrnl.exe, грузит процессор Windows 10. Решение здесь может быть только одно, очистка ПК от вирусов и восстановление всех повреждённых файлов (если такие есть).
Теперь вы знаете, почему появляется ошибка ntoskrnl.exe (синий экран Windows 10 x64 и Windows 7 x64). Как исправить её мы также подробно обсудили. Осталось лишь сказать пару слов о том, как избегать её появления в дальнейшем.
Главный совет: “Постарайтесь не редактировать и не удалять системные файлы, без особой надобности и чёткого понимания для чего нужен файл, а также избегайте установки программ и приложений от неизвестных вам разработчиков” – чаще всего именно это и проводит к появлению подобных проблем.
Как исправить синий экран смерти (BSOD): видео
Разумеется, есть и те проблемы, которые никак не зависят от пользователя, но уберечься от них практически невозможно. Зато вы можете отстрочить момент их появления, бережно обращаясь со своим компьютером и проводя своевременные проверки.
Благодарим за интерес к статье «Ntoskrnl.exe синий экран Windows 10 x64 и Windows 7 x64 как исправить ». Если она оказалась полезной, то просьба сделать следующее:
Источник
Ошибка Ntoskrnl.exe Синий экран смерти.
Компьютер вдруг отключился и на экране на синем фоне появились надписи. В надписях содержится слово Ntoskrnl.exe и адрес ошибки. 
Ntoskrnl.exe
Ошибки Ntoskrnl.exe и возможные причины их появления.
| Сообщение об ошибке | Возможные причины появления |
|---|---|
| Ошибка приложения Ntoskrnl.exe | Повреждённые ключи реестра Windows, связанные с ntoskrnl.exe |
| Ntoskrnl.exe не является приложением Win32 Возникла ошибка в приложении Ntoskrnl.exe. Приложение будет закрыто. Приносим извинения за неудобства. |
Вирус или вредоносное ПО, повредили файл ntoskrnl.exe |
| Файл ntoskrnl.exe не найден Ntoskrnl.exe не найден |
Отсутствуют (удалены) файлы, связанные с ntoskrnl.exe |
| Ошибка запуска программы: ntoskrnl.exe Файл Ntoskrnl.exe не запущен |
Повреждённая загрузка или неполная установка программного обеспечения (ПО) |
| Отказ Ntoskrnl.exe Неверный путь к приложению: ntoskrnl.exe |
Ошибки файловой системы жёсткого диска и возникновение сбойных секторов |
| Page fault in nonpaged area ntoskrnl.exe () | Некорректное завершение работы ОС (например из-за внезапного отключения электроэнергии) |
Ошибка ntoskrnl.exe Возможные пути решения неполадок.
Исправить ошибки связанные с некорректной работой файла Ntoskrnl.exe нередко бывает довольно сложно. Поэтому в первую очередь, очень важно поймать сам момент возникновения ошибки. Выданное сообщение об ошибке, поможет потом в её исправлении. Рассмотрим некоторые возможные варианты исправления ошибок.
Исправление ошибок системного реестра Windows.
Редко у пользователей компьютера, операционная система остается девственно чистой с момента установки. Большинство устанавливают на компьютер дополнительные программы и игры. Потом они удаляют их и устанавливают новые. В процессе удаления программ, на компьютере остаются следы их работы. В реестре часто остаются записи удаленных приложений, которые с накоплением могут приводить к различным ошибкам, в том числе и к ошибке Ntoskrnl.exe
Для исправления ошибок в реестре можно воспользоваться программой Registry Repair от разработчика Glarysoft, либо Wise Registry Cleaner.
Очистка компьютера от мусора
Очистка системы от мусора тесно связано с очисткой и исправлением системного реестра. На сайте опубликована статья под названием Очистка компьютера от мусора и оптимизация системы. Рекомендую ознакомиться с ней. Там как раз все подробно описано и используется программа Wise Registry Cleaner.
Удаление вирусов
Часто именно вирусы являются причинами появления различного рода системных сбоев на компьютере. Поэтому, нужно провести полное сканирование компьютера на предмет наличия вирусов. Про борьбу с вирусами у нас написано несколько статей. Вот ссылки на них: Бесплатная лечащая утилита Dr.Web CureIt, Обзор лечащей утилиты ESET Online Scanner и Как удалить нежелательные программы.
Обновление драйверов
Не редко к синему экрану смерти Ntoskrnl.exe приводят повреждённые либо некорректно установленные драйвера. Поэтому очень важно следить за обновлением драйверов. Для автоматического обновления драйверов существует несколько хороших программ. О некоторых из них написано у нас на сайте в статье Как скачать, обновить драйвера автоматически? Повреждённый драйвер необходимо сначала корректно удалить, удалив все следы от него. Об этом тоже есть уже написанная статья на проекте Как правильно удалить драйвер с компьютера
Восстановление системы
Если у вас ошибки и синие экраны стали появляться после обновления каких либо программ, то можно воспользоваться восстановлением системы до предыдущего состояния. Это отменит последние изменения в системе. Запустить восстановление можно так:
Проверка и восстановление системных файлов
Кто читал статью Восстановление системных файлов Windows на сайте знают, как запускать встроенную в Windows утилиту sfc /scannow. Она позволяет проверить системные файлы и в случае необходимости восстановить поврежденные из них. Повреждённые системные файлы также являются причинами ошибки приложения Ntoskrnl.exe.
Обновление системы
Не редко, ошибки ntoskrnl.exe удается исправить путем обновления системы. Запускается обновление через Центр Обновления Windows. Как бы скептически не относились некоторые «гуру» Windows к обновлениям от MicroSoft, все же обновления нужно устанавливать. Многие обновления закрывают дыры в безопасности ОС, исправляют ошибки.
Исправление ошибок файловой системы
Частенько, причиной возникновения ошибки ntoskrnl.exe является наличие битых секторов, ошибок в файловой системе жёсткого диска. Про проверку жесткого диска в частности на наличие битых секторов писал в статье Как проверить скорость жесткого диска компьютера
Выполнить проверку жесткого диска можно и встроенной в Windows утилитой chkdsk. Для запуска утилиты нажмите на локальном диске правой кнопкой мыши и из контекстного меню выберите пункт Свойства. 
Источник
Синий экран смерти с ошибкой ntoskrnl.exe на Windows 7 и выше
Пользователи Windows 7 и выше могли не раз сталкиваться с синим экраном смерти, который возникает по различным причинам. Одной из таких причин, а точнее виновником проблемы, является файл ntoskrnl exe. Где находится этот файл, почему он грузит систему и как устранить синий экран смерти с ntoskrnl exe на ПК с различными версиями операционной системы?
Что собой представляет файл ntoskrnl.exe?
Файл ntoskrnl.exe еще именуется как NT OS kernel. Это файл ядра операционной системы NT, который запускается посредством загрузчика NTLDR. Он отвечает за отображение Boot Screen, который пользователь может наблюдать во время загрузки операционной системы. При запуске Windows 7 загрузчик NTLDR передаёт управление файлу ntoskrnl.exe, от которого инициализируется внутренняя подсистема с драйверами. По сути, от работы этого файла зависит стабильность работу всего ПК.
Для того, чтобы систему можно было восстановить в случае сбоя, разработчики поместили файл ntoskrnl.exe нескольких местах одновременно.
Причины появления синего экрана смерти с ошибкой ntoskrnl.exe
Если на Windows 7 x64 или Windows 10 х64 возникла ошибка файла ntoskrnl exe, причины тому могут быть следующие:
Чтобы решить данную проблему существует множество способов.
Способы решения проблемы
Если у вас появилась ошибка ntoskrnl exe и синий экран смерти на Windows 7 или 8, стоит воспользоваться следующими рекомендациями.
Способ №1. Проверка системы на вирусы
В первую очередь стоит проверить систему на вирусы. Даже если в обычном режиме у вас не грузится ПК, стоит попробовать войти в безопасном режиме и просканировать Windows. Зачастую вирусы и вредоносные программы вносят изменения в системный реестр или повреждаю файлы. Многие антивирусы поддерживают функцию восстановления системных ресурсов.
Способ №2. Восстановление значений реестра
Хорошо, если вы регулярно делаете резервную копию реестра. Однако если у вас нет возможности выполнить бэкап, не стоит огорчаться. Можно воспользоваться утилитой Microsoft Fix It или Registry Repair. Как первая, так и вторая работают на бесплатной основе. Но если утилита Майкрософт исправляет все ошибки (даже те, которые не нужно), то в Registry Repair можно выбрать раздел для поиска и исправления ошибок. Для этого в меню слева нужно отметить «Целостность реестра».
После восстановления реестра нужно перезагрузить ПК.
Способ №3. Замена файла
Это самый верный и проверенный способ, который некоторые начинающие пользователи могут счесть проблематичным. Для его выполнения потребуется наличие установочного диска или флешки той же версии и разрядности системы, что и установлена. Далее шаги будут следующие.
Способ №4. Восстановление системы
Если ошибка с файлом ntoskrnl.exe появилась после установки программы или драйверов, стоит выполнить откат до более раннего состояния. Для этого стоит ознакомиться с темой, как восстановить Windows 7.
Способ №5. Проверка системных файлов на целостность
Чтобы проверить, не поврежден ли ntoskrnl.exe, стоит запустить командную строку с правами Администратора и прописать sfc /scannow.
После проверки и восстановления файлов нужно перезагрузить ПК.
Способ №6. Восстановление и обновление драйверов
Обновить драйвера можно программным способом, однако в таком случае вы можете получить новую ошибку. Или же стоит зайти в Диспетчер устройств и посмотреть, какое устройство имеет обозначение с жёлтым знаком восклицания. После нужно нажать «Обновить драйвер» и выбрать способ обновления.
Стоит отметить, что зачастую такая ошибка может возникнуть с драйвером видеокарты.
Способ №7. Проверка жесткого диска на битые сектора
Проверить жесткий диск можно с помощью программ из раздела «Утилит» или же штатными средствами самой Windows. Для этого стоит выполнить следующие действия:
Важно отметить, что если вышеуказанные методы не помогли решить проблемы, стоит выполнить полную переустановку Windows. Однако перед этим рекомендуем проверить все компоненты системного блока (ОЗУ, процессор, видеокарту) на исправность. В противном случае переустановка системы вам не поможет.
О том, как еще решить ошибку ntoskrnl.exe с синим экраном смерти смотрите в видео:
Источник
Windows 10 BSOD, вызванный ntoskrnl.exe [БЫСТРОЕ РУКОВОДСТВО]
Windows 10 заполнена отчетами «Синего экрана смерти» (BSOD), и теперь пришло время исправить проблему, вызванную программой ntoskrnl.exe. Читайте ниже, чтобы найти больше информации об этом.

Blue Screen of Death или BSOD, как их часто называют, никогда не нравятся, и они особенно часто встречаются в Windows 7, Windows 8.1 и Windows 10.
Один из самых раздражающих BSOD из них – вызванный ntoskrnl.exe. Мы рассмотрим жалобы и попытаемся предложить вам несколько исправлений, чтобы покончить с крахом Windows 10.
В последнее время я получаю много страшных BSOD. Раньше я думал, что это драйверы NVIDIA. Обновление исправлено все, кроме одного BSOD я получаю. Теперь я продолжаю получать тот же BSOD, и это вызвано ntoskrnl.exe и проблемами с чтением памяти. Я искал помощь вокруг и использовал memtest86 безрезультатно. У кого-нибудь есть идея, что может быть причиной этого? Я не смог найти ОЗУ, которое использую в таблице совместимости материнской платы. Так что я думаю, что это может стать причиной проблемы. Любая помощь очень ценится.
Хорошо, что кто-то был достаточно быстр, чтобы оказать ему помощь.
По-видимому, это проблема проверки ошибок IRQL_NOT_LESS_OR_EQUAL, которая указывает на то, что Microsoft Windows или драйвер режима ядра обращались к выгружаемой памяти с DISPATCH_LEVEL или выше. Объяснение продолжается так:
Эта ошибка выдается, если доступ к выгружаемой памяти (или к недействительной памяти) осуществляется при слишком высоком IRQL. Ошибка, которая генерирует эту проверку на наличие ошибок, обычно возникает после установки неисправного драйвера устройства, системной службы или BIOS.
Как я могу исправить ошибки Windows 10 ntoskrnl.exe BSOD?
1. Обновите аудио драйвер Realtek
Итак, в этой ситуации было обнаружено, что драйвер Realtek HiDefinition Audio, помеченный как Creative Audio Driver, устарел.
Если у вас возникла подобная проблема BSOD в Windows 10, перейдите по ссылке ниже, чтобы загрузить последние версии драйверов Realtek.
Скачать High Definition Audio кодеки Realtek
Мы также настоятельно рекомендуем Модуль обновления драйверов TweakBit (одобрен Microsoft и Norton) для автоматической загрузки всех устаревших драйверов на ваш компьютер.
Почему мы рекомендуем это? Этот инструмент обеспечит безопасность вашей системы, поскольку вы можете вручную загрузить и установить неправильную версию драйвера. Это отличный инструмент, который сканирует обновления, а антивирус – на наличие угроз.
Знаете ли вы, что большинство пользователей Windows 10 имеют устаревшие драйверы? Будьте на шаг впереди, используя это руководство.
2. Обновите свой компьютер
Убедитесь, что на вашем компьютере установлены последние обновления Windows. Помните, что использование устаревших версий ОС может вызвать массу проблем на вашем устройстве, в том числе ошибки BSOD, вызванные ntoskrnl.exe.
Чтобы получить доступ к разделу Центра обновления Windows, вы можете просто ввести «обновление» в поле поиска. Этот метод работает на всех версиях Windows. Затем перейдите в Центр обновления Windows, проверьте наличие обновлений и установите доступные обновления.
Если окно поиска Windows отсутствует, верните его в пару простых шагов из этого полезного руководства.
Не можете обновить Windows? Ознакомьтесь с этим руководством, которое поможет вам быстро их решить.
3. Отключить настройки разгона
Если вы установили на свой компьютер программу разгона, это может объяснить, почему вы получаете ошибки BSOD ntoskrnl.exe. Эти инструменты, повышающие уровень игры, создают нагрузку на ваше оборудование, заставляя их работать за пределами рекомендуемой частоты.
В результате это может вызвать различные проблемы, в том числе сбои Blue Screen of Death. Самое быстрое решение их исправить – отключить разгон программного обеспечения.
4. Отключите BlueStacks/другой эмулятор Android
Некоторые пользователи Windows 10 сообщают, что ошибки BSOD ntoskrnl.exe возникают, в основном, при включении BlueStacks и других эмуляторов Android. Итак, если вы установили эмуляторы на свой компьютер, отключите или полностью удалите их.
Вот как вы можете быстро остановить все службы BlueStacks, используя bat-файл:
Если вы хотите полностью удалить программу с вашего компьютера, вы можете сделать это с помощью этих замечательных деинсталляторов.
5. Очистите свой реестр
Поврежденные или отсутствующие ключи реестра также могут вызвать ошибки BSOD. Не забудьте сначала сделать резервную копию реестра, если что-то пойдет не так.
Самый простой способ восстановить реестр – использовать специальный инструмент для Windows.
Вы также можете использовать средство проверки системных файлов Microsoft для проверки повреждений системных файлов. Утилита проверяет целостность всех защищенных системных файлов и по возможности исправляет файлы. Вот как можно выполнить сканирование SFC :
1. Перейдите в Пуск>, введите cmd >, щелкните правой кнопкой мыши Командную строку> выберите Запуск от имени администратора.
2. Теперь введите команду sfc/scannow
3. Дождитесь завершения процесса сканирования и перезагрузите компьютер. Все поврежденные файлы будут заменены при перезагрузке.
Если у вас возникли проблемы с доступом к командной строке от имени администратора, то вам лучше ознакомиться с этим руководством.
Команда сканирования теперь остановлена до завершения процесса? Не волнуйтесь, у нас есть простое решение для вас.
6. Проверьте свой диск на наличие ошибок
В Windows 10 вы можете запустить проверку диска с помощью командной строки.
В качестве быстрого напоминания, если вы не используете параметр/f, chkdsk отображает сообщение о том, что файл должен быть исправлен, но не исправляет никаких ошибок. Команда chkdsk D:/f обнаруживает и устраняет логические неполадки, затрагивающие ваш диск. Для устранения физических проблем также запустите параметр/r.
В других версиях Windows перейдите на жесткий диск> щелкните правой кнопкой мыши диск, который вы хотите проверить> выберите Свойства> Инструмент. В разделе «Проверка ошибок» нажмите «Проверить».
chkdsk причиняет вам головную боль? Ознакомьтесь с этим кратким руководством, чтобы исправить любые проблемы с ним.
7. Исправить проблемы с памятью
Другой распространенной причиной назойливых ошибок BSOD ntoskrnl.exe является плохая память. Используйте встроенный в Windows 10 инструмент диагностики памяти, чтобы определить потенциальные проблемы с памятью, влияющие на вашу систему.
8. Удалите неисправные флешки из ОЗУ
Некоторые пользователи Windows 7 и Windows 10 сообщали, что ошибки BSOD ntoskrnl.exe, с которыми они столкнулись, были вызваны неисправной флеш-памятью.
Так что, если вы недавно изменили конфигурацию ОЗУ вашего компьютера, проверьте ваши ОЗУ, чтобы убедиться, что они правильно вставлены и работают должным образом.
Мы надеемся, что решения, перечисленные в этой статье, помогли исправить ошибки BSOD в Windows 10, вызванные ntoskrnl.exe. Если вы столкнулись с другими решениями, чтобы решить эту проблему, сообщите нам об этом в комментариях ниже.
Кроме того, оставляйте там любые другие предложения или вопросы, которые могут у вас возникнуть, и мы обязательно их рассмотрим.
Источник
В данной статье Вы узнаете почему при отправки документов на печать принтеров Kyocera ваша система под windows 10 уходит в синий экран.
Сегодня на двух компьютерах стали вылетать синие экраны и причем снимая минидампы ошибка была одна и та же:

ntoskrnl.exe ntoskrnl.exe+849746 fffff805`1f600000 fffff805`20646000 0x01046000 0xd3f64697 09.09.2082 1:35:03
win32kbase.sys win32kbase.sys+7cae9 fffff968`83c00000 fffff968`83ed9000 0x002d9000 0x00000000
win32kfull.sys win32kfull.sys+13fd09 fffff968`83ee0000 fffff968`84296000 0x003b6000 0xc38b91e2 17.12.2073 5:39:30
Чтобы обновления не поставились снова необходимо – отключить обновления windows 10 (читайте инструкцию)
При беглом анализе и выяснении обстоятельств было выявлено, что данная ошибка появляется при отправки документа на печать.
Далее, я отправлял тестовые печать на другие принтеры и ошибка вылетала только при отправки на принтеры Kyocera
т.е. я в эти дни на данных компах ничего не делал, то все указывала на обновления windows которые висели в списке последних обновлений .

Почему windows 10 уходит в синий экран?

Идем в панель управления и смотрим какие были установлены последние обновления на windows 10
т.е. в процессе я сначала ставил обновления и на дату 11 числа мы не смотрим, соответственно смотрим на дату которая идет от 9 числа (на сегодняшний день дата 11 чисто)
В итоге чтобы исправить ошибку которая вызывает синий экран при отправки на печать удаляйте всегда последние обновления. В большинстве случае это происходит именно из -за них.
В моем случае я удалил первое обновление за 8 число которое имеет номер 5000802 и после этого все работает на ура.

Обновления KB5000802 и KB5000808
Обновление новости на 14:20
Microsoft признала проблемы с мартовскими накопительными обновлениями для Windows 10 ссылка
Ниже приведен список затронутых версий:
- Windows 10, версия 1803 — KB5000809 (Build 17134.2087)
- Windows 10, версия 1809 — KB5000822 (Build 17763.1817)
- Windows 10, версия 1909 — KB5000808 (Build 18363.1440)
- Windows 10, версия 2004 и 20H2 — KB5000802 (Build 19041.867 и Build 19042.867).
на официальном сайте микрософт уже подтвердили проблему с обновлениями KB5000802 и KB5000808 для Windows 10 которые вызывают сбой BSOD при отправки на печать устройств от производителя Kyocera
Как решить данную проблему?
Сверху есть официальная информация от микрософт какое из обновлений удалять. Удалить обновление и ошибка исчезнет!.
- Открываем Панель управления – Установка и удаление программа – Просмотр установленных обновлений и удалить обновления KB5000802 и KB5000808
- Открыть командную строку с правами администратора и удалить эти обновления использую следующую команду wusa /uninstall /kb:5000802 или wusa /uninstall /kb:5000808
Kyocera Universal Print
на сайте reddit пользователи которые первыми столкнулись с этой ошибкой написали следующее сообщение и свои предположения:
Данное обновление, по всей видимости, приводит к отображению синего экрана при печати с использованием драйверов Kyocera Universal Print. Уже было как минимум 20 подтвержденных случаев на 4 разных устройствах, и это всего за один час рабочего времени».
Отсюда можно сделать вывод что проблема именно возникает у тебя кто использует универсальный драйвер от киосеры и проблема не глобальная, а именно происходит на уровне конфликта драйвером и ядра системы windows 10
Решение проблемы от подписчиков
В комментарии один из подписчиков по имени Станислав, решил проблему следующим способом:
Решил проблему с принтером KYOCERA при печати синий эран был. Драйвер нужно сменить в свойствах принтера на XPS!!!!!!!!
Обновление от 16.03.2021
Проверил у себя в конторе, вариант рабочий, просто обновляем все драйвера на компах и можно не удалять обновления. драйвера скачивал эти с официально сайта Куосера или скачивайте я моего Яндекс Диска :

Содержание
- Ошибка Ntoskrnl.exe Синий экран смерти.
- Ntoskrnl.exe
- Ошибки Ntoskrnl.exe и возможные причины их появления.
- Ошибка ntoskrnl.exe Возможные пути решения неполадок.
- Исправление ошибок системного реестра Windows.
- Очистка компьютера от мусора
- Удаление вирусов
- Обновление драйверов
- Восстановление системы
- Проверка и восстановление системных файлов
- Обновление системы
- Исправление ошибок файловой системы
- Способы исправления ошибки Ntoskrnl.exe
- Что такое Ntoskrnl.exe
- Причины неисправности
- Возможные решения
- Очистка реестра
- Исправление диска
- Проверка на вирусы
- Обновление ОС и драйверов
- Восстановление системы
Ошибка Ntoskrnl.exe Синий экран смерти.
Компьютер вдруг отключился и на экране на синем фоне появились надписи. В надписях содержится слово Ntoskrnl.exe и адрес ошибки. 
Ntoskrnl.exe
Что такое Ntoskrnl.exe? Давайте сначала дадим ответ на этот вопрос. Ntoskrnl.exe — это файл ядра операционной системы. Расшифровывается как NT OS Kernel (с англ. — ядро операционной системы семейства NT). Именно этот файл выводит на монитор изображение (так называемый boot screen) во время загрузки Windows. От этого файла зависит правильная загрузка и дальнейшая стабильная работа ОС. Его при загрузке ОС запускает сам загрузчик ядра NTLDR (NT Loader) Ntoskrnl.exe хранится сразу в нескольких местах операционной системы, что позволяет легко его восстанавливать в случае необходимости.
Частенько, сбои в работе этого файла приводят к синему экрану смерти Windows, а также к иным неприятным ошибкам в работе системы. Далее приведу список характерных ошибок и причин их появления связанных со сбоями данного файла.
Ошибки Ntoskrnl.exe и возможные причины их появления.
| Сообщение об ошибке | Возможные причины появления |
|---|---|
| Ошибка приложения Ntoskrnl.exe | Повреждённые ключи реестра Windows, связанные с ntoskrnl.exe |
| Ntoskrnl.exe не является приложением Win32 Возникла ошибка в приложении Ntoskrnl.exe. Приложение будет закрыто. Приносим извинения за неудобства. |
Вирус или вредоносное ПО, повредили файл ntoskrnl.exe |
| Файл ntoskrnl.exe не найден Ntoskrnl.exe не найден |
Отсутствуют (удалены) файлы, связанные с ntoskrnl.exe |
| Ошибка запуска программы: ntoskrnl.exe Файл Ntoskrnl.exe не запущен |
Повреждённая загрузка или неполная установка программного обеспечения (ПО) |
| Отказ Ntoskrnl.exe Неверный путь к приложению: ntoskrnl.exe |
Ошибки файловой системы жёсткого диска и возникновение сбойных секторов |
| Page fault in nonpaged area ntoskrnl.exe () | Некорректное завершение работы ОС (например из-за внезапного отключения электроэнергии) |
Ошибка ntoskrnl.exe Возможные пути решения неполадок.
Исправить ошибки связанные с некорректной работой файла Ntoskrnl.exe нередко бывает довольно сложно. Поэтому в первую очередь, очень важно поймать сам момент возникновения ошибки. Выданное сообщение об ошибке, поможет потом в её исправлении. Рассмотрим некоторые возможные варианты исправления ошибок.
Исправление ошибок системного реестра Windows.
Редко у пользователей компьютера, операционная система остается девственно чистой с момента установки. Большинство устанавливают на компьютер дополнительные программы и игры. Потом они удаляют их и устанавливают новые. В процессе удаления программ, на компьютере остаются следы их работы. В реестре часто остаются записи удаленных приложений, которые с накоплением могут приводить к различным ошибкам, в том числе и к ошибке Ntoskrnl.exe
Для исправления ошибок в реестре можно воспользоваться программой Registry Repair от разработчика Glarysoft, либо Wise Registry Cleaner.
Очистка компьютера от мусора
Очистка системы от мусора тесно связано с очисткой и исправлением системного реестра. На сайте опубликована статья под названием Очистка компьютера от мусора и оптимизация системы. Рекомендую ознакомиться с ней. Там как раз все подробно описано и используется программа Wise Registry Cleaner.
Удаление вирусов
Часто именно вирусы являются причинами появления различного рода системных сбоев на компьютере. Поэтому, нужно провести полное сканирование компьютера на предмет наличия вирусов. Про борьбу с вирусами у нас написано несколько статей. Вот ссылки на них: Бесплатная лечащая утилита Dr.Web CureIt, Обзор лечащей утилиты ESET Online Scanner и Как удалить нежелательные программы.
Обновление драйверов
Не редко к синему экрану смерти Ntoskrnl.exe приводят повреждённые либо некорректно установленные драйвера. Поэтому очень важно следить за обновлением драйверов. Для автоматического обновления драйверов существует несколько хороших программ. О некоторых из них написано у нас на сайте в статье Как скачать, обновить драйвера автоматически? Повреждённый драйвер необходимо сначала корректно удалить, удалив все следы от него. Об этом тоже есть уже написанная статья на проекте Как правильно удалить драйвер с компьютера
Восстановление системы
Если у вас ошибки и синие экраны стали появляться после обновления каких либо программ, то можно воспользоваться восстановлением системы до предыдущего состояния. Это отменит последние изменения в системе. Запустить восстановление можно так:
- Нажмите на клавиатуре одновременно кнопки WIN+R (Win это кнопка вида )
- Введите в поле команду rstrui и выполните её нажав на Enter
- Нажмите Далее и в следующем окне выберите нужную точку восстановления. Дальше следуйте инструкциям программы восстановления
Проверка и восстановление системных файлов
Кто читал статью Восстановление системных файлов Windows на сайте знают, как запускать встроенную в Windows утилиту sfc /scannow. Она позволяет проверить системные файлы и в случае необходимости восстановить поврежденные из них. Повреждённые системные файлы также являются причинами ошибки приложения Ntoskrnl.exe.
Обновление системы
Не редко, ошибки ntoskrnl.exe удается исправить путем обновления системы. Запускается обновление через Центр Обновления Windows. Как бы скептически не относились некоторые «гуру» Windows к обновлениям от MicroSoft, все же обновления нужно устанавливать. Многие обновления закрывают дыры в безопасности ОС, исправляют ошибки.
Исправление ошибок файловой системы
Частенько, причиной возникновения ошибки ntoskrnl.exe является наличие битых секторов, ошибок в файловой системе жёсткого диска. Про проверку жесткого диска в частности на наличие битых секторов писал в статье Как проверить скорость жесткого диска компьютера
Выполнить проверку жесткого диска можно и встроенной в Windows утилитой chkdsk. Для запуска утилиты нажмите на локальном диске правой кнопкой мыши и из контекстного меню выберите пункт Свойства. 
Источник
Способы исправления ошибки Ntoskrnl.exe
Во время работы или при включении компьютера внезапно может появиться так называемый «синий экран смерти». Если вчитаться в текст, написанный поверх, то там будет указана причина сбоя – некорректная работа файла Ntoskrnl.exe. Этот элемент очень важен для функционирования ОС, и когда с ним что-то происходит, пользоваться ПК становится невозможно.
Что такое Ntoskrnl.exe
Когда вы включаете компьютер, запускается целый ряд служб, в том числе, Ntoskrnl.exe, который подготавливает к работе драйверы и визуализирует изображение на экране. При этом может произойти ошибка, что влечет за собой остановку процесса. Данная служба обычно располагается на диске «С» вместе с другими компонентами системы и занимает несколько папок: System32, Driver Cache и т. п.
Причины неисправности
Ошибка ntoskrnl.ехе может возникать по целому ряду причин:
- Некорректный оверклокинг и андервольтинг, приведший к перегреву.
- Физическое удаление файла (вообще-то это достаточно трудно сделать, но возможно, если использовать ПО, влияющее на системные элементы).
- Повреждение/замена файла вирусом.
- Повреждение записей в реестре.
- Наличие проблемных или старых драйверов.
- Внутренний системный сбой.
- Сбой в работе винчестера.
- ОС не обновлена до актуальной версии.
- Повреждение или сбой в работе ОЗУ.
Возможные решения
Ошибка ntoskrnl.exe – это серьёзно, но не всегда фатально, и сейчас мы расскажем, как её исправить.
- Для начала нужно добраться до «Десктопа» и получить доступ к функциям ПК, так как, синий экран закрывает собой все пространство.
- Для этого выполните перезагрузку, и нажимайте клавишу F2 или Del (иногда бывают и другие варианты, это зависит от внутренней структуры системы ввода-вывода).
- Перед вами развернутся опции БСВВ.
- Выберите пункт Load setup defaults («Загрузить настройки по умолчанию»).
- Кликните по F10, чтобы подтвердить выбор.
- Снова перезапустите ПК – синий экран исчезнет, и можно будет переходить к исправлению ошибки.
Очистка реестра
Пока не вернулась ошибка ntoskrnl.exe с синим экраном (кстати, чаще всего она возникает на windows 7), нужно начать действовать. Первым делом попробуйте почистить реестр от неправильно выполненных и устаревших записей. Удобнее и безопаснее всего делать это с помощью специальных утилит, например, небезызвестной CCleaner.
- Скачайте программу и установите её.
- Откройте окно и слева в списке найдите главу «Очистка реестра».
- Нажмите «Анализ» и дождитесь обнаружения всех проблемных записей.
- Вверху укажите «Выделить все» и «Исправить выделенное».
- Программа предложит сделать копию реестра – соглашайтесь, только сохраняйте ее не в «Документы» на диске «С», как указано по умолчанию, а в отдельную папку на диске «D».
- После очистки запустите «Анализ» ещё раз – и так до тех пор, пока список повреждённых элементов не останется пустым.
Исправление диска
Далее нужно проверить системный диск и исправить кое-какие ошибки, если они будут обнаружены. Для этого:
- Найдите значок «Компьютер» и разверните содержимое.
- Дважды щелкните ПКМ по диску «С» (у вас он может называться как-нибудь еще – главное, помните, что нам нужен раздел, где хранится ОС);
- Выберите последний пункт «Свойства», а затем подпункт «Сервис» и запустите проверку.
- Компьютер может несколько раз перезагрузиться в процессе – это нормально, не волнуйтесь.
Для этих же целей проверяем внутренние системные файлы и исправляем неполадки следующим образом:
- Нажмите Win+R и дождитесь появления небольшого окошка со строкой ввода.
- Впишите в нее «cmd».
- Теперь появится окно с черным полем, куда нужно ввести: «sfc/scannow» и нажать «Интер».
- Также можно задать команду «chkdsk».
Подождите, пока не появится сообщение об успешном выполнении операции, а потом перезагрузите ПК.
Проверка на вирусы
Нередко причиной остановки запуска Windows бывают вирусы, которые удаляют файл Ntoskrnl.exe из корневой папки Winnt_rootSystem32. Не сбрасывайте со счетов такую возможность и обязательно проверьте систему:
- Установите какой-нибудь хороший антивирус: Касперского, «Доктор веб», «Эсет» и т. п.
- Запустите полную проверку всех дисков.
- Дождитесь окончания процедуры (это может занять много времени, можно оставить на ночь).
- Удалите все вредоносные файлы или переместите в карантин – лучше поступить так, как рекомендует антивирус.
- Проверьте файловую систему на ошибки и восстановите все поврежденное, как это было описано выше.
Если вирус занесен какой-то программой, ее необходимо деинсталлировать. Скорее всего, добровольно удаляться она не захочет – тогда вам поможет деинсталлятор (например, Uninstall Tool) и опция «принудительное удаление».
Обновление ОС и драйверов
Иногда проблемы с ntoskrnl.exe и синий экран возникают из-за того, что система давно не обновлялась: в Windows 10 сложно отключить автоматическую установку пакетов, но в седьмой версии такое часто происходит – просто зайдите в Update Center и запустите обновления, а для драйверов оборудования скачайте их отдельно (только обращайте внимание на разрядность: x64 или х86 для 64-bit систем). Удалите все драйвера старого, не используемого оборудования: принтеров, графических планшетов, сканеров, МФУ и т.п. («Панель управления» — «Диспетчер устройств» — клик правой кнопкой по устаревшему устройству – команда «Удалить»).
Восстановление системы
И, наконец, если все предыдущие шаги не увенчались успехом, можно восстановить систему до того состояния, когда все нормально работало. Чтобы сделать это, нужно:
- На Windows 7 последовательно открываем: «Пуск» – «Все программы» – «Стандартные» – «Служебные» – «Восстановление системы», на Windows 10 в «Поиск» наберите «Создание точки восстановления» и откройте соответствующий значок.
- Нажмите «Далее» в появившемся окне и выбираем «Показать точки восстановления».
- Выберите дату, когда компьютер стабильно работал.
- Нажмите «Готово».
Дождитесь окончания процесса – ни в коем случае не выключайте компьютер из сети и позаботьтесь о том, чтоб у ноутбука не села батарея.
Источник
Содержание
- Способы исправления ошибки Ntoskrnl.exe
- Что такое Ntoskrnl.exe
- Причины неисправности
- Возможные решения
- Очистка реестра
- Исправление диска
- Проверка на вирусы
- Обновление ОС и драйверов
- Восстановление системы
- Как на Windows 10 и Windows 7 убрать синий экран Ntoskrnl.exe
- Причины появления ntoskrnl.exe (синего экрана) на Windows 10×64
- Неполадки с памятью
- Повреждение системных файлов
- Устаревшее программное обеспечение
- Проблемы с жёстким диском
- Проблема с драйверами
- Устаревшая версия BIOS
- Вирус
- Как исправить синий экран смерти (BSOD): видео
- Ошибка Ntoskrnl.exe Синий экран смерти.
- Ntoskrnl.exe
- Ошибки Ntoskrnl.exe и возможные причины их появления.
- Ошибка ntoskrnl.exe Возможные пути решения неполадок.
- Исправление ошибок системного реестра Windows.
- Очистка компьютера от мусора
- Удаление вирусов
- Обновление драйверов
- Восстановление системы
- Проверка и восстановление системных файлов
- Обновление системы
- Исправление ошибок файловой системы
- Синий экран смерти с ошибкой ntoskrnl.exe на Windows 7 и выше
- Что собой представляет файл ntoskrnl.exe?
- Причины появления синего экрана смерти с ошибкой ntoskrnl.exe
- Способы решения проблемы
- Windows 10 BSOD, вызванный ntoskrnl.exe [БЫСТРОЕ РУКОВОДСТВО]
- Как я могу исправить ошибки Windows 10 ntoskrnl.exe BSOD?
- 1. Обновите аудио драйвер Realtek
- 2. Обновите свой компьютер
- 3. Отключить настройки разгона
- 4. Отключите BlueStacks/другой эмулятор Android
- 5. Очистите свой реестр
- 6. Проверьте свой диск на наличие ошибок
- 7. Исправить проблемы с памятью
- 8. Удалите неисправные флешки из ОЗУ
Способы исправления ошибки Ntoskrnl.exe
Во время работы или при включении компьютера внезапно может появиться так называемый «синий экран смерти». Если вчитаться в текст, написанный поверх, то там будет указана причина сбоя – некорректная работа файла Ntoskrnl.exe. Этот элемент очень важен для функционирования ОС, и когда с ним что-то происходит, пользоваться ПК становится невозможно.
Что такое Ntoskrnl.exe
Когда вы включаете компьютер, запускается целый ряд служб, в том числе, Ntoskrnl.exe, который подготавливает к работе драйверы и визуализирует изображение на экране. При этом может произойти ошибка, что влечет за собой остановку процесса. Данная служба обычно располагается на диске «С» вместе с другими компонентами системы и занимает несколько папок: System32, Driver Cache и т. п.
Причины неисправности
Ошибка ntoskrnl.ехе может возникать по целому ряду причин:
Возможные решения
Ошибка ntoskrnl.exe – это серьёзно, но не всегда фатально, и сейчас мы расскажем, как её исправить.
Очистка реестра
Пока не вернулась ошибка ntoskrnl.exe с синим экраном (кстати, чаще всего она возникает на windows 7), нужно начать действовать. Первым делом попробуйте почистить реестр от неправильно выполненных и устаревших записей. Удобнее и безопаснее всего делать это с помощью специальных утилит, например, небезызвестной CCleaner.
Исправление диска
Далее нужно проверить системный диск и исправить кое-какие ошибки, если они будут обнаружены. Для этого:
Для этих же целей проверяем внутренние системные файлы и исправляем неполадки следующим образом:
Подождите, пока не появится сообщение об успешном выполнении операции, а потом перезагрузите ПК.
Проверка на вирусы
Нередко причиной остановки запуска Windows бывают вирусы, которые удаляют файл Ntoskrnl.exe из корневой папки Winnt_rootSystem32. Не сбрасывайте со счетов такую возможность и обязательно проверьте систему:
Если вирус занесен какой-то программой, ее необходимо деинсталлировать. Скорее всего, добровольно удаляться она не захочет – тогда вам поможет деинсталлятор (например, Uninstall Tool) и опция «принудительное удаление».
Обновление ОС и драйверов
Иногда проблемы с ntoskrnl.exe и синий экран возникают из-за того, что система давно не обновлялась: в Windows 10 сложно отключить автоматическую установку пакетов, но в седьмой версии такое часто происходит – просто зайдите в Update Center и запустите обновления, а для драйверов оборудования скачайте их отдельно (только обращайте внимание на разрядность: x64 или х86 для 64-bit систем). Удалите все драйвера старого, не используемого оборудования: принтеров, графических планшетов, сканеров, МФУ и т.п. («Панель управления» — «Диспетчер устройств» — клик правой кнопкой по устаревшему устройству – команда «Удалить»).
Восстановление системы
И, наконец, если все предыдущие шаги не увенчались успехом, можно восстановить систему до того состояния, когда все нормально работало. Чтобы сделать это, нужно:
Дождитесь окончания процесса – ни в коем случае не выключайте компьютер из сети и позаботьтесь о том, чтоб у ноутбука не села батарея.
Источник
Как на Windows 10 и Windows 7 убрать синий экран Ntoskrnl.exe
В сегодняшней статье вы узнаете про вызываемый Ntoskrnl.exe синий экран Windows 10×64 и Windows 7×64: как исправить эту ошибку, чтобы она больше не возвращалась, и рассмотрим причины из-за чего может появляться данная ошибка.
У операционной системы Windows есть много отличительных черт: фирменный значок, мелодия при загрузке и, конечно же, “синий экран смерти”. Данный экран уведомляет пользователя о фатальной ошибке в работе системы, а также содержит краткую информацию о том, где именно произошёл сбой.
Однако, действительность такова, что разобраться в написанной там информации получится лишь у пользователей имеющих весьма обширные знания о работе ПК. Сегодня мы поговорим об ошибке ntoskrnl.exe (синий экран Windows 10 x64 и Windows 7 x64), как исправить эту проблему и сделать так чтобы она не возвращалась в дальнейшем.
Причины появления ntoskrnl.exe (синего экрана) на Windows 10×64
Наверняка каждый из вас знает о том, что перед тем как приступать к решению проблемы нужно найти её корень. Для этого нам нужно разобраться, что привело к появлению синего экрана у вас на мониторе.
Как уже было сказано, понять, что именно происходит с вашим ПК, опираясь только на текст с синего экрана для рядового пользователя практически нереально. Самое лучшее, что вы можете сделать в такой ситуации, это попробовать установить название ошибки, а затем поискать информацию о ней в сети. Это самое название вы сможете найти в начале самой нижней строки.
Таких ошибок существует довольно много, но мы с вами сейчас говорим об одной конкретной, об ошибке “ntoskrnl.exe”.
Как вы могли догадаться по её названию, связанна она с файлом «ntoskrnl». Данный файл это очень важный компонент системы Windows, отвечающий за взаимодействие между другими компонентами. Говоря проще, он является связующим звеном между многими «жизненно важными файлами”.
Причин для возникновения данной ошибки может быть несколько:
Далее мы постараемся определить, с каким из данных вариантов столкнулись вы. Вы узнаете, из-за чего у вас на ПК появилась ошибка «ntoskrnl.exe» (синий экран Windows 10 x64 и Windows 7 x64), как исправить её и устранить причину появления.
Неполадки с памятью
Проблемы с модулем памяти – это самая частая причина, по которой возникает сбой в ntoskrnl.exe с кодом 1ba069 под Windows 10. Убедиться в том, что вы столкнулись именно с этой проблемой можно двумя способами: вы можете либо попробовать заменить плашку, либо протестировать память при помощи специальных программ.
Первый вариант является не самым удобным, так как вам не только придётся разбирать компьютер и копаться в его начинке, но и где-то достать нужную деталь. Хорошо если у вас есть старый компьютер с подходящим модулем или друг, который одолжит вам его для проверки, ведь в противном случае вам придётся покупать деталь, которая вполне возможно и не ломалась.
Сам процесс замены довольно простой, а потому давайте сразу перейдём к процессу тестированию памяти.
В сети есть много программ для тестирования памяти системы, которые вы можете установить на свой ПК в любой момент. Однако самый простой вариант провести диагностику – воспользоваться уже установленной утилитой.
Чтобы воспользоваться ей проделайте следующие действия:
К сожалению, использование утилиты (в том числе и от стороннего разработчика) не даёт стопроцентный результат и может не обнаружить неисправность.
Если вам удалось установить, что синий экран с ntoskrnl.exe ошибкой появляется из-за повреждения модуля памяти, то единственным решением будет полная замена детали, так как ремонту она не подлежит.
Повреждение системных файлов
Есть множество “способов” повредить системные файлы: это может быть результат работы стороннего софта, заражения ПК вирусом или же прямого вмешательства пользователя. Обычно для обнаружения данной проблемы используют командную строку.
Вот что вам нужно сделать:
Если проверка обнаружит повреждённый файл, она тут же восстановит его резервную копию.
Такой метод не всегда хорош, так как восстанавливает файл из локальной памяти. Поэтому владельцам Windows 10 рекомендуется использовать другой вариант. Он также запускается через командную строку; все, что нужно ввести команду “DISM/Online/Cleanup-Image/RestoreHealth”. Данный вариант позволит восстановить файл, взяв его напрямую с серверов Microsoft.
Устаревшее программное обеспечение
Иногда причиной возникновения критической ошибки может стать слишком старая версия Windowsна вашем ПК, а если быть точнее, ошибки, возникающие в ней, которые были исправлены в более поздних версиях.
Скорее всего, вы уже поняли, как исправить данную проблему, нужно просто обновить Windows. Делается это при помощи центра обновлений Windows.
Проблемы с жёстким диском
Ещё одна причина, почему может появиться ошибка ntoskrnl.exe (синий экран), это сбой в работе жёсткого диска. Притом здесь дело может быть как в файловой системе, которая не может правильно считать данные, так и физическом повреждении одного из секторов.
Вне зависимости от причины сбоя решение одно – проверка диска при помощи утилиты. Делается это так:
Иногда при попытке запустить система выбивает ошибку о необходимости перезагрузки; в таком случае согласитесь, перезагрузить компьютер, а затем оставьте его до тех пор, пока не проверка не начнётся и не завершится. Во время проверки нельзя использовать никакие программы или даже Проводник.
Проблема с драйверами
Синий экран Windows 10 может появляться и при проблемах с драйверами. Однако, в таком случае речь идёт уже не просто об устаревших драйверах, а о критических сбоях. Обнаружить их довольно просто: просто откройте “Диспетчер устройств” и просмотрите список драйверов на предмет значков проблемы (жёлтый треугольник с восклицательным знаком). На всякий случай рекомендуется открыть вкладку “Вид” и отметить пункт “Показать скрытые устройства”.
Если вы найдёте проблемные драйвера, обновите их. Для этого нажмите на название драйвера правой кнопкой мыши и выберите пункт “Обновить драйвер”. Драйвера вы можете взять либо с системных дисков, либо с сайта разработчиков ПК.
Также можно отключить драйвера, если это возможно. Такой вариант также поможет вам на время устранить ошибку ntoskrnl.exe (синий экран).
Устаревшая версия BIOS
Устаревшая версия BIOS это, пожалуй, самая неприятная из возможных причин появления нашей ошибки. Дело в том, что, несмотря на то, что причина неполадки кроется в работе BIOS, очень часто система не может правильно распознать этого и по-прежнему ссылается на ошибку “ntoskrnl.exe system”, грузит жесткий диск Windows 10 и не даёт корректно найти и исправить проблему.
Единственное решение проблемы – установить более новую версию BIOS. Найти её можно на сайте производителя ноутбука или материнской платы вашего ПК.
Вирус
Вирус, попавший на ваш ПК, может вызвать массу проблем. В том числе он может привести и к критическим сбоям в работе системы и повлиять на появление синего экрана.
Обычно вирус довольно легко распознать, ведь он помимо того что создаёт ошибку ntoskrnl.exe, грузит процессор Windows 10. Решение здесь может быть только одно, очистка ПК от вирусов и восстановление всех повреждённых файлов (если такие есть).
Теперь вы знаете, почему появляется ошибка ntoskrnl.exe (синий экран Windows 10 x64 и Windows 7 x64). Как исправить её мы также подробно обсудили. Осталось лишь сказать пару слов о том, как избегать её появления в дальнейшем.
Главный совет: “Постарайтесь не редактировать и не удалять системные файлы, без особой надобности и чёткого понимания для чего нужен файл, а также избегайте установки программ и приложений от неизвестных вам разработчиков” – чаще всего именно это и проводит к появлению подобных проблем.
Как исправить синий экран смерти (BSOD): видео
Разумеется, есть и те проблемы, которые никак не зависят от пользователя, но уберечься от них практически невозможно. Зато вы можете отстрочить момент их появления, бережно обращаясь со своим компьютером и проводя своевременные проверки.
Благодарим за интерес к статье «Ntoskrnl.exe синий экран Windows 10 x64 и Windows 7 x64 как исправить ». Если она оказалась полезной, то просьба сделать следующее:
Источник
Ошибка Ntoskrnl.exe Синий экран смерти.
Компьютер вдруг отключился и на экране на синем фоне появились надписи. В надписях содержится слово Ntoskrnl.exe и адрес ошибки. 
Ntoskrnl.exe
Ошибки Ntoskrnl.exe и возможные причины их появления.
| Сообщение об ошибке | Возможные причины появления |
|---|---|
| Ошибка приложения Ntoskrnl.exe | Повреждённые ключи реестра Windows, связанные с ntoskrnl.exe |
| Ntoskrnl.exe не является приложением Win32 Возникла ошибка в приложении Ntoskrnl.exe. Приложение будет закрыто. Приносим извинения за неудобства. |
Вирус или вредоносное ПО, повредили файл ntoskrnl.exe |
| Файл ntoskrnl.exe не найден Ntoskrnl.exe не найден |
Отсутствуют (удалены) файлы, связанные с ntoskrnl.exe |
| Ошибка запуска программы: ntoskrnl.exe Файл Ntoskrnl.exe не запущен |
Повреждённая загрузка или неполная установка программного обеспечения (ПО) |
| Отказ Ntoskrnl.exe Неверный путь к приложению: ntoskrnl.exe |
Ошибки файловой системы жёсткого диска и возникновение сбойных секторов |
| Page fault in nonpaged area ntoskrnl.exe () | Некорректное завершение работы ОС (например из-за внезапного отключения электроэнергии) |
Ошибка ntoskrnl.exe Возможные пути решения неполадок.
Исправить ошибки связанные с некорректной работой файла Ntoskrnl.exe нередко бывает довольно сложно. Поэтому в первую очередь, очень важно поймать сам момент возникновения ошибки. Выданное сообщение об ошибке, поможет потом в её исправлении. Рассмотрим некоторые возможные варианты исправления ошибок.
Исправление ошибок системного реестра Windows.
Редко у пользователей компьютера, операционная система остается девственно чистой с момента установки. Большинство устанавливают на компьютер дополнительные программы и игры. Потом они удаляют их и устанавливают новые. В процессе удаления программ, на компьютере остаются следы их работы. В реестре часто остаются записи удаленных приложений, которые с накоплением могут приводить к различным ошибкам, в том числе и к ошибке Ntoskrnl.exe
Для исправления ошибок в реестре можно воспользоваться программой Registry Repair от разработчика Glarysoft, либо Wise Registry Cleaner.
Очистка компьютера от мусора
Очистка системы от мусора тесно связано с очисткой и исправлением системного реестра. На сайте опубликована статья под названием Очистка компьютера от мусора и оптимизация системы. Рекомендую ознакомиться с ней. Там как раз все подробно описано и используется программа Wise Registry Cleaner.
Удаление вирусов
Часто именно вирусы являются причинами появления различного рода системных сбоев на компьютере. Поэтому, нужно провести полное сканирование компьютера на предмет наличия вирусов. Про борьбу с вирусами у нас написано несколько статей. Вот ссылки на них: Бесплатная лечащая утилита Dr.Web CureIt, Обзор лечащей утилиты ESET Online Scanner и Как удалить нежелательные программы.
Обновление драйверов
Не редко к синему экрану смерти Ntoskrnl.exe приводят повреждённые либо некорректно установленные драйвера. Поэтому очень важно следить за обновлением драйверов. Для автоматического обновления драйверов существует несколько хороших программ. О некоторых из них написано у нас на сайте в статье Как скачать, обновить драйвера автоматически? Повреждённый драйвер необходимо сначала корректно удалить, удалив все следы от него. Об этом тоже есть уже написанная статья на проекте Как правильно удалить драйвер с компьютера
Восстановление системы
Если у вас ошибки и синие экраны стали появляться после обновления каких либо программ, то можно воспользоваться восстановлением системы до предыдущего состояния. Это отменит последние изменения в системе. Запустить восстановление можно так:
Проверка и восстановление системных файлов
Кто читал статью Восстановление системных файлов Windows на сайте знают, как запускать встроенную в Windows утилиту sfc /scannow. Она позволяет проверить системные файлы и в случае необходимости восстановить поврежденные из них. Повреждённые системные файлы также являются причинами ошибки приложения Ntoskrnl.exe.
Обновление системы
Не редко, ошибки ntoskrnl.exe удается исправить путем обновления системы. Запускается обновление через Центр Обновления Windows. Как бы скептически не относились некоторые «гуру» Windows к обновлениям от MicroSoft, все же обновления нужно устанавливать. Многие обновления закрывают дыры в безопасности ОС, исправляют ошибки.
Исправление ошибок файловой системы
Частенько, причиной возникновения ошибки ntoskrnl.exe является наличие битых секторов, ошибок в файловой системе жёсткого диска. Про проверку жесткого диска в частности на наличие битых секторов писал в статье Как проверить скорость жесткого диска компьютера
Выполнить проверку жесткого диска можно и встроенной в Windows утилитой chkdsk. Для запуска утилиты нажмите на локальном диске правой кнопкой мыши и из контекстного меню выберите пункт Свойства. 
Источник
Синий экран смерти с ошибкой ntoskrnl.exe на Windows 7 и выше
Пользователи Windows 7 и выше могли не раз сталкиваться с синим экраном смерти, который возникает по различным причинам. Одной из таких причин, а точнее виновником проблемы, является файл ntoskrnl exe. Где находится этот файл, почему он грузит систему и как устранить синий экран смерти с ntoskrnl exe на ПК с различными версиями операционной системы?
Что собой представляет файл ntoskrnl.exe?
Файл ntoskrnl.exe еще именуется как NT OS kernel. Это файл ядра операционной системы NT, который запускается посредством загрузчика NTLDR. Он отвечает за отображение Boot Screen, который пользователь может наблюдать во время загрузки операционной системы. При запуске Windows 7 загрузчик NTLDR передаёт управление файлу ntoskrnl.exe, от которого инициализируется внутренняя подсистема с драйверами. По сути, от работы этого файла зависит стабильность работу всего ПК.
Для того, чтобы систему можно было восстановить в случае сбоя, разработчики поместили файл ntoskrnl.exe нескольких местах одновременно.
Причины появления синего экрана смерти с ошибкой ntoskrnl.exe
Если на Windows 7 x64 или Windows 10 х64 возникла ошибка файла ntoskrnl exe, причины тому могут быть следующие:
Чтобы решить данную проблему существует множество способов.
Способы решения проблемы
Если у вас появилась ошибка ntoskrnl exe и синий экран смерти на Windows 7 или 8, стоит воспользоваться следующими рекомендациями.
Способ №1. Проверка системы на вирусы
В первую очередь стоит проверить систему на вирусы. Даже если в обычном режиме у вас не грузится ПК, стоит попробовать войти в безопасном режиме и просканировать Windows. Зачастую вирусы и вредоносные программы вносят изменения в системный реестр или повреждаю файлы. Многие антивирусы поддерживают функцию восстановления системных ресурсов.
Способ №2. Восстановление значений реестра
Хорошо, если вы регулярно делаете резервную копию реестра. Однако если у вас нет возможности выполнить бэкап, не стоит огорчаться. Можно воспользоваться утилитой Microsoft Fix It или Registry Repair. Как первая, так и вторая работают на бесплатной основе. Но если утилита Майкрософт исправляет все ошибки (даже те, которые не нужно), то в Registry Repair можно выбрать раздел для поиска и исправления ошибок. Для этого в меню слева нужно отметить «Целостность реестра».
После восстановления реестра нужно перезагрузить ПК.
Способ №3. Замена файла
Это самый верный и проверенный способ, который некоторые начинающие пользователи могут счесть проблематичным. Для его выполнения потребуется наличие установочного диска или флешки той же версии и разрядности системы, что и установлена. Далее шаги будут следующие.
Способ №4. Восстановление системы
Если ошибка с файлом ntoskrnl.exe появилась после установки программы или драйверов, стоит выполнить откат до более раннего состояния. Для этого стоит ознакомиться с темой, как восстановить Windows 7.
Способ №5. Проверка системных файлов на целостность
Чтобы проверить, не поврежден ли ntoskrnl.exe, стоит запустить командную строку с правами Администратора и прописать sfc /scannow.
После проверки и восстановления файлов нужно перезагрузить ПК.
Способ №6. Восстановление и обновление драйверов
Обновить драйвера можно программным способом, однако в таком случае вы можете получить новую ошибку. Или же стоит зайти в Диспетчер устройств и посмотреть, какое устройство имеет обозначение с жёлтым знаком восклицания. После нужно нажать «Обновить драйвер» и выбрать способ обновления.
Стоит отметить, что зачастую такая ошибка может возникнуть с драйвером видеокарты.
Способ №7. Проверка жесткого диска на битые сектора
Проверить жесткий диск можно с помощью программ из раздела «Утилит» или же штатными средствами самой Windows. Для этого стоит выполнить следующие действия:
Важно отметить, что если вышеуказанные методы не помогли решить проблемы, стоит выполнить полную переустановку Windows. Однако перед этим рекомендуем проверить все компоненты системного блока (ОЗУ, процессор, видеокарту) на исправность. В противном случае переустановка системы вам не поможет.
О том, как еще решить ошибку ntoskrnl.exe с синим экраном смерти смотрите в видео:
Источник
Windows 10 BSOD, вызванный ntoskrnl.exe [БЫСТРОЕ РУКОВОДСТВО]
Windows 10 заполнена отчетами «Синего экрана смерти» (BSOD), и теперь пришло время исправить проблему, вызванную программой ntoskrnl.exe. Читайте ниже, чтобы найти больше информации об этом.

Blue Screen of Death или BSOD, как их часто называют, никогда не нравятся, и они особенно часто встречаются в Windows 7, Windows 8.1 и Windows 10.
Один из самых раздражающих BSOD из них – вызванный ntoskrnl.exe. Мы рассмотрим жалобы и попытаемся предложить вам несколько исправлений, чтобы покончить с крахом Windows 10.
В последнее время я получаю много страшных BSOD. Раньше я думал, что это драйверы NVIDIA. Обновление исправлено все, кроме одного BSOD я получаю. Теперь я продолжаю получать тот же BSOD, и это вызвано ntoskrnl.exe и проблемами с чтением памяти. Я искал помощь вокруг и использовал memtest86 безрезультатно. У кого-нибудь есть идея, что может быть причиной этого? Я не смог найти ОЗУ, которое использую в таблице совместимости материнской платы. Так что я думаю, что это может стать причиной проблемы. Любая помощь очень ценится.
Хорошо, что кто-то был достаточно быстр, чтобы оказать ему помощь.
По-видимому, это проблема проверки ошибок IRQL_NOT_LESS_OR_EQUAL, которая указывает на то, что Microsoft Windows или драйвер режима ядра обращались к выгружаемой памяти с DISPATCH_LEVEL или выше. Объяснение продолжается так:
Эта ошибка выдается, если доступ к выгружаемой памяти (или к недействительной памяти) осуществляется при слишком высоком IRQL. Ошибка, которая генерирует эту проверку на наличие ошибок, обычно возникает после установки неисправного драйвера устройства, системной службы или BIOS.
Как я могу исправить ошибки Windows 10 ntoskrnl.exe BSOD?
1. Обновите аудио драйвер Realtek
Итак, в этой ситуации было обнаружено, что драйвер Realtek HiDefinition Audio, помеченный как Creative Audio Driver, устарел.
Если у вас возникла подобная проблема BSOD в Windows 10, перейдите по ссылке ниже, чтобы загрузить последние версии драйверов Realtek.
Скачать High Definition Audio кодеки Realtek
Мы также настоятельно рекомендуем Модуль обновления драйверов TweakBit (одобрен Microsoft и Norton) для автоматической загрузки всех устаревших драйверов на ваш компьютер.
Почему мы рекомендуем это? Этот инструмент обеспечит безопасность вашей системы, поскольку вы можете вручную загрузить и установить неправильную версию драйвера. Это отличный инструмент, который сканирует обновления, а антивирус – на наличие угроз.
Знаете ли вы, что большинство пользователей Windows 10 имеют устаревшие драйверы? Будьте на шаг впереди, используя это руководство.
2. Обновите свой компьютер
Убедитесь, что на вашем компьютере установлены последние обновления Windows. Помните, что использование устаревших версий ОС может вызвать массу проблем на вашем устройстве, в том числе ошибки BSOD, вызванные ntoskrnl.exe.
Чтобы получить доступ к разделу Центра обновления Windows, вы можете просто ввести «обновление» в поле поиска. Этот метод работает на всех версиях Windows. Затем перейдите в Центр обновления Windows, проверьте наличие обновлений и установите доступные обновления.
Если окно поиска Windows отсутствует, верните его в пару простых шагов из этого полезного руководства.
Не можете обновить Windows? Ознакомьтесь с этим руководством, которое поможет вам быстро их решить.
3. Отключить настройки разгона
Если вы установили на свой компьютер программу разгона, это может объяснить, почему вы получаете ошибки BSOD ntoskrnl.exe. Эти инструменты, повышающие уровень игры, создают нагрузку на ваше оборудование, заставляя их работать за пределами рекомендуемой частоты.
В результате это может вызвать различные проблемы, в том числе сбои Blue Screen of Death. Самое быстрое решение их исправить – отключить разгон программного обеспечения.
4. Отключите BlueStacks/другой эмулятор Android
Некоторые пользователи Windows 10 сообщают, что ошибки BSOD ntoskrnl.exe возникают, в основном, при включении BlueStacks и других эмуляторов Android. Итак, если вы установили эмуляторы на свой компьютер, отключите или полностью удалите их.
Вот как вы можете быстро остановить все службы BlueStacks, используя bat-файл:
Если вы хотите полностью удалить программу с вашего компьютера, вы можете сделать это с помощью этих замечательных деинсталляторов.
5. Очистите свой реестр
Поврежденные или отсутствующие ключи реестра также могут вызвать ошибки BSOD. Не забудьте сначала сделать резервную копию реестра, если что-то пойдет не так.
Самый простой способ восстановить реестр – использовать специальный инструмент для Windows.
Вы также можете использовать средство проверки системных файлов Microsoft для проверки повреждений системных файлов. Утилита проверяет целостность всех защищенных системных файлов и по возможности исправляет файлы. Вот как можно выполнить сканирование SFC :
1. Перейдите в Пуск>, введите cmd >, щелкните правой кнопкой мыши Командную строку> выберите Запуск от имени администратора.
2. Теперь введите команду sfc/scannow
3. Дождитесь завершения процесса сканирования и перезагрузите компьютер. Все поврежденные файлы будут заменены при перезагрузке.
Если у вас возникли проблемы с доступом к командной строке от имени администратора, то вам лучше ознакомиться с этим руководством.
Команда сканирования теперь остановлена до завершения процесса? Не волнуйтесь, у нас есть простое решение для вас.
6. Проверьте свой диск на наличие ошибок
В Windows 10 вы можете запустить проверку диска с помощью командной строки.
В качестве быстрого напоминания, если вы не используете параметр/f, chkdsk отображает сообщение о том, что файл должен быть исправлен, но не исправляет никаких ошибок. Команда chkdsk D:/f обнаруживает и устраняет логические неполадки, затрагивающие ваш диск. Для устранения физических проблем также запустите параметр/r.
В других версиях Windows перейдите на жесткий диск> щелкните правой кнопкой мыши диск, который вы хотите проверить> выберите Свойства> Инструмент. В разделе «Проверка ошибок» нажмите «Проверить».
chkdsk причиняет вам головную боль? Ознакомьтесь с этим кратким руководством, чтобы исправить любые проблемы с ним.
7. Исправить проблемы с памятью
Другой распространенной причиной назойливых ошибок BSOD ntoskrnl.exe является плохая память. Используйте встроенный в Windows 10 инструмент диагностики памяти, чтобы определить потенциальные проблемы с памятью, влияющие на вашу систему.
8. Удалите неисправные флешки из ОЗУ
Некоторые пользователи Windows 7 и Windows 10 сообщали, что ошибки BSOD ntoskrnl.exe, с которыми они столкнулись, были вызваны неисправной флеш-памятью.
Так что, если вы недавно изменили конфигурацию ОЗУ вашего компьютера, проверьте ваши ОЗУ, чтобы убедиться, что они правильно вставлены и работают должным образом.
Мы надеемся, что решения, перечисленные в этой статье, помогли исправить ошибки BSOD в Windows 10, вызванные ntoskrnl.exe. Если вы столкнулись с другими решениями, чтобы решить эту проблему, сообщите нам об этом в комментариях ниже.
Кроме того, оставляйте там любые другие предложения или вопросы, которые могут у вас возникнуть, и мы обязательно их рассмотрим.
Источник
Содержание
- При отправки на печать в windows 10 уходит в синий экран BSOD (МФУ Kyocera)
- Почему windows 10 уходит в синий экран?
- Обновления KB5000802 и KB5000808
- Kyocera Universal Print
- Решение проблемы от подписчиков
- Обновление от 16.03.2021
- Microsoft исправила очередную проблему с печатью в Windows
- Как исправить проблему с печатью в Windows
- Перестал печатать принтер, подключенный по сети (расшаренный)
- Решение через реестр
- Отключение (скрытие) обновления
- Временное отключение обновлений Windows
- Запись на стене
- РЕШЕНО: Компьютер зависает при попытке отправить документ на печать. Word зависает, панель принтеры и факсы не отвечает
- Поделиться ссылкой:
- СХОЖИЕ СТАТЬИБОЛЬШЕ ОТ АВТОРА
- РЕШЕНО: Двухсторонняя печать в 1с8 на kyocera 2040dn
- Восстановить службу «Сервер» на WinXP
- РЕШЕНО: размытые шрифты, размытое изображение office 2013-2016
- 6 КОММЕНТАРИИ
- ОСТАВЬТЕ ОТВЕТ Отменить ответ
При отправки на печать в windows 10 уходит в синий экран BSOD (МФУ Kyocera)
В данной статье Вы узнаете почему при отправки документов на печать принтеров Kyocera ваша система под windows 10 уходит в синий экран.
Сегодня на двух компьютерах стали вылетать синие экраны и причем снимая минидампы ошибка была одна и та же:
ntoskrnl.exe ntoskrnl.exe+849746 fffff805`1f600000 fffff805`20646000 0x01046000 0xd3f64697 09.09.2082 1:35:03
win32kbase.sys win32kbase.sys+7cae9 fffff968`83c00000 fffff968`83ed9000 0x002d9000 0x00000000
win32kfull.sys win32kfull.sys+13fd09 fffff968`83ee0000 fffff968`84296000 0x003b6000 0xc38b91e2 17.12.2073 5:39:30
При беглом анализе и выяснении обстоятельств было выявлено, что данная ошибка появляется при отправки документа на печать.
Далее, я отправлял тестовые печать на другие принтеры и ошибка вылетала только при отправки на принтеры Kyocera
Почему windows 10 уходит в синий экран?
Идем в панель управления и смотрим какие были установлены последние обновления на windows 10
т.е. в процессе я сначала ставил обновления и на дату 11 числа мы не смотрим, соответственно смотрим на дату которая идет от 9 числа (на сегодняшний день дата 11 чисто)
В моем случае я удалил первое обновление за 8 число которое имеет номер 5000802 и после этого все работает на ура.
Обновления KB5000802 и KB5000808
Обновление новости на 14:20
Microsoft признала проблемы с мартовскими накопительными обновлениями для Windows 10 ссылка
Ниже приведен список затронутых версий:
на официальном сайте микрософт уже подтвердили проблему с обновлениями KB5000802 и KB5000808 для Windows 10 которые вызывают сбой BSOD при отправки на печать устройств от производителя Kyocera
Как решить данную проблему?
Сверху есть официальная информация от микрософт какое из обновлений удалять. Удалить обновление и ошибка исчезнет!.
Kyocera Universal Print
на сайте reddit пользователи которые первыми столкнулись с этой ошибкой написали следующее сообщение и свои предположения:
Данное обновление, по всей видимости, приводит к отображению синего экрана при печати с использованием драйверов Kyocera Universal Print. Уже было как минимум 20 подтвержденных случаев на 4 разных устройствах, и это всего за один час рабочего времени».
Отсюда можно сделать вывод что проблема именно возникает у тебя кто использует универсальный драйвер от киосеры и проблема не глобальная, а именно происходит на уровне конфликта драйвером и ядра системы windows 10
Решение проблемы от подписчиков
В комментарии один из подписчиков по имени Станислав, решил проблему следующим способом:
Решил проблему с принтером Kyosera при печати синий эран был. Драйвер нужно сменить в свойствах принтера на XPS.
Обновление от 16.03.2021
Проверил у себя в конторе, вариант рабочий, просто обновляем все драйвера на компах и можно не удалять обновления. драйвера скачивал эти с официально сайта Куосера или скачивайте я моего Яндекс Диска :
Источник
Microsoft исправила очередную проблему с печатью в Windows
Редмонд отмечает, что проблеме подвержены принтеры в определенных средах, которые используют технологию удаленной печати «Point and Print». Пользователи получают сообщение об ошибке «Вы доверяете этому принтеру?» при попытке выполнить любое задание печати на затронутом устройстве. Microsoft рекомендует входить в учетную запись администратора каждый раз, когда требуется напечатать документ или подключиться к серверу печати.
Собственное расследование Microsoft показало, что проблема вызвана конфликтом имени файла. Дело в том, что драйвер принтера на клиенте печати и сервере печати используют одно и то же имя файла, но на сервере используется более новая версия файла. Когда клиент подключается к серверу, то обнаруживается новый файл драйвера и предлагается обновить драйверы на клиенте печати. Однако, предлагаемый для установки файл не содержит более позднюю версию.
Компания Microsoft предлагает клиентам, столкнувшимся с данной проблемой, установить новейшие версии драйверов на всех устройствах печати. Нужно убедиться, что на клиенте и сервере печати используются одни и те же версии драйверов.
Данная проблема затрагивает все основные версии Windows, которые поддерживаются Microsoft.
Клиенты печати: Windows 10, версия 21H1; Windows 10, версия 20H2; Windows 10, версия 2004; Windows 10, версия 1909; Windows 10, версия 1809; Windows 10 Enterprise LTSC 2019; Windows 10 Enterprise LTSC 2016; Windows 10, версия 1607; Windows 10 Enterprise 2015 LTSB; Windows 8.1; Windows 7 SP1
Серверы печати: Windows Server 2022; Windows Server, версия 20H2; Windows Server, версия 2004; Windows Server, версия 1909; Windows Server, версия 1809; Windows Server 2019; Windows Server 2016; Windows Server 2012 R2; Windows Server 2012; Windows Server 2008 R2 SP1; Windows Server 2008 SP2
Как исправить проблему с печатью в Windows
Microsoft опубликовала отдельную страницу поддержки KB5005652 с дополнительной информацией о проблеме.
Компания изменила логику установки и обновления драйверов принтера. Пользователи без привилегий администратора не могут устанавливать или обновлять драйверы принтера с удаленных компьютеров или серверов. Для выполнения этих операций сначала нужно будет получить повышенные права.
Microsoft создала новый ключ реестра, который восстанавливает прежнее поведение:
Пользователям Windows в средах Point and Print доступно четыре способа для установки и обновления драйверов принтера:
Microsoft выпустила несколько обновлений для процедуры печати в Windows. Некоторые из них исправляют уязвимость PrintNightmare, другие устраняют проблемы, не связанные с безопасностью, в частности сбои BSOD.
Большинство устройств домашних пользователей данная проблема не затрагивает, но они могут столкнутся с еще одной проблемой, которая остается неисправленной после сентябрьского «Вторника Патчей».
А вы сталкиваетесь с проблемами при печати в Windows?
Источник
Перестал печатать принтер, подключенный по сети (расшаренный)
Тут должно было появиться рекламное объявление, которое очень помогает нам развивать блог и писать как можно больше полезных и познавательных статей для Вас.
Но, увы, у Вас включен блокировщик рекламы 😢
14 сентября 2021 года Microsoft выпустили ряд обновлений для Windows 10. После установки этих обновлений, пользователи могут столкнуться с проблемой печати документов на принтеры, находящиеся в общем доступе и подключенные через сеть: принтер находится в режиме автономной работы; документы, отправленные на печать, остаются в очереди и не печатаются. При попытке переподключения принтера, появляется ошибка: «Windows не удаётся подключиться к принтеру» с кодом ошибки 0x0000011b или 0x00000709.
Решение через реестр
Данное решение предложил комментатор Valdiz в комментариях к этой статье.
Как показывает практика, это решение помогает примерно в половине случаев. Мы рекомендуем всё-таки сразу удалять обновления ОС.
Или скачайте файл fix-0x0000011b.zip (1 КБ), разархивируйте, запустите файл fix-0x0000011b.reg и разрешите ему внести изменения в реестр.
Также данная ошибка может проявлять себя сообщением: «Установленная на данном компьютере политика не позволяет подключение к данной очереди печати. Обратитесь к системному администратору»:

Данная ошибка появляется после установки нескольких обновлений Windows:
Обновления необходимо удалить на обоих компьютерах: и на том, с которого происходит попытка подключения к принтеру, и на том, к которому принтер подключен физически.
Для удаления этих обновлений перейдите в Панель управления – Программы и компоненты – Просмотр установленных обновлений.


В открывшемся окне найдите обновление с индексами из перечисленных выше, выделите их и нажмите «Удалить» в панели сверху. Согласитесь на удаление обновления и дождитесь завершения удаления.



Так же обратите внимание: могут установиться не все обновления, а, например, только одно. В таком случае, при попытке удаления неустановленного обновления, появится ошибка:

Просто проигнорируйте её.
После удаления обновлений, перезагрузите компьютер и попробуйте подключиться к принтеру вновь.
В случае неудачи, переименуйте принтер. После этого проблема должна исчезнуть.
Отключение (скрытие) обновления
Для того, чтобы данные обновления больше не устанавливались на компьютер, скачайте утилиту скрытия обновлений Windows:
wushowhide.diagcab (48КБ) / ZIP-архив: wushowhide.zip (44КБ)
В случае скачивания архива, распакуйте из него файл wushowhide.diagcab в любую папку и запустите его.
В первом окне нажмите кнопку «Далее», после чего дождитесь сбора сведений: 
Выберите пункт «Hide updates» (Скрыть обновления): 
Найдите обновление «Накопительное обновления для Windows 10 Version 21H1 для систем на базе процессоров x64, 2021 09 (KB5005565)» и иные обновления, указанные в начале страницы. Установите на них галочку и нажмите «Далее»: 
Дождитесь завершения скрытия обновления. Убедитесь, что установлен статус «Исправлено». Нажмите «Закрыть» и перезагрузите ПК. 
Если обновление в списке не отображается – значит либо обновление уже установлено в системе (и его необходимо предварительно удалить), либо не выполнена перезагрузка после удаления обновления.
Временное отключение обновлений Windows
Также вы можете временно приостановить обновления ОС, пока Microsoft не решат проблему данного обновления. Сделать это можно через приложение «Параметры»:
Параметры – Обновление и безопасность – Центр обновления Windows – Дополнительные параметры – Раздел «Приостановка обновлений».

В данном разделе Вы можете приостановить скачивание обновлений до определённой даты (максимум на 35 дней).
Также можно ограничить скачивание некоторых обновлений путём перевода подключения в тип «Лимитное подключение». Сделать это можно также через приложение «Параметры»:
Параметры – Сеть и Интернет – Ethernet – нажмите по текущему подключению левой кнопкой мыши (обычно оно называется «Сеть»). В разделе «Лимитное подключение» переведите ползунок «Задать как лимитное подключение«.
При включении данной функции, часть необязательных обновлений скачиваться не будет.
Источник
Запись на стене
В новой версии Windows 10 обнаружили баг: компьютер перезагружается при печати документов
Очередное обновление Windows 10 оказалась крайне неудачным для многих офисных сотрудников по всему миру. Речь идёт об обновлении безопасности KB5000802 за март 2021: у многих пользователей такие патчи устанавливаются автоматически. При попытке отправить на печать документ из Microsoft Word, Notepad или других приложений появляется экран смерти, и компьютер перезагружается.
Масштабы пока определить сложно, но издание Windows Latest приводит комментарий своего читателя, компания которого столкнулась с этой ошибкой: «Обновление приводит к синему экрану при попытке печатать с драйверами Kyocera Universal Print. Мы подтвердили уже 20 таких случаев от 4 разных клиентов, хотя рабочий день начался всего час назад».
Похоже, система каким-то образом конфликтует с драйверами принтеров, потому что проблема наблюдается только при работе с моделями определённых производителей: в их числе Kyocera, Ricoh и Zebra. В некоторых случаях помогло использование принтера другого бренда, но не у всех под рукой есть две разные модели.
Многим пользователям помогло удаление последнего патча обновления Windows. Для этого выберите «Настройки» → «Обновление и безопасность» → «Просмотр журнала обновлений» → «Удалить обновления». Найдите в списке KB5000802 и выберите «Удалить» в контекстном меню.
Microsoft признала проблему и изучает её, но пока не предоставила даже примерных сроков выхода патча с исправлением.
Источник
РЕШЕНО: Компьютер зависает при попытке отправить документ на печать. Word зависает, панель принтеры и факсы не отвечает
Столкнулся сегодня с проблемой: при открытии документа word и попытке отправить документ на печать word перестаёт отвечать, компьютер зависает. Переустановка word результатов не дала.
Заметил, что при попытке открыть панель управления и вкладку «принтеры и факсы» панель управления перестаёт отвечать, комп также зависает. Значит дело не в word а в принтере. Попробовал удалить принтер разными способами. При нажатии на значок принтера комп зависает на мертво.
проблему решил удалением принтера и переустановкой драйверов
Последовательность действий:
1.пуск-выполнить вводим команду: net stop spooler
2.удаляем все файлы все файлы из Windowssystem32spoolprinters
3.Удаляем ветку реестра: HKLM/System/Currentcontrolset/Control/Print/Printers/(ваш принтер)
4. Перезагружаем компьютер. Проверяем наличие устройства в диспетчере устройств. Если принтер присутствует, удаляем.
5. Заходим в пуск-панель управления — «принтеры и факсы», ищем принтер и устанавливаем его заново.
Поделиться ссылкой:
СХОЖИЕ СТАТЬИБОЛЬШЕ ОТ АВТОРА
РЕШЕНО: Двухсторонняя печать в 1с8 на kyocera 2040dn
Восстановить службу «Сервер» на WinXP
РЕШЕНО: размытые шрифты, размытое изображение office 2013-2016
6 КОММЕНТАРИИ
В диспетчере задач вырубить «Диспетчер очереди печати». Мне помогло. Windows 8 x64, Microsoft Office 2013.
Большое спасибо, все по делу 🙂
«В диспетчере задач вырубить «Диспетчер очереди печати». Мне помогло. Windows 8 x64, Microsoft Office 2013.»
помогло после того, как вырубил «Диспетчер очереди печати» и перезапустил «Диспетчер печати» в службах и все напечаталось даже без перезагрузки компьютера 🙂
«В диспетчере задач вырубить «Диспетчер очереди печати». Мне помогло. Windows 8 x64, Microsoft Office 2013.»
помогло после того, как вырубил «Диспетчер очереди печати» и перезапустил «Диспетчер печати» в службах и все напечаталось даже без перезагрузки компьютера 🙂 ПОМОГЛО.
у меня офис вис при отправке на печать. офис 2007, винда 7 64. даже просмотр устройств и принтеров не был доступен. после удаления процесса wmail.exe все прекрасно работает
ОСТАВЬТЕ ОТВЕТ Отменить ответ
Этот сайт использует Akismet для борьбы со спамом. Узнайте, как обрабатываются ваши данные комментариев.
Источник
Содержание
- Как исправить «Принтер требует вашего внимания» в Windows 10?
- Причины ошибки печати
- Диагностика программного обеспечения
- Обновление Windows до последней версии
- Перезапуск Диспетчера печати
- Перезагрузка устройства
- Печать страниц сайта
- Переустановка программного обеспечения
- Принтер не будет печатать, вмешательство пользователя. Необходимая проблема в Windows 10/8/7 2021
- ÐœÐ¾Ñ Ð½ÐµÐ´Ð¾Ñ‚Ñ€Ð¾Ð³Ð° клаÑÑное иÑполнение под гармонь
- Принтер не будет печатать, требуется вмешательство пользователя
- При отправки на печать в windows 10 уходит в синий экран BSOD (МФУ Kyocera)
- Почему windows 10 уходит в синий экран?
- Обновления KB5000802 и KB5000808
- Kyocera Universal Print
- Решение проблемы от подписчиков
- Обновление от 16.03.2021
Как исправить «Принтер требует вашего внимания» в Windows 10?
При попытке вывода на печать может возникнуть сообщение об ошибке «Принтер требует вашего внимания». В основном она указывает на проблемы с настройками или физическое повреждение устройства.
Причины ошибки печати
Существует ряд причин, из-за которых принтер выбрасывает эту ошибку:
- Устаревший или неисправный драйвер устройства.
- Служба диспетчера печати запущена с ошибками.
- Повреждены системные компоненты, которые взаимодействуют с драйвером принтера.
- Блокировка браузером страниц сайта при печати.
Прежде чем перейти к решениям осмотрите лотки подачи бумаги. Печать будет невозможной при застревании листа бумаги или незначительной ее части. Причиной в струйных принтерах может быть низкий уровень чернил, при котором уже требуется заправка картриджей.
Диагностика программного обеспечения
Первое, что нужно сделать, проверить состояние программных компонентов с помощью встроенного средства устранения неполадок. Инструмент выполнит сканирование все файлов и зависимостей и попытается их перезапустить.
Нажмите Win + R, наберите команду «control» в диалоговом окне и кликните на «ОК» для входа в Панель управления.
В правом верхнем углу переключите просмотр на крупные значки, затем перейдите в раздел Устранения неполадок.
На левой панели щелкните на «Просмотр всех категорий».
Найдите в списке принтер и запустите диагностику для проверки состояния его компонентов.
На первом экране кликните на «Дополнительно» и отметьте флажком поле автоматического применения исправлений.
После выполнения диагностики попробуйте что-нибудь распечатать.
Обновление Windows до последней версии
Иногда принтер выбрасывает сообщение через неполадки операционной системы. Такие ошибки часто исправляются обновлением системы.
В строке системного поиска наберите «обновление» и перейдите по найденному результату нажатием на кнопку «Открыть».
Кликните на кнопку «Проверка наличия обновлений», чтобы установить все ожидающие пакеты.
Перезапуск Диспетчера печати
Служба диспетчера печати отвечает за управление всеми заданиями принтера. Она информирует пользователя о состоянии всех заданий в очереди печати и позволяет их отменять или перезапускать. Но, если при ее запуске произошел сбой, то столкнетесь со многими ошибками. Попробуйте ее перезапустить, чтобы вывести принтер из состояния, требующего вашего внимания.
Откройте системные службы командой services.msc из окна «Выполнить» (Win + R).
Найдите в списке Диспетчер печати и дважды щелкните на него, чтобы открыть свойства. Нажмите на кнопку «Остановить» и сохраните изменения.
Теперь при отключенной службе появится возможность удалить файлы принтера. В окне Проводника Windows перейдите в следующий каталог:
В указанной папке отметьте все файлы нажатием на Ctrl + A, щелкните правой кнопкой мыши по выделенному содержимому и выберите «Удалить».
Вернитесь к службе Диспетчера печати и запустите ее. При отправке документа на принтер, проверьте, переходит ли он в состояние, требующего вашего внимания.
Перезагрузка устройства
Проблема с печатью может возникнуть в случае, когда принтер перешел в состояние внутренней ошибки. Попробуйте перезапустить печатающее устройство вместе с компьютером, чтобы очистить все временные конфигурации.
Полностью отключите принтер и компьютер извлечением кабелей электропитания. Затем нажмите и удерживайте кнопку питания каждого устройства в течение 10 секунд.
Подождите 5 минут, прежде чем подключить все обратно.
Печать страниц сайта
Если сталкиваетесь с ошибкой при печати страниц сайта, возможно, у браузера возникли проблемы при передаче инструкций на принтер. В этом случае нужно сохранить ее на компьютер и после этого распечатать.
Откройте страницу сайта, которую нужно распечатать, кликните правой кнопкой мыши на пустом месте и выберите «Сохранить как». После сохранения файла в формате HTML, щелкните на нем правой кнопкой мыши, выберите «Открыть с помощью» и выберите другой браузер.
Если ошибка возникает при печати страниц Internet Explorer, перейдите в настройки браузера и отключите защищенный режим. Эта функция может заблокировать запросы на доступ к оборудованию и файловой структуре, если источник не проверен.
Нажмите Win + R, введите команду inetcpl.cpl и щелкните на «ОК».
На вкладке Безопасность переместите ползунок вниз, чтобы снизить уровень защиты, снимите флажок «Включить защищенный режим…».
Сохраните изменения нажатием на «Применить», перезапустите браузер. Проверьте, возникает ли ошибка при печати страниц в Internet Explorer.
Переустановка программного обеспечения
Ошибка может возникнуть из-за повреждения файлов текущей установки принтера. В этом случае нужно удалить установку и драйвера, а затем загрузить программное обеспечение из сайта производителя устройства.
Откройте Панель управления командой «control» из окна «Выполнить» (Win + R).
Переключите просмотр на крупные значки и перейдите в раздел Устройства и принтера.
Кликните правой кнопкой мыши на устройстве и выберите «Удалить».
Теперь перейдите в «Диспетчер устройств» командой devmgmt.msc из окна «Выполнить».
Разверните вкладку Очереди печати, щелкните правой кнопкой мыши на принтере и выберите «Удалить».
После этого отключите принтер от компьютера, затем перезагрузите устройства.
После запуска системы снова подключите его к компьютеру. В большинстве случаев устройство должно быть автоматически распознано системой. Если этого не произошло, запустите установочный файл, загруженный из сайта производителя, и следуйте инструкциям на экране.
После установки перейдите в раздел «Устройства и принтера» и установите его по умолчанию.
Принтер не будет печатать, вмешательство пользователя. Необходимая проблема в Windows 10/8/7 2021
ÐœÐ¾Ñ Ð½ÐµÐ´Ð¾Ñ‚Ñ€Ð¾Ð³Ð° клаÑÑное иÑполнение под гармонь
Иногда ваш принтер может выдавать сообщение об ошибке — Требуется вмешательство пользователя на вашем компьютере Компьютер Windows 10/8/7, когда вы продолжаете печатать некоторые документы. Если ваш принтер не печатает , и вы часто получаете такие сообщения об ошибках, выполните несколько шагов по устранению неполадок, которые могут вам помочь.
Принтер не будет печатать, требуется вмешательство пользователя
Сообщение прочитало бы что-то например:
Вашему принтеру необходимо ваше внимание — Принтер нуждается в пользовательском вмешательстве
1] Проверьте, нет ли мигающих индикаторов на принтере и убедитесь, что все соединения плотно установлены.
2] Включите принтер. Отсоедините шнур питания от принтера, а также от источника питания. Подождите минуту. Тем временем перезагрузите компьютер. Как только компьютер загрузится на рабочий стол, подключите шнур к источнику питания на стене, а затем к задней панели принтера, а затем включите принтер.
3] Сбросьте или отмените очередь печати.
4] Запустите services.msc , чтобы открыть диспетчер открытых сервисов и проверить, работает ли Служба диспетчера очереди . Если нет, запустите его. Если он запущен, перезагрузите службу Windows. Если вы столкнулись с проблемами в Сервисе, запустите «Диагностика очистки очереди печати» от Microsoft. Он удаляет печатные процессоры и мониторы, отличные от Microsoft. Кроме того, он собирает основную информацию о диспетчере очереди печати и компьютере, например информацию о драйверах печати, принтерах, базовой сети и отказоустойчивой кластеризации и предлагает различные способы очистки.
5] Используйте встроенный инструмент устранения неполадок принтера.
Чтобы открыть встроенный инструмент устранения неполадок принтера, откройте «Выполнить», введите следующее и нажмите «Ввод»:
Вы также можете запустить средство устранения неполадок оборудования.
6] Перезапустить печать документа и посмотреть, поможет ли это. Для этого откройте «Панель управления»> «Все элементы панели управления»> «Устройства и принтеры». Выберите принтер, щелкните его правой кнопкой мыши и выберите Посмотрите, что напечатано .
В открывшемся окне состояния драйвера принтера нажмите вкладку Документ и выберите Restart .
7] Проверьте, доступны ли какие-либо обновления драйверов для вашего принтера с веб-сайта производителя. В том же окне состояния принтера нажмите «Принтер» и выберите «Драйвер обновления» .
8]. Когда на вкладке «Принтер» убедитесь, что Пауза печати и Использовать принтер Автономные записи не отмечены.
9] Если вы используете принтер HP, запустите HP Print and Scan Doctor и посмотрите, помогает ли она устранить проблему.
10] Если вы подключили принтер на месте, переключите USB-порт и посмотрите.
Надеемся, что-то поможет!
Другие сообщения, которые помогут устранить проблемы, связанные с принтером:
- Принтер по умолчанию продолжает меняться
- Ошибка 0x803C010B при устранении неполадок Принтеры
- Открывается команда печати Отправить в OneNote, Сохранить как, Отправить факс и т. Д., Диалоговые окна
- Windows не позволяет печатать более 15 файлов.
При отправки на печать в windows 10 уходит в синий экран BSOD (МФУ Kyocera)
В данной статье Вы узнаете почему при отправки документов на печать принтеров Kyocera ваша система под windows 10 уходит в синий экран.
Сегодня на двух компьютерах стали вылетать синие экраны и причем снимая минидампы ошибка была одна и та же:
ntoskrnl.exe ntoskrnl.exe+849746 fffff805`1f600000 fffff805`20646000 0x01046000 0xd3f64697 09.09.2082 1:35:03
win32kbase.sys win32kbase.sys+7cae9 fffff968`83c00000 fffff968`83ed9000 0x002d9000 0x00000000
win32kfull.sys win32kfull.sys+13fd09 fffff968`83ee0000 fffff968`84296000 0x003b6000 0xc38b91e2 17.12.2073 5:39:30
При беглом анализе и выяснении обстоятельств было выявлено, что данная ошибка появляется при отправки документа на печать.
Далее, я отправлял тестовые печать на другие принтеры и ошибка вылетала только при отправки на принтеры Kyocera
т.е. я в эти дни на данных компах ничего не делал, то все указывала на обновления windows которые висели в списке последних обновлений .
Почему windows 10 уходит в синий экран?
Идем в панель управления и смотрим какие были установлены последние обновления на windows 10
т.е. в процессе я сначала ставил обновления и на дату 11 числа мы не смотрим, соответственно смотрим на дату которая идет от 9 числа (на сегодняшний день дата 11 чисто)
В итоге чтобы исправить ошибку которая вызывает синий экран при отправки на печать удаляйте всегда последние обновления. В большинстве случае это происходит именно из -за них.
В моем случае я удалил первое обновление за 8 число которое имеет номер 5000802 и после этого все работает на ура.
Обновления KB5000802 и KB5000808
Обновление новости на 14:20
Microsoft признала проблемы с мартовскими накопительными обновлениями для Windows 10 ссылка
Ниже приведен список затронутых версий:
- Windows 10, версия 1803 — KB5000809 (Build 17134.2087)
- Windows 10, версия 1809 — KB5000822 (Build 17763.1817)
- Windows 10, версия 1909 — KB5000808 (Build 18363.1440)
- Windows 10, версия 2004 и 20H2 — KB5000802 (Build 19041.867 и Build 19042.867).
на официальном сайте микрософт уже подтвердили проблему с обновлениями KB5000802 и KB5000808 для Windows 10 которые вызывают сбой BSOD при отправки на печать устройств от производителя Kyocera
Как решить данную проблему?
Сверху есть официальная информация от микрософт какое из обновлений удалять. Удалить обновление и ошибка исчезнет!.
- Открываем Панель управления — Установка и удаление программа — Просмотр установленных обновлений и удалить обновления KB5000802 и KB5000808
- Открыть командную строку с правами администратора и удалить эти обновления использую следующую команду wusa /uninstall /kb:5000802 или wusa /uninstall /kb:5000808
Kyocera Universal Print
на сайте reddit пользователи которые первыми столкнулись с этой ошибкой написали следующее сообщение и свои предположения:
Данное обновление, по всей видимости, приводит к отображению синего экрана при печати с использованием драйверов Kyocera Universal Print. Уже было как минимум 20 подтвержденных случаев на 4 разных устройствах, и это всего за один час рабочего времени».
Отсюда можно сделать вывод что проблема именно возникает у тебя кто использует универсальный драйвер от киосеры и проблема не глобальная, а именно происходит на уровне конфликта драйвером и ядра системы windows 10
Решение проблемы от подписчиков
В комментарии один из подписчиков по имени Станислав, решил проблему следующим способом:
Решил проблему с принтером Kyosera при печати синий эран был. Драйвер нужно сменить в свойствах принтера на XPS.
Обновление от 16.03.2021
Проверил у себя в конторе, вариант рабочий, просто обновляем все драйвера на компах и можно не удалять обновления. драйвера скачивал эти с официально сайта Куосера или скачивайте я моего Яндекс Диска :
Статьи » Расшифровка КОДОВ ОШИБОК Windows
Для более удобного поиска вашей ошибки используйте CTRL+F
0000 0x0000 Операция успешно завершена.
0001 0x0001 Неверная функция.
0002 0x0002 Системе не удается найти указанный файл.
0003 0x0003 Системе не удается найти указанный путь.
0004 0x0004 Системе не удается открыть файл.
0005 0x0005 Нет доступа.
0006 0x0006 Неверный дескриптор.
0007 0x0007 Повреждены управляющие блоки памяти.
0008 0x0008 Недостаточно памяти для обработки команды.
0009 0x0009 Неверный адрес управляющего блока памяти.
0010 0x000A Ошибка в среде.
0011 0x000B Была сделана попытка загрузить программу, имеющую неверный формат.
0012 0x000C Код доступа неверен.
0013 0x000D Ошибка в данных.
0014 0x000E Недостаточно памяти для завершения операции.
0015 0x000F Системе не удается найти указанный диск.
0016 0x0010 Не удается удалить каталог
0017 0x0011 Системе не удается переместить файл на другой диск.
0018 0x0012 Больше файлов не осталось.
0019 0x0013 Носитель защищен от записи.
0020 0x0014 Системе не удается найти указанное устройство.
0021 0x0015 Устройство не готово.
0022 0x0016 Устройство не опознает команду.
0023 0x0017 Ошибка в данных (CRC)
0024 0x0018 Длина выданной программой команды слишком велика.
0025 0x0019 Не удается найти заданную область или дорожку на диске.
0026 0x001A Нет доступа к диску или дискете.
0027 0x001B Не удается найти заданный сектор на диске.
0028 0x001C На принтере кончилась бумага.
0029 0x001D Системе не удается произвести запись на устройство.
0030 0x001E Системе не удается произвести чтение с устройства.
0031 0x001F Присоединенное к системе устройство не работает.
0032 0x0020 Процесс не может получить доступ к файлу, так как этот файл занят другим процессом.
0033 0x0021 Процесс не может получить доступ к файлу, так как часть этого файла заблокирована другим процессом.
0034 0x0022 В устройство вставлен неверный диск. Вставьте %2 (серийный номер тома: %3) в устройство %1.
0036 0x0024 Слишком много файлов открыто для совместного доступа.
0038 0x0026 Достигнут конец файла.
0039 0x0027 Диск заполнен до конца.
0050 0x0032 Запрос сети не поддерживается.
0051 0x0033 Удаленный компьютер недоступен.
0052 0x0034 В сети имеется два ресурса с одинаковыми именами.
0053 0x0035 Не найден сетевой путь.
0054 0x0036 Сеть занята.
0055 0x0037 Сетевой ресурс или устройство более недоступно.
0056 0x0038 Достигнут предел по числу команд для сетевой части BIOS.
0057 0x0039 Аппаратная ошибка сетевой платы.
0058 0x003A Указанный сервер не может выполнить требуемую операцию.
0059 0x003B Неожиданная ошибка в сети.
0060 0x003C Несовместимый удаленный контроллер.
0061 0x003D Очередь принтера заполнена до конца.
0062 0x003E На сервер отсутствует место для записи файла, выводимого на печать.
0063 0x003F Ваш файл, находившийся в очереди вывода на печать, был удален.
0064 0x0040 Указанное сетевое имя более недоступно.
0065 0x0041 Нет доступа к сети.
0066 0x0042 Неверно указан тип сетевого ресурса.
0067 0x0043 Не найдено сетевое имя.
0068 0x0044 Превышен предел по числу имен для локальной сетевой платы компьютера.
0069 0x0045 Превышен предел по числу сеансов сетевой системы ввода/вывода (BIOS).
0070 0x0046 Сервер сети был остановлен или находится в процессе запуска.
0071 0x0047 Количество подключений к удаленному компьютеру достигло предела, поэтому установка дополнительных подключений невозможна.
0072 0x0048 Работа указанного принтера или дискового накопителя была остановлена.
0080 0x0050 Файл существует.
0082 0x0052 Не удается создать файл или каталог.
0083 0x0053 Сбой прерывания INT 24
0084 0x0054 Недостаточно памяти для обработки запроса.
0085 0x0055 Имя локального устройства уже используется.
0086 0x0056 Сетевой пароль указан неверно.
0087 0x0057 Параметр задан неверно.
0088 0x0058 Ошибка записи в сети.
0089 0x0059 В настоящее время системе не удается запустить другой процесс.
0100 0x0064 Не удается создать еще один системный семафор.
0101 0x0065 Семафор эксклюзивного доступа занят другим процессом.
0102 0x0066 Семафор установлен и не может быть закрыт.
0103 0x0067 Семафор не может быть установлен повторно.
0104 0x0068 Запросы к семафорам эксклюзивного доступа на время выполнения прерываний не допускаются.
0105 0x0069 Этот семафор более не принадлежит использовавшему его процессу.
0106 0x006A Вставьте диск в устройство %1.
0107 0x006B Программа была остановлена, так как нужный диск вставлен не был.
0108 0x006C Диск занят или заблокирован другим процессом.
0109 0x006D Канал был закрыт.
0110 0x006E Системе не удается открыть указанное устройство или файл.
0111 0x006F Указано слишком длинное имя файла.
0112 0x0070 Недостаточно места на диске.
0113 0x0071 Исчерпаны внутренние идентификаторы файлов.
0114 0x0072 Внутренний идентификатор конечного файла неверен.
0117 0x0075 Вызов IOCTL приложением произведен неверно.
0118 0x0076 Параметр проверки записи данных имеет неверное значение.
0119 0x0077 Система не может обработать полученную команду.
0120 0x0078 Эта функция допустима только в режиме Win32.
0121 0x0079 Истек интервал ожидания семафора.
0122 0x007A Область данных, переданная по системному вызову, слишком мала.
0123 0x007B Синтаксическая ошибка в имени файла, имени каталога или метке тома.
0124 0x007C Неверный уровень системного вызова.
0125 0x007D У диска отсутствует метка тома.
0126 0x007E Не найден указанный модуль.
0127 0x007F Не найдена указанная процедура.
0128 0x0080 Дочерние процессы, окончания которых требуется ожидать, отсутствуют.
0129 0x0081 Приложение %1 нельзя запустить в режиме Win32.
0130 0x0082 Попытка использовать дескриптор файла для открытия раздела диска и выполнения операции, отличающейся от ввода/вывода нижнего уровня.
0131 0x0083 Попытка поместить указатель на файл перед началом файла.
0132 0x0084 Указатель на файл не может быть установлен на заданное устройство или файл.
0133 0x0085 Команды JOIN и SUBST не могут быть использованы для дисков, содержащих уже объединенные диски.
0134 0x0086 Попытка использовать команду JOIN или SUBST для диска, уже включенного в набор объединенных дисков.
0135 0x0087 Попытка использовать команду JOIN или SUBST для диска, который уже был отображен.
0136 0x0088 Попытка снять признак объединения с диска, для которого команда JOIN не выполнялась.
0137 0x0089 Попытка снять признак отображения с диска, для которого команда SUBST не выполнялась.
0138 0x008A Попытка объединить диск с каталогом на объединенном диске.
0139 0x008B Попытка отобразить диск на каталог, находящийся на отображенном диске.
0140 0x008C Попытка объединить диск с каталогом на отображенном диске.
0141 0x008D Попытка отобразить диск на каталог, находящийся на объединенном диске.
0142 0x008E В настоящее время выполнить команду JOIN или SUBST невозможно.
0143 0x008F Система не может объединить или отобразить диск на каталог (с каталогом) с этого же диска.
0144 0x0090 Этот каталог не является подкаталогом корневого.
0145 0x0091 Каталог непуст.
0146 0x0092 Указанный путь используется для отображенного диска.
0147 0x0093 Недостаточно ресурсов для обработки команды.
0148 0x0094 Указанный путь в настоящее время использовать нельзя.
0149 0x0095 Попытка объединить или отобразить диск, каталог на котором уже используется для отображения.
0150 0x0096 Сведения о трассировке в файле CONFIG.SYS не найдены, либо трассировка запрещена.
0151 0x0097 Число семафоров для DosMuxSemWait задано неверно.
0152 0x0098 Не выполнен вызов DosMuxSemWait. Установлено слишком много семафоров.
0153 0x0099 Некорректный вызов DosMuxSemWait.
0154 0x009A Длина метки тома превосходит предел, установленный для файловой системы.
0155 0x009B Не удается создать еще один поток команд.
0156 0x009C Принимающий процесс отклонил сигнал.
0157 0x009D Сегмент уже освобожден и не может быть заблокирован.
0158 0x009E Блокировка с сегмента уже снята.
0159 0x009F Адрес идентификатора потока команд задан неверно.
0160 0x00A0 DosExecPgm передан неверный аргумент.
0161 0x00A1 Путь указан неверно.
0162 0x00A2 Сигнал уже находится в состоянии обработки.
0164 0x00A4 Создание дополнительных потоков команд невозможно.
0167 0x00A7 Не удается снять блокировку с области файла.
0170 0x00AA Требуемый ресурс занят.
0173 0x00AD Запрос на блокировку соответствует определенной области.
0174 0x00AE Файловая система не поддерживает указанные изменения типа блокировки.
0180 0x00B4 Системой обнаружен неверный номер сегмента.
0182 0x00B6 Операционная система не может запустить %1.
0183 0x00B7 Невозможно создать файл, так как он уже существует.
0186 0x00BA Передан неверный флаг.
0187 0x00BB Не найдено указанное имя системного семафора.
0188 0x00BC Операционная система не может запустить %1.
0189 0x00BD Операционная система не может запустить %1.
0190 0x00BE Операционная система не может запустить %1.
0191 0x00BF Не удается запустить %1 в режиме Win32.
0192 0x00C0 Операционная система не может запустить %1.
0193 0x00C1 %1 не является приложением Win32.
0194 0x00C2 Операционная система не может запустить %1.
0195 0x00C3 Операционная система не может запустить %1.
0196 0x00C4 Операционная система не может запустить это приложение.
0197 0x00C5 Конфигурация операционной системы не рассчитана на запуск этого приложения.
0198 0x00C6 Операционная система не может запустить %1.
0199 0x00C7 Операционная система не может запустить это приложение.
0200 0x00C8 Сегмент кода не может превышать 64 Кбайт.
0201 0x00C9 Операционная система не может запустить %1.
0202 0x00CA Операционная система не может запустить %1.
0203 0x00CB Системе не удается найти указанный параметр среды.
0205 0x00CD Ни один из процессов в дереве команды не имеет обработчика сигналов.
0206 0x00CE Имя файла или его расширение имеет слишком большую длину.
0207 0x00CF Стек занят.
0208 0x00D0 Подстановочные знаки * и/или ? заданы неверно или образуют неверный шаблон имени.
0209 0x00D1 Отправляемый сигнал неверен.
0210 0x00D2 Не удается установить обработчик сигналов.
0212 0x00D4 Сегмент заблокирован и не может быть перемещен.
0214 0x00D6 К этой программе или модулю присоединено слишком много динамически подключаемых модулей.
0215 0x00D7 Вызовы LoadModule не могут быть вложены.
0230 0x00E6 Состояние канала является неверным.
0231 0x00E7 Все копии канала заняты.
0232 0x00E8 Идет закрытие канала.
0233 0x00E9 С обоих концов канала отсутствуют процессы.
0234 0x00EA Имеются дополнительные данные.
0240 0x00F0 Сеанс был прекращен.
0254 0x00FE Имя дополнительного атрибута было задано неверно.
0255 0x00FF Дополнительные атрибуты несовместимы между собой.
0259 0x0103 Дополнительные данные отсутствуют.
0266 0x010A Не удается использовать интерфейс (API) Copy.
0267 0x010B Неверно задано имя каталога.
0275 0x0113 Дополнительные атрибуты не уместились в буфере.
0276 0x0114 Файл дополнительных атрибутов поврежден.
0277 0x0115 Файл дополнительных атрибутов переполнен.
0278 0x0116 Неверно указан дескриптор дополнительного атрибута.
0282 0x011A Установленная файловая система не поддерживает дополнительные атрибуты.
0288 0x0120 Попытка освободить не принадлежащий процессу объект синхронизации.
0298 0x012A Слишком много попыток занесения события для семафора.
0299 0x012B Запрос Read/WriteProcessMemory был выполнен только частично.
0317 0x013D Не удается найти сообщение с номером 0x%1 в файле сообщений %2.
0487 0x01E7 Попытка обращения к неверному адресу.
0534 0x0216 Длина результата арифметической операции превысила 32 разряда.
0535 0x0217 С другой стороны канала присутствует процесс.
0536 0x0218 Идет ожидание открытия процессом другой стороны канала.
0994 0x03E2 Нет доступа к дополнительным атрибутам.
0995 0x03E3 Операция ввода/вывода была прервана из-за завершения потока команд или по запросу приложения.
0996 0x03E4 Наложенное событие ввода/вывода не находится в сигнальном состоянии.
0997 0x03E5 Протекает наложенное событие ввода/вывода.
0998 0x03E6 Неверная попытка доступа к адресу памяти.
0999 0x03E7 Ошибка при выполнении операции со страницей.
1001 0x03E9 Слишком глубокий уровень рекурсии. Стек переполнен.
1002 0x03EA Окно не может взаимодействовать с отправленным сообщением.
1003 0x03EB Не удается завершить выполнение функции.
1004 0x03EC Флаги установлены неверно.
1005 0x03ED Не удается опознать присутствующую на томе файловую систему. Убедитесь в том, что все системные драйверы загружены, а также в исправности самого тома.
1006 0x03EE Том для открытого файла был изменен извне, так что работа с файлом невозможна.
1007 0x03EF Заданная операция не может быть выполнена в полноэкранном режиме.
1008 0x03F0 Попытка ссылки на несуществующий элемент.
1009 0x03F1 База данных реестра повреждена.
1010 0x03F2 Параметр реестра имеет неверное значение.
1011 0x03F3 Не удается открыть параметр реестра.
1012 0x03F4 Не удается прочитать параметр реестра.
1013 0x03F5 Не удается записать параметр реестра.
1014 0x03F6 Один из файлов в базе данных реестра должен был быть восстановлен с помощью протокола или резервной копии. Восстановление прошло успешно.
1015 0x03F7 Реестр поврежден. Структура одного из файлов, содержащего данные реестра, повреждена. Возможно поврежден образ файла в памяти, или файл не удалось восстановить из-за отсутствия резервной копии/протокола.
1016 0x03F8 Операция ввода/вывода, инициированная реестром, закончилась неисправимым сбоем. Не удалось считать, записать или закрыть один из файлов, содержащих системный образ реестра.
1017 0x03F9 При попытке загрузить или восстановить файл реестра выяснилось, что этот файл имеет неверный формат.
1018 0x03FA Попытка произвести недопустимую операцию над параметром реестра, отмеченным для удаления.
1019 0x03FB Не удалось выделить требуемое место в протоколе реестра.
1020 0x03FC Нельзя создать символическую связь для параметра реестра, который уже содержит подпараметры или значения.
1021 0x03FD Нельзя создать статический подпараметр для временного родительского параметра.
1022 0x03FE Запрос на оповещение об изменениях завершается, однако данные не были возвращены в буфер вызывающей процедуры. Теперь эта процедура нуждается в переборе файлов для поиска изменений.
1051 0x041B Команда остановки была отправлена службе, от которой зависят другие службы.
1052 0x041C Команда неуместна для данной службы
1053 0x041D Служба не ответила на запрос своевременно.
1054 0x041E Не удалось создать поток команд для службы.
1055 0x041F База данных службы заблокирована.
1056 0x0420 Одна копия службы уже запущена.
1057 0x0421 Имя учетной записи задано неверно или не существует.
1058 0x0422 Указанная служба отключена или не может быть запущена.
1059 0x0423 Была сделана попытка установить циклическую зависимость между службами.
1060 0x0424 Указанная служба не установлена.
1061 0x0425 Служба в настоящее время не может принимать команды.
1062 0x0426 Служба не запущена.
1063 0x0427 Процесс службы не может установить связь с контроллером службы.
1064 0x0428 Ошибка службы при обработке команды.
1065 0x0429 Указанная база данных не существует.
1066 0x042A Служба возвратила код ошибки.
1067 0x042B Процесс был неожиданно завершен.
1068 0x042C Не удалось запустить дочернюю службу.
1069 0x042D Служба не запущена из-за сбоя при входе.
1070 0x042E «Сразу после запуска служба «»зависла»».»
1071 0x042F Блокировка базы данных указанной службы наложена неверно.
1072 0x0430 Указанная служба была отмечена для удаления.
1073 0x0431 Указанная служба уже существует.
1074 0x0432 Система в настоящий момент работает с использованием последней корректной конфигурации.
1075 0x0433 Дочерняя служба не существует или была отмечена для удаления.
1076 0x0434 Текущая конфигурация уже была задействована в качестве источника последнего корректного набора параметров.
1077 0x0435 С момента последней загрузки попытки запустить службу не делались.
1078 0x0436 Имя уже задействовано в качестве имени службы.
1100 0x044C Достигнут физический конец ленты.
1101 0x044D Достигнута метка файла.
1102 0x044E Обнаружено начало раздела ленты.
1103 0x044F Достигнут конец набора файлов.
1104 0x0450 Больше данных на ленте нет.
1105 0x0451 Не удается создать на ленте разделы.
1106 0x0452 Неверный размер блока при обращении к новой ленте многотомного раздела.
1107 0x0453 Сведения о разделах при загрузке ленты не обнаружены.
1108 0x0454 Не удается заблокировать механизм извлечения носителя.
1109 0x0455 Не удается извлечь носитель.
1110 0x0456 Носитель в устройстве мог быть заменен.
1111 0x0457 Шина ввода/вывода была инициализирована заново.
1112 0x0458 Отсутствует носитель в устройстве.
1113 0x0459 В многобайтовой кодовой странице отсутствует символ для одного из кодов в формате Unicode.
1114 0x045A Произошел сбой в программе инициализации библиотеки динамической компоновки (DLL).
1115 0x045B Идет завершение работы системы.
1116 0x045C Прервать завершение работы системы невозможно, так как оно не было инициировано.
1117 0x045D Запрос не был выполнен из-за ошибки ввода/вывода на устройстве.
1118 0x045E Ни одно из последовательных устройств успешно инициализировано не было. Драйвер последовательных устройств будет выгружен.
1119 0x045F Не удается открыть устройство, использующее общий с другими устройствами запрос на прерывание (IRQ). Как минимум одно устройство, использующее этот же запрос IRQ, уже было открыто.
1120 0x0460 Последовательная операция ввода/вывода была завершена в результате следующей операции записи в последовательный порт. (Значение IOCTL_SERIAL_XOFF_COUNTER достигло 0.)
1121 0x0461 Последовательная операция ввода/вывода была завершена по истечении периода ожидания. (Значение IOCTL_SERIAL_XOFF_COUNTER не достигло 0.)
1122 0x0462 На гибком диске не обнаружена адресная метка идентификатора.
1123 0x0463 Обнаружено несоответствие между полем идентификатора сектора гибкого диска и адресом дорожки контроллера.
1124 0x0464 Ошибка, возвращенная контроллером гибких дисков, не опознается драйвером.
1125 0x0465 Контроллером гибких дисков возвращены некорректные значения регистров.
1126 0x0466 Зафиксирован многократный сбой операции проверки при обращении к жесткому диску.
1127 0x0467 Зафиксирован многократный сбой операции при обращении к жесткому диску.
1128 0x0468 При обращении к жесткому диску потребовался сброс контроллера, однако даже его произвести не удалось.
1129 0x0469 Достигнут физический конец ленты.
1130 0x046A Недостаточно памяти сервера для обработки команды.
1131 0x046B Обнаружена вероятность возникновения взаимоблокировки.
1132 0x046C Базовый адрес или смещение имеют неверное выравнивание.
1140 0x0474 Попытка изменения режима питания была заблокирована другим приложением или драйвером.
1141 0x0475 Сбой BIOS при попытке изменения режима питания.
1150 0x047E Для указанной программы требуется более поздняя версия Windows.
1151 0x047F Указанная программа не является программой для Windows или MS-DOS.
1152 0x0480 Запуск более одной копии указанной программы невозможен.
1153 0x0481 Указанная программа была написана для одной из предыдущих версий Windows.
1154 0x0482 Поврежден один из файлов библиотек, необходимых для выполнения данного приложения.
1155 0x0483 Указанному файлу не сопоставлено ни одно приложение для выполнения данной операции.
1156 0x0484 Ошибка при пересылке команды приложению.
1157 0x0485 Не найден один из файлов библиотек, необходимых для выполнения данного приложения.
1200 0x04B0 Указано неверное имя устройства.
1201 0x04B1 Устройство в настоящее время не присоединено, однако сведения о нем в конфигурации присутствуют.
1202 0x04B2 Попытка записать сведения об устройстве, которые уже были записаны.
1203 0x04B3 Ни одна из систем доступа к сети не смогла обработать заданный сетевой путь.
1204 0x04B4 Имя системы доступа к сети задано неверно.
1205 0x04B5 Не удается открыть конфигурацию подключения к сети.
1206 0x04B6 Конфигурация подключения к сети повреждена.
1207 0x04B7 Перечисление для объектов, не являющихся контейнерами, невозможно.
1208 0x04B8 Ошибка.
1209 0x04B9 Неверный формат имени группы.
1210 0x04BA Неверный формат имени компьютера.
1211 0x04BB Неверный формат имени события.
1212 0x04BC Неверный формат имени домена.
1213 0x04BD Неверный формат имени службы.
1214 0x04BE Неверный формат сетевого имени.
1215 0x04BF Неверный формат имени ресурса.
1216 0x04C0 Неверный формат пароля.
1217 0x04C1 Неверный формат имени сообщения.
1218 0x04C2 Неверный формат задания адреса, по которому отправляется сообщение.
1219 0x04C3 Представленные идентификационные сведения конфликтуют с имеющимися.
1220 0x04C4 Попытка установки сеанса связи с сервером сети, для которого достигнут предел по числу таких сеансов.
1221 0x04C5 Имя рабочей группы или домена уже используется другим компьютером в сети.
1222 0x04C6 Сеть отсутствует или не запущена.
1223 0x04C7 Операция была отменена пользователем.
1224 0x04C8 Указанная операция не может быть выполнена для файла с открытым разделом.
1225 0x04C9 Удаленная система отклонила запрос на подключение к сети.
1226 0x04CA Сетевое подключение было закрыто.
1227 0x04CB Конечной точке транспорта уже сопоставлен адрес.
1228 0x04CC Конечной точке сети еще не сопоставлен адрес.
1229 0x04CD Попытка выполнить операцию для несуществующего сетевого подключения.
1230 0x04CE Попытка выполнить недопустимую операцию для активного сетевого подключения.
1231 0x04CF Этот транспорт не обеспечивает доступа к удаленной сети.
1232 0x04D0 Этот транспорт не обеспечивает доступа к удаленной системе.
1233 0x04D1 Удаленная система не поддерживает транспортный протокол.
1234 0x04D2 На конечном звене нужной сети удаленной системы не запущена ни одна служба.
1235 0x04D3 Запрос был снят.
1236 0x04D4 Подключение к сети было разорвано локальной системой.
1237 0x04D5 Не удалось завершить операцию. Следует повторить ее.
1238 0x04D6 Не удалось произвести подключение к серверу, так как достигнут предел по числу одновременно установленных соединений.
1239 0x04D7 Попытка входа в сеть в непредусмотренное для этого пользователя (учетной записи) время дня.
1240 0x04D8 Данный пользователь не может войти в сеть с этой станции.
1241 0x04D9 Нельзя использовать сетевой адрес для данной операции.
1242 0x04DA Служба уже зарегистрирована.
1243 0x04DB Указанная служба не существует.
1244 0x04DC Запрошенная операция не была выполнена, так как пользователь не зарегистрирован.
1245 0x04DD Запрошенная операция не была выполнена, так как пользователь не подключен к сети. Указанная служба не существует.
1246 0x04DE Требуется продолжить выполняющуюся операцию.
1247 0x04DF Попытка выполнить операцию инициализации, которая уже проведена.
1248 0x04E0 Больше локальных устройств не найдено.
1300 0x0514 Пользователь обладает не всеми использованными правами доступа.
1301 0x0515 Не было установлено соответствие между именами пользователей и идентификаторами защиты.
1302 0x0516 Системные квоты для данной учетной записи не установлены.
1303 0x0517 Ключ шифрования недоступен.
1304 0x0518 Пароль NT слишком сложен и не может быть преобразован в пароль LAN Manager. Вместо пароля LAN Manager была возвращена пустая строка.
1305 0x0519 Версия изменений неизвестна.
1306 0x051A Два уровня изменений несовместимы между собой.
1307 0x051B Этот код защиты не может соответствовать владельцу объекта.
1308 0x051C Этот код защиты не может соответствовать основной группе объекта.
1309 0x051D Предпринята попытка использования элемента имперсонификации потоком команд, который в данное время не производит имперсонификацию процесса.
1310 0x051E Группу нельзя отключить.
1311 0x051F Отсутствуют серверы, которые могли бы обработать запрос на вход в сеть.
1312 0x0520 Указанный сеанс работы не существует. Возможно, он уже завершен.
1313 0x0521 Указанное право доступа не существует.
1314 0x0522 Указанное право доступа у клиента отсутствует.
1315 0x0523 Указанное имя не является корректным именем пользователя.
1316 0x0524 Пользователь с указанным именем уже существует.
1317 0x0525 Пользователь с указанным именем не существует.
1318 0x0526 Указанная группа уже существует.
1319 0x0527 Указанная группа не существует.
1320 0x0528 Указанный пользователь уже является членом заданной группы, либо группа не может быть удалена, так как содержит как минимум одного пользователя.
1321 0x0529 Указанный пользователь не является членом заданной группы.
1322 0x052A Последнюю учетную запись из группы администраторов нельзя отключить или удалить.
1323 0x052B Не удается обновить пароль. Текущий пароль был задан неверно.
1324 0x052C Не удается обновить пароль. Новый пароль содержит недопустимые символы.
1325 0x052D Не удается обновить пароль. Было нарушено одно из правил обновления.
1326 0x052E Вход в сеть не произведен: имя пользователя или пароль не опознаны.
1327 0x052F Вход в сеть не произведен: имеются ограничения, связанные с учетной записью.
1328 0x0530 Вход в сеть не произведен: учетная запись не предусматривает возможность входа в данное время.
1329 0x0531 Вход в сеть не произведен: пользователю не предоставлено право работы на этом компьютере.
1330 0x0532 Вход в сеть не произведен: срок действия указанного пароля истек.
1331 0x0533 Вход в сеть не произведен: учетная запись в настоящее время отключена.
1332 0x0534 Именам пользователей не сопоставлены коды защиты данных.
1333 0x0535 Одновременно запрошено слишком много локальных кодов пользователей.
1334 0x0536 Дополнительные локальные коды пользователей недоступны.
1335 0x0537 Часть кода защиты данных неверна.
1336 0x0538 Список управления доступом (ACL) имеет неверную структуру.
1337 0x0539 Код защиты данных имеет неверную структуру.
1338 0x053A Дескриптор защиты данных имеет неверную структуру.
1340 0x053C Не удается построить список управления доступом (ACL) или элемент этого списка (ACE).
1341 0x053D Сервер в настоящее время отключен.
1342 0x053E Сервер в настоящее время включен.
1343 0x053F Значение задано неверно.
1344 0x0540 Недостаточно памяти для обновления сведений, относящихся к защите данных.
1345 0x0541 Указанные атрибуты неверны или несовместимы с атрибутами группы в целом.
1346 0x0542 Требуемый уровень имперсонификации не обеспечен, или обеспеченный уровень неверен.
1347 0x0543 Не удается открыть элемент защиты данных неизвестного уровня.
1348 0x0544 Запрошен неверный класс сведений для проверки.
1349 0x0545 Тип элемента не соответствует требуемой операции.
1350 0x0546 Операция, связанная с защитой данных, не может быть выполнена для незащищенного объекта.
1351 0x0547 Недоступен сервер Windows NT, или объекты внутри домена защищены. Требуемые сведения недоступны.
1352 0x0548 Диспетчер защиты (SAM) или локальный сервер (LSA) не смог выполнить требуемую операцию.
1353 0x0549 Состояние домена не позволило выполнить нужную операцию.
1354 0x054A Эта операция разрешена только для главного контроллера домена.
1355 0x054B Указанный домен не существует.
1356 0x054C Указанный домен уже существует.
1357 0x054D Была сделана попытка превысить предел на число доменов, обслуживаемых одним сервером.
1358 0x054E Не удается завершить требуемую операцию из-за сбоев в данных на диске или неустранимой ошибки носителя.
1359 0x054F База данных системы защиты содержит внутренние противоречия.
1360 0x0550 Универсальные типы доступа содержатся в маске доступа, которая должна была уже быть связана с нестандартными типами.
1361 0x0551 Дескриптор защиты имеет неверный формат.
1362 0x0552 Требуемое действие может использоваться только в процессе входа в сеть Вызвавший его процесс не зарегистрирован как относящийся к процедуре входа.
1363 0x0553 Запуск нового сеанса работы с уже использующимся кодом невозможен.
1364 0x0554 Пакет аутентификации не опознан.
1365 0x0555 Операция не соответствует текущему состоянию процесса входа в сеть.
1366 0x0556 Код сеанса уже используется.
1367 0x0557 Режим входа задан неверно.
1368 0x0558 Не удается обеспечить представление через именованный конвейер до тех пор, пока данные не прочитаны с этого конвейера.
1369 0x0559 Операция несовместима с состоянием транзакции для ветви реестра.
1370 0x055A База данных защиты повреждена.
1371 0x055B Операция не предназначена для встроенных учетных записей.
1372 0x055C Операция не предназначена для встроенной специальной группы.
1373 0x055D Операция не предназначена для встроенного специального пользователя.
1374 0x055E Нельзя удалить пользователя из группы, так как она является для него основной.
1375 0x055F Элемент уже используется в качестве основного элемента.
1376 0x0560 Указанная локальная группа не существует.
1377 0x0561 Указанный пользователь не входит в локальную группу.
1378 0x0562 Указанный пользователь уже является членом локальной группы.
1379 0x0563 Указанная локальная группа уже существует.
1380 0x0564 Вход в сеть не произведен: пользователю не разрешено производить вход в сеть в данном режиме с этого компьютера.
1381 0x0565 Достигнут предел по количеству защищенных данных/ресурсов для одной системы.
1382 0x0566 Длина защищенных данных превышает максимально возможную.
1383 0x0567 Локальная база данных защиты содержит внутренние несоответствия.
1384 0x0568 В процессе входа в сеть было использовано слишком много кодов защиты.
1385 0x0569 Вход в сеть не произведен: выбранный режим входа для данного пользователя на этом компьютере не предусмотрен.
1386 0x056A Для смены пароля необходим зашифрованный пароль.
1387 0x056B Не удается добавить нового пользователя в локальную группу, так как этот пользователь не существует.
1388 0x056C Не удается добавить нового пользователя в группу, так как этот пользователь имеет неверный тип учетной записи.
1389 0x056D Задано слишком много кодов защиты.
1390 0x056E Для смены пароля необходим зашифрованный пароль.
1391 0x056F Список управления доступом (ACL) не содержит наследуемых компонентов
1392 0x0570 Файл или каталог поврежден. Чтение невозможно.
1393 0x0571 Структура диска повреждена. Чтение невозможно.
1394 0x0572 Отсутствует ключ для указанного сеанса входа в сеть.
1395 0x0573 Количество подключений к службе ограничено. Дополнительные подключения в настоящее время невозможны.
1400 0x0578 Неверный дескриптор окна.
1401 0x0579 Неверный дескриптор меню.
1402 0x057A Неверный дескриптор указателя.
1403 0x057B Неверный дескриптор таблицы сочетаний клавиш.
1404 0x057C Неверный дескриптор обработчика.
1405 0x057D Неверный дескриптор многооконной структуры.
1406 0x057E Не удается создать дочернее окно верхнего уровня.
1407 0x057F Не удается найти класс окна.
1408 0x0580 Окно принадлежит другому потоку команд.
1409 0x0581 Назначенная клавиша уже зарегистрирована.
1410 0x0582 Класс уже существует.
1411 0x0583 Класс не существует.
1412 0x0584 Не все окна, принадлежащие данному классу, закрыты.
1413 0x0585 Неверный индекс.
1414 0x0586 Неверный дескриптор значка.
1415 0x0587 Используются ключевые слова, относящиеся к окнам диалога типа private.
1416 0x0588 Идентификатор списка не найден.
1417 0x0589 Подстановочные знаки не обнаружены.
1418 0x058A Буфер обмена для потока команд не открыт.
1419 0x058B Назначенная клавиша не зарегистрирована.
1420 0x058C Окно не является окном диалога.
1421 0x058D Не найден идентификатор элемента управления.
1422 0x058E Неверное сообщение для поля со списком (поле не имеет области ввода).
1423 0x058F Окно не является полем со списком.
1424 0x0590 Высота не может превышать 256.
1425 0x0591 Неверный дескриптор контекста устройства (DC).
1426 0x0592 Неверный тип процедуры обработки.
1427 0x0593 Неверная процедура обработки.
1428 0x0594 Невозможно установить нелокальный обработчик без дескриптора модуля.
1429 0x0595 Эта процедура обработки может быть только глобальной.
1430 0x0596 Процедура для обработки журнала уже установлена.
1431 0x0597 Процедура обработки не установлена.
1432 0x0598 Неверное сообщение для простого списка.
1433 0x0599 Параметр LB_SETCOUNT отправлен списку неверного типа.
1434 0x059A Список не входит в порядок обхода элементов управления.
1435 0x059B Нельзя уничтожить объект, созданный другим потоком команд.
1436 0x059C Дочерние окна не могут иметь меню.
1437 0x059D Окно не имеет системного меню.
1438 0x059E Неверный тип окна сообщения.
1439 0x059F Неверный системный параметр (SPI_*).
1440 0x05A0 Экран уже заблокирован.
1441 0x05A1 Дескрипторы всех окон, входящих в многооконную структуру, должны иметь общий родительский дескриптор.
1442 0x05A2 Окно не является дочерним.
1443 0x05A3 Неверная команда GW_*.
1444 0x05A4 Неверный идентификатор потока команд.
1445 0x05A5 Невозможно обработать сообщение от окна, не являющегося компонентом многооконного (MDI) интерфейса.
1446 0x05A6 Всплывающее меню уже активно.
1447 0x05A7 Окно не имеет полос прокрутки.
1448 0x05A8 Диапазон значений для полосы прокрутки не может выходить за пределы 0x7FFF.
1449 0x05A9 Невозможно отобразить или удалить окно указанным способом.
1450 0x05AA Недостаточно системных ресурсов для завершения операции.
1451 0x05AB Недостаточно системных ресурсов для завершения операции.
1452 0x05AC Недостаточно системных ресурсов для завершения операции.
1453 0x05AD Недостаточная квота для завершения операции.
1454 0x05AE Недостаточная квота для завершения операции.
1455 0x05AF Файл подкачки слишком мал для завершения операции.
1456 0x05B0 Не найден пункт меню.
1500 0x05DC Журнал событий поврежден.
1501 0x05DD Не удается найти файл журнала событий. Служба протоколирования событий не запущена.
1502 0x05DE Журнал событий переполнен.
1503 0x05DF Журнал событий был изменен в промежутке между двумя операциями чтения.
1700 0x06A4 Неверная привязка строки.
1701 0x06A5 Неверный тип дескриптора привязки.
1702 0x06A6 Недопустимый дескриптор привязки.
1703 0x06A7 Последовательность протокола RPC не поддерживается.
1704 0x06A8 Некорректная последовательность протокола RPC.
1705 0x06A9 Неверный универсальный уникальный идентификатор строки (UUID).
1706 0x06AA Неверный формат адреса конечного узла.
1707 0x06AB Сетевой адрес задан неверно.
1708 0x06AC Конечный узел не найден.
1709 0x06AD Неверно задано значение интервала ожидания.
1710 0x06AE Универсальный уникальный идентификатор объекта (UUID) не найден.
1711 0x06AF Универсальный уникальный идентификатор объекта (UUID) уже зарегистрирован.
1712 0x06B0 Универсальный уникальный идентификатор типа (UUID) уже зарегистрирован.
1713 0x06B1 Сервер RPC уже находится в режиме приема команд.
1714 0x06B2 Не зарегистрирована ни одна протокольная последовательность.
1715 0x06B3 Сервер RPC не принимает команды.
1716 0x06B4 Неизвестный тип диспетчера.
1717 0x06B5 Неизвестный интерфейс.
1718 0x06B6 Привязка отсутствует.
1719 0x06B7 Протокольные последовательности отсутствуют.
1720 0x06B8 Не удается создать конечный узел.
1721 0x06B9 Недостаточно ресурсов для завершения операции.
1722 0x06BA Сервер RPC недоступен.
1723 0x06BB Сервер RPC занят и не может завершить операцию.
1724 0x06BC Неверные параметры сети.
1725 0x06BD Активные удаленные вызовы процедур в потоке отсутствуют.
1726 0x06BE Сбой при удаленном вызове процедуры.
1727 0x06BF Сбой при удаленном вызове процедуры. Вызов не произведен.
1728 0x06C0 Ошибка протокола удаленного вызова процедур (RPC).
1730 0x06C2 Синтаксис не поддерживается сервером RPC.
1732 0x06C4 Тип универсального уникального идентификатора (UUID) не поддерживается.
1733 0x06C5 Неверный тег.
1734 0x06C6 Неверные границы массива.
1735 0x06C7 Привязка не содержит имени элемента.
1736 0x06C8 Имя имеет неверный синтаксис.
1737 0x06C9 Синтаксис имени не поддерживается.
1739 0x06CB Отсутствуют сетевые адреса, позволяющие сконструировать универсальный уникальный идентификатор (UUID).
1740 0x06CC Этот конечный узел существует в двух экземплярах.
1741 0x06CD Неизвестный тип аутентификации.
1742 0x06CE Максимальное число вызовов слишком мало.
1743 0x06CF Строка имеет слишком большую длину.
1744 0x06D0 Не найдена последовательность протокола RPC.
1745 0x06D1 Номер процедуры выходит за рамки допустимого диапазона.
1746 0x06D2 Привязка не содержит никаких сведений, относящихся к аутентификации.
1747 0x06D3 Неизвестная служба аутентификации.
1748 0x06D4 Неизвестный уровень аутентификации.
1749 0x06D5 Неверный контекст системы защиты.
1750 0x06D6 Неизвестная служба авторизации.
1751 0x06D7 Недопустимый элемент.
1752 0x06D8 Конечный узел (сервер) не может выполнить операцию.
1753 0x06D9 Дополнительные конечные узлы недоступны.
1754 0x06DA Экспорт интерфейсов не производился.
1755 0x06DB Имя элемента задано не полностью.
1756 0x06DC Неправильная версия.
1757 0x06DD Другие члены в группе отсутствуют.
1758 0x06DE Элементы, экспорт которых можно отменить, отсутствуют.
1759 0x06DF Интерфейс не найден.
1760 0x06E0 Элемент уже существует.
1761 0x06E1 Элемент не найден.
1762 0x06E2 Служба имен недоступна.
1763 0x06E3 Неверное семейство сетевых адресов.
1764 0x06E4 Операция не поддерживается.
1765 0x06E5 Отсутствует контекст защиты данных для обеспечения имперсонификации.
1766 0x06E6 Внутренняя ошибка при удаленном вызове процедуры (RPC).
1767 0x06E7 Сервер RPC попытался произвести целочисленное деление на нуль.
1768 0x06E8 Ошибка адресации на сервере RPC.
1769 0x06E9 Операция с плавающей точкой на сервере RPC привела к делению на нуль.
1770 0x06EA Исчезновение порядка при операции с плавающей точкой на сервере RPC.
1771 0x06EB Переполнение при операции с плавающей точкой на сервере RPC.
1772 0x06EC Список серверов RPC, доступных для привязки дескрипторов, был исчерпан.
1773 0x06ED Не удается открыть файл таблицы преобразования символов.
1774 0x06EE Файл таблицы преобразования символов содержит менее 512 байт.
1775 0x06EF При удаленном вызове процедуры главному компьютеру от клиента был передан пустой дескриптор контекста.
1777 0x06F1 В процессе удаленного вызова процедуры дескриптор контекста был изменен.
1778 0x06F2 Дескрипторы привязки, переданные при удаленном вызове процедуры, не соответствуют друг другу.
1779 0x06F3 Не удается получить дескриптор удаленного вызова процедуры.
1780 0x06F4 Был передан пустой указатель ссылки.
1781 0x06F5 Номер находится за пределами допустимого диапазона.
1782 0x06F6 Количество байт слишком мало.
1783 0x06F7 Переданы неверные данные.
1784 0x06F8 Имеющийся буфер не подходит для указанной операции.
1785 0x06F9 Не удается определить тип диска. Вероятно, он не отформатирован.
1786 0x06FA Рабочая станция не может участвовать в отношениях доверенности.
1787 0x06FB База данных диспетчера учетных записей на сервере Windows NT не содержит записи для регистрации этого компьютера как рабочей станции через отношения доверенности.
1788 0x06FC Установка отношений доверенности между основным доменом и доменом-доверителем не состоялась.
1789 0x06FD Не удалось установить доверительные отношения между этой рабочей станцией и основным доменом.
1790 0x06FE Вход в сеть не произведен.
1791 0x06FF Удаленный вызов процедуры для данного потока уже произведен.
1792 0x0700 Попытка входа в сеть при отключенной сетевой службе входа.
1793 0x0701 Срок действия учетной записи пользователя истек.
1794 0x0702 Система переадресации занята и не может быть выгружена.
1795 0x0703 Указанный драйвер принтера уже установлен.
1796 0x0704 Указанный порт не существует.
1797 0x0705 Неизвестный драйвер принтера.
1798 0x0706 Неизвестный процессор печати.
1799 0x0707 Файл-разделитель задан неверно.
1800 0x0708 Приоритет задан неверно.
1801 0x0709 Имя принтера задано неверно.
1802 0x070A Принтер уже существует.
1803 0x070B Неверная команда принтера.
1804 0x070C Неверно задан тип данных.
1805 0x070D Неверно задана среда.
1806 0x070E Все привязки исчерпаны.
1807 0x070F Использованное имя является междоменным трастовым именем. Для обращения к этому серверу воспользуйтесь глобальным или локальным именем.
1808 0x0710 Указанное имя является именем компьютера. Для доступа к серверу воспользуйтесь глобальным или локальным именем пользователя.
1809 0x0711 Указанное имя является именем серверного траста. Для доступа к серверу воспользуйтесь глобальным или локальным именем пользователя.
1810 0x0712 Указанное имя или идентификатор защиты (SID) домена несовместимы со сведениями, полученными о домене через отношения доверенности.
1811 0x0713 Сервер занят и не может быть выгружен.
1812 0x0714 Файл образа не содержит раздела с ресурсами.
1813 0x0715 Указанный тип ресурса в файле образа отсутствует.
1814 0x0716 Указанное имя ресурса не найдено в файле образа.
1815 0x0717 Код языка для ресурсов в файле образа не найден.
1816 0x0718 Не удается обработать команду.
1817 0x0719 Ни один интерфейс не зарегистрирован.
1818 0x071A В процессе обработки вызова произошла смена сервера.
1819 0x071B Дескриптор привязки не содержит всей необходимой информации.
1820 0x071C Ошибка при обмене данными.
1821 0x071D Запрошенный уровень проверки имен не поддерживается.
1822 0x071E Ни одно основное имя не зарегистрировано.
1823 0x071F Указан неверный код ошибки Windows RPC.
1824 0x0720 Был создан идентификатор UUID, который подходит только для этого компьютера.
1825 0x0721 Ошибка в пакете защиты данных.
1826 0x0722 Поток команд не прерван.
1827 0x0723 Недопустимая операция для дескриптора шифрования/дешифрования.
1828 0x0724 Несовместимая версия пакета.
1829 0x0725 Несовместимая версия RPC.
1898 0x076A Член группы не найден.
1899 0x076B Не удается создать базу данных отображения конечного узла.
1900 0x076C Универсальный уникальный идентификатор объекта (UUID) имеет пустое значение.
1901 0x076D Время задано некорректно.
1902 0x076E Имя формы задано некорректно.
1903 0x076F Размер формы задан некорректно.
1904 0x0770 Указанный дескриптор принтера уже ожидается.
1905 0x0771 Указанный принтер был удален.
1906 0x0772 Некорректное состояние принтера.
1907 0x0773 Перед первым входом пользователь должен сменить свой пароль.
1908 0x0774 Не удается найти контроллер этого домена.
1909 0x0775 Учетная запись пользователя заблокирована и не может быть использована для входа в сеть.
2000 0x07D0 Неверный формат пиксела.
2001 0x07D1 Выбран неверный драйвер.
2002 0x07D2 Тип или атрибут класса окна задан неверно.
2003 0x07D3 Требуемая операция для метафайлов не поддерживается.
2004 0x07D4 Требуемая операция преобразования не поддерживается.
2005 0x07D5 Требуемая операция обрезания рисунка не поддерживается.
2202 0x089A Имя пользователя задано неверно.
2250 0x08CA Сетевое подключение не существует.
2401 0x0961 На подключенном устройстве имеются открытые файлы или запросы, ждущие обработки.
2402 0x0962 Активные подключения все еще существуют.
2404 0x0964 Устройство используется одним из активных процессов и не может быть отключено.
3000 0x0BB8 Указан неизвестный монитор печати.
3001 0x0BB9 Указанный драйвер принтера занят.
3002 0x0BBA Не найден файл диспетчера очереди.
3003 0x0BBB Не был произведен вызов StartDocPrinter.
3004 0x0BBC Не был произведен вызов AddJob.
3005 0x0BBD Указанный процессор печати уже установлен.
3006 0x0BBE Указанный монитор печати уже установлен.
4000 0x0FA0 Ошибка WINS при обработке команды.
4001 0x0FA1 Нельзя удалить локальную часть WINS.
4002 0x0FA2 Ошибка при импорте из файла.
4003 0x0FA3 Ошибка при архивации данных. Производилась ли ранее полная архивация?
4004 0x0FA4 Ошибка при архивации данных. Проверьте каталог, в который производится архивация базы данных.
4005 0x0FA5 Имя не существует в базе данных WINS.
4006 0x0FA6 Репликация невозможна без предварительной настройки.
6118 0x17E6 Недоступен список серверов для этой рабочей группы.
Ошибка Ntoskrnl.exe Синий экран смерти.
Компьютер вдруг отключился и на экране на синем фоне появились надписи… В надписях содержится слово Ntoskrnl.exe и адрес ошибки.
Ntoskrnl.exe
Что такое Ntoskrnl.exe? Давайте сначала дадим ответ на этот вопрос. Ntoskrnl.exe — это файл ядра операционной системы. Расшифровывается как NT OS Kernel (с англ. – ядро операционной системы семейства NT). Именно этот файл выводит на монитор изображение (так называемый boot screen) во время загрузки Windows. От этого файла зависит правильная загрузка и дальнейшая стабильная работа ОС. Его при загрузке ОС запускает сам загрузчик ядра NTLDR (NT Loader) Ntoskrnl.exe хранится сразу в нескольких местах операционной системы, что позволяет легко его восстанавливать в случае необходимости.
Частенько, сбои в работе этого файла приводят к синему экрану смерти Windows, а также к иным неприятным ошибкам в работе системы. Далее приведу список характерных ошибок и причин их появления связанных со сбоями данного файла.
Ошибки Ntoskrnl.exe и возможные причины их появления.
| Сообщение об ошибке | Возможные причины появления |
|---|---|
| Ошибка приложения Ntoskrnl.exe | Повреждённые ключи реестра Windows, связанные с ntoskrnl.exe |
| Ntoskrnl.exe не является приложением Win32 Возникла ошибка в приложении Ntoskrnl.exe. Приложение будет закрыто. Приносим извинения за неудобства. |
Вирус или вредоносное ПО, повредили файл ntoskrnl.exe |
| Файл ntoskrnl.exe не найден Ntoskrnl.exe не найден |
Отсутствуют (удалены) файлы, связанные с ntoskrnl.exe |
| Ошибка запуска программы: ntoskrnl.exe Файл Ntoskrnl.exe не запущен |
Повреждённая загрузка или неполная установка программного обеспечения (ПО) |
| Отказ Ntoskrnl.exe Неверный путь к приложению: ntoskrnl.exe |
Ошибки файловой системы жёсткого диска и возникновение сбойных секторов |
| Page fault in nonpaged area ntoskrnl.exe () | Некорректное завершение работы ОС (например из-за внезапного отключения электроэнергии) |
Ошибка ntoskrnl.exe Возможные пути решения неполадок.
Исправить ошибки связанные с некорректной работой файла Ntoskrnl.exe нередко бывает довольно сложно. Поэтому в первую очередь, очень важно поймать сам момент возникновения ошибки. Выданное сообщение об ошибке, поможет потом в её исправлении. Рассмотрим некоторые возможные варианты исправления ошибок.
Исправление ошибок системного реестра Windows.
Редко у пользователей компьютера, операционная система остается девственно чистой с момента установки. Большинство устанавливают на компьютер дополнительные программы и игры. Потом они удаляют их и устанавливают новые. В процессе удаления программ, на компьютере остаются следы их работы. В реестре часто остаются записи удаленных приложений, которые с накоплением могут приводить к различным ошибкам, в том числе и к ошибке Ntoskrnl.exe
Для исправления ошибок в реестре можно воспользоваться программой Registry Repair от разработчика Glarysoft, либо Wise Registry Cleaner.
Очистка компьютера от мусора
Очистка системы от мусора тесно связано с очисткой и исправлением системного реестра. На сайте опубликована статья под названием Очистка компьютера от мусора и оптимизация системы. Рекомендую ознакомиться с ней. Там как раз все подробно описано и используется программа Wise Registry Cleaner.
Удаление вирусов
Часто именно вирусы являются причинами появления различного рода системных сбоев на компьютере. Поэтому, нужно провести полное сканирование компьютера на предмет наличия вирусов. Про борьбу с вирусами у нас написано несколько статей. Вот ссылки на них: Бесплатная лечащая утилита Dr.Web CureIt, Обзор лечащей утилиты ESET Online Scanner и Как удалить нежелательные программы.
Обновление драйверов
Не редко к синему экрану смерти Ntoskrnl.exe приводят повреждённые либо некорректно установленные драйвера. Поэтому очень важно следить за обновлением драйверов. Для автоматического обновления драйверов существует несколько хороших программ. О некоторых из них написано у нас на сайте в статье Как скачать, обновить драйвера автоматически? Повреждённый драйвер необходимо сначала корректно удалить, удалив все следы от него. Об этом тоже есть уже написанная статья на проекте Как правильно удалить драйвер с компьютера
Восстановление системы
Если у вас ошибки и синие экраны стали появляться после обновления каких либо программ, то можно воспользоваться восстановлением системы до предыдущего состояния. Это отменит последние изменения в системе. Запустить восстановление можно так:
- Нажмите на клавиатуре одновременно кнопки WIN+R (Win это кнопка вида )
- Введите в поле команду rstrui и выполните её нажав на Enter
- Нажмите Далее и в следующем окне выберите нужную точку восстановления. Дальше следуйте инструкциям программы восстановления
Проверка и восстановление системных файлов
Кто читал статью Восстановление системных файлов Windows на сайте знают, как запускать встроенную в Windows утилиту sfc /scannow. Она позволяет проверить системные файлы и в случае необходимости восстановить поврежденные из них. Повреждённые системные файлы также являются причинами ошибки приложения Ntoskrnl.exe.
Обновление системы
Не редко, ошибки ntoskrnl.exe удается исправить путем обновления системы. Запускается обновление через Центр Обновления Windows. Как бы скептически не относились некоторые “гуру” Windows к обновлениям от MicroSoft, все же обновления нужно устанавливать. Многие обновления закрывают дыры в безопасности ОС, исправляют ошибки.
Исправление ошибок файловой системы
Частенько, причиной возникновения ошибки ntoskrnl.exe является наличие битых секторов, ошибок в файловой системе жёсткого диска. Про проверку жесткого диска в частности на наличие битых секторов писал в статье Как проверить скорость жесткого диска компьютера
Выполнить проверку жесткого диска можно и встроенной в Windows утилитой chkdsk. Для запуска утилиты нажмите на локальном диске правой кнопкой мыши и из контекстного меню выберите пункт Свойства. 
На этом всё! Надеюсь теперь вас не будут беспокоить синие экраны связанные с ошибкой ntoskrnl.exe
Если вам понравилась эта статья, то пожалуйста, оцените её и поделитесь ею со своими друзьями на своей странице в социальной сети.

Загрузка…
Всем, привет. Помогите, пожалуйста, с проблемой.
Профи
(576),
на голосовании
8 месяцев назад
Голосование за лучший ответ
Ал Га
Мудрец
(15940)
9 месяцев назад
Проверяйте ОЗУ, накопители, БП и температурный режим компонентов.
Также, для “затравки”, можете попробовать установить стабильные версии драйверов для набора чипсета, ВК…
KoKoC
Мастер
(1416)
9 месяцев назад
ntoskrnl.exe это системный файл, нужно переустанавливать ОС. Если переустановка ОС не помогает решить проблему, то нужно проверять ОЗУ и жёсткие диски.