Полное невозможно войти в учетную запись Xbox в Windows 10
Windows 10 имеет много улучшений, и одно из них связано с Xbox. Как вы знаете, Windows 10 поставляется с приложением Xbox, но некоторые пользователи не могут войти в свою учетную запись Xbox в Windows 10.
При попытке войти в систему пользователи получают сообщение «Мы не можем войти в систему в данный момент. Повторите попытку позже »(0x409), поэтому их приложение Xbox в основном бесполезно. Если вы геймер, это может быть большой проблемой, но есть несколько решений, которые вы можете попробовать.
Что делать, если вы не можете войти в учетную запись Xbox в Windows 10
Многие пользователи используют приложение Xbox на ПК с Windows 10, однако некоторые пользователи сообщают, что не могут войти в свою учетную запись Xbox. Говоря об учетной записи Xbox и проблемах, пользователи также сообщили о следующих проблемах:
- Приложение Xbox Windows 10 не может войти в систему. Это довольно распространенная проблема с приложением Xbox в Windows 10, но вы должны решить эту проблему, используя одно из наших решений.
- Не удается войти в приложение Xbox Windows 10 0x409 . Еще одна распространенная проблема, которая может помешать вам войти в приложение Xbox, – ошибка 0x409. Тем не менее, вы сможете исправить эту проблему, переустановив приложение Xbox.
- Приложение Xbox Windows 10 не открывается – Многие пользователи сообщили, что они вообще не могут использовать свое приложение Xbox. Мы рассмотрели аналогичную проблему в нашем приложении Xbox, но не открываем статью, поэтому обязательно ознакомьтесь с ней, чтобы найти больше решений.
- Xbox Windows 10 не работает . Несколько пользователей сообщили, что приложение Xbox вообще не работает на их ПК. Чтобы устранить эту проблему, обязательно проверьте, работают ли необходимые службы Xbox.
- Ошибка входа в Xbox для Windows 10 . Это еще одна распространенная проблема с приложением Xbox. Чтобы решить эту проблему, вам, возможно, придется создать новую учетную запись пользователя и проверить, работает ли приложение Xbox на нем.
- Учетная запись Xbox Windows 10, ошибка 0xbba, 0x3fb . Иногда вы можете столкнуться с ошибкой 0xbba или 0x3fb при попытке запустить приложение Xbox. Эти ошибки могут раздражать, но вы должны быть в состоянии исправить их, используя одно из наших решений.
Решение 1. Убедитесь, что службы Xbox не отключены
Первое, что мы собираемся сделать, это убедиться, что все необходимые службы Xbox включены. Для этого выполните следующие инструкции:
- В строке поиска введите услуги . Выберите Услуги из списка результатов.

- Прокрутите вниз и найдите следующие службы: Диспетчер проверки подлинности Xbox Live , Сохранение игры Xbox Live , Служба сетевых подключений Xbox Live .

- Вам придется повторить этот процесс для каждой из перечисленных выше услуг. Нажмите правой кнопкой мыши службу и выберите Свойства .

- Найдите раздел Тип запуска и убедитесь, что для него установлено значение Автоматически . Если служба не запущена, нажмите Пуск , чтобы запустить службы. Нажмите Применить и ОК , чтобы сохранить изменения.

После того, как вы все это сделали, ваше приложение Xbox должно работать.
Решение 2 – Очистить локальные данные идентичности Xbox
- Откройте Проводник .
- В адресной строке вставьте следующее:
- % USERPROFILE% AppData Local Packages Microsoft.XboxIdentityProvider_cw5n1h2txyewy AC TokenBroker
- Если есть папки Аккаунты и Кэш , обязательно удалите их.
После удаления кеша попробуйте снова запустить приложение Xbox.
Решение 3 – Переустановите приложение Xbox
И ничего другого не помогает, вы можете попробовать переустановить приложение Xbox и посмотреть, исчезли ли проблемы с входом в систему. Вот что вам нужно сделать, чтобы переустановить приложение Xbox:
- Откройте PowerShell от имени администратора. Это можно сделать, выполнив поиск по запросу powershell в панели поиска и щелкнув правой кнопкой мыши PowerShell в списке результатов. Затем просто выберите Запуск от имени администратора в меню и все.

- Вставьте его в PowerShell и нажмите Enter , чтобы запустить его:
- Get-AppXPackage -AllUsers | Foreach

- Get-AppXPackage -AllUsers | Foreach
- ЧИТАЙТЕ ТАКЖЕ: Исправлено: блокировка подключения сервера приложений Xbox в Windows 10
Решение 4 – Использование командной строки
Если вы не можете войти в учетную запись Xbox в Windows 10, проблема может быть вызвана разделением узла службы. Тем не менее, вы можете легко решить эту проблему, просто запустив одну команду в командной строке. Для этого просто выполните следующие действия:
- Нажмите Windows Key + X , чтобы открыть меню Win + X. Выберите в списке Командная строка (Администратор) . Если Командная строка недоступна, вы также можете использовать PowerShell (Admin) .

- После запуска Командная строка выполните команду REG ADD HKLM SYSTEM CurrentControlSet Services XblAuthManager/v SvcHostSplitDisable/t REG_DWORD/d 1/f .

После выполнения этой команды перезагрузите компьютер и проверьте, сохраняется ли проблема.
Решение 5. Проверьте, запускаются ли службы Xbox на вашем ПК
Немногие пользователи сообщили, что им не удалось войти в учетную запись Xbox, поскольку службы Xbox не запускались с их ПК. Чтобы решить эту проблему, вам нужно сделать следующее:
- Нажмите Windows Key + R и введите msconfig . Нажмите Enter или нажмите ОК .

- Перейдите на вкладку Службы и убедитесь, что все службы Xbox проверены. После проверки всех служб Xbox сохраните изменения.

Теперь вам просто нужно перезагрузить компьютер и проверить, сохраняется ли проблема.
Решение 6 – Перезагрузите компьютер
Иногда самые простые решения являются лучшими, и если вы не можете войти в учетную запись Xbox, вы можете временно решить эту проблему, перезагрузив компьютер. По словам пользователей, это всего лишь временное решение, но если вам нужно быстро решить проблему, вы можете попробовать ее.
Многие пользователи сообщали, что перезагрузка ПК устранила проблему для них, поэтому обязательно попробуйте.
Решение 7. Установите недостающие обновления
Windows 10 является надежной операционной системой, но иногда могут возникать определенные ошибки и проблемы. Если вы не можете войти в учетную запись Xbox на своем ПК, вы можете решить эту проблему, установив последние обновления.
По умолчанию Windows 10 автоматически устанавливает обновления в фоновом режиме, но иногда вы можете пропустить важное обновление. Однако вы всегда можете проверить наличие обновлений вручную, выполнив следующие действия:
- Нажмите Windows Key + I , чтобы открыть приложение «Настройки».
- Когда откроется Приложение настроек , перейдите в раздел Обновление и безопасность .

- Нажмите кнопку Проверить наличие обновлений .

Теперь Windows проверит наличие доступных обновлений и загрузит их в фоновом режиме. После установки обновлений проверьте, сохраняется ли проблема.
Несколько пользователей сообщили, что обновление их Windows решило проблему для них, поэтому обязательно попробуйте это. В дополнение к обновлению Windows, обязательно обновите приложение Xbox.
- ЧИТАЙТЕ ТАКЖЕ: приложение для Windows 10 Xbox не разрешает сообщения [исправить]
Решение 8 – Отключить приложение LG Screen Split
Пользователи со сверхширокими мониторами могут не иметь возможности войти в учетную запись Xbox из-за сторонних приложений. По словам пользователей, такие приложения, как LG Screen Split App , могут вызвать появление этой проблемы на вашем ПК.
Чтобы решить эту проблему, вам просто нужно отключить это приложение, и проблема должна быть решена. Помните, что другие приложения, связанные с вашим дисплеем, также могут вызывать эту проблему. Еще одно приложение, связанное с этой проблемой, – Wacom , и для его устранения необходимо удалить его.
Существует несколько способов удаления приложения, но если вы хотите полностью удалить его, мы рекомендуем вам использовать приложение удаления. Такие приложения, как IOBit Uninstaller (бесплатно) и Ashampoo Uninstaller , могут легко удалить любое приложение с вашего ПК, поэтому обязательно попробуйте их.
Решение 9 – Отключить второй монитор
По словам пользователей, иногда двойные мониторы могут вызывать эту проблему. Если вы не можете войти в учетную запись Xbox на своем ПК, вам необходимо отключить второй монитор перед запуском приложения Xbox. После этого снова запустите приложение, а затем подключите второй монитор.
Это просто обходной путь, но он работает в зависимости от пользователей, поэтому, если вы используете настройку с двумя мониторами, обязательно попробуйте это решение.
Решение 10. Запустите приложение из учетной записи администратора.
Если вы не можете войти в учетную запись Xbox на ПК с Windows, вы можете решить проблему, запустив приложение из учетной записи администратора. По словам пользователей, для правильной инициализации приложению необходима учетная запись администратора.
Для этого вам просто нужно войти в учетную запись администратора на вашем компьютере и запустить приложение Xbox оттуда. После этого просто вернитесь в свою учетную запись и попробуйте снова запустить приложение Xbox. Если у вас нет другой учетной записи на вашем компьютере, вы можете создать ее, выполнив следующие действия:
- Откройте Настройки приложения .
- Перейдите в раздел Аккаунты .

- Перейдите в раздел Семья и другие люди , а затем нажмите Добавить кого-то еще на этот компьютер .

- Нажмите У меня нет информации для входа этого человека .

- Теперь нажмите Добавить пользователя без учетной записи Microsoft .

- Введите нужное имя пользователя и нажмите Далее .

После создания новой учетной записи переключитесь на нее и проверьте, появляется ли проблема в новой учетной записи. По словам пользователей, это простое решение сработало для них, поэтому вы можете попробовать его.
Вот и все, я надеюсь, что по крайней мере одно из этих решений помогло вам с вашей проблемой входа в Xbox в Windows 10. Если у вас есть какие-либо вопросы или комментарии, просто сообщите нам об этом в комментариях ниже.
Примечание редактора . Этот пост был первоначально опубликован в ноябре 2015 года и с тех пор был полностью переработан и обновлен для обеспечения свежести, точности и полноты.
Источник
Ошибка входа в Xbox live с windows 10
При входе в приложение «Компаньон консоли Xbox» с Windows 10 (версия последняя) выходит такая ошибка. Перезагрузка приложениякомпьютерароутера ни к чему не приводит. При нажатии на код ошибки перекидывает на пустую страницу поддержки.
Вопрос про Windows 10.Из за того что я зашёл в учётную запись Майкрософт Windows 10 требует пароль от неё при входе.Как это сделать?
Здравствуйте! Вам необходимо нажать комбинацию клавиш Win+R и в открывшемся окне набрать «control userpasswords2», а потом убрать галочку с параметра «Требовать ввод имени пользователя и пароля».
Как на Windows 10 LTSC установить приложение Xbox?
Добрый вечер. Ваша корпоративная версия Windows 10 в крайней степени урезана. Сперва Вам потребуется установить магазин Windows Store и уже от туда установить приложение компаньон консоли Xbox
Что же лучше PS4: или Xbox One?
Играл на обеих консолях достаточно длительное время и с уверенностью утверждаю — Playstation 4. Во первых , Xbox One- это игровая мультимедийная система, тогда как PS4- консоль, заточенная под игры. К тому же ,сравнивая характеристики, можно удостовериться еще и в том, что плойка мощнее.
Во вторых : геймпад. В геймпаде PS4 полный фарш: подсветка, сенсорная панель,разъем miniJack для наушников, и даже, чёрт возьми, динамик.Динамик! В геймпаде! А на счёт геймпада Xbox one и говорить нечего , со времен 360 ничего не изменилось, он по прежнему на батарейках, разве что немного изменен дизайн.
2 2 · Хороший ответ
Стоит ли переходить с Windows 7 на Windows 10?
Windows 10 — худшее что я видел в своей жизни. Пока есть возможность сидите на семерке, которая понятна, настраиваема и управляема. Десятка же, вообще непонятно для кого делалась. Захламлена до предела. Даже выключить с одного нажатия не получается. Приходится делать кнопку отдельную на рабочем столе. В общем сделана для тех кто привык тыкать пальцем на картинку. Обновления достают конкретно. При не очень быстром интернете на ноуте может качать их до получаса, при этом не позволяя работать по другим задачам. Поживете неделю без интернета, получите при подключении к сети 2-3 гига непонятных обновлений, которые потом ещё и устанавливаться начнут. При этом она сама делает что хочет, когда хочет и как хочет. Дальше аргументировать не буду, думаю и так понятно.
Источник
Содержание
- Мы не можем зарегистрировать вас прямо сейчас 0x409- [решено]
- Причины ошибки входа в приложение XBOX?
- Как избавиться от сообщения об ошибке «Мы не можем войти в систему прямо сейчас 0x409»?
- Удалить локальные данные идентичности Xbox
- Запустите средство устранения неполадок приложений Магазина Windows
- Сбросить Windows Store
- Используйте Windows 10 с повышенными правами командной строки
- Переустановите приложение Xbox
- Как исправить ошибку 0x80070422 в Центре обновления Windows 10
- Почему Центр обновления Windows показывает ошибку 0x80070422?
- Другое сообщение об ошибке
- Исправляем ошибку 0x80070422 Центра обновления Windows
- Cлужба «Центр обновления Windows» отключена
- 0x80070422 как исправить ошибку Windows 10
- 0x80070422 как исправить ошибку Windows 10
- Windows 11
- Не отображается текст в ячейке Excel
- Как отобразить строки в Excel
- Как закрыть Эксель, если не закрывается
- Как сделать, чтобы Эксель не округлял числа
- Почему возникает
- Как исправить
- Исправить код ошибки 0x80070422 в Windows 10
- Как исправить ошибку 0x80070422 обновления Windows 10 и установке приложений из Microsoft Store
- 1. Устранение неполадок
- 2. Изменение состояния служб
- 3. Запуск и Остановка определенных системных служб
- 4. Отключить протокол IPv6
- Как исправить ошибку входа в приложение Xbox (0x409) 0x80070002 —
- Способ 1: перезагрузите компьютер
- Способ 2. Проверьте наличие отсутствующих встроенных приложений.


Мы здесь, чтобы предоставить вам простое и эффективное решение непосредственно из справочной службы наших технических экспертов. Прокрутите сейчас и перейдите, чтобы исправить ошибку Xbox не работает. Получите ваше приложение в роли снова.
Причины ошибки входа в приложение XBOX?
Несколько причин ответственны, чтобы установить почву для сообщений об ошибках Xbox. Мы подготовили список, чтобы дать вам краткое резюме. Взглянуть.
Теперь вы знаете причины Приложение Xbox, мы не можем войти в систему прямо сейчас 0x409 ошибка. Давайте узнаем решение этой проблемы.
Как избавиться от сообщения об ошибке «Мы не можем войти в систему прямо сейчас 0x409»?
Всякий раз, когда Вход в приложение XBOX триггеры ошибок, есть список вещей, которые вы можете попытаться разобраться в этом. Здесь мы собираемся обсудить все из них. Попробуйте разрешения по одному; в конце концов, ваша проблема будет решена наверняка.
В первую очередь, Убедитесь, что службы Xbox включены
Следуйте приведенным ниже инструкциям и убедитесь, что все необходимые службы Xbox включены.
Убедитесь, что тип запуска установлен на Автоматический для каждой из служб
Проблема еще не решена? Ну, есть и другие исправления. Давайте попробуем их и решим Приложение Xbox Windows 10 не может войти ошибка.
Удалить локальные данные идентичности Xbox
% USERPROFILE% AppData Local Packages
Microsoft.XboxIdentityProvider_cw5n1h2txyewy AC TokenBroker
Замечания: Вы можете ввести его вручную, но лучше будет скопировать и вставить его в адресную строку.
Наконец, если вы найдете какие-либо учетные записи или папки кэша, очистите их и перезапустите приложение Xbox, чтобы устранить проблему.
Мы все знаем, что приложение Xbox не встроено в операционную систему, и нам нужно загрузить его отдельно из Windows App Store. Существуют определенные проблемы с Windows App Store, которые заставляют вас столкнуться с этой раздражающей проблемой. Попробуйте следующие способы устранения неполадок, чтобы решить проблему.
Запустите средство устранения неполадок приложений Магазина Windows
Если это не решает проблему, следуйте остальным решениям здесь, чтобы решить проблему.
Сбросить Windows Store
Подождите, пока процесс не завершится. После этого закройте командную строку и проверьте, сработало ли это исправление.
Используйте Windows 10 с повышенными правами командной строки
Если у вас есть проблемы со входом в приложение Xbox в Windows 10, возможно, причиной является разделение хоста службы. Для решения этой проблемы требуется всего одна команда. Пройдите шаги ниже,
REG ADD HKLM SYSTEM CurrentControlSet Services XblAuthManager / v SvcHostSplitDisable / t REG_DWORD / d 1 / f
Если ни один из методов разрешения не помог в устранении ошибки, лучше всего попробовать переустановить приложение Xbox.
Переустановите приложение Xbox
Неправильная установка может быть одной из основных причин этой ошибки. Таким образом, переустановка приложения, безусловно, будет плодотворным решением проблемы. Выполните следующие действия, чтобы перезапустить приложение Xbox на ПК с Windows 10.
Это переустановит приложение Xbox в вашей системе, и вам больше не придется сталкиваться с проблемой.
Окончательный вердикт
Ну, вот и мы в конце этого руководства по устранению неполадок. Надеюсь, вам понравился пост. Исправления наверняка будут работать, чтобы решить вашу Xbox, а не рабочую ошибку. Если у вас есть какие-либо проблемы, связанные с решением, обратитесь за помощью в поле для комментариев ниже. Напишите свои мысли о посте и сообщите нам, сработали ли эти исправления для вас или нет.
Источник
Как исправить ошибку 0x80070422 в Центре обновления Windows 10
Обычно ошибки обновления Windows 10 возникают при запуске проверки доступности обновлений, при автоматической проверке обновлений или когда система пытается установить обновления.
В таких случаях иногда Windows может выводить следующее сообщение об ошибке:
С установкой обновлений возникли некоторые проблемы, но попытка будет повторена позже. Если вы продолжаете видеть это сообщение и хотите получить сведения, выполнив поиск в Интернете или обратившись в службу поддержки, вам может помочь это: (0x80070422)
Вы можете нажать кнопку «Повторить», но ошибка может повториться снова. В Интернете можно найти много сообщений на форумах и различные статьи с возможными решениями. Многие подобные материалы используются для продажи специализированных утилит для устранения неполадок и приложений резервного копирования, а некоторые инструкции оказываются очень объемными и сложными.
Почему Центр обновления Windows показывает ошибку 0x80070422?
В описании ошибки Microsoft приводит очень скудную информацию и не предлагает альтернативные решения, кроме опции «Повторить». Впрочем, обычно она не помогает решить проблему.
Очевидно, что ошибка связана с процессом обновления, ведь она возникает при проверке или установке обновлений. Основная причина появления кода ошибки 0x80070422 заключается в том, что основная служба обновлений Windows не запущена на устройстве или не запускается в случае необходимости.
Вполне возможно, что служба была отключена администратором устройства или сторонним программным обеспечением, предназначенным для настройки Windows.
Другое сообщение об ошибке
Обратите внимание, что в новых версиях Windows вы можете получить другое, более информативное сообщение об ошибке:
Одна из служб обновления работает неправильно, но вы можете попытаться запустить средство устранения неполадок, чтобы устранить эту проблему. Нажмите кнопку «Пуск» > «Параметры» > «Обновление и безопасность» > «Устранение неполадок», а затем выберите «Центр обновления Windows».
Запуск средства устранения неполадок Центра обновления Windows в большинстве случаев решает проблему, потому что сбрасывает службы Центра обновления Windows.
По всей видимости, старое сообщение об ошибке отображается в более ранних версиях Windows 10, а новое оптимизированное описание встречается в более новых версиях. Однако, Microsoft официально не объясняла данный момент.
Исправляем ошибку 0x80070422 Центра обновления Windows
Вы можете запустить средство устранения неполадок или исправить ошибку вручную, выполнив следующие действия:
Cлужба «Центр обновления Windows» отключена
Теперь, когда вы запустите проверку обновлений, служба обновления должна работать корректно. Если же ручной подход не сработал, вы можете попробовать запустить средство устранения неполадок Центра обновления Windows.
Иногда вы можете столкнуться с кодом ошибки 0x80070422 при попытке установить обновления Windows. Опытные пользователи и системные администраторы обычно знают, как ее исправить, но обычным пользователям бывает трудно установить, в чем дело. Однако, очень важно восстановить работоспособность службы обновления Windows, потому что в противном случае система будет уязвима для атак.
А вы сталкиваетесь с ошибками при обновлении Windows?
Источник
0x80070422 как исправить ошибку Windows 10

0x80070422 как исправить ошибку Windows 10

Windows 11

Не отображается текст в ячейке Excel

Как отобразить строки в Excel

Как закрыть Эксель, если не закрывается

Как сделать, чтобы Эксель не округлял числа
Периодически во время использования Windows 10 или во время запуска брандмауэра (утилита, призванная защитить систему от атак хакеров, вирусов и червей), может «высвечиваться» ошибка с номером 0х80070422. Как исправить ошибку в Windows 10 – вопрос, который будет рассмотрен в рамках представленного материала.
Почему возникает
Как уже было сказано выше, описываемая проблема может возникнуть во время сбоя при функционировании системы защиты Виндовс. Но это не единственная причина. Сбой может произойти и в результате взаимодействия системного защитника с другими программными службами. Чаще всего конфликт возникает при работе автономного установщика обновлений Windows 10. Ошибка 0х80070422 выдается при прекращении работы служб:
Как исправить
Установщик обнаружил ошибку с кодом 0х80070422. Как исправить в Windows 10? При появлении такого осложнения предписывается выполнить «откат» «операционки» до последней точки восстановления. Неблагоприятная ситуация будет ликвидирована, при этом, не придется вникать в системные тонкости проблемы и тратить время на ее устранение.
Если же нет возможности откатить систему, можно прибегнуть к другому способу. Последовательность действий, если всплыла ошибка обновления Windows 10 0х80070422, выглядит следующим образом.
Для начала нужно войти в ОС от имени Администратора:
Через строку активируем учетную запись Администратора для устранения проблемы. Что делаем дальше?
Далее заходим в панель «Пуск» и находим блок Администратор. Заходим в эту учетную запись. 
Приступаем к непосредственному устранению ошибки брандмауэра с кодом 0х80070422 на Windows 10 через учетную запись Администратора:
Если после проведения изменений ошибка по-прежнему появляется, стоит по такому же сценарию проверить другие службы.
Стоит проверить брандмауэр:
Если не удается вышеназванными способами решить проблему кода ошибки 0х80070422 в Windows 10, в магазине Microsoft вводим кодовое обозначение.
Просматриваем ссылки, читаем рекомендации и ищем возможные варианты устранения.
Источник
Исправить код ошибки 0x80070422 в Windows 10
Код 0x80070422 указывает на ошибку, обнаруженную во время обновление Windows 10 и установке приложений из магазина windows store. Пользователи, которые столкнулись с этой проблемой видят сообщение об ошибке «С установкой обновлений возникли некоторые проблемы» в области центра обновлений windows 10 и магазине windows. Micosofr обновляет свою систему, чтобы сохранить безопасность и удобства для пользователей, но к сожалению, иногда появляются некоторые ошибки, которые сложно устранить из-за своей новизны.
Как исправить ошибку 0x80070422 обновления Windows 10 и установке приложений из Microsoft Store
Код ошибки 0x80070422 обычно возникает из-за служб или сбоев в сети. Виновниками могут быть: шифрование диска BitLocker, обновление Windows, служба запуска DCOM Server, брандмауэр Windows, сеть. Для пользователей, работающих с беспроводным контроллером DualShock 4, служба сетевых списков (Network List Service) является причиной ошибки 0x80070422. Иногда IPv6 также является причиной этой проблемы. По этому постараемся разобраться и найти решения данной проблемы.

1. Устранение неполадок
2. Изменение состояния служб
Несколько служб в Windows обеспечивают загрузку файлов обновлений Windows. Неисправность любого из них, останавливает процесс обновления Windows 10, который может закончиться ошибкой 0x80070422.

| ИМЯ | СОСТОЯНИЕ |
| Служба шифрования дисков BitLocker | Выполняется |
| Модуль запуска процессов DCOM-сервера | Выполняется |
| Брандмауэр защитника windows | Выполняется |
| Центр обновления windows | Выполняется |
| Служба списка сетей | Выполняется, если DualShock 4, то отключить |
| Сетевые подключения | Выполняется, если DualShock 4, то отключить |
3. Запуск и Остановка определенных системных служб
1. Найдите «Службу шифрования дисков BitLocker» и убедитесь, что оно запущена. Если в столбце состояние пусто, щелкните правой кнопкой мыши эту услугу и выберите «Запустить» из параметров.

2. Найдите строке службу «Модуль запуска процессов DCOM-сервера» и снова выполните тот же процесс. Если вы видите пустое место в столбце «Состояние», выполните щелчок правой кнопкой мыши и нажмите «Запустить«.

3. Теперь определите службу «Брандмауэр защитника windows» и посмотрите состояние. Обратите внимания, что если эта служба уже работает, то все ровно нажмите правой кнопкой мыши по ней и «Запустить«. Если кнопка не интерактивная, то пропустите этот шаг.


5. Найдите «Служба списка сетей» и щелкните правой кнопкой мыши по ней. Выберите «Запустить» в списке меню.

Обратите внимание: если вы используете контроллер DualShock 4, сделайте правый щелчок и выберите «Свойства». Нажмите на раскрывающийся список «Тип запуска» и выберите «Отключено«.

6. Найдите «Сетевые подключения» в столбце имен и проверьте, работает ли она. Если нет, то правый щелчок мыши и выбрать «Запустить«.

Опять же, если вы являетесь пользователем игровой консоли DualShock 4 и находите ошибку 0x80070422, щелкните правой кнопкой мыши на службе и вместо «запустить», выберите «Свойства». В параметрах свойств, нажмите на раскрывающийся список рядом с типом запуска и выберите «Отключена«. Перезагрузите компьютер или ноутбук.

4. Отключить протокол IPv6
IPv6 генерирует ошибку 0x80070422 для многих пользователей, поэтому отключите его, а затем запустите «Проверить наличие обновлений» в центре обновлений.

Щелкните правой кнопкой мыши на сетевом подключении (WiFi), которая активна сейчас и выберите «свойства».

В окне свойств Wi-Fi найдите опцию «Протокол версии 6 (TCP / IPV6)» и снимите флажок. Наконец, нажмите «OK». Перезагрузитесь и перейдите в «Обновление и безопасность», нажмите «Проверить наличие обновлений».
Источник
Как исправить ошибку входа в приложение Xbox (0x409) 0x80070002 —
Код ошибки (0x409) 0x80070002 укажите, что во встроенных приложениях есть ошибка, из-за которой вы не можете войти в приложение Xbox. Вы также получите сообщение об ошибке, говорящее Мы не можем войти в систему в данный момент, и есть также возможность иметь ту же самую проблему с кодом ошибки 0x406.
Эта проблема возникнет при попытке войти в приложение Xbox в Windows 10. Вы не сможете войти в систему, и окно входа, скорее всего, исчезнет через секунду или две. Эта проблема возникла у довольно многих пользователей, и на самом деле она сложная, потому что многим людям действительно нужно, чтобы их приложение Xbox на Windows 10 работало. Это привело к большому разочарованию и гневу пользователей Microsoft.
К счастью, есть несколько вещей, которые вы можете попробовать, и все пользователи сообщили, что они работают. Если один из методов не работает, попробуйте другие, вы обязательно найдете тот, который решит проблему.

Способ 1: перезагрузите компьютер
Как и в случае с множеством проблем, с которыми сталкиваются пользователи Windows, простой перезапуск может исправить множество проблем — от повреждения временных файлов до загрузки драйверов и программного обеспечения, что приводит к другим проблемам, таким как эта. Просто щелкните правой кнопкой мыши Начните меню и выберите Запустить снова от Выключите или выйдите из меню. Дождитесь, пока устройство загрузится, и посмотрите, исправит ли это проблему. Это самый простой способ решить эту проблему, но если он случайно не сработает, перейдите ко второму способу.
Способ 2. Проверьте наличие отсутствующих встроенных приложений.
Windows 10 была выпущена в виде пакета, так как она поставляется с множеством встроенных приложений, предлагающих все виды функций. Однако некоторые из этих встроенных приложений, такие как приложение Xbox, зависят от других, и, если эти другие отсутствуют, они не будут работать. К счастью, есть простой способ убедиться, что у вас есть все необходимые приложения. Убедитесь, что вы не ошиблись с командами ниже. Самый безопасный способ — скопировать их и вставить в Powershell (используйте щелкните правой кнопкой мыши, затем вставить, поскольку Ctrl + V комбинация здесь не работает).
Get-AppxPackage * windowsstore * | Remove-AppxPackage
Get-AppxPackage * xboxapp * | Remove-AppxPackage
Это одна из ситуаций, когда это ошибка со стороны Microsoft, и некоторые пользователи сообщают, что есть обновление, как для Windows 10, так и для приложения Xbox, которое устраняет проблему. Однако проблема не у всех решена, и если вы один из тех, кто все еще борется с проблемой, воспользуйтесь приведенными выше способами для ее решения.
Источник
Windows 10 имеет много улучшений, и одно из них связано с Xbox. Как вы знаете, Windows 10 поставляется с приложением Xbox , но некоторые пользователи не могут войти в свою учетную запись Xbox в Windows 10.
При попытке войти в систему пользователи получают сообщение «Мы не можем войти в систему в данный момент. Повторите попытку позже »(0x409), поэтому их приложение Xbox в основном бесполезно.
Если вы геймер , это может быть большой проблемой, но есть несколько решений, которые вы можете попробовать.
Что я могу сделать, если мне не удается войти в учетную запись Xbox в Windows 10?
Многие пользователи используют приложение Xbox на ПК с Windows 10, однако некоторые пользователи сообщают, что не могут войти в свою учетную запись Xbox. Говоря об учетной записи Xbox и проблемах, пользователи также сообщили о следующих проблемах:
- Приложение Xbox Windows 10 не может войти — это довольно распространенная проблема с приложением Xbox в Windows 10, но вы должны быть в состоянии решить проблему, используя одно из наших решений.
- Не удается войти в приложение Xbox Windows 10 0x409. Другая распространенная проблема, которая может помешать вам войти в приложение Xbox, — ошибка 0x409. Тем не менее, вы сможете исправить эту проблему, переустановив приложение Xbox.
- Приложение Xbox Windows 10 не открывается — многие пользователи сообщили, что они вообще не могут использовать свое приложение Xbox. Мы рассмотрели аналогичную проблему в нашем приложении Xbox, не открываем статью, поэтому обязательно ознакомьтесь с ней, чтобы найти больше решений.
- Xbox Windows 10 не работает — несколько пользователей сообщили, что приложение Xbox вообще не работает на их ПК. Чтобы устранить эту проблему, обязательно проверьте, работают ли необходимые службы Xbox.
- Xbox Windows 10 ошибка входа в систему — это еще одна распространенная проблема с приложением Xbox. Чтобы решить эту проблему, вам, возможно, придется создать новую учетную запись пользователя и проверить, работает ли приложение Xbox на нем.
- Учетная запись Xbox Windows 10 ошибка 0xbba, 0x3fb — Иногда вы можете столкнуться с ошибкой 0xbba или 0x3fb при попытке запустить приложение Xbox. Эти ошибки могут раздражать, но вы должны быть в состоянии исправить их, используя одно из наших решений.
Решение 1. Убедитесь, что службы Xbox не отключены
Первое, что мы собираемся сделать, это убедиться, что все необходимые службы Xbox включены. Для этого выполните следующие инструкции:
- В строке поиска введите сервисы . Выберите Услуги из списка результатов.

- Прокрутите вниз и найдите следующие службы: Диспетчер проверки подлинности Xbox Live, Сохранение игры Xbox Live, Служба сетевых служб Xbox Live .

- Вам придется повторить этот процесс для каждой из услуг, перечисленных выше. Щелкните правой кнопкой мыши сервис и выберите « Свойства» .

- Найдите раздел Тип запуска и убедитесь, что он установлен на Автоматический . Если служба не запущена, нажмите Пуск, чтобы запустить службы. Нажмите Apply и OK, чтобы сохранить изменения.

После того, как вы сделали все это, ваше приложение Xbox должно работать.
Решение 2 — Очистить локальные данные идентичности Xbox
- Откройте проводник .
- В адресной строке вставьте следующее:
- % USERPROFILE% AppDataLocalPackagesMicrosoft.XboxIdentityProvider_cw5n1h2txyewyACTokenBroker
- Если есть доступные папки « Учетные записи» и « Кэш», обязательно удалите их.
После удаления кеша попробуйте снова запустить приложение Xbox.
Эпический гид оповещения! Больше нет проблем с Проводником. Исправьте их все с помощью этого обширного руководства!
Решение 3 — Переустановите приложение Xbox
И если больше ничего не помогает, вы можете попробовать переустановить приложение Xbox и посмотреть, исчезли ли проблемы с входом в систему. Вот что вам нужно сделать, чтобы переустановить приложение Xbox:
- Откройте PowerShell от имени администратора. Вы можете сделать это, выполнив поиск powershell в панели поиска и щелкнув правой кнопкой мыши PowerShell в списке результатов. Затем просто выберите « Запуск от имени администратора» из меню и все.

- Вставьте это в PowerShell и нажмите Enter, чтобы запустить его:
- Get-AppXPackage -AllUsers | Foreach {Add-AppxPackage -DisableDevelopmentMode -Register «$ ($ _. InstallLocation) AppXManifest.xml»}

- Get-AppXPackage -AllUsers | Foreach {Add-AppxPackage -DisableDevelopmentMode -Register «$ ($ _. InstallLocation) AppXManifest.xml»}
Windows PowerShell перестает работать в Windows 10? Положитесь на нас, чтобы решить проблему.
Решение 4 — Использование командной строки
Если вы не можете войти в учетную запись Xbox в Windows 10, проблема может быть вызвана разделением узла службы. Тем не менее, вы можете легко решить эту проблему, просто запустив одну команду в командной строке . Для этого просто выполните следующие действия:
- Нажмите Windows Key + X, чтобы открыть меню Win + X. Выберите Командная строка (Администратор) из списка. Если командная строка недоступна, вы также можете использовать PowerShell (Admin) .

- После запуска командной строки выполните команду REG ADD HKLMSYSTEMCurrentControlSetServicesXblAuthManager / v SvcHostSplitDisable / t REG_DWORD / d 1 / f .

После выполнения этой команды перезагрузите компьютер и проверьте, сохраняется ли проблема.
Если у вас возникли проблемы с доступом к командной строке от имени администратора, то вам лучше ознакомиться с этим руководством.
Решение 5. Проверьте, запускаются ли службы Xbox на вашем ПК
Немногие пользователи сообщили, что им не удалось войти в учетную запись Xbox, поскольку службы Xbox не запускались с их ПК. Чтобы решить эту проблему, вам нужно сделать следующее:
- Нажмите Windows Key + R и введите msconfig . Нажмите Enter или нажмите ОК .

- Перейдите на вкладку « Службы » и убедитесь, что все службы Xbox проверены. После проверки всех служб Xbox сохраните изменения.

Теперь вам просто нужно перезагрузить компьютер и проверить, сохраняется ли проблема.
Если вы хотите узнать, как добавлять или удалять загрузочные приложения в Windows 10, ознакомьтесь с этим простым руководством .
Решение 6 — Перезагрузите компьютер
Иногда самые простые решения являются лучшими, и если вы не можете войти в учетную запись Xbox, вы можете временно решить эту проблему, перезагрузив компьютер.
По словам пользователей, это всего лишь временное решение, но если вам нужно быстро решить проблему, вы можете попробовать ее.
Многие пользователи сообщали, что перезагрузка ПК устранила проблему для них, поэтому обязательно попробуйте.
Ваш ПК с Windows 10 зависает при перезагрузке? Не волнуйтесь, у нас есть правильное решение для вас.
Решение 7. Установите недостающие обновления
Windows 10 является надежной операционной системой, но иногда могут возникать определенные ошибки и проблемы. Если вы не можете войти в учетную запись Xbox на своем ПК, вы можете решить эту проблему, установив последние обновления.
По умолчанию Windows 10 автоматически устанавливает обновления в фоновом режиме, но иногда вы можете пропустить важное обновление. Однако вы всегда можете проверить наличие обновлений вручную, выполнив следующие действия:
- Нажмите клавишу Windows + I, чтобы открыть приложение «Настройки».
- Когда откроется приложение «Настройки» , перейдите в раздел «Обновление и безопасность» .

- Нажмите на кнопку Проверить наличие обновлений .

Теперь Windows проверит наличие доступных обновлений и загрузит их в фоновом режиме . После установки обновлений проверьте, сохраняется ли проблема.
Несколько пользователей сообщили, что обновление их Windows решило проблему для них, поэтому обязательно попробуйте это. В дополнение к обновлению Windows, обязательно обновите приложение Xbox .
Если вы не можете открыть приложение «Настройка», посмотрите эту статью, чтобы решить эту проблему.
Возникли проблемы при обновлении Windows? Проверьте это руководство, которое поможет вам решить их в кратчайшие сроки.
Решение 8 — Отключить приложение LG Screen Split
Пользователи со сверхширокими мониторами могут не иметь возможности войти в учетную запись Xbox из-за сторонних приложений. По словам пользователей, такие приложения, как LG Screen Split App, могут вызвать эту проблему на вашем ПК.
Чтобы решить эту проблему, вам просто нужно отключить это приложение, и проблема должна быть решена. Помните, что другие приложения, связанные с вашим дисплеем, также могут вызывать эту проблему.
Еще одно приложение, связанное с этой проблемой, — это Wacom , и для решения этой проблемы вам придется удалить его.
Существует несколько способов удаления приложения, но если вы хотите полностью удалить его, мы рекомендуем вам использовать приложение удаления.
Такие приложения, как IOBit Uninstaller (бесплатно) и Ashampoo Uninstaller, могут легко удалить любое приложение с вашего ПК, поэтому обязательно попробуйте их.
Если вам нужны дополнительные параметры, проверьте этот список с лучшими программами удаления для Windows 10.
Хотите знать, как удалить остатки программного обеспечения с ПК с Windows 10? Посмотрите на это удобное руководство.
Решение 9 — Отключить второй монитор
По словам пользователей, иногда двойные мониторы могут вызывать эту проблему. Если вы не можете войти в учетную запись Xbox на своем ПК, вам необходимо отключить второй монитор перед запуском приложения Xbox.
После этого снова запустите приложение, а затем подключите второй монитор.
Это просто обходной путь, но он работает в зависимости от пользователей, поэтому, если вы используете настройку с двумя мониторами, обязательно попробуйте это решение.
Если ваш ноутбук не может обнаружить второй монитор, выполните простые шаги из этого руководства, чтобы быстро решить проблему.
Решение 10. Запустите приложение из учетной записи администратора.
Если вы не можете войти в учетную запись Xbox на ПК с Windows, вы можете решить проблему, запустив приложение из учетной записи администратора .
По словам пользователей, для правильной инициализации приложению необходима учетная запись администратора.
Для этого вам просто нужно войти в учетную запись администратора на вашем компьютере и запустить приложение Xbox оттуда. После этого просто вернитесь в свою учетную запись и попробуйте снова запустить приложение Xbox.
Если у вас нет другой учетной записи на вашем компьютере, вы можете создать ее, выполнив следующие действия:
- Откройте приложение «Настройки» .
- Перейдите в раздел « Аккаунты ».

- Перейдите в раздел « Семья и другие люди » и нажмите « Добавить кого-то еще» на этот компьютер .

- Нажмите У меня нет информации для входа этого человека .

- Теперь нажмите Добавить пользователя без учетной записи Microsoft .

- Введите желаемое имя пользователя и нажмите Далее .

После создания новой учетной записи переключитесь на нее и проверьте, появляется ли проблема в новой учетной записи. По словам пользователей, это простое решение сработало для них, поэтому вы можете попробовать его.
Узнайте все, что нужно знать об учетной записи администратора и о том, как вы можете включить / отключить ее прямо здесь .
Windows не позволит вам добавить новую учетную запись пользователя? Выполните несколько простых шагов и создайте или добавьте, сколько учетных записей вы хотите!
Вот и все, мы надеемся, что по крайней мере одно из этих решений помогло вам с проблемой входа в Xbox в Windows 10.
Если у вас есть какие-либо вопросы или комментарии, просто дайте нам знать в комментариях ниже, и мы обязательно рассмотрим.
ЧИТАЙТЕ ТАКЖЕ:
- Как просмотреть активность своих друзей с помощью приложения Xbox в Windows 10
- Исправлено: приложение Xbox закрывается на Windows 10
- Исправлено: потоковые задержки в приложении Xbox для Windows 10
- Как использовать компьютер в качестве телевизора для Xbox
- Контроллер Xbox One не работает на ПК? У нас может быть решение
Примечание редактора : этот пост был первоначально опубликован в ноябре 2015 года и с тех пор был полностью переработан и обновлен для обеспечения свежести, точности и полноты.
Содержание
- 1 Причины ошибки входа в приложение XBOX?
- 2 Как избавиться от сообщения об ошибке «Мы не можем войти в систему прямо сейчас 0x409»?
- 2.1 Удалить локальные данные идентичности Xbox
- 2.2 Запустите средство устранения неполадок приложений Магазина Windows
- 2.3 Сбросить Windows Store
- 2.4 Используйте Windows 10 с повышенными правами командной строки
- 2.5 Переустановите приложение Xbox
 мы не можем войти в систему прямо сейчас 0x409»И ограничивает ваши игры, вам нужна помощь эксперта
мы не можем войти в систему прямо сейчас 0x409»И ограничивает ваши игры, вам нужна помощь эксперта

Мы здесь, чтобы предоставить вам простое и эффективное решение непосредственно из справочной службы наших технических экспертов. Прокрутите сейчас и перейдите, чтобы исправить ошибку Xbox не работает. Получите ваше приложение в роли снова.
Причины ошибки входа в приложение XBOX?
Несколько причин ответственны, чтобы установить почву для сообщений об ошибках Xbox. Мы подготовили список, чтобы дать вам краткое резюме. Взглянуть.
- Некоторые службы Xbox отключены
- Конфликт с данными локальной идентичности Xbox
- Проблема с магазином Windows
- Неправильная установка приложения Xbox
- Проблемы с разделением хостов службы Windows 10
- Другое установленное устройство или приложение
Теперь вы знаете причины Приложение Xbox, мы не можем войти в систему прямо сейчас 0x409 ошибка. Давайте узнаем решение этой проблемы.
Как избавиться от сообщения об ошибке «Мы не можем войти в систему прямо сейчас 0x409»?
Всякий раз, когда Вход в приложение XBOX триггеры ошибок, есть список вещей, которые вы можете попытаться разобраться в этом. Здесь мы собираемся обсудить все из них. Попробуйте разрешения по одному; в конце концов, ваша проблема будет решена наверняка.
В первую очередь, Убедитесь, что службы Xbox включены
Следуйте приведенным ниже инструкциям и убедитесь, что все необходимые службы Xbox включены.
- Если вы в Windows 10, просто введите службы в строке поиска и нажмите на вкладку службы из списка результатов
- Теперь прокрутите и найдите следующие службы Xbox,
- Live Auth Manager
- Xbox Live Game Сохранить
- Сетевая служба Xbox Live
- Затем вам нужно повторить процедуру ниже для каждой из услуг
- Щелкните правой кнопкой мыши на Сервисах один за другим и выберите свойства
- Теперь на вкладке Общие в свойствах найдите кнопку Тип запуска
Убедитесь, что тип запуска установлен на Автоматический для каждой из служб
- Затем нажмите на кнопку Пуск
- Наконец, выберите Применить и OK, чтобы продолжить внесение изменений.
Проблема еще не решена? Ну, есть и другие исправления. Давайте попробуем их и решим Приложение Xbox Windows 10 не может войти ошибка.
Удалить локальные данные идентичности Xbox
- Сначала откройте проводник
- Затем введите следующее в адресной строке
% USERPROFILE% AppData Local Packages
Microsoft.XboxIdentityProvider_cw5n1h2txyewy AC TokenBroker
Замечания: Вы можете ввести его вручную, но лучше будет скопировать и вставить его в адресную строку.
Наконец, если вы найдете какие-либо учетные записи или папки кэша, очистите их и перезапустите приложение Xbox, чтобы устранить проблему.
Мы все знаем, что приложение Xbox не встроено в операционную систему, и нам нужно загрузить его отдельно из Windows App Store. Существуют определенные проблемы с Windows App Store, которые заставляют вас столкнуться с этой раздражающей проблемой. Попробуйте следующие способы устранения неполадок, чтобы решить проблему.
Запустите средство устранения неполадок приложений Магазина Windows
- Сначала нажмите клавишу с логотипом Windows + X на клавиатуре и в раскрывающемся списке выберите «Панель управления».
- Теперь под панелью управления панели поиска типа поиска неисправностей
- Затем выберите «Устранение неполадок» и нажмите вкладку «Просмотреть все» под левой панелью.
- Теперь из списка найдите средство устранения неполадок приложений Магазина Windows.
- Наконец, нажмите на него и следуйте простым инструкциям на экране, чтобы продолжить процесс устранения неполадок
Если это не решает проблему, следуйте остальным решениям здесь, чтобы решить проблему.
Сбросить Windows Store
- Сначала нажмите клавишу Windows + X
- Теперь из списка выберите «Командная строка» («Администратор»), чтобы открыть командную строку с повышенными привилегиями на ПК. Выберите Да, если запрашивается разрешение.
- Когда откроется командная строка, введите командуWSreset.exeИ нажмите кнопку ввода или нажмите кнопку ОК
Подождите, пока процесс не завершится. После этого закройте командную строку и проверьте, сработало ли это исправление.
Используйте Windows 10 с повышенными правами командной строки
Если у вас есть проблемы со входом в приложение Xbox в Windows 10, возможно, причиной является разделение хоста службы. Для решения этой проблемы требуется всего одна команда. Пройдите шаги ниже,
- Во-первых, нажмите клавишу с логотипом Windows + X и из списка нажмите на командную строку (Admin)
- Затем выберите Да, если запрашивается разрешение
- После открытия командной строки введите следующую команду и нажмите клавишу ввода или нажмите ОК
REG ADD HKLM SYSTEM CurrentControlSet Services XblAuthManager / v SvcHostSplitDisable / t REG_DWORD / d 1 / f
- Наконец, дождитесь завершения процесса и после этого перезагрузите компьютер, чтобы устранить проблему.
Если ни один из методов разрешения не помог в устранении ошибки, лучше всего попробовать переустановить приложение Xbox.
Переустановите приложение Xbox
Неправильная установка может быть одной из основных причин этой ошибки. Таким образом, переустановка приложения, безусловно, будет плодотворным решением проблемы. Выполните следующие действия, чтобы перезапустить приложение Xbox на ПК с Windows 10.
- Ищите Powershell в строке поиска вашего компьютера
- Как показывает результат, щелкните правой кнопкой мыши Windows PowerShell и выберите параметр «Запуск от имени администратора».
- Выберите Да, если запрашивается разрешение
- Теперь в окне PowerShell вставьте следующую команду и нажмите кнопку ввода, чтобы запустить ее,
Get-AppXPackage -AllUsers | Foreach {Add-AppxPackage -DisableDevelopmentMode -Register «$ ($ _. InstallLocation) AppXManifest.xml»}
Это переустановит приложение Xbox в вашей системе, и вам больше не придется сталкиваться с проблемой.
Окончательный вердикт
Ну, вот и мы в конце этого руководства по устранению неполадок. Надеюсь, вам понравился пост. Исправления наверняка будут работать, чтобы решить вашу Xbox, а не рабочую ошибку. Если у вас есть какие-либо проблемы, связанные с решением, обратитесь за помощью в поле для комментариев ниже. Напишите свои мысли о посте и сообщите нам, сработали ли эти исправления для вас или нет.
Полное невозможно войти в учетную запись Xbox в Windows 10
Windows 10 имеет много улучшений, и одно из них связано с Xbox. Как вы знаете, Windows 10 поставляется с приложением Xbox, но некоторые пользователи не могут войти в свою учетную запись Xbox в Windows 10.
При попытке войти в систему пользователи получают сообщение «Мы не можем войти в систему в данный момент. Повторите попытку позже »(0x409), поэтому их приложение Xbox в основном бесполезно. Если вы геймер, это может быть большой проблемой, но есть несколько решений, которые вы можете попробовать.
Что делать, если вы не можете войти в учетную запись Xbox в Windows 10
Многие пользователи используют приложение Xbox на ПК с Windows 10, однако некоторые пользователи сообщают, что не могут войти в свою учетную запись Xbox. Говоря об учетной записи Xbox и проблемах, пользователи также сообщили о следующих проблемах:
- Приложение Xbox Windows 10 не может войти в систему. Это довольно распространенная проблема с приложением Xbox в Windows 10, но вы должны решить эту проблему, используя одно из наших решений.
- Не удается войти в приложение Xbox Windows 10 0x409 . Еще одна распространенная проблема, которая может помешать вам войти в приложение Xbox, – ошибка 0x409. Тем не менее, вы сможете исправить эту проблему, переустановив приложение Xbox.
- Приложение Xbox Windows 10 не открывается – Многие пользователи сообщили, что они вообще не могут использовать свое приложение Xbox. Мы рассмотрели аналогичную проблему в нашем приложении Xbox, но не открываем статью, поэтому обязательно ознакомьтесь с ней, чтобы найти больше решений.
- Xbox Windows 10 не работает . Несколько пользователей сообщили, что приложение Xbox вообще не работает на их ПК. Чтобы устранить эту проблему, обязательно проверьте, работают ли необходимые службы Xbox.
- Ошибка входа в Xbox для Windows 10 . Это еще одна распространенная проблема с приложением Xbox. Чтобы решить эту проблему, вам, возможно, придется создать новую учетную запись пользователя и проверить, работает ли приложение Xbox на нем.
- Учетная запись Xbox Windows 10, ошибка 0xbba, 0x3fb . Иногда вы можете столкнуться с ошибкой 0xbba или 0x3fb при попытке запустить приложение Xbox. Эти ошибки могут раздражать, но вы должны быть в состоянии исправить их, используя одно из наших решений.
Решение 1. Убедитесь, что службы Xbox не отключены
Первое, что мы собираемся сделать, это убедиться, что все необходимые службы Xbox включены. Для этого выполните следующие инструкции:
- В строке поиска введите услуги . Выберите Услуги из списка результатов.

- Прокрутите вниз и найдите следующие службы: Диспетчер проверки подлинности Xbox Live , Сохранение игры Xbox Live , Служба сетевых подключений Xbox Live .

- Вам придется повторить этот процесс для каждой из перечисленных выше услуг. Нажмите правой кнопкой мыши службу и выберите Свойства .

- Найдите раздел Тип запуска и убедитесь, что для него установлено значение Автоматически . Если служба не запущена, нажмите Пуск , чтобы запустить службы. Нажмите Применить и ОК , чтобы сохранить изменения.

После того, как вы все это сделали, ваше приложение Xbox должно работать.
Решение 2 – Очистить локальные данные идентичности Xbox
- Откройте Проводник .
- В адресной строке вставьте следующее:
- % USERPROFILE% AppData Local Packages Microsoft.XboxIdentityProvider_cw5n1h2txyewy AC TokenBroker
- Если есть папки Аккаунты и Кэш , обязательно удалите их.
После удаления кеша попробуйте снова запустить приложение Xbox.
Решение 3 – Переустановите приложение Xbox
И ничего другого не помогает, вы можете попробовать переустановить приложение Xbox и посмотреть, исчезли ли проблемы с входом в систему. Вот что вам нужно сделать, чтобы переустановить приложение Xbox:
- Откройте PowerShell от имени администратора. Это можно сделать, выполнив поиск по запросу powershell в панели поиска и щелкнув правой кнопкой мыши PowerShell в списке результатов. Затем просто выберите Запуск от имени администратора в меню и все.

- Вставьте его в PowerShell и нажмите Enter , чтобы запустить его:
- Get-AppXPackage -AllUsers | Foreach

- Get-AppXPackage -AllUsers | Foreach
- ЧИТАЙТЕ ТАКЖЕ: Исправлено: блокировка подключения сервера приложений Xbox в Windows 10
Решение 4 – Использование командной строки
Если вы не можете войти в учетную запись Xbox в Windows 10, проблема может быть вызвана разделением узла службы. Тем не менее, вы можете легко решить эту проблему, просто запустив одну команду в командной строке. Для этого просто выполните следующие действия:
- Нажмите Windows Key + X , чтобы открыть меню Win + X. Выберите в списке Командная строка (Администратор) . Если Командная строка недоступна, вы также можете использовать PowerShell (Admin) .

- После запуска Командная строка выполните команду REG ADD HKLM SYSTEM CurrentControlSet Services XblAuthManager/v SvcHostSplitDisable/t REG_DWORD/d 1/f .

После выполнения этой команды перезагрузите компьютер и проверьте, сохраняется ли проблема.
Решение 5. Проверьте, запускаются ли службы Xbox на вашем ПК
Немногие пользователи сообщили, что им не удалось войти в учетную запись Xbox, поскольку службы Xbox не запускались с их ПК. Чтобы решить эту проблему, вам нужно сделать следующее:
- Нажмите Windows Key + R и введите msconfig . Нажмите Enter или нажмите ОК .

- Перейдите на вкладку Службы и убедитесь, что все службы Xbox проверены. После проверки всех служб Xbox сохраните изменения.

Теперь вам просто нужно перезагрузить компьютер и проверить, сохраняется ли проблема.
Решение 6 – Перезагрузите компьютер
Иногда самые простые решения являются лучшими, и если вы не можете войти в учетную запись Xbox, вы можете временно решить эту проблему, перезагрузив компьютер. По словам пользователей, это всего лишь временное решение, но если вам нужно быстро решить проблему, вы можете попробовать ее.
Многие пользователи сообщали, что перезагрузка ПК устранила проблему для них, поэтому обязательно попробуйте.
Решение 7. Установите недостающие обновления
Windows 10 является надежной операционной системой, но иногда могут возникать определенные ошибки и проблемы. Если вы не можете войти в учетную запись Xbox на своем ПК, вы можете решить эту проблему, установив последние обновления.
По умолчанию Windows 10 автоматически устанавливает обновления в фоновом режиме, но иногда вы можете пропустить важное обновление. Однако вы всегда можете проверить наличие обновлений вручную, выполнив следующие действия:
- Нажмите Windows Key + I , чтобы открыть приложение «Настройки».
- Когда откроется Приложение настроек , перейдите в раздел Обновление и безопасность .

- Нажмите кнопку Проверить наличие обновлений .

Теперь Windows проверит наличие доступных обновлений и загрузит их в фоновом режиме. После установки обновлений проверьте, сохраняется ли проблема.
Несколько пользователей сообщили, что обновление их Windows решило проблему для них, поэтому обязательно попробуйте это. В дополнение к обновлению Windows, обязательно обновите приложение Xbox.
- ЧИТАЙТЕ ТАКЖЕ: приложение для Windows 10 Xbox не разрешает сообщения [исправить]
Решение 8 – Отключить приложение LG Screen Split
Пользователи со сверхширокими мониторами могут не иметь возможности войти в учетную запись Xbox из-за сторонних приложений. По словам пользователей, такие приложения, как LG Screen Split App , могут вызвать появление этой проблемы на вашем ПК.
Чтобы решить эту проблему, вам просто нужно отключить это приложение, и проблема должна быть решена. Помните, что другие приложения, связанные с вашим дисплеем, также могут вызывать эту проблему. Еще одно приложение, связанное с этой проблемой, – Wacom , и для его устранения необходимо удалить его.
Существует несколько способов удаления приложения, но если вы хотите полностью удалить его, мы рекомендуем вам использовать приложение удаления. Такие приложения, как IOBit Uninstaller (бесплатно) и Ashampoo Uninstaller , могут легко удалить любое приложение с вашего ПК, поэтому обязательно попробуйте их.
Решение 9 – Отключить второй монитор
По словам пользователей, иногда двойные мониторы могут вызывать эту проблему. Если вы не можете войти в учетную запись Xbox на своем ПК, вам необходимо отключить второй монитор перед запуском приложения Xbox. После этого снова запустите приложение, а затем подключите второй монитор.
Это просто обходной путь, но он работает в зависимости от пользователей, поэтому, если вы используете настройку с двумя мониторами, обязательно попробуйте это решение.
Решение 10. Запустите приложение из учетной записи администратора.
Если вы не можете войти в учетную запись Xbox на ПК с Windows, вы можете решить проблему, запустив приложение из учетной записи администратора. По словам пользователей, для правильной инициализации приложению необходима учетная запись администратора.
Для этого вам просто нужно войти в учетную запись администратора на вашем компьютере и запустить приложение Xbox оттуда. После этого просто вернитесь в свою учетную запись и попробуйте снова запустить приложение Xbox. Если у вас нет другой учетной записи на вашем компьютере, вы можете создать ее, выполнив следующие действия:
- Откройте Настройки приложения .
- Перейдите в раздел Аккаунты .

- Перейдите в раздел Семья и другие люди , а затем нажмите Добавить кого-то еще на этот компьютер .

- Нажмите У меня нет информации для входа этого человека .

- Теперь нажмите Добавить пользователя без учетной записи Microsoft .

- Введите нужное имя пользователя и нажмите Далее .

После создания новой учетной записи переключитесь на нее и проверьте, появляется ли проблема в новой учетной записи. По словам пользователей, это простое решение сработало для них, поэтому вы можете попробовать его.
Вот и все, я надеюсь, что по крайней мере одно из этих решений помогло вам с вашей проблемой входа в Xbox в Windows 10. Если у вас есть какие-либо вопросы или комментарии, просто сообщите нам об этом в комментариях ниже.
Примечание редактора . Этот пост был первоначально опубликован в ноябре 2015 года и с тех пор был полностью переработан и обновлен для обеспечения свежести, точности и полноты.
Источник
Ошибка входа в Xbox live с windows 10
При входе в приложение «Компаньон консоли Xbox» с Windows 10 (версия последняя) выходит такая ошибка. Перезагрузка приложениякомпьютерароутера ни к чему не приводит. При нажатии на код ошибки перекидывает на пустую страницу поддержки.
Вопрос про Windows 10.Из за того что я зашёл в учётную запись Майкрософт Windows 10 требует пароль от неё при входе.Как это сделать?
Здравствуйте! Вам необходимо нажать комбинацию клавиш Win+R и в открывшемся окне набрать «control userpasswords2», а потом убрать галочку с параметра «Требовать ввод имени пользователя и пароля».
Как на Windows 10 LTSC установить приложение Xbox?
Добрый вечер. Ваша корпоративная версия Windows 10 в крайней степени урезана. Сперва Вам потребуется установить магазин Windows Store и уже от туда установить приложение компаньон консоли Xbox
Что же лучше PS4: или Xbox One?
Играл на обеих консолях достаточно длительное время и с уверенностью утверждаю — Playstation 4. Во первых , Xbox One- это игровая мультимедийная система, тогда как PS4- консоль, заточенная под игры. К тому же ,сравнивая характеристики, можно удостовериться еще и в том, что плойка мощнее.
Во вторых : геймпад. В геймпаде PS4 полный фарш: подсветка, сенсорная панель,разъем miniJack для наушников, и даже, чёрт возьми, динамик.Динамик! В геймпаде! А на счёт геймпада Xbox one и говорить нечего , со времен 360 ничего не изменилось, он по прежнему на батарейках, разве что немного изменен дизайн.
2 2 · Хороший ответ
Стоит ли переходить с Windows 7 на Windows 10?
Windows 10 — худшее что я видел в своей жизни. Пока есть возможность сидите на семерке, которая понятна, настраиваема и управляема. Десятка же, вообще непонятно для кого делалась. Захламлена до предела. Даже выключить с одного нажатия не получается. Приходится делать кнопку отдельную на рабочем столе. В общем сделана для тех кто привык тыкать пальцем на картинку. Обновления достают конкретно. При не очень быстром интернете на ноуте может качать их до получаса, при этом не позволяя работать по другим задачам. Поживете неделю без интернета, получите при подключении к сети 2-3 гига непонятных обновлений, которые потом ещё и устанавливаться начнут. При этом она сама делает что хочет, когда хочет и как хочет. Дальше аргументировать не буду, думаю и так понятно.
Источник
You are here: Home / Tech / We Can’t Sign You In Right Now 0x409- Xbox App Not Working!

Want to kick out the frustration of failed attempts to sign into Xbox app? Is the sign in window disappearing within a few seconds? We understand the intensity of this issue. You do really require Xbox to have flawless gaming experience. But when it shows an error message like “we can’t sign you in right now 0x409” and restricts your games, you need an expert’s help

We are here to provide you with an easy and effective solution direct from our tech experts’ help desk. Scroll now and go through to fix Xbox not working error. Get your app in the role again.
Contents
- 1 What Causes XBOX App Sign In Error?
- 2 How To Get Rid Of “We Can’t Sign You In Right Now 0x409” Error Message?
- 2.1 Remove the Local Xbox Identity Data
- 2.2 Run Windows Store Apps Troubleshooter
- 2.3 Reset Windows Store
- 2.4 Use Windows 10 Elevated Command Prompt
- 2.5 Reinstall The Xbox App
What Causes XBOX App Sign In Error?
Several causes are responsible to set the ground for Xbox error messages. We have prepared a list to give you a quick brief. Have a look.
- Certain Xbox services are disabled
- Conflict with the Xbox local identity data
- A problem with the Windows store
- Improper installation of the Xbox App
- Issues with Windows 10 service host separation
- Another installed device or application
Now you know the reasons for the Xbox app we can’t sign you in right now 0x409 error. Let’s learn the fix for this issue.
How To Get Rid Of “We Can’t Sign You In Right Now 0x409” Error Message?
Whenever the XBOX App sign in error triggers, there is a list of things that you can try to sort this out. Here, we are going to discuss all of them. Try the resolutions one by one; eventually, your problem will be fixed for sure.
Firstly, Ensure the Xbox Services are Enabled
Follow the instructions below and make sure all the necessary services of Xbox is enabled.
- If you are into Windows 10, simply type services in the search bar and click on the services tab from the list of results
- Now, scroll through and locate the following Xbox Services,
- Live Auth Manager
- Xbox Live Game Save
- Xbox Live Networking Service
- Then, you need to repeat the process below for each of the services
- Right-click on the Services one by one and select properties
- Now, under the General tab under properties find the Startup type button
Make sure the Startup type is set to Automatic for each of the Services
- Then, Click on the Start button
- Finally, Select Apply and OK to proceed with the changes
Problem not resolved yet? Well, there are some other fixes also. Let’s try them out and solve the Xbox app Windows 10 can’t sign in error.
Remove the Local Xbox Identity Data
- At first, open the File Explorer
- Then, type in the following in the address bar
%userprofile%AppDataLocalPackages
Microsoft.XboxIdentityProvider_cw5n1h2txyewyACTokenBroker
Note: You can type it manually, but it will be better to copy and paste it in the address bar
Finally, if you find any accounts or cache folder available there clear them and restart the Xbox app to resolve the issue.
We all know the Xbox App does not come in-built with the Operating System, and we need to download it separately from the Windows App Store. There are specific issues with the Windows App Store that make you face this annoying issue. Try the following troubleshooting methods to resolve the problem.
Run Windows Store Apps Troubleshooter
- Firstly, press the Windows Logo Key + X on your keyboard and from the drop-down list select Control Panel
- Now, under the Control Panel Search Box type Troubleshooting
- Then, Select Troubleshooting and Click on the View All tab under the left-side bar
- Now, from the list locate Windows Store Apps Troubleshooter
- Finally, Click on it and follow the simple on-screen instructions to continue with the troubleshooting process
If this does not resolve the issue, follow the rest of the resolutions here to solve the problem.
Reset Windows Store
- At first, press the Windows Key + X
- Now, from the list select Command Prompt(Admin) to open the elevated command prompt on your PC. Select Yes if prompted for permission.
- As the Command Prompt Opens, type the command- “WSreset.exe” and hit the enter button or Click OK
Wait until the process gets completed. Once done close the command prompt and check whether this fix has worked or not.
Use Windows 10 Elevated Command Prompt
If you have a sign in problems with the Xbox App on Windows 10, the service host separation might be at fault. It takes only a single command to fix this issue. Go through the steps below,
- Firstly, press the windows logo key + X and from the list Click on Command Prompt(Admin)
- Then, select Yes if prompted for the permission
- After opening the Command Prompt type the following command and press the enter key or click on OK
REG ADD HKLMSYSTEMCurrentControlSetServicesXblAuthManager /v SvcHostSplitDisable /t REG_DWORD /d 1 /f
- Finally, wait until the process completes and after that, restart your PC to fix the issue.
If none of the resolution methods are successful in resolving the error, the best option you can try is to reinstall the Xbox App.
Reinstall The Xbox App
Improper installation can be one of the major reasons behind this error. So, reinstalling the app will surely work as a fruitful fix for this. Follow the steps below to restart the Xbox App on your Windows 10 PC-
- Search For Powershell in the Search bar of your Computer
- As the result shows, right-click on the Windows PowerShell and select the option Run as administrator
- Choose Yes if prompted for permission
- Now, in the PowerShell window, paste the following Command and hit the enter button to run it,
Get-AppXPackage -AllUsers | Foreach {Add-AppxPackage -DisableDevelopmentMode -Register “$($_.InstallLocation)AppXManifest.xml”}
This will re-install the Xbox App on your system, and you will not have to face the issue again.
Final Verdict
Well, here we are at the end of this troubleshooting guide. Hope you liked the post. The fixes will surely work to resolve your Xbox, not working error. If you have any issues proceeding with any resolutions, ask for help through the comment box below. Write up your thoughts about the post and let us know whether these fixes worked for you or not.
Solutions to seamlessly sign and play games in no time
by Ivan Jenic
Passionate about all elements related to Windows and combined with his innate curiosity, Ivan has delved deep into understanding this operating system, with a specialization in drivers and… read more
Published on October 6, 2022
Reviewed by
Vlad Turiceanu

Passionate about technology, Windows, and everything that has a power button, he spent most of his time developing new skills and learning more about the tech world. Coming… read more
- If you’re unable to sign in to the Xbox account on your PC, make sure your system is up to date.
- Next, check whether the necessary services are enabled at startup to avoid any issues.
- Clearing the local Xbox identity data can also help you with sign-in problems.
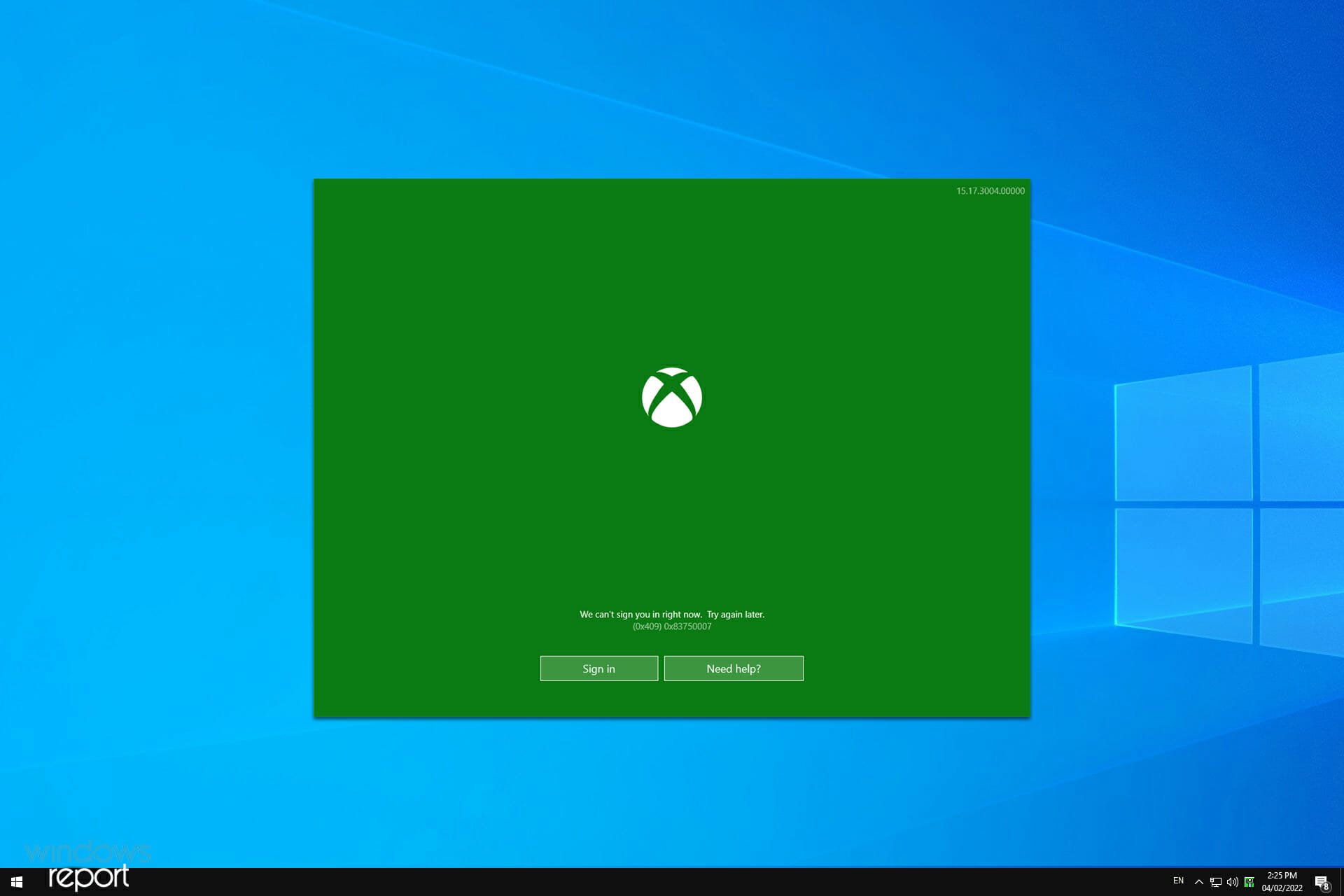
XINSTALL BY CLICKING THE DOWNLOAD FILE
This software will repair common computer errors, protect you from file loss, malware, hardware failure and optimize your PC for maximum performance. Fix PC issues and remove viruses now in 3 easy steps:
- Download Restoro PC Repair Tool that comes with Patented Technologies (patent available here).
- Click Start Scan to find Windows issues that could be causing PC problems.
- Click Repair All to fix issues affecting your computer’s security and performance
- Restoro has been downloaded by 0 readers this month.
Windows offers many great features, with a special focus on Xbox support, and it does that using the dedicated Xbox app.
Unfortunately, it seems that many users are unable to sign in to their Xbox account, and they are greeted with this message:
We are unable to sign you in at the moment. Try again later (0x409)
This can be a major problem since you won’t be able to play any games or communicate with your friends, but there are ways to fix this issue, and in this guide, we’re going to show you how to do that.
Why can’t I sign in to the Xbox app on my PC?
There are multiple reasons for this, the most common being missing updates. If your system or Xbox app is out of date, you might encounter various compatibility issues.
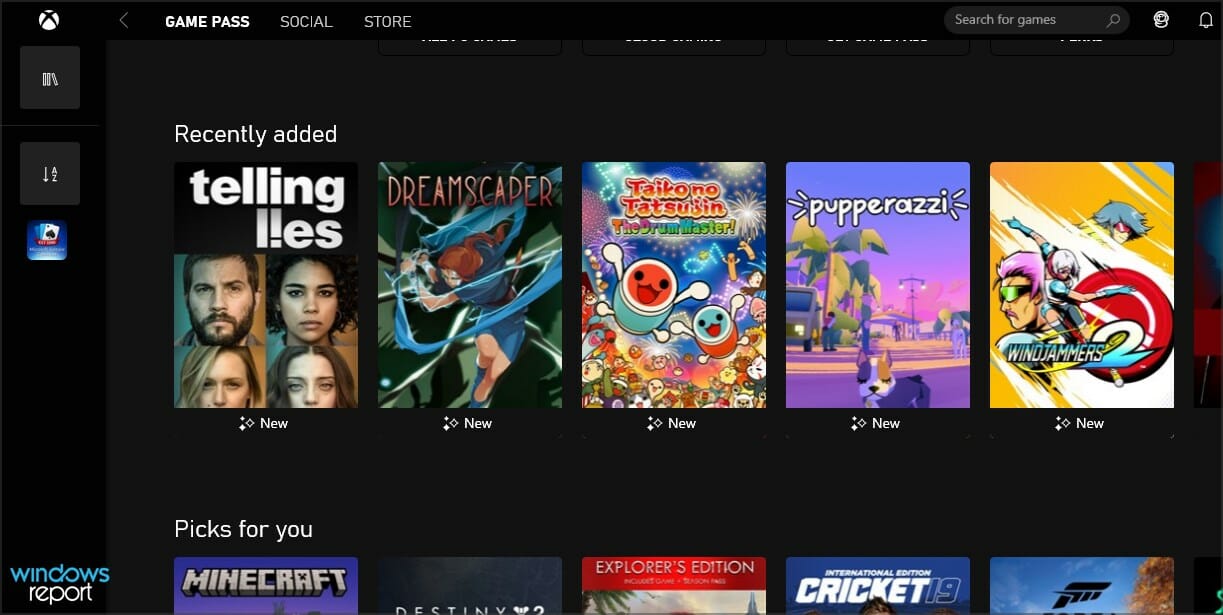
It’s important to mention that to use this feature, you need to have certain services running. Another cause can be your cache files, so it’s advised that you clean them.
Why am I unable to connect to Xbox Live?
If there’s an issue with Xbox services you won’t be able to connect and you might get Xbox Live error 8015190E on your PC.
Sometimes your network hardware can be the problem, and a few users reported that they can’t connect to Xbox Live with an Xfinity modem.
This can be a big problem, and if it occurs, you won’t be able to play online on Xbox Live, however, there are ways to fix this issue.
What are common problems with the Xbox app?
- Xbox app Windows 10 can’t sign in – This is a relatively common problem with Xbox app on Windows 10, but you should be able to fix the problem using one of our solutions.
- Can’t sign into Xbox app Windows 10 0x409 – Another common problem that can prevent you from signing in to the Xbox app is error 0x409. However, you should be able to fix this issue by reinstalling your Xbox application.
- Xbox app Windows 10 won’t open – Many users reported that they are unable to use their Xbox app at all, and this is usually caused by damaged installation.
- Xbox Windows 10 not working – Several users reported that Xbox application isn’t working at all on their PC. To solve this issue, be sure to check if necessary Xbox services are running.
- Xbox Windows 10 login error – This is another common problem with Xbox app. To fix the problem, you might have to create a new user account and check if the Xbox app works on it.
- Xbox account Windows 10 error 0xbba, 0x3fb – Sometimes you might encounter 0xbba or 0x3fb error while trying to run Xbox app. These errors can be annoying, but you should be able to fix them using one of our solutions.
How can I fix Xbox app can’t sign in error?
- Why can’t I sign in to the Xbox app on my PC?
- How can I fix Xbox app can’t sign in error?
- 1. Install the missing updates
- 2. Make sure that Xbox services aren’t disabled
- 3. Clear the local Xbox identity data
- 4. Reinstall the Xbox app
- 5. Use Command Prompt
- 6. Check if Xbox services are starting with your PC
- 7. Restart your PC
- 8. Disable problematic apps
- 9. Disconnect the second monitor
- 10. Start the application from the administrator account
- What do I do if I can’t sign in using the Xbox app on Windows?
- How do I update my Xbox app on my PC?
- On which platforms is Xbox app available?
- Is Xbox app better than Steam?
1. Install the missing updates
- Press Windows Key + I to open the Settings app, then go to Update & Security.
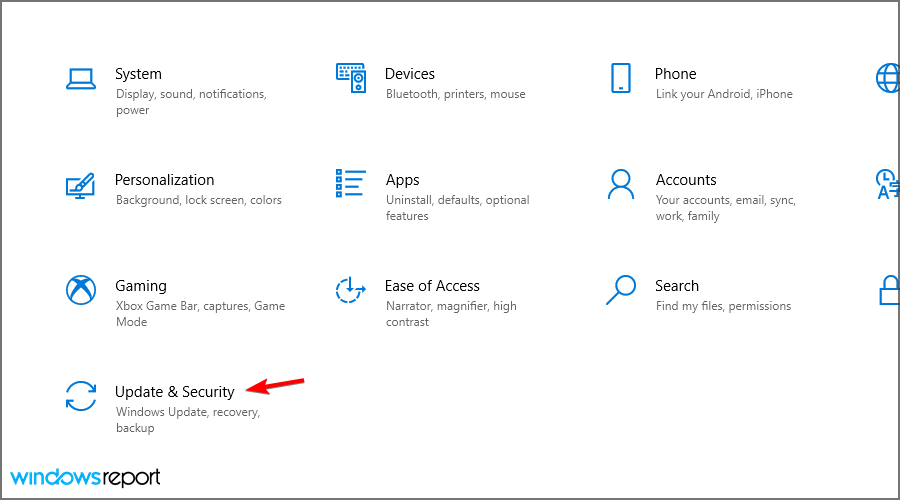
- Click on Check for updates button.

- Windows will now check for available updates and download them in the background. Once the updates are installed, check if the Xbox app we can’t sign you in right now 0x409 issue still persists.
If you’re unable to download updates, visit our guide on how to fix Windows automatic update problems.
By default, Windows 10 automatically installs the updates in the background, but sometimes you might miss an important update.
To ensure that all updates are installed properly, we recommend that you try useful software.
Windows Update is meant to improve the overall performance of your operating system, integrate new features, and even upgrade the existing ones. However, there are times when certain errors may occur out of the blue.
Thankfully, if you happen to run into such issues, there is a specialized Windows repair software that can help you solve them in no time, and it is called Restoro.
This is how you can fix registry errors using Restoro:
- Download and install Restoro.
- Launch the application.
- Wait for the application to find any system stability issues and possible malware infections.
- Press Start Repair.
- Restart your PC for all the changes to take effect.
After the process is completed your computer should work perfectly fine and you will no longer have to worry about Windows Update errors of any kind.
⇒ Get Restoro
Disclaimer: This program needs to be upgraded from the free version in order to perform some specific actions.
2. Make sure that Xbox services aren’t disabled
1. In the Search bar type services, then select the Services app from the list of results.
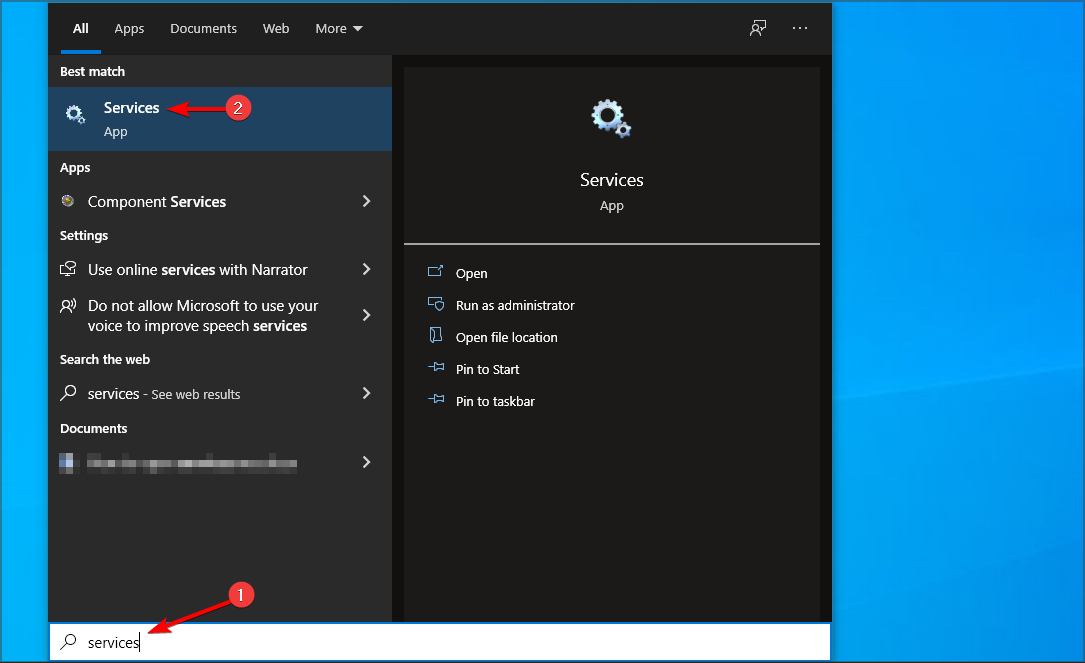
2. Scroll to the bottom of the list and locate the following services: Xbox Live Auth Manager, Xbox Live Game Save, Xbox Live Networking Service.
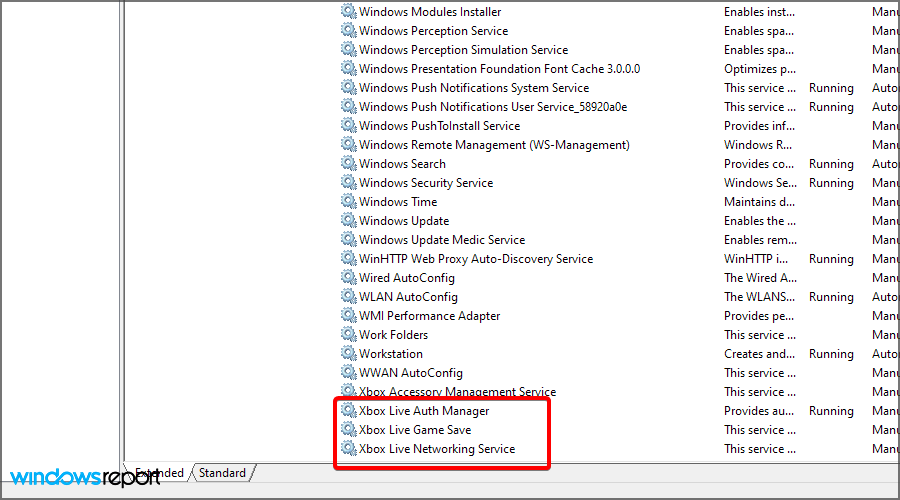
3. Double-click the Xbox Live Auth Manager service to open its properties.
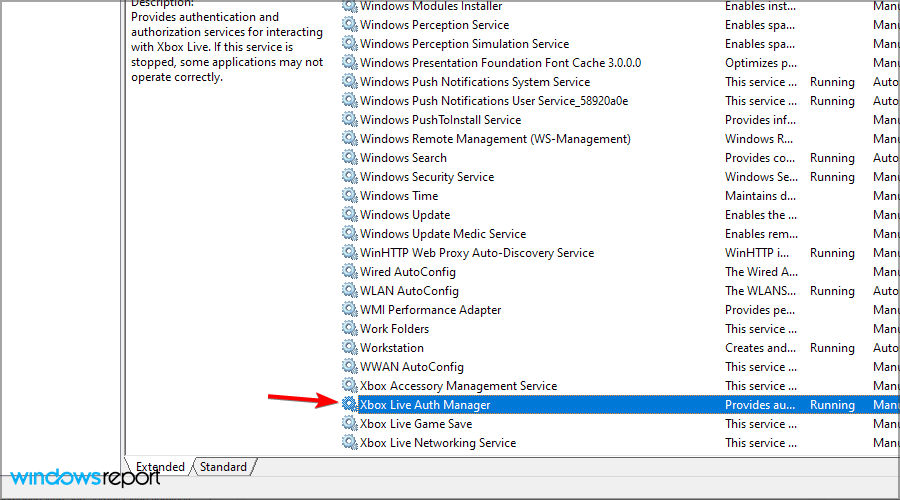
4. Find the Startup type section and make sure it’s set to Automatic. If the service isn’t started, click Start to start the services. Save changes.
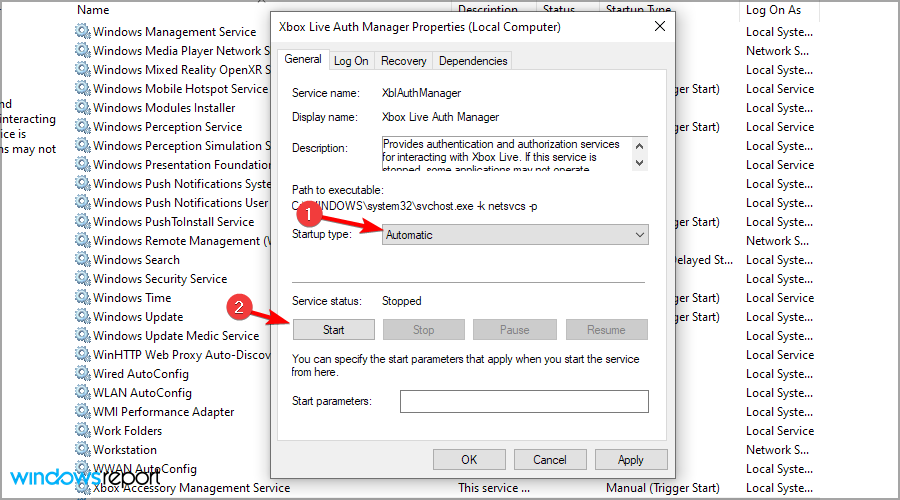
5. After you’ve done, do the same for Xbox Live Game Save and Xbox Live Networking Service. The Xbox app we can’t sign you in right now 0x406 issue will be solved.
You should ensure that Xbox Services are enabled. These services are necessary and if you can’t sign into the Xbox app on PC, be sure to enable them.
To learn more about this feature, we suggest that you visit our guide on how to open services.msc on Windows.
3. Clear the local Xbox identity data
- Open File Explorer using the Windows key + E shortcut. In the address bar paste the following line:
%userprofile%AppDataLocalPackagesMicrosoft.XboxIdentityProvider_8wekyb3d8bbweACTokenBroker
- If there are Accounts and Cache folders available make sure that you delete them.
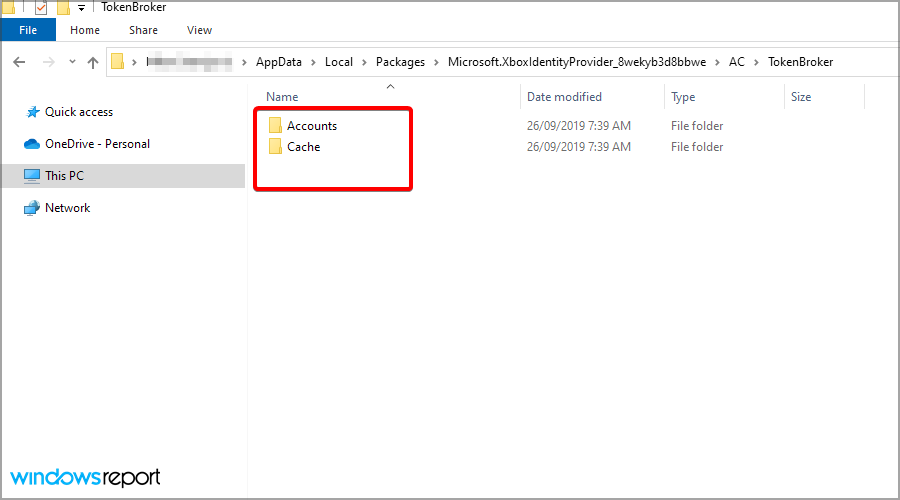
- After removing the cache, try to start the Xbox app again. The Xbox app sign-in button does nothing error will be addressed.
4. Reinstall the Xbox app
- Press Windows key + X and choose Windows PowerShell (Admin).

- Run this command in order to fix the Xbox app won’t let me sign in with different account error:
Get-AppXPackage -AllUsers | Foreach {Add-AppxPackage -DisableDevelopmentMode -Register "$($_.InstallLocation)AppXManifest.xml"}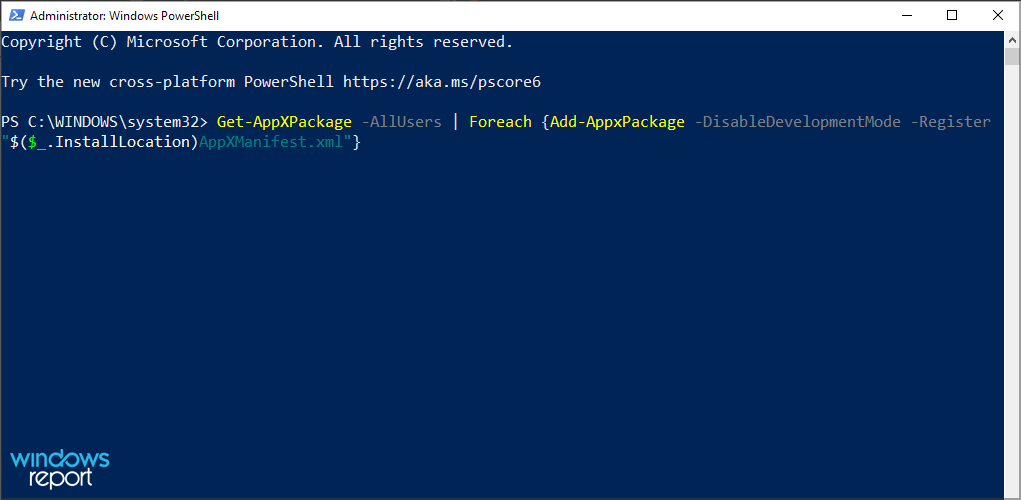
Some PC issues are hard to tackle, especially when it comes to corrupted repositories or missing Windows files. If you are having troubles fixing an error, your system may be partially broken.
We recommend installing Restoro, a tool that will scan your machine and identify what the fault is.
Click here to download and start repairing.
If you have problems running this tool, visit our guide on what to do if PowerShell stops working.
5. Use Command Prompt
- Open the Search bar and enter command prompt. Select Run as administrator.
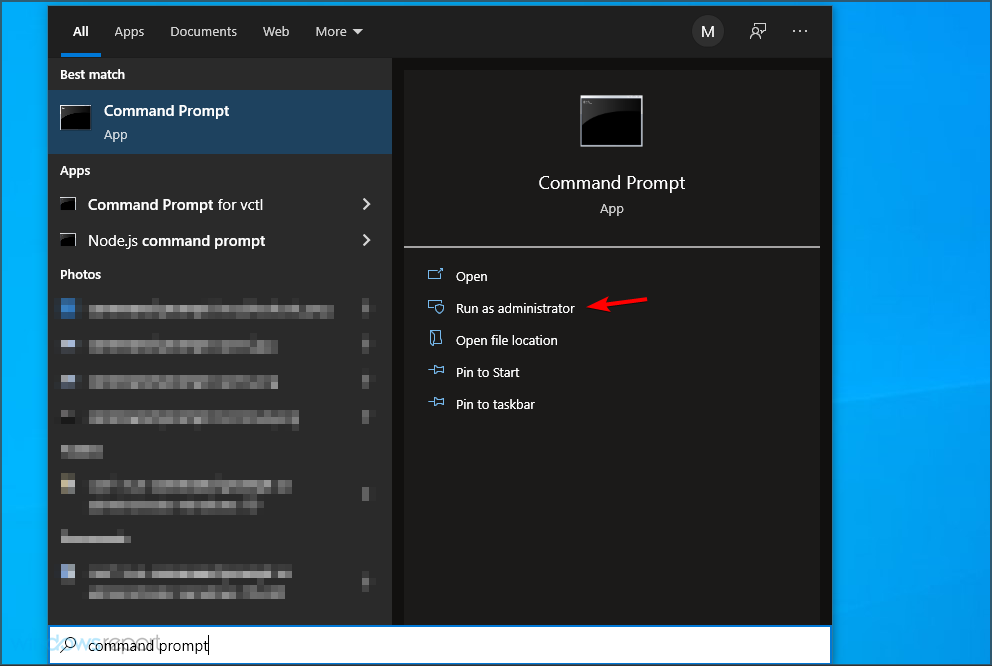
- Once the Command Prompt starts, run the following command in order to solve the Xbox app won’t let me sign into another account issue:
REG ADD HKLMSYSTEMCurrentControlSetServicesXblAuthManager /v SvcHostSplitDisable /t REG_DWORD /d 1 /f
This solution will make a small change to your registry, but it should help if the Xbox app is not letting you sign in.
If you had issues completing this solution, visit our can’t run Command Prompt as administrator guide for more information.
6. Check if Xbox services are starting with your PC
- In order to fix the Xbox app won’t let me sign in Windows 10, press Windows key + R and enter msconfig. Press Enter or click OK.

- Go to Services tab and make sure that all Xbox services are checked. After checking all Xbox services, save changes.
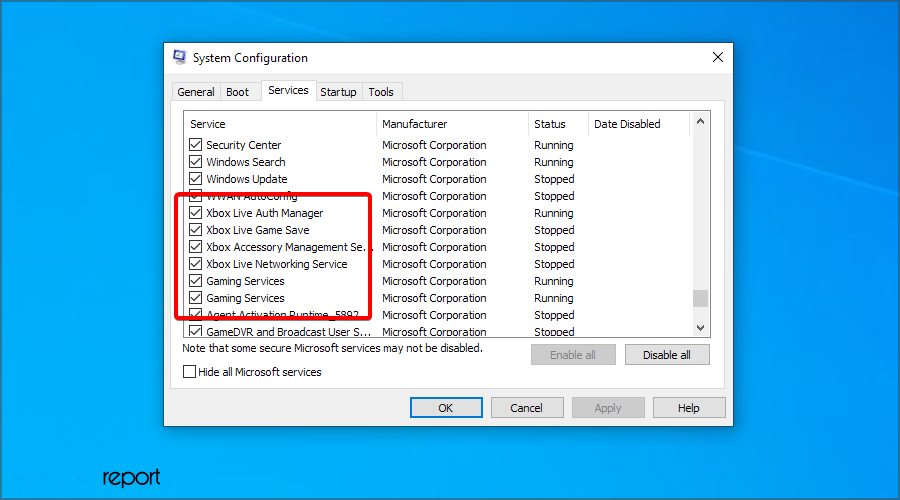
- Now you just need to restart your PC and check if the issue persists.
For this solution to work, you don’t need to disable anything, but if you want, you can check the list of Windows Services that are safe to disable.
7. Restart your PC
- Click the Start button in the Taskbar.
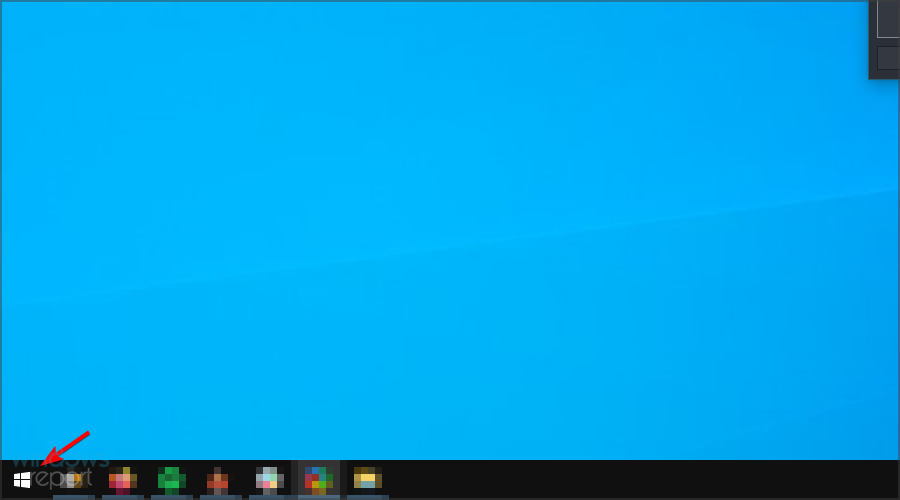
- Now click the Power button and choose Restart.
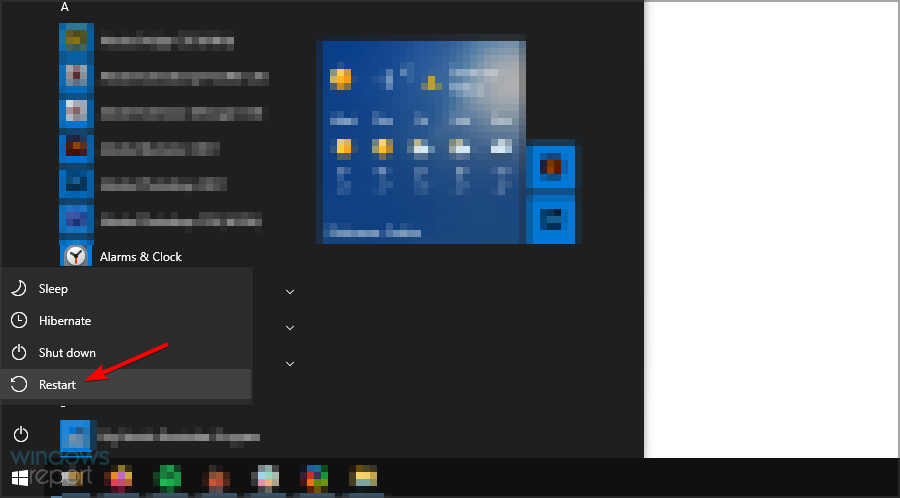
- Once your PC restarts, check if the problem is still there. The Can’t sign into Xbox app in Windows 11/10 will be fixed.
This is a simple solution, but it might help you fix the Xbox app if it won’t open on Windows or if the Xbox app won’t let you sign in.
8. Disable problematic apps
- Press Windows key + I to open the Settings app. Go to the Apps section.

- Now locate Wacom app and click Uninstall.
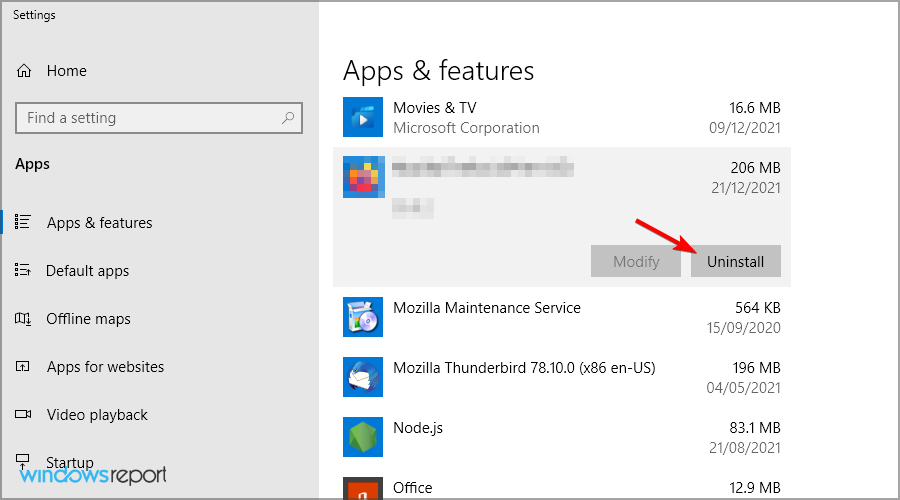
- Follow the instructions on the screen to complete the process and fix Xbox app won’t let me sign in PC.
Other apps, such as LG Screen Split App can cause similar problems, but it’s not necessary to uninstall them, since you can just disable them.
If you’re having problems even after removing these apps, you should try using uninstaller software in order to completely remove them.
9. Disconnect the second monitor
- Disconnect your second monitor.
- Start the Xbox app.
- Once the app starts, connect the other monitor.
This is just a workaround, but it does wonders, according to users, so if you’re using a dual monitor setup, be sure to try this solution.
10. Start the application from the administrator account
- Open the Settings app by using Windows key + I shortcut.
- Navigate to Accounts section.
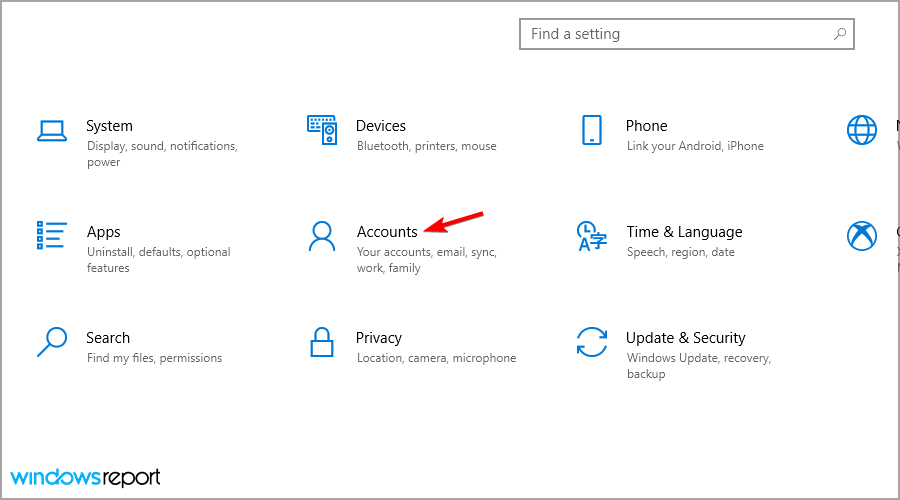
- Go to Family & other people section and then click on Add someone else to this PC.
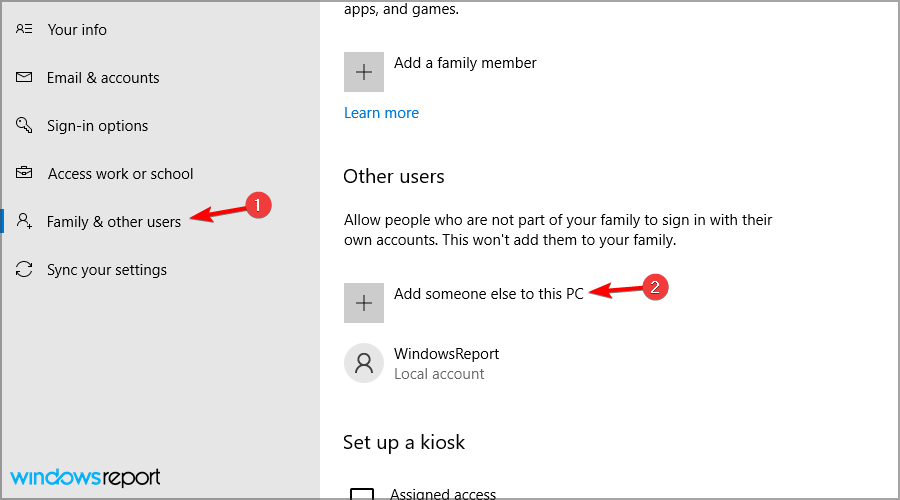
- Click I don’t have this person’s sign-in information.

- Now click Add a user without a Microsoft account.

- Enter the desired user name and click Next to fix the Can’t sign into Xbox Game Bar.
After creating a new account, switch to it and check if you still can’t sign in to Xbox app.
Creating a new account is a great way to fix Xbox sign in error 0x406 and many others, so be sure to try it.
- FIX: Sorry this profile can’t connect to Xbox Live on this console
- 6 easy ways to fix Xbox purchase error 807b01f7
- Xbox game bar not working/not opening on Windows 10/11 [Fix]
What do I do if I can’t sign in using the Xbox app on Windows?
1. Install the latest updates
- Click Start and choose Settings.
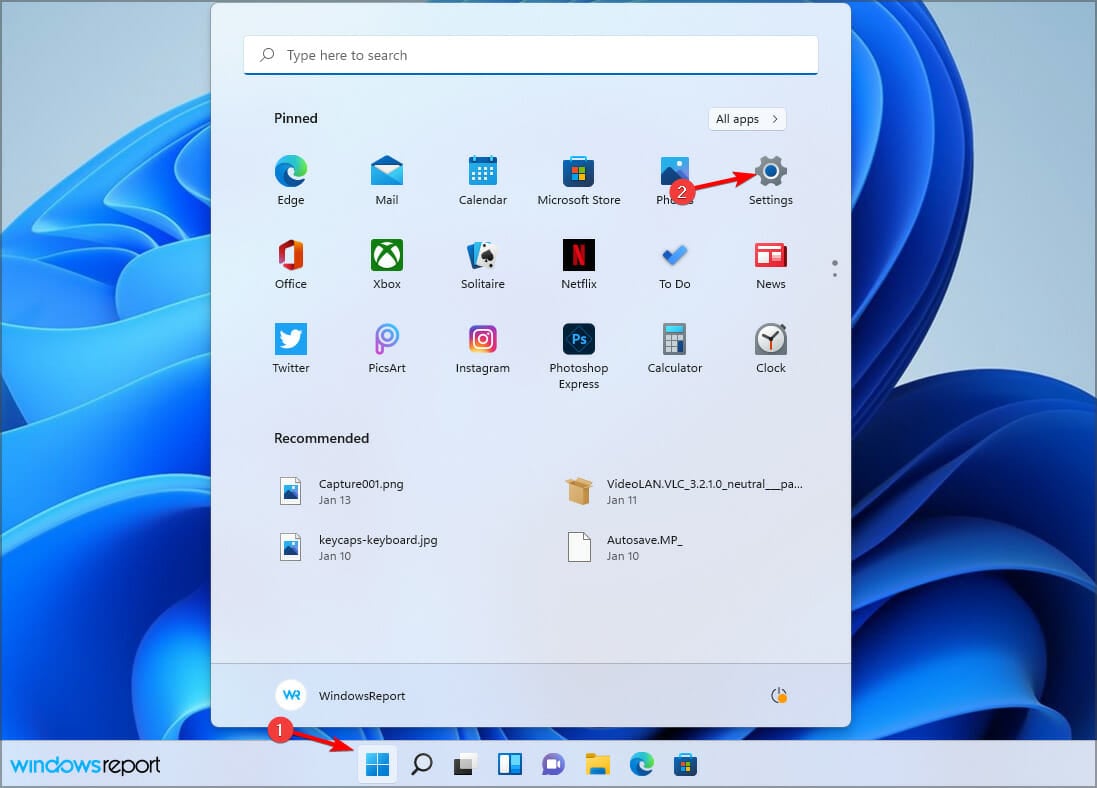
- Go to Windows Update.
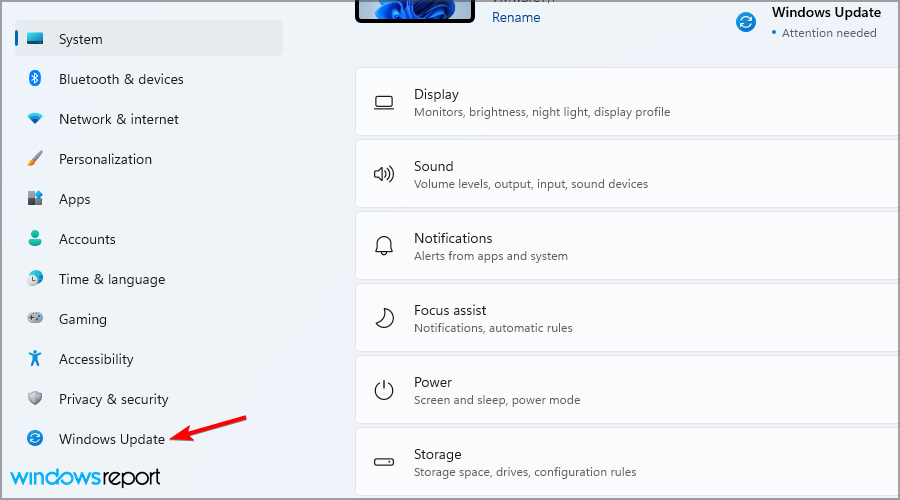
- Check for available updates and download them.
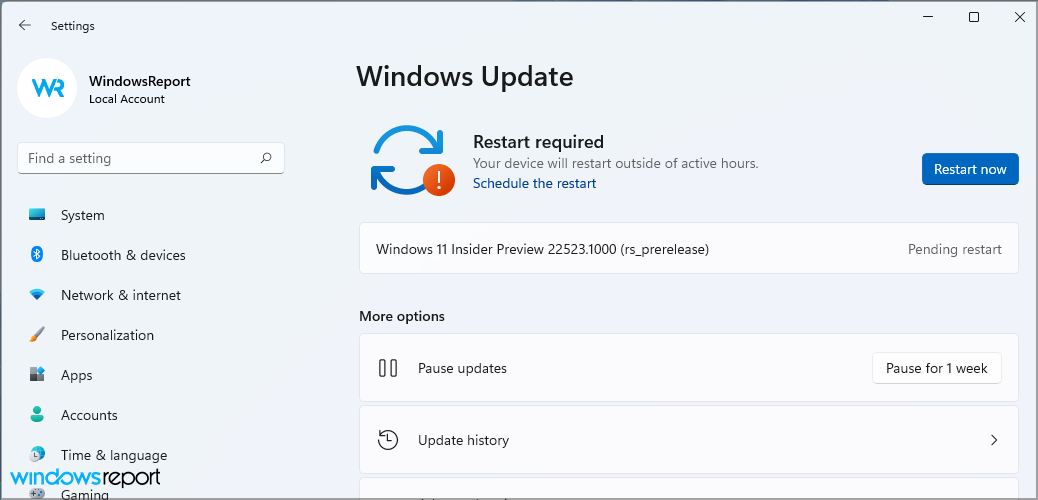
2. Run the troubleshooter
- Press Windows key + I to open the Settings app.
- Navigate to System and then to Troubleshoot.
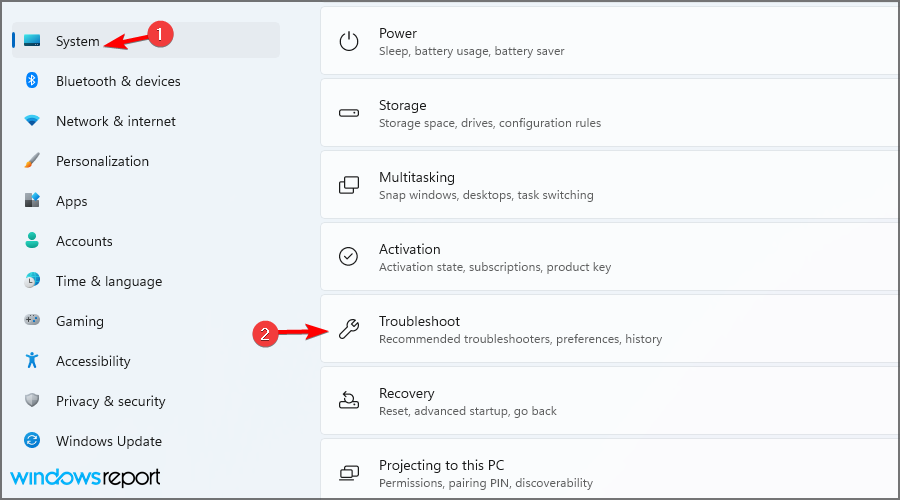
- Now choose Other troubleshooters.
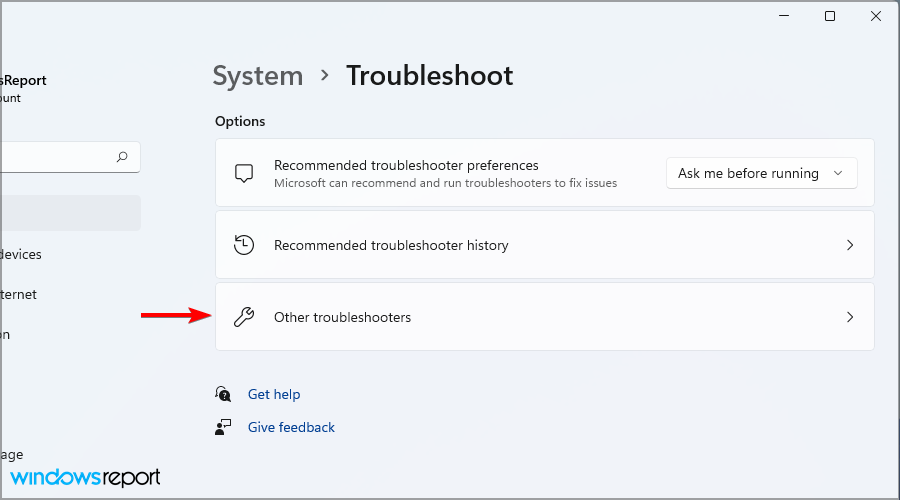
- Click Run next to Internet Connections.
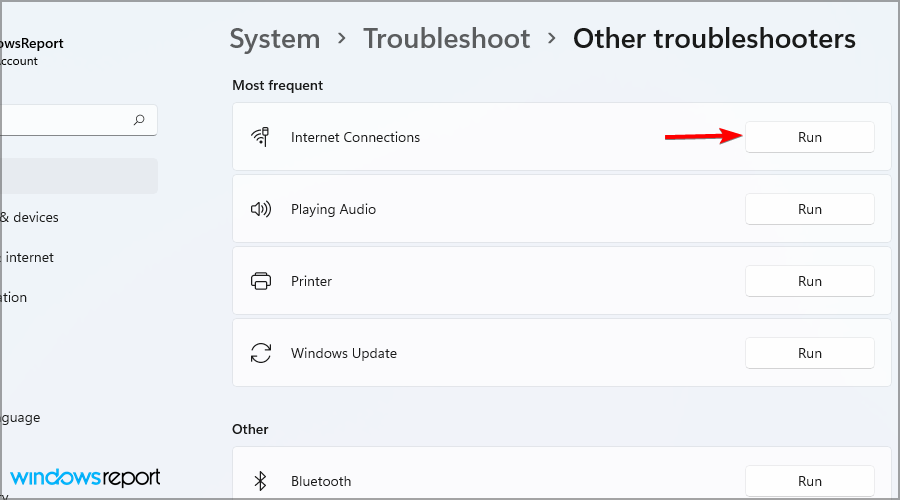
- Wait for the process to finish.
- You can do the same for Incomming Connections and Network Adapter troubleshooters.
Troubleshooters are designed to fix common problems, and in some cases, they can help if you can’t sign into Xbox app on PC.
How do I update my Xbox app on my PC?
- Press Windows + S to open the Search menu, enter Microsoft Store in the text field, and click on the relevant search result.
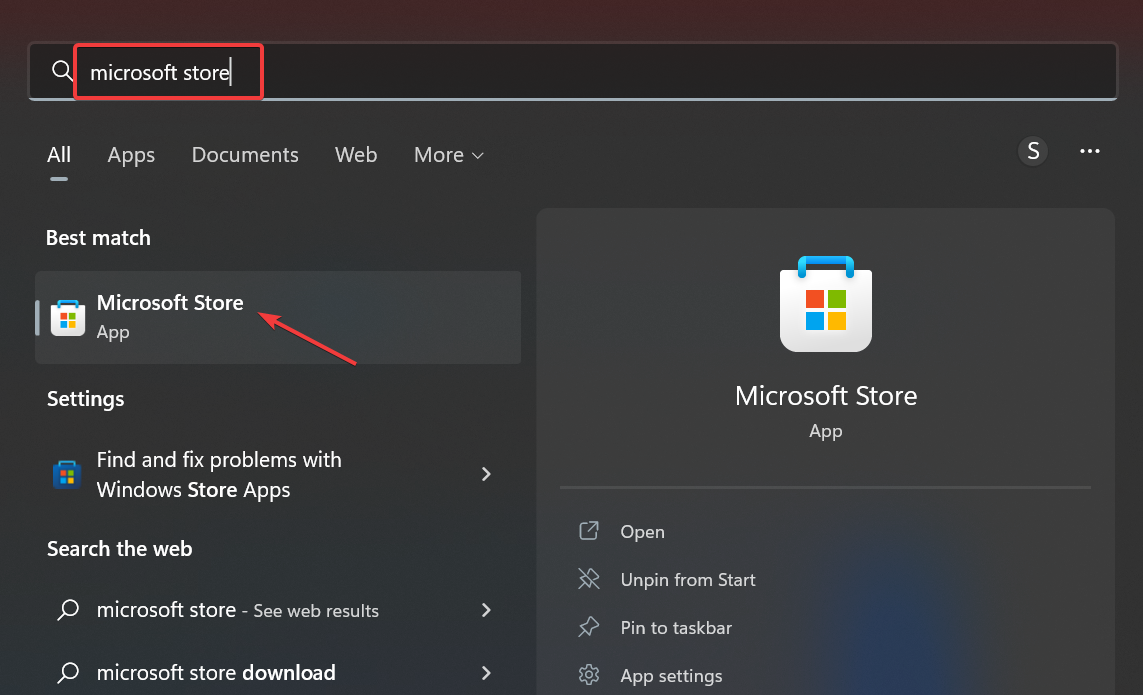
- Now, click on the Library icon on the left.
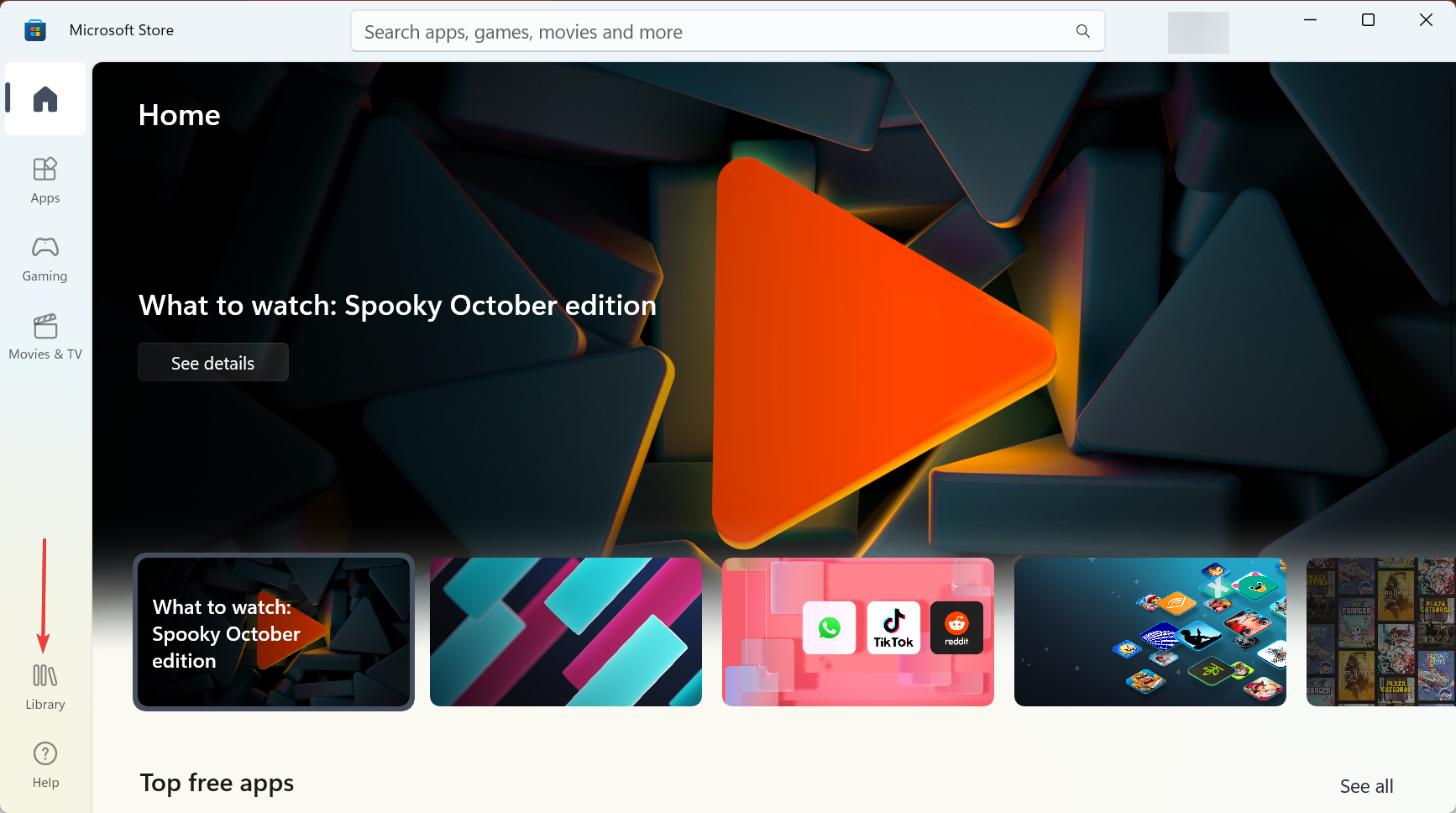
- Click on the Get updates button.
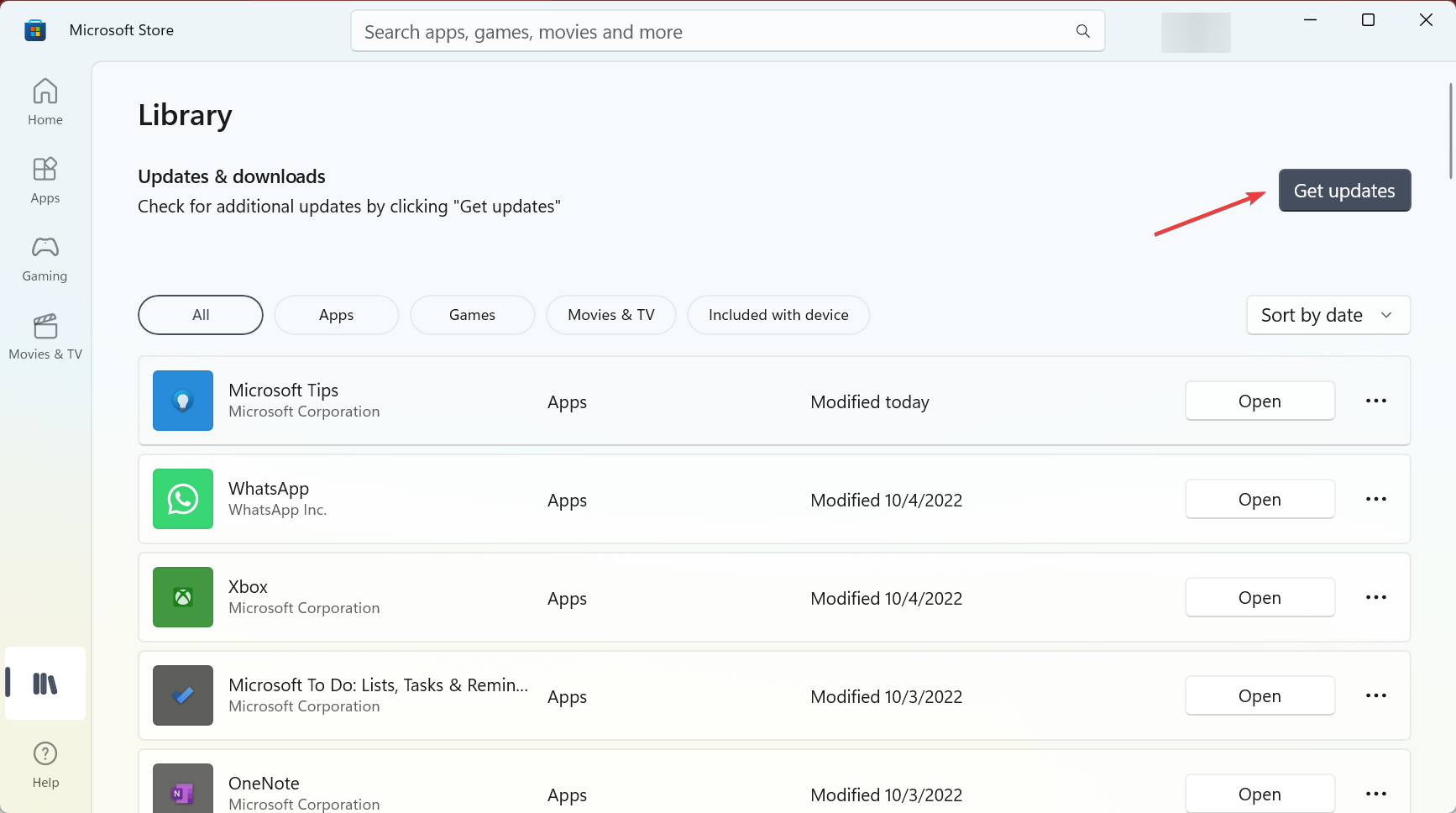
If an update for the Xbox app is available, it will be downloaded and installed automatically.
On which platforms is Xbox app available?
The app is available on all major platforms, including both iOS and Android, so you can stay in touch with your friends and browse the game catalog even on your phone.

Regarding desktop platforms, this app is available exclusively on the Windows platform, and it’s compatible only with Windows 10 and 11.
Is Xbox app better than Steam?
Steam has been a staple of the gaming industry for years, and it offers titles from many publishers. It has a huge userbase and many titles, so every game that you can think of is probably available on Steam.
However, the Xbox app offers you the chance to try more games at lower prices, with a monthly subscription. To learn more, visit our guide on Xbox Game Pass for PC.
That’s about it, we hope at least one of these solutions helped you with your Xbox login issue in Windows 10 and 11.
If you’re having more problems, you should visit our Xbox app problems guide for more potential solutions.
Did you manage to fix the problem using a different method? If so, don’t be shy to share it with us in the comments section below.
![]()
Newsletter
Solutions to seamlessly sign and play games in no time
by Ivan Jenic
Passionate about all elements related to Windows and combined with his innate curiosity, Ivan has delved deep into understanding this operating system, with a specialization in drivers and… read more
Published on October 6, 2022
Reviewed by
Vlad Turiceanu

Passionate about technology, Windows, and everything that has a power button, he spent most of his time developing new skills and learning more about the tech world. Coming… read more
- If you’re unable to sign in to the Xbox account on your PC, make sure your system is up to date.
- Next, check whether the necessary services are enabled at startup to avoid any issues.
- Clearing the local Xbox identity data can also help you with sign-in problems.
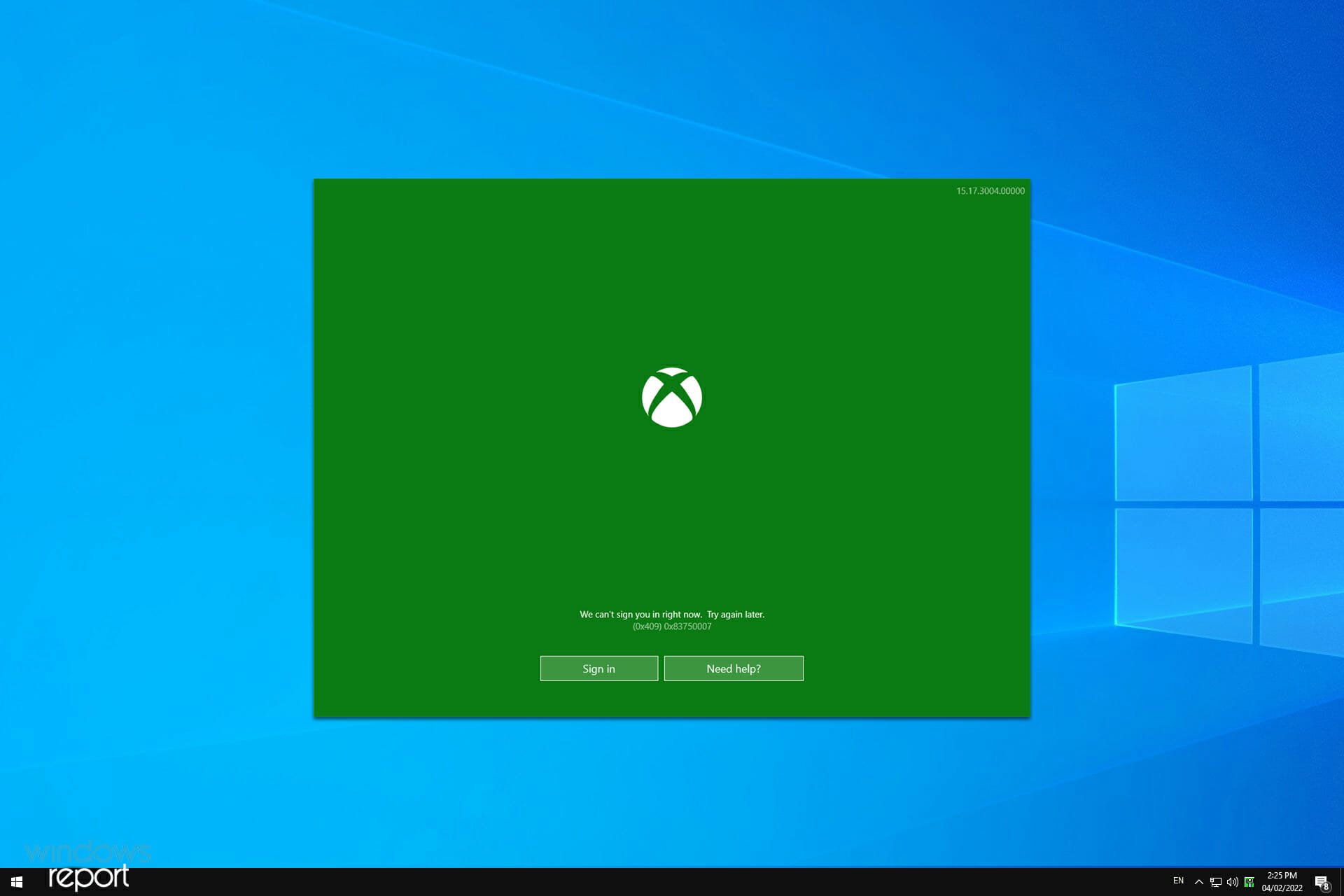
XINSTALL BY CLICKING THE DOWNLOAD FILE
This software will repair common computer errors, protect you from file loss, malware, hardware failure and optimize your PC for maximum performance. Fix PC issues and remove viruses now in 3 easy steps:
- Download Restoro PC Repair Tool that comes with Patented Technologies (patent available here).
- Click Start Scan to find Windows issues that could be causing PC problems.
- Click Repair All to fix issues affecting your computer’s security and performance
- Restoro has been downloaded by 0 readers this month.
Windows offers many great features, with a special focus on Xbox support, and it does that using the dedicated Xbox app.
Unfortunately, it seems that many users are unable to sign in to their Xbox account, and they are greeted with this message:
We are unable to sign you in at the moment. Try again later (0x409)
This can be a major problem since you won’t be able to play any games or communicate with your friends, but there are ways to fix this issue, and in this guide, we’re going to show you how to do that.
Why can’t I sign in to the Xbox app on my PC?
There are multiple reasons for this, the most common being missing updates. If your system or Xbox app is out of date, you might encounter various compatibility issues.
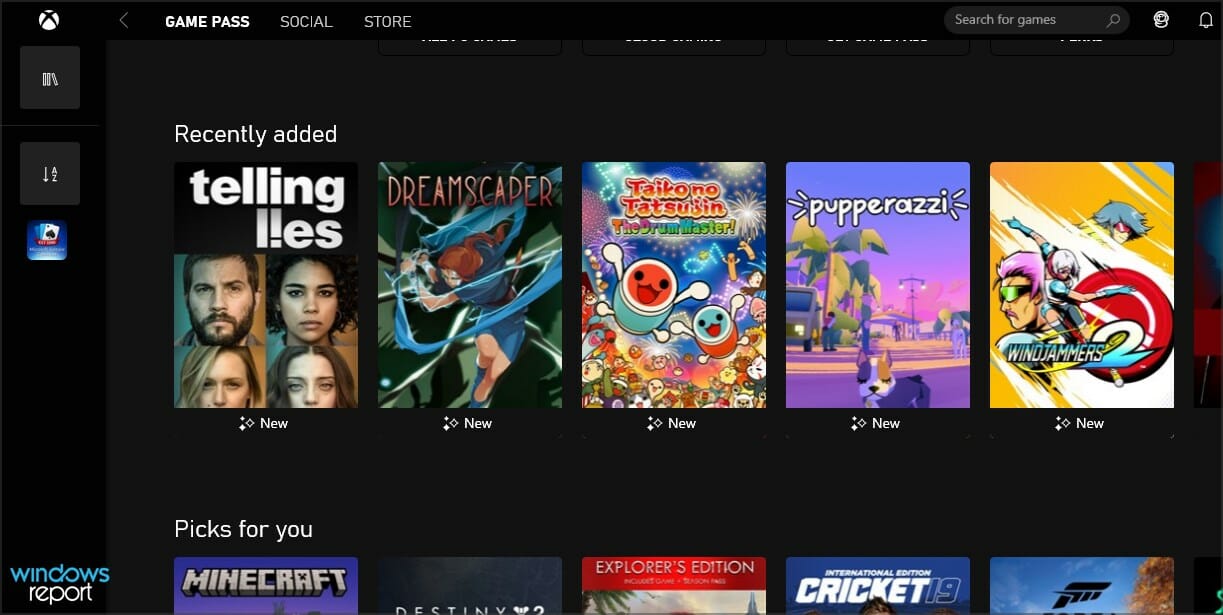
It’s important to mention that to use this feature, you need to have certain services running. Another cause can be your cache files, so it’s advised that you clean them.
Why am I unable to connect to Xbox Live?
If there’s an issue with Xbox services you won’t be able to connect and you might get Xbox Live error 8015190E on your PC.
Sometimes your network hardware can be the problem, and a few users reported that they can’t connect to Xbox Live with an Xfinity modem.
This can be a big problem, and if it occurs, you won’t be able to play online on Xbox Live, however, there are ways to fix this issue.
What are common problems with the Xbox app?
- Xbox app Windows 10 can’t sign in – This is a relatively common problem with Xbox app on Windows 10, but you should be able to fix the problem using one of our solutions.
- Can’t sign into Xbox app Windows 10 0x409 – Another common problem that can prevent you from signing in to the Xbox app is error 0x409. However, you should be able to fix this issue by reinstalling your Xbox application.
- Xbox app Windows 10 won’t open – Many users reported that they are unable to use their Xbox app at all, and this is usually caused by damaged installation.
- Xbox Windows 10 not working – Several users reported that Xbox application isn’t working at all on their PC. To solve this issue, be sure to check if necessary Xbox services are running.
- Xbox Windows 10 login error – This is another common problem with Xbox app. To fix the problem, you might have to create a new user account and check if the Xbox app works on it.
- Xbox account Windows 10 error 0xbba, 0x3fb – Sometimes you might encounter 0xbba or 0x3fb error while trying to run Xbox app. These errors can be annoying, but you should be able to fix them using one of our solutions.
How can I fix Xbox app can’t sign in error?
- Why can’t I sign in to the Xbox app on my PC?
- How can I fix Xbox app can’t sign in error?
- 1. Install the missing updates
- 2. Make sure that Xbox services aren’t disabled
- 3. Clear the local Xbox identity data
- 4. Reinstall the Xbox app
- 5. Use Command Prompt
- 6. Check if Xbox services are starting with your PC
- 7. Restart your PC
- 8. Disable problematic apps
- 9. Disconnect the second monitor
- 10. Start the application from the administrator account
- What do I do if I can’t sign in using the Xbox app on Windows?
- How do I update my Xbox app on my PC?
- On which platforms is Xbox app available?
- Is Xbox app better than Steam?
1. Install the missing updates
- Press Windows Key + I to open the Settings app, then go to Update & Security.
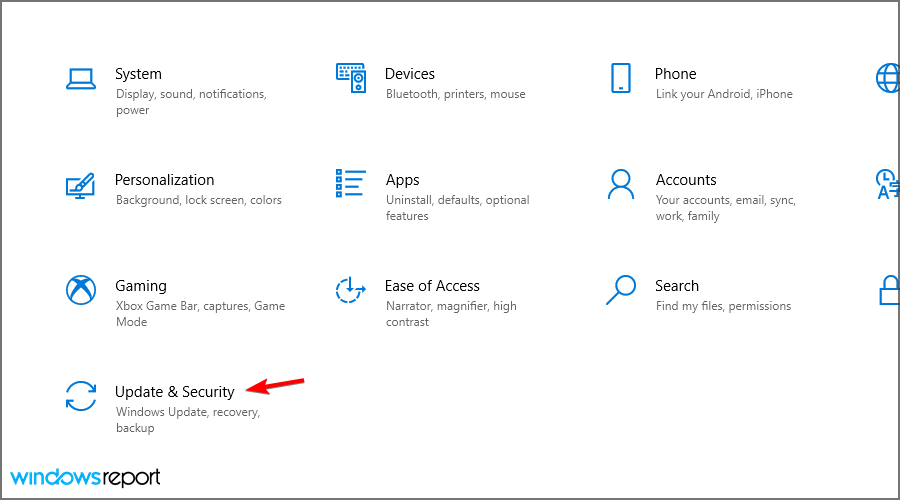
- Click on Check for updates button.

- Windows will now check for available updates and download them in the background. Once the updates are installed, check if the Xbox app we can’t sign you in right now 0x409 issue still persists.
If you’re unable to download updates, visit our guide on how to fix Windows automatic update problems.
By default, Windows 10 automatically installs the updates in the background, but sometimes you might miss an important update.
To ensure that all updates are installed properly, we recommend that you try useful software.
Windows Update is meant to improve the overall performance of your operating system, integrate new features, and even upgrade the existing ones. However, there are times when certain errors may occur out of the blue.
Thankfully, if you happen to run into such issues, there is a specialized Windows repair software that can help you solve them in no time, and it is called Restoro.
This is how you can fix registry errors using Restoro:
- Download and install Restoro.
- Launch the application.
- Wait for the application to find any system stability issues and possible malware infections.
- Press Start Repair.
- Restart your PC for all the changes to take effect.
After the process is completed your computer should work perfectly fine and you will no longer have to worry about Windows Update errors of any kind.
⇒ Get Restoro
Disclaimer: This program needs to be upgraded from the free version in order to perform some specific actions.
2. Make sure that Xbox services aren’t disabled
1. In the Search bar type services, then select the Services app from the list of results.
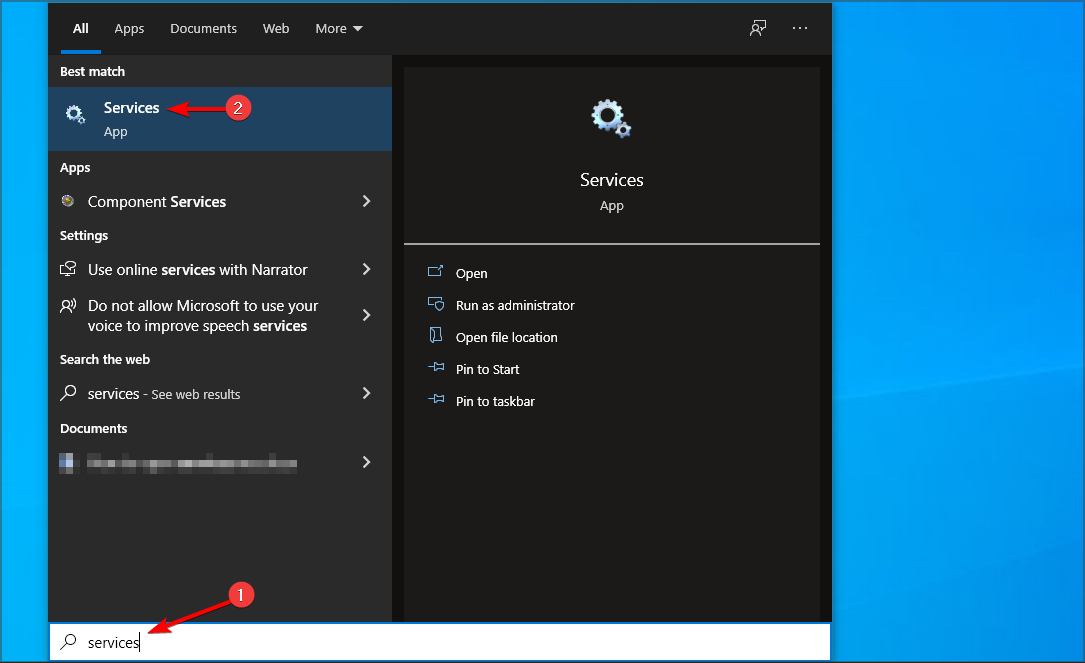
2. Scroll to the bottom of the list and locate the following services: Xbox Live Auth Manager, Xbox Live Game Save, Xbox Live Networking Service.
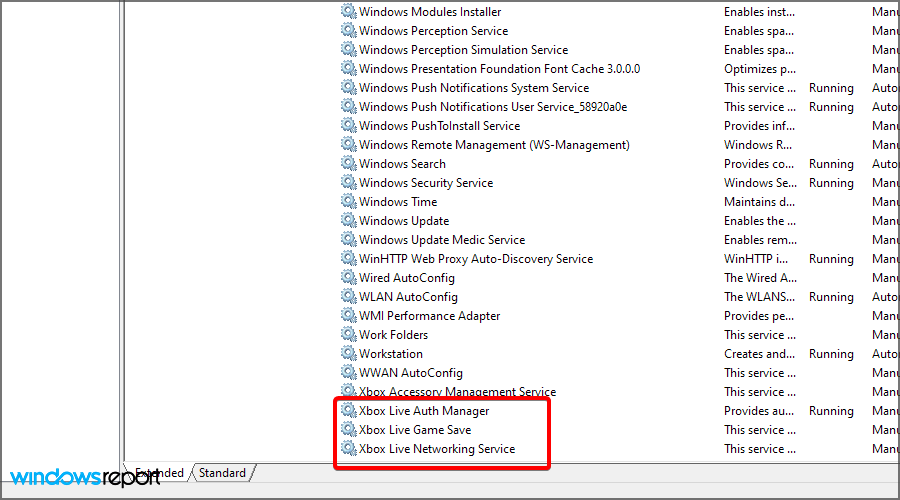
3. Double-click the Xbox Live Auth Manager service to open its properties.
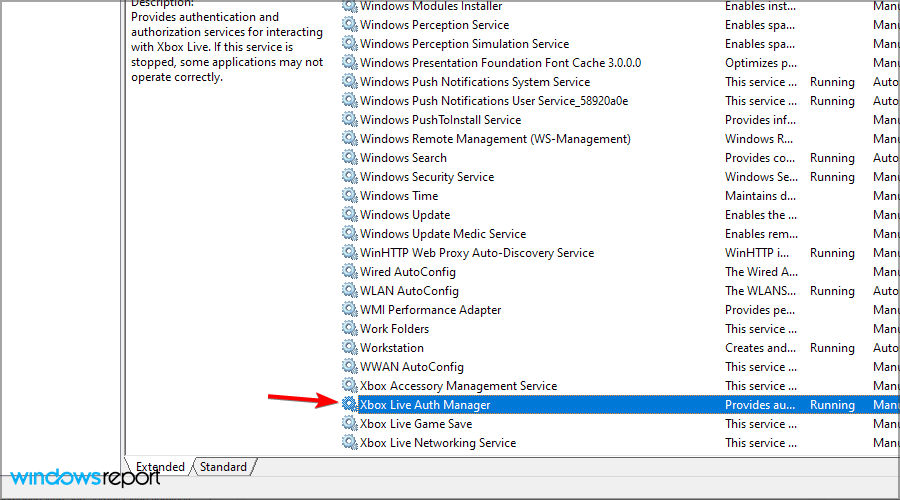
4. Find the Startup type section and make sure it’s set to Automatic. If the service isn’t started, click Start to start the services. Save changes.
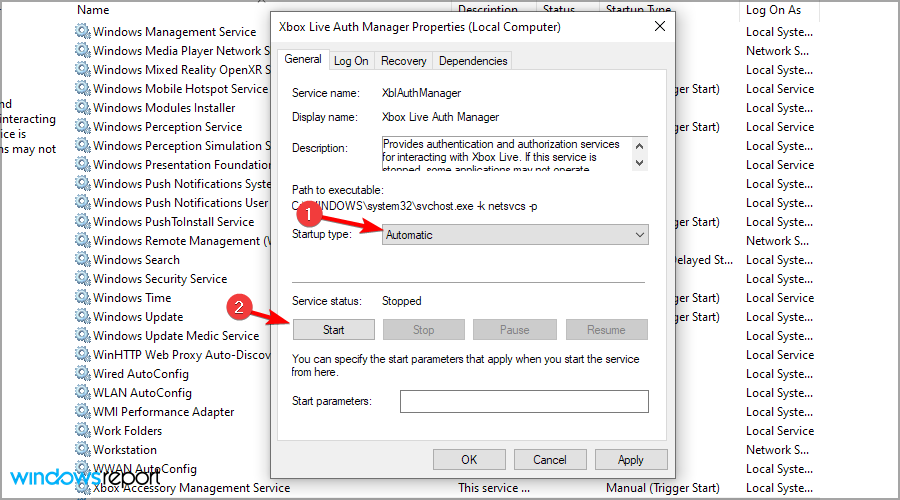
5. After you’ve done, do the same for Xbox Live Game Save and Xbox Live Networking Service. The Xbox app we can’t sign you in right now 0x406 issue will be solved.
You should ensure that Xbox Services are enabled. These services are necessary and if you can’t sign into the Xbox app on PC, be sure to enable them.
To learn more about this feature, we suggest that you visit our guide on how to open services.msc on Windows.
3. Clear the local Xbox identity data
- Open File Explorer using the Windows key + E shortcut. In the address bar paste the following line:
%userprofile%AppDataLocalPackagesMicrosoft.XboxIdentityProvider_8wekyb3d8bbweACTokenBroker
- If there are Accounts and Cache folders available make sure that you delete them.
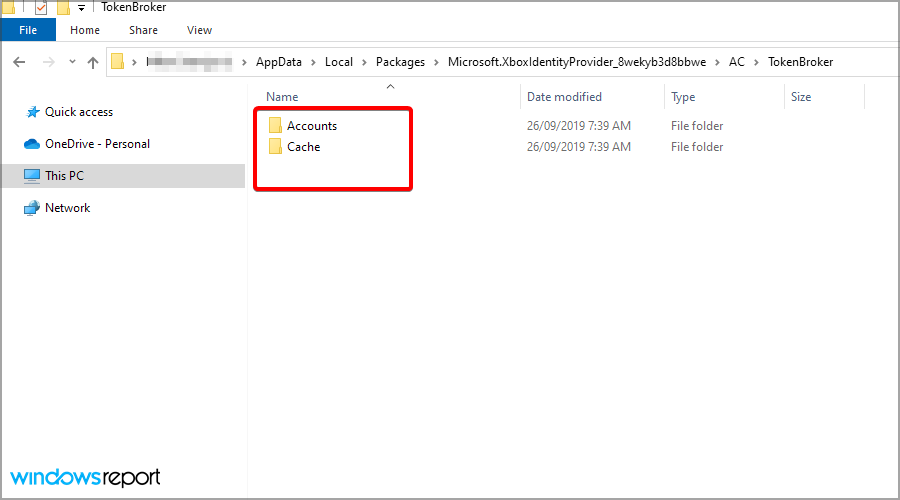
- After removing the cache, try to start the Xbox app again. The Xbox app sign-in button does nothing error will be addressed.
4. Reinstall the Xbox app
- Press Windows key + X and choose Windows PowerShell (Admin).

- Run this command in order to fix the Xbox app won’t let me sign in with different account error:
Get-AppXPackage -AllUsers | Foreach {Add-AppxPackage -DisableDevelopmentMode -Register "$($_.InstallLocation)AppXManifest.xml"}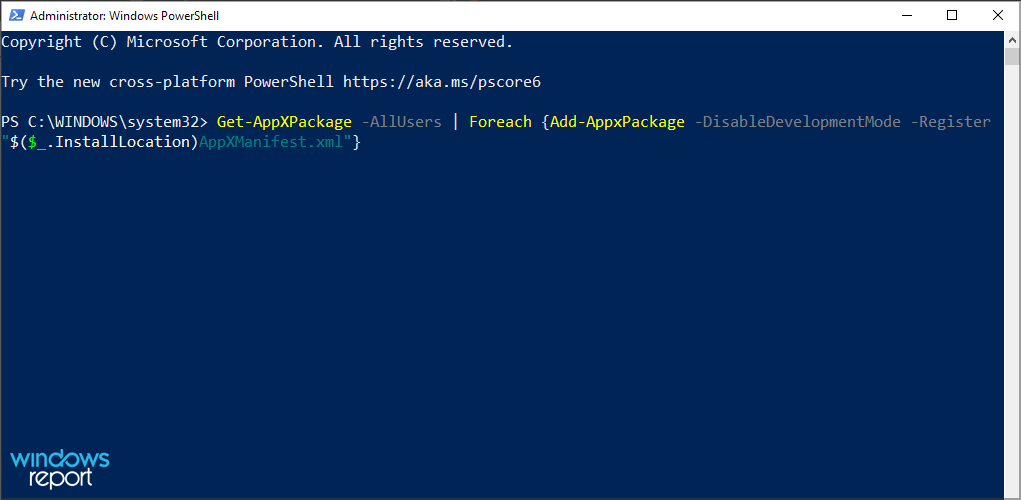
Some PC issues are hard to tackle, especially when it comes to corrupted repositories or missing Windows files. If you are having troubles fixing an error, your system may be partially broken.
We recommend installing Restoro, a tool that will scan your machine and identify what the fault is.
Click here to download and start repairing.
If you have problems running this tool, visit our guide on what to do if PowerShell stops working.
5. Use Command Prompt
- Open the Search bar and enter command prompt. Select Run as administrator.
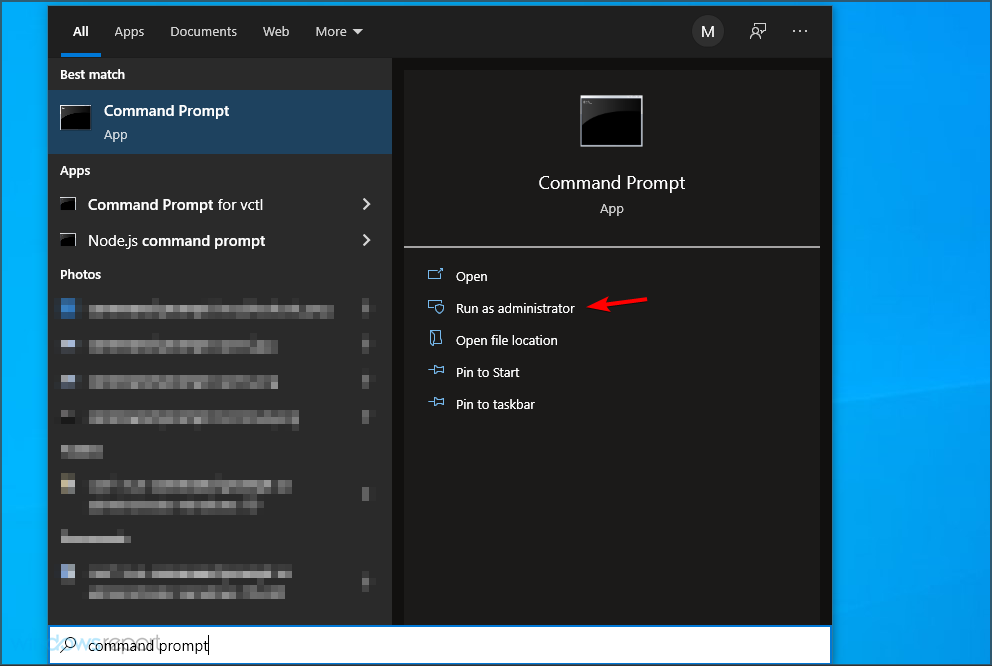
- Once the Command Prompt starts, run the following command in order to solve the Xbox app won’t let me sign into another account issue:
REG ADD HKLMSYSTEMCurrentControlSetServicesXblAuthManager /v SvcHostSplitDisable /t REG_DWORD /d 1 /f
This solution will make a small change to your registry, but it should help if the Xbox app is not letting you sign in.
If you had issues completing this solution, visit our can’t run Command Prompt as administrator guide for more information.
6. Check if Xbox services are starting with your PC
- In order to fix the Xbox app won’t let me sign in Windows 10, press Windows key + R and enter msconfig. Press Enter or click OK.

- Go to Services tab and make sure that all Xbox services are checked. After checking all Xbox services, save changes.
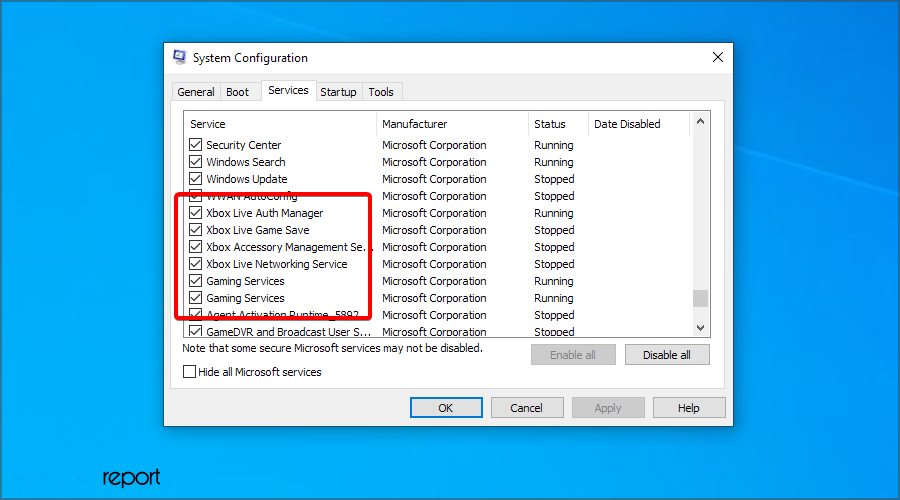
- Now you just need to restart your PC and check if the issue persists.
For this solution to work, you don’t need to disable anything, but if you want, you can check the list of Windows Services that are safe to disable.
7. Restart your PC
- Click the Start button in the Taskbar.
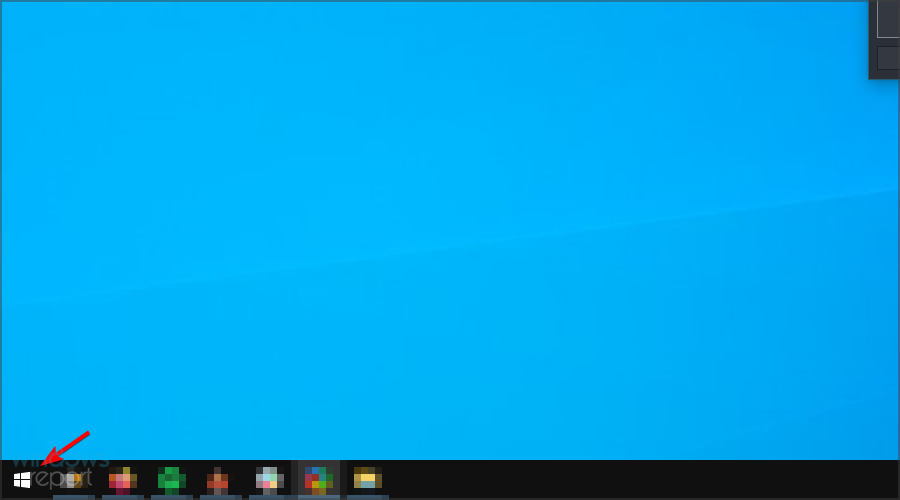
- Now click the Power button and choose Restart.
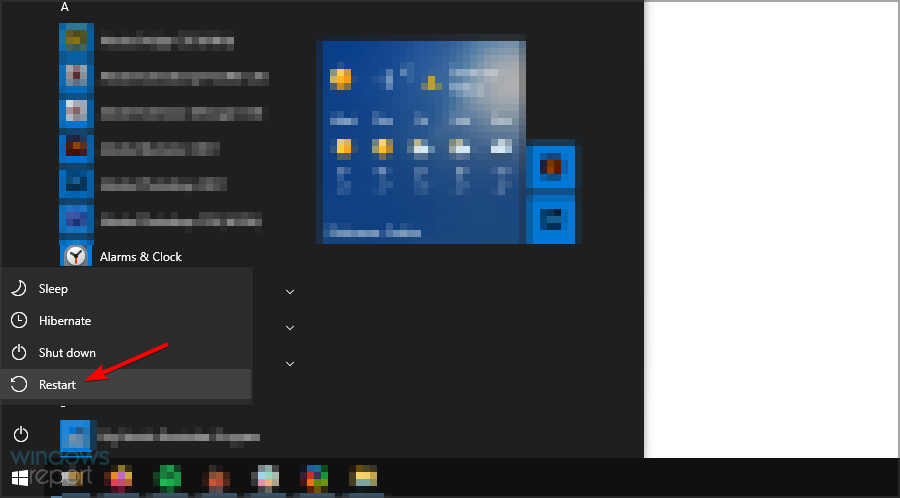
- Once your PC restarts, check if the problem is still there. The Can’t sign into Xbox app in Windows 11/10 will be fixed.
This is a simple solution, but it might help you fix the Xbox app if it won’t open on Windows or if the Xbox app won’t let you sign in.
8. Disable problematic apps
- Press Windows key + I to open the Settings app. Go to the Apps section.

- Now locate Wacom app and click Uninstall.
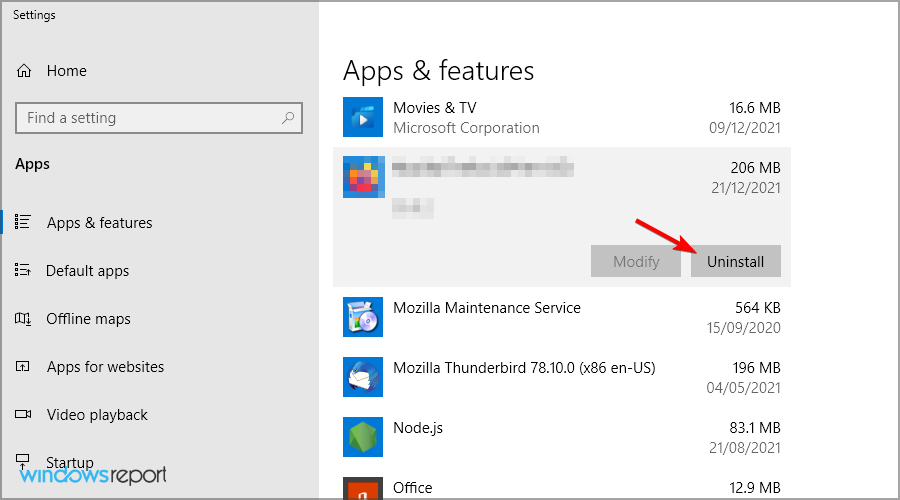
- Follow the instructions on the screen to complete the process and fix Xbox app won’t let me sign in PC.
Other apps, such as LG Screen Split App can cause similar problems, but it’s not necessary to uninstall them, since you can just disable them.
If you’re having problems even after removing these apps, you should try using uninstaller software in order to completely remove them.
9. Disconnect the second monitor
- Disconnect your second monitor.
- Start the Xbox app.
- Once the app starts, connect the other monitor.
This is just a workaround, but it does wonders, according to users, so if you’re using a dual monitor setup, be sure to try this solution.
10. Start the application from the administrator account
- Open the Settings app by using Windows key + I shortcut.
- Navigate to Accounts section.
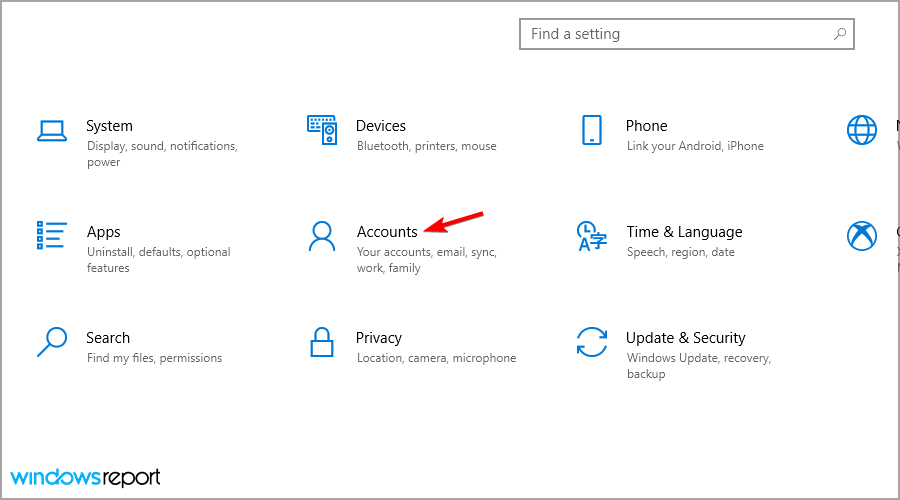
- Go to Family & other people section and then click on Add someone else to this PC.
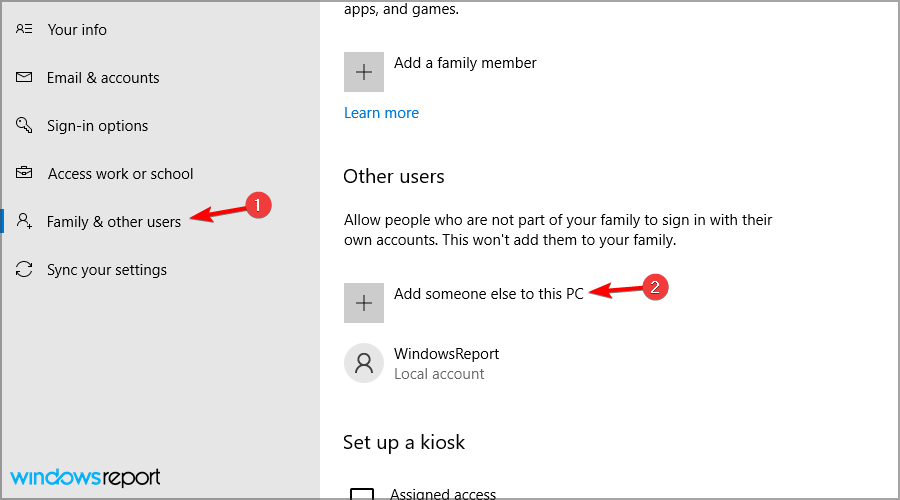
- Click I don’t have this person’s sign-in information.

- Now click Add a user without a Microsoft account.

- Enter the desired user name and click Next to fix the Can’t sign into Xbox Game Bar.
After creating a new account, switch to it and check if you still can’t sign in to Xbox app.
Creating a new account is a great way to fix Xbox sign in error 0x406 and many others, so be sure to try it.
- FIX: Sorry this profile can’t connect to Xbox Live on this console
- 6 easy ways to fix Xbox purchase error 807b01f7
- Xbox game bar not working/not opening on Windows 10/11 [Fix]
What do I do if I can’t sign in using the Xbox app on Windows?
1. Install the latest updates
- Click Start and choose Settings.
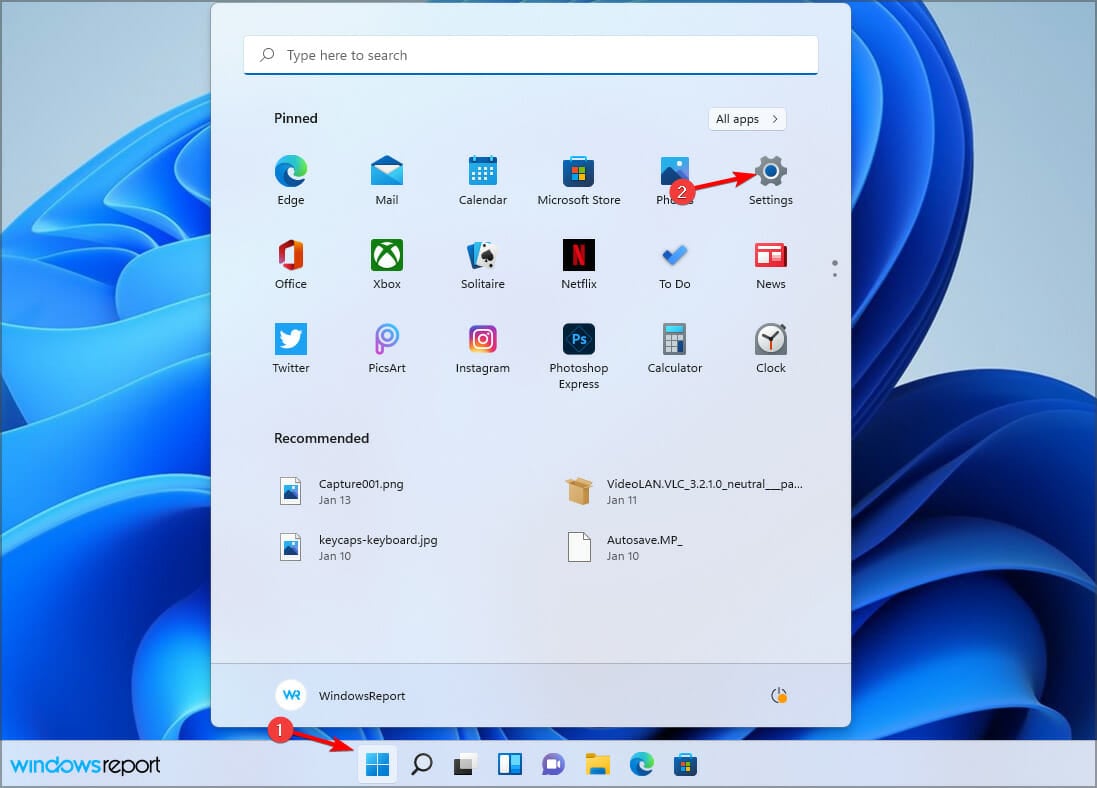
- Go to Windows Update.
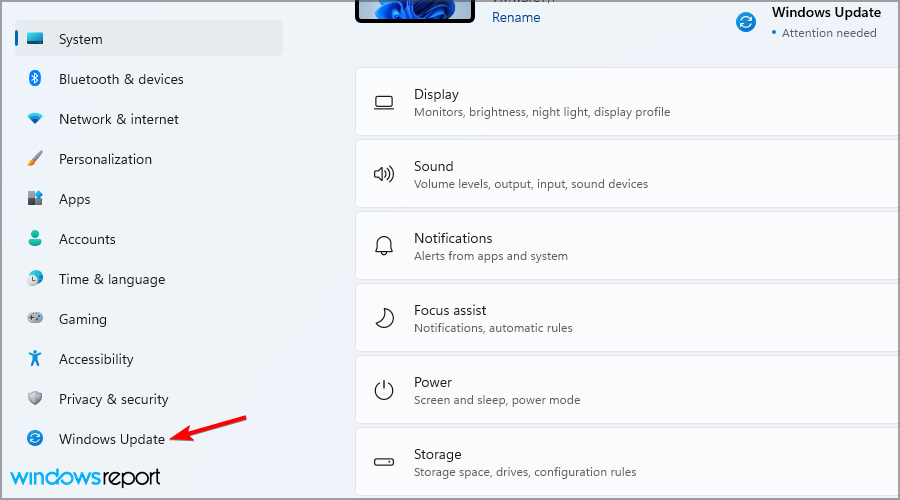
- Check for available updates and download them.
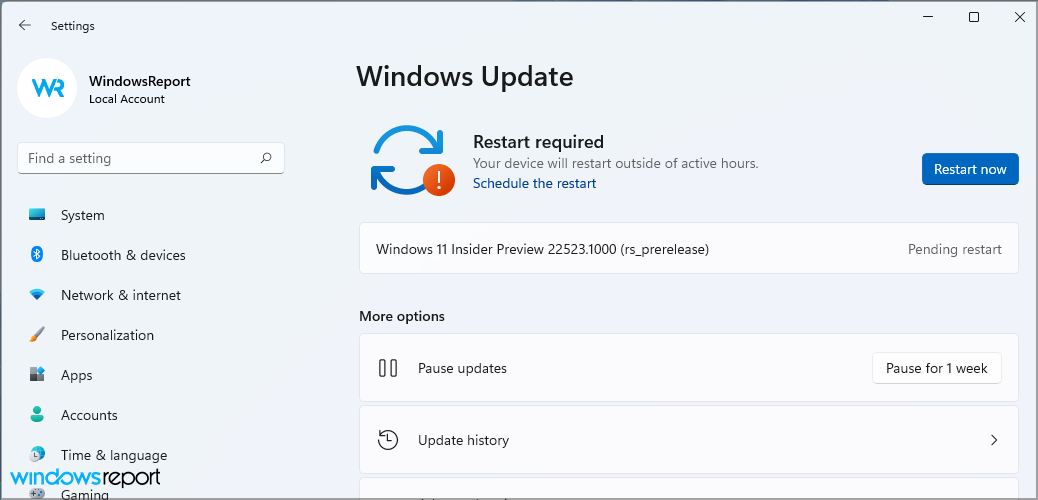
2. Run the troubleshooter
- Press Windows key + I to open the Settings app.
- Navigate to System and then to Troubleshoot.
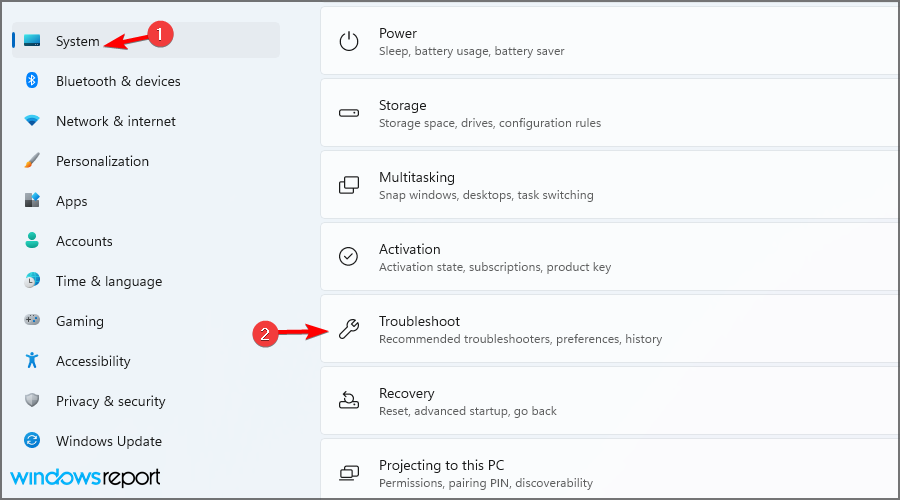
- Now choose Other troubleshooters.
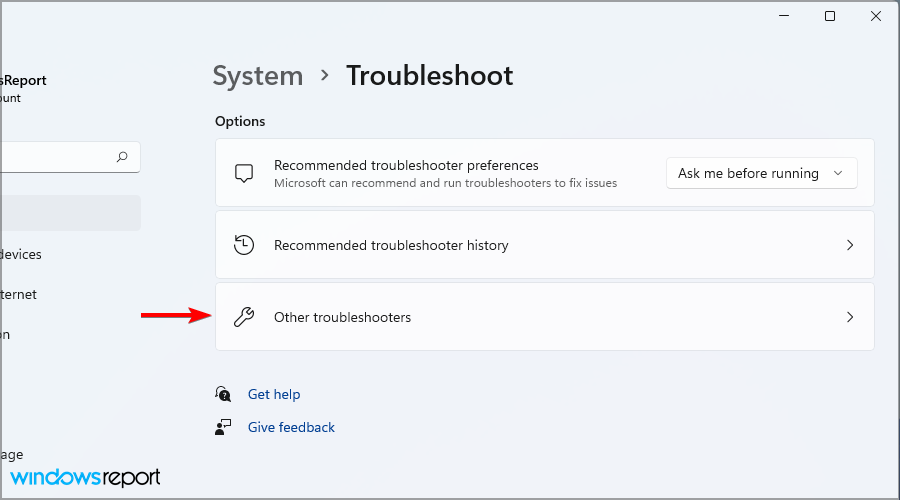
- Click Run next to Internet Connections.
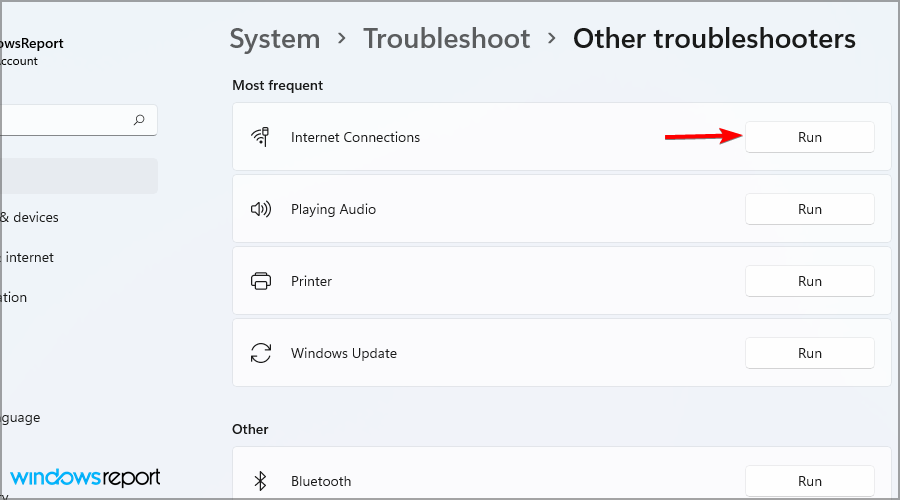
- Wait for the process to finish.
- You can do the same for Incomming Connections and Network Adapter troubleshooters.
Troubleshooters are designed to fix common problems, and in some cases, they can help if you can’t sign into Xbox app on PC.
How do I update my Xbox app on my PC?
- Press Windows + S to open the Search menu, enter Microsoft Store in the text field, and click on the relevant search result.
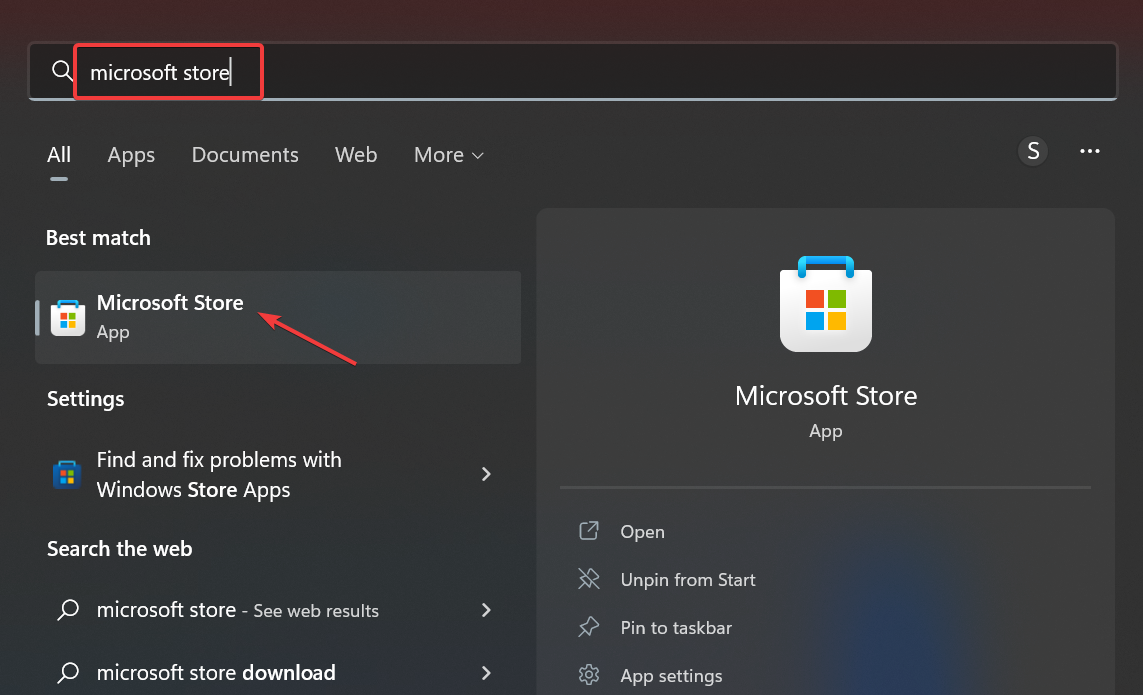
- Now, click on the Library icon on the left.
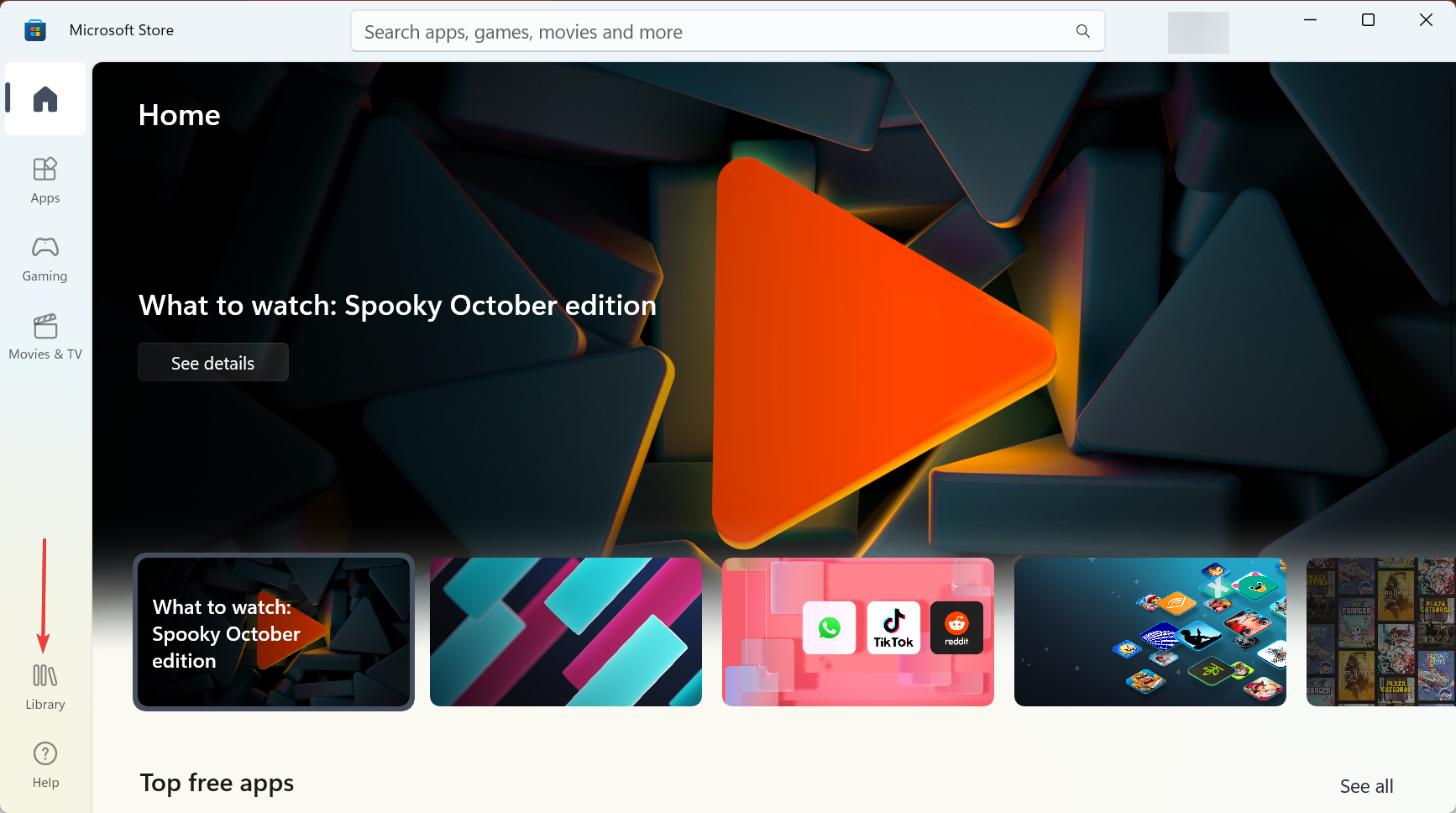
- Click on the Get updates button.
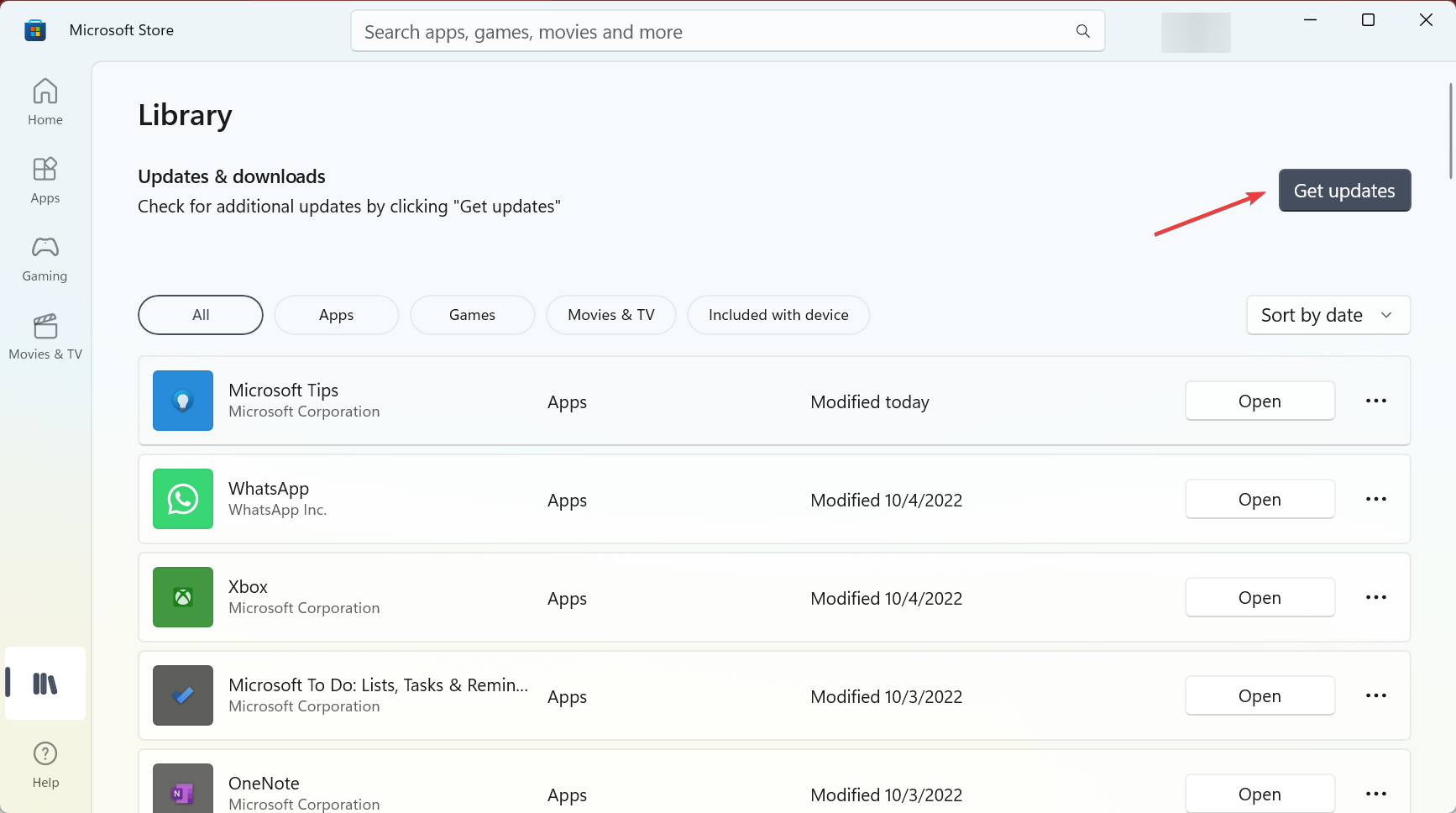
If an update for the Xbox app is available, it will be downloaded and installed automatically.
On which platforms is Xbox app available?
The app is available on all major platforms, including both iOS and Android, so you can stay in touch with your friends and browse the game catalog even on your phone.

Regarding desktop platforms, this app is available exclusively on the Windows platform, and it’s compatible only with Windows 10 and 11.
Is Xbox app better than Steam?
Steam has been a staple of the gaming industry for years, and it offers titles from many publishers. It has a huge userbase and many titles, so every game that you can think of is probably available on Steam.
However, the Xbox app offers you the chance to try more games at lower prices, with a monthly subscription. To learn more, visit our guide on Xbox Game Pass for PC.
That’s about it, we hope at least one of these solutions helped you with your Xbox login issue in Windows 10 and 11.
If you’re having more problems, you should visit our Xbox app problems guide for more potential solutions.
Did you manage to fix the problem using a different method? If so, don’t be shy to share it with us in the comments section below.
![]()
Newsletter
Error code (0x409) 0x80070002 indicate that there is an error with the built-in apps, due to which you can’t sign into the Xbox app. You will also get an error message saying We are unable to sign you in at the moment, and there is also the possibility of having this exact same issue with error code 0x406.
You will get this issue when you try to sign in to the Xbox app on Windows 10. You won’t be able to sign in, and the sign in window will most likely disappear after a second or two. This issue appeared for quite a few users, and it is actually a tricky one because plenty of people really need their Xbox app on Windows 10 to work. This led to a lot of frustration and anger with Microsoft’s users.
Fortunately, there are a couple of things that you can try, and all have been reported to work by a number of users. If one of the methods doesn’t work, try the other ones, you are bound to find one that fixes the issue.

Method 1: Restart your computer
As is the case with a lot of issues that Windows users are having, a simple restart can fix plenty of problems, from temporary files being corrupt, to drivers and software not loading, which leads to other issues such as this. Simply right-click the Start menu, and choose Restart from the Shut down or sign out menu. Wait for your device to boot back up and see if that fixed the issue. This is the simplest way to solve it, but if it by any chance doesn’t work, move on to the second method.
Method 2: Check for any missing built-in apps
Windows 10 was released as a package, as it came with plenty of built-in apps offering all kinds of functionality. However, some of those built-in apps, such as the Xbox app, are dependent on other ones, and if those other ones are missing, they won’t work. Fortunately, there is a simple way to make sure that you have all necessary apps. Make sure that you don’t make any mistakes with the commands below. The safest way would be to copy them, and paste them in the Powershell (use right-click, then paste, because the Ctrl + V combination doesn’t work here).
- Press the Windows key on your keyboard, and type in Right-click the result and choose Run as administrator.
- Type in the following commands, and press Enter on your keyboard to execute them:
Get-AppxPackage *windowsstore* | Remove-AppxPackage
Get-AppxPackage *xboxapp* | Remove-AppxPackage
- After the commands are done, you should restart your device.
- Once you’ve restarted, open an administrator Powershell again, as described in step 1.
- Type in the following command, and again, press Enter to execute it:
Get-AppxPackage -AllUsers| Foreach {Add-AppxPackage -DisableDevelopmentMode -Register “$($_.InstallLocation)AppXManifest.xml”}
- The command will install any missing built-in apps that you might’ve uninstalled, be it intentionally or by accident, and fix the issue with the Xbox app.
This is one of the situations where it’s a mistake on Microsoft’s end, and some users have reported that there is an update, both for Windows 10, and the Xbox app, that fixes the issue. However, not everyone’s issue is fixed, and if you’re one of those who are still struggling with the problem, use the methods above to solve it.
![]()
Kevin Arrows
Kevin is a dynamic and self-motivated information technology professional, with a Thorough knowledge of all facets pertaining to network infrastructure design, implementation and administration. Superior record of delivering simultaneous large-scale mission critical projects on time and under budget.
You may get the Xbox App sign-in error (0x409) 0x80070422 on your Windows 11 or Windows 10 PC. When this error is triggered on your device, you will notice you’re unable to sign into Xbox Live through the app and other services could be affected. This post provides the most applicable solutions to fix this error.

We are unable to sign you in at the moment. Try again later.
(0x409) 0x80070422
This issue given that it’s an Xbox app sign in error, you’ll most likely encounter the problem due to mainly bad or poor network and internet connection; probably at Microsoft end, your locality or both. The error also indicates that some of the services the Xbox App uses have not been enabled, or not working properly. In most cases where network/internet connectivity is the culprit, you can wait and try again later as indicated on the error message; if the error doesn’t go away, you can read the rest of this post for a speedy resolution!
If the Xbox App sign-in error (0x409) 0x80070422 has been triggered on your Windows 11/10 PC, you can in no particular order try our recommended solutions below:
- Initial checklist
- Restart and set Xbox services to Automatic startup
- Clear Xbox cache
- Repair/Reset/Reinstall Xbox app
Let’s take a look at the description of the process involved concerning each of the listed solutions.
1] Initial checklist
Before you proceed proper with the suggested fixes below, you can carry out and complete the following pre-checks, and after each task see if you can successfully sign into the Xbox app without issues or not:
- Restart PC. You can restart your PC to make sure all essential processes and services that can impact your internet connectivity with the proper functioning of the Xbox app on your PC are fully loaded without any sort of temporary glitch.
- Check operation status of Microsoft Services. As this issue is related to Xbox app, it’s likely a case of Xbox Live services outage which could be region-specific or widespread. So, you can check the operation status of Microsoft Services for Xbox Live and try again. Also, check to make sure there are no connectivity issues at your end – if any, you can fix Network & Internet connection problems.
- Reset/Clear Microsoft Store cache. If the Microsoft Store cache is corrupted, it will most likely interfere with the proper functioning of UWP apps including the Xbox app that’s dependent on it. So, you can reset/clear Microsoft Store cache and see if that helps.
- Run Windows Store Apps Troubleshooter. While there are a number of ways to fix problems with apps, the Windows Store Apps Troubleshooter is baked into Windows 11/10 – the utility automatically scans and fixes any issues that may prevent apps you acquired in the Store from working properly.
- Update Windows. We always reiterate that PC users make sure at all times that Windows is updated on their device; this is because if Windows is updated as and when due, you’ll potentially be saving yourself from ‘headaches’ and unnecessary system downtime from minor PC issues due to outdated Windows build/version. On the other hand, you may encounter issues after installing a recent Windows update. If that’s the case here, you can perform System Restore or uninstall the update to return your system to a pristine working condition.
Read: Xbox app not downloading or installing on Windows PC
2] Restart and set Xbox services to Automatic startup

As already mentioned, if some or all of the essential services the Xbox App relies on to function have not been enabled or not working properly, you’re likely to encounter the issue in focus. In this case, you can restart all Xbox services and as well make sure these services below are set to the Windows default:
- Xbox Accessory Management Service – Manual (Triggered)
- Xbox Live Auth Manager – Manual
- Xbox Live Game Save – Manual (Triggered)
- Xbox Live Networking Service – Manual
Do the following:
- Press Windows key + R to invoke the Run dialog.
- In the Run dialog box, type services.msc and hit Enter to open Services.
- In the Services window, scroll and locate the Xbox Accessory Management Service.
- Double-click on the entry to edit its properties.
- In the properties window, click the drop-down on the Startup type and set it as mentioned above.
- Next, make sure the service is started. If already started, restart the service.
- Click Apply > OK to save changes.
- Repeat for the other Xbox services listed above.
You may click on the Start button to start each of the Services.
Read: We weren’t able to install the app (0x800700B7) Xbox app error
3] Clear Xbox cache

Over time, temporary files and cached data stored on your Windows 11/10 PC to improve gameplay might become corrupted, which can lead to issues with connectivity, game freezes, or slow or unsuccessful game loads. So, for gamers especially that mostly make use of the Xbox app, it’s recommended you clear cache, and as well clear temporary files on your gaming PC occasionally.
This solution requires you to clear the Xbox cache. Here’s how:
- Press Windows key + E to open File Explorer.
- Navigate to the following directory path:
C:UsersYourUserNameAppDataLocalPackagesMicrosoft.XboxIdentityProvider_8wekyb3d8bbweACTokenBroker
- At the location, if present, delete both the Accounts and Cache folder
- Exit File Explorer.
Read: Error 0x800c0005 when playing media on Xbox App on Console or PC
4] Repair/Reset/Reinstall Xbox app

As a last resort, if nothing else works, you can repair or reset the app first and if that doesn’t help, you can uninstall and install the Xbox app via Microsoft Store on your Windows 11/10 PC and see if signing into the app is successful.
Any of these solutions should work for you!
Related post: Fix Error Code 0x80242020 in Microsoft Store or Xbox App
How do you fix error code on Xbox app?
Generally, to fix error code on the Xbox app on your Windows 11/10 PC will depend on the error code and possibly the accompanying error message. Here are the common methods that you can try in most cases:
- Reset the Gaming Services & App Installer apps.
- Reinstall the Microsoft Gaming Services.
- Install the Windows Update.
- Check for updates for the Xbox app.
- Repair the Xbox app.
- Reset the Microsoft Store & Xbox app.
Read: Windows Store apps not working or opening in Windows 11/10
What is error code 10 on Xbox app?
The Xbox Wireless Controller error code 10 signals a problem with the device driver. This can also be produced by an incompatibility with your OS or a controller malfunction. Testing the device on another system can isolate if it’s a problem with the system or the peripheral.
Similar error code posts:
- Windows Update error 0x80070422
- WslRegisterDistribution failed with error: 0x80070422
- Error 0x80070422 The Service Couldn’t Be Started in Windows Defender
- Activation Error 0x80070422.
Содержание
- Мы не можем зарегистрировать вас прямо сейчас 0x409- [решено]
- Причины ошибки входа в приложение XBOX?
- Как избавиться от сообщения об ошибке «Мы не можем войти в систему прямо сейчас 0x409»?
- Удалить локальные данные идентичности Xbox
- Запустите средство устранения неполадок приложений Магазина Windows
- Сбросить Windows Store
- Используйте Windows 10 с повышенными правами командной строки
- Переустановите приложение Xbox
- Как исправить ошибку 0x80070422 в Центре обновления Windows 10
- Почему Центр обновления Windows показывает ошибку 0x80070422?
- Другое сообщение об ошибке
- Исправляем ошибку 0x80070422 Центра обновления Windows
- Cлужба «Центр обновления Windows» отключена
- 0x80070422 как исправить ошибку Windows 10
- 0x80070422 как исправить ошибку Windows 10
- Windows 11
- Не отображается текст в ячейке Excel
- Как отобразить строки в Excel
- Как закрыть Эксель, если не закрывается
- Как сделать, чтобы Эксель не округлял числа
- Почему возникает
- Как исправить
- Исправить код ошибки 0x80070422 в Windows 10
- Как исправить ошибку 0x80070422 обновления Windows 10 и установке приложений из Microsoft Store
- 1. Устранение неполадок
- 2. Изменение состояния служб
- 3. Запуск и Остановка определенных системных служб
- 4. Отключить протокол IPv6
- Как исправить ошибку входа в приложение Xbox (0x409) 0x80070002 —
- Способ 1: перезагрузите компьютер
- Способ 2. Проверьте наличие отсутствующих встроенных приложений.
Мы не можем зарегистрировать вас прямо сейчас 0x409- [решено]


Мы здесь, чтобы предоставить вам простое и эффективное решение непосредственно из справочной службы наших технических экспертов. Прокрутите сейчас и перейдите, чтобы исправить ошибку Xbox не работает. Получите ваше приложение в роли снова.
Причины ошибки входа в приложение XBOX?
Несколько причин ответственны, чтобы установить почву для сообщений об ошибках Xbox. Мы подготовили список, чтобы дать вам краткое резюме. Взглянуть.
Теперь вы знаете причины Приложение Xbox, мы не можем войти в систему прямо сейчас 0x409 ошибка. Давайте узнаем решение этой проблемы.
Как избавиться от сообщения об ошибке «Мы не можем войти в систему прямо сейчас 0x409»?
Всякий раз, когда Вход в приложение XBOX триггеры ошибок, есть список вещей, которые вы можете попытаться разобраться в этом. Здесь мы собираемся обсудить все из них. Попробуйте разрешения по одному; в конце концов, ваша проблема будет решена наверняка.
В первую очередь, Убедитесь, что службы Xbox включены
Следуйте приведенным ниже инструкциям и убедитесь, что все необходимые службы Xbox включены.
Убедитесь, что тип запуска установлен на Автоматический для каждой из служб
Проблема еще не решена? Ну, есть и другие исправления. Давайте попробуем их и решим Приложение Xbox Windows 10 не может войти ошибка.
Удалить локальные данные идентичности Xbox
% USERPROFILE% AppData Local Packages
Microsoft.XboxIdentityProvider_cw5n1h2txyewy AC TokenBroker
Замечания: Вы можете ввести его вручную, но лучше будет скопировать и вставить его в адресную строку.
Наконец, если вы найдете какие-либо учетные записи или папки кэша, очистите их и перезапустите приложение Xbox, чтобы устранить проблему.
Мы все знаем, что приложение Xbox не встроено в операционную систему, и нам нужно загрузить его отдельно из Windows App Store. Существуют определенные проблемы с Windows App Store, которые заставляют вас столкнуться с этой раздражающей проблемой. Попробуйте следующие способы устранения неполадок, чтобы решить проблему.
Запустите средство устранения неполадок приложений Магазина Windows
Если это не решает проблему, следуйте остальным решениям здесь, чтобы решить проблему.
Сбросить Windows Store
Подождите, пока процесс не завершится. После этого закройте командную строку и проверьте, сработало ли это исправление.
Используйте Windows 10 с повышенными правами командной строки
Если у вас есть проблемы со входом в приложение Xbox в Windows 10, возможно, причиной является разделение хоста службы. Для решения этой проблемы требуется всего одна команда. Пройдите шаги ниже,
REG ADD HKLM SYSTEM CurrentControlSet Services XblAuthManager / v SvcHostSplitDisable / t REG_DWORD / d 1 / f
Если ни один из методов разрешения не помог в устранении ошибки, лучше всего попробовать переустановить приложение Xbox.
Переустановите приложение Xbox
Неправильная установка может быть одной из основных причин этой ошибки. Таким образом, переустановка приложения, безусловно, будет плодотворным решением проблемы. Выполните следующие действия, чтобы перезапустить приложение Xbox на ПК с Windows 10.
Это переустановит приложение Xbox в вашей системе, и вам больше не придется сталкиваться с проблемой.
Окончательный вердикт
Ну, вот и мы в конце этого руководства по устранению неполадок. Надеюсь, вам понравился пост. Исправления наверняка будут работать, чтобы решить вашу Xbox, а не рабочую ошибку. Если у вас есть какие-либо проблемы, связанные с решением, обратитесь за помощью в поле для комментариев ниже. Напишите свои мысли о посте и сообщите нам, сработали ли эти исправления для вас или нет.
Источник
Как исправить ошибку 0x80070422 в Центре обновления Windows 10
Обычно ошибки обновления Windows 10 возникают при запуске проверки доступности обновлений, при автоматической проверке обновлений или когда система пытается установить обновления.
В таких случаях иногда Windows может выводить следующее сообщение об ошибке:
С установкой обновлений возникли некоторые проблемы, но попытка будет повторена позже. Если вы продолжаете видеть это сообщение и хотите получить сведения, выполнив поиск в Интернете или обратившись в службу поддержки, вам может помочь это: (0x80070422)
Вы можете нажать кнопку «Повторить», но ошибка может повториться снова. В Интернете можно найти много сообщений на форумах и различные статьи с возможными решениями. Многие подобные материалы используются для продажи специализированных утилит для устранения неполадок и приложений резервного копирования, а некоторые инструкции оказываются очень объемными и сложными.
Почему Центр обновления Windows показывает ошибку 0x80070422?
В описании ошибки Microsoft приводит очень скудную информацию и не предлагает альтернативные решения, кроме опции «Повторить». Впрочем, обычно она не помогает решить проблему.
Очевидно, что ошибка связана с процессом обновления, ведь она возникает при проверке или установке обновлений. Основная причина появления кода ошибки 0x80070422 заключается в том, что основная служба обновлений Windows не запущена на устройстве или не запускается в случае необходимости.
Вполне возможно, что служба была отключена администратором устройства или сторонним программным обеспечением, предназначенным для настройки Windows.
Другое сообщение об ошибке
Обратите внимание, что в новых версиях Windows вы можете получить другое, более информативное сообщение об ошибке:
Одна из служб обновления работает неправильно, но вы можете попытаться запустить средство устранения неполадок, чтобы устранить эту проблему. Нажмите кнопку «Пуск» > «Параметры» > «Обновление и безопасность» > «Устранение неполадок», а затем выберите «Центр обновления Windows».
Запуск средства устранения неполадок Центра обновления Windows в большинстве случаев решает проблему, потому что сбрасывает службы Центра обновления Windows.
По всей видимости, старое сообщение об ошибке отображается в более ранних версиях Windows 10, а новое оптимизированное описание встречается в более новых версиях. Однако, Microsoft официально не объясняла данный момент.
Исправляем ошибку 0x80070422 Центра обновления Windows
Вы можете запустить средство устранения неполадок или исправить ошибку вручную, выполнив следующие действия:
Cлужба «Центр обновления Windows» отключена
Теперь, когда вы запустите проверку обновлений, служба обновления должна работать корректно. Если же ручной подход не сработал, вы можете попробовать запустить средство устранения неполадок Центра обновления Windows.
Иногда вы можете столкнуться с кодом ошибки 0x80070422 при попытке установить обновления Windows. Опытные пользователи и системные администраторы обычно знают, как ее исправить, но обычным пользователям бывает трудно установить, в чем дело. Однако, очень важно восстановить работоспособность службы обновления Windows, потому что в противном случае система будет уязвима для атак.
А вы сталкиваетесь с ошибками при обновлении Windows?
Источник
0x80070422 как исправить ошибку Windows 10

0x80070422 как исправить ошибку Windows 10

Windows 11

Не отображается текст в ячейке Excel

Как отобразить строки в Excel

Как закрыть Эксель, если не закрывается

Как сделать, чтобы Эксель не округлял числа
Периодически во время использования Windows 10 или во время запуска брандмауэра (утилита, призванная защитить систему от атак хакеров, вирусов и червей), может «высвечиваться» ошибка с номером 0х80070422. Как исправить ошибку в Windows 10 – вопрос, который будет рассмотрен в рамках представленного материала.
Почему возникает
Как уже было сказано выше, описываемая проблема может возникнуть во время сбоя при функционировании системы защиты Виндовс. Но это не единственная причина. Сбой может произойти и в результате взаимодействия системного защитника с другими программными службами. Чаще всего конфликт возникает при работе автономного установщика обновлений Windows 10. Ошибка 0х80070422 выдается при прекращении работы служб:
Как исправить
Установщик обнаружил ошибку с кодом 0х80070422. Как исправить в Windows 10? При появлении такого осложнения предписывается выполнить «откат» «операционки» до последней точки восстановления. Неблагоприятная ситуация будет ликвидирована, при этом, не придется вникать в системные тонкости проблемы и тратить время на ее устранение.
Если же нет возможности откатить систему, можно прибегнуть к другому способу. Последовательность действий, если всплыла ошибка обновления Windows 10 0х80070422, выглядит следующим образом.
Для начала нужно войти в ОС от имени Администратора:
Через строку активируем учетную запись Администратора для устранения проблемы. Что делаем дальше?
Далее заходим в панель «Пуск» и находим блок Администратор. Заходим в эту учетную запись. 
Приступаем к непосредственному устранению ошибки брандмауэра с кодом 0х80070422 на Windows 10 через учетную запись Администратора:
Если после проведения изменений ошибка по-прежнему появляется, стоит по такому же сценарию проверить другие службы.
Стоит проверить брандмауэр:
Если не удается вышеназванными способами решить проблему кода ошибки 0х80070422 в Windows 10, в магазине Microsoft вводим кодовое обозначение.
Просматриваем ссылки, читаем рекомендации и ищем возможные варианты устранения.
Источник
Исправить код ошибки 0x80070422 в Windows 10
Код 0x80070422 указывает на ошибку, обнаруженную во время обновление Windows 10 и установке приложений из магазина windows store. Пользователи, которые столкнулись с этой проблемой видят сообщение об ошибке «С установкой обновлений возникли некоторые проблемы» в области центра обновлений windows 10 и магазине windows. Micosofr обновляет свою систему, чтобы сохранить безопасность и удобства для пользователей, но к сожалению, иногда появляются некоторые ошибки, которые сложно устранить из-за своей новизны.
Как исправить ошибку 0x80070422 обновления Windows 10 и установке приложений из Microsoft Store
Код ошибки 0x80070422 обычно возникает из-за служб или сбоев в сети. Виновниками могут быть: шифрование диска BitLocker, обновление Windows, служба запуска DCOM Server, брандмауэр Windows, сеть. Для пользователей, работающих с беспроводным контроллером DualShock 4, служба сетевых списков (Network List Service) является причиной ошибки 0x80070422. Иногда IPv6 также является причиной этой проблемы. По этому постараемся разобраться и найти решения данной проблемы.

1. Устранение неполадок
2. Изменение состояния служб
Несколько служб в Windows обеспечивают загрузку файлов обновлений Windows. Неисправность любого из них, останавливает процесс обновления Windows 10, который может закончиться ошибкой 0x80070422.

| ИМЯ | СОСТОЯНИЕ |
| Служба шифрования дисков BitLocker | Выполняется |
| Модуль запуска процессов DCOM-сервера | Выполняется |
| Брандмауэр защитника windows | Выполняется |
| Центр обновления windows | Выполняется |
| Служба списка сетей | Выполняется, если DualShock 4, то отключить |
| Сетевые подключения | Выполняется, если DualShock 4, то отключить |
3. Запуск и Остановка определенных системных служб
1. Найдите «Службу шифрования дисков BitLocker» и убедитесь, что оно запущена. Если в столбце состояние пусто, щелкните правой кнопкой мыши эту услугу и выберите «Запустить» из параметров.

2. Найдите строке службу «Модуль запуска процессов DCOM-сервера» и снова выполните тот же процесс. Если вы видите пустое место в столбце «Состояние», выполните щелчок правой кнопкой мыши и нажмите «Запустить«.

3. Теперь определите службу «Брандмауэр защитника windows» и посмотрите состояние. Обратите внимания, что если эта служба уже работает, то все ровно нажмите правой кнопкой мыши по ней и «Запустить«. Если кнопка не интерактивная, то пропустите этот шаг.


5. Найдите «Служба списка сетей» и щелкните правой кнопкой мыши по ней. Выберите «Запустить» в списке меню.

Обратите внимание: если вы используете контроллер DualShock 4, сделайте правый щелчок и выберите «Свойства». Нажмите на раскрывающийся список «Тип запуска» и выберите «Отключено«.

6. Найдите «Сетевые подключения» в столбце имен и проверьте, работает ли она. Если нет, то правый щелчок мыши и выбрать «Запустить«.

Опять же, если вы являетесь пользователем игровой консоли DualShock 4 и находите ошибку 0x80070422, щелкните правой кнопкой мыши на службе и вместо «запустить», выберите «Свойства». В параметрах свойств, нажмите на раскрывающийся список рядом с типом запуска и выберите «Отключена«. Перезагрузите компьютер или ноутбук.

4. Отключить протокол IPv6
IPv6 генерирует ошибку 0x80070422 для многих пользователей, поэтому отключите его, а затем запустите «Проверить наличие обновлений» в центре обновлений.

Щелкните правой кнопкой мыши на сетевом подключении (WiFi), которая активна сейчас и выберите «свойства».

В окне свойств Wi-Fi найдите опцию «Протокол версии 6 (TCP / IPV6)» и снимите флажок. Наконец, нажмите «OK». Перезагрузитесь и перейдите в «Обновление и безопасность», нажмите «Проверить наличие обновлений».
Источник
Как исправить ошибку входа в приложение Xbox (0x409) 0x80070002 —
Код ошибки (0x409) 0x80070002 укажите, что во встроенных приложениях есть ошибка, из-за которой вы не можете войти в приложение Xbox. Вы также получите сообщение об ошибке, говорящее Мы не можем войти в систему в данный момент, и есть также возможность иметь ту же самую проблему с кодом ошибки 0x406.
Эта проблема возникнет при попытке войти в приложение Xbox в Windows 10. Вы не сможете войти в систему, и окно входа, скорее всего, исчезнет через секунду или две. Эта проблема возникла у довольно многих пользователей, и на самом деле она сложная, потому что многим людям действительно нужно, чтобы их приложение Xbox на Windows 10 работало. Это привело к большому разочарованию и гневу пользователей Microsoft.
К счастью, есть несколько вещей, которые вы можете попробовать, и все пользователи сообщили, что они работают. Если один из методов не работает, попробуйте другие, вы обязательно найдете тот, который решит проблему.

Способ 1: перезагрузите компьютер
Как и в случае с множеством проблем, с которыми сталкиваются пользователи Windows, простой перезапуск может исправить множество проблем — от повреждения временных файлов до загрузки драйверов и программного обеспечения, что приводит к другим проблемам, таким как эта. Просто щелкните правой кнопкой мыши Начните меню и выберите Запустить снова от Выключите или выйдите из меню. Дождитесь, пока устройство загрузится, и посмотрите, исправит ли это проблему. Это самый простой способ решить эту проблему, но если он случайно не сработает, перейдите ко второму способу.
Способ 2. Проверьте наличие отсутствующих встроенных приложений.
Windows 10 была выпущена в виде пакета, так как она поставляется с множеством встроенных приложений, предлагающих все виды функций. Однако некоторые из этих встроенных приложений, такие как приложение Xbox, зависят от других, и, если эти другие отсутствуют, они не будут работать. К счастью, есть простой способ убедиться, что у вас есть все необходимые приложения. Убедитесь, что вы не ошиблись с командами ниже. Самый безопасный способ — скопировать их и вставить в Powershell (используйте щелкните правой кнопкой мыши, затем вставить, поскольку Ctrl + V комбинация здесь не работает).
Get-AppxPackage * windowsstore * | Remove-AppxPackage
Get-AppxPackage * xboxapp * | Remove-AppxPackage
Это одна из ситуаций, когда это ошибка со стороны Microsoft, и некоторые пользователи сообщают, что есть обновление, как для Windows 10, так и для приложения Xbox, которое устраняет проблему. Однако проблема не у всех решена, и если вы один из тех, кто все еще борется с проблемой, воспользуйтесь приведенными выше способами для ее решения.
Источник
Содержание
- Как исправить ошибку 0x80040154 (класс не зарегистрирован) в Windows 10 / 8 / 7
- Полное невозможно войти в учетную запись Xbox в Windows 10
- Что делать, если вы не можете войти в учетную запись Xbox в Windows 10
- Решение 1. Убедитесь, что службы Xbox не отключены
- Решение 2 – Очистить локальные данные идентичности Xbox
- Решение 3 – Переустановите приложение Xbox
- Решение 4 – Использование командной строки
- Решение 5. Проверьте, запускаются ли службы Xbox на вашем ПК
- Решение 6 – Перезагрузите компьютер
- Решение 7. Установите недостающие обновления
- Решение 8 – Отключить приложение LG Screen Split
- Решение 9 – Отключить второй монитор
- Решение 10. Запустите приложение из учетной записи администратора.
Как исправить ошибку 0x80040154 (класс не зарегистрирован) в Windows 10 / 8 / 7
 Одна из распространенных и неприятных ситуаций в Windows – появление ошибки с кодом 0x80040154 («Класс не зарегистрирован»). Описываемая ошибка может возникнуть в разных случаях: при входе в параметры «десятки», при запуске программы из Магазина Microsoft Store, при попытке открыть файл изображения (фото). Сегодня я на конкретном примере расскажу как решить проблему 0x80040154 при открытии настольных и универсальных приложений.
Одна из распространенных и неприятных ситуаций в Windows – появление ошибки с кодом 0x80040154 («Класс не зарегистрирован»). Описываемая ошибка может возникнуть в разных случаях: при входе в параметры «десятки», при запуске программы из Магазина Microsoft Store, при попытке открыть файл изображения (фото). Сегодня я на конкретном примере расскажу как решить проблему 0x80040154 при открытии настольных и универсальных приложений.

История проста, как и сам метод исправления трабла (англ. trouble – «ошибка»). Инсталлировав на новый ноутбук с Windows 10 1709 один из лучших менеджеров закачек Internet Download Manager (IDM), при попытках скачать ролики с YouTube и других сервисов автор получал сообщение «Класс не зарегистрирован. Код ошибки 0x80040154«.
Приведенный ниже алгоритм закрытия трабла не будет откровением для опытных пользователей, что подтверждают примеры из русскоязычных и англоязычных источников.

- Итак, найдите «проблемное» приложение (ярлык на рабочем столе или исполняемый EXE-файл на диске C:), щелкните по нему правой кнопкой мыши → в контекстном меню выберите пункт «Свойства» → в одноименном окне перейдите на вкладку «Совместимость» и в нижней части отметьте маркером «Запускать эту программу от имени администратора» → «OK«. В моем случае функционал утилиты полностью восстановился (скачивание потокового видео без админских привилегий запрещалось окном «Ваш браузер иIDM настроены для работы с несовпадающими привилегиями (разными уровнями доступа)«).
- Если система выдает все ту же ошибку, корректно удалите программу с помощью продвинутого деинсталлятора (рекомендую коммерческий Revo Uninstaller либо бесплатный IObit Uninstaller).
- Почистите ОС силами лучших в своем классе jv16 PowerTools или Wise Registry Cleaner, т.к. причиной появления ошибки 0x80040154 может быть поврежденный реестр.
- Скачав с официального источника чистый дистрибутив настольного (универсального) приложения, заново установите его в Windows 10 / 8 / 7.
Дмитрий dmitry_spb Евдокимов
Полное невозможно войти в учетную запись Xbox в Windows 10
Windows 10 имеет много улучшений, и одно из них связано с Xbox. Как вы знаете, Windows 10 поставляется с приложением Xbox, но некоторые пользователи не могут войти в свою учетную запись Xbox в Windows 10.
При попытке войти в систему пользователи получают сообщение «Мы не можем войти в систему в данный момент. Повторите попытку позже »(0x409), поэтому их приложение Xbox в основном бесполезно. Если вы геймер, это может быть большой проблемой, но есть несколько решений, которые вы можете попробовать.
Что делать, если вы не можете войти в учетную запись Xbox в Windows 10
Многие пользователи используют приложение Xbox на ПК с Windows 10, однако некоторые пользователи сообщают, что не могут войти в свою учетную запись Xbox. Говоря об учетной записи Xbox и проблемах, пользователи также сообщили о следующих проблемах:
- Приложение Xbox Windows 10 не может войти в систему. Это довольно распространенная проблема с приложением Xbox в Windows 10, но вы должны решить эту проблему, используя одно из наших решений.
- Не удается войти в приложение Xbox Windows 10 0x409 . Еще одна распространенная проблема, которая может помешать вам войти в приложение Xbox, – ошибка 0x409. Тем не менее, вы сможете исправить эту проблему, переустановив приложение Xbox.
- Приложение Xbox Windows 10 не открывается – Многие пользователи сообщили, что они вообще не могут использовать свое приложение Xbox. Мы рассмотрели аналогичную проблему в нашем приложении Xbox, но не открываем статью, поэтому обязательно ознакомьтесь с ней, чтобы найти больше решений.
- Xbox Windows 10 не работает . Несколько пользователей сообщили, что приложение Xbox вообще не работает на их ПК. Чтобы устранить эту проблему, обязательно проверьте, работают ли необходимые службы Xbox.
- Ошибка входа в Xbox для Windows 10 . Это еще одна распространенная проблема с приложением Xbox. Чтобы решить эту проблему, вам, возможно, придется создать новую учетную запись пользователя и проверить, работает ли приложение Xbox на нем.
- Учетная запись Xbox Windows 10, ошибка 0xbba, 0x3fb . Иногда вы можете столкнуться с ошибкой 0xbba или 0x3fb при попытке запустить приложение Xbox. Эти ошибки могут раздражать, но вы должны быть в состоянии исправить их, используя одно из наших решений.
Решение 1. Убедитесь, что службы Xbox не отключены
Первое, что мы собираемся сделать, это убедиться, что все необходимые службы Xbox включены. Для этого выполните следующие инструкции:
- В строке поиска введите услуги . Выберите Услуги из списка результатов.

- Прокрутите вниз и найдите следующие службы: Диспетчер проверки подлинности Xbox Live , Сохранение игры Xbox Live , Служба сетевых подключений Xbox Live .

- Вам придется повторить этот процесс для каждой из перечисленных выше услуг. Нажмите правой кнопкой мыши службу и выберите Свойства .

- Найдите раздел Тип запуска и убедитесь, что для него установлено значение Автоматически . Если служба не запущена, нажмите Пуск , чтобы запустить службы. Нажмите Применить и ОК , чтобы сохранить изменения.

После того, как вы все это сделали, ваше приложение Xbox должно работать.
Решение 2 – Очистить локальные данные идентичности Xbox
- Откройте Проводник .
- В адресной строке вставьте следующее:
- % USERPROFILE% AppData Local Packages Microsoft.XboxIdentityProvider_cw5n1h2txyewy AC TokenBroker
- Если есть папки Аккаунты и Кэш , обязательно удалите их.
После удаления кеша попробуйте снова запустить приложение Xbox.
Решение 3 – Переустановите приложение Xbox
И ничего другого не помогает, вы можете попробовать переустановить приложение Xbox и посмотреть, исчезли ли проблемы с входом в систему. Вот что вам нужно сделать, чтобы переустановить приложение Xbox:
- Откройте PowerShell от имени администратора. Это можно сделать, выполнив поиск по запросу powershell в панели поиска и щелкнув правой кнопкой мыши PowerShell в списке результатов. Затем просто выберите Запуск от имени администратора в меню и все.

- Вставьте его в PowerShell и нажмите Enter , чтобы запустить его:
- Get-AppXPackage -AllUsers | Foreach

- Get-AppXPackage -AllUsers | Foreach
- ЧИТАЙТЕ ТАКЖЕ: Исправлено: блокировка подключения сервера приложений Xbox в Windows 10
Решение 4 – Использование командной строки
Если вы не можете войти в учетную запись Xbox в Windows 10, проблема может быть вызвана разделением узла службы. Тем не менее, вы можете легко решить эту проблему, просто запустив одну команду в командной строке. Для этого просто выполните следующие действия:
- Нажмите Windows Key + X , чтобы открыть меню Win + X. Выберите в списке Командная строка (Администратор) . Если Командная строка недоступна, вы также можете использовать PowerShell (Admin) .

- После запуска Командная строка выполните команду REG ADD HKLM SYSTEM CurrentControlSet Services XblAuthManager/v SvcHostSplitDisable/t REG_DWORD/d 1/f .

После выполнения этой команды перезагрузите компьютер и проверьте, сохраняется ли проблема.
Решение 5. Проверьте, запускаются ли службы Xbox на вашем ПК
Немногие пользователи сообщили, что им не удалось войти в учетную запись Xbox, поскольку службы Xbox не запускались с их ПК. Чтобы решить эту проблему, вам нужно сделать следующее:
- Нажмите Windows Key + R и введите msconfig . Нажмите Enter или нажмите ОК .

- Перейдите на вкладку Службы и убедитесь, что все службы Xbox проверены. После проверки всех служб Xbox сохраните изменения.

Теперь вам просто нужно перезагрузить компьютер и проверить, сохраняется ли проблема.
Решение 6 – Перезагрузите компьютер
Иногда самые простые решения являются лучшими, и если вы не можете войти в учетную запись Xbox, вы можете временно решить эту проблему, перезагрузив компьютер. По словам пользователей, это всего лишь временное решение, но если вам нужно быстро решить проблему, вы можете попробовать ее.
Многие пользователи сообщали, что перезагрузка ПК устранила проблему для них, поэтому обязательно попробуйте.
Решение 7. Установите недостающие обновления
Windows 10 является надежной операционной системой, но иногда могут возникать определенные ошибки и проблемы. Если вы не можете войти в учетную запись Xbox на своем ПК, вы можете решить эту проблему, установив последние обновления.
По умолчанию Windows 10 автоматически устанавливает обновления в фоновом режиме, но иногда вы можете пропустить важное обновление. Однако вы всегда можете проверить наличие обновлений вручную, выполнив следующие действия:
- Нажмите Windows Key + I , чтобы открыть приложение «Настройки».
- Когда откроется Приложение настроек , перейдите в раздел Обновление и безопасность .

- Нажмите кнопку Проверить наличие обновлений .

Теперь Windows проверит наличие доступных обновлений и загрузит их в фоновом режиме. После установки обновлений проверьте, сохраняется ли проблема.
Несколько пользователей сообщили, что обновление их Windows решило проблему для них, поэтому обязательно попробуйте это. В дополнение к обновлению Windows, обязательно обновите приложение Xbox.
- ЧИТАЙТЕ ТАКЖЕ: приложение для Windows 10 Xbox не разрешает сообщения [исправить]
Решение 8 – Отключить приложение LG Screen Split
Пользователи со сверхширокими мониторами могут не иметь возможности войти в учетную запись Xbox из-за сторонних приложений. По словам пользователей, такие приложения, как LG Screen Split App , могут вызвать появление этой проблемы на вашем ПК.
Чтобы решить эту проблему, вам просто нужно отключить это приложение, и проблема должна быть решена. Помните, что другие приложения, связанные с вашим дисплеем, также могут вызывать эту проблему. Еще одно приложение, связанное с этой проблемой, – Wacom , и для его устранения необходимо удалить его.
Существует несколько способов удаления приложения, но если вы хотите полностью удалить его, мы рекомендуем вам использовать приложение удаления. Такие приложения, как IOBit Uninstaller (бесплатно) и Ashampoo Uninstaller , могут легко удалить любое приложение с вашего ПК, поэтому обязательно попробуйте их.
Решение 9 – Отключить второй монитор
По словам пользователей, иногда двойные мониторы могут вызывать эту проблему. Если вы не можете войти в учетную запись Xbox на своем ПК, вам необходимо отключить второй монитор перед запуском приложения Xbox. После этого снова запустите приложение, а затем подключите второй монитор.
Это просто обходной путь, но он работает в зависимости от пользователей, поэтому, если вы используете настройку с двумя мониторами, обязательно попробуйте это решение.
Решение 10. Запустите приложение из учетной записи администратора.
Если вы не можете войти в учетную запись Xbox на ПК с Windows, вы можете решить проблему, запустив приложение из учетной записи администратора. По словам пользователей, для правильной инициализации приложению необходима учетная запись администратора.
Для этого вам просто нужно войти в учетную запись администратора на вашем компьютере и запустить приложение Xbox оттуда. После этого просто вернитесь в свою учетную запись и попробуйте снова запустить приложение Xbox. Если у вас нет другой учетной записи на вашем компьютере, вы можете создать ее, выполнив следующие действия:
- Откройте Настройки приложения .
- Перейдите в раздел Аккаунты .

- Перейдите в раздел Семья и другие люди , а затем нажмите Добавить кого-то еще на этот компьютер .

- Нажмите У меня нет информации для входа этого человека .

- Теперь нажмите Добавить пользователя без учетной записи Microsoft .

- Введите нужное имя пользователя и нажмите Далее .

После создания новой учетной записи переключитесь на нее и проверьте, появляется ли проблема в новой учетной записи. По словам пользователей, это простое решение сработало для них, поэтому вы можете попробовать его.
Вот и все, я надеюсь, что по крайней мере одно из этих решений помогло вам с вашей проблемой входа в Xbox в Windows 10. Если у вас есть какие-либо вопросы или комментарии, просто сообщите нам об этом в комментариях ниже.
Примечание редактора . Этот пост был первоначально опубликован в ноябре 2015 года и с тех пор был полностью переработан и обновлен для обеспечения свежести, точности и полноты.
Почему я не могу войти в учетную запись Xbox в Windows 10 (05.15.23)
Microsoft выпустила множество обновлений и улучшений для Windows 10. Один из них связан с Xbox. Если вы не знали, Windows 10 поставляется с приложением Xbox, которое действительно очень удобно для геймеров.
К сожалению, похоже, что последнее обновление затрудняет пользователям вход в свои учетные записи Xbox. При попытке войти в систему пользователи часто видят ужасное сообщение об ошибке 0x409: «В настоящий момент мы не можем выполнить вход. Повторите попытку позже ».
Теперь, если вы поклонник Xbox, это может быть очень разрушительным. Однако не волнуйтесь, потому что мы знаем, как избавиться от ошибки 0x409 в Windows 10 и других проблем со входом в приложение Xbox.
6 Проблемы с приложением Xbox в Windows 10
Хотя самая распространенная проблема, с которой сталкиваются пользователи, – это не другие пользователи сообщали о следующих проблемах, связанных с Xbox:
Совет для профессионалов: просканируйте свой компьютер на наличие проблем с производительностью, ненужных файлов, вредоносных приложений и угроз безопасности < br />, что может вызвать системные проблемы или снизить производительность.
Проблемы с бесплатным сканированием для ПК. 3.145.873загрузкиСовместимость с: Windows 10, Windows 7, Windows 8.
Специальное предложение. Об Outbyte, инструкции по удалению, лицензионное соглашение, политика конфиденциальности.
- Обновите Windows 10.
- Переустановите приложение Xbox.
- Очистите кеш Магазина Windows.
- Обновите региональные настройки.
- Перейдите в раздел «Службы» и включите приложение Xbox.
- Запустите сканирование SFC.
10 возможных исправлений проблем со входом в Xbox
Вот несколько решений, которые вы можете попытаться исправить при входе в Xbox:
Решение №1. Убедитесь, что службы Xbox включены.
Первое, что вам нужно сделать, это проверить, не отключены ли все важные службы Xbox. Для этого выполните следующие действия:
Решение №2. Очистите локальные идентификационные данные Xbox.
Сделайте это, следуя приведенным ниже инструкциям:
Решение №3. Переустановите приложение Xbox.
Иногда переустановка приложения Xbox может решить вашу проблему. Чтобы переустановить приложение Xbox, вам нужно сделать следующее:
Решение №4. Используйте командную строку.
Если вы попробовали первые три решения, но по-прежнему не можете войти в свою учетную запись Xbox на ПК с Windows 10, проблема может быть вызвана разделением хоста службы. Не волнуйтесь, это легко исправить. Вам нужно запустить только одну команду, используя Командную строку. Вот как это сделать:
Решение №5. Проверьте, запускаются ли службы Xbox на вашем компьютере.
Некоторые пользователи Xbox сообщили, что им не удалось войти в свои учетные записи Xbox, поскольку службы Xbox не запускались на их ПК. Если вы столкнулись с той же проблемой, выполните следующие действия:
Решение №6. Перезагрузите компьютер с Windows 10.
Часто самые простые решения оказываются лучшими. Следовательно, если вы не можете войти в свою учетную запись Xbox, вы можете решить проблему, просто перезагрузив компьютер. Хотя некоторые пользователи говорят, что это временное решение, вы все равно можете попробовать его.
Решение №7. Установите последние обновления Windows 10.
Windows 10 – стабильная операционная система, но иногда могут возникать проблемы и проблемы. Если у вас возникли проблемы со входом в свою учетную запись Xbox на ПК с Windows 10, возможно, вы сможете решить эту проблему, установив последние обновления Windows 10.
Хотя Windows 10 автоматически настроена на установку обновлений в фон, бывают случаи, когда некоторые важные обновления пропускаются. Тем не менее, вы можете выполнить обновление вручную, выполнив следующие действия:
Решение № 8. Отключите приложение LG Screen Split.
Вы используете сверхширокий монитор? Это может быть причиной того, что вы не можете войти в свою учетную запись Xbox. Пользователи, использующие эти широкие мониторы, сообщали, что не смогли получить доступ к своим учетным записям Xbox из-за сторонних приложений. По их словам, такие приложения, как приложение LG Screen Split , вызывают ошибки в их Windows 10.
Чтобы решить проблему, вы можете отключить приложение. К тому времени проблема должна быть устранена. Однако имейте в виду, что другие приложения, не связанные с вашим монитором, также могут вызывать ошибки и проблемы.
Если вы хотите, чтобы эти ненужные приложения не влияли на производительность вашего компьютера, мы рекомендуем вам загрузить и установить Outbyte PC Repair. Этот инструмент, разработанный для Windows 10, может эффективно определять и устранять проблемы на вашем компьютере, будь то приложение или вредоносное ПО.
Решение № 9. Отключите второй монитор.
Бывают случаи, когда два монитора вызывают проблемы со входом в Xbox. Итак, если у вас настроен двойной монитор и вы не можете войти в свою учетную запись Xbox, вы можете попробовать отключить второй монитор перед открытием приложения Xbox. После отключения откройте приложение и подключите второй монитор. Проверьте, сохраняется ли проблема.
Решение №10. Запустите приложение Xbox, используя учетную запись администратора.
Если вам не удается войти в свою учетную запись Xbox на ПК с Windows 10, вы можете решить проблему, запустив приложение Xbox, используя учетную запись администратора. По мнению некоторых пользователей, для правильной инициализации приложению Xbox требуется доступ администратора.
Если у вас нет учетной записи администратора, вы можете создать ее, выполнив следующие действия:
После того, как вы создали новую учетную запись администратора, переключитесь на нее и проверьте, сохраняется ли проблема. Для некоторых пользователей это решение сработало. Таким образом, вы, возможно, захотите попробовать и его.
В заключение
Это все, что мы можем рассказать об устранении проблем со входом в Xbox на ПК с Windows 10. Надеюсь, вам помогло хотя бы одно из этих 10 решений. Если у вас есть другие решения, которые можно порекомендовать, дайте нам знать в разделе комментариев ниже.
YouTube видео: Почему я не могу войти в учетную запись Xbox в Windows 10
05, 2023
