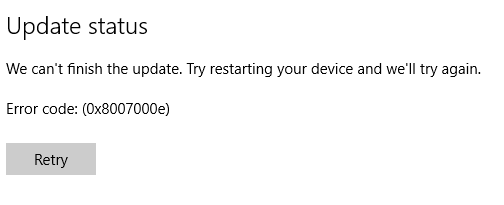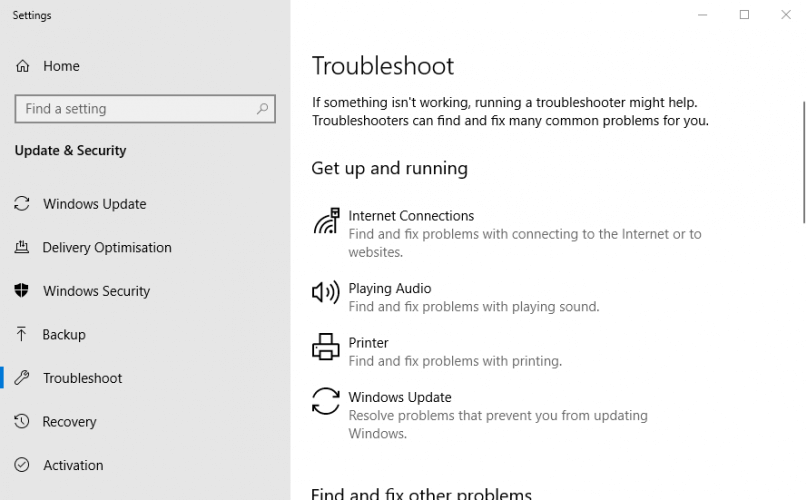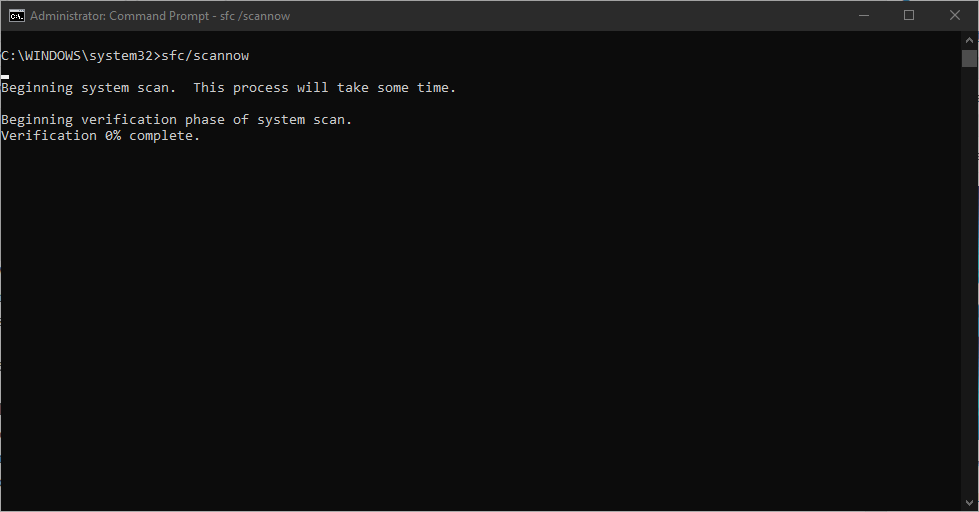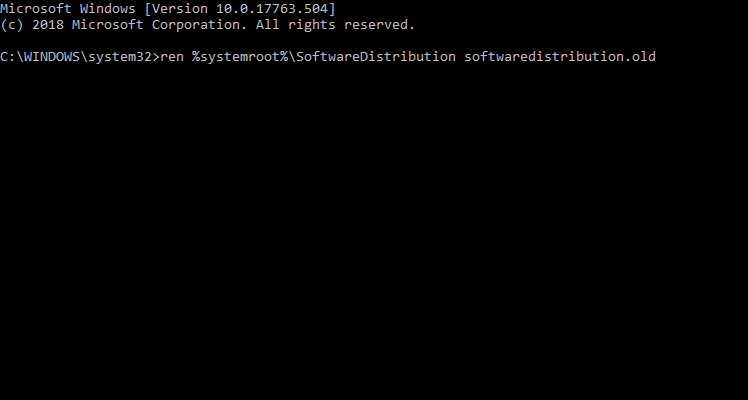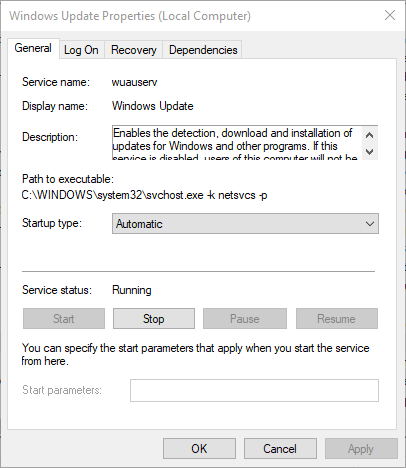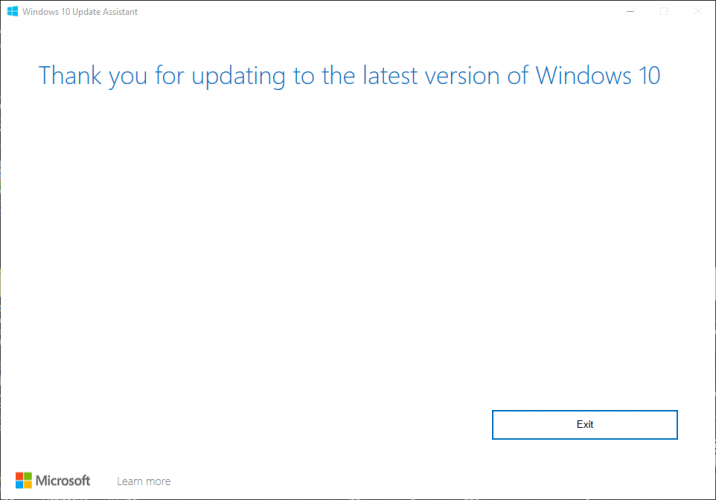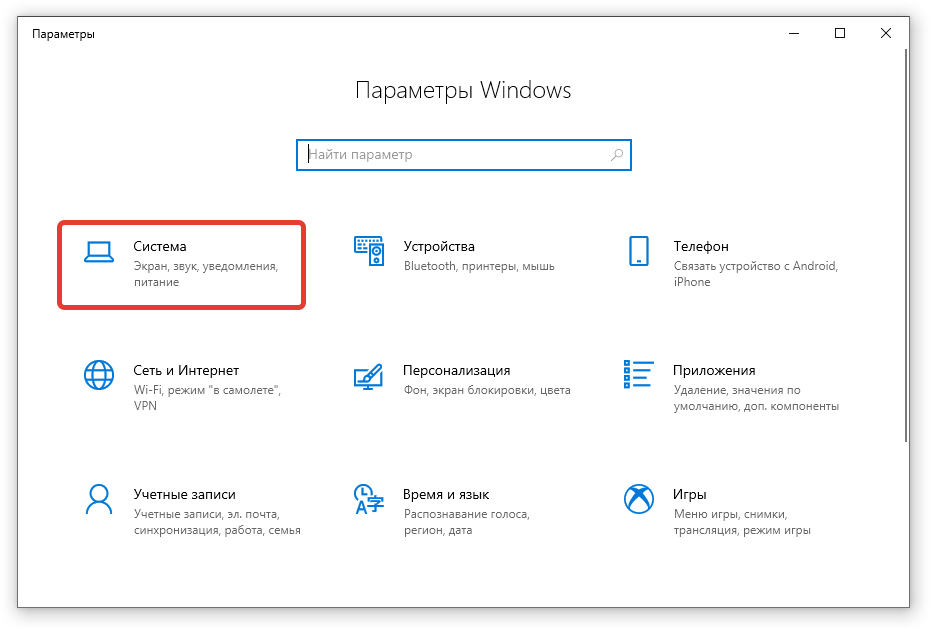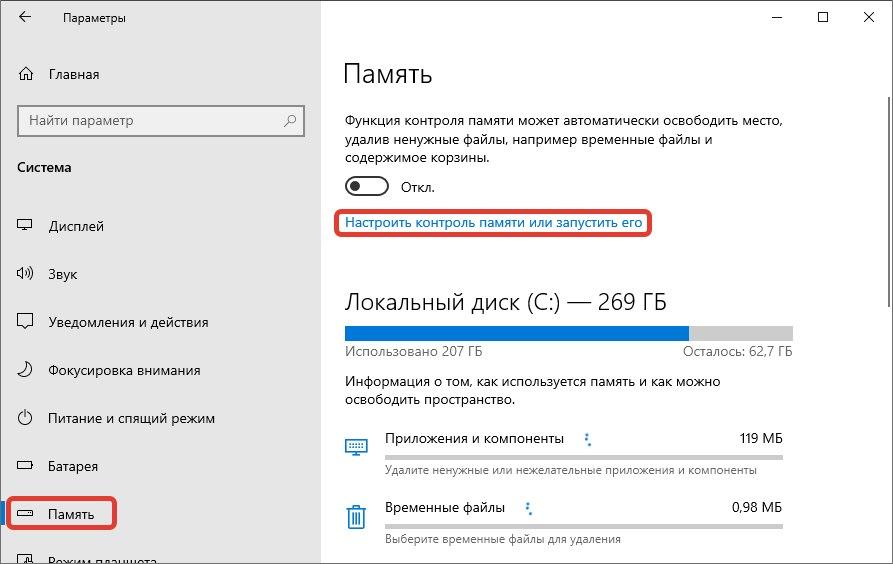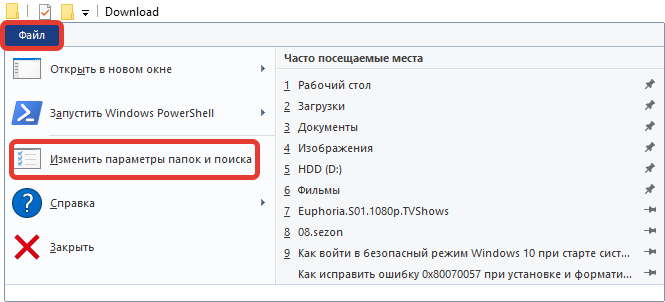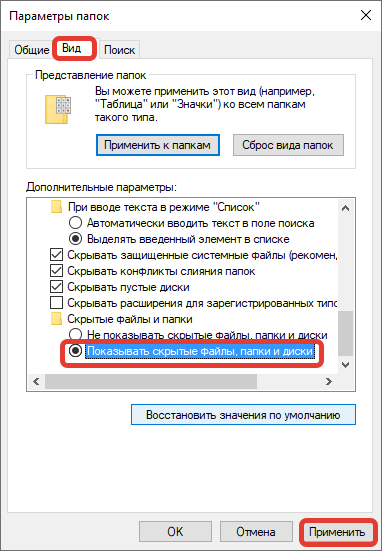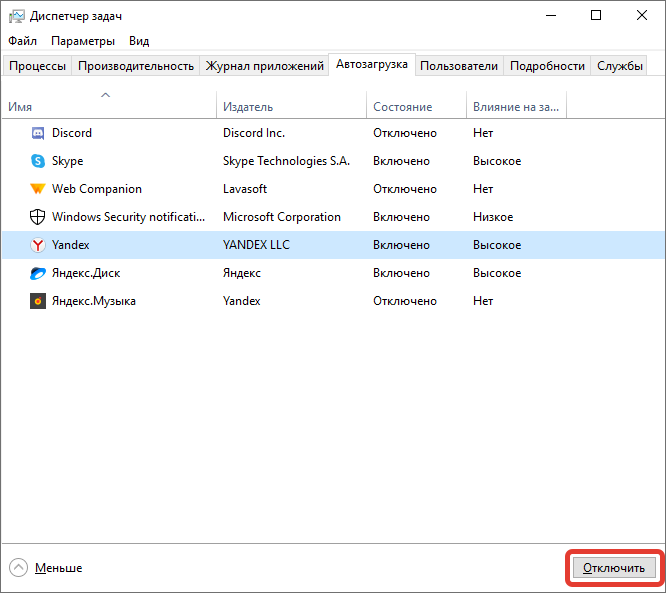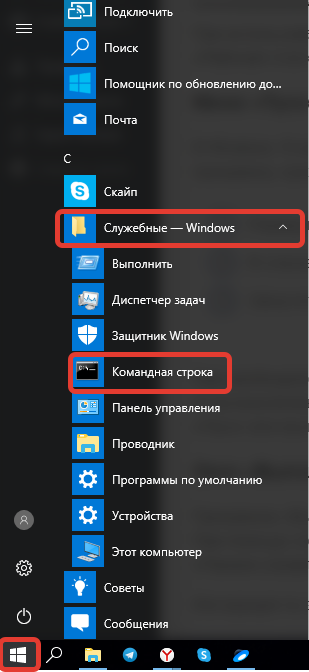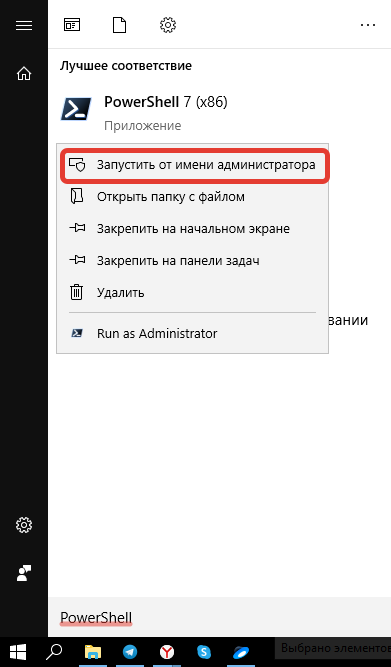Из-за ошибки 0x8007000e не заканчивается обновление Windows. Это вызвано:
- повреждением системных файлов — сервис апдейта не может их заменить или модифицировать;
- недостаточностью ресурсов компьютера;
- внутренними сбоями сервиса обновления.
Есть несколько способов исправления проблемы.
Как исправить ошибку 0x8007000e?
№1: проверить целостность файлов ОС
Запустите запрос sfc /scannow в командной строке, открытой с правами администратора. При выполнении команды могут появляться сообщения о нахождении поврежденных файлов. Хорошо, если при этом такие файлы будут восстановлены. В ином случае создастся лог, где будет указано, какие файлы испорчены — их следует восстановить или заменить на оригинальные в ручном режиме. Если проверка sfc не обнаружит проблем — переходите к следующему способу.
№2: ручная установка обновлений
Скачайте и установите апдейт KB3050265. Еще попробуйте обновление KB3112343.
№3: убедитесь в достаточности памяти
Иногда на проблемном ПК недостаточно места для обновлений. Проверьте, что на системном диске имеется от 5 гигабайт свободного пространства. Если апдейты грузятся не напрямую с серверов Microsoft, а из хранилища рабочей сети, то обратитесь к его администратору. Пусть он проверит, что на сервере выделено не менее 1 гигабайта оперативной памяти для нужд сервиса обновлений клиентских компьютеров. Это должно устранить ошибку 0x8007000e.
Learn to get rid of this error code once and for all
by Matthew Adams
Matthew is a freelancer who has produced a variety of articles on various topics related to technology. His main focus is the Windows OS and all the things… read more
Updated on January 17, 2023
Reviewed by
Vlad Turiceanu
Passionate about technology, Windows, and everything that has a power button, he spent most of his time developing new skills and learning more about the tech world. Coming… read more
- Error 0x8007000e is an update error that shows up when you try to search for new updates via Settings.
- When the error arises, new Windows 10 updates don’t install.
- The first thing to do in this case is to run the Windows Update troubleshooter.
- It might provide some resolutions for error 0x8007000e.
XINSTALL BY CLICKING THE DOWNLOAD FILE
- Download Restoro PC Repair Tool that comes with Patented Technologies (patent available here).
- Click Start Scan to find broken files that are causing the problems.
- Click Repair All to fix issues affecting your computer’s security and performance
- Restoro has been downloaded by 0 readers this month.
Error 0x8007000e is an update error that affects some users when they try to search for new updates via Settings.
When the error arises, new Windows 10 updates don’t install.
Users seldom manually check for patch updates, but a lot of users are now pressing the Check for updates button to install the Windows 10 May 2019 update.
One user stated:
This morning I tried to update to version 1903 of Windows 10. The update failed with error code 0x8007000e.
Resolve this by following the instructions we provided below.
How can I fix the error code 0x8007000e?
- How can I fix the error code 0x8007000e?
- 1. Run the Windows Update Troubleshooter
- 2. Run the System File Checker
- 3. Rename the SoftwareDistribution Folder
- 4. Check the Windows Update Service is Enabled
- 5. Use Update Assistant
1. Run the Windows Update Troubleshooter
- The Windows Update troubleshooter might provide some resolutions for error 0x8007000e. To run that troubleshooter, press the Windows key + Q keyboard shortcut.
- Input the keyword troubleshoot in the Type here to search box.
- Click Troubleshoot settings to open the Settings window as shown directly below.
- Select Windows Update and click Run the troubleshooter.
- The Windows Update might then automatically apply some fixes or suggest some resolutions. Go through any resolutions the troubleshooter provides.
2. Run the System File Checker
- Right-click Start and open Command Prompt (Admin).
- In the command line, type sfc/scannow and press Enter.
- Wait for the procedure to end and reboot your PC.
- Check for updates again.
3. Rename the SoftwareDistribution Folder
- Select Command Prompt (Admin) to open an elevated Prompt window.
- Input this command in the Command Prompt: ren %systemroot%SoftwareDistribution softwaredistribution.old. Then press the Enter key.
- Close the Command Prompt’s window.
- Then restart the desktop or laptop.
4. Check the Windows Update Service is Enabled
- Windows Update errors will certainly arise if the Windows Update service isn’t running. To check that, press the Windows key + R keyboard shortcut.
- Input services.msc in Run, and click the OK button.
- Double-click Windows Update to open the properties window in the snapshot directly below.
- Select Automatic on the Startup type drop-down menu if that option isn’t already selected.
- Press the Start button.
- Select the Apply option, and click the OK button.
5. Use Update Assistant
- Download Windows Update Assistant, here.
- Run the application and follow the instructions closely.
- Your PC will reboot a couple of times during the process, so make sure to save everything of importance.
The above resolutions might resolve Windows 10 error 0x8007000e for some users.
However, users can also update Windows 10 to version 1903 with the media creation tool and USB drive installation media.
- What is error code 8007000e?
If you see the error code 8007000e when searching for updates, probably the Windows update store folder is corrupted and you have to recreate it. Here’s a guide on how to fix Windows Update common errors.
- Why can’t I install Windows 10 Update 1903?
When installing Windows 10, version 1903, you may get an error message stating This PC can’t be upgraded to Windows 10. Here’s a guide for a potential fix.
Newsletter
Процесс установки обновлений на Windows 10 является важным для поддержания безопасности персонального компьютера (ПК). Но можно столкнуться с тем, что апгрейд прерывается по непонятным причинам. Код неисправности, по которому определяется суть проблемы, находится в журнале обновлений. В данной статье подробно рассказано, как избавиться от ошибки 0x8007000e.
Содержание
- Почему появляется ошибка 0x8007000e
- Устранение неисправности при обновлении Windows 10
- Проверка места на системном диске
- Перезапуск службы обновления
- Использование средства устранения неполадок
- Очистка временного каталога обновлений
- Деактивация сторонних служб
- Отключение средств безопасности
- Проверка целостности системных файлов
- Заключение
Код ошибки 0x8007000e при обновлении windows 10 версии 1903 может возникать по следующим причинам:
- поврежденные файлы апдейта;
- отсутствие свободного места на винчестере;
- конфликт со сторонним защитным ПО или приложением;
- неполадки в операционной системе (ОС);
- сбой настроек.
Если перезагрузка компьютера не помогла, нужно воспользоваться методами восстановления корректной работы службы обновления.
Устранение неисправности при обновлении Windows 10
Есть множество методов устранить проблему штатными средствами ОС, без полной переустановки. После применения каждого предложенного метода рекомендуется перезагружать ПК и проверять работу Центра апдейтов.
Проверка места на системном диске
Возможно, установке обновления мешает заполненная память ПК. Чтобы проверить место на системном диске и выполнить очистку, потребуется:
- Открыть «Пуск».
- Нажать «Параметры» (значок шестеренки).
- Выбрать «Система».
- Кликнуть на пункт «Память».
- Перейти по гиперссылке «Настроить контроль памяти или запустить его».
- Пролистать страницу вниз, нажать кнопку Очистить сейчас.
Важно! В открытом меню есть возможность установить время автоматической очистки ПК от лишних файлов.
Перезапуск службы обновления
Чтобы перезагрузить службу апгрейда, пользователю потребуется:
- Нажать Win + R.
- Ввести services.msc и кликнуть OK.
- В окне «Службы» дважды нажать на «Центр обновления Windows».
- Выбрать вкладку «Общие».
- Кликнуть Остановить, потом Запустить.
Еще можно нажать правой кнопкой мыши (ПКМ) на службу и выбрать пункт «Перезагрузить».
Использование средства устранения неполадок
В системе есть специальная утилита для устранения неполадок апдейта, которая поможет пользователю наладить работу устройства. Чтобы запустить это средство, нужно:
- Открыть «Параметры».
- Кликнуть «Обновление и безопасность».
- Найти «Устранение неполадок».
- Под пунктом «Запустить диагностику и устранить неполадку» кликнуть по «Центр обновления Windows».
- Нажать на Запустить средство устранения неполадок.
Начнется тщательный поиск неисправностей с последующим восстановлением работоспособности выбранной службы.
Очистка временного каталога обновлений
Решить проблему может функция очистки кэша обновлений. Сначала потребуется остановить службу апдейтов:
- Нажать Win + R.
- Ввести services.msc и кликнуть OK.
- В окне «Службы» дважды нажать на «Центр обновления Windows».
- На вкладке «Общие» кликнуть Остановить, OK.
Затем можно приступить к очистке кэша:
- На диске C открыть папку Windows → SoftwareDistribution → Download.
- Нажать на пункт «Файл» (левый верхний угол окна).
- Выбрать «Изменить параметры папок и поиска».
- В открывшемся окне «Параметры папок» во вкладке «Вид» отметить строчку «Показывать скрытые файлы, папки и диски».
- Кликнуть Применить.
- Вернуться в директорию Download и очистить содержимое, используя связку Shift + Delete. Для завершения действия нужно зайти в «Службы» и снова запустить «Центр обновления Windows».
Деактивация сторонних служб
Сбой в загрузке обновления может произойти из-за работы других служб или приложений. Чтобы отключить их на время апдейта, нужно:
- Вызвать интерпретатор консоли нажатием Win + R.
- Ввести команду msconfig, кликнуть ОК.
- Открыть вкладку «Службы» в «Конфигурации системы».
- Внизу окна поставить галочку «Не отображать службы Майкрософт».
- Остановить оставшиеся службы, кликнув по соответствующей кнопке;
- Запустить «Диспетчер задач» нажатием Ctrl + Shift + Esc.
- Отключить все позиции во вкладке «Автозагрузка».
Отключить автозагрузку можно и другим способом:
- Открыть «Параметры».
- Выбрать «Приложения» → «Автозагрузка».
- Деактивировать все программы, которые запускаются при входе в систему.
Таким же образом после загрузки обновления потребуется запустить службы повторно.
Отключение средств безопасности
В ОС встроено специальное антивирусное ПО Windows Defender, которое может мешать процессу обновления. Для настроек программы нужно:
- Открыть «Панель управления», воспользовавшись поиском по системе.
- Выбрать «Администрирование».
- Войти в «Службы».
- Найти позицию – Антивирусная программа «Защитника Windows», нажать ПКМ и кликнуть «Остановить».
Проверка целостности системных файлов
Нестабильно работающие компоненты можно восстановить с помощью специальных средств: SFC и DISM. Для запуска диагностики через SFC потребуется:
- Открыть «Командную строку».
- Ввести sfc /scannow
- Нажать Enter.
Важно! Окно консоли обязательно требуется запускать от имени администратора.
Чтобы воспользоваться утилитой DISM, необходимо:
- Открыть «Командную строку» через «Пуск».
- Выполнить dism /Online /Cleanup-Image /RestoreHealth (проверка и восстановление компонентов ОС).
Запустить диагностику с помощью DISM можно через программу PowerShell. Для этого требуется:
- Зайти в Пуск.
- Открыть программу PowerShell с правами суперпользователя.
- Ввести следующий аргумент Repair-WindowsImage -Online -RestoreHealth (диагностика и устранение дефектов ОС).
После вышеперечисленных действий произойдет поиск возможных ошибок и восстановление поврежденных компонентов. Чаще всего DISM находит сбои, которые не увидело средство SFC. Если проверка не найдет никаких проблем, системные файлы в порядке.
Заключение
Ошибка 0x8007000e Windows 10 является нередким случаем при апгрейде системы. Эту проблему можно исправить с помощью вышеперечисленных способов, чтобы действия были эффективнее, рекомендуется применять все методы. Если ни один не сработал, проблема более глобальная, и придется полностью переустановить систему или обратиться к специалисту для точной диагностики.
( 1 оценка, среднее 5 из 5 )
Skip to content
На чтение 3 мин. Просмотров 591 Опубликовано 03.09.2019
Ошибка 0x8007000e – это ошибка обновления, которая затрагивает некоторых пользователей, когда они пытаются найти новые обновления через Настройки. При возникновении ошибки новые обновления Windows 10 не устанавливаются. Пользователи редко проверяют обновления патчей вручную, но многие пользователи теперь нажимают кнопку Проверить обновления , чтобы установить обновление для Windows 10 мая 2019 года.
Один пользователь заявил:
Сегодня утром я попытался обновить Windows 10 до версии 1903. Обновление не удалось с кодом ошибки 0x8007000e.
Решите это, следуя инструкциям, которые мы предоставили ниже.
Содержание
- Как пользователи могут исправить ошибку Windows 10 0x8007000e?
- 1. Откройте средство устранения неполадок Центра обновления Windows.
- 2. Запустите проверку системных файлов
- 3. Переименуйте папку SoftwareDistribution
- 4. Убедитесь, что служба Windows Update включена
- 5. Используйте Update Assistant
Как пользователи могут исправить ошибку Windows 10 0x8007000e?
1. Откройте средство устранения неполадок Центра обновления Windows.
- Средство устранения неполадок Центра обновления Windows может предоставить некоторые решения для ошибки 0x8007000e. Чтобы запустить это средство устранения неполадок, нажмите сочетание клавиш Windows + Q.
- Введите ключевое слово «устранение неполадок» в поле «Введите здесь для поиска».
-
Нажмите Устранение неполадок в настройках, чтобы открыть окно настроек, как показано ниже.
- Выберите Центр обновления Windows и нажмите Запустить средство устранения неполадок .
- Центр обновления Windows может затем автоматически применить некоторые исправления или предложить некоторые решения. Пройдите через любые решения, которые устраняет неисправность.
2. Запустите проверку системных файлов
- Нажмите правой кнопкой мыши на Пуск и откройте Командную строку (Администратор) .
-
В командной строке введите sfc/scannow и нажмите Enter.
- Дождитесь окончания процедуры и перезагрузите компьютер.
- Проверьте обновления еще раз.
Читайте также : проверка системных файлов
- Выберите Командная строка (Администратор) , чтобы открыть окно с повышенными правами.
-
Введите эту команду в командной строке: ren% systemroot% SoftwareDistribution softwaredistribution.old . Затем нажмите клавишу ввода.
- Закройте окно командной строки.
- Затем перезагрузите рабочий стол или ноутбук.
4. Убедитесь, что служба Windows Update включена
- Ошибки Центра обновления Windows наверняка возникнут, если служба Центра обновления Windows не работает. Чтобы проверить это, нажмите сочетание клавиш Windows + R.
- Введите “services.msc” в поле “Выполнить” и нажмите кнопку ОК .
-
Дважды щелкните Центр обновления Windows, чтобы открыть окно свойств в снимке непосредственно ниже.
- Выберите Автоматический в раскрывающемся меню Тип запуска, если этот параметр еще не выбран.
- Нажмите кнопку Пуск .
- Выберите параметр Применить и нажмите кнопку ОК .
5. Используйте Update Assistant
- Загрузите Помощник по обновлению Windows здесь.
-
Запустите приложение и внимательно следуйте инструкциям.
- Ваш компьютер будет перезагружен пару раз во время процесса, поэтому обязательно сохраните все важные данные.
Приведенные выше разрешения могут устранить ошибку Windows 10 0x8007000e для некоторых пользователей. Однако пользователи также могут обновить Windows 10 до версии 1903 с помощью средства создания носителя и установочного носителя USB-накопителя.
Практически каждый день система Windows 7 проводит обновление, скачивая необходимые файлы с официального ресурса. Но, к сожалению и при стандартном обновлении может произойти ошибка. Чаще всего появляется ошибка обновления 8007000e и как ее исправить знают немногие. В этой статье мы расскажем, как исправить ошибку обновления 8007000e Windows 7.
Устранение неполадок
Перед тем как решать проблему вручную следует обратиться к специальной встроенной программе под названием «Устранение неполадок». Как правило, данный инструмент временно выключает программу Wuauserv и за небольшой промежуток времени меняет название раздела с хранимым там кэшем. Чтобы включить устранение неполадок вам нужно сделать следующее:
1. В строке поиска Windows введите два слова: Устранение неполадок, и выберите предоставленный результат.
2. На открывшейся странице Устранения неполадок компьютера, нажмите на раздел «Система и безопасность».
3. Далее нажмите на кнопку «Дополнительно» и поставьте галочку рядом со строкой «Автоматически применять исправления». Чтобы подтвердить действие система попросит указать, что вы включаете этот режим на правах администратора – подтверждаем.
4. После этого можно начать автоматический процесс исправления ошибок, на данную процедуру может уйти несколько минут. Выполнив исправление ошибок, начните установку всех необходимых обновлений, и всё, проблема будет устранена.
Дополнительная информация о WindowsUpdate_8007000E
Привет, Я установил Windows 7 SP1 32-битные решения, которые я нашел, не работал. Я обыскал, и в Windows Update я получил ошибку 8007000E. Например: net stop wuauserv rename SoftwareDistribution net start wuauserv и net stop wuauserv sc ideias? Когда я впервые искал обновления в config wuauserv type = own net start wuauserv Это новая установка.
Любой из царапин на новом SSD. ура
Затем я проверил, чтобы решить эту проблему. Я перешел к настройкам в Windows, проверяя обновления для Windows 7. обновления, и он работал отлично. Просто хочу рассказать об этом, так как я установил ваши обновления и снова включил защиту в реальном времени.
И не забудьте запустить сканирование на вашем компьютере, когда увидите, что многие люди столкнулись с этой проблемой. Я получил этот код ошибки, когда И он работал также в безопасности и отключил защиту в реальном времени.
Устранение неполадок вручную
Если вам не удалось запустить автоматическое исправление неполадок, то делать это придется вручную. Как правило, на это может уйти немного больше времени, но особых сложностей не будет:
1. Откройте диспетчер задач, нажав на кнопки Ctrl+Alt+Delete одновременно, и выберите вкладку «Службы».
2. Далее отыщите службу под названием Wuauserv и, нажав на нее правой кнопкой мыши, выберите строку «Остановить».
3. Теперь переходим к командной строке, в которой вводим следующую команду: netstopwuauserv. Задать данную команду можно только на правах администратора.
4. Выполнив команду, открываем мой компьютер и заходим в папку Windows. Там вам нужно отыскать другую папку под названием SoftwareDistribution, в ней хранятся файлы с обновлениями. Удалите все находящиеся там файлы и после включите службу Wuauserv, также как ее и выключали. Через некоторое время система сама начнет автоматически искать обновление, но уже без ошибки.
Удаление прошлых обновлений
Один из рабочих методов решения проблемы – это удаления файлов обновлений из папки SoftwareDistribution. Ее вы найдете на системном разделе жесткого диска в директории Windows. Откройте каталог и найдите в нем папку Download. Удалите ее.
Мнение эксперта
Дарья Ступникова
Специалист по WEB-программированию и компьютерным системам. Редактор PHP/HTML/CSS сайта os-helper.ru.
Спросить у Дарьи
После этого обязательно перезагрузите компьютер и запустите процедуру обновления ОС заново.
Что делать, если возникла ошибка обновления 8007000e?
Обновления системы нужны, чтобы устранить уязвимости ОС, улучшить работоспособность, сделать версию Windows более стабильной, а также принести некоторые полезные «фишки». Как правило, обновление происходит самостоятельно, и пользователь не принимает участие в процессе. Однако иногда возникает некий сбой, что приводит к проблеме 8007000e – ошибка при поиске обновлений. Так как мы уже знаем важность своевременных обновлений, не будем откладывать проблему, а рассмотрим ее решение.
Здравствуйте, дорогие читатели.
Седьмая версия операционной системы от Microsoft считается одной из самых популярных от этого разработчика. Такого успеха им удалось достичь благодаря множеству особенностей, которых ранее не было. Кроме того, по сравнению с прошлыми версиями здесь значительно улучшена работоспособность. Но, как и в любом механизме, иногда могут возникать проблемы. Одной такой является 8007000e ошибка обновления Windows 7. Они считается несерьезной, так как дает системе дальше работать практически без изменений. Но вместе с тем, раз неполадка существует – ее нужно исправить. Как всегда, предусмотрено несколько вариантов решения.
Что обозначает ошибка?
Существует ряд простых способов обойти или решить проблему с установкой обновлений.
Установка пакетов вручную
Этот способ нужно проверить в первую очередь. Для этого:
Для наглядности рекомендуется посмотреть видеоинструкцию по распаковке обновлений вручную:
Удаление предыдущих обновлений
Один из эффективных методов. Для этого:
Почему возникает ошибка 8007000e?
Причин, по которым появляется данная ошибка, на самом деле не так уж и много. Поэтому найти и устранить ее можно самостоятельно, без обращения к специалисту. Приведем список наиболее распространенных причин возникновения неполадки.
Нехватка свободного места на жестком диске
Функциональность системы зависит не только от оперативной памяти и процессора. Важную роль в ней играет и свободное место на диске. Если его чересчур мало, ОС начнет тормозить, работать со сбоями и выдавать ошибки, в том числе и код 8007000e.
Проблема решается довольно просто. Нужно удалить лишние файлы или же перенести их на другой носитель. Если под рукой ничего нет, а удалять данные вы не хотите, можно воспользоваться облачным хранилищем. По сути это такой же жесткий диск, только виртуальный. Наиболее популярными на данный момент считаются Google Drive и Yandex Disk. Их можно как скачать на ПК, так и использовать через браузер.
Неисправности в жестком диске
К сожалению, данная проблема гораздо серьезнее. Дело в том, что жесткие диски очень подвержены повреждениям и являются наименее надежным элементом ПК. В один прекрасный момент его магнитная поверхность, на которой записывается вся информация, начинает выходить из строя и, соответственно, все данные, записанные на поврежденном участке, пропадают. Из-за этого ОС и многие ее службы перестают нормально работать, возникают частые BSDO и т. п.
Проверить состояние диска можно программой Victoria. Если теория подтвердится и приложение найдет много битых секторов, вам остается только поменять неисправное устройство.
Наличие вирусов или троянов
Довольно тривиальная причина, из-за которой возникают неисправности в системе у многих пользователей. Вирус способен не только тормозить ПК, но и вносить изменения в реестр Windows, а также повреждать и удалять многие программные файлы. Как итог, 8007000e ошибка обновления Windows 7 и поверьте это еще не самый плохой исход.
Как устранить данную неприятность, скорее всего, вы и сами знаете. Устанавливаем антивирусник (Касперский, Аваст), бесплатной версии вполне хватит, и проводим полное сканирование. После очистке от вирусов попробуйте обновиться снова.
Неправильно выставленное время и дата
Когда служба ищет новые обновления для операционной системы, она ориентируется в первую очередь на установленную пользователем дату и время. Соответственно, если они выставлены неправильно служба, говоря простым языком, будет сбита с толку и выдаст 8007000e ошибка обновления.
Чтобы такого не возникало, следует выставить текущее время. Для этого кликните дважды на часы (правый нижний угол) и синхронизируйте время с интернетом (вкладка «Время по интернету»). После этого все должно работать корректно.
Проблемы с сетевым соединением
8007000e Windows 7 может возникнуть из-за нестабильного интернет-соеденения. Служба обновлений просто не может нормально работать из-за постоянных обрывов, что приводит к данному сбою.
Наладить нормальный интернет можно, перезагрузив роутер. Если это не помогло, позвоните своему провайдеру, чтобы он проверил вашу линию. Возможно, где-то перебит кабель или сбиты настройки маршрутизатора.
Нехватка ОЗУ
Довольно редкая проблема, особенно, если у вас современный компьютер, тем не менее, закрыть все «тяжелые» приложения и попробовать обновиться снова.
Способы устранения ошибки 0x8007007e
- Одним из самых простых способов устранения ошибки является простое отключение установленной антивирусной программы либо других приложений, вызывающих подвис либо неправильную загрузку файлов. После отключения программы следует удостовериться в том, что метод действительно оказался действенным. Это будет сразу заметно по работе самой ОС. Для того, чтобы отключить расширение необходимо кликнуть на соответствующую иконку, открыть меню опции и найти кнопку Выйти. После чего рекомендуется начать заново обновление системы или установку желаемой программы, сервиса. Если результата никакого не последовало, следует, что причина крылась не в этом и пробовать проверять второй способ.
- Необходимо самому вернуть настройки Центра обновлений к дефолтному виду. В тот момент, когда антивирус, установленный в гаджет не источник возникновения ошибки 0x8007007e, то необходимо возвратиться в начальному виду и попробовать установить, переключить различные настройки Центра обновления. Высока вероятность того, что, используя другие настройки, получиться исправить сложившуюся ситуацию. Для реализации данного способа необходима кликнуть WIN-X и найти раздел Командная строка, после чего включить опцию net stop wuauserv, установить параметр net stop cryptSvc, самостоятельно в командной строке ввести комбинацию net stop bits и нажать Ввод. При этом следует обозначить тип настройки net stop msiserver, после чего опять нажать клавишу Ввод. Записывается опция с раздела ren C:WindowsSoftwareDistribution SoftwareDistribution. old, указывается параметр ren C:WindowsSystem32catroot2 Catroot2.old, набирается net start wuauserv и все эти действия подтверждаются простым нажатием на клавишу Enter. Не забудьте выключить консоль. После всех выполненных мероприятий, указанных выше, стоит опять выполнить апдейт операционной системы либо расшифровать какую-либо модификацию. Если применение и данного метода не помогло справиться с насущной проблемой, то самое время испробовать заключительный метод.
- Данный способ можно обозначить, как чистая загрузка. Применять его следует только в тех случаях, когда вышеуказанные способы не привели ни к какому результату. Данный способ загрузки всей информации в автоматическом режиме запускает саму операционную систему со всеми ее основными и ключевыми составляющими, грубо говоря, все дополнительные и вспомогательные программы, которые хоть как-то могут повлиять на загрузку либо модификацию, отключаются, в процессе участвуют только самые нужные сервисы.
Для того, чтобы перейти к данному процессу необходимо нажать комбинацию WIN-R, в выскочившем окне вводится команда msconfig, после чего действие подтверждается.
Далее необходимо найти раздел Службы, галочкой отметить пункт Скрыть службы Майкрософт, после чего нажать Отключить все. Теперь можно смело переходить к установке, так как все ненужные и дополнительные программы отключаются.
Далее нужно перейти в Диспетчер задач, найти раздел Автозагрузка и закрыть работу всех приложений, которые там указаны, после чего компьютер перезагружается. После включения ПК следует снова попробовать обновить версию операционной системы. Если получилось справиться с проблемой, значит, что причина ее появления-вспомогательная утилита.
Как устранить сбой?
Иногда причина сбоев исходит не со стороны пользователя, а из-за самой Windows 7. Дело в том, что многие сборки Виндовс 7 выходили с уже неисправной службой обновления. Обычно в таких случаях ошибка возникает сразу же после установки семерки на ПК. Хотя тут может быть и вина пользователя, случайно повредившего или удалившего системные файлы. Так или иначе, в этом случае остается только альтернативный способ обновления.
Рассмотрим его пошагово:
Вот и все теперь вы знаете, как исправить 8007000e.
Meaning of Error 80240016 Windows Update
Ошибка или неточность, вызванная ошибкой, совершая просчеты о том, что вы делаете. Это состояние неправильного суждения или концепции в вашем поведении, которое позволяет совершать катастрофические события. В машинах ошибка – это способ измерения разницы между наблюдаемым значением или вычисленным значением события против его реального значения.
Это отклонение от правильности и точности. Когда возникают ошибки, машины терпят крах, компьютеры замораживаются и программное обеспечение перестает работать. Ошибки – это в основном непреднамеренные события. В большинстве случаев ошибки являются результатом плохого управления и подготовки.
Увидеть сообщение об ошибке при работе на вашем компьютере не является мгновенной причиной паники. Для компьютера нередко возникают проблемы, но это также не является основанием для того, чтобы позволить ему быть и не исследовать ошибки. Ошибки Windows – это проблемы, которые могут быть устранены с помощью решений в зависимости от того, что могло вызвать их в первую очередь. Некоторым может потребоваться только быстрое исправление переустановки системы, в то время как другим может потребоваться углубленная техническая помощь
Крайне важно реагировать на сигналы на экране и исследовать проблему, прежде чем пытаться ее исправить.
Многие пользователи испытывают трудности при установке обновлений программного обеспечения Windows. В большинстве случаев сообщение об ошибке обновления не говорит вам ничего полезного, чтобы исправить эту проблему. Одной из наиболее распространенных ошибок обновления является «Windows не удалось найти новые обновления» плюс код ошибки “80240442”, Обновления важны, поскольку они предоставляют исправления, исправления безопасности и другие улучшения. Поэтому очень важно установить их, когда они доступны.
Microsoft обновила процесс обновления в последних версиях Windows. Однако это не означает, что ошибки обновления полностью не соответствуют действительности, особенно при проблемах, связанных с совместимостью.