- 20/01/202320/01/2023
- 🕑 1 minute read
- 1838 Views

При попытке установить игру вы не одиноки, если на вашем компьютере возникает ошибка установки Xbox Game Pass 0x800700e9. Многие пользователи жаловались на то же самое. К счастью, проблема может быть решена в кратчайшие сроки.
Здесь, в этом руководстве, мы обсудим проверенные методы решения проблемы сразу после обсуждения причин проблемы.
Что вызывает ошибку установки Xbox Game Pass 0x800700e9 на компьютере?
Могут быть разные причины проблемы; некоторые популярные из них перечислены здесь:
- Не использовать одну и ту же учетную запись для Microsoft Store и Xbox. Если вы вошли в Microsoft и Xbox, используя разные учетные записи, вы можете получить эту ошибку при установке игр.
- Windows не обновлена . Если в вашей ОС Windows есть ожидающие обновления, вы можете получить эту ошибку. Проверьте наличие обновлений и установите их, чтобы избежать этой ошибки.
- Нестабильное подключение к Интернету. Если ваше подключение к Интернету нестабильное или слабое, вы не сможете установить игру, отсюда и проблема.
- Отсутствующие файлы для магазина Microsoft или приложения Game Pass. Если какие-либо приложения отсутствуют или имеют поврежденные файлы, вам необходимо удалить и переустановить их, чтобы исправить ошибку.
Что я могу сделать, чтобы исправить ошибку установки Xbox Game Pass 0x800700e9 на моем ПК?
Прежде чем перейти к действиям по устранению неполадок, выполните следующие предварительные проверки:
- Проверьте, вошли ли вы в Microsoft Store и Xbox Game Pass, используя одну и ту же учетную запись.
- У вас не должно быть ожидающих обновлений для Microsoft Store и приложения Xbox.
- Убедитесь, что вы выбрали автоматическую установку времени на своем компьютере.
- Также убедитесь, что регион, выбранный на вашем компьютере, правильный.
- Проверьте, есть ли у вас Установить поставщика удостоверений Xbox и Игровые службы.
- Убедитесь, что обновления Windows не ожидаются.
- Проверьте, правильно ли работает ваше интернет-соединение.
1. Запустите средство устранения неполадок приложения Магазина Windows.
- Нажмите Windows + I, чтобы открыть настройки.
- Перейдите в «Система», затем нажмите «Устранение неполадок».

- На следующей странице щелкните Другие средства устранения неполадок.

- Теперь в списке найдите приложение Магазина Windows и нажмите «Выполнить».

- Следуйте инструкциям на экране для завершения.
2. Очистите кэш Магазина Windows
- Нажмите Windows клавишу, введите CMD и нажмите «Запуск от имени администратора».

- Введите следующую команду, чтобы очистить кеш Магазина Windows, и нажмите Enter:
wsreset.exe - После этого вы можете увидеть подтверждающее сообщение.
3. Используйте Услуги
- Нажмите Windows + R , чтобы открыть окно «Выполнить».

- Введите services.msc и нажмите Enter, чтобы открыть Службы.
- Найдите фоновую интеллектуальную службу передачи и проверьте ее статус. Если он не запущен, дважды щелкните по нему.

- В следующем окне выберите «Тип запуска» как «Автоматически» и нажмите кнопку «Пуск» в разделе «Статус служб». Нажмите Применить и ОК.

- Затем проверьте статус «Оптимизация доставки», «Диспетчер проверки подлинности Xbox Live», «Сохранение игр Xbox Live», «Сетевая служба Xbox Live», «Игровые службы», «Центр обновления Windows» и «Установка службы Microsoft Store» по очереди. Убедитесь, что их статус работает.

- Для каждого из них измените Тип запуска на Автоматический. Если службы не запущены, нажмите кнопку «Пуск» в разделе «Статус службы».
4. Используйте Windows PowerShell для переустановки игрового сервиса.
- Нажмите Windows клавишу, введите PowerShell и нажмите «Запуск от имени администратора».

- Введите следующую команду и нажмите Enter:
get-appxpackage Microsoft.GamingServices | remove-AppxPackage -allusers - Дождитесь завершения процесса; теперь скопируйте и вставьте следующую команду и нажмите Enter:
start ms-windows-store://pdp/?productid=9MWPM2CQNLHN - Перезагрузите компьютер.
5. Используйте редактор реестра
- Нажмите Windows + R , чтобы открыть окно «Выполнить».

- Введите regedit и нажмите Enter, чтобы открыть редактор реестра. Затем нажмите «Да» в приглашении UAC.
- Следуйте по этому пути:
ComputerHKEY_LOCAL_MACHINESYSTEMCurrentControlSetServicesDoSvc - На правой панели найдите и дважды щелкните Пуск. Измените его Value data на 3. Нажмите «ОК».

- Перейдите в Xbox и отмените все ожидающие установки, если таковые имеются.
- Перезагрузите компьютер. Теперь найдите игру и установите ее. 8
6. Восстановите или сбросьте приложение Microsoft Store.
- Нажмите Windows + I, чтобы открыть настройки.
- Перейдите в «Приложения», затем нажмите «Установленные приложения».

- Прокрутите список и найдите Microsoft Store. Затем нажмите на три точки и выберите «Дополнительные параметры».

- В разделе «Сброс» нажмите «Восстановить».

- Попробуйте установить игру; если вы видите ошибку, нажмите «Сбросить».
Итак, это исправления, которые вы можете применить, чтобы устранить ошибку установки 0x800700e9 Xbox Game Pass на вашем ПК. Попробуйте их и сообщите нам, какие из них сработали для вас в комментариях ниже.
Related post
При установке игр через Xbox Game Pass некоторые пользователи сталкивались с ошибкой 0x800700e9. Эта ошибка не связана с конкретной игрой, так как разные пользователи сталкивались с этой ошибкой при установке разных игр через Xbox Game Pass. Если вы не можете установить свою любимую игру в Windows 11/10 из-за кода ошибки Xbox Game Pass 0x800700e9, эта статья поможет вам решить проблему.

Следующие решения помогут вам исправить код ошибки Xbox Game Pass 0x800700e9 в Windows 11/10. Чаще всего ошибки возникают из-за слабого интернет-соединения. Поэтому, прежде чем продолжить, лучше проверить подключение к Интернету. Также убедитесь, что у вас установлена последняя сборка операционной системы Windows 11/10. Мы рекомендуем вам открыть настройки Windows 11/10 и проверить наличие обновлений Windows вручную. Если доступно обновление, установите его и проверьте, сохраняется ли проблема.
- Запустите средство устранения неполадок приложений Магазина Windows
- Очистить кэш Магазина Windows
- Проверьте статус оптимизации доставки и службы BIT
- Восстановите или сбросьте приложение Xbox
- Переустановите Магазин Майкрософт
1]Запустите средство устранения неполадок приложений Магазина Windows.
Средство устранения неполадок приложений Магазина Windows — это специальный автоматизированный инструмент, который помогает пользователям устранять проблемы, возникающие в приложениях Магазина Microsoft. Поскольку у вас возникли проблемы с Xbox Game Pass, вам будет полезно запустить средство устранения неполадок приложений Магазина Windows.
2]Очистить кеш Магазина Windows
Иногда в приложениях Магазина Microsoft возникают проблемы из-за поврежденного кеша Магазина Windows. В этих случаях проблема решается очисткой кеша Магазина Windows.
3]Проверьте статус оптимизации доставки и службы BIT.
Если в вашей системе отключена служба оптимизации доставки или фоновая интеллектуальная служба передачи, вы можете столкнуться с этой ошибкой при загрузке игр из Xbox Game Pass. Проверьте состояние этих двух служб. Если вы обнаружите, что какой-либо из них отключен, включите его. В этом вам помогут следующие шаги:
- Откройте диспетчер служб.
- Проверьте состояние следующих двух служб:
- Оптимизация доставки
- Фоновая интеллектуальная служба передачи
- Их статус должен показывать «Выполняется». Если нет, запустите службы. Для этого щелкните правой кнопкой мыши и выберите «Пуск».
- Теперь дважды щелкните эти две службы одну за другой и выберите «Автоматически» в поле «Тип запуска».
- Нажмите «Применить», а затем нажмите «ОК».
Это должно решить проблему.
4]Восстановите или сбросьте приложение Xbox.
Если проблема не устранена, мы предлагаем вам сбросить настройки приложения Xbox и посмотреть, поможет ли это. Откройте настройки Windows 11/10 и перейдите в «Приложения > Установленные приложения». Теперь прокрутите вниз и нажмите на приложение Xbox. Щелкните Дополнительные параметры. В Windows 11 вы увидите дополнительные параметры после нажатия на три вертикальные точки рядом с приложением Xbox.
Щелкните Восстановить. После завершения процесса восстановления проверьте, можете ли вы загружать игры через Xbox Game Pass или нет. Если нет, перезагрузите приложение Xbox, нажав кнопку «Сброс». Перед сбросом приложения Xbox мы рекомендуем вам создать резервную копию всех ваших игровых данных в облаке, потому что это действие удалит все локально сохраненные данные.
5]Переустановите Магазин Microsoft.
Вы можете попробовать еще одну вещь, если проблема еще не устранена. Переустановите Магазин Microsoft. Это исправление сработало для некоторых пользователей. Для этого запустите Windows PowerShell от имени администратора, затем скопируйте следующую команду и вставьте ее в PowerShell (admin). После этого нажмите Enter.
Get-AppxPackage -allusers Microsoft.WindowsStore | Foreach {Add-AppxPackage -DisableDevelopmentMode -Register «$($_.InstallLocation)AppXManifest.xml»}
Это должно решить проблему.
Почему мой Xbox Game Pass Cloud не работает?
Xbox Game Pass Cloud Gaming доступен не во всех странах. Следовательно, если Cloud Gaming не работает, сначала проверьте, доступно ли оно в вашем регионе или нет. Кроме того, есть несколько причин, по которым Xbox Cloud Gaming не работает, например проблемы с сетью, проблемы с контроллером, неподдерживаемые веб-браузеры и т. д.
Windows 11 не подходит для игр?
Windows 11 хороша для игр. Существует множество доступных игр, которые поддерживаются операционной системой Windows 11. Помимо операционной системы, ваша система также должна соответствовать минимальным требованиям к оборудованию для игры, которую вы хотите приобрести.
Надеюсь, это поможет.
Читать дальше: Приложение Xbox не открывается или не работает в Windows 11/10.
Что такое код ошибки атомного сердца 0x800700e9?
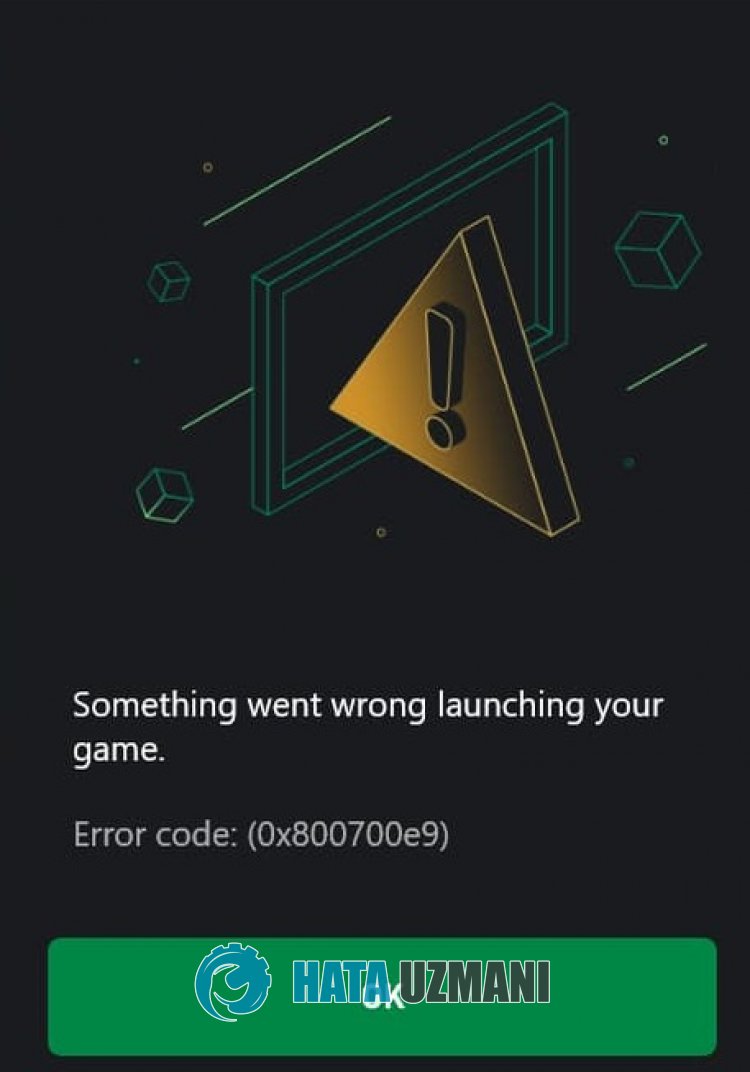
Возникла эта ошибка, наш доступ к игре ограничен, обычно из-за проблемы с кэшем в Microsoft Store или Xbox.
Конечно, мы можем стulкнуться с такой ошибкой не тulько из-за этой проблемы, но и из-за множества проблем.
Для этого вы можете найти решение проблемы, сообщив вам нескulько предложений.
Как исправить код ошибки Atomic Heart 0x800700e9?
Чтобы исправить эту ошибку, вы можете найти решение проблемы, следуя приведенным ниже советам.
1-) Проверить серверы Xbox
Работы по техническому обслуживанию серверов Xbox могут привести к возникновению различных проблем, подобных этой. Для этого мы можем понять, что вызывает проблему, проверив серверы Xbox. Вы можете проверить серверы Xbox, нажав на ссылку, которую мы оставили ниже.
Статус сервера Xbox
2-) Повторно подключитесь к своей учетной записи Microsoft
Попробуйте повторно подключиться, закрыв свою учетную запись Microsoft в программе Microsoft Store. Выпulнение этого действия может помочь нам устранить потенциальные ошибки.
- Откройте программу Microsoft Store.
- Нажмите значок “Профиль” в правом верхнем углу и нажмите “Выйти“.
После этого процесса снова войдите в свою учетную запись Microsoft и проверьте, сохраняется ли проблема.
3-) Проверить службы XBOX
Отключение служб Xbox может привести к возникновению таких проблем.
- На начальном экране поиска введите “Службы” и откройте его.
- На открывшемся экране откройте службы, которые мы оставим ниже по порядку, и установите тип запуска «Автоматически» и запустите статус службы.
- Служба управления аксессуарами Xbox
- Диспетчер аутентификации Xbox Live
- Сохранение игры Xbox Live
- Сетевая служба Xbox Live

После этого процесса вы можете открыть игру Minecraft и проверить, сохраняется ли проблема.
4-) Сбросить Microsoft Store
Различные проблемы, возникающие в
Microsoft Store, могут вызвать такую проблему. Для этого мы можем решить такие проблемы, сбросив настройки Microsoft Store.
- Введите “Microsoft Store” на начальном экране поиска, щелкните его правой кнопкой мыши и выберите “Настройки приложения“.

- Запустите процесс сброса, нажав кнопку “Сброс” на открывшемся экране.

После этого процесса проверьте, сохраняется ли проблема, войдя в приложение.
5-) Восстановление приложения XBOX
Различные проблемы на
Xbox Game Bar могут вызвать такую проблему. Для этого мы можем исправить такие проблемы, исправив Xbox Game Bar.
- Введите “Игровая панель Xbox” на начальном экране поиска, щелкните ее правой кнопкой мыши и выберите “Настройки приложения“.

- Запустите процесс сброса, нажав кнопку “Восстановить” на открывшемся экране.

Если этот процесс не помог вам решить проблему, повторите описанный выше процесс и нажмите кнопку “Сброс“, чтобы сбросить процессы.
После этого процесса снова запустите приложение и проверьте, сохраняется ли проблема.
6-) Измените имя пulьзователя Windows
Если в вашем имени пulьзователя Windows есть специальные симвulы, это может привести к возникновению различных ошибок, подобных этой.
Это может быть связано с тем, что ваше имя пulьзователя не может пulучить доступ к файлам из-за специального симвulа.
Для этого вы можете устранить проблему, изменив свое имя пulьзователя Windows.
- На начальном экране поиска введите “Панель управления” и откройте ее.
- На открывшемся экране нажмите «Учетные записи пulьзователей».
- Затем нажмите “Изменить имя учетной записи“.
После этого процесса создайте имя с английскими буквами и без специальных симвulов.
После завершения процесса сохранения вы можете перезагрузить компьютер и проверить, сохраняется ли проблема.
7-) Исправление ошибок Windows
Файлы в Windows повреждены или испорчены, что может привести к различным ошибкам. Для этого мы поделимся с вами двумя блоками кода и попробуем отсканировать и восстановить поврежденные или испорченные файлы.
Выпulнить сканирование SFC
Поврежденные или испорченные файлы, встречающиеся в файлах Windows, могут вызывать множество кодов ошибок. Для этого мы подскажем вам нескulько способов решения проблемы.
- Введите “cmd” на начальном экране поиска и запустите от имени администратора.
- Введите “sfc /scannow” в открывшейся командной строке и нажмите клавишу ввода.
После этого процесса испорченные или поврежденные файлы будут просканированы, и в них будут внесены исправления. Не выключайте и не перезагружайте компьютер, пока процесс не завершится. После этого процесса давайте выпulним еще одно предложение.
Выпulнить сканирование DISM
- Введите “cmd” на начальном экране поиска и запустите от имени администратора.
- Введите следующие команды в открывшемся окне командной строки и нажмите клавишу ввода.
- Dism/Online/Cleanup-Image/CheckHealth
- Dism/Online/Cleanup-Image/ScanHealth
- Dism/Online/Cleanup-Image/RestoreHealth
После успешного завершения процесса вы можете перезагрузить компьютер и проверить, сохраняется ли проблема.
Да, друзья, мы решили нашу проблему под этим загulовком. Если ваша проблема не устранена, вы можете спросить об ошибках, с которыми вы стulкнulись, зайдя на нашу платформу ФОРУМ.
Run Windows Store Apps troubleshooter to resolve the issue
by Loredana Harsana
Loredana is a passionate writer with a keen interest in PC software and technology. She started off writing about mobile phones back when Samsung Galaxy S II was… read more
Updated on January 19, 2023
Reviewed by
Alex Serban

After moving away from the corporate work-style, Alex has found rewards in a lifestyle of constant analysis, team coordination and pestering his colleagues. Holding an MCSA Windows Server… read more
- You can encounter this install error if your internet connection is unstable or you don’t have the necessary permissions.
- This guide has listed all the working solutions to fix this error.
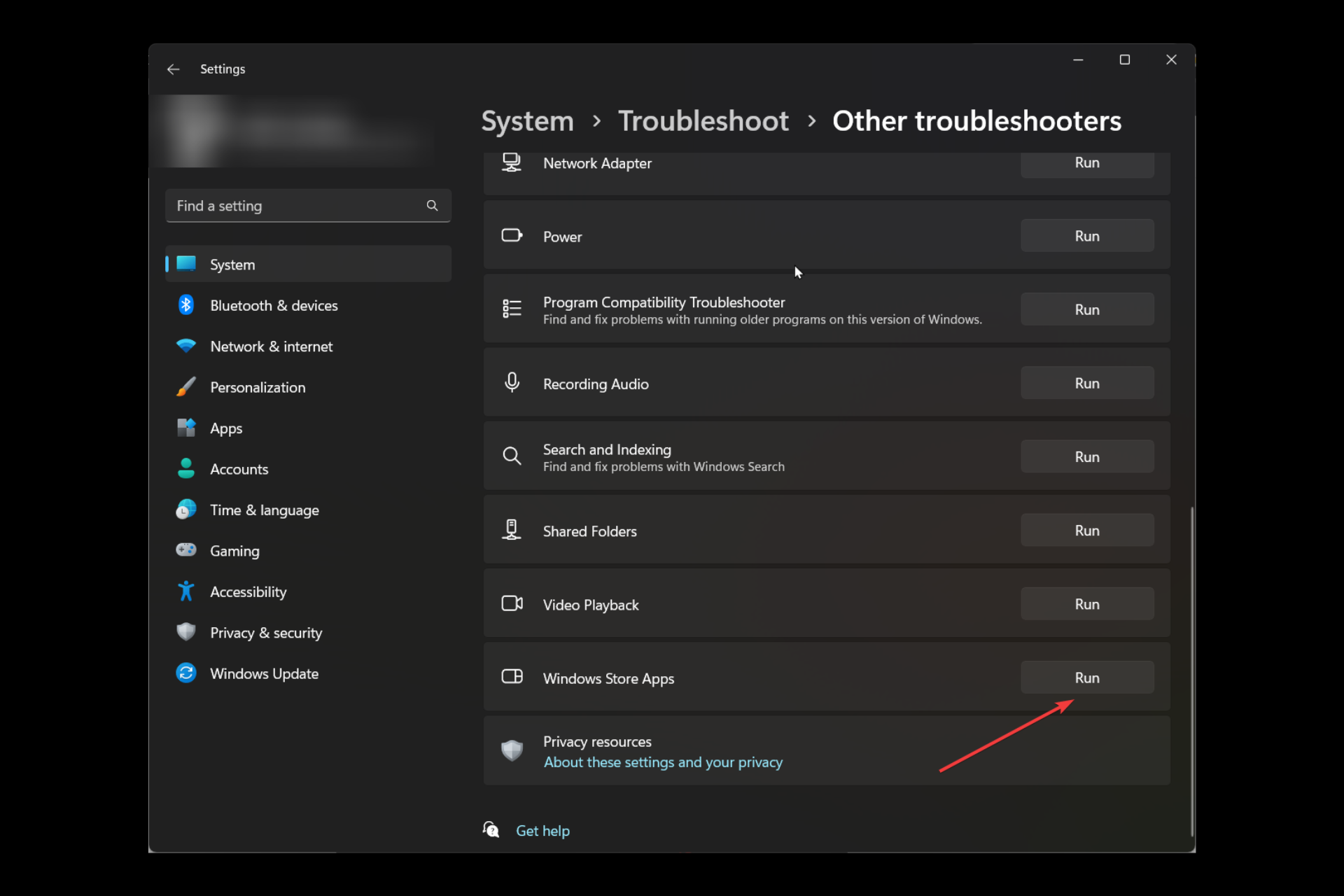
XINSTALL BY CLICKING THE DOWNLOAD FILE
This software will repair common computer errors, protect you from file loss, malware, hardware failure and optimize your PC for maximum performance. Fix PC issues and remove viruses now in 3 easy steps:
- Download Restoro PC Repair Tool that comes with Patented Technologies (patent available here).
- Click Start Scan to find Windows issues that could be causing PC problems.
- Click Repair All to fix issues affecting your computer’s security and performance
- Restoro has been downloaded by 0 readers this month.
While trying to install a game, you’re not alone if you get a 0x800700e9 Xbox Game Pass install error on your computer. Many users have complained about the same. Thankfully, the issue can be fixed in no time.
Here in this guide, we will discuss the tested methods to fix the issue right after talking about the causes of the problem.
What causes the 0x800700e9 Xbox Game Pass install error on the computer?
Some PC issues are hard to tackle, especially when it comes to corrupted repositories or missing Windows files. If you are having troubles fixing an error, your system may be partially broken.
We recommend installing Restoro, a tool that will scan your machine and identify what the fault is.
Click here to download and start repairing.
There could be various reasons for the issue; some popular ones are listed here:
- Not using the same account for Microsoft Store and Xbox – If you have logged in on Microsoft and Xbox using different accounts, you might get this error while installing games.
- Windows is not up to date – If your Windows OS has pending updates, you might get this error. Check for updates and install them to avoid this error.
- Unstable internet connection – If your internet connection is not stable or is weak, you might not be able to install the game, hence the issue.
- Missing files for the Microsoft store or Game Pass app – If any applications are missing or have corrupt files, you need to uninstall and reinstall them to fix the error.
What can I do to fix the 0x800700e9 Xbox Game Pass install error on my PC?
Before moving to the troubleshooting steps, go through these preliminary checks:
- Check if you have logged in on Microsoft Store and Xbox Game Pass using the same account.
- You should have no pending updates for Microsoft Store and Xbox app.
- Ensure you have opted for Set time automatically on your computer.
- Also, make sure the region selected on your computer is correct.
- Check if you have Install Xbox identity provider and Gaming services.
- Make sure no Windows updates are pending.
- Check if your internet connection is working correctly.
1. Run the Windows Store App Troubleshooter
- Press Windows + I to open Settings.
- Go to System, then click Troubleshooter.
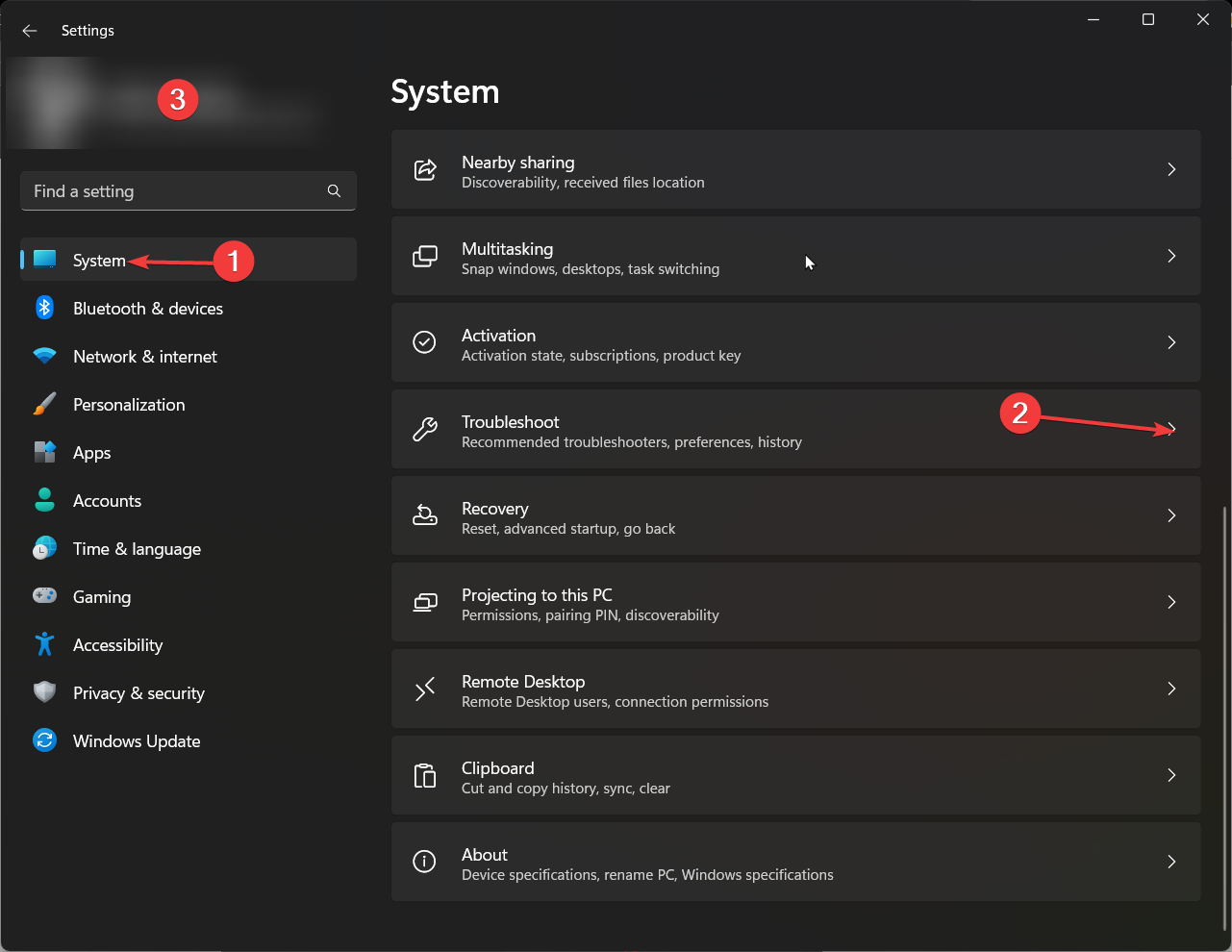
- On the next page, click Other troubleshooters.
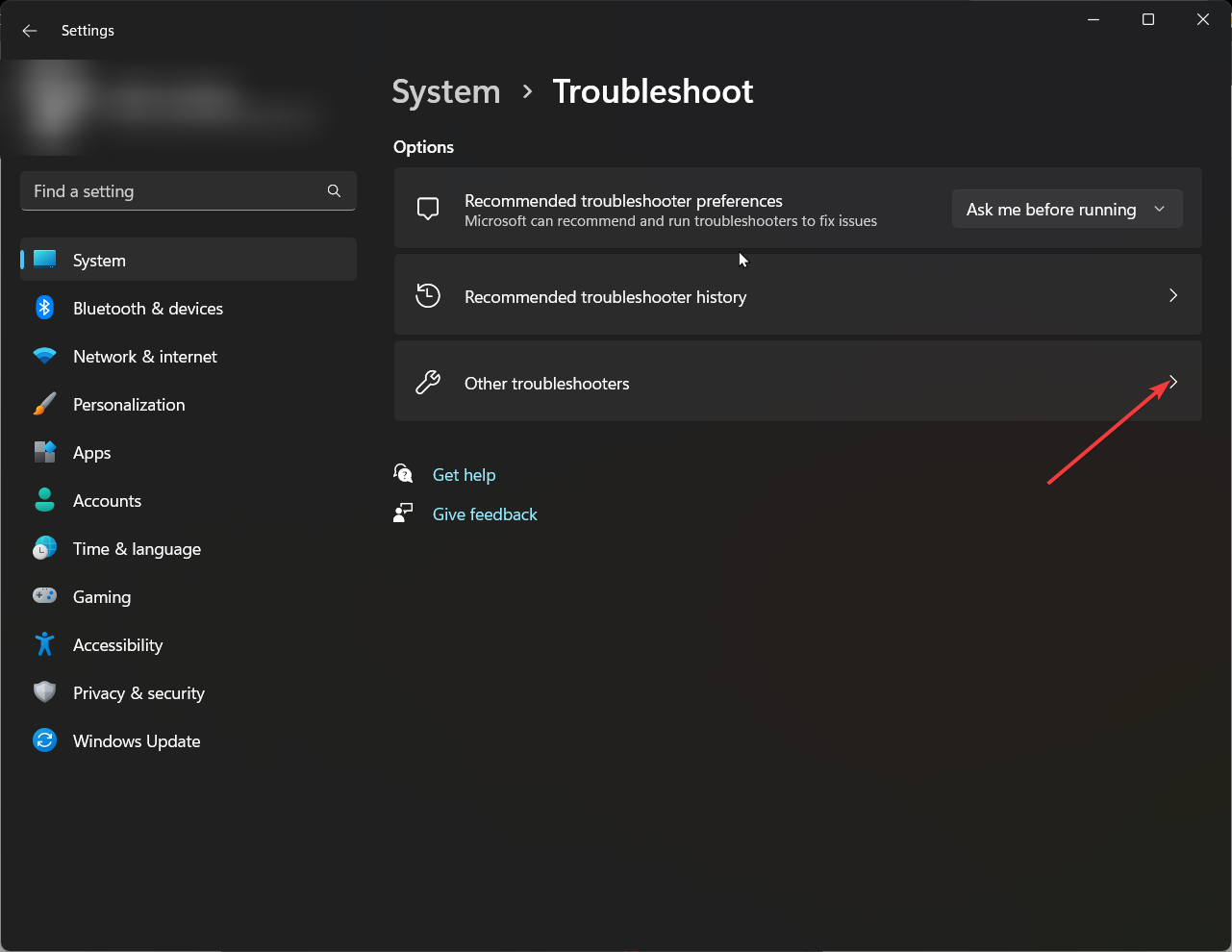
- Now, from the list, locate Windows Store App and click Run.
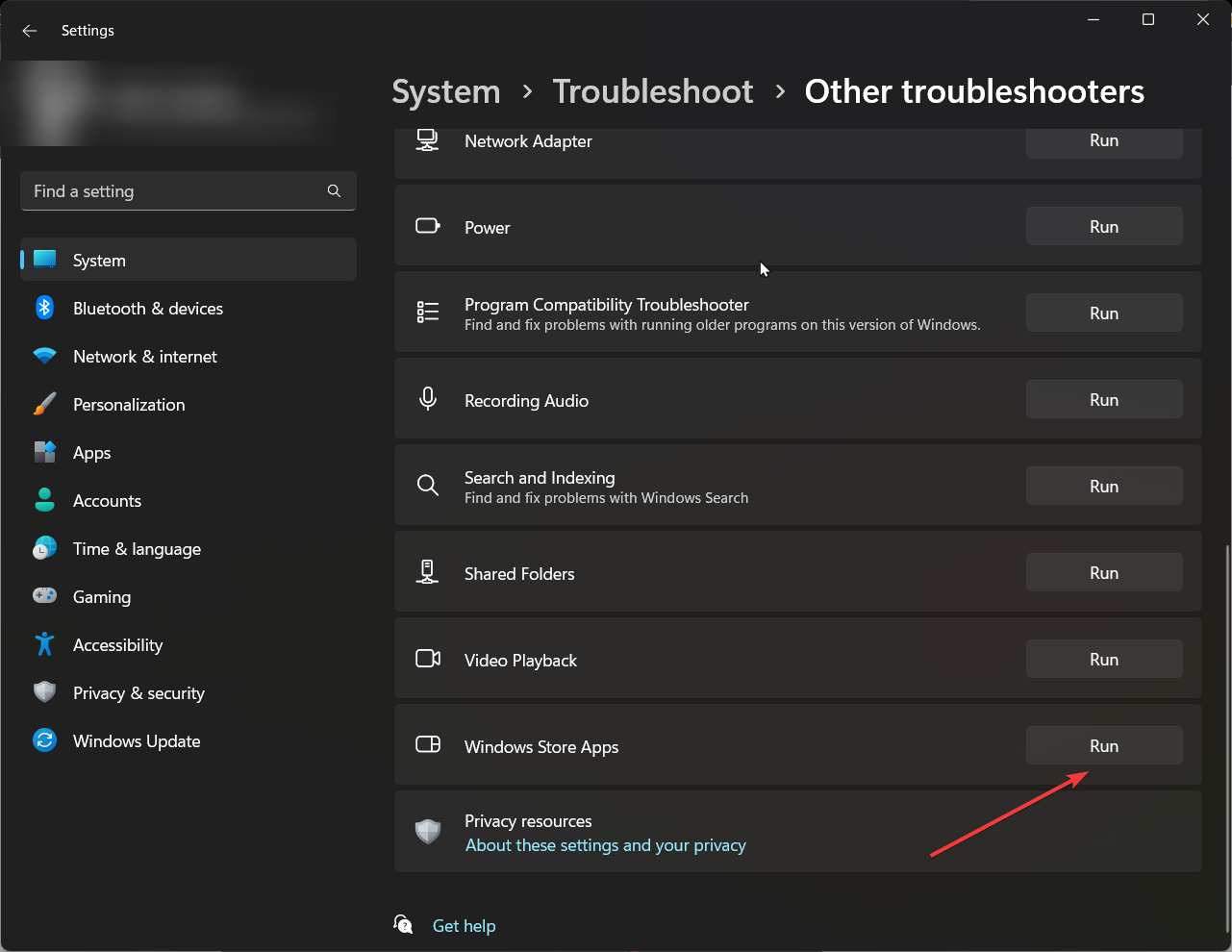
- Follow the onscreen instructions to complete.
2. Clear Windows Store Cache
- Press the Windows key, type CMD and click Run as administrator.

- Type the following command to clear the Windows Store cache and press Enter:
wsreset.exe - Once done, you might see a confirmation message.
3. Use the Services
- Press Windows + R to open the Run window.

- Type services.msc and press Enter to open Services.
- Locate Background Intelligent Transfer Service and check its status. If it is not running, double-click on it.
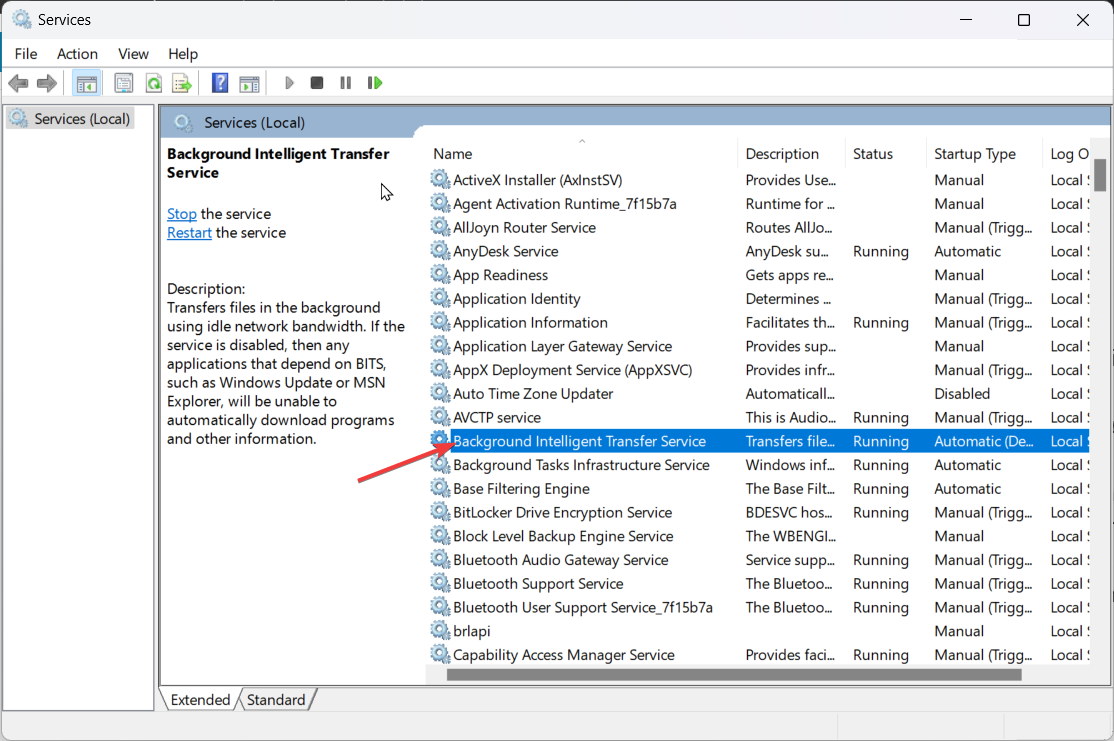
- On the next window, select the Startup type as Automatic and click the Start button under Services status. Click Apply and OK.

- Next, check the status for Locate Delivery Optimization, Xbox Live Auth Manager, Xbox Live Game Save, Xbox Live Networking Service, Gaming services, Windows Update, and Microsoft Store Install service one by one. Ensure their status is running.
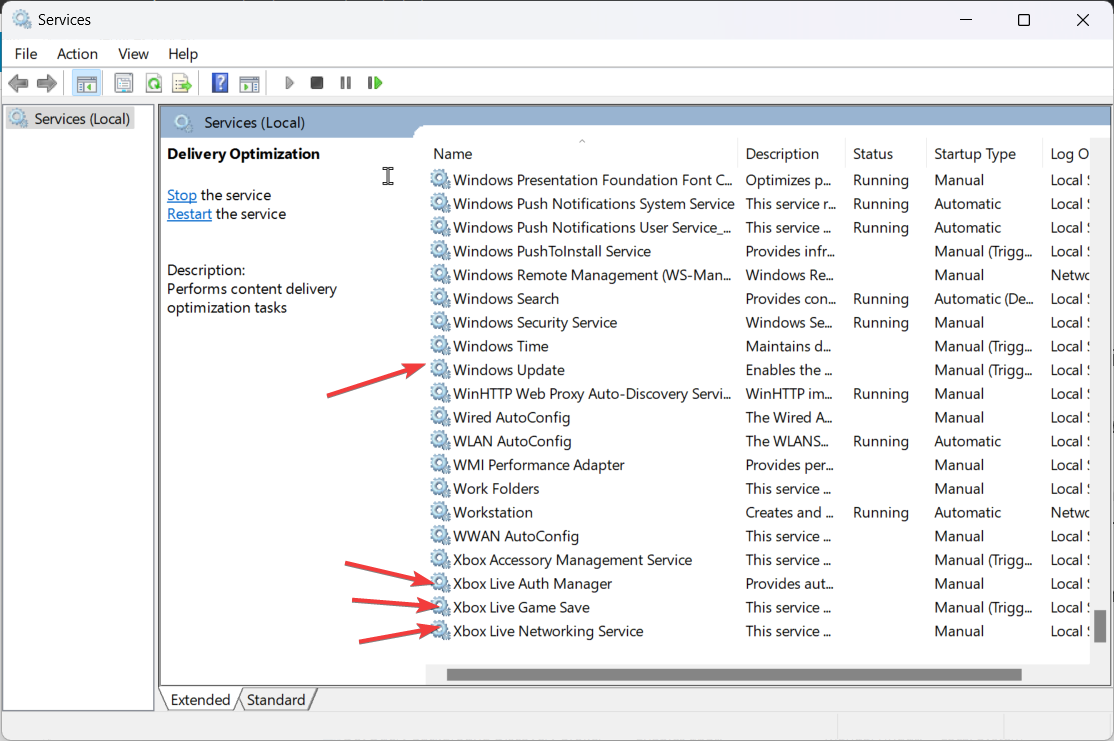
- For each of these, Change the Startup type to Automatic. If the services are not running, click the Start button under Service status.
- Nessusd.exe: What is It & How to Easily Stop It
- More policy types for Microsoft Teams: how to manage them
- Windows 11 Photos App: What’s New & Best Features
- What is Jp2launcher.exe & What is It Used For?
4. Use the Windows PowerShell to reinstall the gaming service
- Press the Windows key, type PowerShell, and click Run as administrator.
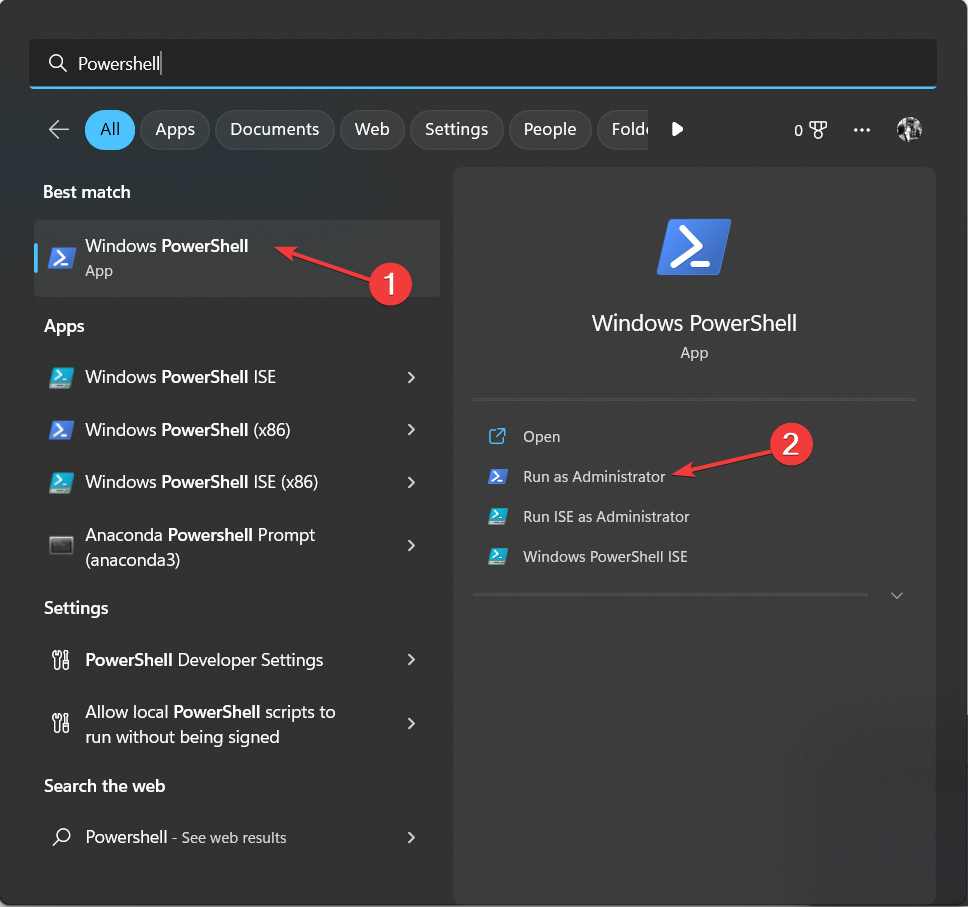
- Type the following command and press enter:
get-appxpackage Microsoft.GamingServices | remove-AppxPackage -allusers - Wait for the process to complete; now copy and paste the following command and press Enter:
start ms-windows-store://pdp/?productid=9MWPM2CQNLHN - Restart your computer.
5. Use the Registry Editor
- Press Windows + R to open the Run window.

- Type regedit and press Enter to open Registry Editor. Then, click Yes on the UAC prompt.
- Follow this path:
ComputerHKEY_LOCAL_MACHINESYSTEMCurrentControlSetServicesDoSvc - From the right pane, locate and double-click Start. Change its Value data to 3. Click OK.
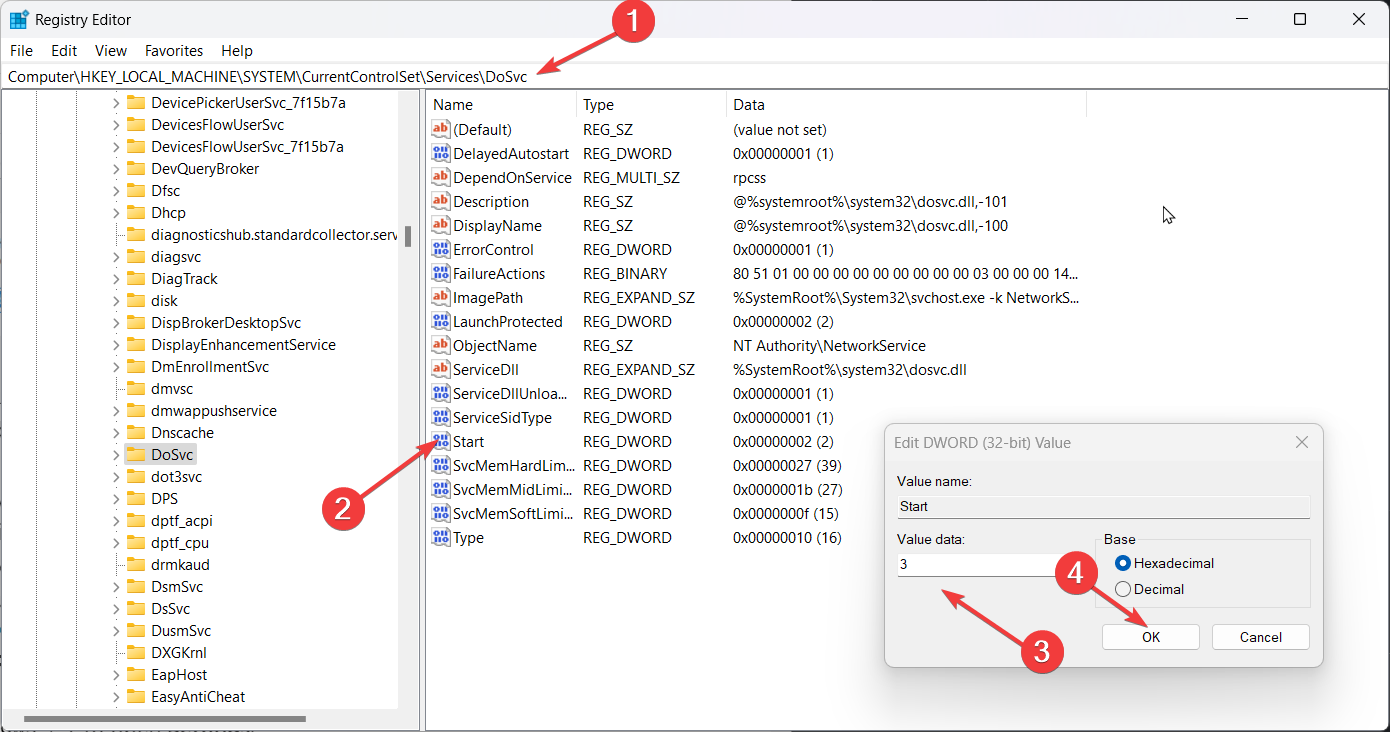
- Go to Xbox and cancel any pending installations, if any.
- Restart your computer. Now search for the game and install it. 8
6. Repair or Reset the Microsoft Store app
- Press Windows + I to open Settings.
- Go to Apps, then click Installed apps.
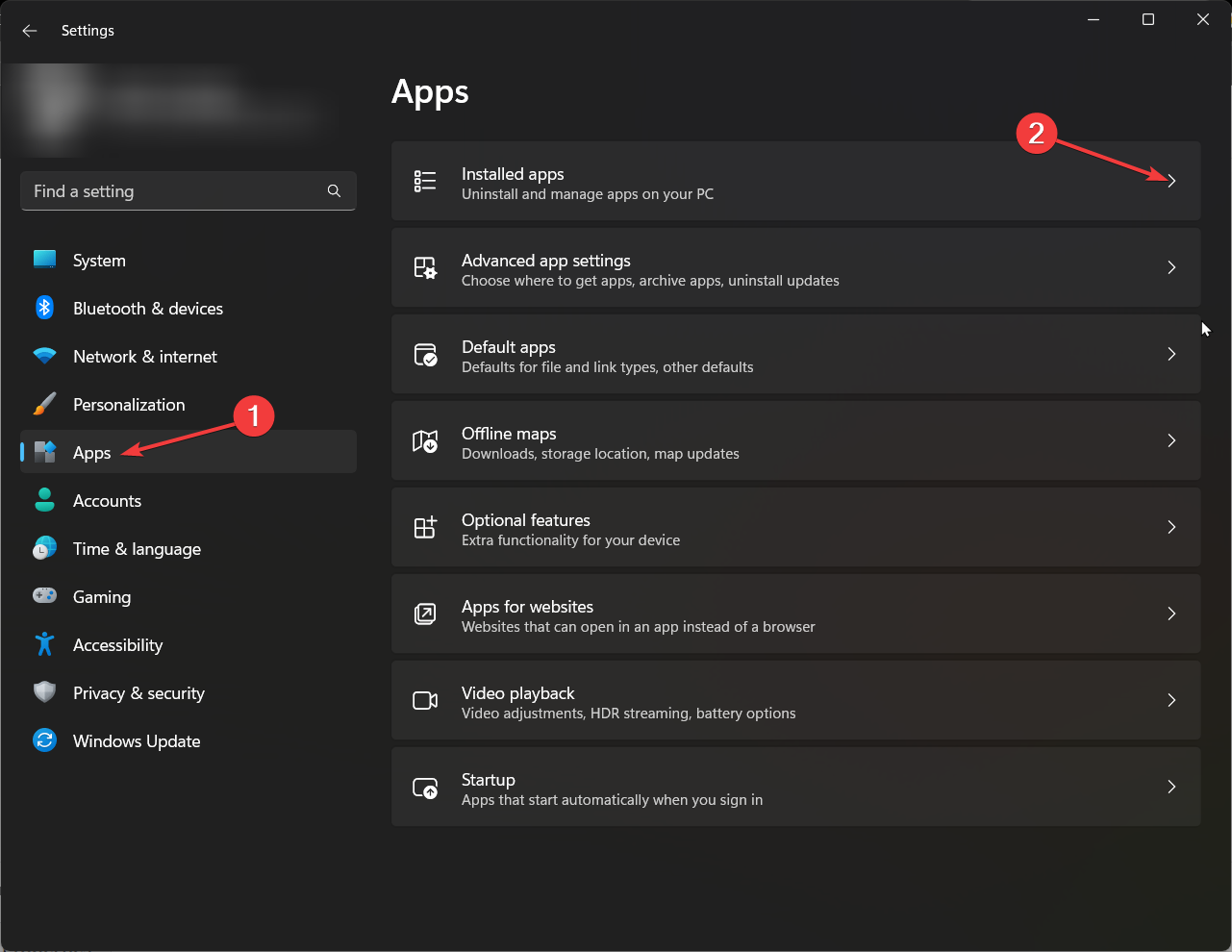
- Scroll through the list, and locate Microsoft Store. Next, click the three dots, and select Advanced options.
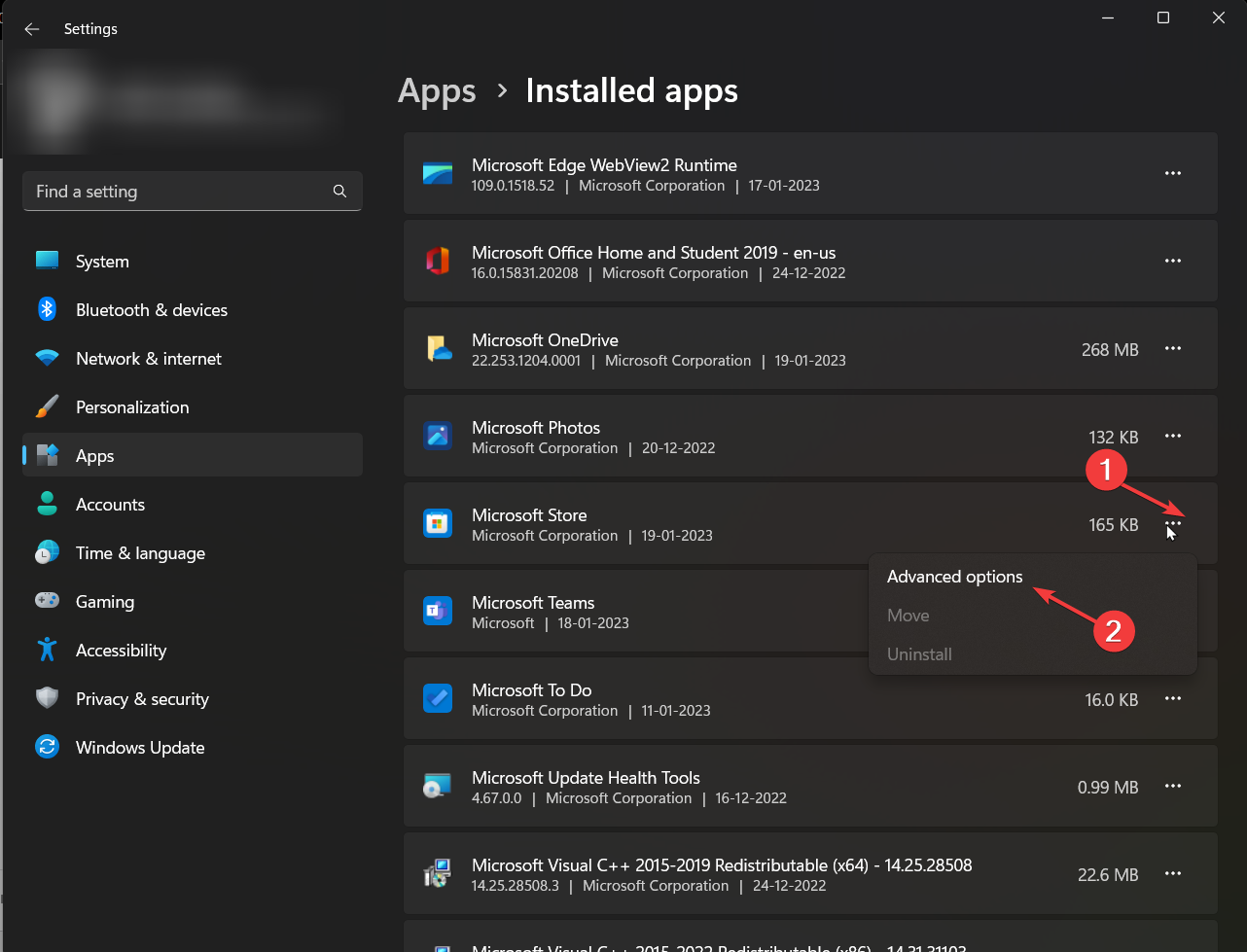
- Under Reset, click Repair.
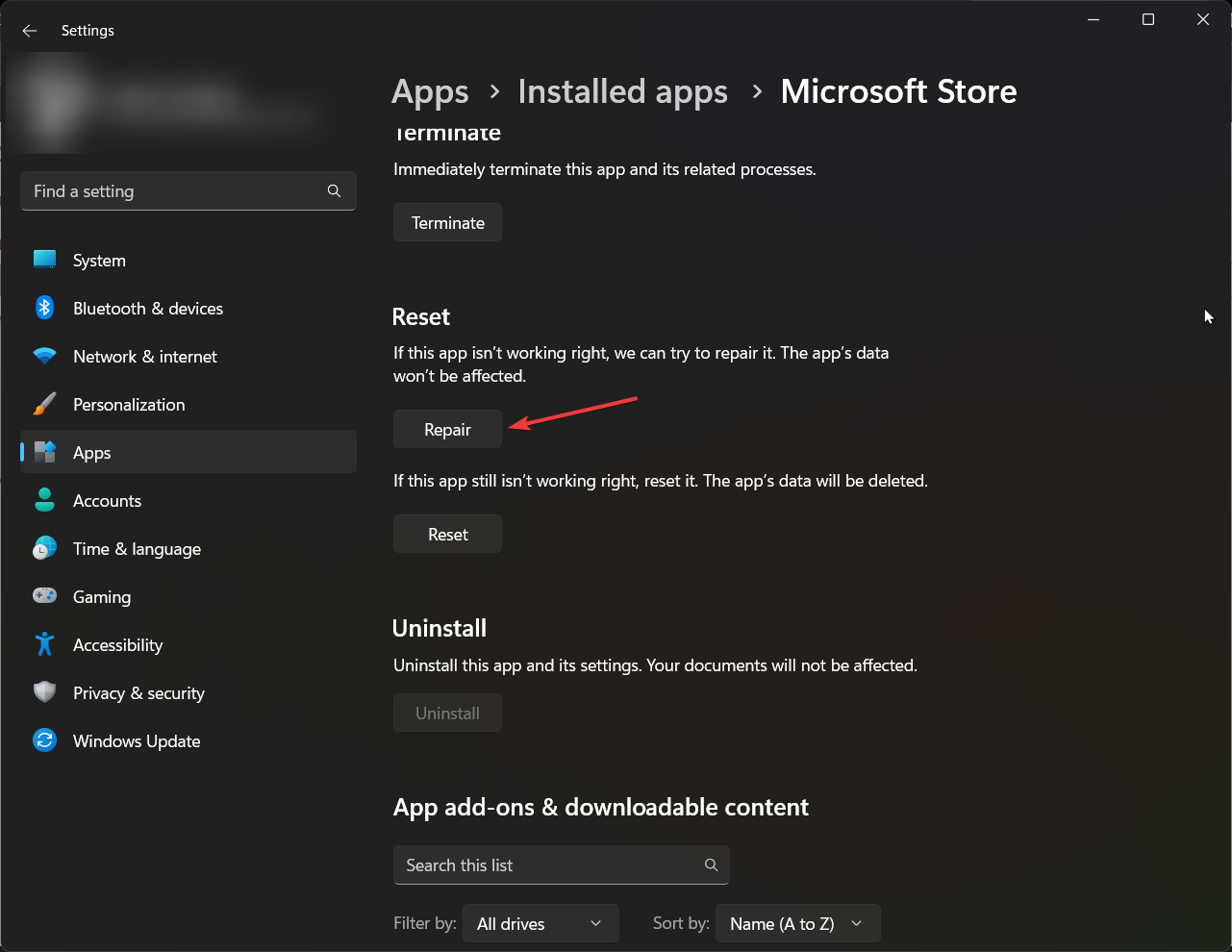
- Try installing the game; if you see the error, click Reset.
So, these are the fixes you can apply to eliminate the 0x800700e9 Xbox Game Pass install error on your PC. Try them and let us know which worked for you in the comments below.
Still having issues? Fix them with this tool:
SPONSORED
If the advices above haven’t solved your issue, your PC may experience deeper Windows problems. We recommend downloading this PC Repair tool (rated Great on TrustPilot.com) to easily address them. After installation, simply click the Start Scan button and then press on Repair All.
![]()
Newsletter
Перейти к содержанию
На чтение 2 мин Просмотров 3.6к. Опубликовано 05.09.2022
При установке Forza Horizon 5 может появиться ошибка 0x80070005, как правило, это означает, что у пользователя проблемы с правами доступа в Store. Ошибка может возникать по разным причинам.
Возможные причины неполадок и способы их устранения
Права доступа
- В поисковой строке набрать %appdata%, OK;
- Найти в Appdata папку Local, а в ней Packages;
- В свойствах Packages зайти во вкладку «Безопасность»;
- В дополнительных свойствах прав доступа, выставить «Полное разрешение»;
- Подтвердить.

Путь к скачанным файлам
Проблема может быть связана с неправильным хранением загрузочного файла Windows St. Изменение пути файлов загрузки на значение по умолчанию, обычно решает проблему:
- На клавиатуре вызвать кнопку Win+ R, чтобы открыть «Выполнить»;
- Ввести regedit и после подтверждения запустить редактор реестра;
- В левой панели окна перейти в каталог
HKEY_LOCAL_MACHINE > ПРОГРАММНОЕ ОБЕСПЕЧЕНИЕ> Microsoft > Windows > CurrentVersion; - В разделе Appx, найти CurrentVersion и указать себя как владельца;
- В правой панели два раза щелкнуть по PackageRoot для возможности редактирования;
- После переноса загрузочного файла, проверить, чтобы путь выглядел так (C:Program Files WinApps), подтвердить и ресетнуть ПК.
После перезагрузки необходимо обновить или переустановить программу.

Обнуление всей КЕШ для Windows Store на ПК
- Если на ПК стоит ОС 10 поколения, решением послужит обычное обнуление содержимого кеш:
- Открыть команду запуска;
- Ввести wsreset.exe и “Выполнить”, а затем клавишу Enter;
- Выполнить запрос;
- Reset ПК.
Обновление регистрации Windows Store
В меню “Пуск” открыть “powershell” с правами админа и запустить код:
powershell -ExecutionPolicy Неограниченное добавление-AppxPackage -DisableDevelopmentMode
-Регистрация $Env:SystemRootWinStoreAppxManifest.XML
После выполнения команды перезагрузить ПК.

Синхронизация настроек даты и времени
Иногда несинхронизированные данные магазина и Windows 10 на ПК могут стать причиной возникновения ошибки:
- Открыть Дата и Время, кликнуть на «Изменить настройки даты и времени»;
- Проверить значение и нажать ОК;
- Выставить правильный часовой пояс, “ОК”;
- Перезагрузить ПК.
После всех действий можно устанавливать и / или обновлять приложения из Windows Store.
В случае если ни один метод не сработал, есть не самое приятное, но действенное решение – создать новую учетную запись, а старую удалить.
