Содержание
Если вы пытаетесь установить приложение из Магазина Windows, и при установке происходит сбой, вы увидите какое-то сообщение об ошибке, и сообщение об ошибке будет содержать код ошибки, который вы можете использовать, чтобы узнать больше о проблеме и устранить ее , Одним из этих кодов ошибок является код ошибки 0×80070422. Когда код ошибки 0×80070422 отображается как часть сообщения об ошибке, в сообщении указывается одно из следующих:
«Что-то пошло не так. Код ошибки: 0×80070422, если вам это нужно.»
ИЛИ ЖЕ
«Что-то случилось, и ваша покупка не может быть завершена. Код ошибки 0×80070422»
Хотя эта проблема наиболее распространена среди пользователей Windows 8 / 8.1, также известно, что она затрагивает пользователей Windows 10. Магазин Windows — это единственный рынок встроенных приложений для компьютеров, работающих под управлением Windows 8, 8.1 и 10. Поскольку это так, невозможность загрузки приложений из Магазина Windows является довольно серьезной проблемой. К счастью, мы знаем, что вызывает эту проблему — почти во всех случаях виновником является Центр обновления Windows услуга или другая услуга, относящаяся к Центр обновления Windows не бегать.
Мы знаем, что вызывает эту проблему, поэтому мы также знаем, как ее исправить. Ниже приведены два наиболее эффективных решения, которые можно использовать для решения этой проблемы:
Решение 1. Настройте службу Центра обновления Windows на автоматический запуск
Если Центр обновления Windows Служба не работает, что является причиной этой проблемы в вашем случае, вы можете освободиться от нее и восстановить свою способность загружать приложения из Магазина Windows, просто настроив службу для автоматического запуска. Для этого вам необходимо:
- нажмите Windows Logo ключ + р открыть Бежать
- Тип Сервисы.ЦКМ в Бежать диалог и нажмите Войти запустить Сервисный менеджер.
- Прокрутите вниз список услуг, найдите Центр обновления Windows сервис и дважды щелкните по нему, чтобы открыть его свойства.
- Откройте выпадающее меню перед Тип запуска: и нажмите на автоматическая выбрать его.
- Нажмите на Применять.
- Нажмите на Хорошо.
- Закрой Сервисный менеджер.
- Запустить снова компьютер.
Когда компьютер загрузится, запустите Магазин Windows и попробуйте установить приложение, которое вы не могли установить раньше, чтобы увидеть, была ли проблема решена.
Решение 2. Используйте файл .BAT для решения проблемы.
Эта проблема также может быть решена путем создания и использования файла .BAT, предназначенного для Центр обновления Windows служба и все другие службы, которые должны быть запущены для успешной загрузки и установки приложений из Магазина Windows, не только работают, но и настроены для запуска при загрузке. Чтобы использовать это решение, вам необходимо:
- нажмите Windows Logo ключ + р открыть Бежать
- Тип блокнот в Бежать диалог и нажмите Войти запустить свежий экземпляр Блокнот.
- Введите (или скопируйте и вставьте) следующий текст в новый экземпляр Блокнот:sc config wuauserv start = auto sc config биты start = auto sc config DcomLaunch start = auto чистая остановка wuauserv чистый старт wuauserv стоповые биты чистые стартовые биты чистый старт DcomLaunch
- Нажмите Ctrl + S.
- Откройте выпадающее меню перед Сохранить как тип: и нажмите на Все файлы выбрать его.
- Тип ремонт.летучая мышь в Имя файла: поле.
- Перейдите туда, куда вы хотите сохранить файл .BAT.
- Нажмите на Сохранить.
- Перейдите туда, где вы сохранили файл .BAT, найдите его, щелкните по нему правой кнопкой мыши и выберите Запустить от имени администратора. Файл .BAT откроет повышенные Командная строка, выполнить каждую из необходимых команд, а затем закрыть повышенные Командная строка, так что все, что вам нужно сделать, это ждать.
После того, как повышенный Командная строка закрыто, вы можете запустить Магазин Windows, попробовать установить приложение и посмотреть, сохраняется ли проблема, если не выполнить следующие действия: 0×80070422
Содержание
- Решаем ошибку 0x8007042c обновления Windows 10
- Способ 1: Запуск основных служб
- Способ 2: Проверка целостности системных файлов
- Способ 3: Проверка системы на вирусы
- Способ 4: Ручная установка обновлений
- Вопросы и ответы

Обновления для операционной системы Windows 10 выпускаются с частой периодичностью, однако не всегда их инсталляция происходит успешно. Существует перечень различных проблем, возникающих при выполнении этой процедуры. Сегодня мы затронем ошибку с кодом 0x8007042c и детально рассмотрим три основных метода ее исправления.
Читайте также: Обновление Windows 10 до последней версии
Решаем ошибку 0x8007042c обновления Windows 10
При появлении упомянутого выше сбоя вы были уведомлены, что с установкой файлов возникли неполадки и попытка будет повторена позже, но чаще всего автоматически это никак не исправляется. Поэтому придется прибегнуть к осуществлению определенных действий, позволяющих наладить работу Центра обновлений.
Перед переходом к трем способам мы настоятельно рекомендуем перейти по пути C:WindowsSoftwareDistributionDownload и очистить все содержимое, воспользовавшись учетной записью администратора Виндовс 10. После удаления вы снова можете попробовать запустить обновление и в случае повторного возникновения неполадки приступать к выполнению следующих инструкций.

Способ 1: Запуск основных служб
Иногда происходят системные сбои или пользователи самостоятельно отключают какие-либо службы. Чаще всего именно из-за этого некоторые функции работают не совсем корректно. При неполадке 0x8007042c внимание следует обратить на такие службы:
- Откройте окно «Выполнить», зажав комбинацию клавиш Win + R. В поле ввода напечатайте
services.mscи кликните на «ОК». - Отобразится окно служб, где в списке отыщите строку «Журнал событий Windows» и дважды нажмите на ней левой кнопкой мыши.
- Убедитесь в том, что тип запуска производится автоматически. Если параметр остановлен, включите его и примените изменения.
- Закройте окно свойств и найдите следующую строку «Удаленный вызов процедур (RPC)».
- В окне «Свойства» повторите те же действия, что были рассмотрены в третьем шаге.
- Осталось только проверить последний параметр «Центр обновления Windows».
- «Тип запуска» отметьте «Автоматически», активируйте службу и кликните на «Применить».







После проведения данного процесса дождитесь повторного запуска инсталляции нововведений или начните его самостоятельно через соответствующее меню.

Способ 2: Проверка целостности системных файлов
Нарушение целостности системных файлов провоцирует различные сбои в Виндовс и приводит к появлению ошибок, в том числе это может касаться и 0x8007042c. Диагностика данных и их восстановления выполняется с помощью встроенной утилиты. Запускается она так:
- Откройте «Пуск», наберите «Командная строка» и перейдите в нее от имени администратора, кликнув на значке приложения правой кнопкой мыши и выбрав соответствующий пункт.
- Запустите средство сканирования системы командой
sfc /scannow. - Анализ и восстановление займет определенное время, а после этого вы будете уведомлены о завершении процедуры.
- Далее остается только перезагрузить компьютер и повторно инсталлировать обновление.


Если анализ прошел неудачно, появились сообщения о невозможности его проведения, скорее всего, произошло повреждение хранилища исходных файлов. При возникновении такой ситуации сначала осуществляется восстановления данной информации с помощью другой утилиты:
- В запущенной от имени администратора «Командной строке» впишите строку
DISM /Online /Cleanup-Image /ScanHealthи нажмите на Enter. - Дождитесь завершения проверки и при обнаружении проблем воспользуйтесь следующей командой:
DISM /Online /Cleanup-Image /RestoreHealth. - По завершении перезагрузите ПК и повторно запустите утилиту
sfc /scannow.


Способ 3: Проверка системы на вирусы
Предыдущие два метода являются наиболее эффективными и помогают в большинстве случаев. Однако при заражении компьютера вредоносными файлами запуск служб и проверка целостности системных данных никак не поможет решить возникшую ошибку. В такой ситуации советуем проверить ОС на наличие вирусов любым удобным вариантом. Детальные инструкции на эту тему вы найдете в другой нашей статье по ссылке ниже.
Подробнее: Борьба с компьютерными вирусами
Способ 4: Ручная установка обновлений
Ручная инсталляция не решает возникшую проблему, но позволяет обойти ее и добиться наличия на ПК необходимых нововведений. Производится самостоятельная установка буквально в несколько шагов, вам нужно лишь знать, что скачивать. Разобраться с этим вопросом вам поможет статья от другого нашего автора по следующей ссылке.
Подробнее: Устанавливаем обновления для Windows 10 вручную
Справиться с ошибкой 0x8007042c обновления Windows 10 порой бывает сложно, поскольку сразу непонятна причина ее возникновения. Поэтому приходится перебирать все возможные методы и искать тот, который окажется эффективным в сложившейся ситуации. Выше вы были ознакомлены с четырьмя способами решения, каждый из них будет действенен при разных условиях.
Еще статьи по данной теме:
Помогла ли Вам статья?
На чтение 8 мин. Просмотров 4.4k. Опубликовано 03.09.2019
Windows 10 предлагает различные улучшения по сравнению со своими предшественниками, сохраняя при этом известные функции. Тем не менее, после нескольких обновлений мы столкнулись и с большой частью проблем.
Некоторые из этих проблем не устранены и связаны с функциями обновления Windows. Как мы все знаем, Windows 10 сильно зависит от обновлений. И если вы не можете получить определенное обновление, вы не можете рассчитывать на новейшую защиту и функции. За одной из этих проблем следует код ошибки 0x8007042B . Он запрещает пользователям устанавливать последнюю сборку и происходит после второй фазы загрузки при переносе данных. Итак, если вы столкнулись с той же проблемой, мы подготовили возможные обходные пути, чтобы помочь вам решить эту проблему.
Содержание
- Ошибка обновления 0x8007042B: исправьте это сейчас
- Решение 1. Отключите или удалите антивирус
- Решение 2. Удалите дополнительные периферийные устройства USB
- Решение 3. Загрузите и установите обновление вручную
- Решение 4 – Очистить список последних элементов
- Решение 5 – Выполните сканирование DISM и SFC
- Решение 6 – Сброс компонентов Центра обновления Windows
- Решение 7 – Выполнить восстановление системы
- Решение 8. Установите обновление с помощью Windows Media Creation Tool.
Ошибка обновления 0x8007042B: исправьте это сейчас
Ошибка 0x8007042B может помешать процессу обновления и сделать ваш компьютер уязвимым, поэтому очень важно исправить это как можно скорее. Говоря об этой ошибке, вот некоторые похожие проблемы, о которых сообщили пользователи:
- Не удалось обновить Windows 10 . Иногда из-за этой ошибки может произойти сбой процесса обновления Windows. Однако вы можете решить эту проблему, просто отключив антивирус.
- 0x8007042b Обновление Windows 10 . Эта ошибка обычно возникает при попытке установить новую сборку Windows 10. Если вы продолжаете получать эту ошибку, вы можете попробовать загрузить и установить обновление вручную.
- Код ошибки Windows 10 0x8007042b 0x2000d . В некоторых случаях за этим сообщением об ошибке следует дополнительный код ошибки. Если это произойдет, обязательно попробуйте восстановить ваши файлы и проверьте, решает ли это проблему.
Решение 1. Отключите или удалите антивирус

Если у вас есть проблемы с ошибкой 0x8007042B, вы можете попробовать отключить некоторые антивирусные функции и проверить, решает ли это проблему. Если проблема не устранена, следующим шагом будет полное отключение антивируса.
В некоторых случаях отключение антивируса не поможет, поэтому следующим шагом будет полное удаление антивируса. Как только антивирус удален, проверьте, появляется ли проблема снова.
Если удаление антивируса решит вашу проблему, вы можете рассмотреть возможность перехода на другое антивирусное решение. Существует множество отличных антивирусных инструментов, но одним из лучших является Bitdefender . Это приложение обеспечивает отличную защиту, и оно никак не повлияет на вашу систему, поэтому обязательно попробуйте.
Пользователи сообщали, что Avast, Kaspersky и Comodo Internet Security вызвали появление этой ошибки, и если вы используете какое-либо из этих приложений, обязательно удалите их и попробуйте выполнить обновление снова.
- ЧИТАЙТЕ ТАКЖЕ: что делать, если обновление Windows 10, 8.1 не отображается
Решение 2. Удалите дополнительные периферийные устройства USB
Если вы использовали Media Creation Tool для установки обновлений или обновления ОС, у вас могут возникать конфликты с USB. Чтобы предотвратить это, вытащите все другие устройства, кроме системного диска.
Некоторые пользователи сообщили об этом как о решении этой проблемы. Как только они удалили периферийные устройства, вторая ошибка загрузки прекратилась, и система обновилась, как и предполагалось.
Решение 3. Загрузите и установите обновление вручную
Если вы не можете загрузить или установить обновления из-за ошибки 0x8007042B, вы можете обойти эту ошибку, установив обновление вручную. Это относительно просто, и вы можете сделать это, выполнив следующие действия:
Поскольку вы загружаете и устанавливаете обновление вручную, вы не увидите сообщение об ошибке, но основная проблема все еще может присутствовать и появляться при загрузке будущих обновлений.
- На панели поиска Windows введите Обновления . Выберите Проверить наличие обновлений .

- Как только вы увидите, какое обновление должно быть установлено, запишите код обновления.
- Откройте веб-браузер и найдите каталог Microsoft.
- Введите имя КБ в строке поиска.
- Загрузите указанный файл обновления и сохраните его на рабочем столе.

- Запустите файл и установите его.
- Для завершения установки может потребоваться перезагрузить компьютер.
Решение 4 – Очистить список последних элементов
По словам пользователей, иногда список последних элементов может вызвать ошибку 0x8007042B. Похоже, что у Windows могут быть некоторые проблемы с недавним списком, и для решения этой проблемы вам необходимо удалить элементы из недавнего списка.
После этого попробуйте установить обновление еще раз и проверить, устранена ли проблема.
- ЧИТАЙТЕ ТАКЖЕ: исправлено: «Ошибка установки Windows» Ошибка обновления Windows 10
Решение 5 – Выполните сканирование DISM и SFC
По словам пользователей, иногда ошибка 0x8007042B может появиться из-за повреждения файла. Чтобы решить эту проблему, вам нужно выполнить сканирование SFC и восстановить ваши файлы. Это довольно просто, и вы можете сделать это, выполнив следующие действия:
- Нажмите Windows Key + X , чтобы открыть меню Win + X. Теперь выберите Командная строка (Администратор) или Powershell (Администратор) .

- Когда откроется Командная строка , введите sfc/scannow .

- Сканирование SFC начнется.
Сканирование SFC может занять до 15 минут, поэтому не вмешивайтесь в него. После того, как сканирование завершено, проверьте, не устранена ли проблема.
Если вам не удалось запустить сканирование SFC или если сканирование SFC не устранило проблему, следующим шагом будет сканирование DISM. Для этого необходимо запустить командную строку от имени администратора и запустить команду DISM/Online/Cleanup-Image/RestoreHealth .

Теперь начнется сканирование DISM, так что будьте терпеливы, пока он ремонтирует ваш компьютер. Сканирование может занять до 20 минут, поэтому не мешайте ему. После того, как сканирование завершено, проверьте, не устранена ли проблема. Если проблема все еще существует или вы не смогли запустить сканирование SFC ранее, повторите сканирование SFC еще раз, и проблема будет окончательно решена.
Решение 6 – Сброс компонентов Центра обновления Windows
По словам пользователей, если у вас возникла эта проблема, вы можете решить ее путем сброса компонентов Центра обновления Windows. Ваша система полагается на определенные службы для правильной работы, и если эти службы прослушиваются, вы столкнетесь с ошибкой 0x8007042B.
Однако вы можете решить эту проблему, просто запустив пару команд в командной строке. Это довольно просто, и вы можете сделать это, выполнив следующие действия:
- Откройте Командную строку от имени администратора.
- Когда откроется Командная строка , выполните следующие команды:
- net stop wuauserv
- net stop cryptSvc
- чистые стоповые биты
- Чистый стоп-сервер
- ren C: Windows SoftwareDistribution SoftwareDistribution.old
- ren C: Windows System32 catroot2 catroot2.old
- net start wuauserv
- net start cryptSvc
- чистые стартовые биты
- net start msiserver
- пауза
После выполнения этих команд проверьте, решена ли проблема. Если вы не хотите вручную запускать каждую команду, вы всегда можете создать сценарий сброса Центра обновления Windows и запустить его для быстрого сброса всех служб Центра обновления Windows.
- ЧИТАЙТЕ ТАКЖЕ: Исправлено: код ошибки 0xc00001 в Windows 10, 8.1
Решение 7 – Выполнить восстановление системы
Если вы продолжаете получать сообщение об ошибке 0x8007042B, вы можете решить проблему, выполнив Восстановление системы. Это довольно простое решение, и для его выполнения необходимо сделать следующее:
- Нажмите Windows Key + S и введите восстановление системы . Выберите Создать точку восстановления из списка.

- Появится окно Свойства системы . Нажмите кнопку Восстановление системы .

- Когда откроется окно Восстановление системы , нажмите Далее .

- Если доступно, установите флажок Показать больше точек восстановления . Теперь выберите нужную точку восстановления и нажмите Далее .

- Следуйте инструкциям на экране для завершения процесса восстановления.
После восстановления ПК попробуйте выполнить обновление еще раз и проверьте, сохраняется ли проблема.
Решение 8. Установите обновление с помощью Windows Media Creation Tool.
С другой стороны, если какой-либо из предыдущих обходных путей не помог вам, вам следует перейти к выполнению чистой установки. В случае повреждения или других проблем с системными файлами единственный способ наверняка избавиться от них – переустановить систему. Как только это будет сделано, вы сможете выполнить обновления и устранить ошибку кода. Мы проведем вас через весь процесс:
- Загрузите Media Creation Tool здесь и установите его.
- Выберите Обновить этот компьютер сейчас и нажмите Далее .
- Программа установки начнет готовить необходимые файлы.
- Теперь выберите Загрузить и установить обновления (рекомендуется) и нажмите Далее .
- Подождите, пока программа установки загрузит необходимые файлы.
- Следуйте инструкциям на экране, пока не дойдете до Готов к установке экрана . Теперь нажмите Изменить то, что оставить .
- Убедитесь, что выбран Сохранить личные файлы и приложения , и нажмите Далее .
- Следуйте инструкциям на экране, чтобы завершить настройку.
После завершения установки у вас будет установлена последняя версия Windows, и все ваши файлы и приложения должны быть сохранены, чтобы вы могли продолжить с того места, где остановились.
Это должно быть последним обходным путем для вас. Если у вас есть какие-либо вопросы или альтернативные обходные пути, пожалуйста, сообщите нам в комментариях.
Примечание редактора . Этот пост был первоначально опубликован в апреле 2017 года и с тех пор был полностью переработан и обновлен для обеспечения свежести, точности и полноты.
Обновления обычно предоставляют пользователям Windows новые и более надежные функции. Однако при некоторых обновлениях возникают проблемы, включая код ошибки 0x8007042B. Из-за этой проблемы пользователи не могут установить последнюю сборку. Несомненно, некоторых людей эти обновления раздражают. Однако избежать их или отключить их практически невозможно. Итак, единственный выбор — узнать, как исправить код ошибки Windows 10 0x8007042b 0x2000d.
Код ошибки 0x8007042b может прервать процесс обновления, сделав ваш компьютер уязвимым. Если вы столкнулись с этой проблемой, вам важно узнать, как исправить ошибку обновления Windows 10 сразу. Вот некоторые из сценариев, связанных с этой ошибкой:
- Не удалось обновить Windows 10. В некоторых случаях процесс обновления Windows завершается сбоем из-за кода ошибки 0x8007042b. Вы можете легко исправить это, отключив антивирус.
- 0x8007042b Обновление до Windows 10 — это может появиться, когда вы пытаетесь установить новую сборку Windows 10. Если эта ошибка не исчезнет, рекомендуется вручную загрузить и установить обновление.
- Код ошибки Windows 10 0x8007042b 0x2000d. Есть и другие случаи, когда сообщение об ошибке сопровождается другим кодом ошибки. Если это происходит на вашем компьютере, вы можете попробовать восстановить файлы и проверить, решает ли это проблему.
Метод 1: отключение или удаление антивируса
Если вы получаете сообщение об ошибке обновления 8007042b до Windows 10, рекомендуется отключить определенные функции вашего антивируса. Проверьте, решает ли это проблему. С другой стороны, если проблема не исчезнет, попробуйте полностью отключить антивирус.
Если это не сработает, вам следует полностью удалить программное обеспечение безопасности. Тем не менее, возможно, пришло время рассмотреть другой инструмент безопасности. Когда вы заходите в Интернет, вы найдете несколько антивирусных программ, которые могут обеспечить отличную производительность. Однако для Windows 10 мы настоятельно рекомендуем Auslogics Anti-Malware.

Это может обнаруживать угрозы и атаки, которые ваш встроенный антивирус пропустит. Кроме того, он разработан для совместимости с Windows 10. Это означает, что он не будет мешать работе вашего основного антивируса.
Метод 2: загрузка и установка обновления вручную
Один из простейших способов устранения ошибки 0x8007042B — установка обновления вручную. Вам просто нужно выполнить следующие действия:
- Щелкните значок поиска на панели задач.
- Введите «обновления» (без кавычек), затем выберите «Проверить наличие обновлений» из списка.
- Если вы видите обновление, которое необходимо установить, обратите внимание на код.
- Запустите веб-браузер, затем выполните поиск в каталоге Microsoft.
- В строке поиска введите имя базы знаний.
- Скачайте и установите файл обновления.
- Перезагрузите компьютер, чтобы завершить процесс установки.
Вы не увидите сообщение об ошибке, потому что вы вручную загружаете и устанавливаете обновление. Однако стоит отметить, что первопричина проблемы все еще существует. Таким образом, ошибка вернется, когда ваша система автоматически загрузит будущие обновления. Вы можете навсегда исправить это, используя следующий метод.
Метод 4: запуск сканирования SFC и сканирования DISM
Некоторые пользователи сообщили, что ошибка 8007042B может быть вызвана повреждением файла. Вы можете запустить сканирование SFC, чтобы восстановить файлы и решить проблему. Просто следуйте инструкциям ниже:
- На клавиатуре нажмите Windows Key + X.
- В списке выберите Командная строка (администратор) или Powershell (администратор).
- Введите «sfc / scannow» (без кавычек), затем нажмите Enter.

Сканирование SFC должно занять пару минут. Просто подождите и не перебивайте. После завершения процесса проверьте, решена ли проблема.
Если сканирование SFC не избавляет от ошибки, следующим шагом будет запуск сканирования DISM. Для этого просто повторите шаги первых двух шагов при выполнении сканирования SFC. В командной строке введите «DISM / Online / Cleanup-Image / RestoreHealth» (без кавычек). Опять же, вам нужно дождаться завершения сканирования DISM. Процесс может занять больше времени. Так что наберитесь терпения и не мешайте этому.
Некоторые пользователи сообщили, что им удалось устранить ошибку 0x8007042B путем сброса компонентов Центра обновления Windows. Чтобы ваша система работала должным образом, она должна полагаться на определенные службы. Если эти службы повреждены, вы можете столкнуться с ошибкой 8007042B при установке обновлений.
С другой стороны, вы можете решить эту проблему, выполнив пару команд. Тем не менее, выполните следующие действия:
- На клавиатуре нажмите клавиши Windows + S.
- Введите «командная строка» (без кавычек).
- Щелкните правой кнопкой мыши командную строку в списке и выберите «Запуск от имени администратора».
- После запуска командной строки вставьте следующие команды:
чистая остановка wuauserv
чистая остановка cryptSvc
чистые стоповые биты
net stop msiserver
ren C: Windows SoftwareDistribution SoftwareDistribution.old
ren C: Windows System32 catroot2 catroot2.old
чистый старт wuauserv
чистый старт cryptSvc
чистые стартовые биты
чистый запуск msiserver
Пауза
После выполнения команд проверьте, не избавились ли вы от ошибки.
Метод 6: восстановление системы
Вы также можете попробовать вернуть свою систему в предыдущее состояние, в котором она работала нормально. Таким образом, ошибка 0x8007042B не появится, что позволит вам без проблем установить обновления. Вот шаги:
- Перейдите на панель задач и щелкните значок поиска.
- Введите «восстановление системы» (без кавычек).
- В списке выберите «Создать точку восстановления».
- Вы увидите окно свойств системы.
- Щелкните кнопку Восстановление системы.
- Когда откроется окно «Восстановление системы», нажмите «Далее».
- Выберите желаемую точку восстановления и нажмите Далее.

- Следуйте инструкциям на экране, чтобы завершить процесс.
После восстановления системы до предыдущего состояния попробуйте установить обновление, а затем проверьте, исправлена ли ошибка.
Метод 7. Использование Windows Media Creation Tool для установки обновления
Если какое-либо из наших вышеупомянутых решений не помогло вам, попробуйте выполнить чистую установку. Если есть поврежденные, отсутствующие или поврежденные системные файлы, единственный надежный способ справиться с ними — это переустановить систему. Как только вы это сделаете, вы можете выполнить обновления и избавиться от ошибки 0x8007042B. Вот как выглядит процесс:
- Перейдите на веб-сайт Microsoft и загрузите Media Creation Tool.
- Сохраните его на USB-накопитель, затем установите на свой компьютер.
- Выберите «Обновить этот компьютер сейчас», затем нажмите «Далее».
- Теперь инструмент начнет подготовку необходимых файлов.
- Выберите вариант «Загрузить и установить обновления (рекомендуется)», затем нажмите «Далее».
- Подождите, пока программа установки загрузит необходимые файлы.
- Следуйте инструкциям на экране, пока не дойдете до экрана «Готово к установке».
- Выберите вариант «Изменить, что нужно сохранить».
- Не забудьте выбрать опцию «Сохранить личные файлы и приложения», а затем нажмите «Далее».
- Следуйте инструкциям на экране, чтобы завершить настройку.
Чтобы обеспечить бесперебойную работу вашего компьютера после установки обновлений, мы также рекомендуем использовать Auslogics Driver Updater. Этот инструмент распознает вашу систему и найдет последние совместимые драйверы. Он будет работать с отсутствующими, устаревшими и поврежденными драйверами, обеспечивая оптимальную производительность вашего компьютера.

Можете ли вы порекомендовать другие обходные пути для этой ошибки?
Делитесь своими идеями в комментариях ниже!
При попытке обновить Windows 10 вы можете получить ошибку 0x8007042B. Этот код ошибки может возникнуть при обновлении функций, какого-либо патча или когда вы используете специальную утилиту от Microsot по обновлению Update Assistant. Давайте разберем, как исправить код ошибки 0x8007042B в Windows 10.
1. Запуск инструментов по восстановлению Windows 10
В Windows есть команды (SFC и DISM), которые автоматически исправят поврежденные системные файлы. Запустите командную строку от имени администратора и введите команды по очереди, дожидаясь окончание процесса после каждой:
sfc /scannowDISM /ONLINE /CLEANUP-IMAGE /RESTOREHEALTH
Перезагрузите ПК и попытайтесь обновиться.

2. Перезапустить BITS
Нажмите сочетание кнопок на клавиатуре Win+R и введите services.msc, чтобы открыть службы. В списке найдите службу «Фоновая интеллектуальная служба передачи (BITS)«. и перезапустите её. Нажмите стоп, потом запуск.

3. Загрузите обновления вручную

Если выше способы не помогли, то можно установить патч обновления вручную. У Microsoft есть специальный сайт, где расположены отдельные патчи обновления. Вы должны определить под каким KB… у вас ошибка. Обратитесь ниже к руководству:
- Как установить любые обновления Windows вручную
4. Отключите сторонний антивирус
Если вы используете Windows 10, то не нуждается в стороннем антивирусе, так система имеем встроенный хороший антивирус, который отлично сочетается вместе с UAC и SmartScreen. Сторонние антивирусы и брандмауэры могут блокировать вам соединения и соответственно будет ошибка 0x8007042B. Удалите столронний антивирус и проверьте, устранена ли проблема.
Смотрите еще:
- Как удалить Антивирусы полностью с компьютера
- SFC и DISM: Проверка и Восстановление системных файлов в Windows
- 0x80070422 Проблемы с установкой обновлений Windows 10
- Ошибка 0x80070424 Центра обновления и Microsoft Store в Windows 10
- Ошибка 0x80070490 в Центре обновления Windows 10
[ Telegram | Поддержать ]
Если при попытке обновить Windows 10 со старой версии до новой версии вы столкнетесь с ошибкой 0x8007042B — 0x2000D, то этот пост предназначен для того, чтобы вам помочь. В этом посте мы предоставим наиболее подходящие решения, которые вы можете попытаться решить, чтобы успешно решить эту проблему.
Когда вы столкнетесь с этой проблемой. вы получите следующее полное сообщение об ошибке;
Не удалось установить Windows 10
Мы вернули ваш компьютер к тому состоянию, в котором он был до того, как вы начали установку Windows 10.
0x8007042B — Ox2000D
Ошибка установки на этапе SAFE_OS с ошибкой во время операции MIGRATE_DATA
Если вы столкнулись с этой проблемой, вы можете попробовать наши рекомендуемые ниже решения в произвольном порядке и посмотреть, поможет ли это решить проблему.
- Удалите дополнительные периферийные USB-устройства
- Выполните обновление Windows 10 в состоянии чистой загрузки
- Отключить все дополнительные функции Windows
- Измените каталог миграции
- Удалите все приложения Магазина Windows
Давайте посмотрим на описание процесса, связанного с каждым из перечисленных решений.
1]Удалите дополнительные периферийные USB-устройства.
В некоторых случаях ошибка может появиться из-за наличия дополнительных вторичных периферийных устройств. Чтобы решить эту проблему, просто отключите эти устройства и повторите попытку обновления. Если ошибка не исчезла, попробуйте следующее решение.
2]Выполните обновление Windows 10 в состоянии чистой загрузки.
Чистая загрузка — это среда в Windows 10, в которой работают только базовые и важные службы, и нет проблем, вызванных сторонними приложениями или дополнительными встроенными функциями.
Это решение требует, чтобы вы выполнили чистую загрузку, а затем повторили попытку обновления. Если проблема не исчезнет, попробуйте следующее решение.
3]Отключите все дополнительные функции Windows.
В некоторых версиях Windows 10 дополнительные функции могут мешать установке обновления или процедуре обновления и отображать ошибку. Поэтому вам нужно отключить их все, а затем повторить обновление.
Чтобы отключить дополнительные функции Windows, сделайте следующее:
- Нажмите клавишу Windows + X, чтобы открыть меню опытного пользователя.
- Коснитесь A на клавиатуре, чтобы запустить PowerShell в режиме администратора.
- В консоли PowerShell введите или скопируйте и вставьте команду ниже и нажмите Enter.
Get-WindowsOptionalFeature –Online | Where-Object {$ _. State –eq «Включено»}
Теперь вам будет представлен полный список всех дополнительных функций Windows в PowerShell.
- Затем запустите команду ниже, чтобы отключить их один за другим. Заменить «FeatureName» заполнитель с именем из списка (в кавычках).
Отключить-WindowsOptionalFeature –FeatureName «FeatureName» -Online
- Перезагрузите компьютер после отключения каждой дополнительной функции.
4]Измените каталог миграции.
Сделайте следующее:
- Нажмите клавиши Windows + E, чтобы открыть проводник.
- Скопируйте следующий путь и вставьте его в адресную строку проводника и нажмите Enter.
C: Windows System32
- Прокрутите вниз и щелкните правой кнопкой мыши папку «Миграция» и выберите «Переименовать».
- Измените имя на Migration.old.
- Перезагрузите компьютер.
Повторите попытку обновления. Процедура должна пройти успешно без ошибок.
5]Удалите все приложения Магазина Windows.
Приложения Магазина Windows — еще один фактор, который может вызвать ошибку установки обновления, поэтому вам необходимо удалить их. Вот как:
- Запустите PowerShell в режиме администратора / с повышенными правами.
- В консоли PowerShell введите или скопируйте и вставьте приведенный ниже командлет и нажмите Enter.
Get-AppxPackage * windowsstore * | Remove-AppxPackage
Вы можете попробовать обновление прямо сейчас.
Любое из этих решений должно работать на вас!
Связанный пост: 0x80070003 — 0x2000D, Установка завершилась неудачно на этапе SAFE_OS с ошибкой во время операции MIGRATE_DATA.
.
Если обновление до Windows 10 завершилось неудачно и вы записали код ошибки, в этом посте предлагаются некоторые базовые решения для устранения неполадок и устранения проблемы. Мы видели, как устранять ошибки установки и обновления Windows 10. В этом посте я перечислю коды ошибок обновления и процесс их разрешения, которые были получены от Microsoft.
Как определить, что означает код ошибки:
Допустим, код ошибки 0x80070070
- «8» означает, что это код ошибки Win32
- Последние четыре цифры – 0070, поэтому ищите 0x00000070 в таблице кодов ошибок Win32 на MSDN.
- Ошибка: ERROR_DISK_FULL
Допустим, код ошибки 0xC1900107
- «C» означает, что это код ошибки NTSTATUS.
- Последние четыре цифры – 0107, поэтому ищите 0x00000107 в таблице значений NTSTATUS на MSDN.
- Ошибка: STATUS_SOME_NOT_MAPPED
Некоторые коды результатов не требуют пояснений, тогда как другие являются общими и требуют анализа.

Коды ошибок обновления Windows 10
0xC1900101 – 0x20004 . Обычно это связано с устаревшими драйверами. Удалите все неиспользуемые устройства и драйверы, обновите драйверы, удалите защиту, удалите все неиспользуемые устройства SATA.
0xC1900101 – 0x2000c . Обычно это связано с устаревшими драйверами. Отключите все устройства, подключенные к системе, кроме мыши, клавиатуры и дисплея. Обратитесь к поставщику оборудования, чтобы получить обновленные драйверы устройств. Убедитесь, что « Загрузить и установить обновления (рекомендуется) » принято на начало процесса обновления.
0xC1900101 – 0x20017 . Это ошибка загрузки SafeOS, обычно вызванная драйверами или программным обеспечением для шифрования дисков сторонних производителей. Windows не смогла перенести драйвер, что привело к откату операционной системы. Убедитесь, что все эти драйверы обновлены, откройте файлы Setuperr.log и Setupact.log в каталоге % windir% Panther , а затем найдите проблемные драйверы, обновите или удалите проблемные драйверы.
0xC1900101 – 0x30018 . Драйвер устройства перестал отвечать на файл setup.exe в процессе обновления. Отключите все устройства, подключенные к системе, кроме мыши, клавиатуры и дисплея. Обратитесь к поставщику оборудования, чтобы получить обновленные драйверы устройств. Убедитесь, что Загрузка и установка обновлений (рекомендуется) принимаются с самого начала. процесса обновления.
0xC1900101 – 0x3000D . Это может произойти из-за проблемы с драйвером дисплея. Отключите все устройства, подключенные к системе, кроме мыши, клавиатуры и дисплея, обновите или удалите драйвер дисплея.
0xC1900101 – 0x4000D : произошел откат из-за проблемы конфигурации драйвера. Попробуйте поменять видеоадаптеры. Убедитесь, что у вас достаточно места на диске, отключите параметры памяти BIOS, такие как кэширование или теневое копирование.
0xC1900101 – 0x40017 . Обычно это вызвано неисправным драйвером, драйверами антивирусного фильтра или драйверами шифрования. Выполните чистую загрузку и попробуйте выполнить обновление до Windows 10. Убедитесь, что вы выбрали вариант Загрузить и установить обновления (рекомендуется) .
0x8007025D – 0x2000C . Повторно загрузите ISO/Media и повторите попытку обновления. В качестве альтернативы, заново создайте установочный носитель с помощью Media Creation Tool.
0x80070490 – 0x20007 . Проверьте драйверы устройств на компьютере и проанализируйте файлы журналов, чтобы определить проблемный драйвер.
0xC1900101 – 0x2000c . Обновите драйверы на компьютере и выберите « Загрузить и установить обновления (рекомендуется) » во время процесса обновления. Отключите устройства, кроме мыши, клавиатуры и дисплея.
0xC1900200 – 0x20008 . Ознакомьтесь со спецификациями Windows 10 и убедитесь, что компьютер соответствует минимальным требованиям.
800704B8 – 0x3001A . Во время первой фазы загрузки произошла расширенная ошибка. Отключите или удалите антивирусные приложения сторонних производителей, отключите все ненужные устройства и выполните чистую загрузку.
8007042B – 0x4000D . Эта проблема может возникать из-за проблем с файловой системой, приложением или драйвером. Проанализируйте файлы журналов, чтобы определить файл, приложение или драйвер, которые невозможно перенести/отключить, обновить, удалить или заменить устройство или объект. Это может произойти из-за поврежденных записей реестра в HKLM SOFTWARE Microsoft Windows NT CurrentVersion ProfileList или из-за неправильных файлов в каталоге Users. Чтобы исправить эту ошибку, убедитесь, что удаленные учетные записи по-прежнему отсутствуют в реестре Windows и что файлы в каталоге Users являются действительными.Удалите неправильные файлы или профили пользователей, которые вызывают эту ошибку. Конкретные файлы и профили, которые вызывают ошибку, будут записаны в файлы журнала установки Windows.
8007001F – 0x4000D . Это общий сбой, и подключенное к системе устройство может не работать. Проанализируйте файлы журналов, чтобы определить, что устройство работает неправильно, отключите, обновите или замените устройство.
8007042B – 0x4001E : установка не удалась во время второй фазы загрузки при попытке выполнить операцию PRE_OOBE. Эта ошибка имеет более чем одну возможную причину. Попытайтесь выполнить быстрые исправления, упомянутые ниже, и в случае неудачи проанализируйте файлы журнала, чтобы определить проблему и решение.
0xC1800118 : следуйте инструкциям KB3194588.
0xC1900200 . Убедитесь, что система, которую вы пытаетесь обновить, соответствует минимальным системным требованиям. См. Спецификации Windows 10 для информации.
0x80090011 . Обратитесь к поставщику оборудования и обновите все драйверы устройств. Рекомендуется иметь активное подключение к Интернету во время процесса обновления. Убедитесь, что «Загрузка и установка обновлений (рекомендуется)» принята в начале процесса обновления.
0xC7700112 . Эта проблема решена в последней версии помощника по обновлению. Убедитесь, что «Загрузка и установка обновлений (рекомендуется)» принята в начале процесса обновления.
0x80190001 . Чтобы решить эту проблему, загрузите и запустите инструмент создания мультимедиа. Смотрите Скачать Windows 10.
0x80246007 . Попробуйте другие способы обновления операционной системы. Загрузите и запустите инструмент создания медиа. Смотрите Скачать Windows 10.
0xC1900201 . Обратитесь к поставщику оборудования, чтобы получить последние обновления.
0x80240017 . Административные политики, применяемые вашей организацией, могут препятствовать обновлению. Обратитесь к своему ИТ-администратору.
0x80070020 . Используйте инструмент MSCONFIG, чтобы выполнить чистую загрузку на компьютере, а затем повторите попытку обновления. Для получения дополнительной информации см. Как выполнить чистую загрузку в Windows.
0x80070522 . Убедитесь, что вы вошли в систему как локальный администратор или у вас есть права локального администратора.
0xC1900107 . Перезагрузите устройство и снова запустите программу установки. Если перезагрузка устройства не решает проблему, используйте утилиту очистки диска и очистите как временные, так и системные файлы. Для получения дополнительной информации см. Очистка диска в Windows 10.
0xC1900209 : несовместимое программное обеспечение блокирует процесс обновления. Удалите приложение и повторите попытку обновления. Для получения дополнительной информации см. Проверка перед обновлением Windows 10 с использованием SETUP.EXE. Вы также можете загрузить комплект средств для оценки и развертывания Windows (ADK) для Windows 10 и установить средства обеспечения совместимости приложений.
0x8007002 . Чтобы устранить эту проблему, попробуйте выполнить тест развертывания ОС на клиенте в той же VLAN, что и сервер Configuration Manager. Проверьте конфигурацию сети на случайные проблемы подключения клиент-сервер, возникающие в удаленной VLAN. Кроме того, проанализируйте SMSTS.log.
0x80073BC3 – 0x20009, 0x8007002 – 0x20009, 0x80073B92 – 0x20009 . Эти ошибки возникают при анализе и проверке разделов и могут быть вызваны наличием нескольких системных разделов. Чтобы устранить ошибки, отключите или временно отключите диски, содержащие неиспользуемый системный раздел. Вы можете снова подключить диск после завершения обновления. Кроме того, вы можете удалить неиспользуемый системный раздел.
0x80070004 – 0x3000D, 0x80070005 – 0x4000D, 0x80070004 – 0x50012, 80040005 – 0x20007 : проанализируйте файлы журналов, чтобы определить проблему.
0xC190020e, 0x80070070 – 0x50011, 0x80070070 – 0x50012, 0x80070070 – 0x60000 . Эти ошибки указывают на то, что на компьютере недостаточно свободного места для установки обновления.
Для подробного прочтения вы можете посетить Microsoft.
Стандартный процесс разрешения или общие быстрые исправления включают в себя:
- Убедитесь, что доступно не менее 16 ГБ свободного места
- Отключите все внешнее оборудование
- Запустите средство устранения неполадок Центра обновления Windows
- Запустите Центр обновления Windows
- Удалите антивирусное программное обеспечение сторонних производителей
- Удалить несущественное программное обеспечение
- Освободить место на диске
- Обновление прошивки и драйверов
- Запустите SFC и DISM
- Наконец, запустите процесс обновления до Windows 10.
Вы должны увидеть, какие из них могут применяться в вашем случае. Если вам нужна более конкретная помощь, найдите код ошибки или сообщение здесь на TheWindowsClub. Этот пост также покажет вам, как ИТ-администраторы могут устранять ошибки обновления Windows 10.
Здравствуйте, нажмите клавиши Win+R впишите services.msc и нажмите ок, в открывшемся окне служб проверьте следующие службы (правый клик и выберите свойства- должен стоять автоматический запуск)
Remote Procedure Call (RPC)
Windows Update
Windows Firewall
Перезагрузить устройство, очистить содержимое папки c:WindowsSoftwareDistributionDownload и повторите поиск обновлений.
Также, причиной ошибки может быть антивирус (если установлен), отключите временно или удалите вообще.
Попробуйте установить обновления посредством утилиты Media Creation Tool с официального сайта Microsoft.
Для загрузки необходимо нажать на “скачать средство сейчас”.
Запускаем MCT. Принимаем лицензионные условия.
Выбираем Обновить этот компьютер сейчас.
После загрузки файлов для обновления и проведения подготовительных действий необходимо нажать кнопку Установить и дождаться завершения процесса обновления, после этого на выходе получим свежайшую, со всеми установленными обновлениями Windows 10 Fall Creators Update (сохранятся данные пользовательского профиля, установленные программы и внесенные системные настройки).
Или установите обновление вручную с Каталога Центра обновления Windows. Введите номер обновления (КВ…) в поле поиска в верхнем правом углу и выберите соответствующее вашей системе вариант, загрузите и установите вручную.
Компания Microsoft начала постепенное распространение обновления системы Windows 10 May 2020 Update. Здесь есть ряд изменений и новых функциональных возможностей, которые улучшат качество работы компьютеров и ноутбуков. Это девятое крупное обновление системы и первое для 2020 года.
Microsoft завершила разработку обновления раньше обычного и потратила больше времени на тестирование и решение найденных проблем. В результате версия 2004 включает в себя значительные изменения кода. Это означает потенциальные проблемы с совместимостью, драйверами, неожиданные ошибки и т.д.
Поскольку May 2020 Update требует переустановки системы, могут возникнуть проблемы, несвязанные конкретно с этой версией. Обычно процесс обновления может оказаться неудачным из-за проблем с хранилищем, несовместимыми программами, повреждёнными или устаревшими драйверами, кастомными конфигурациями компонентов и проблемами с работоспособностью компонентов. В этом руководстве мы расскажем о некоторых известных проблемах и их возможных решениях.
Когда появляется новая версия Windows 10, могут возникнуть проблемы двух типов. Вы можете столкнуться с известными ошибками, которые случаются в процессе и после установки обновления. Это проблемы с активацией, хранилищем, функциональными возможностями. Это необязательно проблемы именно версии 2004.
Ещё есть проблемы из-за багов конкретно в данном обновлении. Они могут относиться к драйверам, совместимости с приложениями или сторонними антивирусами.
В этой статье описаны проблемы обоих типов, в том числе во время и после установки при помощи центра обновления Windows, Update Assistant и Media Creation Tool.
Как исправить проблемы центра обновления Windows при установке May 2020 Update
Рекомендуется использовать центр обновления Windows. Впрочем, этот механизм не является совершенным и иногда в его работе происходят ошибки, которые не позволяют поставить обновление.
Решение неожиданных ошибок при работе с Центром обновления Windows
Если центр обновления Windows не работает, можно использовать инструмент решения проблем для исправления самых распространённых ошибок.
Для исправления проблемы со скачиванием обновлений 2004 сделайте следующее:
- Запустите приложение «Параметры».
- Откройте «Обновление и безопасность».
- Нажмите «Устранение неполадок».
- В разделе «Запустить диагностику и устранить неполадку» выберите «Центр обновления Windows».
- Нажмите на кнопку «Запустить средство устранения неполадок».

- Нажмите «Применить это исправление», если такая кнопка появится.

Примечание: если вы не видите кнопку «Применить это исправление», это нормально. Инструмент применит исправление автоматически. Если требуется одобрение пользователя, вы увидите соответствующую опцию.
- Продолжайте выполнять возникающие на экране указания.
- Перезагрузите компьютер.
Когда вы сделали всё это, центр обновления Windows должен скачать и установить обновление May 2020 Update.
Если вы получаете ошибку 0xc1900223, возникли проблемы в скачивании обновления и вы ничего не можете сделать. Позже центр обновления попробует скачать его снова.
Решение ошибки 0x80073712 при использовании центра обновления Windows
Если во время обновления до Windows 10 2004 вы получаете ошибку 0x80073712, один или больше нужных файлов отсутствуют или повреждены.
Решить эту проблему можно, используя инструмент командной строки Deployment Servicing and Management (DISM). Он позволяет восстановить системные файлы.
- Нажмите на кнопку «Пуск».
- Наберите cmd, нажмите правой кнопкой мыши и выберите команду «Запуск от имени администратора».
- Наберите следующую команду и нажмите ввод:
dism /Online /Cleanup-image /Restorehealth
После этого необходимые файлы должны быть восстановлены и центр обновления Windows сможет загрузить и установить обновление.
Исправление ошибки 0x800F0922 при использовании Центра обновления
Ошибка 0x800F0922 появляется, когда Центр обновления Windows не может подключиться к серверу Microsoft или когда в разделе System Reserved не хватает свободного места.
Отключите VPN
Ошибка 0x800F0922 может означать, что включено соединение VPN.
Чтобы решить эту проблему, нужно отключить VPN:
- Нажмите на иконку сети в панели задач.
- Выберите подключение VPN.
- Нажмите на кнопку «Отключить».

Это сработает, если используются настройки VPN в Windows 10. Если вы используете отдельное приложение, проверьте его документацию.
Изменение размера раздела System Reserved
Если сторонние приложения безопасности, вроде антивирусов, хранят свои данные в разделе System Reserved, есть вероятность, что обновление Windows 10 не установится.

Когда такое происходит, нужно использовать сторонние приложения для изменение размера зарезервированного раздела. Он должен быть не меньше 500 Мб. Или можно выполнить чистую установку версии Windows 10 2004. Это решает данную проблему и позволяет решить все остальные, повысив производительность.
Как исправить проблемы с Media Creation Tool при установке May 2020 Update
Media Creation Tool представляет собой утилиту, созданную главным образом для чистой установки и обновления Windows 10. В его работе тоже могут быть проблемы, особенно в начале распространения May 2020 Update.
Исправление проблемы с зависанием загрузки в Media Creation Tool
При обновлении Media Creation Tool скачивает установочные файлы Windows 10 и дополнительные обновления. Скачивание дополнительных обновлений может зависнуть, что не позволяет установить версию 2004.
Если скачивание зависает надолго, можно сделать следующее:
- Нажмите кнопку «Закрыть».
- Снова запустите Media Creation Tool.
- Выполняйте возникающие на экране указания.
- Когда загрузка установочных файлов завершена, отключите сетевой кабель от компьютера или отключите Wi-Fi.

После этого истечёт тайм-аут скачивания обновлений и продолжится процесс установки. Дальше центр обновления Windows установит все оставшиеся обновления.
Media Creation Tool не начинает установку обновления
Если установка скачанных файлов не начинается, нужно запустить процесс вручную.
- Откройте Проводник.
- Перейдите по адресу: C:$Windows.~BTSources
- Дважды кликните на файл Setupprep.exe.

После этого вы сможете продолжить процесс установки May 2020 Update.
Если проблемы остались, можно использовать для обновления Update Assistant.
Как исправить проблемы с установкой May 2020 Update с USB-носителя
Когда не удаётся установка при помощи носителя с интерфейсом USB, это может означать повреждение или отсутствие необходимых файлов. Проблему легко исправить, используя Media Creation Tool.
Для создания загрузочного носителя USB:
- Перейдите на сайт техподдержки Microsoft: https://www.microsoft.com/ru-ru/software-download/windows10
- В разделе «Использование средства для создания установочного носителя» нажмите «Скачать средство сейчас».
- Сохраните установочный файл на компьютере.
- Дважды кликните по файлу MediaCreationTool2004.exe для запуска процесса установки.
- Нажмите на кнопку «Принять».
- Выберите «Создать установочный носитель» (USB-устройство флэш-памяти, DVD-диск или ISO-файл) для другого ПК.

- Нажмите «Далее».
- Выберите язык, архитектуру процессора и редакцию Windows 10, если они отличаются от вариантов по умолчанию.

- Нажмите «Далее».
- Выберите «USB-устройство флэш-памяти».

- Нажмите «Далее».
- Выберите «Съёмный диск» из списка.

- Нажмите «Далее».
- Нажмите «Завершить».
В результате у вас будет установочный носитель с обновлёнными файлами.
Если установка с этого носителя снова не получается, попробуйте выполнить эти шаги ещё раз, но на другом компьютере. Или используйте другое приложение, вроде Rufus, для создания установочного носителя.
Как устранить проблему установки обновления May 2020 Update
Если процесс обновления до Windows 10 May 2020 Update начался, в нём могут быть разнообразные ошибки, в зависимости от проблемы.
Устранение ошибок 0x8007042B 0x4000D и 0x800700B7 0x2000A
Эти ошибки показывают, что в фоновом режиме запущен другой процесс. Обычно это приложения и сервисы из автозагрузки, такие как системные процессы, сторонний антивирус, приложения рабочего стола.
Вы можете использовать диспетчер задач для завершения этих процессов и приложений.
- Нажмите на кнопку «Пуск».
- Введите в поиск «диспетчер задач» и нажмите на верхний результат.
- Нажмите на кнопку «Подробнее».
- Выберите приложение.
- Нажмите на кнопку «Снять задачу».

- Сделайте так для всех приложений и сервисов, которые мешают установке.
После этого запустите установку обновления снова.
Можно также выполнить чистую установку Windows 10 или временно удалить мешающие программы.
Для удаления программ:
- Откройте «Параметры».
- Перейдите в раздел «Приложения».
- В разделе «Приложения и возможности» выберите нужное приложение.
- Нажмите на кнопку «Удалить».

- Выполняйте указания на экране.
После этого ошибки 0x8007042B 0x4000D и 0x800700B7 0x2000A должны перестать появляться и вы сможете завершить установку обновления 2004.
Устранение ошибки 0xC1900107
Ошибка 0xC1900107 означает, что устройство недавно обновлялось до новой версии. При этом установочные файлы не были удалены и мешают выполнять следующее обновление.
Обычно перезагрузка компьютера помогает, но если ошибка сохраняется, используйте опцию «Контроль памяти».
- Откройте приложение «Параметры».
- Перейдите в раздел «Система».
- Перейдите в подраздел «Память».
- Нажмите «Настроить контроль памяти или запустить его».

- В разделе «Освободить пространство сейчас» выберите «Удалить предыдущие версии Windows».

- Нажмите на кнопку «Очистить сейчас».
После этого предыдущие установочные файлы будут удалены и ошибка 0xC1900107 исчезнет.
Устранение проблем с завершением установки Windows
Пытаетесь ли вы установить крупное обновление Windows 10 или накопительные обновления, могут появиться следующие две ошибки:
Ошибка: Невозможно завершить обновление. Отмена изменений. Не выключайте компьютер. (We couldn’t complete the updates. Undoing changes. Don’t turn off your computer)
Ошибка: Сбой настройки обновлений Windows. Отмена изменений. (Failure configuring Windows Updates. Reverting changes.)
Вам нужно определить код ошибки, чтобы найти решение. Для этого сделайте следующее:
- Запустите приложение «Параметры».
- Перейдите в раздел «Обновление и безопасность».
- Откройте подраздел «Центр обновления Windows».
- Нажмите «Просмотр журнала обновлений».

- Посмотрите на код ошибки рядом с обновлением, которое не смогло установиться.

После этого ищите ошибку с данным кодом в интернете. Также можно проверить страницу журнала обновлений Windows 10
https://support.microsoft.com/ru-ru/help/4498140/windows-10-update-history
. Там вы можете найти, что обновление имеет проблемы и решение.
Решение проблем с установкой Windows
Если вы получаете ошибку «Обновление неприменимо к вашему компьютеру» (Error: The update doesn’t apply to your computer), это означает, что на устройстве отсутствуют необходимые обновления для установки версии 2004.
- Запустите приложение «Параметры».
- Перейдите в раздел «Обновление и безопасность».
- Откроется подраздел «Центр обновления Windows».
- Нажмите «Проверить наличие обновлений».

После этого можно любым поддерживаемым методом обновиться до May 2020 Update.
Решение ошибки 0x80200056
Ошибка 0x80200056 не является критической. Она означает случайную перезагрузку во время обновления. Достаточно повторно запустить установку обновления.
Как исправить проблемы с Update Assistant при установке May 2020 Update
Кроме центра обновления Windows и Media Creation Tool, Microsoft предоставляет инструмент Update Assistant для принудительной установки обновления. Здесь также могут быть ошибки.
Если есть проблемы вроде зависания при скачивании файлов, они могут быть связаны с работой в сети. Для исправления сделайте следующее:
- Отключите устройство от сети. Нужно отключить кабель или выключить Wi-Fi. После этого подождите минуту и снова включите сеть, потом перезапустите Update Assistant.

- Перезагрузите устройство и снова запустите Update Assistant.
- Повторно скачайте Update Assistant.
- Если проблема сохраняется, используйте для обновления Media Creation Tool.
Как исправить проблемы с хранилищем при установке May 2020 Update
Хотя Windows 10 содержит функцию «Зарезервированное хранилище» для хранения временных файлов, могут возникнуть связанные с дисковым пространством ошибки:
• 0x80070070 – 0x50011
• 0x80070070 – 0x50012
• 0x80070070 – 0x60000
На 32-разрядной версии Windows 10 для установки обновлений нужно 16 Гб дискового пространства, для 64-разрядной версии 20 Гб. Если места недостаточно, вы не сможете установить обновление.
- Откройте приложение «Параметры».
- Перейдите в раздел «Система».
- Откройте подраздел «Память».
- Под описанием системного раздела нажмите «Временные файлы».

- Выберите объекты для удаления.
Подсказка: не нужно выбирать «Временные установочные файлы Windows» или «Установочные файлы Windows ESD». Эти файлы нужны для обновления компьютера. - Нажмите «Удалить файлы».

После этого версия 2004 должна установиться. Если свободного места по-прежнему мало, можно использовать внешние хранилища, вроде жёсткого диска или флешки с объёмом памяти как минимум 16 Гб. Туда можно поместить временные установочные файлы.
Как исправить проблемы с аппаратной и программной несовместимостью при установке May 2020 Update
Аппаратная и программная несовместимость могут блокировать процесс обновления. В таком случае вы должны найти источник несовместимости и устранить его.
Ошибка 0x80070002 0x20009
Если вы обновляетесь с более старой версии Windows 10 до May 2020 Update, может возникнуть ошибка 0x80070002 0x20009. Это означает, что не найдены определённые файлы.
Это ещё одна распространённая проблема с обновлением до новой версии Windows 10. Она решается отключением вспомогательных дисков, включая флешки. После отключения периферийных устройств повторно запустите процесс установки.
Ошибка 0xC1900101
Пытаясь установить версию 2004 или другую, вы можете столкнуться с ошибками 0xC1900101 и 0x80090011. Они означают неполадки с драйверами. Коды этих ошибок следующие:
• 0xC1900101 – 0x2000c
• 0xC1900101 – 0x20017
• 0xC1900101 – 0x30017
• 0xC1900101 – 0x30018
• 0xC1900101 – 0x3000D
• 0xC1900101 – 0x4000D
• 0xC1900101 – 0x40017
Отключите периферийные устройства
Для сведения к минимуму возможных ошибок необходимо отключать все периферийные устройства, такие как внешние жёсткие диски, принтеры, устройства Bluetooth и USB, камеры и другие.
После установки можно подключить их снова.
Обновление драйверов
Обновление драйверов устройств до последних версий может устранить ошибки. Для проверки наличия обновлений драйверов в Windows 10 сделайте следующее.
Важно: если вы получаете обновления с сайта производителя устройства, пропустите описанные ниже шаги.
- Нажмите кнопку «Пуск».
- Введите «диспетчер устройств» и запустите его.
- Раскройте проблемное устройство, которое обычно помечено жёлтым восклицательным знаком.
- Нажмите на устройство правой кнопкой мыши и выберите команду «Обновить драйвер».

- Если вы уже скачали драйвер на компьютер, выбирайте вариант «Выполнить поиск драйверов на этом компьютере». Или можно нажать «Автоматический поиск обновлённых драйверов».

- Нажмите кнопку «Обзор».

- Укажите место с распакованными файлами драйвера.
- Нажмите «Далее».
- Выполняйте указания на экране.
После этого ошибки 0xC1900101 и 0x80090011 должны исчезнуть.
Оптимизация хранилища
Если вы видите ошибку 0xC1900101, можно использовать настройки хранилища, удалить ненужные приложения и игры, перенести лишние файлы на другой раздел или на другое хранилище для освобождения свободного места.
Ремонт установки
Ошибка 0xC1900101 может указывать на проблемы с текущей установкой Windows и вы не сможете обновить систему.
Эту ошибку можно исправить при помощи утилит командной строки Deployment Servicing and Management (DISM), System File Checker (SFC) и System File Checker (SFC).
Чистая установка
Если ошибку исправить не удаётся, используйте Media Creation Tool для чистой установки Windows 10.
Устранение аппаратных ошибок 0xC1900200, 0xC1900202, 0x80300024
Если на вашем компьютере уже установлена Windows 10, вы скорее всего не увидите эти ошибки. Если появляются ошибки 0xC1900200 – 0x20008, 0xC1900202 – 0x20008 или 0x80300024, устройство не отвечает минимальным системным требованиям.
Эти требования следующие:
• Процессор: частота 1 ГГц;
• Память: 2 Гб для 32-разрядной версии и 64-разрядной;
• Жёсткий диск: 16 Гб дискового пространства для 32-разрядной версии и 20 Гб для 64-разрядной;
• Видеокарта: DirectX 9 или новее с WDDM 1.0;
• Экран: 800 x 600.
При наличии одной из этих ошибок вам скорее всего нужно обновить оперативную память.
Ошибка 0x800F0923
Ошибка 0x800F0923 означает проблемы с совместимостью драйвера или приложения на компьютере. При обновлении до новой версии Windows 10 данная ошибка обычно указывает на проблему с драйвером видеокарты, устаревшую программу или антивирус.
Одним из методов поиска проблемы является запуск Update Assistant или Media Creation Tool. Во время установки, если есть проблемы с совместимостью, эти инструменты показывают ошибку более подробно.

Если это проблема с драйвером, нужно установить более современную версию с сайта производителя устройства. Если есть, скачайте бета-версию драйвера. В первые дни существования новой версии Windows 10 производители тестируют новые драйверы на совместимость с программным обеспечением.
Удаление несовместимого драйвера
Можно полностью удалить драйверы, установить обновление и затем переустановить устройство, если возможно.
Для удаления проблемного драйвера сделайте следующее:
- Нажмите на кнопку «Пуск».
- Введите в поиск «диспетчер устройств» и откройте его.
- Раскройте проблемное приложение.
- Правой кнопкой мыши нажмите на устройство и выберите «Удалить устройство».

- Снова нажмите кнопку «Удалить».
После этого попробуйте завершить установку обновления May 2020 Update.
Также вы можете столкнуться с ошибками 0x80070490 – 0x20007, которые указывают на несовместимость драйверов, и 0x80070003 – 0x20007. Последнее означает срыв установки обновления во время установки драйвера.
Если вы видите одну из этих ошибок, отключите проблемное устройство и попробуйте выполнить обновление снова.
Ошибка 0xC1900208
Во время обновления до версии 2004 можно столкнуться с ошибкой 0xC1900208 – 0x4000C. Это может означать, что установленное на компьютере приложение несовместимо. Обычно это старая программа для рабочего стола или сторонний антивирус.
Для удаление несовместимых приложений сделайте следующее:
- Откройте приложение «Параметры».
- Перейдите в раздел «Приложения».
- Откроется подраздел «Приложения и возможности».
- Выберите несовместимое приложение.
- Нажмите на кнопку «Удалить».

- Снова нажмите на кнопку «Удалить».
- Выполняйте указания на экране.
Повторите шаги для удаления всех конфликтующих приложений.
Как исправить ошибки после установки May 2020 Update
Даже если установка Windows 10 2004 успешно завершилась, проблемы могут начаться после. Это может быть чёрный экран, проблемы со связью и активацией.
Устранение проблем с чёрным экраном после обновления
Чёрный экран во время и после установки встречается довольно часто. Обычно это указывает на проблему с графическим драйвером, аппаратными компонентами или на неправильную установку новой версии.
Проще всего удалить обновление May 2020 Update с компьютера при помощи дополнительных параметров загрузки:
- Включите компьютер.
- Когда на экране появится логотип Windows, нажмите на кнопку питания.
- Повторите первые два шага ещё дважды.
- Нажмите на кнопку «Дополнительные опции».

- В окне расширенных настроек загрузки выберите «Решение проблем».
- Нажмите «Дополнительные опции».

- Нажмите «Удалить обновления».

- Нажмите «Удалить последнее обновление Windows».

- Войдите в свою учётную запись Windows 10.
- Нажмите «Удалить обновление».
После этого Windows 10 2004 будет удалена. Компьютер вернётся к предыдущей версии, проблема с чёрным экраном будет решена. Рекомендуется не ставить обновление повторно, пока не выйдет патч.
Исправление проблем с сетью после обновления
После установки Windows 10 May 2020 Update есть вероятность столкнуться с проблемами в работе сети, вроде медленного беспроводного подключения, разрывов связи, полного отсутствия связи или недоступного адаптера.
Решение проблем с сетью
Для исправления проблем с сетевым адаптером сделайте следующее:
- Откройте приложение «Параметры».
- Перейдите в раздел «Сеть и интернет».
- Появится подраздел «Состояние».
- Под заголовком «Изменение сетевых параметров» нажмите на «Средство устранения сетевых неполадок».

- Выполняйте указания на экране.

После этого сеть должна начать работать нормально.
Сброс сетевых адаптеров
Если проблема сохраняется, сброс сетевого стека удалит, переустановит и задаст настройки по умолчанию, которые могут решить проблему.
Чтобы сбросить Wi-Fi и адаптеры проводного подключения после обновления до версии 2004, сделайте следующее:
- Откройте приложение «Параметры».
- Перейдите в раздел «Сеть и интернет».
- Появится подраздел «Состояние».
- Под заголовком «Изменение сетевых параметров» нажмите на «Сброс сети».

- Нажмите «Сбросить сейчас».
- Нажмите кнопку «Да».
После выполнения этих шагов Windows 10 удалит и переустановит все сетевые адаптеры. Настройки будут сброшены до заводских, что может решить проблемы с подключением.
Если проблемы остались, причин может быть множество, включая проблемы с адаптером, драйверами, настройками, сигналом, кабелем, маршрутизатором, провайдером и самой Windows 10 2004.
Решение проблем с активацией после обновления
На Windows 10, когда вы активировали систему, повторная активация происходит автоматически после обновления или даже чистой установки без необходимости вводить лицензионный ключ. Иногда повторная активация не срабатывает и вы получаете сообщение «Windows не активирована» с ошибкой 0x803F7001 на странице настроек активации.
В таком случае необходимо просто подождать и позднее Windows 10 должна активироваться автоматически. Если прошло несколько дней и активация не произошла, можно использовать инструмент решения проблемы с активацией.
Как свести к минимуму проблемы при обновлении до Windows 10 May 2020 Update
Windows 10 установлена на тысячах аппаратных и программных конфигураций. Разработка такой системы является очень сложным процессом, поэтому всегда есть шанс столкнуться с неполадками во время или после обновления.
Если подготовиться к установке обновления, эти шансы можно свести к минимуму.
Резервное копирование
Создание резервной копии вашего компьютера является одним из лучших способов подготовиться к обновлению. Процесс установки Windows 10 содержит все механизмы безопасности для восстановления предыдущей установки в случае наличия проблем. Этот механизм не всегда срабатывает как задумано.

Прежде чем нажать на кнопку «Установить», создайте временную резервную копию. Для этого можно пользоваться сторонними приложениями или инструментом создания системных образов в Windows 10.
Кроме резервного копирования операционной системы рекомендуется копировать файлы на внешний жёсткий диск или в облачное хранилище.
Удаление ненужных приложений
Приложения для рабочего стола и сторонний антивирус и часто являются причиной невозможности установить обновление операционной системы. Рекомендуется удалить эти приложения, прежде чем устанавливать обновление. После вы сможете поставить их обратно.
Процесс удаления приложений на Windows 10 уже описывался выше.
Отключение приложений безопасности
Кроме удаления конфликтующих приложений можно удалить сторонний антивирус и прочие приложения безопасности. После обновления Windows 10 их можно установить обратно.
Если проблема в защитнике Windows, его нельзя удалить, но можно отключить.
Важно: временное удаление и отключение приложений безопасности не опасно. Однако, никогда не стоит оставлять устройство без защиты надолго.
Для временного отключения защитника Windows сделайте следующее:
- Откройте приложение «Параметры».
- Перейдите в раздел «Обновление и безопасность».
- Откройте подраздел «Безопасность Windows».
- Нажмите «Защита от вирусов и угроз».

- В разделе «Защита от вирусов и угроз» нажмите «Параметры антивирусной программы защитника Windows».
- Отключите переключатель «Защита в реальном времени».
После этого антивирус не должен конфликтовать с процессом обновления и он автоматически включится после завершения установки.
Освобождение дискового пространства
Если объём свободного дискового пространства на устройстве небольшой, обновление не установится. Сначала нужно освободить дисковое пространство.
Удаление необязательных периферийных устройств
Зачастую источником проблем становятся периферийные устройства, без которых можно обойтись. Прежде чем продолжать установку May 2020 Update, отключите от компьютера все флешки, карты памяти, внешние жёсткие диски, принтеры, сканеры, Bluetooth-устройства и т.д. Отключите док-станцию от ноутбука.
Останутся только мышь, клавиатура, монитор и подключение к интернету. После установки обновления все периферийные устройства можно снова подключить.
Отключите брандмауэр
Брандмауэр может вызвать проблемы, если вы меняли его настройки по умолчанию или используете определённое приложение, которое несовместимо с Windows 10.
Что отключить сторонний брандмауэр, читайте инструкции разработчика. Если проблему вызывает встроенный брандмауэр Windows, для его отключения:
- Откройте приложение «Параметры».
- Перейдите в раздел «Обновление и безопасность».
- Откройте подраздел «Безопасность Windows».
- Нажмите «Брандмауэр и защита сети».
- Нажмите на активную сеть.

- Выключите брандмауэр защитника Windows.

После проблем с установкой Windows 10 2004 быть не должно.
Отключение лимитных приключений
Если вы настроили сетевое подключение как лимитное, Windows 10 2004 не будет скачиваться. Нужен доступ в интернет с неограниченным объёмом трафика.
Чтобы снять лимитное подключение, сделайте следующее:
- Откройте приложение «Параметры».
- Перейдите в раздел «Сеть и интернет».
- Нажмите Wi-Fi или Ethernet.
- Выберите активное сетевое подключение.

- В разделе «Лимитное подключение» выключите переключатель «Задать как лимитное подключение».

Также можно создать загрузочный носитель USB или применять другой компьютер с подключением к другой сети, чтобы использовать их для обновления без доступа в интернет.
Чистая установка
Если вы хотите свести к минимуму вероятность проблем, проще всего выполнить чистую установку Windows 10. Чистая установка удалит все данные на этом разделе жёсткого диска и позволит установить систему без багов.
Если вы хотите выполнить чистую установку, нужно создать загрузочную флешку при помощи Media Creation Tool.
Заключение
Microsoft старается максимально улучшить систему и упростить процесс перехода на следующую версию Windows 10. Высокая сложность не позволяет полностью избавиться от ошибок.
Не рекомендуется устанавливать подобные крупные обновления сразу после их релиза. В них могут содержаться неизвестные баги и ошибки, которые могут внести проблемы в работу компьютера. Желательно подождать выпуска нескольких накопительных обновлений, чтобы система стала более стабильной.
Решение ошибки 0x8007042c обновления Windows 10

Обновления для операционной системы Windows 10 выпускаются с частой периодичностью, однако не всегда их инсталляция происходит успешно. Существует перечень различных проблем, возникающих при выполнении этой процедуры. Сегодня мы затронем ошибку с кодом 0x8007042c и детально рассмотрим три основных метода ее исправления.
Решаем ошибку 0x8007042c обновления Windows 10
При появлении упомянутого выше сбоя вы были уведомлены, что с установкой файлов возникли неполадки и попытка будет повторена позже, но чаще всего автоматически это никак не исправляется. Поэтому придется прибегнуть к осуществлению определенных действий, позволяющих наладить работу Центра обновлений.
Перед переходом к трем способам мы настоятельно рекомендуем перейти по пути C:WindowsSoftwareDistributionDownload и очистить все содержимое, воспользовавшись учетной записью администратора Виндовс 10. После удаления вы снова можете попробовать запустить обновление и в случае повторного возникновения неполадки приступать к выполнению следующих инструкций.

Способ 1: Запуск основных служб
Иногда происходят системные сбои или пользователи самостоятельно отключают какие-либо службы. Чаще всего именно из-за этого некоторые функции работают не совсем корректно. При неполадке 0x8007042c внимание следует обратить на такие службы:
- Откройте окно «Выполнить», зажав комбинацию клавиш Win + R. В поле ввода напечатайте services.msc и кликните на «ОК».

Отобразится окно служб, где в списке отыщите строку «Журнал событий Windows» и дважды нажмите на ней левой кнопкой мыши.

Убедитесь в том, что тип запуска производится автоматически. Если параметр остановлен, включите его и примените изменения.

Закройте окно свойств и найдите следующую строку «Удаленный вызов процедур (RPC)».


Осталось только проверить последний параметр «Центр обновления Windows».

«Тип запуска» отметьте «Автоматически», активируйте службу и кликните на «Применить».

После проведения данного процесса дождитесь повторного запуска инсталляции нововведений или начните его самостоятельно через соответствующее меню.
Способ 2: Проверка целостности системных файлов
Нарушение целостности системных файлов провоцирует различные сбои в Виндовс и приводит к появлению ошибок, в том числе это может касаться и 0x8007042c. Диагностика данных и их восстановления выполняется с помощью встроенной утилиты. Запускается она так:
-
Откройте «Пуск», наберите «Командная строка» и перейдите в нее от имени администратора, кликнув на значке приложения правой кнопкой мыши и выбрав соответствующий пункт.

Запустите средство сканирования системы командой sfc /scannow .

Если анализ прошел неудачно, появились сообщения о невозможности его проведения, скорее всего, произошло повреждение хранилища исходных файлов. При возникновении такой ситуации сначала осуществляется восстановления данной информации с помощью другой утилиты:
-
В запущенной от имени администратора «Командной строке» впишите строку DISM /Online /Cleanup-Image /ScanHealth и нажмите на Enter.

Дождитесь завершения проверки и при обнаружении проблем воспользуйтесь следующей командой: DISM /Online /Cleanup-Image /RestoreHealth .

Способ 3: Проверка системы на вирусы
Предыдущие два метода являются наиболее эффективными и помогают в большинстве случаев. Однако при заражении компьютера вредоносными файлами запуск служб и проверка целостности системных данных никак не поможет решить возникшую ошибку. В такой ситуации советуем проверить ОС на наличие вирусов любым удобным вариантом. Детальные инструкции на эту тему вы найдете в другой нашей статье по ссылке ниже.
Способ 4: Ручная установка обновлений
Ручная инсталляция не решает возникшую проблему, но позволяет обойти ее и добиться наличия на ПК необходимых нововведений. Производится самостоятельная установка буквально в несколько шагов, вам нужно лишь знать, что скачивать. Разобраться с этим вопросом вам поможет статья от другого нашего автора по следующей ссылке.
Справиться с ошибкой 0x8007042c обновления Windows 10 порой бывает сложно, поскольку сразу непонятна причина ее возникновения. Поэтому приходится перебирать все возможные методы и искать тот, который окажется эффективным в сложившейся ситуации. Выше вы были ознакомлены с четырьмя способами решения, каждый из них будет действенен при разных условиях.
Отблагодарите автора, поделитесь статьей в социальных сетях.
Ошибка 0x80070490 в Центре обновления Windows 10
Ошибка 0x80070490 встречается при установке обновлений Windows 10 в центре обновления. Этот код ошибки обозначает, что поврежден файл или процесс в хранилище компонентов системы (CBS) или в обслуживании этих компонентов. Эти две функции отвечают за все операции по обновлению и установке обновлений. Ошибка 0x80070490 также может встречаться при обновлении установленного приложения UWP из Microsoft Store, при обновлении с Windows 7 до Windows 10 или при попытке купить приложение в магазине Windows. Давайте разберем, как исправить ошибку 0x80070490 в Windows 10.
1. Средство устранения неполадок обновления
Первым делом нужно запустить стандартный способ для исправления подобных ошибок. Откройте “Параметры” > “Обновление и безопасность” > “Устранение неполадок” > “Центр обновления Windows“.

2. Проверка и восстановление системных файлов
Попробуем восстановить системные файлы в хранилище CBS. Для этого откройте командную строку от имени администратора и введите ниже две команды по очереди, дожидаясь окончание процесса после каждой:
- sfc /scannow
- Dism /Online /Cleanup-Image /RestoreHealth
Перезагрузите ПК и попробуйте снова обновить или установить обновления в центре обновлений Windows.

Если код ошибки 0x80070490 появляется обратно в центре обновления Windows и говорит Вам, что вам потребуется использовать работающую установку Windows в качестве источника восстановления или папку по сети, то вам потребуется установочная флешка с системой Windows 10 . Если у вас есть на ПК ISO образ системы, то его можно монтировать в виртуальный привод. Когда флешка или привод готов, то запустите обратно командную строку от имени админа и введите команду:
- DISM.exe /Online /Cleanup-Image /RestoreHealth /Source:D:RepairSourceWindows /LimitAccess
Где D: это расположение вашей флешки или вашего виртуального привода. Замените D на свою букву.

3. Перезапуск службы Windows Update
Нажмите Win + R и введите services.msc,чтобы попасть в службы. В списке служб, найдите “Центр обновления Windows” и щелкните по нему два раза мышкой, чтобы открыть свойства. В свойствах нажмите “запустить“, если она была остановлена. Если служба запущена, то просто остановите её, и включите обратно, тем самым мы сделаем перезапуск службы, что может помочь исправить ошибку 0x80070490.

4. Вирусы и Антивирус
Зараженный вирусом файл может вызывать ошибку 0x80070490, также ошибку может вызывать и сторонний антивирус, блокируя файл или процесс, который хочет подключится к серверам microsoft для обновления. Если вы используете сторонний антивирус, то удалите его на время или навсегда, так как защитник Windows очень хорошо справляется с угрозами в Windows 10. Если проблема не устранена, то нужно воспользоватся сканером для выявление угроз. Ниже пункты помогут Вам.
5. Сброс компонентов центра обновления
Шаг 1. Это оптимальный способ, который исправляет тонну ошибок связанных с обновлениями. Мы отключим службы через cmd, затем переименуем папки, где хранятся обновления и запустим службы обратно. Откройте командую строку от имени администратора и введите команды по очереди:
- net stop wuauserv
- net stop cryptSvc
- net stop bits
- net stop msiserver
- ren C:WindowsSoftwareDistribution SoftwareDistribution.old
- ren C:WindowsSystem32catroot2 catroot2.old
- net start wuauserv
- net start cryptSvc
- net start bits
- net start msiserver
Если у вас какие-либо проблемы с командами, то попробуйте проделать это в безопасном режиме .
Исправляем ошибку 0x8007042c при обновлении Windows 10

Обычно обновление Windows 10 проходит гладко, но некоторые пользователи сталкиваются с ошибкой 0x8007042c. Её появление может быть связано с проблемами при запуске отдельных служб, повреждением системных файлов, а также вирусным заражением. Разберёмся, как обнаружить и устранить причину неполадки.
Очистка папки загрузки
Прежде чем приступать к выполнению указанных ниже инструкций, рекомендуем удалить скачанные обновления и попробовать установить апдейты заново.
- Открываем папку C:WindowsSoftwareDistributionDownload
- Удаляем содержимое каталога.
- Перезагружаем компьютер и смотрим, устанавливаются ли обновления.

В папке хранятся все файлы скачанных обновлений
Для удаления скачанных файлов из папки требуются права администратора.
Запуск служб
Появление сообщения об ошибке 0x8007042c может быть следствием отключения или некорректной работы системных служб. Проверим несколько компонентов:
- Нажимаем сочетание клавиш Win+R для вызова окна «Выполнить».
- Вводим запрос services.msc и щёлкаем по кнопке «ОК».

Команда вызывает окно со списком всех служб Windows 10

Проверяем состояние службы «Журнал событий Windows»

Смотрим, работает ли «Удаленный вызов процедур (RPC)»

Проверяем состояние службы «Центр обновления Windows»
После включения всех необходимых компонентов перезагрузите компьютер. Затем можно дождаться начала автоматической загрузки апдейтов или выполнить ручное обновление системы.
Проверка системных файлов
Целостность системных файлов — важный фактор успешного обновления. Для её проверки и восстановления Windows предлагает две встроенные утилиты: SFC и DISM. У них нет графического интерфейса, так что запускать их придётся через командную строку.
- С помощью встроенного поиска Windows 10 находим командную строку и запускаем её с правами администратора.
- Запускаем проверку командой sfc /scannow.
- Ждём завершения анализа и восстановления файлов, после чего перезагружаем компьютер.

Сканирование с помощью SFC займёт немного времени и поможет справиться с незначительными ошибками
Если после использования утилиты SFC проблема не устранена, то запускаем сканирование и восстановление хранилища системных файлов через DISM.
- Открываем командную строку с правами администратора.
- Выполняем команду DISM /Online /Cleanup-Image /ScanHealth.
- После завершения проверки выполняем следующую команду — DISM /Online /Cleanup-Image /RestoreHealth. Она восстанавливает повреждённые данные.
- Перезагружаем компьютер и повторно выполняем сканирование с помощью команды sfc /scannow.

Проверяем и восстанавливаем хранилище системных файлов
Сканирование и восстановление DISM занимает много времени, но позволяет справиться с серьёзными ошибками в системных файлах.
Антивирусное сканирование
На работу служб и системных файлов могут влиять вирусы. Если встроенный «Защитник Windows» не обнаружил угрозу, попробуйте воспользоваться бесплатными утилитами для сканирования системы — например, Dr.Web CureIt или Kaspersky Virus Removal Tool.

Так выглядит проверка системы с помощью утилиты Kaspersky Virus Removal Tool
Обе программы работают по одному принципу: сканируют систему, находят вредоносный код, а затем удаляют его или изолируют от других файлов. Утилиты следует скачивать только с официальных сайтов разработчиков, чтобы получить актуальные версии сигнатур.
Сброс компонентов «Центра обновления»
В «Центре обновления» иногда скапливаются ошибки, которые мешают устанавливать апдейты в автоматическом режиме. Чтобы их устранить, отключим все компоненты службы, а затем запустим их заново. Для выполнения этой процедуры нужна командная строка с правами администратора. В консоль по очереди вводим следующие команды:
- net stop wuauserv
- net stop cryptSvc
- net stop bits
- net stop msiserver
- ren C:WindowsSoftwareDistribution SoftwareDistribution.old
- ren C:WindowsSystem32catroot2 catroot2.old
- net start wuauserv
- net start cryptSvc
- net start bits
- net start msiserver

Мы останавливаем компоненты, переименовываем старые файлы, а затем запускаем службу заново
Если при выполнении команд появляется сообщение об ошибке, то переходим в безопасный режим Windows 10 и начинаем всё заново.
Ручная установка апдейтов
Последний способ, который должен помочь преодолеть ошибку 0x8007042c, — ручное добавление обновлений в систему. Они устанавливаются так же, как обычные программы.
- Открываем каталог обновлений Windows 10.
- Указываем номер обновления, которое хотим установить. Его можно узнать из сообщения об ошибке.

В каталоге доступны все обновления Windows 10

Вручную устанавливаем обновление для Windows 10
При ручном обновлении проблем быть не должно. Установщик просто запишет файлы апдейта в систему, не прибегая к использованию службы обновления.
Windows 10 Anniversary Update Ошибка 0x8007042B Исправить
Код ошибки 0x8007042b может прервать процесс обновления, делая ваш компьютер уязвимым.
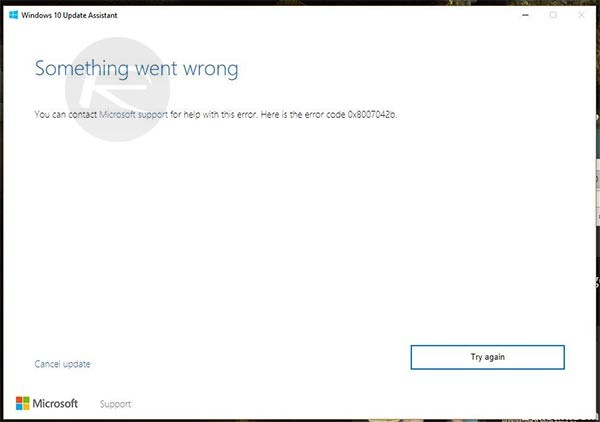
Обновления обычно предоставляют новые и более надежные функции для пользователей Windows. Однако некоторые обновления содержат проблемы, в том числе код ошибки 0x8007042B. Эта проблема не позволяет пользователям устанавливать последнюю версию. Нельзя отрицать, что некоторые люди считают эти обновления скучных. Однако их практически невозможно избежать или отключить. Единственный способ – узнать, как исправить код ошибки Windows 10 0x8007042b 0x2000d.
Отключить антивирусное программное обеспечение
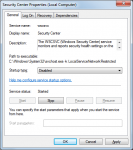
Если у вас есть проблемы с ошибкой 0x8007042B, попробуйте отключить некоторые антивирусные функции и посмотреть, решают ли они проблему. Если проблема не устранена, следующим шагом будет полное отключение антивируса.
В некоторых случаях нет необходимости отключать антивирус, поэтому следующим шагом является полное удаление антивируса. Как только антивирус удален, проверьте, повторяется ли проблема.
Если удаление антивирусной программы решает вашу проблему, вы можете рассмотреть возможность перехода на другое антивирусное решение.
Выполнение команды SFC

Там может быть маленький проблема с вашей установкой Windows, Команда «Проверить диск» очищает небольшие части жесткого диска, которые могли быть «осиротевшими» / поврежденными, если Windows не выключается нормально. Команда SFC проверяет и исправляет системные файлы Windows, затем команды DISM исправляют любые другие незначительные проблемы с Windows.
Исправление обновления декабря 2019:
Мы рекомендуем вам попробовать этот новый инструмент. Он исправляет множество компьютерных ошибок, а также защищает от таких вещей, как потеря файлов, вредоносное ПО, сбои оборудования и оптимизирует ваш компьютер для максимальной производительности. Это исправило наш компьютер быстрее, чем делать это вручную:
- Шаг 1: Скачать PC Repair & Optimizer Tool (Windows 10, 8, 7, XP, Vista – Microsoft Gold Certified).
- Шаг 2: Нажмите «Начать сканирование”, Чтобы найти проблемы реестра Windows, которые могут вызывать проблемы с ПК.
- Шаг 3: Нажмите «Починить все», Чтобы исправить все проблемы.

(дополнительное предложение для Advanced System Repair Pro -> Cайт | Лицензионное соглашение | Политика Kонфиденциальности | Удалить)
В меню «Пуск» введите PowerShell.
Щелкните правой кнопкой мыши результат и выберите «Запуск от имени администратора».
Выполните следующую команду, чтобы запланировать анализ и восстановить жесткий диск при следующей перезагрузке компьютера. Отчет о состоянии отображается в конце выполнения.
Вы должны перезагрузить компьютер, чтобы этот элемент управления заработал.
Удаление и сброс кеша магазина
Убедитесь, что вы запускаете WSReset.exe (Сброс Магазина Windows) как минимум 5 раз. Кажется, это исправляет проблему в каждом отрывке, которая медленно проходит через несколько проблем в следующих отрывках. К сожалению, инструмент написан плохо, поэтому он не дает пользователю никаких сведений о том, что он делает, или преуспел он или нет. Все, что вы можете сделать, это запустить его несколько раз в надежде, что вы будете запускать его достаточно часто, чтобы решить все проблемы.
Ручное обновление Windows

Как упоминалось ранее, проблема с кодом ошибки Windows 10 0x8007042b заключается в том, что мастер обновления не работает. Поэтому обычно вы можете обойти эту проблему, установив обновление непосредственно из меню Центра обновления Windows.
В Windows 10 просто перейдите на панель настроек и выберите «Обновление и безопасность». На этом этапе просто выберите Центр обновления Windows и нажмите «Проверить наличие обновлений». Ваш компьютер начнет работать, загрузив последние файлы, минуя Мастер обновления, который может быть автоматически запущен для многих пользователей, и установив файлы вручную. После нажатия кнопки «Обновить» просто следуйте инструкциям на экране, чтобы ваше устройство могло выполнить апрельское обновление 2018 без дальнейших ошибок.

CCNA, веб-разработчик, ПК для устранения неполадок
Я компьютерный энтузиаст и практикующий ИТ-специалист. У меня за плечами многолетний опыт работы в области компьютерного программирования, устранения неисправностей и ремонта оборудования. Я специализируюсь на веб-разработке и дизайне баз данных. У меня также есть сертификат CCNA для проектирования сетей и устранения неполадок.
Если обновление до Windows 10 завершилось неудачно и вы записали код ошибки, в этом посте предлагаются некоторые базовые решения для устранения неполадок и устранения проблемы. Мы видели, как устранять ошибки установки и обновления Windows 10. В этом посте я перечислю коды ошибок обновления и процесс их разрешения, которые были получены от Microsoft.
Как определить, что означает код ошибки:
Допустим, код ошибки 0x80070070
- «8» означает, что это код ошибки Win32
- Последние четыре цифры – 0070, поэтому ищите 0x00000070 в таблице кодов ошибок Win32 на MSDN.
- Ошибка: ERROR_DISK_FULL
Допустим, код ошибки 0xC1900107
- «C» означает, что это код ошибки NTSTATUS.
- Последние четыре цифры – 0107, поэтому ищите 0x00000107 в таблице значений NTSTATUS на MSDN.
- Ошибка: STATUS_SOME_NOT_MAPPED
Некоторые коды результатов не требуют пояснений, тогда как другие являются общими и требуют анализа.

Коды ошибок обновления Windows 10
0xC1900101 – 0x20004 . Обычно это связано с устаревшими драйверами. Удалите все неиспользуемые устройства и драйверы, обновите драйверы, удалите защиту, удалите все неиспользуемые устройства SATA.
0xC1900101 – 0x2000c . Обычно это связано с устаревшими драйверами. Отключите все устройства, подключенные к системе, кроме мыши, клавиатуры и дисплея. Обратитесь к поставщику оборудования, чтобы получить обновленные драйверы устройств. Убедитесь, что « Загрузить и установить обновления (рекомендуется) » принято на начало процесса обновления.
0xC1900101 – 0x20017 . Это ошибка загрузки SafeOS, обычно вызванная драйверами или программным обеспечением для шифрования дисков сторонних производителей. Windows не смогла перенести драйвер, что привело к откату операционной системы. Убедитесь, что все эти драйверы обновлены, откройте файлы Setuperr.log и Setupact.log в каталоге % windir% Panther , а затем найдите проблемные драйверы, обновите или удалите проблемные драйверы.
0xC1900101 – 0x30018 . Драйвер устройства перестал отвечать на файл setup.exe в процессе обновления. Отключите все устройства, подключенные к системе, кроме мыши, клавиатуры и дисплея. Обратитесь к поставщику оборудования, чтобы получить обновленные драйверы устройств. Убедитесь, что Загрузка и установка обновлений (рекомендуется) принимаются с самого начала. процесса обновления.
0xC1900101 – 0x3000D . Это может произойти из-за проблемы с драйвером дисплея. Отключите все устройства, подключенные к системе, кроме мыши, клавиатуры и дисплея, обновите или удалите драйвер дисплея.
0xC1900101 – 0x4000D : произошел откат из-за проблемы конфигурации драйвера. Попробуйте поменять видеоадаптеры. Убедитесь, что у вас достаточно места на диске, отключите параметры памяти BIOS, такие как кэширование или теневое копирование.
0xC1900101 – 0x40017 . Обычно это вызвано неисправным драйвером, драйверами антивирусного фильтра или драйверами шифрования. Выполните чистую загрузку и попробуйте выполнить обновление до Windows 10. Убедитесь, что вы выбрали вариант Загрузить и установить обновления (рекомендуется) .
0x8007025D – 0x2000C . Повторно загрузите ISO/Media и повторите попытку обновления. В качестве альтернативы, заново создайте установочный носитель с помощью Media Creation Tool.
0x80070490 – 0x20007 . Проверьте драйверы устройств на компьютере и проанализируйте файлы журналов, чтобы определить проблемный драйвер.
0xC1900101 – 0x2000c . Обновите драйверы на компьютере и выберите « Загрузить и установить обновления (рекомендуется) » во время процесса обновления. Отключите устройства, кроме мыши, клавиатуры и дисплея.
0xC1900200 – 0x20008 . Ознакомьтесь со спецификациями Windows 10 и убедитесь, что компьютер соответствует минимальным требованиям.
800704B8 – 0x3001A . Во время первой фазы загрузки произошла расширенная ошибка. Отключите или удалите антивирусные приложения сторонних производителей, отключите все ненужные устройства и выполните чистую загрузку.
8007042B – 0x4000D . Эта проблема может возникать из-за проблем с файловой системой, приложением или драйвером. Проанализируйте файлы журналов, чтобы определить файл, приложение или драйвер, которые невозможно перенести/отключить, обновить, удалить или заменить устройство или объект. Это может произойти из-за поврежденных записей реестра в HKLM SOFTWARE Microsoft Windows NT CurrentVersion ProfileList или из-за неправильных файлов в каталоге Users. Чтобы исправить эту ошибку, убедитесь, что удаленные учетные записи по-прежнему отсутствуют в реестре Windows и что файлы в каталоге Users являются действительными.Удалите неправильные файлы или профили пользователей, которые вызывают эту ошибку. Конкретные файлы и профили, которые вызывают ошибку, будут записаны в файлы журнала установки Windows.
8007001F – 0x4000D . Это общий сбой, и подключенное к системе устройство может не работать. Проанализируйте файлы журналов, чтобы определить, что устройство работает неправильно, отключите, обновите или замените устройство.
8007042B – 0x4001E : установка не удалась во время второй фазы загрузки при попытке выполнить операцию PRE_OOBE. Эта ошибка имеет более чем одну возможную причину. Попытайтесь выполнить быстрые исправления, упомянутые ниже, и в случае неудачи проанализируйте файлы журнала, чтобы определить проблему и решение.
0xC1800118 : следуйте инструкциям KB3194588.
0xC1900200 . Убедитесь, что система, которую вы пытаетесь обновить, соответствует минимальным системным требованиям. См. Спецификации Windows 10 для информации.
0x80090011 . Обратитесь к поставщику оборудования и обновите все драйверы устройств. Рекомендуется иметь активное подключение к Интернету во время процесса обновления. Убедитесь, что «Загрузка и установка обновлений (рекомендуется)» принята в начале процесса обновления.
0xC7700112 . Эта проблема решена в последней версии помощника по обновлению. Убедитесь, что «Загрузка и установка обновлений (рекомендуется)» принята в начале процесса обновления.
0x80190001 . Чтобы решить эту проблему, загрузите и запустите инструмент создания мультимедиа. Смотрите Скачать Windows 10.
0x80246007 . Попробуйте другие способы обновления операционной системы. Загрузите и запустите инструмент создания медиа. Смотрите Скачать Windows 10.
0xC1900201 . Обратитесь к поставщику оборудования, чтобы получить последние обновления.
0x80240017 . Административные политики, применяемые вашей организацией, могут препятствовать обновлению. Обратитесь к своему ИТ-администратору.
0x80070020 . Используйте инструмент MSCONFIG, чтобы выполнить чистую загрузку на компьютере, а затем повторите попытку обновления. Для получения дополнительной информации см. Как выполнить чистую загрузку в Windows.
0x80070522 . Убедитесь, что вы вошли в систему как локальный администратор или у вас есть права локального администратора.
0xC1900107 . Перезагрузите устройство и снова запустите программу установки. Если перезагрузка устройства не решает проблему, используйте утилиту очистки диска и очистите как временные, так и системные файлы. Для получения дополнительной информации см. Очистка диска в Windows 10.
0xC1900209 : несовместимое программное обеспечение блокирует процесс обновления. Удалите приложение и повторите попытку обновления. Для получения дополнительной информации см. Проверка перед обновлением Windows 10 с использованием SETUP.EXE. Вы также можете загрузить комплект средств для оценки и развертывания Windows (ADK) для Windows 10 и установить средства обеспечения совместимости приложений.
0x8007002 . Чтобы устранить эту проблему, попробуйте выполнить тест развертывания ОС на клиенте в той же VLAN, что и сервер Configuration Manager. Проверьте конфигурацию сети на случайные проблемы подключения клиент-сервер, возникающие в удаленной VLAN. Кроме того, проанализируйте SMSTS.log.
0x80073BC3 – 0x20009, 0x8007002 – 0x20009, 0x80073B92 – 0x20009 . Эти ошибки возникают при анализе и проверке разделов и могут быть вызваны наличием нескольких системных разделов. Чтобы устранить ошибки, отключите или временно отключите диски, содержащие неиспользуемый системный раздел. Вы можете снова подключить диск после завершения обновления. Кроме того, вы можете удалить неиспользуемый системный раздел.
0x80070004 – 0x3000D, 0x80070005 – 0x4000D, 0x80070004 – 0x50012, 80040005 – 0x20007 : проанализируйте файлы журналов, чтобы определить проблему.
0xC190020e, 0x80070070 – 0x50011, 0x80070070 – 0x50012, 0x80070070 – 0x60000 . Эти ошибки указывают на то, что на компьютере недостаточно свободного места для установки обновления.
Для подробного прочтения вы можете посетить Microsoft.
Стандартный процесс разрешения или общие быстрые исправления включают в себя:
- Убедитесь, что доступно не менее 16 ГБ свободного места
- Отключите все внешнее оборудование
- Запустите средство устранения неполадок Центра обновления Windows
- Запустите Центр обновления Windows
- Удалите антивирусное программное обеспечение сторонних производителей
- Удалить несущественное программное обеспечение
- Освободить место на диске
- Обновление прошивки и драйверов
- Запустите SFC и DISM
- Наконец, запустите процесс обновления до Windows 10.
Вы должны увидеть, какие из них могут применяться в вашем случае. Если вам нужна более конкретная помощь, найдите код ошибки или сообщение здесь на TheWindowsClub. Этот пост также покажет вам, как ИТ-администраторы могут устранять ошибки обновления Windows 10.
