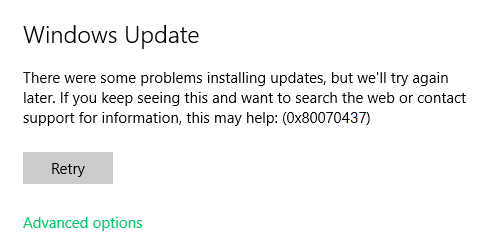С кодом ошибки Windows 0x80070437 пользователи сталкиваются, когда они пытаются обновить свою Windows до последних исправлений безопасности. После установки нескольких пакетов обновления Windows эта ошибка появляется с уведомлением «Учетная запись, указанная для этой службы, отличается от учетной записи, указанной для других служб, работающих в том же процессе».
Уведомление с кодом ошибки Центра обновления Windows 0x80070437
Эта ошибка приведет к автоматическому перезапуску системы, внезапному зависанию экрана, а иногда и к автоматическому закрытию всех ваших активных программ. Пользователи находят это очень раздражающим, и из-за этой ошибки нарушается личное рабочее пространство. Windows уведомляет пользователя о следующем:
На основании отзывов пользователей и обзора соответствующих официальных органов было указано несколько причин, которые могут вызвать код ошибки 0x80070437 во время обновления Windows 10. Эта ошибка может возникнуть по любой из причин, перечисленных ниже:
- Плохое подключение к Интернету: хотя это очевидно, если у вас нет активного подключения к Интернету (хорошая пропускная способность), вы не сможете загружать и устанавливать обновления Windows. Ограниченный доступ в Интернет, несмотря на установленное Интернет-соединение, также может привести к этой ошибке.
- Недостаточное пространство на диске: существует вероятность, что на вашем диске Windows (который по умолчанию является диском C) может не хватить места для установки обновлений Windows, что в конечном итоге вызывает эту ошибку. Поэтому убедитесь, что у вас есть как минимум 16 ГБ свободного места на диске C, если вы используете 32-разрядную Windows 10, и 20 ГБ, если вы используете 64-разрядную Windows 10.
- Внешние аппаратные устройства: второстепенные внешние аппаратные устройства, такие как наушники, принтеры, сканеры, USB-накопители, динамики и т. Д., Могут вызывать рассматриваемую ошибку. Кроме того, если ваш компьютер подключен к док-станции, вы, скорее всего, столкнетесь с этим типом ошибок.
- Фоновые программы: при запуске компьютера в фоновом режиме автоматически запускаются несколько приложений, таких как антивирусное программное обеспечение, основные системные процессы и другое ранее установленное программное обеспечение. Эти службы мешают вашей попытке установить обновления Windows, что в конечном итоге приводит к ошибкам.
- Случайный выход: ошибки обновления Windows могут возникнуть, если вы случайно выйдете из системы или перезагрузите компьютер. Повторите попытку обновления и убедитесь, что ваш компьютер включен и подключен к сети.
Предварительные условия:
Прежде чем приступить к поиску решений, мы рекомендуем попробовать эти короткие исправления, которые могут помочь устранить ошибку. Но если ошибка все еще появляется, эти исправления уменьшат количество факторов, стоящих за этой ошибкой, и вы можете воспользоваться решениями, представленными в следующем разделе. Краткие, но многообещающие исправления упомянуты ниже:
- Освободите место на диске: как указано в приведенных выше причинах, проверьте место на диске в соответствии с используемой вами разрядной версией Windows, и если у вас недостаточно места на диске, вы можете освободить место, прочитав эту статью.
- Отключите дополнительное оборудование: отключите все внешние устройства хранения, такие как диски, док-станции или любое оборудование, которое вы могли подключить к своему устройству, которое в настоящее время не используется.
- Отключить / удалить стороннее программное обеспечение безопасности: попробуйте использовать Защитник Windows для защиты вашего устройства во время установки обновления Windows. Антивирусное программное обеспечение сторонних производителей иногда вызывает ошибки при обновлении Windows. Вы можете временно отключить или удалить стороннее программное обеспечение безопасности, выполнив следующие действия:
Откройте «Панель управления»> «Программы»> «Программы и компоненты»> выберите «Стороннее программное обеспечение»> «Удалить»> «Да». - Исправление ошибок жесткого диска: иногда ошибки жесткого диска приводят к проблемам, подобным рассматриваемой, поэтому лучше запустить механизм восстановления жесткого диска. Чтобы исправить ошибки жесткого диска, выполните следующие действия: Откройте «Командную строку»> введите «chkdsk / f C:»> нажмите «Enter». После завершения ремонта вам будет предложено перезагрузить устройство.
- Восстановление и восстановление системных файлов: эта ошибка может появиться из-за поврежденных или поврежденных системных файлов. Попробуйте восстановить или восстановить системные файлы, выполнив следующие действия: Откройте «Командную строку»> введите «DISM.exe / Online / Cleanup-image / Restorehealth»> нажмите «Enter».
- Запустите сканирование на наличие вредоносных программ: иногда вредоносное ПО может прервать установку обновлений и привести к ошибке. Выполните следующие действия, чтобы просканировать систему на наличие вредоносных программ: Безопасность Windows> Защита от вирусов и угроз> Быстрое сканирование.
Если ничего из этого не помогло, то это указывает только на одну проблему, а именно: для запуска служб брандмауэра Защитника Windows не задано значение «Автоматический». Все объяснено в решении ниже.
Включить службы брандмауэра Защитника Windows
Код ошибки Центра обновления Windows 0x80070437 можно устранить, включив службы брандмауэра Защитника Windows. Каким-то образом во время установки Центра обновления Windows брандмауэр отключается, и система выдает ошибку. Это может быть вызвано несколькими причинами, например, обновление безопасности Windows заставляет брандмауэр Защитника отключиться, патч обновления Windows поврежден из-за сбоя подключения к Интернету во время процесса и т. Д. Во время установки обновлений обычно рекомендуется использовать брандмауэр Защитника Windows. чтобы избежать каких-либо ошибок, поскольку он сначала сканирует патч обновления, сверяет с властями информацию, доступную на серверах Microsoft, а затем направляется к процессу загрузки и установки. Следуйте инструкциям ниже, чтобы включить брандмауэр Защитника Windows:
- Нажмите Пуск, найдите Службы и откройте его. Откроется диспетчер служб Windows, в котором находятся все службы, предоставляемые операционной системой Windows.
Открытие служебной программы Windows Services
- Выберите брандмауэр Защитника Windows, щелкните его правой кнопкой мыши и выберите параметр «Свойства». Всплывающее окно предоставит вам все свойства брандмауэра Defender на вашем ПК, такие как Общие, Вход в систему, Восстановление и т. Д.
Открытие свойств брандмауэра Защитника Windows
- Перейдите на вкладку «Вход в систему», выберите параметр «Эта учетная запись» и введите «Локальная служба» в доступное поле. Если ваша система защищена паролем, введите его дважды в соответствующие поля и нажмите Применить. Это поможет вашей учетной записи Microsoft иметь право включать брандмауэр Защитника Windows на вашем компьютере.
Авторизация учетной записи Microsoft для Защитника Windows
- Перейдите на вкладку «Общие», установите для параметра Тип запуска значение «Автоматически» в раскрывающемся меню и нажмите кнопку «ОК». Это, наконец, включит службы брандмауэра Защитника Windows на вашем устройстве, что поможет вам избавиться от обнаруженной ошибки.
Включение служб брандмауэра Защитника Windows
- Перезагрузите компьютер, чтобы сохранить изменения и избежать нежелательных файлов в кэш-памяти, которые могут вызвать проблемы (это может произойти из-за предыдущих неудачных попыток обновления Windows).
- После полной загрузки Windows попробуйте обновить Windows в настройках обновления и безопасности. Это должно наконец решить вашу проблему. Это решение исправит вашу ошибку.
Неудачная попытка обновления ОС может ознаменоваться ошибкой с кодом 0x80070437. Причинами являются: некорректные настройки, работа вирусов или блокирование соединения брандмауэром.
Решение ошибки 0x80070437
Для решения неисправности выполняйте следующее:
- Проверьте накопители на вирусы. Рациональней всего также задействовать специализированные утилиты наподобие Malwarebytes. Стандартный Защитник или полноценный сторонний антивирус не всегда обнаруживают вредоносное ПО.
- Отключите брандмауэр Виндовс и сторонние файрволы.
- Удостоверьтесь, что служба Windows Update запущена. Откройте Службы Windows, найдите в правом окне соответствующий процесс, клацните на нем два раза и проверьте, что он запущен. В противном случае запустите его и выставьте Тип запуска — Автоматически.
С кодом ошибки Windows 0x80070437 пользователи сталкиваются, когда они пытаются обновить свою Windows до последних исправлений безопасности. После установки нескольких пакетов обновления Windows эта ошибка появляется с уведомлением «Учетная запись, указанная для этой службы, отличается от учетной записи, указанной для других служб, работающих в том же процессе».
Уведомление с кодом ошибки Центра обновления Windows 0x80070437
Эта ошибка приведет к автоматическому перезапуску системы, внезапному зависанию экрана, а иногда и к автоматическому закрытию всех ваших активных программ. Пользователи находят это очень раздражающим, и из-за этой ошибки нарушается личное рабочее пространство. Windows уведомляет пользователя о следующем:
На основании отзывов пользователей и обзора соответствующих официальных органов было указано несколько причин, которые могут вызвать код ошибки 0x80070437 во время обновления Windows 10. Эта ошибка может возникнуть по любой из причин, перечисленных ниже:
- Плохое подключение к Интернету: хотя это очевидно, если у вас нет активного подключения к Интернету (хорошая пропускная способность), вы не сможете загружать и устанавливать обновления Windows. Ограниченный доступ в Интернет, несмотря на установленное Интернет-соединение, также может привести к этой ошибке.
- Недостаточное пространство на диске: существует вероятность, что на вашем диске Windows (который по умолчанию является диском C) может не хватить места для установки обновлений Windows, что в конечном итоге вызывает эту ошибку. Поэтому убедитесь, что у вас есть как минимум 16 ГБ свободного места на диске C, если вы используете 32-разрядную Windows 10, и 20 ГБ, если вы используете 64-разрядную Windows 10.
- Внешние аппаратные устройства: второстепенные внешние аппаратные устройства, такие как наушники, принтеры, сканеры, USB-накопители, динамики и т. Д., Могут вызывать рассматриваемую ошибку. Кроме того, если ваш компьютер подключен к док-станции, вы, скорее всего, столкнетесь с этим типом ошибок.
- Фоновые программы: при запуске компьютера в фоновом режиме автоматически запускаются несколько приложений, таких как антивирусное программное обеспечение, основные системные процессы и другое ранее установленное программное обеспечение. Эти службы мешают вашей попытке установить обновления Windows, что в конечном итоге приводит к ошибкам.
- Случайный выход: ошибки обновления Windows могут возникнуть, если вы случайно выйдете из системы или перезагрузите компьютер. Повторите попытку обновления и убедитесь, что ваш компьютер включен и подключен к сети.
Предварительные условия:
Прежде чем приступить к поиску решений, мы рекомендуем попробовать эти короткие исправления, которые могут помочь устранить ошибку. Но если ошибка все еще появляется, эти исправления уменьшат количество факторов, стоящих за этой ошибкой, и вы можете воспользоваться решениями, представленными в следующем разделе. Краткие, но многообещающие исправления упомянуты ниже:
- Освободите место на диске: как указано в приведенных выше причинах, проверьте место на диске в соответствии с используемой вами разрядной версией Windows, и если у вас недостаточно места на диске, вы можете освободить место, прочитав эту статью.
- Отключите дополнительное оборудование: отключите все внешние устройства хранения, такие как диски, док-станции или любое оборудование, которое вы могли подключить к своему устройству, которое в настоящее время не используется.
- Отключить / удалить стороннее программное обеспечение безопасности: попробуйте использовать Защитник Windows для защиты вашего устройства во время установки обновления Windows. Антивирусное программное обеспечение сторонних производителей иногда вызывает ошибки при обновлении Windows. Вы можете временно отключить или удалить стороннее программное обеспечение безопасности, выполнив следующие действия:
Откройте «Панель управления»> «Программы»> «Программы и компоненты»> выберите «Стороннее программное обеспечение»> «Удалить»> «Да». - Исправление ошибок жесткого диска: иногда ошибки жесткого диска приводят к проблемам, подобным рассматриваемой, поэтому лучше запустить механизм восстановления жесткого диска. Чтобы исправить ошибки жесткого диска, выполните следующие действия: Откройте «Командную строку»> введите «chkdsk / f C:»> нажмите «Enter». После завершения ремонта вам будет предложено перезагрузить устройство.
- Восстановление и восстановление системных файлов: эта ошибка может появиться из-за поврежденных или поврежденных системных файлов. Попробуйте восстановить или восстановить системные файлы, выполнив следующие действия: Откройте «Командную строку»> введите «DISM.exe / Online / Cleanup-image / Restorehealth»> нажмите «Enter».
- Запустите сканирование на наличие вредоносных программ: иногда вредоносное ПО может прервать установку обновлений и привести к ошибке. Выполните следующие действия, чтобы просканировать систему на наличие вредоносных программ: Безопасность Windows> Защита от вирусов и угроз> Быстрое сканирование.
Если ничего из этого не помогло, то это указывает только на одну проблему, а именно: для запуска служб брандмауэра Защитника Windows не задано значение «Автоматический». Все объяснено в решении ниже.
Код ошибки Центра обновления Windows 0x80070437 можно устранить, включив службы брандмауэра Защитника Windows. Каким-то образом во время установки Центра обновления Windows брандмауэр отключается, и система выдает ошибку. Это может быть вызвано несколькими причинами, например, обновление безопасности Windows заставляет брандмауэр Защитника отключиться, патч обновления Windows поврежден из-за сбоя подключения к Интернету во время процесса и т. Д. Во время установки обновлений обычно рекомендуется использовать брандмауэр Защитника Windows. чтобы избежать каких-либо ошибок, поскольку он сначала сканирует патч обновления, сверяет с властями информацию, доступную на серверах Microsoft, а затем направляется к процессу загрузки и установки. Следуйте инструкциям ниже, чтобы включить брандмауэр Защитника Windows:
- Нажмите Пуск, найдите Службы и откройте его. Откроется диспетчер служб Windows, в котором находятся все службы, предоставляемые операционной системой Windows.Открытие служебной программы Windows Services
- Выберите брандмауэр Защитника Windows, щелкните его правой кнопкой мыши и выберите параметр «Свойства». Всплывающее окно предоставит вам все свойства брандмауэра Defender на вашем ПК, такие как Общие, Вход в систему, Восстановление и т. Д.Открытие свойств брандмауэра Защитника Windows
- Перейдите на вкладку «Вход в систему», выберите параметр «Эта учетная запись» и введите «Локальная служба» в доступное поле. Если ваша система защищена паролем, введите его дважды в соответствующие поля и нажмите Применить. Это поможет вашей учетной записи Microsoft иметь право включать брандмауэр Защитника Windows на вашем компьютере.Авторизация учетной записи Microsoft для Защитника Windows
- Перейдите на вкладку «Общие», установите для параметра Тип запуска значение «Автоматически» в раскрывающемся меню и нажмите кнопку «ОК». Это, наконец, включит службы брандмауэра Защитника Windows на вашем устройстве, что поможет вам избавиться от обнаруженной ошибки.Включение служб брандмауэра Защитника Windows
- Перезагрузите компьютер, чтобы сохранить изменения и избежать нежелательных файлов в кэш-памяти, которые могут вызвать проблемы (это может произойти из-за предыдущих неудачных попыток обновления Windows).
- После полной загрузки Windows попробуйте обновить Windows в настройках обновления и безопасности. Это должно наконец решить вашу проблему. Это решение исправит вашу ошибку.
If you are facing Windows Update error 0x80070437 while updating Windows 11/10, then this post might come in handy to solve this error. When this error occurs on your computer, you will see the following message under the Update status section:
There were some problems installing updates, but we’ll try again later. If you keep seeing this and want to search the web or contact support for information, this may help: (0x80070437)

What causes Windows Update error 0x80070437
If you see the Windows Update error logs you will probably see the following message:
0x80070437, Error_Different_Service_Account. The account specified for this service is different from the account specified for other services running in the same process.
The cause for this could be permission issues for required Windows Services or corrupted Windows Update files.
The following solutions may help you fix this Windows Update error 0x80070437:
- Run Windows Update Troubleshooter
- Run DISM tool to repair Windows Update components
- Reset Windows Update components manually
- Run Windows Update in Clean Boot State
- Manually download the Update and run it from your Administrator account.
Let’s check these solutions one by one.
1] Run Windows Update troubleshooter
As the name implies, Microsoft has developed this tool to fix the Windows Update errors. Hence, whenever you encounter some Windows Update error, you can run Windows Update troubleshooter and see if it fixes that error. This might work for this error code 0x80070437 too. Here are the steps:
- Use Win+I hotkey to open the Settings app
- Click on the Update & Security category
- Select the Troubleshooter page from the left section
- Scroll down and select the Additional Troubleshooters option
- Click on the Windows Update section
- Hit the Run the troubleshooter button.
2] Run DISM tool to repair Windows Update Components
DISM (Deployment Image Servicing and Management) is a built-in and command-line tool that helps to fix or repair corrupt system files related to Windows Update and other Windows Update components that are required to successfully install an update. So, if you face some Windows Update error, run the DISM tool to repair Windows Update components, and then try to update your system. It might work for this error also.
3] Reset Windows Update components manually
Another solution to solve this error 0x80070437 is by resetting Windows Update components manually to default. For that, you need to perform multiple steps like stop Windows Update services, delete qmgr*.dat files from the stored location, rename or reset catroot2 and SoftwareDistribution folders, etc.
Once all the necessary steps are performed, restart your computer, and try to install Windows Update. That might solve your problem.
4] Run Windows Update in Clean Boot State
Clean Boot in Windows 10 lets you start Windows with a minimal set of startup programs and drivers. While adjusting settings for Clean Boot State, you are able to select load only basic services and devices for Windows, disable all third-party services, etc., which might be causing the Windows Update error.
So, first, perform Clean Boot, and then Check for updates. If you are able to download and install Windows Update, then there must be some third-party program or service that was causing the issue. In that case, you need to find that item and terminate/remove it so that it won’t cause any trouble further for Windows Update.
5] Manually download the Update and run it from your Administrator account
You can also download Windows Update manually and then install it as an administrator. For doing so, access the Microsoft Update Catalog website. After that, search for the required KB number related to your Windows Update. Once you find it, download its EXE file to your PC.
Finally, right-click on the downloaded file, select the Run as administrator option, and install the update.
Hope these solutions help you fix this issue.
Windows Firewall can’t change some of your settings
You can also see Error code 0x80070437 with the message Windows Firewall can’t change some of your settings. This post offers suggestions to fix Firewall Error 0x80070437.
If you are facing Windows Update error 0x80070437 while updating Windows 11/10, then this post might come in handy to solve this error. When this error occurs on your computer, you will see the following message under the Update status section:
There were some problems installing updates, but we’ll try again later. If you keep seeing this and want to search the web or contact support for information, this may help: (0x80070437)

What causes Windows Update error 0x80070437
If you see the Windows Update error logs you will probably see the following message:
0x80070437, Error_Different_Service_Account. The account specified for this service is different from the account specified for other services running in the same process.
The cause for this could be permission issues for required Windows Services or corrupted Windows Update files.
The following solutions may help you fix this Windows Update error 0x80070437:
- Run Windows Update Troubleshooter
- Run DISM tool to repair Windows Update components
- Reset Windows Update components manually
- Run Windows Update in Clean Boot State
- Manually download the Update and run it from your Administrator account.
Let’s check these solutions one by one.
1] Run Windows Update troubleshooter
As the name implies, Microsoft has developed this tool to fix the Windows Update errors. Hence, whenever you encounter some Windows Update error, you can run Windows Update troubleshooter and see if it fixes that error. This might work for this error code 0x80070437 too. Here are the steps:
- Use Win+I hotkey to open the Settings app
- Click on the Update & Security category
- Select the Troubleshooter page from the left section
- Scroll down and select the Additional Troubleshooters option
- Click on the Windows Update section
- Hit the Run the troubleshooter button.
2] Run DISM tool to repair Windows Update Components
DISM (Deployment Image Servicing and Management) is a built-in and command-line tool that helps to fix or repair corrupt system files related to Windows Update and other Windows Update components that are required to successfully install an update. So, if you face some Windows Update error, run the DISM tool to repair Windows Update components, and then try to update your system. It might work for this error also.
3] Reset Windows Update components manually
Another solution to solve this error 0x80070437 is by resetting Windows Update components manually to default. For that, you need to perform multiple steps like stop Windows Update services, delete qmgr*.dat files from the stored location, rename or reset catroot2 and SoftwareDistribution folders, etc.
Once all the necessary steps are performed, restart your computer, and try to install Windows Update. That might solve your problem.
4] Run Windows Update in Clean Boot State
Clean Boot in Windows 10 lets you start Windows with a minimal set of startup programs and drivers. While adjusting settings for Clean Boot State, you are able to select load only basic services and devices for Windows, disable all third-party services, etc., which might be causing the Windows Update error.
So, first, perform Clean Boot, and then Check for updates. If you are able to download and install Windows Update, then there must be some third-party program or service that was causing the issue. In that case, you need to find that item and terminate/remove it so that it won’t cause any trouble further for Windows Update.
5] Manually download the Update and run it from your Administrator account
You can also download Windows Update manually and then install it as an administrator. For doing so, access the Microsoft Update Catalog website. After that, search for the required KB number related to your Windows Update. Once you find it, download its EXE file to your PC.
Finally, right-click on the downloaded file, select the Run as administrator option, and install the update.
Hope these solutions help you fix this issue.
Windows Firewall can’t change some of your settings
You can also see Error code 0x80070437 with the message Windows Firewall can’t change some of your settings. This post offers suggestions to fix Firewall Error 0x80070437.
Содержание
- Ошибка 0x80070490 в Центре обновления Windows 10
- 1. Средство устранения неполадок обновления
- 2. Проверка и восстановление системных файлов
- 3. Перезапуск службы Windows Update
- 4. Вирусы и Антивирус
- 5. Сброс компонентов центра обновления
- Ошибка 0x80070643: что это такое и как ее исправить
- Что делать, если при обновлении вы получаете ошибку 0x80070643
- Как появляется ошибка 0x80070643
- Как исправить ошибку 0x80070643
- Другие ошибки, такие как ошибка 0x80070643
- Что делать, если при обновлении вы получаете ошибку 0x80070643
- Как появляется ошибка 0x80070643
- Как исправить ошибку 0x80070643
- Другие ошибки, такие как ошибка 0x80070643
Ошибка 0x80070490 в Центре обновления Windows 10
Ошибка 0x80070490 встречается при установке обновлений Windows 10 в центре обновления. Этот код ошибки обозначает, что поврежден файл или процесс в хранилище компонентов системы (CBS) или в обслуживании этих компонентов. Эти две функции отвечают за все операции по обновлению и установке обновлений. Ошибка 0x80070490 также может встречаться при обновлении установленного приложения UWP из Microsoft Store, при обновлении с Windows 7 до Windows 10 или при попытке купить приложение в магазине Windows. Давайте разберем, как исправить ошибку 0x80070490 в Windows 10.
1. Средство устранения неполадок обновления
Первым делом нужно запустить стандартный способ для исправления подобных ошибок. Откройте «Параметры» > «Обновление и безопасность» > «Устранение неполадок» > «Центр обновления Windows«.
2. Проверка и восстановление системных файлов
Попробуем восстановить системные файлы в хранилище CBS. Для этого откройте командную строку от имени администратора и введите ниже две команды по очереди, дожидаясь окончание процесса после каждой:
- sfc /scannow
- Dism /Online /Cleanup-Image /RestoreHealth
Перезагрузите ПК и попробуйте снова обновить или установить обновления в центре обновлений Windows.
Если код ошибки 0x80070490 появляется обратно в центре обновления Windows и говорит Вам, что вам потребуется использовать работающую установку Windows в качестве источника восстановления или папку по сети, то вам потребуется установочная флешка с системой Windows 10 . Если у вас есть на ПК ISO образ системы, то его можно монтировать в виртуальный привод. Когда флешка или привод готов, то запустите обратно командную строку от имени админа и введите команду:
- DISM.exe /Online /Cleanup-Image /RestoreHealth /Source:D:RepairSourceWindows /LimitAccess
Где D: это расположение вашей флешки или вашего виртуального привода. Замените D на свою букву.
3. Перезапуск службы Windows Update
Нажмите Win + R и введите services.msc,чтобы попасть в службы. В списке служб, найдите «Центр обновления Windows» и щелкните по нему два раза мышкой, чтобы открыть свойства. В свойствах нажмите «запустить«, если она была остановлена. Если служба запущена, то просто остановите её, и включите обратно, тем самым мы сделаем перезапуск службы, что может помочь исправить ошибку 0x80070490.
4. Вирусы и Антивирус
Зараженный вирусом файл может вызывать ошибку 0x80070490, также ошибку может вызывать и сторонний антивирус, блокируя файл или процесс, который хочет подключится к серверам microsoft для обновления. Если вы используете сторонний антивирус, то удалите его на время или навсегда, так как защитник Windows очень хорошо справляется с угрозами в Windows 10. Если проблема не устранена, то нужно воспользоватся сканером для выявление угроз. Ниже пункты помогут Вам.
5. Сброс компонентов центра обновления
Шаг 1. Это оптимальный способ, который исправляет тонну ошибок связанных с обновлениями. Мы отключим службы через cmd, затем переименуем папки, где хранятся обновления и запустим службы обратно. Откройте командую строку от имени администратора и введите команды по очереди:
- net stop wuauserv
- net stop cryptSvc
- net stop bits
- net stop msiserver
- ren C:WindowsSoftwareDistribution SoftwareDistribution.old
- ren C:WindowsSystem32catroot2 catroot2.old
- net start wuauserv
- net start cryptSvc
- net start bits
- net start msiserver
Если у вас какие-либо проблемы с командами, то попробуйте проделать это в безопасном режиме .
Ошибка 0x80070643: что это такое и как ее исправить
Что делать, если при обновлении вы получаете ошибку 0x80070643
Сообщение об ошибке Windows 0x80070643 появляется после сбоя операционной системы или обновления приложения и может быть признаком множества технических проблем, от компьютерного вируса или заражения вредоносным ПО до поврежденных или удаленных файлов и даже неправильного завершения работы.
К счастью, существует множество стратегий, которые вы можете использовать для решения этой проблемы и восстановления правильной работы устройства Windows.
Как появляется ошибка 0x80070643
Ошибка 0x80070643 обычно появляется во время обновления ОС Windows, установки или обновления приложения.
При запуске во время обновления Windows ошибка 0x80070643 будет отображаться на экране Журнал обновлений после попытки установки на странице Центра обновления Windows.
Failed to install on (date) — 0x80070643
Если это сообщение об ошибке появляется во время или после установки или обновления приложения, оно появится во всплывающем уведомлении.
Причина ошибки 0x80070643
Сообщение об ошибке 0x80070643 обычно является результатом неправильной настройки параметров системы, вредоносного ПО или вируса, сбоя драйвера, поврежденных файлов, удаления системного файла или старых версий программ, которые не были удалены должным образом при новой версии был загружен.
Ошибка 0x80070643 также может возникать, если компьютер или планшет Windows неправильно выключен или отключен от источника питания во время использования.
Как исправить ошибку 0x80070643
Хотя ошибка 0x80070643 может вызывать разочарование, существует множество эффективных способов ее исправления, встроенных непосредственно в Windows, для реализации которых требуется совсем немного дополнительных знаний.
- Повторите попытку установки. Иногда, независимо от причины ошибки 0x80070643, простая повторная попытка установки или обновления будет работать, поэтому стоит попробовать хотя бы еще раз, прежде чем приступать к дальнейшему устранению неполадок.
- Повторно загрузите файл. Если вы загрузили обновление или приложение, которое выдает сообщение об ошибке 0x80070643, возможно, файл был поврежден в процессе загрузки. Попытайтесь загрузить это снова, чтобы проверить, решает ли это проблему.
Рекомендуется сначала удалить старые файлы, которые загрузили, чтобы случайно не установить их вместо заново загруженных.
- Проверьте подключение к интернету. Неисправное подключение может вызвать ошибку 0x80070643, прервав загрузку важных файлов и остановив установку или обновление, если процесс требует подключения к онлайн-серверу.
- Закройте другие программы. Иногда запуск других программ может повлиять на обновление или установку, получая доступ к важным файлам и используя ресурсы устройства. Попробуйте закрыть все открытые программы на вашем компьютере и закройте все фоновые приложения, такие как Telegram, Google Chrome или Skype.
- Приостановка текущих загрузок и обновлений. Загрузка обновлений для других приложений и программного обеспечения может замедлить работу Интернета и повлиять на загрузку или установку важных файлов. Убедитесь, что другие приложения не обновляются и не устанавливаются, и повторите попытку установки.
Большинство современных приложений для Windows 10 обновляются через приложение Microsoft Store. Вы можете просмотреть все активные обновления, открыв приложение, затем выберите многоточие> Загрузки и обновления в правом верхнем углу.
- Перезагрузите компьютер. Перезагрузка компьютера может решить множество проблем Windows.
- Запустите средство устранения неполадок Центра обновления Windows. Средство устранения неполадок Центра обновления Windows установлено в Windows и может сканировать и исправлять любые проблемы, связанные с обновлениями операционной системы и приложений. Вы можете найти его в Настройки> Обновление и безопасность> Устранение неполадок> Центр обновления Windows. Этот метод является одним из самых простых и эффективных способов восстановления обновлений Windows.
Если вы получаете ошибку 0x80070643 при попытке запустить, установить или обновить относительно старое программное обеспечение, следует попробовать запустить средство устранения неполадок совместимости программ, которое можно найти на том же экране, что и средство устранения неполадок Центра обновления Windows.
- Установите последнюю версию .NET Framework. Поврежденный .NET Framework может вызвать ошибки установки и обновления в Windows, включая 0x80070643. Вы можете исправить ошибку, установив последнее обновление .NET Framework со страницы официального скачивания Microsoft.
- Запустите .NET Framework Repair Tool. Если у вас установлено последнее обновление .NET Framework и вы подозреваете, что оно все еще является причиной ошибки 0x80070643, вы можете попробовать загрузить и запустить .NET Framework Repair Tool.
- Это официальное программное обеспечение для ремонта от Microsoft, которое можно загрузить и запустить с его страницы на веб-сайте Microsoft.
- Выключите антивирусную программу. Антивирусные программы печально известны тем, что вызывают конфликты с установкой приложения и функциями системы. Попробуйте отключить антивирусную программу и попытаться обновить ее или установить заново.
Не забудьте снова включить антивирусную программу.
- Выполните сканирование SFC. Сканирование SFC может обнаружить и исправить поврежденные системные файлы на вашем компьютере. Чтобы запустить сканирование, откройте командную строку, введите «sfc / scannow» и нажмите Enter. Подождите, пока сканирование завершится, закройте командную строку, затем попробуйте установить или обновить снова.
- Перезапустите установщик Windows. Сбой в установщике Windows часто может вызвать ошибку 0x80070643, но это можно исправить, перезапустив ее. Для этого нажмите Windows + R, введите «services.msc», затем нажмите Enter. Выберите установщик Windows один раз, чтобы выделить его, затем нажмите ссылку «Перезагрузить» слева от него.
- Удалите приложение. Если во время обновления приложения происходит ошибка 0x80070643, возможно, существующая версия повреждена и вызывает проблемы. Обойти это можно, удалив приложение, а затем установив его заново. Когда вы переустанавливаете его, должна быть установлена самая новая версия, чтобы вам не нужно было ее обновлять.
Самый простой способ удалить приложение в Windows 10 — щелкнуть правой кнопкой мыши его имя в меню «Пуск» и выбрать «Удалить».
Другие ошибки, такие как ошибка 0x80070643
Хотя ошибка 0x80070643 является одной из причин сбоя обновления Windows, существует множество других причин, по которым обновление Windows отказывается загружать или устанавливать на компьютер или ноутбук должным образом, а также ряд проблем, которые могут быть вызваны самим обновлением.
Что делать, если при обновлении вы получаете ошибку 0x80070643
Сообщение об ошибке Windows 0x80070643 появляется после сбоя операционной системы или обновления приложения и может быть признаком множества технических проблем, от компьютерного вируса или заражения вредоносным ПО до поврежденных или удаленных файлов и даже неправильного завершения работы.
К счастью, существует множество стратегий, которые вы можете использовать для решения этой проблемы и восстановления правильной работы устройства Windows.
Как появляется ошибка 0x80070643
Ошибка 0x80070643 обычно появляется во время обновления ОС Windows, установки или обновления приложения.
При запуске во время обновления Windows ошибка 0x80070643 будет отображаться на экране Журнал обновлений после попытки установки на странице Центра обновления Windows.
Failed to install on (date) — 0x80070643
Если это сообщение об ошибке появляется во время или после установки или обновления приложения, оно появится во всплывающем уведомлении.
Причина ошибки 0x80070643
Сообщение об ошибке 0x80070643 обычно является результатом неправильной настройки параметров системы, вредоносного ПО или вируса, сбоя драйвера, поврежденных файлов, удаления системного файла или старых версий программ, которые не были удалены должным образом при новой версии был загружен.
Ошибка 0x80070643 также может возникать, если компьютер или планшет Windows неправильно выключен или отключен от источника питания во время использования.
Как исправить ошибку 0x80070643
Хотя ошибка 0x80070643 может вызывать разочарование, существует множество эффективных способов ее исправления, встроенных непосредственно в Windows, для реализации которых требуется совсем немного дополнительных знаний.
- Повторите попытку установки. Иногда, независимо от причины ошибки 0x80070643, простая повторная попытка установки или обновления будет работать, поэтому стоит попробовать хотя бы еще раз, прежде чем приступать к дальнейшему устранению неполадок.
- Повторно загрузите файл. Если вы загрузили обновление или приложение, которое выдает сообщение об ошибке 0x80070643, возможно, файл был поврежден в процессе загрузки. Попытайтесь загрузить это снова, чтобы проверить, решает ли это проблему.
Рекомендуется сначала удалить старые файлы, которые загрузили, чтобы случайно не установить их вместо заново загруженных.
- Проверьте подключение к интернету. Неисправное подключение может вызвать ошибку 0x80070643, прервав загрузку важных файлов и остановив установку или обновление, если процесс требует подключения к онлайн-серверу.
- Закройте другие программы. Иногда запуск других программ может повлиять на обновление или установку, получая доступ к важным файлам и используя ресурсы устройства. Попробуйте закрыть все открытые программы на вашем компьютере и закройте все фоновые приложения, такие как Telegram, Google Chrome или Skype.
- Приостановка текущих загрузок и обновлений. Загрузка обновлений для других приложений и программного обеспечения может замедлить работу Интернета и повлиять на загрузку или установку важных файлов. Убедитесь, что другие приложения не обновляются и не устанавливаются, и повторите попытку установки.
Большинство современных приложений для Windows 10 обновляются через приложение Microsoft Store. Вы можете просмотреть все активные обновления, открыв приложение, затем выберите многоточие> Загрузки и обновления в правом верхнем углу.
- Перезагрузите компьютер. Перезагрузка компьютера может решить множество проблем Windows.
- Запустите средство устранения неполадок Центра обновления Windows. Средство устранения неполадок Центра обновления Windows установлено в Windows и может сканировать и исправлять любые проблемы, связанные с обновлениями операционной системы и приложений. Вы можете найти его в Настройки> Обновление и безопасность> Устранение неполадок> Центр обновления Windows. Этот метод является одним из самых простых и эффективных способов восстановления обновлений Windows.
Если вы получаете ошибку 0x80070643 при попытке запустить, установить или обновить относительно старое программное обеспечение, следует попробовать запустить средство устранения неполадок совместимости программ, которое можно найти на том же экране, что и средство устранения неполадок Центра обновления Windows.
- Установите последнюю версию .NET Framework. Поврежденный .NET Framework может вызвать ошибки установки и обновления в Windows, включая 0x80070643. Вы можете исправить ошибку, установив последнее обновление .NET Framework со страницы официального скачивания Microsoft.
- Запустите .NET Framework Repair Tool. Если у вас установлено последнее обновление .NET Framework и вы подозреваете, что оно все еще является причиной ошибки 0x80070643, вы можете попробовать загрузить и запустить .NET Framework Repair Tool.
- Это официальное программное обеспечение для ремонта от Microsoft, которое можно загрузить и запустить с его страницы на веб-сайте Microsoft.
- Выключите антивирусную программу. Антивирусные программы печально известны тем, что вызывают конфликты с установкой приложения и функциями системы. Попробуйте отключить антивирусную программу и попытаться обновить ее или установить заново.
Не забудьте снова включить антивирусную программу.
- Выполните сканирование SFC. Сканирование SFC может обнаружить и исправить поврежденные системные файлы на вашем компьютере. Чтобы запустить сканирование, откройте командную строку, введите «sfc / scannow» и нажмите Enter. Подождите, пока сканирование завершится, закройте командную строку, затем попробуйте установить или обновить снова.
- Перезапустите установщик Windows. Сбой в установщике Windows часто может вызвать ошибку 0x80070643, но это можно исправить, перезапустив ее. Для этого нажмите Windows + R, введите «services.msc», затем нажмите Enter. Выберите установщик Windows один раз, чтобы выделить его, затем нажмите ссылку «Перезагрузить» слева от него.
- Удалите приложение. Если во время обновления приложения происходит ошибка 0x80070643, возможно, существующая версия повреждена и вызывает проблемы. Обойти это можно, удалив приложение, а затем установив его заново. Когда вы переустанавливаете его, должна быть установлена самая новая версия, чтобы вам не нужно было ее обновлять.
Самый простой способ удалить приложение в Windows 10 — щелкнуть правой кнопкой мыши его имя в меню «Пуск» и выбрать «Удалить».
Другие ошибки, такие как ошибка 0x80070643
Хотя ошибка 0x80070643 является одной из причин сбоя обновления Windows, существует множество других причин, по которым обновление Windows отказывается загружать или устанавливать на компьютер или ноутбук должным образом, а также ряд проблем, которые могут быть вызваны самим обновлением.
Обновлено 2023 января: перестаньте получать сообщения об ошибках и замедлите работу вашей системы с помощью нашего инструмента оптимизации. Получить сейчас в эту ссылку
- Скачайте и установите инструмент для ремонта здесь.
- Пусть он просканирует ваш компьютер.
- Затем инструмент почини свой компьютер.

Если вы столкнулись с ошибкой Центра обновления Windows 0x80070437 при обновлении до Windows 11/10, эта статья может быть полезна для исправления этой ошибки. Если эта ошибка возникает на вашем компьютере, вы увидите следующее сообщение в разделе «Состояние обновления»:
При установке обновлений возникла проблема, но мы попробуем позже. Если вы продолжаете видеть это сообщение и хотите поискать в Интернете или обратиться в службу поддержки, это может помочь: (0x80070437)
- Не хватает места на диске: На диске Windows (диск C по умолчанию) может не хватить места для установки обновлений Windows, что в конечном итоге приводит к этой ошибке.
- Недостаточное интернет-соединение: Очевидно, что без активного подключения к Интернету (хорошей пропускной способности) вы не сможете загружать и устанавливать обновления Windows. Ограниченный доступ в Интернет, несмотря на существующее соединение, также может привести к этой ошибке.
- Фоновые программы: Когда вы запускаете компьютер, различные приложения, такие как антивирусное программное обеспечение, основные системные процессы и другое ранее установленное программное обеспечение, автоматически запускаются в фоновом режиме.
- Случайное отключение: Ошибки обновления Windows могут возникнуть, если вы случайно выключили или перезагрузили компьютер.
- Внешние аппаратные устройства: Неиспользуемые внешние аппаратные устройства, такие как наушники, принтеры, сканеры, USB-накопители, динамики и т. Д., Могут вызывать ошибку.
Как устранить код ошибки Центра обновления Windows 0x80070437?
Обновление за январь 2023 года:
Теперь вы можете предотвратить проблемы с ПК с помощью этого инструмента, например, защитить вас от потери файлов и вредоносных программ. Кроме того, это отличный способ оптимизировать ваш компьютер для достижения максимальной производительности. Программа с легкостью исправляет типичные ошибки, которые могут возникнуть в системах Windows — нет необходимости часами искать и устранять неполадки, если у вас под рукой есть идеальное решение:
- Шаг 1: Скачать PC Repair & Optimizer Tool (Windows 10, 8, 7, XP, Vista — Microsoft Gold Certified).
- Шаг 2: Нажмите «Начать сканирование”, Чтобы найти проблемы реестра Windows, которые могут вызывать проблемы с ПК.
- Шаг 3: Нажмите «Починить все», Чтобы исправить все проблемы.
Запустите средство устранения неполадок Центра обновления Windows.
- Щелкните значок Windows и выберите «Настройки».
- Выберите категорию «Обновление и безопасность».
- Выберите подменю Устранение неполадок.
- Справа щелкните ссылку «Расширенное устранение неполадок».
- Разверните Центр обновления Windows и нажмите Запустите средство устранения неполадок.
- Следуйте инструкциям на экране.
- Если исправление доступно, нажмите Применить это исправление.
- После выполнения этих действий перезагрузите компьютер, а затем проверьте, смогли ли вы обновить Windows.
В Windows 10 есть встроенное приложение под названием «Средство устранения неполадок Центра обновления Windows», которое помогает обнаруживать и устранять проблемы, связанные с обновлениями. Если у вас возникла такая проблема с вашим устройством, вам следует использовать этот инструмент.
Включение служб брандмауэра Защитника Windows
- Нажмите Пуск, введите Services и нажмите Enter.
- Найдите службы брандмауэра Защитника Windows и щелкните их правой кнопкой мыши.
- Выберите параметр «Свойства», затем щелкните вкладку «Подключение».
- В появившемся окне выберите «Эта учетная запись», а затем введите «Локальная служба» в доступное поле.
- Дважды введите пароль в соответствующие поля и нажмите Применить. Теперь вы можете активировать брандмауэр Защитника Windows на своем ПК, используя свою учетную запись Microsoft.
- На вкладке «Общие» выберите «Автоматический» в качестве типа запуска и нажмите «ОК».
После внесения изменений важно перезагрузить компьютер, чтобы предотвратить накопление нежелательных файлов в кэше. После полной загрузки Windows вам следует перейти в раздел «Обновление и безопасность», чтобы обновить Windows.
Установка обновлений вручную
- Нажмите Пуск и выберите Настройки.
- Выберите Обновление и безопасность -> Обновление и безопасность -> Центр обновления Windows.
- Справа откройте «Просмотр истории обновлений» и выберите обновление, которое не удалось установить.
- Перейдите на страницу каталога Microsoft.
- Найдите обновление на этой странице, затем загрузите и установите его вручную.
Если вы правильно выполнили вышеуказанные шаги, вы сможете правильно обновить Windows. Если ошибка по-прежнему возникает на вашем компьютере, вы можете обратиться за помощью к агенту Microsoft.
Совет экспертов: Этот инструмент восстановления сканирует репозитории и заменяет поврежденные или отсутствующие файлы, если ни один из этих методов не сработал. Это хорошо работает в большинстве случаев, когда проблема связана с повреждением системы. Этот инструмент также оптимизирует вашу систему, чтобы максимизировать производительность. Его можно скачать по Щелчок Здесь
Часто задаваемые вопросы
- Недостаточно места на жестком диске
- Недостаточно интернет-соединения
- Программы, работающие в фоновом режиме
- Случайное завершение работы
- Внешние аппаратные устройства
- Щелкните значок Windows и выберите Параметры.
- Выберите категорию «Обновление и безопасность».
- Выберите подменю Устранение неполадок.
- Справа щелкните ссылку «Расширенное устранение неполадок».
- Разверните Центр обновления Windows и щелкните Запустить средство устранения неполадок.
- Следуйте инструкциям на экране.
- Если исправление доступно, нажмите Применить это исправление.
- После выполнения этих действий перезагрузите компьютер, а затем проверьте, смогли ли вы обновить Windows.
Вы не сможете загружать и устанавливать обновления Windows без активного подключения к Интернету (хорошая пропускная способность). Ограниченный доступ в Интернет, несмотря на существующее соединение, также может вызвать эту ошибку.
Сообщение Просмотров: 110
Вопрос
Проблема: как исправить ошибку обновления Windows 0x80070437?
Здравствуйте, надеюсь, вы мне поможете. Я пытаюсь обновить свой компьютер с Windows 10 уже несколько недель, но безрезультатно. Каждый раз при попытке получить сообщение об ошибке 0x80070437. Какие-нибудь советы о том, как это обойти?
Решенный ответ
Если вы установили Windows 10 и никогда не меняли ее настройки, обновления должны автоматически применяться к системе. ОС поставляется с этими настройками, потому что установка исправлений является чрезвычайно важным процессом для обеспечения высочайшего уровня безопасности и производительности. Без обновлений Windows может быть подвержена ошибкам,[1] уязвимости безопасности,[2] и будет не хватать самых последних функций, которые улучшают общий пользовательский интерфейс.
Отключать автоматические обновления Windows не рекомендуется, хотя этот параметр может применяться в некоторых редких случаях. Если это будет сделано, пользователи не смогут получать последние обновления. К сожалению, ошибки обновления тоже не такое уж редкое явление, и они также препятствуют установке исправлений в системы с использованием последних версий. На этот раз мы говорим об ошибке 0x80070437.
Проблема возникает, когда пользователи пытаются запустить обновление вручную или автоматически, и Windows сообщает следующее сообщение о состоянии обновления:
При установке обновлений возникли проблемы, но мы попробуем позже. Если вы продолжаете видеть это и хотите поискать информацию в Интернете или обратиться в службу поддержки, это может помочь: (0x80070437)
Текст сообщения очень стандартный, и вы можете получить такой же, когда имеете дело с аналогичными ошибками обновления Windows, такими как 0x80070012, 0x80092004, или 0x800703e6. Он не предоставляет никакой информации о том, почему произошла ошибка и что пользователи должны делать, чтобы ее исправить.
Если вы проверите журналы для этого экземпляра, вы увидите более последовательное описание проблемы, вызывающей ошибку, которая гласит: «Error_Different_Service_Account. Учетная запись, указанная для этой службы, отличается от учетной записи, указанной для других служб, работающих в том же процессе ».
Таким образом, попытка включить определенные службы, которые могли быть отключены, может помочь вам устранить эту ошибку. Точно так же это также может быть связано с поврежденными системными файлами. Ниже вы найдете несколько методов, которые помогут вам устранить неполадки и решить проблемы, вызывающие ошибку 0x80070437.
Способ 1. Запустите средство устранения неполадок Центра обновления Windows.
Исправить это сейчас!Исправить это сейчас!
Для восстановления поврежденной системы необходимо приобрести лицензионную версию Reimage Reimage.
Если вы столкнетесь с ошибками обновления Windows в будущем, вам всегда следует начинать с запуска встроенного средства устранения неполадок обновления Windows. Он может найти проблемы, связанные с определенной функцией, и подсказать, что делать, чтобы ее исправить. Имейте в виду, что это не всегда дает какие-либо результаты, поэтому в этом случае перейдите к следующему решению.
- Тип Устранение неполадок в поиске Windows
- Выбирать Дополнительные средства устранения неполадок
- Находить Центр обновления Windows из списка
- Щелкните по нему и выберите Запустите средство устранения неполадок
- Примените предложенные исправления и начать сначала твой компьютер.
Способ 2. Проверьте службы BITS и Windows Update.
Исправить это сейчас!Исправить это сейчас!
Для восстановления поврежденной системы необходимо приобрести лицензионную версию Reimage Reimage.
- Введите Услуги в поиске Windows и нажмите Входить
- Прокрутите вниз до Фоновая интеллектуальная служба передачи (BITS) и дважды щелкните по нему
- Под Тип запуска раздел, щелкните раскрывающееся меню и выберите Автомат, затем нажмите на Начать, Применить, и В ПОРЯДКЕ
- Сделайте то же самое с Служба обновления Windows
- Перезагрузите компьютер.
Примечание: если эти службы уже были запущены, щелкните правой кнопкой мыши и выберите Начать сначала.
Если по какой-то причине вы не можете запустить эти службы, переходите к следующему шагу.
Способ 3. Проверьте файлы Windows на наличие повреждений
Исправить это сейчас!Исправить это сейчас!
Для восстановления поврежденной системы необходимо приобрести лицензионную версию Reimage Reimage.
Повреждение системных файлов может происходить по разным причинам. Вы можете попробовать восстановить его с помощью SFC или DISM,[3] запустить через командную строку с повышенными привилегиями:
- Тип cmd в поиске Windows
- Щелкните правой кнопкой мыши на Командная строка и выбрать Запустить от имени администратора
- Когда Контроль учетных записей пользователей появляется, нажмите да
- Используйте следующие командные строки, нажав Входить после каждого:
sfc / scannow
DISM / Онлайн / Очистка-Образ / CheckHealth
DISM / Онлайн / Очистка-Изображение / ScanHealth
DISM / Онлайн / Очистка-Образ / RestoreHealth - Начать сначала ваш компьютер.
Способ 4. Убедитесь, что службы используют правильную учетную запись пользователя
Исправить это сейчас!Исправить это сейчас!
Для восстановления поврежденной системы необходимо приобрести лицензионную версию Reimage Reimage.
В большинстве случаев проблема вызвана недостаточными разрешениями из-за несоответствия использования учетной записи. Чтобы решить эту проблему, выполните следующие действия:
- Введите Услуги в поиске Windows и нажмите Входить
- Находить Брандмауэр Защитника Windows и дважды щелкните по нему
- Перейти к Войти в систему вкладка
- Выбирать Этот аккаунт вариант и введите Местная служба
- Введите свой пароль и нажмите Применять
- Вернитесь к Общий вкладку и выберите Запускать введите в Автоматическая
- Нажмите Применять, ХОРОШО, и начать сначала твой компьютер.
Метод 5. Сбросить компоненты Центра обновления Windows
Исправить это сейчас!Исправить это сейчас!
Для восстановления поврежденной системы необходимо приобрести лицензионную версию Reimage Reimage.
- Открытым Командная строка (администратор)
- Скопируйте и вставьте следующие команды, нажав Входить каждый раз:
чистая остановка wuauserv
чистая остановка cryptSvc
чистые стоповые биты
net stop msiserver - Нажмите Win + E открыть проводник
- Перейдите в следующие места и удалите содержимое этих папок:
C: Windows System32 catroot2
C: Windows SoftwareDistribution - Снова откройте командную строку и вставьте эти команды:
чистый старт wuauserv
чистый старт cryptSvc
чистые стартовые биты
чистый старт msiserver
- Перезагрузить ваш компьютер.
Метод 6. Сбросить ваше интернет-соединение
Исправить это сейчас!Исправить это сейчас!
Для восстановления поврежденной системы необходимо приобрести лицензионную версию Reimage Reimage.
Если ваш Интернет нестабилен, обновления Windows могут не работать. Вы можете попробовать сбросить ваше интернет-соединение до значения по умолчанию:
- Открытым Командная строка от имени администратора
- В новом окне скопируйте и вставьте следующие команды, нажав Входить каждый раз:
ipconfig / flushdns
ipconfig / registerdns
ipconfig / release
ipconfig / обновить
сброс WinSock Netsh - Дождитесь выполнения каждой из команд и закройте CMD.
Другие вещи, которые вам стоит попробовать
Исправить это сейчас!Исправить это сейчас!
Для восстановления поврежденной системы необходимо приобрести лицензионную версию Reimage Reimage.
Иногда сбои обновления Windows являются результатом чего-то довольно очевидного, но неожиданного. Ниже вы найдете несколько советов, которые иногда могут помочь вам исправить ошибку 0x80070437.
- Если вы этого не сделали, начать сначала свой компьютер и попробуйте обновить снова.
- Удалите все лишнее периферия, в том числе принтеры, фотоаппараты, телефоны, и Т. Д. (оставьте мышь и клавиатуру).
- Чтобы исключить основные конкретные проблемы Windows, которые могут быть причиной ошибки, запустите сканирование с помощью ПК. инструмент для ремонтаReimageСтиральная машина Mac X9.
- Выполните полное сканирование системы с помощью антивирусного программного обеспечения, чтобы проверить наличие вирусные инфекции.
- Если вы используете стороннее программное обеспечение безопасности, временно отключить его и попробуйте повторно запустить процесс обновления.
- Если вы недавно столкнулись с ошибкой, вам следует ждать день или около того и посмотрите, разрешится ли оно автоматически.
Исправляйте ошибки автоматически
Команда ugetfix.com делает все возможное, чтобы помочь пользователям найти лучшие решения для устранения их ошибок. Если вы не хотите бороться с методами ручного ремонта, используйте автоматическое программное обеспечение. Все рекомендованные продукты были протестированы и одобрены нашими профессионалами. Инструменты, которые можно использовать для исправления ошибки, перечислены ниже:
Предложение
сделай это сейчас!
Скачать Fix
Счастье
Гарантия
сделай это сейчас!
Скачать Fix
Счастье
Гарантия
Совместим с Майкрософт ВиндоусСовместим с OS X По-прежнему возникают проблемы?
Если вам не удалось исправить ошибку с помощью Reimage, обратитесь за помощью в нашу службу поддержки. Сообщите нам все подробности, которые, по вашему мнению, нам следует знать о вашей проблеме.
Reimage — запатентованная специализированная программа восстановления Windows. Он диагностирует ваш поврежденный компьютер. Он просканирует все системные файлы, библиотеки DLL и ключи реестра, которые были повреждены угрозами безопасности.Reimage — запатентованная специализированная программа восстановления Mac OS X. Он диагностирует ваш поврежденный компьютер. Он просканирует все системные файлы и ключи реестра, которые были повреждены угрозами безопасности.
Этот запатентованный процесс восстановления использует базу данных из 25 миллионов компонентов, которые могут заменить любой поврежденный или отсутствующий файл на компьютере пользователя.
Для восстановления поврежденной системы необходимо приобрести лицензионную версию Reimage инструмент для удаления вредоносных программ.
Нажмите
Условия использования Reimage | Политика конфиденциальности Reimage | Политика возврата денег за товар | Нажмите
VPN имеет решающее значение, когда дело доходит до конфиденциальность пользователя. Онлайн-трекеры, такие как файлы cookie, могут использоваться не только платформами социальных сетей и другими веб-сайтами, но также вашим интернет-провайдером и правительством. Даже если вы примените самые безопасные настройки через веб-браузер, вас все равно можно будет отслеживать через приложения, подключенные к Интернету. Кроме того, браузеры, ориентированные на конфиденциальность, такие как Tor, не являются оптимальным выбором из-за пониженной скорости соединения. Лучшее решение для вашей максимальной конфиденциальности — это Частный доступ в Интернет — быть анонимным и безопасным в сети.
Программное обеспечение для восстановления данных — один из вариантов, который может вам помочь восстановить ваши файлы. После удаления файла он не исчезает в воздухе — он остается в вашей системе до тех пор, пока поверх него не записываются новые данные. Восстановление данных Pro это программа для восстановления, которая ищет рабочие копии удаленных файлов на вашем жестком диске. Используя этот инструмент, вы можете предотвратить потерю ценных документов, школьных заданий, личных фотографий и других важных файлов.
Windows error code 0x80070437 is faced by users while they are trying to update their Windows to the latest security patches. After the installation of a few service packs of Windows update, this error pops up with a notification “The account specified for this service is different from the account specified for other services running in the same process“.
This error will result in automatic system restarts, sudden screen freezing and sometimes it will automatically close all your active programs. The users find this very annoying and the personal workspace is frustratingly disturbed due to this error. The user is notified by Windows as follows:
Several reasons have been enlisted based on users’ feedback and the review of concerned official authorities that may cause Error Code 0x80070437 during Windows 10 update. This error may occur due to any of the reasons listed below:
- Poor Internet Connection: Although it is obvious if you do not have an active internet connection (good bandwidth), you will not be able to download and install the Windows updates. Having limited internet access despite the established internet connection may also result in this error.
- Inadequate Drive Space: It is a possibility that your Windows drive (which is by default C drive) may not have enough space to install Windows updates, ultimately causing this error. Therefore, make sure that you have at least 16GB free space on your C drive if you are using 32-bit Windows 10 and 20GB if you are using 64-bit Windows 10.
- External Hardware Devices: Non-essential external hardware devices such as headphones, printers, scanners, USB flash drives, speakers, etc. may be causing the error under consideration. Also, if your PC is plugged into a docking station, you are most likely to face this type of errors.
- Background Programs: When you start up your computer, several applications start running automatically in the background such as anti-virus software, basic system processes, and other previously installed software. These services cause interference in your attempt to install Windows updates, ultimately causing errors.
- Accidental Sign-out: Windows update errors may occur if you accidentally sign out or restart your PC. Try updating again and make sure your PC remains on and plugged in.
Pre-requisites:
Before proceeding towards solutions, our recommendation is to try these short fixes that may help resolve the error. But if the error still appears, these fixes will downsize the factors behind this error and you can go for the solutions provided in the next section. The short but promising fixes are mentioned below:
- Free up Some Disk Space: As listed in the causes above, check your drive space according to the Windows bit version you are using and if you do not have enough disk space then you can free up space by reading this article.
- Unplug Extra Hardware: Remove all external storage devices such as drives, docks or any hardware you might have plugged into your device that is not currently in use.
- Disable/Remove Third-party Security Software: Try to use Windows Defender to protect your device during the Windows update installation. Non-Microsoft antivirus software sometimes cause errors while Windows upgrade. You can temporarily disable or remove the third-party security software by following these steps:
Open “Control Panel” > “Programs” > “Programs and Features” > select the “Third-party Software” > “Uninstall” > “Yes”. - Repair Hard Drive Errors: Sometimes the hard drive errors result in problems like the one under consideration so it is better to run a hard drive repair mechanism. To repair the hard drive errors follow these steps: Open “Command Prompt” > type “chkdsk/f C:” > press “Enter”. After the repair is complete, you will be asked to restart your device.
- Restore & Repair System Files: This error might appear due to some damaged or corrupted system files. Try to restore or repair system files by the given steps: Open “Command Prompt” > type “DISM.exe /Online /Cleanup-image /Restorehealth” > press “Enter”.
- Run Malware Scan: Sometimes malware can interrupt the installation of updates and results in error. Follow these steps to scan the system for malware: Windows Security>Virus and Threat Protection>Quick Scan.
If none of these worked out for you then it points to only one problem, that is: Windows Defender Firewall Services startup is not set to Automatic. Everything has been explained in the solution below.
Enable Windows Defender Firewall Services
Windows Update Error Code 0x80070437 can be resolved by enabling the Windows Defender Firewall Services. Somehow, during the Windows Update installation firewall gets disabled and the system shows up the error. This can be because of multiple reasons i.e., Windows security update enforces Defender Firewall to go down, Windows update patch is corrupted due to failed internet connection during the process, etc. During the installation of updates, it is usually recommended to use Windows Defender Firewall to avoid any errors as it first scans the update patch, verifies with the authorities information available on Microsoft Servers, and then heads towards downloading and installation process. Follow the steps given below to enable the Windows Defender Firewall:
- Click Start, search Services, and open it. It will open the Windows Services Manager where all the services provided by the Windows operation system reside.
Opening Windows Services Utility - Select Windows Defender Firewall, right-click on it, and select the Properties option. A pop-up window will provide you with all the properties of Defender Firewall on your PC like General, Log on, Recovery, etc.
Opening Windows Defender Firewall Properties - Switch to the Log On tab, select the This account option and type Local Service in the available field. If your system is password protected then type your password twice in the respective fields and click Apply. This will help your Microsoft Account to have the authority to enable Windows Defender Firewall on your PC.
Authorizing Microsoft Account for Windows Defender - Switch to the General tab, set Startup type to Automatic from the drop-down menu, and then click OK. This will finally enable the Windows Defender Firewall Services on your device which will help you get rid of the encountered error.
Enabling Windows Defender Firewall Services - Restart your PC in order to save changes and to avoid junk files in the Cache memory that may cause problems (This can happen because of previous fail tries to update Windows).
- Once the Windows is completely loaded, try updating your Windows from Update & Security settings. This should finally fix your problem. This solution will get your error fixed.
Kevin Arrows
Kevin is a dynamic and self-motivated information technology professional, with a Thorough knowledge of all facets pertaining to network infrastructure design, implementation and administration. Superior record of delivering simultaneous large-scale mission critical projects on time and under budget.
Back to top button
Содержание
- Устранение неполадок с кодом ошибки Центра обновления Windows 0x80070437 на ПК с Windows 10
- Что вызывает код ошибки Центра обновления Windows 0x80070437?
- Как устранить код ошибки Центра обновления Windows 0x80070437?
- Обновление за январь 2023 года:
- Запустите средство устранения неполадок Центра обновления Windows.
- Включение служб брандмауэра Защитника Windows
- Установка обновлений вручную
- How to Fix Windows Update Error Code 0x80070437 on Windows 10?
- What Causes Windows Update Error Code 0x80070437?
- Pre-requisites:
- Enable Windows Defender Firewall Services
- Исправляем ошибки установки обновлений Windows 10
- Содержание
- Исправляем проблему загрузки обновления Windows 10
- Обновление не загружается
- Исправляем зависание загрузки обновления Windows от 5% до 95%
- Исправляем ошибку службы оптимизации доставки
- Остановите службу “Центр обновления Windows”
- Скрипт сброса Центра обновления Windows
- Исправляем проблему установки обновления Windows 10
- Синий экран после обновления Windows 10
- Другие проблемы с обновлением Windows 10
- Отключение обновления Windows 10 и драйверов
- Приостановить обновление
- Как отключить обновление драйверов
- Команды DISM для проверки проблем с Windows 10
- Использование опции CheckHealth в DISM
- Использование опции ScanHealth в DISM
- Использование опции RestoreHealth в DISM
Устранение неполадок с кодом ошибки Центра обновления Windows 0x80070437 на ПК с Windows 10
Please enable JavaScript
Последнее обновление 17 сентября 2021 г.
Обновлено 2023 января: перестаньте получать сообщения об ошибках и замедлите работу вашей системы с помощью нашего инструмента оптимизации. Получить сейчас в эту ссылку
- Скачайте и установите инструмент для ремонта здесь.
- Пусть он просканирует ваш компьютер.
Если вы столкнулись с ошибкой Центра обновления Windows 0x80070437 при обновлении до Windows 11/10, эта статья может быть полезна для исправления этой ошибки. Если эта ошибка возникает на вашем компьютере, вы увидите следующее сообщение в разделе «Состояние обновления»:
При установке обновлений возникла проблема, но мы попробуем позже. Если вы продолжаете видеть это сообщение и хотите поискать в Интернете или обратиться в службу поддержки, это может помочь: (0x80070437)
Что вызывает код ошибки Центра обновления Windows 0x80070437?
- Не хватает места на диске: На диске Windows (диск C по умолчанию) может не хватить места для установки обновлений Windows, что в конечном итоге приводит к этой ошибке.
- Недостаточное интернет-соединение: Очевидно, что без активного подключения к Интернету (хорошей пропускной способности) вы не сможете загружать и устанавливать обновления Windows. Ограниченный доступ в Интернет, несмотря на существующее соединение, также может привести к этой ошибке.
- Фоновые программы: Когда вы запускаете компьютер, различные приложения, такие как антивирусное программное обеспечение, основные системные процессы и другое ранее установленное программное обеспечение, автоматически запускаются в фоновом режиме.
Как устранить код ошибки Центра обновления Windows 0x80070437?
Обновление за январь 2023 года:
Теперь вы можете предотвратить проблемы с ПК с помощью этого инструмента, например, защитить вас от потери файлов и вредоносных программ. Кроме того, это отличный способ оптимизировать ваш компьютер для достижения максимальной производительности. Программа с легкостью исправляет типичные ошибки, которые могут возникнуть в системах Windows — нет необходимости часами искать и устранять неполадки, если у вас под рукой есть идеальное решение:
- Шаг 1: Скачать PC Repair & Optimizer Tool (Windows 10, 8, 7, XP, Vista — Microsoft Gold Certified).
- Шаг 2: Нажмите «Начать сканирование”, Чтобы найти проблемы реестра Windows, которые могут вызывать проблемы с ПК.
- Шаг 3: Нажмите «Починить все», Чтобы исправить все проблемы.
Запустите средство устранения неполадок Центра обновления Windows.
- Щелкните значок Windows и выберите «Настройки».
- Выберите категорию «Обновление и безопасность».
В Windows 10 есть встроенное приложение под названием «Средство устранения неполадок Центра обновления Windows», которое помогает обнаруживать и устранять проблемы, связанные с обновлениями. Если у вас возникла такая проблема с вашим устройством, вам следует использовать этот инструмент.
Включение служб брандмауэра Защитника Windows
- Нажмите Пуск, введите Services и нажмите Enter.
- Найдите службы брандмауэра Защитника Windows и щелкните их правой кнопкой мыши.
После внесения изменений важно перезагрузить компьютер, чтобы предотвратить накопление нежелательных файлов в кэше. После полной загрузки Windows вам следует перейти в раздел «Обновление и безопасность», чтобы обновить Windows.
Установка обновлений вручную
- Нажмите Пуск и выберите Настройки.
Если вы правильно выполнили вышеуказанные шаги, вы сможете правильно обновить Windows. Если ошибка по-прежнему возникает на вашем компьютере, вы можете обратиться за помощью к агенту Microsoft.
Совет экспертов: Этот инструмент восстановления сканирует репозитории и заменяет поврежденные или отсутствующие файлы, если ни один из этих методов не сработал. Это хорошо работает в большинстве случаев, когда проблема связана с повреждением системы. Этот инструмент также оптимизирует вашу систему, чтобы максимизировать производительность. Его можно скачать по Щелчок Здесь
Источник
How to Fix Windows Update Error Code 0x80070437 on Windows 10?
Windows error code 0x80070437 is faced by users while they are trying to update their Windows to the latest security patches. After the installation of a few service packs of Windows update, this error pops up with a notification “The account specified for this service is different from the account specified for other services running in the same process“.

This error will result in automatic system restarts, sudden screen freezing and sometimes it will automatically close all your active programs. The users find this very annoying and the personal workspace is frustratingly disturbed due to this error. The user is notified by Windows as follows:
What Causes Windows Update Error Code 0x80070437?
Several reasons have been enlisted based on users’ feedback and the review of concerned official authorities that may cause Error Code 0x80070437 during Windows 10 update. This error may occur due to any of the reasons listed below:
- Poor Internet Connection: Although it is obvious if you do not have an active internet connection (good bandwidth), you will not be able to download and install the Windows updates. Having limited internet access despite the established internet connection may also result in this error.
- Inadequate Drive Space: It is a possibility that your Windows drive (which is by default C drive) may not have enough space to install Windows updates, ultimately causing this error. Therefore, make sure that you have at least 16GB free space on your C drive if you are using 32-bit Windows 10 and 20GB if you are using 64-bit Windows 10.
- External Hardware Devices: Non-essential external hardware devices such as headphones, printers, scanners, USB flash drives, speakers, etc. may be causing the error under consideration. Also, if your PC is plugged into a docking station, you are most likely to face this type of errors.
- Background Programs: When you start up your computer, several applications start running automatically in the background such as anti-virus software, basic system processes, and other previously installed software. These services cause interference in your attempt to install Windows updates, ultimately causing errors.
- Accidental Sign-out: Windows update errors may occur if you accidentally sign out or restart your PC. Try updating again and make sure your PC remains on and plugged in.
Pre-requisites:
Before proceeding towards solutions, our recommendation is to try these short fixes that may help resolve the error. But if the error still appears, these fixes will downsize the factors behind this error and you can go for the solutions provided in the next section. The short but promising fixes are mentioned below:
- Free up Some Disk Space: As listed in the causes above, check your drive space according to the Windows bit version you are using and if you do not have enough disk space then you can free up space by reading this article.
- Unplug Extra Hardware: Remove all external storage devices such as drives, docks or any hardware you might have plugged into your device that is not currently in use.
- Disable/Remove Third-party Security Software: Try to use Windows Defender to protect your device during the Windows update installation. Non-Microsoft antivirus software sometimes cause errors while Windows upgrade. You can temporarily disable or remove the third-party security software by following these steps:
Open “Control Panel” > “Programs” > “Programs and Features” > select the “Third-party Software” > “Uninstall” > “Yes”. - Repair Hard Drive Errors: Sometimes the hard drive errors result in problems like the one under consideration so it is better to run a hard drive repair mechanism. To repair the hard drive errors follow these steps: Open “Command Prompt” > type “chkdsk/f C:” > press “Enter”. After the repair is complete, you will be asked to restart your device.
- Restore & Repair System Files: This error might appear due to some damaged or corrupted system files. Try to restore or repair system files by the given steps: Open “Command Prompt” > type “DISM.exe /Online /Cleanup-image /Restorehealth” > press “Enter”.
- Run Malware Scan: Sometimes malware can interrupt the installation of updates and results in error. Follow these steps to scan the system for malware: Windows Security>Virus and Threat Protection>Quick Scan.
If none of these worked out for you then it points to only one problem, that is: Windows Defender Firewall Services startup is not set to Automatic. Everything has been explained in the solution below.
Enable Windows Defender Firewall Services
Windows Update Error Code 0x80070437 can be resolved by enabling the Windows Defender Firewall Services. Somehow, during the Windows Update installation firewall gets disabled and the system shows up the error. This can be because of multiple reasons i.e., Windows security update enforces Defender Firewall to go down, Windows update patch is corrupted due to failed internet connection during the process, etc. During the installation of updates, it is usually recommended to use Windows Defender Firewall to avoid any errors as it first scans the update patch, verifies with the authorities information available on Microsoft Servers, and then heads towards downloading and installation process. Follow the steps given below to enable the Windows Defender Firewall:
- Click Start, search Services, and open it. It will open the Windows Services Manager where all the services provided by the Windows operation system reside.
Opening Windows Services Utility
- Select Windows Defender Firewall, right-click on it, and select the Properties option. A pop-up window will provide you with all the properties of Defender Firewall on your PC like General, Log on, Recovery, etc.
Opening Windows Defender Firewall Properties
- Switch to the Log On tab, select the This account option and type Local Service in the available field. If your system is password protected then type your password twice in the respective fields and click Apply. This will help your Microsoft Account to have the authority to enable Windows Defender Firewall on your PC.
Authorizing Microsoft Account for Windows Defender
- Switch to the General tab, set Startup type to Automatic from the drop-down menu, and then click OK. This will finally enable the Windows Defender Firewall Services on your device which will help you get rid of the encountered error.
Enabling Windows Defender Firewall Services
- Restart your PC in order to save changes and to avoid junk files in the Cache memory that may cause problems (This can happen because of previous fail tries to update Windows).
- Once the Windows is completely loaded, try updating your Windows from Update & Security settings. This should finally fix your problem. This solution will get your error fixed.
Источник
Исправляем ошибки установки обновлений Windows 10
На данный момент существует три различных проблемы, с которыми сталкиваются пользователи Windows 10 при установке обновлений. Во-первых, это ошибка загрузки обновления или зависание процесса скачивания. Во-вторых, это проблемы во время установки обновления, и наконец, падение системы с BSOD после перезагрузки. Ниже представлено несколько возможных решений для устранения неполадок.
Содержание
Исправляем проблему загрузки обновления Windows 10
Обновление не загружается
Если накопительное обновление не загружается, попробуйте выполнить следующие шаги:
Отключите антивирус и VPN/Proxy клиент перед обновлением.
Подождите пока обновление установится, иногда данный процесс может занять продолжительное время в зависимости от скорости вашего интернет-соединения.
Если обновление завершается ошибкой, вы можете использовать встроенный в Windows 10 инструмент “Устранение неполадок” для исправления проблемы.
Нажмите сочетание клавиш Windows + i , чтобы открыть окно Параметры. Перейдите в меню Обновление и безопасность > Устранение неполадок. Затем в секции Запустить диагностику и устранить неполадку выберите опцию Центр обновления Windows и нажмите кнопку “Запустить средство устранения неполадок”.
Вы также можете скачать и запустить утилиту Windows 10 Update Troubleshooter.
Исправляем зависание загрузки обновления Windows от 5% до 95%
Если накопительное обновление зависает во время загрузки или происходит сбой установки, то значит что-то пошло не так к файлами обновления. После очистки папки, содержащей файлы обновления, Центр обновления Windows попытается загрузить компоненты обновления снова. В Проводнике Windows перейдите в следующее расположение:
Удалите все файлы / папки, но не удаляйте саму папку Download. Выберите все файлы и папки, используя сочетание CTRL + A и нажмите клавишу Delete для удаления. Выполните перезагрузку компьютера и снова запустите процедуру обновления.
Исправляем ошибку службы оптимизации доставки
Если накопительное обновление зависает во время загрузки, попробуйте следующее решение:
- Нажмите по иконке меню «Пуск”.
- Введите Службы и запустите одноименное классическое приложение.
- Прокрутите до службы Оптимизация доставки.
- Щелкните правой кнопкой мыши по службе и выберите пункт “Свойства”.
- Измените “Тип запуска” на значение “Вручную”.
- Перезагрузите компьютер.
- Выполните проверку новых обновлений.
- Если обновление Windows 10 все равно зависает, измените тип запуска на “Автоматически (отложенный запуск)”.
Остановите службу “Центр обновления Windows”
Если остановка службы “Оптимизация доставки” не решает проблему, дополнительно попробуйте остановить службу Центр обновления Windows. Если обновление Windows 10 зависает на этапе “Инициализация . ” попробуйте следующее решение:
- Нажмите по иконке меню «Пуск”.
- Введите Службы и запустите одноименное классическое приложение.
- Прокрутите до службы Центр обновления Windows.
- Щелкните правой кнопкой мыши по службе и выберите пункт “Остановить”.
- Перезагрузите компьютер.
- Выполните проверку новых обновлений.
- Обновление должно пройти в нормальном режиме.
Скрипт сброса Центра обновления Windows
Reset Windows Update Agent полностью сбросит параметры клиента Центра обновления Windows. Он был протестирован в Windows 7, 8, 8.1 и Windows 10. Скрипт настроит службы и разделы реестра, относящиеся к Центру обновления Windows, восстановив параметры по умолчанию. Он также очистит файлы, относящиеся к Windows Update.
Исправляем проблему установки обновления Windows 10
В некоторых случаях вы можете столкнуться с проблемой при установке обновления. Если установка обновления зависла на каком-то этапе, то попробуйте следующее решение.
Если ваш компьютер завис на этапе Подготовка к настройке Windows. Не выключайте компьютер, то следуйте приведенным ниже инструкциям.
- Удерживая кнопку питания, выключите машину.
- Включите компьютер и загрузитесь в безопасный режим.
- Войдите в учетную запись (если необходимо).
- Перед продолжением убедитесь, что все антивирусные сканеры отключены.
- В меню Пуск введите Восстановление и выберите соответствующее классическое приложение.
- Нажмите Запуск восстановления системы.
- Выберите более раннюю точку восстановления, а затем нажмите кнопку “Далее”.
- Следуйте инструкциям, чтобы начать восстановление системы.
- Подождите, пока ваш компьютер произведет процесс восстановления системы.
- Независимо от того, будет ли восстановление успешным или завершит работу сбоем, вы, скорее всего избавитель от ошибки зависание на моменте “Подготовка к настройке Windows. Не выключайте компьютер”.
- Войдите в учетную запись, если это требуется.
- Отключите антивирусные сканеры перед продолжением.
- Запустите процесс обновления Windows.
- Теперь обновление должно установиться без проблем.
Синий экран после обновления Windows 10
Некоторые пользователи могут столкнуться со стоп-ошибкой, вызывающей отображение синего экрана смерти (BSOD) во время перезагрузки системы.
Если вы столкнулись со сбоем BSOD при обновлении Windows 10, ознакомьтесь со статьей:
Если проблему BSOD решить не удается, то выполните шаги по удалению и повторной установки потенциально проблемного обновления на вашем устройстве. Кроме того, вы можете запретить Windows устанавливать проблемное обновление:
Другие проблемы с обновлением Windows 10
После установки обновлений Windows 10 вы можете столкнуться с некоторыми проблемами, например с ошибками подключения к Интернету.
Для устранения этих проблем вам необходимо запустить следующие команды в командной строке (cmd.exe). В поле поиска на панели задач введите Командная строка, нажмите и удерживайте (или щелкните правой кнопкой мыши) «Командная строка» и выберите “Запустить от имени администратора”. После открытия командной строки введите поочередно следующие команды:
Если вы по-прежнему сталкиваетесь с проблемой “Нет подключения к Интернету”, обновите IP-адрес вашего компьютера. Для этого откройте командную строку ( Windows + R , введите cmd.exe и нажмите Enter ) и введите следующую команду:
Отключение обновления Windows 10 и драйверов
Приостановить обновление
Начиная с Windows 10, версия 1903 в Центре обновления Windows стала доступно опция Приостановить обновление на 7 дн., которая позволяет откладывать все обновления, включая обновления безопасности. Если вы включите данную функцию, Windows не будет выполнять проверку и автоматическую установку всех обновлений в течение 7 дней. Опция доступна в том числе и для пользователей Windows 10 Домашняя, которые могут воспользоваться ей до 5 раз, и таким образом откладывать обновления на срок до 35 дней.
Если вы хотите отложить (или пропустить) установку новой предварительной сборки Windows 10, вы можете быстро это сделать следующим образом:
- Откройте приложение Параметры.
- Перейдите в раздел Обновление и безопасность.
- Нажмите Приостановить обновления на 7 дн.
Вы также можете выбрать конкретную дату в семидневном периоде в меню Дополнительные параметры > Приостановка обновлений. В крайнем случае, вы можете воспользоваться вариантом полного отключения обновлений:
Как отключить обновление драйверов
Очень часто Windows 10 устанавливает обновления драйверов для аппаратных компонентов компьютера даже, когда вам это не нужно. Однако, вы всегда можете предотвратить установку обновлений Windows или заблокировать или скрыть отдельные обновления с помощью утилиты Show or hide updates.
Пользователи версий Pro или Корпоративная (Enterprise) также могут использовать редактор групповой политики для предотвращения установки драйверов для конкретных устройств:
Команды DISM для проверки проблем с Windows 10
Вы можете использовать официальные команды DISM для восстановления образа Windows, чтобы исправить любую проблему с вашими обновлениями.. Прежде чем начать, рекомендуется сделать полную резервную копию системы или создать точку восстановления системы на случай, если что-то пойдет не так.
Использование опции CheckHealth в DISM
Команда /CheckHealth в DISM позволяет обнаруживать потенциальные повреждения. Данная команда используется только для поиска повреждений, но не выполняет операций исправления проблем.
Чтобы запустить данную команду проделайте следующие шаги:
- Введите в поиске меню Пуск Командная строка, нажмите правой кнопкой мыши по появившейся ссылке и выберите «Запустить от имени администратора», потому что для запуска DISM требуются права администратора устройства.
- В «Командной строке» введите следующую команду и нажмите Enter :
Использование опции ScanHealth в DISM
Команда /ScanHealth в DISM позволяет сканировать образ Windows на предмет каких-либо повреждений. В отличие от /CheckHealth, проверка /ScanHealth может занимать до 10 минут.
Чтобы запустить данную команду проделайте следующие шаги:
- Введите в поиске меню Пуск Командная строка, нажмите правой кнопкой мыши по появившейся ссылке и выберите «Запустить от имени администратора».
- В «Командной строке» введите следующую команду и нажмите Enter :
Использование опции RestoreHealth в DISM
Команда /RestoreHealth в DISM позволяет автоматически проводить процедуру восстановления поврежденных образов Windows. В отличие от /ScanHealth, проверка /RestoreHealth может занимать до 10 минут.
Чтобы запустить данную команду проделайте следующие шаги:
- Введите в поиске меню Пуск Командная строка, нажмите правой кнопкой мыши по появившейся ссылке и выберите «Запустить от имени администратора».
- В «Командной строке» введите следующую команду и нажмите Enter :
Примечание: во время запуска /RestoreHealth или /ScanHealth, вы можете заметить зависание процедуры между 20% или 40% — это абсолютно нормальное поведение.
Источник
Обновлено май 2023: остановите эти сообщения об ошибках и устраните распространенные проблемы с помощью этого инструмента. Получить сейчас в эту ссылку
- Скачайте и установите программного обеспечения.
- Он просканирует ваш компьютер на наличие проблем.
- Затем инструмент исправить проблемы которые были найдены.
Код ошибки Windows 0x80070437 возникает, когда пользователи пытаются обновить Windows с помощью последних исправлений безопасности. После установки некоторых пакетов обновления из Центра обновления Windows эта ошибка появляется с сообщением «Учетная запись, указанная для этой службы, отличается от учетной записи, указанной для других служб, работающих в том же процессе».
Эта ошибка вызывает автоматическую перезагрузку системы, внезапное зависание экрана, а иногда и автоматическое закрытие всех активных программ. Это очень раздражает пользователей, и эта ошибка раздражает личное рабочее пространство.
- Неожиданное отключение
- Недостаточно места на жестком диске
- Внешние аппаратные устройства
- Поврежденные файлы обновления Windows
- Проблемы с разрешениями для необходимых служб Windows
Как исправить код ошибки Центра обновления Windows 0x80070437?
Обновлено: май 2023 г.
Этот инструмент настоятельно рекомендуется, чтобы помочь вам исправить вашу ошибку. Кроме того, этот инструмент обеспечивает защиту от потери файлов, вредоносных программ и аппаратных сбоев, а также оптимизирует работу вашего устройства для достижения максимальной производительности. Если у вас уже есть проблема с компьютером, это программное обеспечение может помочь вам решить ее и предотвратить повторение других проблем:
- Шаг 1: Установите инструмент восстановления и оптимизации ПК. (Виндовс 10, 8, 7, ХР, Виста).
- Шаг 2: Нажмите Начать сканирование чтобы определить, какие проблемы вы испытываете с вашим компьютером.
- Шаг 3: Нажмите Починить всечтобы решить все проблемы.
Запуск средства устранения неполадок Центра обновления Windows
- Используйте комбинацию клавиш Win+I, чтобы открыть настройки приложения.
- Нажмите на категорию «Обновление и безопасность».
- Выберите страницу «Устранение неполадок» в левой части.
- Прокрутите страницу вниз и выберите параметр «Расширенное устранение неполадок».
- Нажмите на раздел «Центр обновления Windows».
- Нажмите на кнопку «Запустить средство устранения неполадок».
Включение служб брандмауэра Защитника Windows
- Нажмите «Пуск», введите services и нажмите Enter.
- Найдите и щелкните правой кнопкой мыши службу брандмауэра Защитника Windows.
- Выберите параметр «Свойства», затем щелкните вкладку «Подключение».
- В появившемся окне выберите «Эта учетная запись», а затем введите «Локальная служба» в доступное поле.
- Дважды введите пароль в соответствующие поля и нажмите Применить. Теперь вы можете активировать брандмауэр Защитника Windows на своем ПК, используя свою учетную запись Microsoft.
- На вкладке «Общие» выберите «Автоматически» в качестве типа запуска и нажмите «ОК».
Установка обновления вручную
- Нажмите Пуск и выберите Настройки.
- Выберите «Обновление и безопасность» > «Обновление и безопасность» > «Центр обновления Windows».
- На правой панели откройте «Просмотреть историю обновлений» и выберите обновление, которое не удалось установить.
- Перейдите на страницу каталога Microsoft.
- Найдите обновление на этой странице, затем загрузите и установите его вручную.
Перезапустите службу Центра обновления Windows.
- Найдите сервис и откройте его.
- Прокрутите список вниз и найдите Центр обновления Windows.
- Щелкните правой кнопкой мыши Центр обновления Windows и выберите Остановить.
- Теперь нажмите Win + R, чтобы открыть диалоговое окно «Выполнить».
- Введите следующий текст и нажмите Enter:
C: WindowsSoftwareDistribution. - Выделите все элементы с помощью Ctrl+A и нажмите Delete.
- Снова откройте приложение Службы.
- Щелкните правой кнопкой мыши службу Центра обновления Windows и выберите «Пуск».
ОДОБРЕННЫЙ: Чтобы исправить ошибки Windows, нажмите здесь.
Часто задаваемые вопросы
- Убедитесь, что на вашем устройстве достаточно памяти.
- Запустите Центр обновления Windows несколько раз.
- Проверьте наличие сторонних драйверов и загрузите обновления.
- Отключите любое дополнительное оборудование.
- Проверьте диспетчер устройств на наличие ошибок.
- Удалите сторонние программы безопасности.
- Исправьте ошибки жесткого диска.
- Выполните чистую перезагрузку Windows.
Если Windows не может выполнить обновление, убедитесь, что вы подключены к Интернету и на вашем жестком диске достаточно места. Вы также можете попробовать перезагрузить компьютер или проверить правильность установки драйверов Windows.
- Запустите средство устранения неполадок Центра обновления Windows.
- Перезапустите службы, связанные с Центром обновления Windows.
- Запустите средство проверки системных файлов (SFC).
- Запустите команду DISM.
- Временно отключите антивирусную программу.
- Восстановите Windows 10 из резервной копии.
Сообщение Просмотров: 336