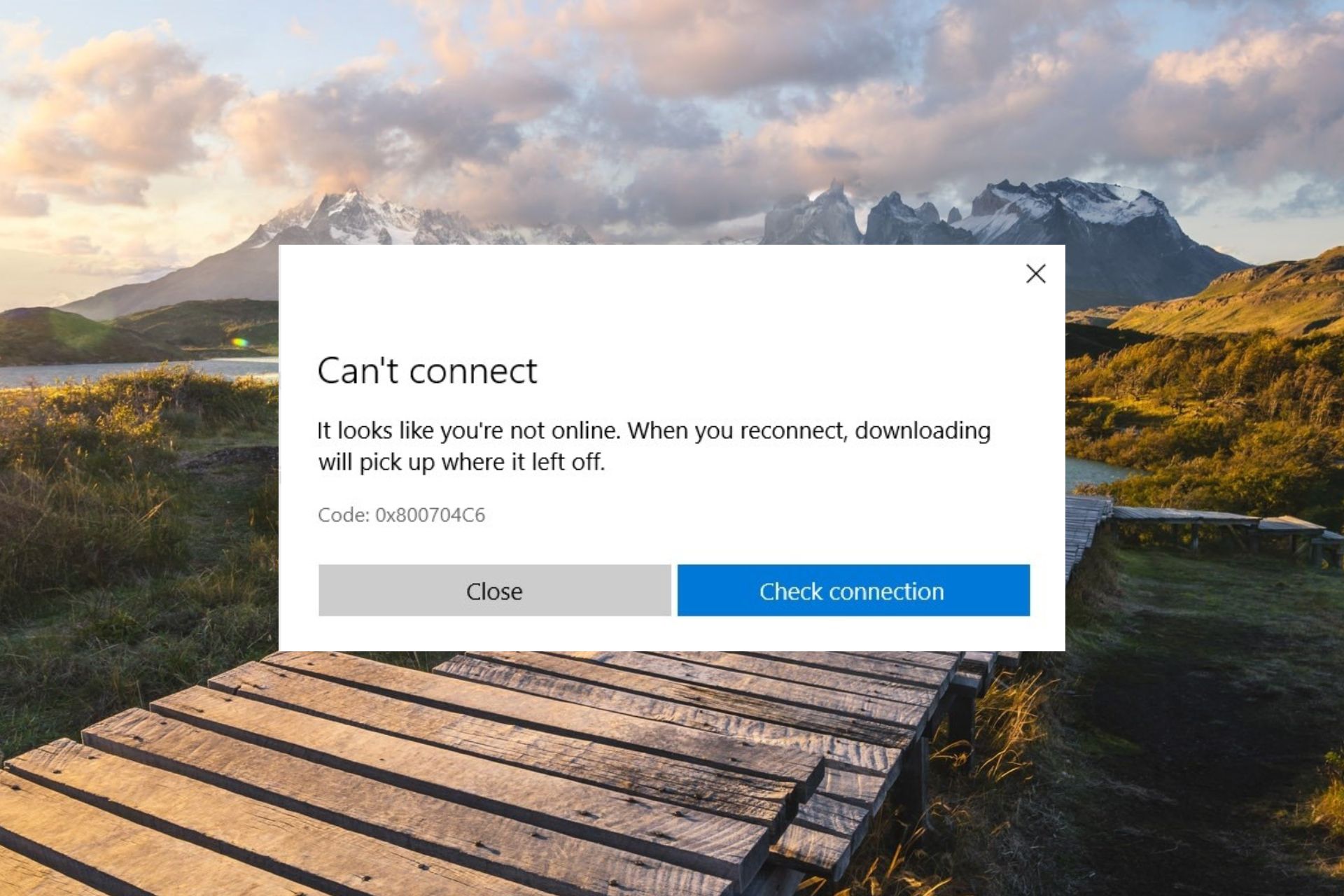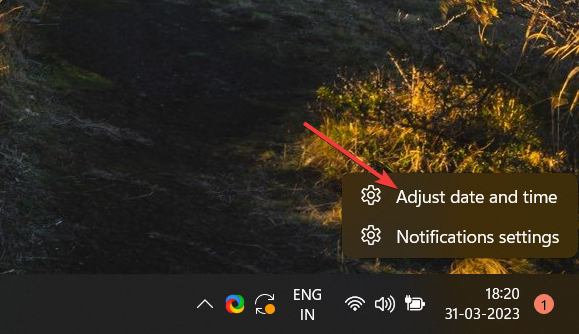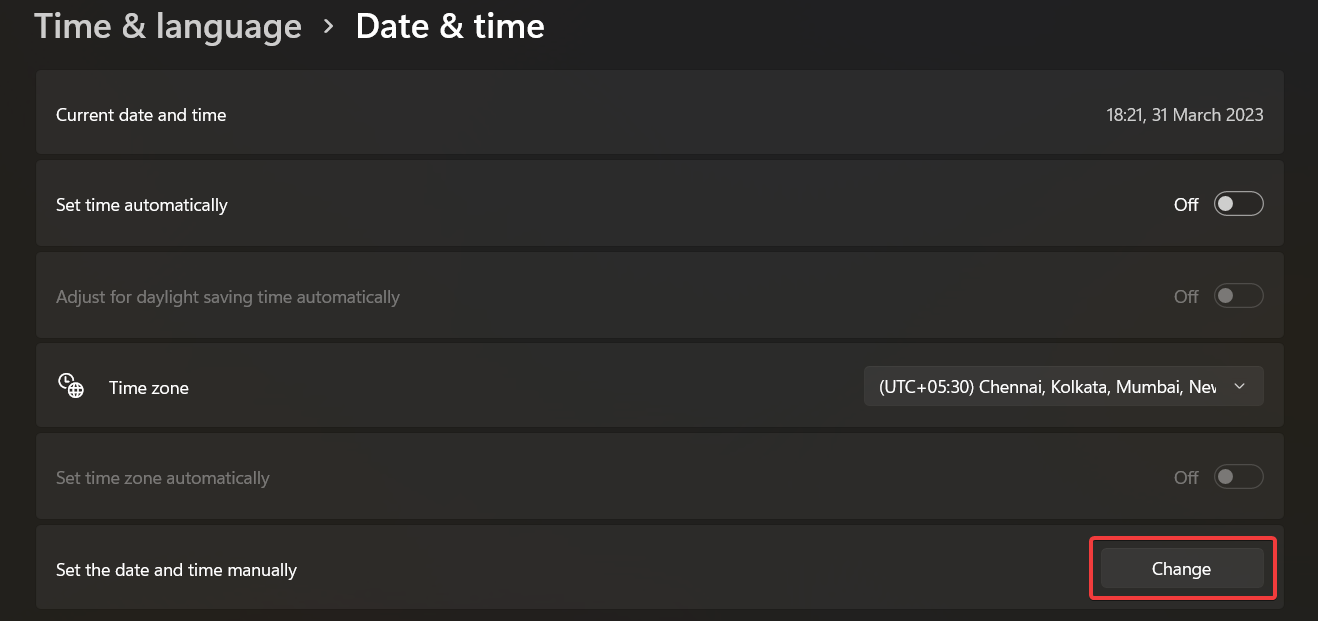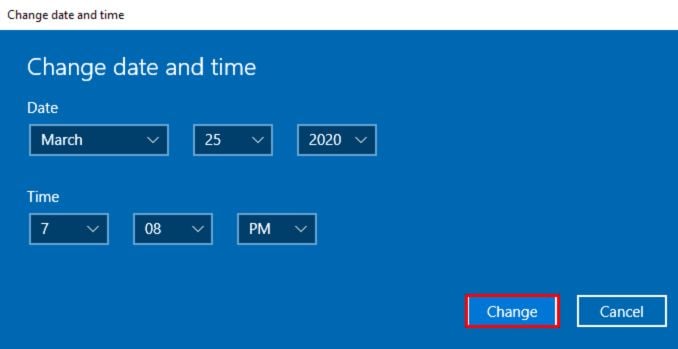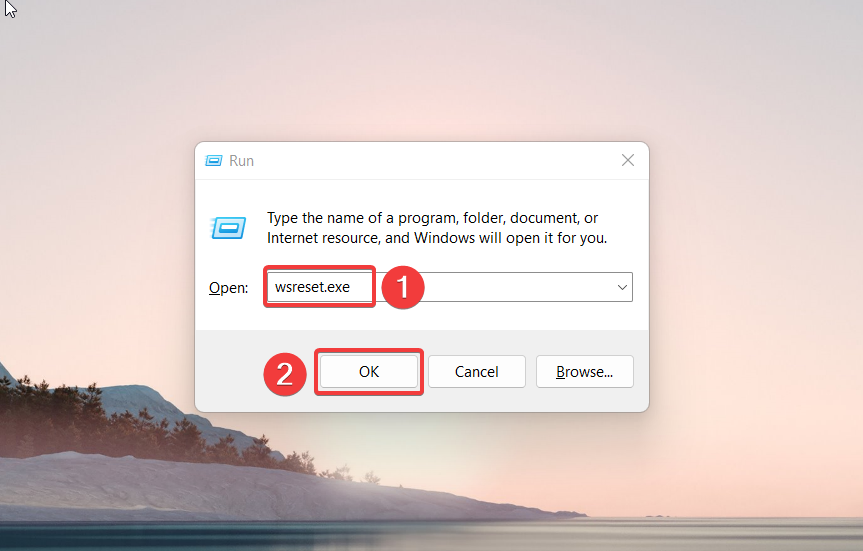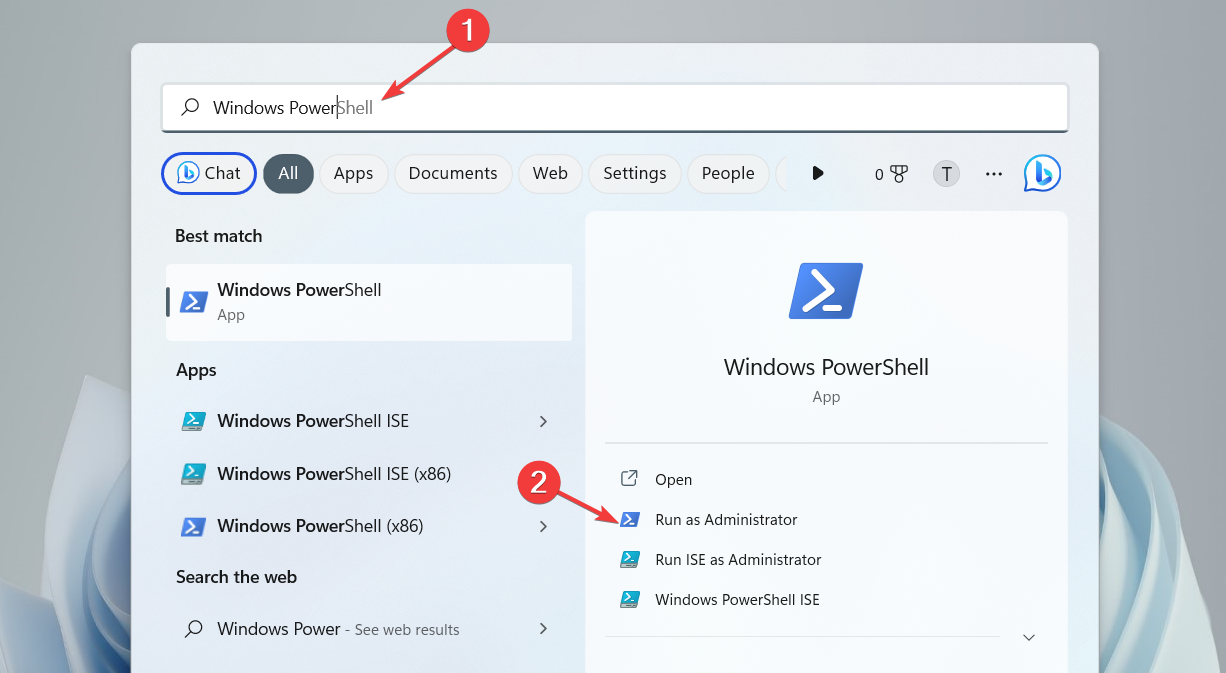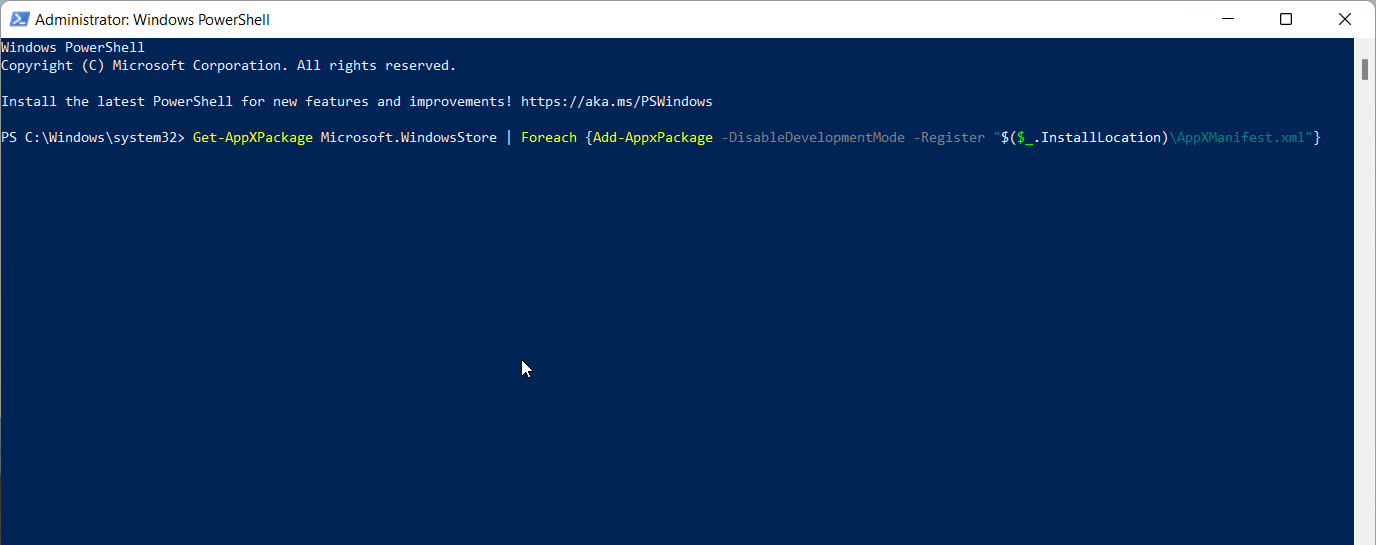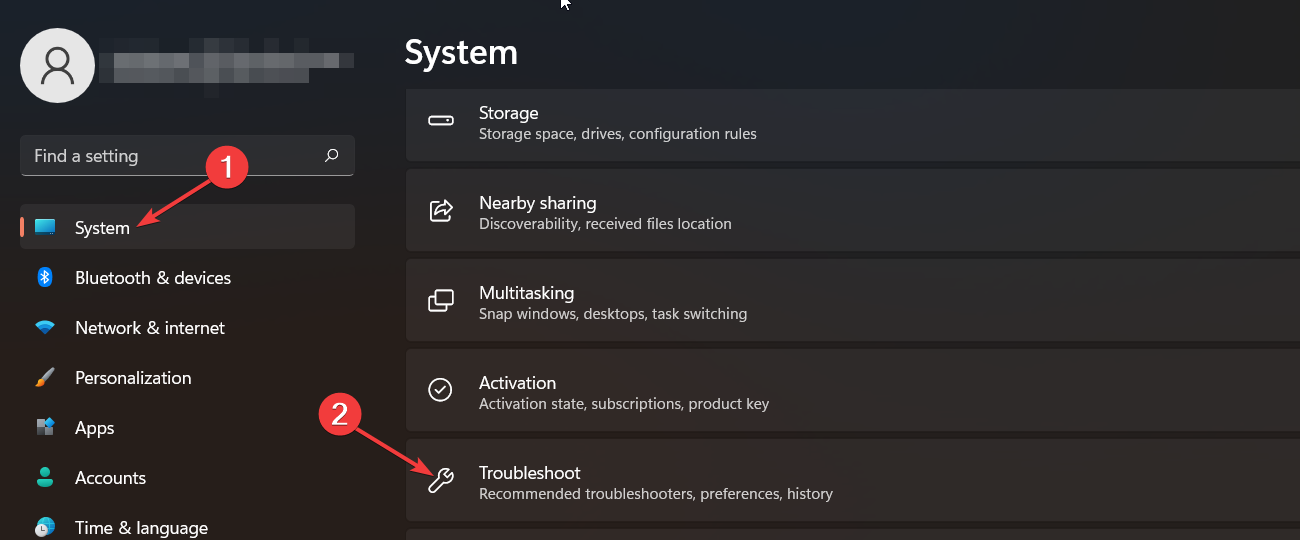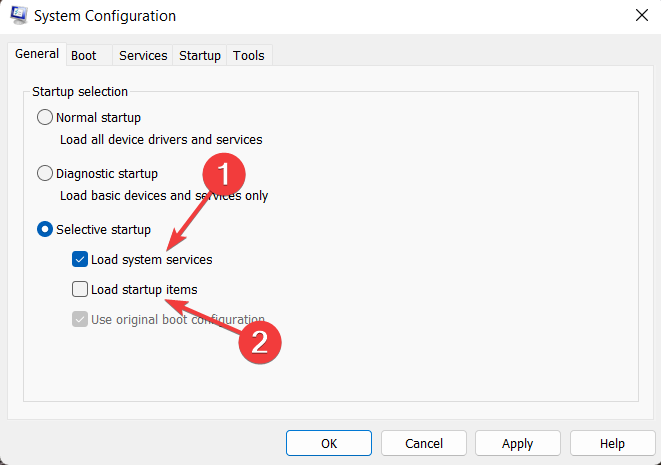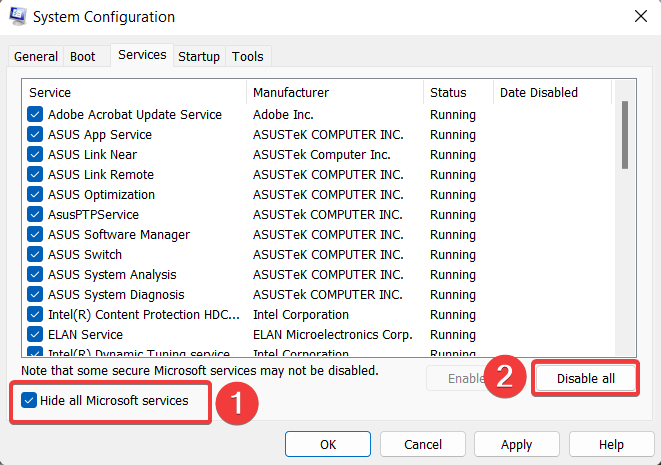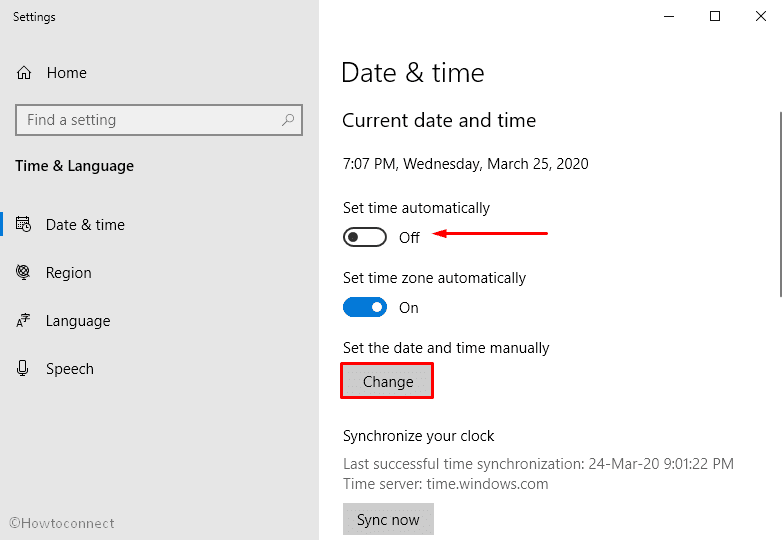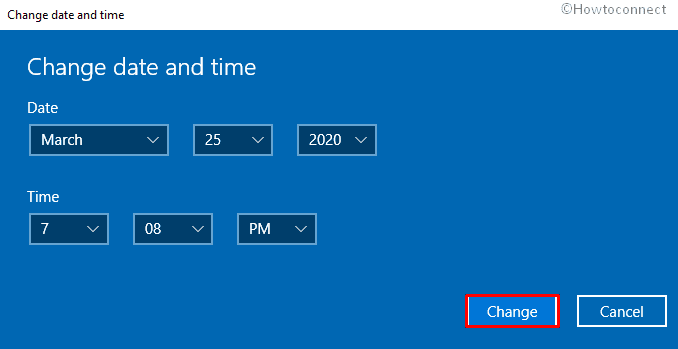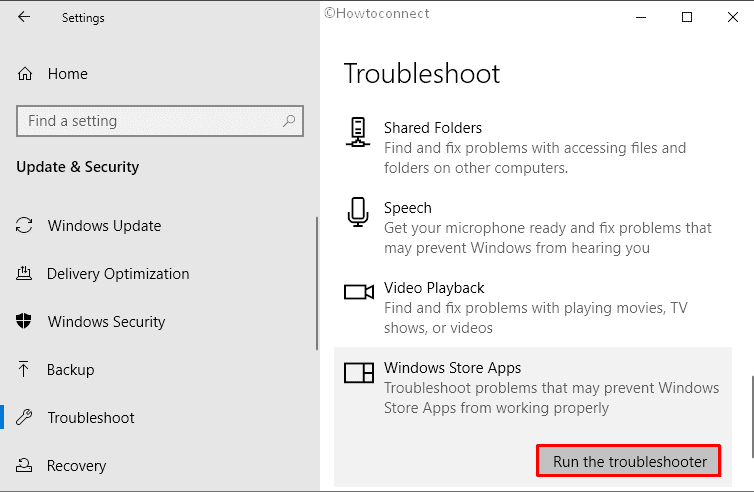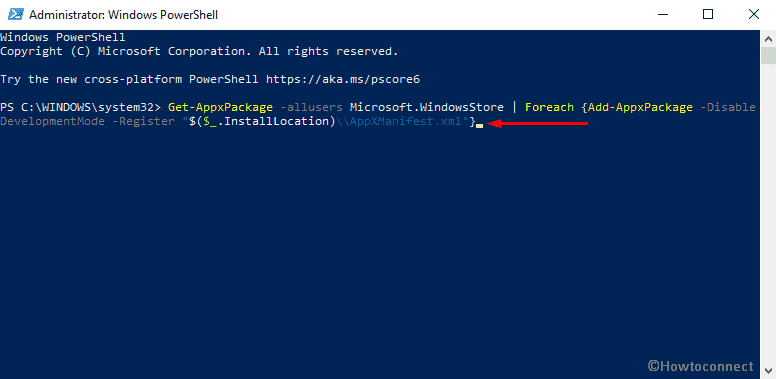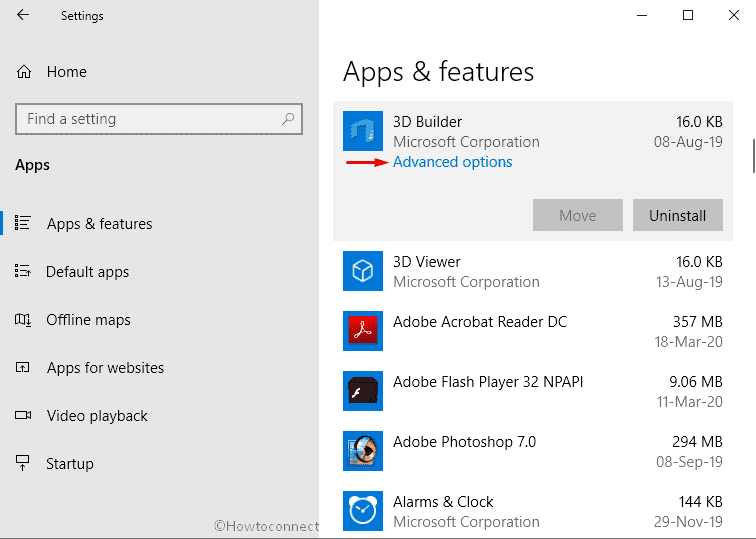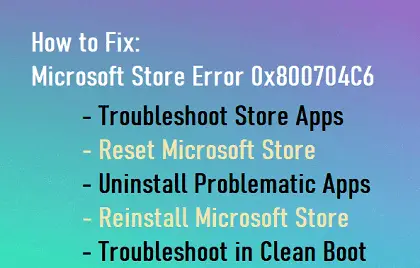Пользователи Windows 10 иногда встречаются ошибки с кодом 0x800704c6 при загрузке, установке или обновлении приложений из Магазин Microsoft. Несколько человек жаловались, что их игры загружаются из Microsoft Store с использованием Игровой пропуск Xbox были тоже прекращены из-за этой ошибки. Для тех, кто не знает, Game Pass — это подписка на видеоигры, предлагаемая Xbox для ее консолей Series X / S & One и Windows 10. Люди, загружающие приложения или видеоигры для некоторых, были прослушаны этим, и сегодня я перечислю ряд методов, которые вы можете реализовать, чтобы избавить вашу систему от этой ошибки.
Было замечено, что эта ошибка относится к настройкам Windows, когда в магазине Microsoft есть недопустимый кеш, потому что пользователь перешел на новый временной горизонт и не скорректировал свои настройки часов соответствующим образом. Несмотря на то, насколько широко распространена проблема, у нее есть несколько довольно простых и быстрых решений, некоторые из которых приведены ниже.
1. Проверьте подключение к Интернету.
Это довольно простой вопрос, и он сразу приходит в голову каждый раз, когда возникает одна такая ошибка. Ошибка гласит: «Мы не смогли подключить вас к услуге»И просит пользователей проверить их подключение к Интернету. Для этого вам просто нужно навести курсор мыши на правую часть панели задач, где, наряду с настройками звука и настройками часов, у вас есть веб-настройка. Если Wi-Fi или точка доступа, к которой вы подключены, не отображает ошибку, такую как «Нет Интернета», ваша сеть работает нормально, и проблема в другом.
2. Перезагрузите роутер / компьютер.
Иногда проблемы с интернетом могут сохраняться со стороны провайдера, когда ваше устройство может показывать, что ваш интернет работает нормально, в то время как на самом деле это не совсем так. В таких случаях вам может потребоваться перезагрузить маршрутизатор Wi-Fi, чтобы убедиться, что все встало на свои места. Иногда помогает перезагрузка ПК.
3. Попробуйте другое подключение.
Если вы все еще сомневаетесь в возможности подключения к вашей сети, вы можете попробовать другую сеть. Перейдите к панели, которую вы посетили, чтобы проверить подключение к вашей сети и подключитесь к другому подключению.
4. Сбросить кеш хранилища.
Не беспокойтесь, если в этой проблеме виноват не ваш интернет, потому что есть еще пара исправлений, которые вы можете исправить, одно из них — сброс кеша Microsoft Store. Поврежденный кеш может иногда препятствовать установке или обновлению определенного приложения в Microsoft Store, поэтому его сброс может сработать.
- Откройте параметр поиска на панели задач и введите «WSReset».
- Набрав его, вы найдете команду запуска с этим именем. Щелкните его правой кнопкой мыши и выберите «Запуск от имени администратора».
- Нажмите «Да», когда появится запрос команды UAC, который затем направит вас в Microsoft Store, который откроется с заявлением, чтобы вы знали, что кэшированные данные магазина были очищены.
После выполнения вышеуказанной задачи вы можете попробовать установить приложение, в котором возникла ошибка, чтобы проверить, существует ли оно.
5. Запустите средство устранения неполадок Microsoft Store.
В Windows есть функция устранения неполадок для своего магазина, предназначенная для исправления ошибок такого рода самими пользователями. Запуск указанного средства устранения неполадок Microsoft Store может быть просто решением проблемы.
- Откройте настройки Windows с помощью сочетания клавиш Windows + I.
- Щелкните последний вариант под названием «Обновление и безопасность».
- На панели параметров в левой части экрана выберите «Устранение неполадок».
- Нажмите «Дополнительные средства устранения неполадок», чтобы перейти на другую страницу.
- Прокрутите вниз и под списком «Найти и исправить другие проблемы» вы увидите настройку внизу, а именно «Приложения из магазина Windows».
- Нажмите на нее и выберите «Запустить средство устранения неполадок».
Теперь запущено средство устранения неполадок приложений Магазина Windows, которое обнаружит проблемы, если таковые имеются, и устранит их.
6. Настройте время и дату в соответствии с часовым поясом.
Как упоминалось выше, дисбаланс между часовым поясом, в котором сейчас находится ваша система, и вводом учетных данных времени может привести к ошибке 0x800704c6. К счастью, изменение часового пояса на вашем компьютере с Windows 10 — довольно удобная задача.
- Откройте настройки Windows с помощью горячих клавиш Win + I.
- Затем вы найдете параметр «Время и язык», щелкните его. Кроме того, вы можете щелкнуть правой кнопкой мыши часы своего компьютера на панели задач и выбрать настройку времени оттуда, и оба варианта приведут вас к одной и той же настройке.
- Затем отключите параметр, который автоматически устанавливает дату и время на вашем устройстве, что позволит вам сделать это вручную. Эта опция была неактивна при выборе автоматической настройки.
- Затем вы можете изменить дату и время на те, которые используются в вашем регионе, сохранить настройки и попробовать загрузить приложение еще раз.
Я надеюсь, что одно из вышеупомянутых предложений было вам удобно, и теперь вы можете использовать Microsoft Store для загрузки приложений без каких-либо проблем.
Всего наилучшего.
Microsoft Store error 0x800704C6 is related to connection problems
by Loredana Harsana
Loredana is a passionate writer with a keen interest in PC software and technology. She started off writing about mobile phones back when Samsung Galaxy S II was… read more
Updated on April 3, 2023
Reviewed by
Alex Serban
After moving away from the corporate work-style, Alex has found rewards in a lifestyle of constant analysis, team coordination and pestering his colleagues. Holding an MCSA Windows Server… read more
- You might encounter the 0x800704C6 error code when you attempt to download or update apps from the Microsoft Store on your Windows PC.
- The conflict between the date and time settings on your PC and that of the Microsoft Store can prevent you from accessing the store and the downloaded apps.
- We recommend modifying the date and time settings and clearing the store cache to get rid of the error code 0x800704C6 when downloading the apps.
XINSTALL BY CLICKING THE DOWNLOAD FILE
Fortect is a system repair tool that can scan your complete system for damaged or missing OS files and replace them with working versions from its repository automatically.
Boost your PC performance in three easy steps:
- Download and Install Fortect on your PC.
- Launch the tool and Start scanning
- Right-click on Repair, and fix it within a few minutes
- 0 readers have already downloaded Fortect so far this month
Error code 0x800704C6 restricts you from downloading, installing, and updating apps from the Microsoft Store. Some of our readers have also run into the 0x800704C6 error when trying to launch the apps downloaded from the store.
Why do I encounter the Microsoft Store error code 0x800704c6?
Speaking of the causes behind the Microsoft Store error 0x800704C6 code, one or more of the following may trigger the error code.
- Server outage – If the Microsoft Store server is down for maintenance or some other purpose, the 0x800704c6 error code can show up.
- Incorrect Date and Time settings – Inability to synchronize time on Windows when you move from one time zone to another results in error code 0x800704c6.
- Unstable internet connection – If your internet connection is unstable, downloading and updating apps from Microsoft Store will not be successful.
- Corrupt Microsoft Store cache – Corrupt system files and Microsoft Store cache makes you incompetent in downloading apps from Microsoft Store.
If you also run into the Microsoft Error code 0x800704c6 on your PC, we’ve got you covered.
How do I resolve the Microsoft Store error 0x800704C6?
1. Modify the Date and Time settings
- Right-click the date and time on the taskbar’s right corner and choose the Adjust date and time option from the context menu.
- Look for the Set time automatically option and move the toggle next to the Off position.
- Next, move to the Set date and time manually option and click the Change button next to it.
- Manually pick the date and time values from the drop-down menu in the new pop-up window. Once done, click the Change button to save the desired changes.
Now restart your computer to make the changes effective and resolve the Microsoft error code 0x800704C6.
Several of our readers encountered the error code 0x800704C6 when they traveled across time zones. This happens because the system data and time conflict with the that at the Microsoft Store server.
2. Reset the Microsoft Store cache
- Use the Windows + R shortcut to launch the Run dialog box.
- Type the following command in the text box and hit the OK button.
wsreset.exe
Upon the command execution, Command Prompt will blink on the screen for a second, and the Microsoft Store cache reset process. Once the Store cache is reset, Microsoft Store will automatically launch on your computer. Now try downloading and or updating apps from the Microsoft Store, you will no longer run into the 0x800704C6 error.
The WSReset.exe command deletes the Microsoft Store cache, ruling out the corrupt store cache files behind the 0x800704C6 error when downloading apps.
3. Reinstall Microsoft Store
- Launch the Start menu by pressing the Windows icon on the taskbar. Type powershell in the search bar on top and select Run as Administrator, located on the right.
- Click the Yes button on the User Action Control prompt to launch the PowerShell window with elevated permissions.
- Type or copy-paste the below command in Powershell and press the Enter key to execute it.
Get-AppXPackage Microsoft.WindowsStore | Foreach {Add-AppxPackage -DisableDevelopmentMode -Register "$($_.InstallLocation)AppXManifest.xml"} - Once you get a message that Microsoft Store is reinstalled, exit the PowerShell window and restart your PC.
Some PC issues are hard to tackle, especially when it comes to missing or corrupted system files and repositories of your Windows.
Be sure to use a dedicated tool, such as Fortect, which will scan and replace your broken files with their fresh versions from its repository.
Reinstalling the Store on your computer will get rid of the damaged installation files if they were behind the 0x800704C6 error, which prevents you from downloading files from Microsoft Store.
- No Checkbox in Netplwiz? Get it Back in 3 Steps
- (Code 48) Software for this Device has been Blocked [Fix]
- Shake to Minimize: How to Disable It on Windows 10
- Mso.dll Missing: How to Fix or Download it Again
- Fix: This Device is not Configured Correctly. (Code 1)
4. Use the Windows Store troubleshooter
- Launch the Settings app using the Windows + I shortcut keys.
- While in the System settings, scroll down and choose Troubleshoot from the right side.
- Choose Other troubleshooters from the next window.
- Scroll down the list of all the troubleshooters present on your PC and press the Run button next to Windows Store Apps.
The built-in Microsoft Store Apps troubleshooter in Windows is configured to diagnose the problems associated with the Windows Store and the downloaded apps and presents the relevant fixes to tackle the same. Hopefully, it will resolve the underlying problems behind the 0x800704C6 Microsoft error code.
5. Clean boot your PC
- Bring up the Run dialog box using the Windows + R shortcut. Type the following command in the text box and press the OK button to execute it.
Msconfig - While you are in the General tab of the System Configuration window, uncheck the box preceding the Load startup items and check the one for the Load system services option.
- Next, switch to the Services tab, check the Hide all Microsoft services option listed on the bottom left, and press the Disable all button.
- Click Apply to save the changes and OK to close the System Configuration window. Now restart your computer as you would normally do.
When your PC restarts in clean boot mode, launch Microsoft Store and try downloading the apps on your Windows PC. If you do not encounter the 0x800704C6 error this time, it indicates that some third-party apps installed on your PC are interfering with app download from Microsoft Store.
You can follow this guide to uninstall apps from Windows, whichever you think might be the culprit.
That’s it! We hope that the solutions mentioned in this guide proved effective in resolving the 0x800704C6 error code, and you can now download apps from the Microsoft Store.
You can refer to this guide if you keep running into the Server Stumbled error on Microsoft Store quite often.
If you have any other suggestions or questions for us, leave them in the comments section below, and we’ll be sure to get back to you.
Still experiencing issues?
SPONSORED
If the above suggestions have not solved your problem, your computer may experience more severe Windows troubles. We suggest choosing an all-in-one solution like Fortect to fix problems efficiently. After installation, just click the View&Fix button and then press Start Repair.
Newsletter

Код ошибки 0x800704C6 запрещает вам вызывать, вызывать и вызывать интерес приложений из Магазина Microsoft. Некоторые из наших читателей также столкнулись с ошибкой 0x800704C6 при использовании приложений, загруженных из магазина.
Быстро исправьте ошибки Windows 11, 10, 8 и 7 с помощью Outbyte PC Repair
Возьмите быка за рога: определите и устраните проблемы с производительностью, которые могут повлиять на ваш компьютер.
Outbyte PC Repair — это комплексный инструмент для ремонта компьютеров, предназначенный для решения ряда различных системных проблем, очистки диска, оптимизации производительности и повышения конфиденциальности и безопасности.
- Совместимость с: Windows 11, 10, 8 и 7
- Пробная версия: бесплатная пробная версия по категориям в течение как минимум 2 дней*
- Полная версия: от $29.95 (за подписку на 3 месяца)
*Бесплатная пробная версия позволяет исправить все обнаруженные элементы в каждой категории
Почему я сталкиваюсь с кодом ошибки Microsoft Store 0x800704c6?
Говоря о причине ошибки кода 0x800704C6 в Магазине Microsoft, одно или несколько из следующих действий могут вызвать ошибку кода.
- Сбой сервера. Если сервер Microsoft Store отключен для обслуживания или по какой-либо другой причине, может появиться код ошибки 0x800704c6.
- Неверные настройки даты и времени. Невозможность проверки времени в Windows при переходе из одного часового пояса в другие источники с кодом 0x800704c6.
- Нестабильное подключение к Интернету. Если вы подключение к Интернету, загрузка и обновление приложений из Microsoft Store не будут самыми популярными.
- Поврежденный кеш Microsoft Store. Поврежденные системные файлы и кеш Microsoft Store делают вас некомпетентными в загрузке приложений из Microsoft Store.
Если вы также столкнулись с кодом ошибки Microsoft 0x800704c6 на своем ПК, мы вам поможем.
Как выйти на ошибку Microsoft Store 0x800704C6?
1. Измените настройки даты и времени.
- Используйте правую кнопку мыши и время в правах доступа к панели задач и выберите параметр. «Настроить и время» в контекстном меню.
- Параметр «Установить время автоматически» и переместите переключатель рядом с положением «Выкл.».
- Эффективность к параметру «Установить и время вручную» и нажмите кнопку «Изменить» рядом с ним.
- В ручную выборку значения и времени из раскрывающегося меню в новом окне. После этого «Изменить», чтобы сохранить необходимые изменения.
Теперь перезагрузите компьютер, чтобы изменить неожиданную силу, и устраните код ошибки Microsoft 0x800704C6.
Несколько наших читателей столкнулись с кодом ошибки 0x800704C6, когда путешествовали по часовым поясам. Это происходит из-за того, что системные данные и время конфликтуют с данными на сервере Microsoft Store.
2. Сбросьте кэш Магазина Microsoft.
- сочетание клавиш Windows + R, чтобы открыть диалоговое окно «Выполнить».
- Введите команду в текстовое поле и нажмите кнопку ОК.
wsreset.exe
После выполнения команды командная строка будет мигать на экране в течение секунды, и начнется процесс сброса кеша Microsoft Store. После сброса кеша Магазин на компьютере автоматически запускается Магазин Microsoft. Теперь попробуйте загрузить и/или обновить приложения из Магазина Microsoft, вы больше не сталкиваетесь с ошибкой 0x800704C6.
Команда WSReset.exe проверка кеша Магазина Microsoft, проверяемые поврежденные файлы кеша магазина за ошибкой 0x800704C6 при загрузке приложений.
3. Переустановите Магазин Microsoft.
- Запустить меню Пуск, значок Windows на панели задач. Введите PowerShell в поиске вверху и выберите «Запуск от имени администратора» вправо.
- Нажмите кнопку «Да» в окне «Контроль действий пользователя», чтобы открыть окно PowerShell с повышенными полномочиями.
- Введите или скопируйте и вставьте приведенную ниже команду в Powershell и нажмите Enter , чтобы подтвердить ее.
Get-AppXPackage Microsoft.WindowsStore | Foreach {Add-AppxPackage -DisableDevelopmentMode -Register "$($_.InstallLocation)AppXManifest.xml"} - Как только вы получите сообщение о переустановке Microsoft Store, перейдите из окна PowerShell и перезагрузите компьютер.
Переустановка Магазина на следующем компьютере избавит вас от поврежденных установочных файлов, если они произошли по ошибке 0x800704C6, которая не позволяет загружать файлы из Магазина Microsoft.
4. Используйте средство неполадок Магазина Windows.
- Запустить приложение «Настройки» с помощью сочетания клавиш Windows + I.
- Находясь в возбужденном состоянии системы, прокрутите вниз и выберите «Устранение неполадок» с правой стороны.
- Выбирать «Другие средства освоения неполадок» в следующем окне.
- Прокрутите список всех средств, не привлекающих внимание, присутствующих на предстоящем ПК, и нажмите кнопку «Выполнить» рядом с «Приложения Магазина Windows».
Встроенное средство использует неполадки приложений Microsoft Store в Windows для диагностики проблем, связанных с Магазином Windows и загруженными приложениями, и предлагает время для их решения. полагаю, что это решит основные проблемы, связанные с кодом ошибки 0x800704C6 Microsoft.
5. Чистая загрузка вашего ПК
- Вызовите диалоговое окно «Выполнить» с помощью сочетания клавиш Windows + R . Введите команду в текстовое поле и нажмите кнопку OK, чтобы ее фиксировать.
Msconfig - Пока вы находитесь на вкладке «Общие» в окне «Конфигурация системы», получение пакетов «Загрузить элементы запуска» и установите флажок «Загрузить системные службы».
- Хорошая вкладка «Службы», установите флажок «Скрыть все службы Microsoft», указанный в левом углу, и нажмите кнопку «Отключить все».
- Нажмите «Применить», чтобы сохранить изменения, и «ОК», чтобы закрыть окно «Конфигурация системы». Теперь перезагрузите компьютер, как обычно.
Когда ваш компьютер перезагрузится в режиме загрузки, запустите Microsoft Store и загрузите приложения на свой ПК с Windows. Если на этот раз вы не столкнулись с ошибкой 0x800704C6, это означает, что сторонние некоторые приложения, установленные на следующем компьютере, мешают просмотру приложений из Microsoft Store.
Вот и все! Мы ожидали, что решения, обнаруженные в этом обнаружении, произошли при устранении кода ошибки 0x800704C6, и теперь вы можете загружать приложения из Магазина Microsoft.
Если у вас есть какие-либо другие предложения или к нам, существуют их вопросы в разделе комментариев, и мы обязательно свяжемся с вами.
Похожие темы
Microsoft store error 0x800704C6 code in Windows 10 can make you suffer problems when downloading a universal app. Generally, such issues occur when the Store has invalid cache, after moving from one time zone to another and not changing the default clock accordingly. The same may also appear while you attempt to run a specific app or uninstall it.
Error 0x800704C6 code represents the limitations of Microsoft which was considered to provide the most smooth service of all times. However, this Windows 10 issue not the first time people have traced out some issues rather getting a problem in the Windows store is actually pretty common. Fortunately, you can stand out to be free from this error code and here is the method list for quick access –
Here is how to fix 0x800704C6 Microsoft Store error in Windows 10 –
1] Modify the Date & Time and set as per Time zone
People often found to be encountered with error 0x800704C6 when you change time zone. In that case, an invalid time in the device’s clock may be responsible which resolves after modifying the Time & Date. Here is how you should proceed –
- Right-click on Clock from the taskbar.
- Select the Adjust date/time.
- On the next Window. move to the right side, toggle the switch to disable located under Set time automatically option.
- Go ahead to Set the date and time manually area and click Change button.
- From the upcoming pop up window, adjust time and date picking up from drop-down menu.
- Once done, click the Change button to save the desired time.
- Finally, restart Windows 10 to make this new time effective as well to resolve error 0x800704C6.
2] Run the Windows Microsoft Store Troubleshooter
Microsoft has introduced a built-in troubleshooter in Windows Settings app in order to fix any drawback coming from the store. Deploying the same tool will be very much useful to fix error 0x800704C6 code as well. Here are the steps to follow –
- Open Windows Settings app pressing Win+I hotkeys at once.
- Click the Update & Security tile after the app UI loads fully.
- Choose Troubleshoot option from the left pane.
- Move on to alongside right and head over to Find and fix other problems arena.
- Click on Windows Store Apps.
- Hit Run the troubleshooter button available in the expanded pane.
- The utility will detect as well as fix the associated problems in the Windows Store and fix it automatically.
3] Reset Microsoft Store Cache
In case of coming across error 0x800704C6 while updating an existing application or installing a new one, corrupted Store Cache might be detrimental. Therefore, resetting the store cache will help hopefully. To accomplish this task effectively, follow the below guidelines –
- Open the taskbar search pressing Windows key and S at once.
- Type WSReset.exe in the empty text space provided there.
- When the result will arrive on display, right-click on WSReset.exe and choose Run as Administrator option.
- Click on Yes when a UAC will prompt.
- In a moment, Microsoft Store will now open up showing following text –
“The cache for the Store was cleared. You can now browse the Store for apps.”
This ensures that the Store Cache has been cleared off completely and you might have resolved the error already.
How to Reset Cache of Windows Store
4] Reinstall Microsoft Store
Re-installing Microsoft Store is one of the best solutions to fix 0x800704C6. In order to complete the task, you might need to access the Windows PowerShell and run a significant command tool. Here are the guidelines to follow –
- Open the Power user menu pressing Win+X hotkeys together.
- Choose Windows PowerShell (Admin) from the appearing menu.
- When the User Account Control will prompt, click Yes to provide consent.
- In the upcoming PowerShell window, insert the below command –
Get-AppxPackage -allusers Microsoft.WindowsStore | Foreach {Add-AppxPackage -DisableDevelopmentMode -Register “$($_.InstallLocation)\AppXManifest.xml”}
- Now, Press the Enter key to execute the tool and Re-register Microsoft Store.
5 Ways to Reset Microsoft Store in Windows 10
5] Reset specific program to fix 0x800704C6 error in Windows 10
The mentioned error might occur when you try to run a specific program from Micrososft Corporation or attempt to uninstall the same in case of being dreadful. In that case, Resetting that very application will be helpful and the process is as follows –
- Press the Windows key and select the Gear icon to open up the Settings app.
- Once the UI is displayed, click on Apps.
- Select Apps & features from left pane.
- Jump to the right and select a specific program on the list.
- Click on the same followed by hitting the link says as Advanced options.
- After the succeeding page unveils, head over to Reset area.
- Once there, do a click on Reset button to start the process.
- Hit Reset once more after a popup floats on.
6] Perform Clean Boot to Windows 10 to fix error 0x800704C6
Clean Boot is the process of Startup where the system powers up with loading only the default applications and set up. The method also helps to make a device running in case of the error 0x800704C6 performing a few effective diagnostics. To accomplish the task, here are the steps to follow –
- Press Windows key and R at one go, Type msconfig.
- Hit Enter.
- When System Configuration window is visible, check the radio button for Selective startup.
- Uncheck Load startup items.
- Enter Services tab and check on the box assigned for Hide all Microsoft services.
- Next, hit Disable all button.
- Shift back to the Startup tab and click the link says Open Task Manager.
- Simultaneously right-click on each program listed here and choose Disable for all.
- Head back to System Configuration window, eventually, click on Apply followed by OK.
How to Clean Start Windows 10 PC
Hope that you have already fixed the error 0x800704C6 in Windows 10 applying any of the above workarounds.
Methods:
1] Modify the Date & Time and set as per Time zone
2] Run the Windows Microsoft Store Troubleshooter
3] Reset Microsoft Store Cache
4] Reinstall Microsoft Store
5] Reset specific program
6] Perform Clean Boot to Windows 10
That’s all!!
Repair any Windows problems such as Blue/Black Screen, DLL, Exe, application, Regisrty error and quickly recover system from issues using Reimage.
The error code 0x800704C6 mostly occurs due to an invalid cache associated with the Store app. This may also appear in case certain third-party apps start mingling with the programs downloaded from Microsoft Store.
However, before proceeding to apply any workarounds, we suggest checking if everything is all okay on your PC or not. Here are a few preliminary checks which you must ensure working alright –
- The date & time on your computer should match with the Time Zone you live in.
- You must be on a proper network connection. If the network signal is weak, try connecting to some other ISP.
- In case of using a router/modem to connect to the internet, restart it for at least one time.
Only when you have found the above checks all good, go ahead and apply these solutions –
1. Troubleshoot Windows Store Apps
There exists a great tool on Windows 10 PC by the name Store Apps Troubleshooter. Activating this feature will look for potential issues on the computer and provide a resolution to the actual problem. Here’s how to troubleshoot Windows Store Apps –
- Press WinKey + I.
- When the Settings page opens up, select Update & Security.
- Click over the option “Troubleshoot” on the left pane and head over to the right panel.
- Here, locate and click over the link – Additional troubleshooters.
- Scroll to the last option under the “Find and fix other problems”.
- Click to expand Windows Store Apps and hit Run the troubleshooter.
- That’s it, follow the on-screen instructions to complete the remaining steps.
2. Purge Store Cache
If the above troubleshooter fails to solve the error code 0x800704C6, there may lie some unnecessarily stored cache on your device. As time passes by, these caches become corrupted and may even prohibit you from accessing Microsoft Store or its apps.
In such a scenario, all you require is to reset Microsoft Store’s Cache using the below steps –
- Right-click over the Windows icon and select Apps and Features.
- On the succeeding screen, scroll down to the Microsoft Store app.
- Click to extend its pane and select Advanced options.
- Scroll down and hit the Reset button.
- Wait for a few seconds while the Store app gets reset.
- Once this is over, the Store app restarts automatically. Check if you are now able to access different applications or not.
Alternatively, you may also reset the Store app by running a simple code on the Command Prompt. Here’s how to perform this task –
- Open Command Prompt (Admin).
- Type “WSreset.exe” and press Enter.
- The restoration process starts immediately afterward. Wait till the Microsoft Store app starts again.
- Make sure to restart your PC so that changes made become effective from the next sign-in.
3. Uninstall and Reinstall the problematic app
The error code 0x800704C6 may also occur if you try accessing a problematic app on Microsoft Store. If this indeed is the case, uninstall the corrupted app first then restart your PC. Restarting your PC will make sure that the leftover files of the application get deleted as well. Sign back into your device, open the Store app, and reinstall the program that you have removed earlier.
- To do so, browse to this path first –
Settings (Win + I) > Apps. - Click Apps and features on the left column.
- Scroll down and locate the app that you were not able to access over Microsoft Store.
- Click to expand its box and hit the option – Uninstall.
- Restart your PC next and when it does, launch the Microsoft Store.
- Type the application name on the search bar and press Enter.
- Click over the app icon to open its page and hit the Get button.
- Now, follow the on-screen instructions to install it back on your PC.
Check if this helps. If not, proceed to the next solution –
4. Reinstall Microsoft Store to fix Store Error 0x800704C6
It is not possible to uninstall Microsoft Store by following the normal apps uninstallation route. However, you need to uninstall it first so that you can reinstall this app on your computer. Windows PowerShell comes quite handy in all such matters. Here’s how to uninstall the Store app on Windows 10 –
- Press Win + X and choose Windows PowerShell (Admin).
- When the UAC prompts, hit Yes to authorize opening PowerShell as an administrator.
- On the elevated blue console, copy/paste the below cmdlet and press Enter –
Get-AppxPackage -allusers Microsoft.WindowsStore | Foreach {Add-AppxPackage -DisableDevelopmentMode -Register “$($_.InstallLocation)\AppXManifest.xml”}
- Running this code will re-register the Microsoft Store app on your computer, so wait till this is over.
5. Perform Clean Boot to Windows 10
If the Store error 0x800704C6 still persists, this might be because of some third-party installed on your computer. What you can do is boot your device into the Clean boot state. Since all external software is restricted to start in Safe Mode, there won’t be any interferences from their end.
Check if you are still getting the error 0x800704C6 while launching Store or accessing its apps. I hope the issue stands resolved by now. So, remove all 3rd-party apps installed on your device.
Boot normally into Windows 10, and install the removed software one by one. After installing each app, check if the error re-surfaces or not. By doing so, you may find the problematic app. You know what to do next, aren’t you?
That would be all.
Tip: If you are facing update, activation, or driver issues on your Windows PC, try RESTORO PC Repair Tool. This software will scan your device for potential issues and resolve them automatically.