На чтение 8 мин. Просмотров 16.8k. Опубликовано 03.09.2019
Ошибки Windows не редкость, и многие из этих ошибок присутствуют и в Windows 10. Одна конкретная ошибка, которую мы собираемся исправить сегодня, это ошибка 0x80070570.
Содержание
- Шаги для решения ошибки 0x80070570 в Windows 10
- Решение 1. Переместите файл в другой каталог.
- Решение 2 – Выполните ремонт запуска
- Решение 3. Отключите антивирус
- Решение 4. Проверьте жесткий диск на наличие ошибок
- Решение 5. Скопируйте установку Windows на жесткий диск
- Решение 6 – Удалить каталоги $
- Решение 7 – Удалить все файлы каталога SoftwareDistribution
- Решение 8. Используйте соединение Ethernet и отключите USB-устройства
- Решение 9 – Включить и отключить RAID в BIOS
- Решение 10 – Проверьте свою память
Шаги для решения ошибки 0x80070570 в Windows 10
Ошибка 0x80070570 может помешать вам копировать определенные файлы, и говоря об ошибках, пользователи сообщили о следующих проблемах, связанных с этой ошибкой:
- Код ошибки установки Windows 0x80070570 . В большинстве случаев эта ошибка возникает при установке Windows 10. Чтобы устранить эту проблему, необходимо проверить оборудование.
- 0x80070570 Чистая установка Windows 10 . Если у вас возникла эта проблема при установке Windows 10, возможно, вам придется изменить конфигурацию BIOS.
- Windows не может установить требуемые файлы. Код ошибки 0x80070570 . Если возникает эта ошибка, возможно, проблема в каталоге SoftwareDistribution. Чтобы устранить проблему, удалите все файлы из нее, и проблема будет решена.
- Ошибка 0x80070570: файл или каталог повреждены и не читаются . Эта ошибка также может возникать при копировании файлов. Если это произойдет, обязательно просканируйте жесткий диск на наличие ошибок.
Ошибка 0x80070570 появляется в большинстве версий Windows, и Windows 10 не является исключением.
Эта ошибка обычно появляется, когда вы пытаетесь удалить определенный файл, и появляется следующее сообщение: «Ошибка 0x80070570: файл или каталог повреждены и не читаются».
Отсутствие возможности удаления файлов является серьезной проблемой, поэтому давайте посмотрим, есть ли способ исправить эту ошибку.
Решение 1. Переместите файл в другой каталог.
Если вы получаете сообщение об ошибке 0x80070570 при попытке удалить определенные файлы, вы можете попытаться переместить их в другой каталог.
Самый простой способ сделать это – щелкнуть правой кнопкой мыши файл и выбрать в меню Вырезать . Перейдите в другую папку, щелкните правой кнопкой мыши пустое место и выберите Вставить .
Это должно переместить ваш файл в другое место. Пользователи сообщают, что для исправления этой ошибки необходимо вернуть файл в исходное местоположение, поэтому повторите процесс и верните файл туда, где он был.
Это должно исправить ошибку, и теперь вы сможете удалить файл. Если вы не можете переместить файлы, ознакомьтесь с этой статьей, в которой предлагаются некоторые решения этой проблемы.
Вы не можете использовать копирование-вставку в Windows 10? Ознакомьтесь с этим пошаговым руководством, которое поможет вам решить проблему.
Решение 2 – Выполните ремонт запуска
- В Windows 10 перейдите в меню «Пуск» и нажмите кнопку Перезагрузить , удерживая Shift на клавиатуре. Когда ваш компьютер перезагружается, он должен загрузить дополнительные параметры запуска.
- Нажмите Устранение неполадок> Дополнительные параметры .
- Затем нажмите Восстановление при загрузке . Если запрашивается пароль администратора, обязательно введите его.
- Восстановление при загрузке теперь попытается исправить ваш компьютер, и после того, как это будет сделано, вы должны увидеть отчет о том, был ли процесс восстановления успешным или нет.
Иногда вы можете столкнуться с ошибкой, которая помешает вам выполнить восстановление при загрузке. Для этого конкретного случая мы подготовили полное руководство, которое поможет вам преодолеть его.
Решение 3. Отключите антивирус
В большинстве случаев ошибка 0x80070570 возникает при копировании файлов на жесткий диск. Это может быть вызвано антивирусным программным обеспечением, поэтому рекомендуется временно отключить антивирус.
Если это не сработает, вам следует подумать о переходе на другое антивирусное решение.
В настоящее время лучшими антивирусными приложениями на рынке являются Bitdefender и BullGuard , и если вы ищете новое антивирусное приложение, мы настоятельно рекомендуем вам попробовать их.
Если вам нужно больше вариантов, взгляните на этот список с лучшим антивирусным программным обеспечением, доступным прямо сейчас.
Решение 4. Проверьте жесткий диск на наличие ошибок
Если вы столкнулись с ошибкой 0x80070570 в Windows 10, проблема может быть связана с поврежденными файлами на вашем жестком диске. Чтобы устранить проблему, вам просто нужно проверить жесткий диск на наличие ошибок, выполнив следующие действия:
-
Откройте этот компьютер, щелкните правой кнопкой мыши раздел, который вы хотите отсканировать, и выберите в меню Свойства .
-
Перейдите на вкладку Инструменты и нажмите кнопку Проверить .
- Установите флажок Автоматически исправлять системные ошибки и нажмите Пуск .
Подождите несколько секунд, пока Windows сканирует ваш диск.После завершения процесса сканирования повторите его для других дисков на вашем ПК.
Если вам нужно выполнить более детальное сканирование, рекомендуется использовать команду chkdsk. Для этого выполните следующие действия:
-
Нажмите Windows Key + X , чтобы открыть меню Win + X. Выберите в списке Командная строка (Администратор) .
-
Когда откроется Командная строка , введите chkdsk/f X: и нажмите Enter , чтобы запустить команду. Помните, что вам нужно заменить X на букву, обозначающую ваш диск.
- Сканирование Chkdsk запустится и просканирует выбранный раздел. Имейте в виду, что chkdsk выполнит детальное сканирование, поэтому это может занять около 10 или более минут.
chkdsk причиняет вам головную боль? Ознакомьтесь с кратким руководством по любым вопросам, связанным с ним.
После завершения сканирования вам необходимо повторить его для других дисков на вашем компьютере. Если этот процесс кажется сложным, вы всегда можете проверить работоспособность вашего жесткого диска с помощью стороннего решения.
Сторонние приложения, такие как Iolo System Mechanic Pro , могут легко сканировать жесткий диск на наличие проблем и устранять различные проблемы, поэтому мы настоятельно рекомендуем вам попробовать его.
Если у вас есть USB-флеш-накопитель Linux, вы также можете загрузиться с него и запустить ntfsfix или любое другое подобное приложение, чтобы решить эту проблему. Несколько пользователей сообщили, что это приложение устранило проблему для них, поэтому вы можете попробовать ее.
Решение 5. Скопируйте установку Windows на жесткий диск
Многие пользователи сообщали об ошибке 0x80070570 при попытке установить Windows 10 на свой ПК. Однако вы можете решить эту проблему, просто скопировав установку с DVD на жесткий диск и запустив ее оттуда.
Кроме того, вы можете загрузить и запустить ISO-файл Windows 10 с вашего ПК. Вы также можете решить эту проблему, создав загрузочную флешку и установив с нее Windows 10.
Чтобы с легкостью создать установочный носитель Windows 10, обязательно загрузите и используйте Инструмент создания мультимедиа . Несколько пользователей сообщили, что запуск их установки с флэш-накопителя USB устранил проблему для них, поэтому обязательно попробуйте это.
Решение 6 – Удалить каталоги $
Если при попытке установить Windows 10 появляется ошибка 0x80070570, возможно, проблема связана с каталогами $. Эти каталоги обычно скрыты, поэтому, прежде чем вы сможете их удалить, убедитесь, что у вас есть скрытые файлы, обнаруженные на вашем ПК.
По словам пользователей, эти файлы находятся в корневых каталогах на ваших разделах, таких как C :, D: и т. Д., Поэтому обязательно удалите их. После удаления этих файлов попробуйте снова установить Windows 10.
Если вы не можете получить доступ к Windows или удалить эти файлы из Windows, загрузите компьютер с флешки Linux и удалите их.
Решение 7 – Удалить все файлы каталога SoftwareDistribution
Иногда ошибка 0x80070570 может возникнуть из-за вашего каталога SoftwareDistribution. Если это произойдет, вы не сможете загружать и устанавливать обновления.
Однако вы можете решить эту проблему, просто удалив все файлы из папки SoftwareDistribution. Для этого выполните следующие действия:
- Откройте Командную строку от имени администратора. Мы показали вам, как это сделать в одном из наших предыдущих решений, поэтому обязательно ознакомьтесь с ним.
-
При запуске Командная строка выполните следующие команды:
- net stop wuauserv
- чистые стоповые биты
- Сверните командную строку . Теперь перейдите в каталог C: WindowsSoftwareDistribution и удалите все файлы из него.
-
После удаления всех файлов вернитесь в Командную строку и выполните следующие команды:
- net start wuauserv
- чистые стартовые биты
После этого перезагрузите компьютер и проверьте, решена ли проблема.
Если у вас возникли проблемы с доступом к командной строке от имени администратора, то вам лучше ознакомиться с этим руководством.
Вам нужна дополнительная информация о том, как удалить папку SoftwareDistribution? Вот специальное руководство по этому вопросу.
Решение 8. Используйте соединение Ethernet и отключите USB-устройства
Многие пользователи сообщали об ошибке 0x80070570 при установке Windows 10. Чтобы исправить эту ошибку, пользователи рекомендуют подключать каталог ПК к маршрутизатору с помощью кабеля Ethernet.
Кроме того, не забудьте отключить все USB-устройства от компьютера перед началом установки. После этого вы сможете без проблем установить Windows 10.
Решение 9 – Включить и отключить RAID в BIOS
Если эта ошибка возникает во время установки Windows 10, вы можете исправить ее, просто включив функцию RAID в BIOS. Чтобы узнать, как получить доступ к BIOS и как включить эту функцию, мы советуем вам ознакомиться с руководством по материнской плате для получения подробных инструкций.
После этого попробуйте начать установку снова. Не беспокойтесь, если вы не видите свой жесткий диск. Теперь вернитесь в BIOS, отключите RAID и попробуйте снова запустить установку.
Доступ к BIOS кажется слишком сложной задачей? Давайте поможем вам с помощью этого удивительного руководства!
Решение 10 – Проверьте свою память
Другой причиной ошибки 0x80070570 может быть ваша оперативная память. Если у вас возникла эта проблема, обязательно проверьте свою оперативную память. Для этого вы можете попробовать использовать инструмент Memtest86 +.
Имейте в виду, что вам нужно сканировать отдельные модули памяти, чтобы найти неисправный. Как только вы найдете проблемный модуль, удалите его и замените.
Несколько пользователей сообщили, что проблема с их ОЗУ, поэтому обязательно проверьте ее.
Как вы видите, ошибка 0x80070570 может быть неприятной, но вы легко можете ее устранить, следуя нашим решениям.
Если у вас есть другие предложения или вопросы, не стесняйтесь оставлять их в разделе комментариев ниже, и мы обязательно их рассмотрим.
ЧИТАЙТЕ ТАКЖЕ
- Как исправить ошибку драйвера HP 1603 на ПК с Windows 10
- Исправить сообщение об ошибке status_device_power_failure в Windows 10
- Исправить ошибку Windows 10 c1900101-4000d при сбое обновления
- Как исправить ошибку «драйвер wudfrd не удалось загрузить» 219 в Windows 10
- Как исправить ошибку 87 “Параметр неверен”
При попытке удалить или переместить файлы в Windows 11/10 можно столкнуться с ошибкой 0x80070570: Файл или папка повреждены. Чтение невозможно.
Ошибка 0x80070570 в основном появляется из-за проблем с скрытыми каталогами, вируса или повреждения диска. Чаще всего она возникает, когда пользователь пытается переместить файлы с внешнего диска как USB-флешка.
1. Перезагрузить ПК
Перезагрузка системы Windows 11/10 решает очень много проблем. Перезагрузите свой компьютер или ноутбук, а затем попробуйте удалить или переместить файлы.
2. Вирусы
Если пытаетесь переместить или удалить файлы с внешнего диска как USB-флешка, то вирусы могут повредить файл или папку, что и приведет к коду ошибки 0x80070570. По этой причине воспользуйтесь антивирусным сканером.
3. Повреждение файловой системы
Если файловая система будет повреждена, то это приведет к ряду ошибок, в том числе и к 0x80070570, когда файл или папка повреждены. Чтобы восстановить файловую систему, запустите командную строку от имени администратора и введите (замените букву C на свою):
chkdsk C: /f /r
4. Безопасный режим
Попробуйте загрузиться в безопасном режиме и удалить файл, так как в данном режиме работают только службы Microsoft, что позволит исключить вариант блокировки файлов сторонним ПО.
- Как запустить безопасный режим Windows 11
- Как загрузиться в безопасном режиме в Windows 10
5. Удалить скрытые папки $
Временные копии скрытых файлов могут быть причиной не удаления оригинального файла. Откройте диск, где нельзя удалить файл или папку, включите отображение скрытых файлов, после чего удалите все файлы и папки со знаком $.
- Как показать скрытые папки и файлы в Windows 11
- Как показать скрытые папки и файлы в Windows 10
Смотрите еще:
- Элемент не найден. Не удалось найти этот элемент
- Как удалить файл, если он открыт в другой программе
- Исправить ошибку 0x80070570 при установке Windows 10/7
- Исправить ошибку 0x800705b4 обновления Windows 10
- Ошибка 0x8007007f при установке Windows 11 через помощник
[ Telegram | Поддержать ]
Часто встречающаяся ошибка 0x80070570 может появляться как при установке Windows, так и в некоторых случаях — при удалении какого-либо файла, папки или группового удаления данных. Связана она практически всегда с проблемами файловой системы или тем, что системе не удается произвести чтение каких-то отдельно взятых кластеров. В этой статье мы поговорим о том — что делать при появлении ошибки 0x80070570 — файл или папка повреждены, которая появляется при попытке удалить файл или папку или при деинсталляции/инсталляции программы.
Содержание
- Ошибка 0x80070570 — файл или папка повреждены. Как исправить?
- Ошибка 0x80070570 при удалении файла или программы
- Причины возникновения
- Проверяем подключение и исправность накопителей
- Восстанавливаем файловую систему
- Физические или логические повреждения и бэд сектора
- Обновление USB драйверов
- Вирусное воздействие
- Подробное видео по теме
- Профессиональная помощь
- Отчего возникает ошибка «Файл или папка повреждены»?
- Если ошибка появилась на флешке?
- Пробуем загрузить поврежденный жесткий диск
- Файл или папка повреждены: код ошибки 0x80070570
- Заключение
- Рекомендуем к прочтению
Для начала давайте определимся — о каком носителе идет речь. Это съемный переносной диск или флешка или стационарно установленный диск компьютера, разбитый на разделы, в основном именующиеся как C или D? Способы решения не всегда разные, но иногда отличаются по техническим причинам. Обсудим их все.
Ошибка 0x80070570 при удалении файла или программы
Удаление невозможно произвести так как, вероятнее всего, повреждена файловая система. Для проверки файловой системы на наличие ошибок с попыткой их устранения надо запустить команду ЧекДиск. Для этого нажмите следующую комбинацию: Пуск — Выполнить — Введите к появившееся окошко CMD и нажмите Enter. Далее в появившемся окошке введите команду chkdsk c: /f /r где c: это раздел диска, с которого вы пытаетесь удалить файл. Если ошибка 0x80070570 возникает при попытке удаления программы — вероятнее всего она установлена на диске С, соответственно надо указывать его.
Также диск С является системным и запуск программы проверки диска не может проводиться полноценно при загруженной оболочке операционной системы. Если вы получите такое сообщение:
Не удается заблокировать текущий диск.
Невозможно выполнить команду CHKDSK, так как указанный том используется другим процессом. Следует ли выполнить проверку этого тома при следующей перезагрузке системы? [Y(да)/N(нет)]
— введите после [Y(да)/N(нет)] Y и нажмите кнопу Энтер.
Проверка флеш-дисков проходит быстро, в процессе в окошке может появляться список выполняемых функций по восстановлению поврежденных файлов и секторов. В любом случае это говорит о серьезных проблемах файловой системы и должно служить предупреждением. Рекомендуется сохранить имеющуюся информацию с диска, так как его работоспособность у будущем будет под вопросом.

Сегодня мы разберем одну из самых типичных проблем — ошибку 0х80070570, которая появляется при попытке изменить данные (открыть, удалить, переименовать или переместить) и сопровождается сообщением «Расположение не доступно. Файл или папка повреждены. Чтение невозможно». И попробуем самостоятельно ее исправить.
Но перед тем, как приступать к решению проблемы, предлагаю разобрать причины ее появления.
Причины возникновения
Как и со всеми другими сбоями, причин появления может быть не мало. Но в основном это:
- Повреждение файловой системы (FAT32, NTFS, exFAT и д.р) или важных системных файлов. В результате чего разрушаются данные о размере, имени, типе, дате создания, местонахождении файла и он становится недоступным для чтения. Повреждение бывает двух видов, частичное и полное. При полном пропадает доступ ко всем файлам, расположенным на флешке или жестком диске. При частичном, только часть данных становится недоступной.
- Неисправность накопителя в результате падения, ударов, перегрева, попадания влаги или естественного износа). Во всех случаях флешка и жесткий диск частично или полностью выходит из строя, что в конечном итоге и способствует появлению ошибки «файл или папка повреждены».
- Наличие бэд секторов на винчестере.
- Вирусное воздействие. Зловреды способны не только удалять, блокировать и распространять важные данные, но и изменять файловую структуру накопителя, делая находящуюся на нем информацию не доступной для пользователя.
- Нерабочий USB порт.
- Неплотное подключение жесткого диска или повреждение SATA, или IDE кабелей, с помощью которых он был подключен.
Теперь, после того как мы разобрались с причинами появления ошибки 0х80070570, предлагаю перейти к ее решению.
Проверяем подключение и исправность накопителей
- В первую очередь рекомендую проверить подключение винчестера или флешки. Убедитесь, что устройство плотно подключено к рабочему разъему.
- Если речь идет о винчестере, то дополнительно замените SATA / IDE кабель.
- Для некоторых типов внешних жестких дисков требуется больше питания, при этом, как правило, они оснащаются двойным USB кабелем, который должен быть соединен с двумя USB портами.
- Еще реже проблема находится на стороне недостаточно мощного или неисправного блока питания, в результате чего жесткий диск начинает работать с перебоями. Обычно при этом появляются сторонние шумы (щелчки, писки, стуки). Решается это заменой или ремонтом блока питания.
Восстанавливаем файловую систему
После того, как мы убедились в исправности устройств, можно переходить к программной части устранения ошибки 0х80070570 «Файл или папка повреждены. Чтение невозможно». Давайте разбираться, что делать, если сбой флешки или жесткого диска вызван разрушенной структурой файловой системы.
- Открываем «Компьютер», щелкаем правой мышкой по нужному разделу и заходим в «Свойства».
- Перемещаемся в раздел «Сервис» и щелкаем по кнопке выполнения проверки.
- Активируем имеющиеся пункты и запускаем проверку.
- Дожидаемся завершения проверки и перезагружаем ПК.
Если вы восстанавливаете работоспособность винчестера, то рекомендую выполнить данную процедуру поочередно со всеми остальными разделами. Особенно это актуально в том случае, если при попытке открытия какого-либо из разделов, у вас возникает ошибка «нет доступа к D, E, F», где «D, E, F» — это возможные имена локальных дисков.
Не удалось устранить проблему? Обратитесь за помощью к специалисту!
Бывают ситуации, когда устранение сбоев через графический интерфейс не работает, тогда на помощь приходит командная строка и команда chkdsk C: /F /R, где «C» — это буква раздела.
Остается произвести проверку целостности системных данных. Для этого:
- Откройте командную строку с привилегиями администратора
- Введите sfc /scannow и щелкните «Enter».
- Дождитесь завершения сканирования и перезагрузите компьютер.
Проблема должна быть решена.
Физические или логические повреждения и бэд сектора
Если нужная папка по-прежнему не открывается и ошибка «Файл или папка повреждены. Чтение невозможно» продолжается появляться, то скорее всего мы имеем дело с физической неисправностью жесткого диска или флешки. В таком случае дела обстоят куда сложнее, речь идет о падениях, ударах, перегреве, попадания влаги и прочих факторах способных нарушить работоспособность устройства.
Вернуть к полному рабочему состоянию такое устройство самостоятельно в домашних условиях невозможно, но можно попробовать вытащить с него данные (только если это винчестер).
Восстановить работоспособность флешки могут только в сервисном центре и получается это далеко не всегда.
Не удалось устранить проблему? Обратитесь за помощью к специалисту!
Для восстановления данных с винчестера необходимо выполнить следующее:
- Воспользуйтесь программой MHDD или Victoria.
- Выполните с их помощью проверку с переназначением неисправных секторов функцией «Remap».
- Восстановите файловую структуру, как это сделать, читайте выше.
- Повторите попытку открытия нужного файла или используйте утилиту «Active@file recovery».
Скорее всего это решит проблему, но учтите, если винчестер был поврежден, то хранить данные на таком устройстве опасно, поскольку велика вероятность скорого выхода из строя и уже навсегда.
Еще чаще мы имеем дело с логическими бэдами, вызванными системными сбоями. Устранить их получается с помощью тех же утилит, но уже с функцией «Erase» или «Erase Delays». Однако при их использовании вы рискуете навсегда потерять важные данные.
Есть еще одна программа «Partition Guru», это своеобразный аналог Виктории и MHDD. Работает из-под Windows и проста в использовании. После запуска выберите проблемный диск, щелкните в меню по пункту «Disk», затем нажмите «Verify or Repair …» и дождитесь завершения проверки.
Обновление USB драйверов
Иногда исправить ошибку 0х80070570 «Файл или папка повреждены. Чтение невозможно» и восстановить доступ к данным для дальнейшего удаления, перемещения и прочих манипуляций, получается путем обновления драйверов флешки или USB контроллера.
Не удалось устранить проблему? Обратитесь за помощью к специалисту!
Делается это следующим образом:
- Откройте диспетчер устройств и войдите в раздел «Контроллеры USB».
- Найдите в списке нужный компонент, щелкните по нему правой мышкой и выберите пункт «Обновить».
- Выберите «Автоматический поиск» и дождитесь завершения процедуры.
- Перезапустите компьютер.
Проверьте результат, диалоговое окно «Расположение не доступно» должно перестать появляться.
Еще один вариант – использовать специальные программы для поиска актуальных драйверов, например, «Driver Booster» или сборник «SamDrivers».
Вирусное воздействие
В обязательном порядке проверьте компьютер на вирусы с помощью установленного антивируса и специальных сканеров. Последние, не конфликтуют с антивирусом, являются дополнительным и весьма мощным средством обнаружения самых последних угроз.
Это наиболее актуально для тех пользователей, кто любит скачивать что-то с интернета, особенно через торрент.
После удаления всех угроз, сбой 0х80070570 «файл или папка повреждены» должен быть устранен.
Подробное видео по теме
Профессиональная помощь
Если не получилось самостоятельно устранить возникшие неполадки,
то скорее всего, проблема кроется на более техническом уровне.
Это может быть: поломка материнской платы, блока питания,
жесткого диска, видеокарты, оперативной памяти и т.д.
Важно вовремя диагностировать и устранить поломку,
чтобы предотвратить выход из строя других комплектующих.
В этом вам поможет наш специалист.
Это бесплатно и ни к чему не обязывает.
Мы перезвоним Вам в течении 30 мин.
Ваш IT помощник
Операционная система Windows при довольно большом количестве разных ошибок все равно может удивлять. Одним из самых опасных сюрпризов становиться сообщение «Файл или папка повреждены. Чтение невозможно». Именно в этот момент к пользователю приходит понимание того, что вся хранившаяся информация на жестком диске или флешке под угрозой полного стирания. А ведь среди хранящейся информации могут быть семейные фотографии, рабочие проекты или другие ценные файлы.
Отчего возникает ошибка «Файл или папка повреждены»?
Ошибка «Файл или папка повреждены. Чтение невозможно» возникает по нескольким причинам. Наименее разрушительный фактор – это разного рода программные сбои в ОС (битые файлы, удаленные сектора памяти в виду влияния антивируса, кривые обновления и другое). Их еще можно попробовать исправить самостоятельно. Но вот в ситуациях с техническими повреждениями носителя информации — нужно будет просто купить себе новое устройство или нести поломку в сервисный центр.
Если ошибка появилась на флешке?
Если ваша USB флешка не читается компьютером и появляется соответствующее сообщение при копировании, тогда следует проверить именно сам носитель. Маловероятно, что конфликт возникает по причине Windows. Попробуйте провести несколько операций.
- Вставьте флешку в другие USB-порты. Возможно, один из них уже работает не корректно (повреждено питание, шлейф, отключен в настройках).
- Проверьте носитель на физические повреждения, нет ли явных следов ударов. Если таковы дефекты имеются, то пора идти в магазин за новой покупкой.
- Зайдите в меню «Пуск». От туда перейдите в «Панель управления» и «Система». С левой стороны будет пункт «Диспетчер устройств». Примерно в середине среди других устройств найдите «Контроллер USB». Определите именно вашу флешку и обновите в ней драйвера, через правую кнопку мышки.
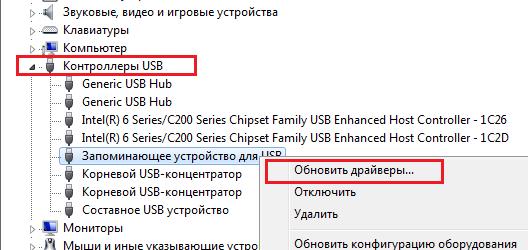
Зайдите в «Мой компьютер». Откройте свойства USB носителя (через правую кнопку мышки). Кликните по «Сервис». Выполните проверку на наличие ошибок. Укажите оба варианта сканирования.
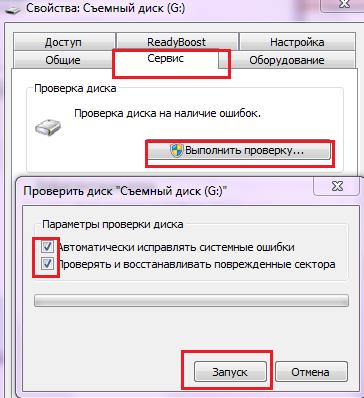
Последний вариант подходит для спасения любого внешнего или внутреннего носителя информации. Применяйте его по отношению к жесткому диску внутреннего и внешнего характера.
Пробуем загрузить поврежденный жесткий диск
Первоначально проверьте диск на наличие ошибок (выполните действия описанные выше). Если это способ не помогает, тогда воспользуйтесь следующими советами.
-
Вызовите проводник «Выполнить». Зажмите на клавиатуре (значок флага) Win+R. В отобразившейся графе введите chkdsk и имя жесткого диска, закрываете символом /f (пример chkdsk c: /f). После проверки желательно перезагрузиться.

И в конце небольшая видео-инструкция с обзором данных методов при ошибках чтения жесткого диска в Windows.
Файл или папка повреждены: код ошибки 0x80070570
Данная конфликтная ситуации в целом схожа на с вышеописанными сбоями. Появляется код ошибки 0x80070570 при загрузке файлов, установке или удаления приложений. Способы решения в принципе одинаковы и лишь немного могут отличаться. Рассмотрим несколько из них.
- В первую очередь проверти все пункты из вышеописанного текста.
- Если сообщение с кодом 0x80070570 появляется при копировании файлов с диска, тогда причиной может являться наличие трещин на оболочке. Попробуйте протереть всю поверхность диска сухой тканью. Последним шансом вытащить информацию может стать сторонние приложения, CDRoller, например.
- Если сбой выскакивает при удалении программы или игры — попробуйте применить сторонние клинеры (CCleaner, например).
- Прочистите вашу материнскую плату. Извлеките из нее по возможности как можно больше элементов. Прочистите их контакты.
Заключение
Последним вариантом в решении проблем с чтением остается обращение в сервисный центр. Это стоит делать в том случае, когда хранящаяся информация имеет очень большое значение, и неправильно выполненные действия могут повлечь их потерю. Ведь подобные услуги стоят не всегда дешево.
Quickly navigate to four useful solutions to solve error 0x80070570: The file or directory is corrupted or unreadable:
| Workable Solutions | Step-by-step Troubleshooting |
|---|---|
| Fix 1. Perform Disk Error Checking | Hard disk errors can interfere with Windows and result in error 0x80070570. Use Windows disk error checking tool…Full steps |
| Fix 2. Run CHKDSK to repair corrupted hard drive | Press Win + X and select «Command Prompt (Admin)». Type CHKDSK F: /f /r /x in the CMD window…Full steps |
| Fix 3. Scan and Clean Virus | You may can’t delete files with error 0x80070570 error on virus infected hard drive or USB drive…Full steps |
| Fix 4. Formant Corrupted Hard Drive | If your storage drive is corrupted and displays Error 0x80070570 when you delete or move files…Full steps |
User Query: Windows 10 Error 0x80070570 on External Hard Drive
«I am trying to delete a file that was not finished copying onto my Western Digital external hard drive. I keep getting the error message: An unexpected error is keeping your from deleting the file. Error 0x80070570: The file or directory is corrupted or unreadable.
I have done the error checking and it says errors have been found but can’t be fixed. I have gone into safe mode and tried doing it that way but I can’t even find the file when I’m in safe mode. Any one have some answers for error 0x80070570?» — A user problem from https://answers.microsoft.com/
Usually, we organize the disk file data and delete the unused files or folders to reduce the disk space capacity. But some difficult problems may be encountered when deleting some files, such as an error in deleting a folder, error 0x80070570: The file or directory is corrupt and unreadable.
What Are the Causes of Error 0x80070570
Error 0x80070570 often appears when you are trying to copy or move files from USB flash drive, pen drive, or external hard drive. This error is due to disk file directory (FAT, MFT) problems.
It mainly occurs on USB flash drive, MP3, portable hard disk and other mobile devices, among which the external portable hard disk with large capacity (over 160G) NTFS partition format has the highest incidence. There are many reasons, generally the following reasons:
- The USB flash drive is not properly inserted or removed.
- There are bad sectors on the hard drive.
- The file system of your disk is corrupted.
- Virus or malware infections.
To troubleshooting error 0x80070570, you can restart your computer, unplug and plug your USB device at the very beginning. If the error is still there, go for the following workarounds.
Fix 1. Perform Disk Error Checking to Fix Error 0x80070570
Hard disk corruptions and errors can interfere with Windows and causes error 0x80070570. Use Windows disk error checking tool to check and fix your device to solve the problem.
Step 1. Press Windows + E keys to open File Explorer on your computer. Then, open This PC, right-click the problematic disk, and choose»Properties».
Step 2. In the drive properties window, go to «Tools» tab and then click «Check» under the Error checking.
Step 3. If Windows found errors on the drive, click «Repair drive». Once the repair process has completed, click on «Close» to exist.
Fix 2. Run CHKDSK Command in CMD to Solve Error 0x80070570
Hard drive corruption caused by broken file system can also be repaired by using CHSKDSK command in Command Prompt.
Step 1. Press Win + X and select «Command Prompt (Admin)».
Step 2. Type CHKDSK F: /f /r /x in the Command Prompt window and hit the Enter. Replace F with your drive letter.
Step 3. CHKDSK will start and scan the selected hard drive for errors.
Fix 3. Scan and Remove Virus
When you hard disk or USB drive get infected with a virus or malware, you may encounter error 0x80070570 when deleting or moving files.
Install and run antivirus software for a full scan on your computer. You can use Windows default antivirus software or a good third-party antivirus program.
Fix 4. Format Corrupted Hard Disk or USB Drive Without Data Loss
If your storage drive is corrupted and you can’t troubleshoot the Error 0x80070570 problem with the methods above, the final option is formatting your hard disk or USB drive. As formatting will delete all your files, we recommend you restore data at first with EaseUS Data Recovery Wizard.
Recover Data from Corrupted Hard Disk or USB Drive
EaseUS Data Recovery Wizard is a well-known file recovery program that can restore lost and permanently deleted files stored on HDD, SSD, SD card, USB flash drive, pen drive, and many more devices without hassle.
Besides, it’s also good at corrupted file recovery. You can repair corrupted MOV/MP4/GIF, photos in JPEG/JPG/BMP/PNG format, and DOC, DOCX, XLS, or XLSX documents effortlessly. Now, free download this reliable data recovery tool to restore any kinds of files on your storage device. m
Step 1. Choose the exact file location and then click the «Scan» button to continue.
Step 2. After the process, select the «Deleted Files» and «Other Lost Files» folders in the left panel. Then, you can apply the «Filter» feature or click the «Search files or folders» button to find the deleted files.
Step 3. Click the «Recover» button and save the restored files – ideally, it should be different from the original one.
Format Hard Drive or USB Drive Without Data Loss
Afer data recovery, follow the two simple ways below to format your hard drive easily.
Format Hard Drive in Disk Management
Step 1. Press Win + X keys and choose «Disk Management».
Step 2. Right-click the target drive and choose «Format».
Step 3. Set the volume label and file system. Then, click «OK» to start formatting the drive.
Format Hard Drive in File Explorer
Step 1. Press «Windows key + E» to open Windows File Explorer.
Step 2. Right-click on the hard drive or connected USB drive and select «Format».
Step 3. On the Format window, select the file system.
Step 4. Check «Quick Format» and click «Start» to format the device.
Read More: How to Force Folders/Files in Windows 10/11
Here are four quick ways to force delete a folder or file that can not be deleted on Windows 10 or Windows 11. For step-by-step guides, go to the topic page.
- Force delete folder Windows 10 using del command in CMD
- Use a file shredder tool to force delete a folder or file
- Force delete folders windows 10 by changing file ownership
- Force delete a folder or file in Safe Mode
Quickly navigate to four useful solutions to solve error 0x80070570: The file or directory is corrupted or unreadable:
| Workable Solutions | Step-by-step Troubleshooting |
|---|---|
| Fix 1. Perform Disk Error Checking | Hard disk errors can interfere with Windows and result in error 0x80070570. Use Windows disk error checking tool…Full steps |
| Fix 2. Run CHKDSK to repair corrupted hard drive | Press Win + X and select «Command Prompt (Admin)». Type CHKDSK F: /f /r /x in the CMD window…Full steps |
| Fix 3. Scan and Clean Virus | You may can’t delete files with error 0x80070570 error on virus infected hard drive or USB drive…Full steps |
| Fix 4. Formant Corrupted Hard Drive | If your storage drive is corrupted and displays Error 0x80070570 when you delete or move files…Full steps |
User Query: Windows 10 Error 0x80070570 on External Hard Drive
«I am trying to delete a file that was not finished copying onto my Western Digital external hard drive. I keep getting the error message: An unexpected error is keeping your from deleting the file. Error 0x80070570: The file or directory is corrupted or unreadable.
I have done the error checking and it says errors have been found but can’t be fixed. I have gone into safe mode and tried doing it that way but I can’t even find the file when I’m in safe mode. Any one have some answers for error 0x80070570?» — A user problem from https://answers.microsoft.com/
Usually, we organize the disk file data and delete the unused files or folders to reduce the disk space capacity. But some difficult problems may be encountered when deleting some files, such as an error in deleting a folder, error 0x80070570: The file or directory is corrupt and unreadable.
What Are the Causes of Error 0x80070570
Error 0x80070570 often appears when you are trying to copy or move files from USB flash drive, pen drive, or external hard drive. This error is due to disk file directory (FAT, MFT) problems.
It mainly occurs on USB flash drive, MP3, portable hard disk and other mobile devices, among which the external portable hard disk with large capacity (over 160G) NTFS partition format has the highest incidence. There are many reasons, generally the following reasons:
- The USB flash drive is not properly inserted or removed.
- There are bad sectors on the hard drive.
- The file system of your disk is corrupted.
- Virus or malware infections.
To troubleshooting error 0x80070570, you can restart your computer, unplug and plug your USB device at the very beginning. If the error is still there, go for the following workarounds.
Fix 1. Perform Disk Error Checking to Fix Error 0x80070570
Hard disk corruptions and errors can interfere with Windows and causes error 0x80070570. Use Windows disk error checking tool to check and fix your device to solve the problem.
Step 1. Press Windows + E keys to open File Explorer on your computer. Then, open This PC, right-click the problematic disk, and choose»Properties».
Step 2. In the drive properties window, go to «Tools» tab and then click «Check» under the Error checking.
Step 3. If Windows found errors on the drive, click «Repair drive». Once the repair process has completed, click on «Close» to exist.
Fix 2. Run CHKDSK Command in CMD to Solve Error 0x80070570
Hard drive corruption caused by broken file system can also be repaired by using CHSKDSK command in Command Prompt.
Step 1. Press Win + X and select «Command Prompt (Admin)».
Step 2. Type CHKDSK F: /f /r /x in the Command Prompt window and hit the Enter. Replace F with your drive letter.
Step 3. CHKDSK will start and scan the selected hard drive for errors.
Fix 3. Scan and Remove Virus
When you hard disk or USB drive get infected with a virus or malware, you may encounter error 0x80070570 when deleting or moving files.
Install and run antivirus software for a full scan on your computer. You can use Windows default antivirus software or a good third-party antivirus program.
Fix 4. Format Corrupted Hard Disk or USB Drive Without Data Loss
If your storage drive is corrupted and you can’t troubleshoot the Error 0x80070570 problem with the methods above, the final option is formatting your hard disk or USB drive. As formatting will delete all your files, we recommend you restore data at first with EaseUS Data Recovery Wizard.
Recover Data from Corrupted Hard Disk or USB Drive
EaseUS Data Recovery Wizard is a well-known file recovery program that can restore lost and permanently deleted files stored on HDD, SSD, SD card, USB flash drive, pen drive, and many more devices without hassle.
Besides, it’s also good at corrupted file recovery. You can repair corrupted MOV/MP4/GIF, photos in JPEG/JPG/BMP/PNG format, and DOC, DOCX, XLS, or XLSX documents effortlessly. Now, free download this reliable data recovery tool to restore any kinds of files on your storage device. m
Step 1. Choose the exact file location and then click the «Scan» button to continue.
Step 2. After the process, select the «Deleted Files» and «Other Lost Files» folders in the left panel. Then, you can apply the «Filter» feature or click the «Search files or folders» button to find the deleted files.
Step 3. Click the «Recover» button and save the restored files – ideally, it should be different from the original one.
Format Hard Drive or USB Drive Without Data Loss
Afer data recovery, follow the two simple ways below to format your hard drive easily.
Format Hard Drive in Disk Management
Step 1. Press Win + X keys and choose «Disk Management».
Step 2. Right-click the target drive and choose «Format».
Step 3. Set the volume label and file system. Then, click «OK» to start formatting the drive.
Format Hard Drive in File Explorer
Step 1. Press «Windows key + E» to open Windows File Explorer.
Step 2. Right-click on the hard drive or connected USB drive and select «Format».
Step 3. On the Format window, select the file system.
Step 4. Check «Quick Format» and click «Start» to format the device.
Read More: How to Force Folders/Files in Windows 10/11
Here are four quick ways to force delete a folder or file that can not be deleted on Windows 10 or Windows 11. For step-by-step guides, go to the topic page.
- Force delete folder Windows 10 using del command in CMD
- Use a file shredder tool to force delete a folder or file
- Force delete folders windows 10 by changing file ownership
- Force delete a folder or file in Safe Mode
Несмотря на периодические выпуски обновлений, разработчики Windows не способны залатать все дыры своей операционной системы. И все, что остается обычным пользователям – это справляться с различными сбоями, появляющимися во время работы своими силами.
Сегодня мы разберем одну из самых типичных проблем — ошибку 0х80070570, которая появляется при попытке изменить данные (открыть, удалить, переименовать или переместить) и сопровождается сообщением «Расположение не доступно. Файл или папка повреждены. Чтение невозможно». И попробуем самостоятельно ее исправить.
Но перед тем, как приступать к решению проблемы, предлагаю разобрать причины ее появления.
Содержание статьи
- Причины возникновения
- Проверяем подключение и исправность накопителей
- Восстанавливаем файловую систему
- Физические или логические повреждения и бэд сектора
- Обновление USB драйверов
- Вирусное воздействие
- Подробное видео по теме
- Комментарии пользователей
Причины возникновения
Как и со всеми другими сбоями, причин появления может быть не мало. Но в основном это:
- Повреждение файловой системы (FAT32, NTFS, exFAT и д.р) или важных системных файлов. В результате чего разрушаются данные о размере, имени, типе, дате создания, местонахождении файла и он становится недоступным для чтения. Повреждение бывает двух видов, частичное и полное. При полном пропадает доступ ко всем файлам, расположенным на флешке или жестком диске. При частичном, только часть данных становится недоступной.
- Неисправность накопителя в результате падения, ударов, перегрева, попадания влаги или естественного износа). Во всех случаях флешка и жесткий диск частично или полностью выходит из строя, что в конечном итоге и способствует появлению ошибки «файл или папка повреждены».
- Наличие бэд секторов на винчестере.
- Вирусное воздействие. Зловреды способны не только удалять, блокировать и распространять важные данные, но и изменять файловую структуру накопителя, делая находящуюся на нем информацию не доступной для пользователя.
- Нерабочий USB порт.
- Неплотное подключение жесткого диска или повреждение SATA, или IDE кабелей, с помощью которых он был подключен.
Теперь, после того как мы разобрались с причинами появления ошибки 0х80070570, предлагаю перейти к ее решению.
Проверяем подключение и исправность накопителей
- В первую очередь рекомендую проверить подключение винчестера или флешки. Убедитесь, что устройство плотно подключено к рабочему разъему.
- Если речь идет о винчестере, то дополнительно замените SATA / IDE кабель.
- Для некоторых типов внешних жестких дисков требуется больше питания, при этом, как правило, они оснащаются двойным USB кабелем, который должен быть соединен с двумя USB портами.
- Еще реже проблема находится на стороне недостаточно мощного или неисправного блока питания, в результате чего жесткий диск начинает работать с перебоями. Обычно при этом появляются сторонние шумы (щелчки, писки, стуки). Решается это заменой или ремонтом блока питания.
Восстанавливаем файловую систему
После того, как мы убедились в исправности устройств, можно переходить к программной части устранения ошибки 0х80070570 «Файл или папка повреждены. Чтение невозможно». Давайте разбираться, что делать, если сбой флешки или жесткого диска вызван разрушенной структурой файловой системы.
- Открываем «Компьютер», щелкаем правой мышкой по нужному разделу и заходим в «Свойства».
- Перемещаемся в раздел «Сервис» и щелкаем по кнопке выполнения проверки.
- Активируем имеющиеся пункты и запускаем проверку.
- Дожидаемся завершения проверки и перезагружаем ПК.
Если вы восстанавливаете работоспособность винчестера, то рекомендую выполнить данную процедуру поочередно со всеми остальными разделами. Особенно это актуально в том случае, если при попытке открытия какого-либо из разделов, у вас возникает ошибка «нет доступа к D, E, F», где «D, E, F» — это возможные имена локальных дисков.
Бывают ситуации, когда устранение сбоев через графический интерфейс не работает, тогда на помощь приходит командная строка и команда chkdsk C: /F /R, где «C» — это буква раздела.
Остается произвести проверку целостности системных данных. Для этого:
- Откройте командную строку с привилегиями администратора
- Введите sfc /scannow и щелкните «Enter».
- Дождитесь завершения сканирования и перезагрузите компьютер.
Проблема должна быть решена.
Физические или логические повреждения и бэд сектора
Если нужная папка по-прежнему не открывается и ошибка «Файл или папка повреждены. Чтение невозможно» продолжается появляться, то скорее всего мы имеем дело с физической неисправностью жесткого диска или флешки. В таком случае дела обстоят куда сложнее, речь идет о падениях, ударах, перегреве, попадания влаги и прочих факторах способных нарушить работоспособность устройства.
Вернуть к полному рабочему состоянию такое устройство самостоятельно в домашних условиях невозможно, но можно попробовать вытащить с него данные (только если это винчестер).
Восстановить работоспособность флешки могут только в сервисном центре и получается это далеко не всегда.
Для восстановления данных с винчестера необходимо выполнить следующее:
- Воспользуйтесь программой MHDD или Victoria.
- Выполните с их помощью проверку с переназначением неисправных секторов функцией «Remap».
- Восстановите файловую структуру, как это сделать, читайте выше.
- Повторите попытку открытия нужного файла или используйте утилиту «Active@file recovery».
Скорее всего это решит проблему, но учтите, если винчестер был поврежден, то хранить данные на таком устройстве опасно, поскольку велика вероятность скорого выхода из строя и уже навсегда.
Еще чаще мы имеем дело с логическими бэдами, вызванными системными сбоями. Устранить их получается с помощью тех же утилит, но уже с функцией «Erase» или «Erase Delays». Однако при их использовании вы рискуете навсегда потерять важные данные.
Есть еще одна программа «Partition Guru», это своеобразный аналог Виктории и MHDD. Работает из-под Windows и проста в использовании. После запуска выберите проблемный диск, щелкните в меню по пункту «Disk», затем нажмите «Verify or Repair …» и дождитесь завершения проверки.
Обновление USB драйверов
Иногда исправить ошибку 0х80070570 «Файл или папка повреждены. Чтение невозможно» и восстановить доступ к данным для дальнейшего удаления, перемещения и прочих манипуляций, получается путем обновления драйверов флешки или USB контроллера.
Делается это следующим образом:
- Откройте диспетчер устройств и войдите в раздел «Контроллеры USB».
- Найдите в списке нужный компонент, щелкните по нему правой мышкой и выберите пункт «Обновить».
- Выберите «Автоматический поиск» и дождитесь завершения процедуры.
- Перезапустите компьютер.
Проверьте результат, диалоговое окно «Расположение не доступно» должно перестать появляться.
Еще один вариант – использовать специальные программы для поиска актуальных драйверов, например, «Driver Booster» или сборник «SamDrivers».
Вирусное воздействие
В обязательном порядке проверьте компьютер на вирусы с помощью установленного антивируса и специальных сканеров. Последние, не конфликтуют с антивирусом, являются дополнительным и весьма мощным средством обнаружения самых последних угроз.
Это наиболее актуально для тех пользователей, кто любит скачивать что-то с интернета, особенно через торрент.
После удаления всех угроз, сбой 0х80070570 «файл или папка повреждены» должен быть устранен.
Подробное видео по теме
На чтение 8 мин. Просмотров 16.2k. Опубликовано 03.09.2019
Ошибки Windows не редкость, и многие из этих ошибок присутствуют и в Windows 10. Одна конкретная ошибка, которую мы собираемся исправить сегодня, это ошибка 0x80070570.
Содержание
- Шаги для решения ошибки 0x80070570 в Windows 10
- Решение 1. Переместите файл в другой каталог.
- Решение 2 – Выполните ремонт запуска
- Решение 3. Отключите антивирус
- Решение 4. Проверьте жесткий диск на наличие ошибок
- Решение 5. Скопируйте установку Windows на жесткий диск
- Решение 6 – Удалить каталоги $
- Решение 7 – Удалить все файлы каталога SoftwareDistribution
- Решение 8. Используйте соединение Ethernet и отключите USB-устройства
- Решение 9 – Включить и отключить RAID в BIOS
- Решение 10 – Проверьте свою память
Шаги для решения ошибки 0x80070570 в Windows 10
Ошибка 0x80070570 может помешать вам копировать определенные файлы, и говоря об ошибках, пользователи сообщили о следующих проблемах, связанных с этой ошибкой:
- Код ошибки установки Windows 0x80070570 . В большинстве случаев эта ошибка возникает при установке Windows 10. Чтобы устранить эту проблему, необходимо проверить оборудование.
- 0x80070570 Чистая установка Windows 10 . Если у вас возникла эта проблема при установке Windows 10, возможно, вам придется изменить конфигурацию BIOS.
- Windows не может установить требуемые файлы. Код ошибки 0x80070570 . Если возникает эта ошибка, возможно, проблема в каталоге SoftwareDistribution. Чтобы устранить проблему, удалите все файлы из нее, и проблема будет решена.
- Ошибка 0x80070570: файл или каталог повреждены и не читаются . Эта ошибка также может возникать при копировании файлов. Если это произойдет, обязательно просканируйте жесткий диск на наличие ошибок.
Ошибка 0x80070570 появляется в большинстве версий Windows, и Windows 10 не является исключением.
Эта ошибка обычно появляется, когда вы пытаетесь удалить определенный файл, и появляется следующее сообщение: «Ошибка 0x80070570: файл или каталог повреждены и не читаются».
Отсутствие возможности удаления файлов является серьезной проблемой, поэтому давайте посмотрим, есть ли способ исправить эту ошибку.
Решение 1. Переместите файл в другой каталог.
Если вы получаете сообщение об ошибке 0x80070570 при попытке удалить определенные файлы, вы можете попытаться переместить их в другой каталог.
Самый простой способ сделать это – щелкнуть правой кнопкой мыши файл и выбрать в меню Вырезать . Перейдите в другую папку, щелкните правой кнопкой мыши пустое место и выберите Вставить .
Это должно переместить ваш файл в другое место. Пользователи сообщают, что для исправления этой ошибки необходимо вернуть файл в исходное местоположение, поэтому повторите процесс и верните файл туда, где он был.
Это должно исправить ошибку, и теперь вы сможете удалить файл. Если вы не можете переместить файлы, ознакомьтесь с этой статьей, в которой предлагаются некоторые решения этой проблемы.
Вы не можете использовать копирование-вставку в Windows 10? Ознакомьтесь с этим пошаговым руководством, которое поможет вам решить проблему.
Решение 2 – Выполните ремонт запуска
- В Windows 10 перейдите в меню «Пуск» и нажмите кнопку Перезагрузить , удерживая Shift на клавиатуре. Когда ваш компьютер перезагружается, он должен загрузить дополнительные параметры запуска.
- Нажмите Устранение неполадок> Дополнительные параметры .
- Затем нажмите Восстановление при загрузке . Если запрашивается пароль администратора, обязательно введите его.
- Восстановление при загрузке теперь попытается исправить ваш компьютер, и после того, как это будет сделано, вы должны увидеть отчет о том, был ли процесс восстановления успешным или нет.
Иногда вы можете столкнуться с ошибкой, которая помешает вам выполнить восстановление при загрузке. Для этого конкретного случая мы подготовили полное руководство, которое поможет вам преодолеть его.
Решение 3. Отключите антивирус
В большинстве случаев ошибка 0x80070570 возникает при копировании файлов на жесткий диск. Это может быть вызвано антивирусным программным обеспечением, поэтому рекомендуется временно отключить антивирус.
Если это не сработает, вам следует подумать о переходе на другое антивирусное решение.
В настоящее время лучшими антивирусными приложениями на рынке являются Bitdefender и BullGuard , и если вы ищете новое антивирусное приложение, мы настоятельно рекомендуем вам попробовать их.
Если вам нужно больше вариантов, взгляните на этот список с лучшим антивирусным программным обеспечением, доступным прямо сейчас.
Решение 4. Проверьте жесткий диск на наличие ошибок
Если вы столкнулись с ошибкой 0x80070570 в Windows 10, проблема может быть связана с поврежденными файлами на вашем жестком диске. Чтобы устранить проблему, вам просто нужно проверить жесткий диск на наличие ошибок, выполнив следующие действия:
- Откройте этот компьютер, щелкните правой кнопкой мыши раздел, который вы хотите отсканировать, и выберите в меню Свойства .
- Перейдите на вкладку Инструменты и нажмите кнопку Проверить .
- Установите флажок Автоматически исправлять системные ошибки и нажмите Пуск .
Подождите несколько секунд, пока Windows сканирует ваш диск.После завершения процесса сканирования повторите его для других дисков на вашем ПК.
Если вам нужно выполнить более детальное сканирование, рекомендуется использовать команду chkdsk. Для этого выполните следующие действия:
- Нажмите Windows Key + X , чтобы открыть меню Win + X. Выберите в списке Командная строка (Администратор) .
- Когда откроется Командная строка , введите chkdsk/f X: и нажмите Enter , чтобы запустить команду. Помните, что вам нужно заменить X на букву, обозначающую ваш диск.
- Сканирование Chkdsk запустится и просканирует выбранный раздел. Имейте в виду, что chkdsk выполнит детальное сканирование, поэтому это может занять около 10 или более минут.
chkdsk причиняет вам головную боль? Ознакомьтесь с кратким руководством по любым вопросам, связанным с ним.
После завершения сканирования вам необходимо повторить его для других дисков на вашем компьютере. Если этот процесс кажется сложным, вы всегда можете проверить работоспособность вашего жесткого диска с помощью стороннего решения.
Сторонние приложения, такие как Iolo System Mechanic Pro , могут легко сканировать жесткий диск на наличие проблем и устранять различные проблемы, поэтому мы настоятельно рекомендуем вам попробовать его.
Если у вас есть USB-флеш-накопитель Linux, вы также можете загрузиться с него и запустить ntfsfix или любое другое подобное приложение, чтобы решить эту проблему. Несколько пользователей сообщили, что это приложение устранило проблему для них, поэтому вы можете попробовать ее.
Решение 5. Скопируйте установку Windows на жесткий диск
Многие пользователи сообщали об ошибке 0x80070570 при попытке установить Windows 10 на свой ПК. Однако вы можете решить эту проблему, просто скопировав установку с DVD на жесткий диск и запустив ее оттуда.
Кроме того, вы можете загрузить и запустить ISO-файл Windows 10 с вашего ПК. Вы также можете решить эту проблему, создав загрузочную флешку и установив с нее Windows 10.
Чтобы с легкостью создать установочный носитель Windows 10, обязательно загрузите и используйте Инструмент создания мультимедиа . Несколько пользователей сообщили, что запуск их установки с флэш-накопителя USB устранил проблему для них, поэтому обязательно попробуйте это.
Решение 6 – Удалить каталоги $
Если при попытке установить Windows 10 появляется ошибка 0x80070570, возможно, проблема связана с каталогами $. Эти каталоги обычно скрыты, поэтому, прежде чем вы сможете их удалить, убедитесь, что у вас есть скрытые файлы, обнаруженные на вашем ПК.
По словам пользователей, эти файлы находятся в корневых каталогах на ваших разделах, таких как C :, D: и т. Д., Поэтому обязательно удалите их. После удаления этих файлов попробуйте снова установить Windows 10.
Если вы не можете получить доступ к Windows или удалить эти файлы из Windows, загрузите компьютер с флешки Linux и удалите их.
Решение 7 – Удалить все файлы каталога SoftwareDistribution
Иногда ошибка 0x80070570 может возникнуть из-за вашего каталога SoftwareDistribution. Если это произойдет, вы не сможете загружать и устанавливать обновления.
Однако вы можете решить эту проблему, просто удалив все файлы из папки SoftwareDistribution. Для этого выполните следующие действия:
- Откройте Командную строку от имени администратора. Мы показали вам, как это сделать в одном из наших предыдущих решений, поэтому обязательно ознакомьтесь с ним.
-
При запуске Командная строка выполните следующие команды:
- net stop wuauserv
- чистые стоповые биты
- Сверните командную строку . Теперь перейдите в каталог C: WindowsSoftwareDistribution и удалите все файлы из него.
-
После удаления всех файлов вернитесь в Командную строку и выполните следующие команды:
- net start wuauserv
- чистые стартовые биты
После этого перезагрузите компьютер и проверьте, решена ли проблема.
Если у вас возникли проблемы с доступом к командной строке от имени администратора, то вам лучше ознакомиться с этим руководством.
Вам нужна дополнительная информация о том, как удалить папку SoftwareDistribution? Вот специальное руководство по этому вопросу.
Решение 8. Используйте соединение Ethernet и отключите USB-устройства
Многие пользователи сообщали об ошибке 0x80070570 при установке Windows 10. Чтобы исправить эту ошибку, пользователи рекомендуют подключать каталог ПК к маршрутизатору с помощью кабеля Ethernet.
Кроме того, не забудьте отключить все USB-устройства от компьютера перед началом установки. После этого вы сможете без проблем установить Windows 10.
Решение 9 – Включить и отключить RAID в BIOS
Если эта ошибка возникает во время установки Windows 10, вы можете исправить ее, просто включив функцию RAID в BIOS. Чтобы узнать, как получить доступ к BIOS и как включить эту функцию, мы советуем вам ознакомиться с руководством по материнской плате для получения подробных инструкций.
После этого попробуйте начать установку снова. Не беспокойтесь, если вы не видите свой жесткий диск. Теперь вернитесь в BIOS, отключите RAID и попробуйте снова запустить установку.
Доступ к BIOS кажется слишком сложной задачей? Давайте поможем вам с помощью этого удивительного руководства!
Решение 10 – Проверьте свою память
Другой причиной ошибки 0x80070570 может быть ваша оперативная память. Если у вас возникла эта проблема, обязательно проверьте свою оперативную память. Для этого вы можете попробовать использовать инструмент Memtest86 +.
Имейте в виду, что вам нужно сканировать отдельные модули памяти, чтобы найти неисправный. Как только вы найдете проблемный модуль, удалите его и замените.
Несколько пользователей сообщили, что проблема с их ОЗУ, поэтому обязательно проверьте ее.
Как вы видите, ошибка 0x80070570 может быть неприятной, но вы легко можете ее устранить, следуя нашим решениям.
Если у вас есть другие предложения или вопросы, не стесняйтесь оставлять их в разделе комментариев ниже, и мы обязательно их рассмотрим.
ЧИТАЙТЕ ТАКЖЕ
- Как исправить ошибку драйвера HP 1603 на ПК с Windows 10
- Исправить сообщение об ошибке status_device_power_failure в Windows 10
- Исправить ошибку Windows 10 c1900101-4000d при сбое обновления
- Как исправить ошибку «драйвер wudfrd не удалось загрузить» 219 в Windows 10
- Как исправить ошибку 87 “Параметр неверен”
Windows 10 отличная операционная система, она подходит как для офисных работ, так и для более серьезных задач.
Эта операционная система имеет множество плюсов, скорость работы, простота установки, отличный интерфейс, но не редко у пользователей ПК возникают какие-либо проблемы и ошибки мешающие при её установки. У пользователей встречается множество ошибок которые вполне решаемые и устраняемые, и вот одна из них.
Ошибка 0x80070570 это довольная частая проблема на Windows 10, также она встречается и на других версиях операционных систем, но об этом чуть позже.
На появление ошибки 0x80070570 могут повлиять несколько причин:
- неправильно записанный образ диска на носитель, который необходим для установки ОС;
- повреждение материнской платы и винчестера;
- неисправность одной из планок оперативной памяти.
- может появиться при установке windows;
- при удалении файла, файл или папка повреждены чтение невозможно;
- при обновлении windows.
Сразу скажу, что причин по которой возникает эта ошибка, очень много. Перечислю основные:
- Неисправность компонентов компьютера (Жесткий диск (часто), оперативная память, материнская плата (редко), шлейфы).
- Нарушена контрольная сумма ISO образа.
- Неисправная флешка.
- Программные сбои.
А теперь более подробно по каждому пункту.
Жесткий диск
Для этого нужно открыть командную строку, через кнопку «Пуск», в поле ввести команду «chkdsk c: /r«, и нажать ввод.
Можно скачать любую программу для проверки жестких дисков и произвести полную диагностику жесткого диска, только после этого перейти к третьему этапу, если он потребуется.
Проверка оперативной памяти
Очень часто эта неполадка проявляет себя из-за неисправности планок оперативной памяти. Рекомендуется извлечь модули ОЗУ или поменять их местами. Иногда такие манипуляции помогают решить проблему ошибки 0x80070570. Вот комментарии людей, которым помог данный способ:
Также можно проверить планки памяти программой Memtest. Программа проверит вашу ОЗУ и сообщит если какая-то из плашек выдает ошибки.
Флеш накопитель
Нужно проверить накопитель на корректность через специальные программы предназначенные для этого от производителя флешки, если этот способ не дал результата, то пробуем форматировать накопитель.
Но если и это не помогло, то лучшим вариантом будет приобрести новую модель, так как ремонт накопителя обойдется гораздо дороже нового аналогичного.
Таким образом, это все самые наиболее вероятные и распространенные причины возникновения этой ошибки, которые могут помешать установке Windows 10, но такая ошибка встречается и на операционной системе Windows 7, способы её устранения аналогичны с Windows 10.
Ошибка 0x80070570 явно мешающая корректной установке операционной системы, но исправимая, благодаря этим 3 способам, вы сможете избавиться от этой проблемы на вашем ПК и беспрепятственно установить ОС.
Проверьте контрольной суммы образа диска
При скачивании установочного образа Windows, нужно проверить его на целостность. В подавляющем большинстве, файлы скачиваются правильно, но все же иногда бывают сбои. Если на сайте источнике, откуда скачиваете образ, указаны контрольные хеш-суммы SHA-1, то можно их сравнить с вашим закаченным образом. Для этого нужно скачать и установить программу HashTab. Она добавляет в окно «Свойства файла» новую вкладку с информацией контрольной хеш-суммы. Копируем значение SHA-1 с сайта источника и вставляем в поле «Сравнение хеша». Если высветится красный крестик, файлы не совпадаю, если зеленая галочка, то файлы одинаковы.
Если ошибка появилась на флешке?
Если ваша USB флешка не читается компьютером и появляется соответствующее сообщение при копировании, тогда следует проверить именно сам носитель. Маловероятно, что конфликт возникает по причине Windows. Попробуйте провести несколько операций.
- Вставьте флешку в другие USB-порты. Возможно, один из них уже работает не корректно (повреждено питание, шлейф, отключен в настройках).
- Проверьте носитель на физические повреждения, нет ли явных следов ударов. Если таковы дефекты имеются, то пора идти в магазин за новой покупкой.
- Зайдите в меню «Пуск». От туда перейдите в «Панель управления» и «Система». С левой стороны будет пункт «Диспетчер устройств». Примерно в середине среди других устройств найдите «Контроллер USB». Определите именно вашу флешку и обновите в ней драйвера, через правую кнопку мышки.
- Зайдите в «Мой компьютер». Откройте свойства USB носителя (через правую кнопку мышки). Кликните по «Сервис». Выполните проверку на наличие ошибок. Укажите оба варианта сканирования.
- Можно попробовать перезалить информацию на устройство, предварительно отформатировав флеш-накопитель в режиме NTFS.
Последний вариант подходит для спасения любого внешнего или внутреннего носителя информации. Применяйте его по отношению к жесткому диску внутреннего и внешнего характера.
Использование клавиш «Вверх» и «Вниз»
Взял этот метод также на англоязычном сайте. Возможно будет полезен для кого-то.
Быстрое решение заключается в использовании клавиш вверх и вниз.
Когда вы видите первый черный экран во время перезагрузки компьютера, начинайте нажимать клавиши со стрелками вверх и вниз на клавиатуре.
Это не всегда работает, но, как известно, решает проблему для значительного числа пользователей, поэтому стоит попробовать. Решение сомнительное я бы сказал, но, а вдруг поможет.
Проверяем подключение и исправность накопителей
- В первую очередь рекомендую проверить подключение винчестера или флешки. Убедитесь, что устройство плотно подключено к рабочему разъему.
- Если речь идет о винчестере, то дополнительно замените SATA / IDE кабель.
- Для некоторых типов внешних жестких дисков требуется больше питания, при этом, как правило, они оснащаются двойным USB кабелем, который должен быть соединен с двумя USB портами.
- Еще реже проблема находится на стороне недостаточно мощного или неисправного блока питания, в результате чего жесткий диск начинает работать с перебоями. Обычно при этом появляются сторонние шумы (щелчки, писки, стуки). Решается это заменой или ремонтом блока питания.
Исправление ошибки 0x80070570 при копировании, перемещении файлов на Flash-диск
В этом случае, ошибка появляется при работе с файлами на носителе, например копирование, удаление, перемещение, вставка, переименование файлов. В этот момент может появиться такое уведомление «Ошибка 0x80070570: файл или папка повреждены. Чтение невозможно».
Что делать:
Открываем «Мой компьютер», находим там нашу флешку и нажимаем на нее правой клавишей мыши для вызова контекстного меню. И нажимаем на последний пункт «Свойства».
После этого переключаемся на вкладку «Сервис» и нажимаем на кнопку «Выполнить проверку». Высветится окно проверки ошибок, в нем нужно поставить галочку напротив пункта «автоматическое исправление ошибок» и нажать «Запуск».
Программа произведет проверку флеш носителя и при наличии неполадок устранит их. После этого ошибка 0x80070570 перестанет высвечиваться.
Надеюсь, вам помогут описанные выше методы для устранения данной неполадки. На этом всё, всем добра!
Неисправная флешка или USB порт
В редких случаях установщик Windows выдает ошибку 0x80070570 по причине неисправности используемой флешки или USB порта на материнской плате.
Чтобы это проверить, достаточно подключить накопитель к другому порту, желательно к задней части системной платы, поскольку есть вероятность, что неисправен порт, находящийся в лицевой части корпуса компьютера.
Если имеется другой накопитель, то попробуйте использовать его.
Причины ошибок
В некоторых случаях код ошибки 0x80070570 возникает по ошибке, когда система не может найти нужный файл. В других случаях это происходит в случае конфликта с антивирусным программным обеспечением, которое вы используете, и установочным программным обеспечением. Наконец, на вашем компьютере может быть неисправен источник ОЗУ, который необходимо удалить до завершения установки.
Независимо от того, что вы считаете причиной кода ошибки, есть по крайней мере два разных метода, которые вы можете использовать, чтобы попытаться устранить код ошибки 0x80070570 на вашем устройстве. Первый довольно прост и понятен, а второй требует немного больше знаний о вашем оборудовании для успешного завершения.
Дополнительная информация и ручной ремонт
Пользователи могут попытаться обойти код ошибки 0x80070570 на своих устройствах двумя способами. Каждый требует немного больше навыков и технических знаний, чем последний. Если вы не чувствуете, что у вас есть навыки, время или способность инвестировать в приведенные ниже методы, обязательно обратитесь к специалисту по ремонту Windows, который поможет вам правильно выполнить необходимые действия.
Вот лучшие способы, чтобы попытаться устранить код ошибки 0x80070570 на вашем устройстве Windows:
Способ первый: повторите попытку установки
В некоторых случаях, когда на вашем компьютере появляется код ошибки 0x80070570, вы можете просто нажать кнопку «ОК» и сразу же вернуться к экрану, на котором остановилась установка, выбрав перезапуск процесса установки. Для некоторых пользователей повторение этого метода по крайней мере четыре раза позволило им обойти ошибку, не предпринимая более серьезных и трудоемких методов для решения данной проблемы.
Способ второй: проверьте ваши различные источники оперативной памяти
Если у вас на компьютере несколько источников оперативной памяти, сначала удалите один из них, а затем повторите попытку установки. Если после удаления одного из источников вы все еще сталкиваетесь с кодом ошибки 0x80070570, продолжайте удалять каждый из них, пока не перейдете к одному источнику, а затем обменяйте этот последний источник на один из извлеченных.
Если у вас плохой источник ОЗУ, это может помочь вам определить, какой вход вызывает ошибку, и соответствующим образом решить проблему. После того, как вы определили, какой конкретный источник вызывает проблему, вы можете перезагрузить компьютер и попытаться запустить процесс установки еще раз.
Если ваши источники ОЗУ не вызывают конкретной проблемы, вам все равно может потребоваться запустить диагностические тесты на вашем оборудовании, чтобы определить источник проблемы.
Метод третий: Используйте автоматизированный инструмент
Если вы хотите всегда иметь в своем распоряжении утилиту для исправления этих Windows 10 и других связанных с ними проблем, когда они возникают, Загрузить и установить мощный автоматизированный инструмент.
В основе программных ошибок на ПК лежит множество причин. Самые распространённые из них ненамеренно вызываются пользователем. Причину таких неполадок, как ошибка 0x80070570, бывает трудно определить. Если вы впервые встретились с таким, самое время узнать о нём больше. Ведь во время установки ОС меньше всего ждёшь неприятных известий.
Когда может появиться окно с таким кодом?
Основные причины
Если описать кратко, код ошибки 0x80070570 появляется перед пользователем, когда есть проблемы с копированием файлов на компьютер. Это не всегда значит, что файлы установщика повреждены. Это не обязательно означает, что есть проблемы с их записью. Вопрос именно в обмене информацией. Какие неполадки так проявляют себя?
- Образ ОС содержит ошибки.
- Присутствуют неполадки в работе HDD (жёсткого диска).
- Неисправна материнская плата.
- Обнаружена неисправность в блоках оперативной памяти.
- BIOS устарел.
Как можно исправить неполадку?
Лучший способ избавиться от таких сообщений, как ошибка 0x80070570 — попробовать отследить причину неисправности. Способов есть несколько. Когда 0x80070570 при установке Windows 7 или более поздней версии ОС даёт о себе знать, нужно обратить внимание на детали.
Диагностика и решения
Вариант ошибки 0x80070570 в Windows
Проблемы в образе операционной системы
Если 0x80070570 при установке Windows 10 проявила себя, и вы получаете сообщение наподобие «0x80070570 файл или папка повреждены, чтение невозможно», самое время проверить образ Виндовс. Это несложно — найдите другой образ необходимой операционной системы. Или наоборот — попробуйте установить старый, проверенный временем дистрибутив. Если проблема в файлах установщика — система «встанет» без лишних хлопот. Можете смело удалять старый образ, и записывать на его место более новый.
Неполадки работы HDD
Больше оснований говорить о проблеме с жёстким диском, когда ошибка 0x80070570 при удалении файла проявляла себя ранее. Замечали такое? Тогда нужно проверить жёсткий диск компьютера с помощью специального сканера (программы). Это поможет определить «битые сектора», то есть повреждённые участки поверхности диска. Если они есть, хранить на компьютере свою личную информацию нежелательно. Всё-таки восстановление информации — удовольствие из дорогих.
Неисправна материнская плата
Короткие и длинные гудки при включении компьютера
Об этом вы можете узнать по коротким и длинным гудкам при запуске ПК. Или уже в процессе работы с новой операционной системой. Да, индикатором проблемы станет описанное ранее окно. Снова ошибка 0x80070570, как удалить файл, который отсутствует на диске, но виден в Проводнике? Перед тем как «обвинять» в неполадках материнскую плату, необходимо проверить все остальные компоненты.
При удалении файла с HDD появилось пресловутое сообщение? Не спешите подозревать материнскую плату — это компонент, обязанный быть устойчивым. Но удаляться от сути неправильно. Видеть на экране код 0x80070570 при установке Windows 7 — не самый лучший старт работы.
Версия BIOS устарела
Вы давно обновляли свой компьютер? Если нет, вполне вероятно, что версия прошивки материнской платы на нём уже давно устарела. При удалении с компьютера старой операционной системы вы можете проигнорировать этот факт, а при установке новой — просто не поймёте корень проблемы. Проверьте актуальную версию Windows для своей материнской платы.
Компьютер может и не быть очень старым, при этом прошивка материнской платы бывает неподходящей для последней версии ОС. Код ошибки 0x80070570 при обновлении Windows 10 — это вовсе не приговор. Это лишь факт, который подчёркивает требовательность новых программ.
Если причина осталась неизвестна
Рекомендации не помогли? Проверьте оперативную память! Прежде всего проведите её визуальный осмотр, разобрав компьютер и аккуратно достав блоки RAM. Но помните — после разбора системного блока вы, скорее всего, лишитесь гарантии. Если есть знания и умения — просто отлично. В противном случае лучше обратиться к компьютерному мастеру. Найти такого вы без труда сможете практически в каждом городе. Подключайтесь к обсуждению актуальных вопросов в комментариях!
Quickly navigate to four useful solutions to solve error 0x80070570: The file or directory is corrupted or unreadable:
| Workable Solutions | Step-by-step Troubleshooting |
|---|---|
| Fix 1. Perform Disk Error Checking | Hard disk errors can interfere with Windows and result in error 0x80070570. Use Windows disk error checking tool…Full steps |
| Fix 2. Run CHKDSK to repair corrupted hard drive | Press Win + X and select “Command Prompt (Admin)”. Type CHKDSK F: /f /r /x in the CMD window…Full steps |
| Fix 3. Scan and Clean Virus | You may can’t delete files with error 0x80070570 error on virus infected hard drive or USB drive…Full steps |
| Fix 4. Formant Corrupted Hard Drive | If your storage drive is corrupted and displays Error 0x80070570 when you delete or move files…Full steps |
User Query: Windows 10 Error 0x80070570 on External Hard Drive
“I am trying to delete a file that was not finished copying onto my Western Digital external hard drive. I keep getting the error message: An unexpected error is keeping your from deleting the file. Error 0x80070570: The file or directory is corrupted or unreadable.
I have done the error checking and it says errors have been found but can’t be fixed. I have gone into safe mode and tried doing it that way but I can’t even find the file when I’m in safe mode. Any one have some answers for error 0x80070570?” – A user problem from https://answers.microsoft.com/
Usually, we organize the disk file data and delete the unused files or folders to reduce the disk space capacity. But some difficult problems may be encountered when deleting some files, such as an error in deleting a folder, error 0x80070570: The file or directory is corrupt and unreadable.
What Are the Causes of Error 0x80070570
Error 0x80070570 often appears when you are trying to copy or move files from USB flash drive, pen drive, or external hard drive. This error is due to disk file directory (FAT, MFT) problems.
It mainly occurs on USB flash drive, MP3, portable hard disk and other mobile devices, among which the external portable hard disk with large capacity (over 160G) NTFS partition format has the highest incidence. There are many reasons, generally the following reasons:
- The USB flash drive is not properly inserted or removed.
- There are bad sectors on the hard drive.
- The file system of your disk is corrupted.
- Virus or malware infections.
To troubleshooting error 0x80070570, you can restart your computer, unplug and plug your USB device at the very beginning. If the error is still there, go for the following workarounds.
Fix 1. Perform Disk Error Checking to Fix Error 0x80070570
Hard disk corruptions and errors can interfere with Windows and causes error 0x80070570. Use Windows disk error checking tool to check and fix your device to solve the problem.
Step 1. Press Windows + E keys to open File Explorer on your computer. Then, open This PC, right-click the problematic disk, and choose”Properties”.
Step 2. In the drive properties window, go to “Tools” tab and then click “Check” under the Error checking.
Step 3. If Windows found errors on the drive, click “Repair drive”. Once the repair process has completed, click on “Close” to exist.
Fix 2. Run CHKDSK Command in CMD to Solve Error 0x80070570
Hard drive corruption caused by broken file system can also be repaired by using CHSKDSK command in Command Prompt.
Step 1. Press Win + X and select “Command Prompt (Admin)”.
Step 2. Type CHKDSK F: /f /r /x in the Command Prompt window and hit the Enter. Replace F with your drive letter.
Step 3. CHKDSK will start and scan the selected hard drive for errors.
Fix 3. Scan and Remove Virus
When you hard disk or USB drive get infected with a virus or malware, you may encounter error 0x80070570 when deleting or moving files.
Install and run antivirus software for a full scan on your computer. You can use Windows default antivirus software or a good third-party antivirus program.
Fix 4. Format Corrupted Hard Disk or USB Drive Without Data Loss
If your storage drive is corrupted and you can’t troubleshoot the Error 0x80070570 problem with the methods above, the final option is formatting your hard disk or USB drive. As formatting will delete all your files, we recommend you restore data at first with EaseUS Data Recovery Wizard.
Recover Data from Corrupted Hard Disk or USB Drive
EaseUS Data Recovery Wizard is a well-known file recovery program that can restore lost and permanently deleted files stored on HDD, SSD, SD card, USB flash drive, pen drive, and many more devices without hassle.
Besides, it’s also good at corrupted file recovery. You can repair corrupted MOV/MP4/GIF, photos in JPEG/JPG/BMP/PNG format, and DOC, DOCX, XLS, or XLSX documents effortlessly. Now, free download this reliable data recovery tool to restore any kinds of files on your storage device. m
Step 1. Choose the exact file location and then click the “Scan” button to continue.
Step 2. After the process, select the “Deleted Files” and “Other Lost Files” folders in the left panel. Then, you can apply the “Filter” feature or click the “Search files or folders” button to find the deleted files.
Step 3. Click the “Recover” button and save the restored files – ideally, it should be different from the original one.
Format Hard Drive or USB Drive Without Data Loss
Afer data recovery, follow the two simple ways below to format your hard drive easily.
Format Hard Drive in Disk Management
Step 1. Press Win + X keys and choose “Disk Management”.
Step 2. Right-click the target drive and choose “Format”.
Step 3. Set the volume label and file system. Then, click “OK” to start formatting the drive.
Format Hard Drive in File Explorer
Step 1. Press “Windows key + E” to open Windows File Explorer.
Step 2. Right-click on the hard drive or connected USB drive and select “Format”.
Step 3. On the Format window, select the file system.
Step 4. Check “Quick Format” and click “Start” to format the device.
Read More: How to Force Folders/Files in Windows 10/11
Here are four quick ways to force delete a folder or file that can not be deleted on Windows 10 or Windows 11. For step-by-step guides, go to the topic page.
- Force delete folder Windows 10 using del command in CMD
- Use a file shredder tool to force delete a folder or file
- Force delete folders windows 10 by changing file ownership
- Force delete a folder or file in Safe Mode
На чтение 7 мин Просмотров 1.1к. Опубликовано 10.11.2022
Полное руководство по Windows 10
Ошибка 0x80070570 появляется при установке Windows 10 и обычно вызвана плохим установочным носителем или проблемой с жестким диском. Также при установке ОС с внешнего диска вы можете с ней столкнуться. Многие также сообщали о непредвиденной ошибке при копировании файла, и это может произойти из-за вашего антивируса, поэтому вам, возможно, придется временно отключить его. В этом случае сообщение об ошибке гласит:
Ошибка 0x80070570. Файл или папка повреждены и нечитаемы.
Почему появляется ошибка 0x80070570?
- Отсутствующий или поврежденный файл обычно вызывает появление кода ошибки 0x80070570.
- Ошибка 0x80070570 также может быть вызвана поврежденным или дефектным диском, который не позволяет вашему компьютеру с Windows правильно считывать важные данные.
- Когда ошибка возникает во время установки или обновления операционной системы Windows, причиной обычно является неисправный установочный файл.
- Это вызвано проблемами на стороне сервера загрузки или нестабильным или слабым интернет-соединением на вашей стороне.
Как исправить ошибку 0x80070570
Переместите файл в другой каталог
- Найдите файл, к которому вы не можете получить доступ из-за этой ошибки.
- Щелкните файл правой кнопкой мыши и выберите «Вырезать» в меню.
- Перейдите в другой каталог. Щелкните его правой кнопкой мыши и выберите «Вставить».
- Теперь повторите шаги, описанные выше, и переместите файл в исходное место.
Выполните восстановление при загрузке
- Откройте меню «Пуск» и нажмите кнопку питания.
- Нажмите и удерживайте Shift и выберите Перезагрузить.
- Нажмите «Устранение неполадок».
- Теперь выберите Дополнительные параметры.
- Затем нажмите «Восстановление при загрузке». Если вас попросят ввести пароль администратора, убедитесь, что вы его вводите.
- Восстановление при загрузке теперь попытается исправить ваш компьютер, и после того, как это будет сделано, вы должны увидеть отчет о том, был ли процесс восстановления успешным или нет.
Отключите антивирус
- Нажмите клавишу Windows + S и введите «Защитник». Выберите Безопасность Windows из списка.
- На левой панели перейдите к разделу Защита от вирусов и угроз. На правой панели нажмите «Управление настройками».
- Теперь отключите Постоянную защиту.
Этот метод работает только для Защитника Windows, но если вы используете сторонний антивирус для Windows 10 , процесс будет другим.
Проверьте жесткий диск на наличие ошибок
- Откройте «Этот компьютер», щелкните правой кнопкой мыши раздел, который хотите просканировать, и выберите «Свойства» в меню.
- Перейдите на вкладку «Инструменты» и нажмите кнопку «Проверить».
- Установите флажок Автоматически исправлять системные ошибки и нажмите Пуск.
Если вы столкнулись с ошибкой 0x80070570 в Windows 10, проблема может быть связана с поврежденными файлами на жестком диске. Чтобы исправить это, вам просто нужно проверить жесткий диск на наличие ошибок, выполнив следующие действия:
- Нажмите клавишу Windows + X, чтобы открыть меню. Выберите из списка Windows PowerShell (Admin).
- Когда PowerShell откроется, введите строку ниже и нажмите Enter, чтобы запустить команду. Имейте в виду, что вам нужно заменить X на букву, обозначающую ваш диск:
chkdsk /f X:
- Сканирование Chkdsk теперь запустится и просканирует выбранный раздел. Имейте в виду, что chkdsk выполнит детальное сканирование, поэтому это может занять около 10 или более минут.
Выполните обновление
- Посетите официальную страницу загрузки Windows 10 и нажмите «Загрузить инструмент сейчас».
- После загрузки программного обеспечения запустите его.
- Выберите «Обновить этот компьютер сейчас» и нажмите «Далее».
- Выберите «Загрузить и установить обновления» и дождитесь завершения процесса.
- Следуйте инструкциям на экране.
- Когда вы дойдете до экрана «Готово к установке», выберите «Изменить, что сохранить».
- Выберите «Сохранить личные файлы и приложения» и нажмите «Далее».
- Следуйте инструкциям на экране, чтобы завершить процесс.
Удалите каталоги $
- Откройте Проводник.
- Перейдите на диск С.
- Теперь нажмите «Просмотр» и проверьте «Скрытые файлы».
- Появится несколько папок с $ перед их именем.
- Удалите эти папки.
По словам пользователей, эти файлы расположены в корневых каталогах ваших разделов, таких как C, D и т. д., поэтому обязательно удалите их. После удаления этих файлов попробуйте снова установить Windows 10.
Удалите все файлы из каталога SoftwareDistribution
- Нажмите клавишу Windows + X выберите Windows PowerShell (Admin).
- Когда запустится командная строка, выполните следующие команды:
net stop wuauserv
net stop bits - Сверните PowerShell. Теперь перейдите к указанному ниже пути к каталогу и удалите из него все файлы:
C:WindowsSoftwareDistribution - После удаления всех файлов вернитесь в командную строку и выполните следующие команды:
net start wuauserv
net start bits
Используйте соединение Ethernet и отключите USB-устройства
- Если возможно, используйте соединение Ethernet для выполнения обновления.
- Отключите все ненужные USB-устройства.
- После этого попробуйте выполнить обновление еще раз.
Выполните чистую загрузку
Как выполнить чистую загрузку Windows 10
Включите и отключите RAID в BIOS
- Перезагрузите компьютер.
- Во время загрузки ПК продолжайте нажимать F2или Del.
- Теперь найдите конфигурацию режима SATA и убедитесь, что для нее не установлено значение RAID.
- Сохраните изменения.
Как исправить ошибку 0x80070570 — файл или папка повреждены?
Как исправить ошибку 0x80070570 на внешнем жестком диске?
Что означает ошибка 0x80070570?
Как исправить Windows не удается установить необходимые файлы 0x80070570?
Как установить необходимые файлы для исправления ошибки 0x80070570?
Как исправить ошибку установочного файла Windows?
Читайте также:
- 0x80300001 ошибка при установке windows 10
- Код ошибки 0x80070570 при установке windows 10 с флешки
В этой статье рассмотрим ошибку 0x80070570. В операционной системе Windows вы можете столкнуться с огромным разнообразием ошибок. Столкнувшись с ними, сразу не поймешь, откуда они берутся и как их убрать. Радует то, что каждой из неполадок присваивается специальный номер, по которому можно произвести поиск и найти метод как исправить ту или иную проблему. Теперь ближе к теме.
Ошибка 0x80070570 появляется в двух случаях:
- При копировании, перемещении файлов на Flash-диск (файл или папка повреждены). Информация по этому случаю в конце статьи.
- При установке Windows.
В статье рассмотрим оба случая, как исправить данную неполадку.
Сразу скажу, что причин по которой возникает эта ошибка, очень много. Перечислю основные:
- Неисправность компонентов компьютера (Жесткий диск (часто), оперативная память, материнская плата (редко), шлейфы).
- Нарушена контрольная сумма ISO образа.
- Неисправная флешка.
- Программные сбои.
А теперь более подробно по каждому пункту.
Повторите попытку установки
[ads1]Когда при установке Windows вы получите соответствующее уведомление об ошибке 0x80070570, нажмите “ОК” и вернитесь к предыдущему экрану, затем снова запустите процесс установки и повторите попытку установки без перезапуска до получения неполадки. Попробуйте повторить так 3-4 раза. Возможно в одном из случаев, ошибка себя не проявит. Некоторым этот способ помогает.
Удаление локального диска
В момент, когда у вас появляется экран выбора локального диска для установки Windows, выберите диск на который хотите произвести инсталляцию операционной системы (например диск C). Удалите его и создайте заново. Повторите попытку установки.
Проверка оперативной памяти
Очень часто эта неполадка проявляет себя из-за неисправности планок оперативной памяти. Рекомендуется извлечь модули ОЗУ или поменять их местами. Иногда такие манипуляции помогают решить проблему ошибки 0x80070570. Вот комментарии людей, которым помог данный способ:
Также можно проверить планки памяти программой Memtest. Программа проверит вашу ОЗУ и сообщит если какая-то из плашек выдает ошибки.
Проверьте контрольной суммы образа диска
При скачивании установочного образа Windows, нужно проверить его на целостность. В подавляющем большинстве, файлы скачиваются правильно, но все же иногда бывают сбои. Если на сайте источнике, откуда скачиваете образ, указаны контрольные хеш-суммы SHA-1, то можно их сравнить с вашим закаченным образом. Для этого нужно скачать и установить программу HashTab. Она добавляет в окно “Свойства файла” новую вкладку с информацией контрольной хеш-суммы. Копируем значение SHA-1 с сайта источника и вставляем в поле «Сравнение хеша». Если высветится красный крестик, файлы не совпадаю, если зеленая галочка, то файлы одинаковы.
Некорректная запись образа или ошибка носителя.
Тут ситуация похожая, как и с планками ОЗУ. Нужно экспериментировать. Попробуйте записать другой образ, использовать другую флешку. Испробуйте разные USB порты на ПК или ноутбуке. Иногда такие махинации позволяют избавиться от ошибки 0x80070570.
Неисправность жесткого диска
[ads2]Ошибка 0x80070570 может проявлять себя при использовании неисправного жесткого диска. Есть много программ для проверки работоспособности HDD, описывать их не буду, в интернете информации по этой теме полно. Иногда помогает полное низкоуровневое форматирование жесткого. В других случаях, при наличии другого HDD, можно попробовать использовать его, так как замена ЖД тоже иногда помогает в исправлении ошибки.
Использование MMC
Данный метод нашел на зарубежном ресурсе, поэтому решил сохранить оригинал записи:
Насколько действенный этот метод сложно сказать, но пусть будет, вдруг кому-то поможет.
Использование клавиш «Вверх» и «Вниз»
Взял этот метод также на англоязычном сайте. Возможно будет полезен для кого-то.
Быстрое решение заключается в использовании клавиш вверх и вниз.
Когда вы видите первый черный экран во время перезагрузки компьютера, начинайте нажимать клавиши со стрелками вверх и вниз на клавиатуре.
Это не всегда работает, но, как известно, решает проблему для значительного числа пользователей, поэтому стоит попробовать. Решение сомнительное я бы сказал, но, а вдруг поможет.
Исправление ошибки 0x80070570 при копировании, перемещении файлов на Flash-диск
В этом случае, ошибка появляется при работе с файлами на носителе, например копирование, удаление, перемещение, вставка, переименование файлов. В этот момент может появиться такое уведомление “Ошибка 0x80070570: файл или папка повреждены. Чтение невозможно”.
Что делать:
Открываем “Мой компьютер”, находим там нашу флешку и нажимаем на нее правой клавишей мыши для вызова контекстного меню. И нажимаем на последний пункт “Свойства”.
После этого переключаемся на вкладку “Сервис” и нажимаем на кнопку “Выполнить проверку”. Высветится окно проверки ошибок, в нем нужно поставить галочку напротив пункта “автоматическое исправление ошибок” и нажать “Запуск”.
Программа произведет проверку флеш носителя и при наличии неполадок устранит их. После этого ошибка 0x80070570 перестанет высвечиваться.
Надеюсь, вам помогут описанные выше методы для устранения данной неполадки. На этом всё, всем добра!





































































