Содержание
- Код ошибки 0x80072f0d при работе в Windows 7: как исправить проблему
- Почему возникает ошибка 0x80072f0d?
- Как исправить ошибку 0x80072f0d в Windows 7?
- Проверьте дату и время на вашем компьютере
- Проверьте цепочку сертификатов
- Исправьте настройки прокси-сервера
- Отключите антивирусные программы и брандмауэры
- 0x80072f0d Windows 7: как исправить
- Очистите кэш SSL-сертификатов
- Обновите корневые сертификаты
- Измените настройки провайдера интернет-соединения
- Итог
- 0x80072f0d Windows 7: Как исправить?
- Что вызывает ошибку 0x80072f0d?
- Как исправить ошибку 0x80072f0d в Windows 7?
- Проверьте дату и время на вашем компьютере
- Проверьте настройки прокси-сервера
- Переустановите SSL-сертификаты
- Итог
Код ошибки 0x80072f0d при работе в Windows 7: как исправить проблему
Код ошибки 0x80072f0d в Windows 7 — это часто встречающаяся проблема, возникающая во время работы операционной системы. Эта ошибка может казаться незначительной, но на самом деле она может привести к серьезным проблемам при работе с компьютером. В этой статье мы расскажем о причинах возникновения этой ошибки и о том, как ее можно исправить.
Почему возникает ошибка 0x80072f0d?
Ошибка 0x80072f0d появляется во время работы операционной системы Windows 7 из-за проблемы с кэшем цепочки сертификатов. Когда вы используете защищенное подключение к Интернету, ваш компьютер получает цепочку сертификатов, которые проверяются на подлинность. Если цепочка сертификатов не может быть проверена на подлинность, то в результате этого возникает ошибка 0x80072f0d.
Существует несколько причин, по которым возникает эта ошибка. Вот некоторые из них:
- Проблемы с датой и временем на вашем компьютере;
- Проблемы с цепочкой сертификатов;
- Неправильные настройки прокси-сервера;
- Проблемы с антивирусными программами и брандмауэрами.
Как исправить ошибку 0x80072f0d в Windows 7?
Чтобы исправить ошибку 0x80072f0d в Windows 7, вам необходимо выполнить несколько действий. Рассмотрим каждый из них более подробно:
Проверьте дату и время на вашем компьютере
В первую очередь, убедитесь, что дата и время на вашем компьютере установлены правильно. Для этого выполните следующие действия:
- Нажмите на кнопку «Пуск» и выберите «Панель управления».
- Выберите «Дата и время» и установите правильную дату и время.
Проверьте цепочку сертификатов
Если причина ошибки 0x80072f0d заключается в проблемах с цепочкой сертификатов, то вам необходимо выполнить следующие действия:
- Нажмите на кнопку «Пуск» и выберите «Выполнить».
- Введите команду «certmgr.msc» и нажмите кнопку «ОК».
- В окне «Управление сертификатами» выберите «Доверенные корневые центры сертификации».
- Проверьте, есть ли в списке недействительные сертификаты. Если они есть, выделите их и удалите.
Исправьте настройки прокси-сервера
Если у вас есть прокси-сервер, который используется при подключении к Интернету, то вы можете исправить ошибку 0x80072f0d, выполнив следующие действия:
- Нажмите на кнопку «Пуск» и выберите «Панель управления».
- Выберите «Интернет-опции» и перейдите на вкладку «Соединения».
- Нажмите на кнопку «Настройки сети» и проверьте настройки прокси-сервера.
Отключите антивирусные программы и брандмауэры
Если ничего из перечисленного выше не помогает исправить ошибку 0x80072f0d, попробуйте временно отключить антивирусные программы и брандмауэры. Это может помочь устранить проблему. Если это решит проблему, то необходимо переустановить антивирусную программу или брандмауэр и проверить, не возникает ли ошибка снова.
Итог: Если вы столкнулись с ошибкой 0x80072f0d в Windows 7, вам необходимо проверить дату и время, цепочку сертификатов, настройки прокси-сервера и временно отключить антивирусные программы и брандмауэры. После выполнения этих действий проблема, скорее всего, будет устранена.
0x80072f0d Windows 7: как исправить
Ошибка 0x80072f0d на Windows 7 может возникнуть при попытке обновления операционной системы или загрузки приложений из Windows Store. Обычно она связана с проблемами с SSL-сертификатами, которые устанавливаются на компьютере. В этой статье мы расскажем, как исправить эту ошибку и продолжить пользоваться вашим ПК без проблем.
Очистите кэш SSL-сертификатов
Первым шагом в исправлении ошибки 0x80072f0d на Windows 7 является очистка кэша SSL-сертификатов. Для этого нужно выполнить несколько простых действий:
- Откройте «Internet Explorer» или «Эксплорер» и перейдите в пункт «Инструменты».
- Выберите «Параметры интернета» и перейдите во вкладку «Содержание».
- Выберите «Очистить кэш SSL-сертификатов».
- Нажмите «ОК» и перезагрузите компьютер.
После выполнения этих действий попытайтесь снова загрузить приложения из Windows Store или выполнить обновление ОС. Если ошибка перестанет появляться, то проблема была именно в кэше SSL-сертификатов.
Обновите корневые сертификаты
Если очистка кэша SSL-сертификатов не дала результатов, то следующим шагом является обновление корневых сертификатов. Для этого нужно:
- Откройте «Internet Explorer» и перейдите на сайт Microsoft по ссылке: https://www.microsoft.com/en-us/download/details.aspx?id=36429.
- Скачайте нужный файл с корневыми сертификатами.
- Запустите его и следуйте инструкциям мастера.
- Перезагрузите компьютер и попробуйте выполнить обновление ОС или загрузить приложения из Windows Store.
Если после обновления корневых сертификатов проблема продолжает возникать, то переходите к следующему шагу.
Измените настройки провайдера интернет-соединения
Если предыдущие шаги не помогут исправить ошибку 0x80072f0d на Windows 7, то это может быть связано с настройками провайдера интернет-соединения. Для исправления этой ошибки в таком случае нужно:
- Откройте «Internet Explorer» и перейдите в меню «Инструменты».
- Выберите «Параметры интернета» и перейдите во вкладку «Подключения».
- Нажмите на кнопку «LAN-настройки».
- Убедитесь, что опция «Использовать прокси-сервер для LAN» не активирована.
После выполнения этих действий перезагрузите компьютер и повторите попытку загрузки приложений из Windows Store или обновления ОС. Если ошибка все еще появляется, то попробуйте изменить настройки безопасности вашего брандмауэра и антивирусного ПО.
Итог
Ошибка 0x80072f0d на Windows 7 может быть причиной неудобств для пользователей, которые хотят загрузить приложения или выполнить обновление операционной системы. Однако, если вы выполните несколько простых шагов, то вы сможете исправить эту ошибку и продолжать пользоваться вашим ПК без проблем. От очистки кэша SSL-сертификатов до изменения настроек провайдера интернет-соединения, проведенные мероприятия помогут устранить проблему и восстановить работу вашей системы без проблем.
0x80072f0d Windows 7: Как исправить?
Ошибка 0x80072f0d может возникнуть в Windows 7 при попытке обновления операционной системы или приложений. Эта ошибка связана с проблемами в работе с SSL-сертификатами, что может привести к невозможности установки обновлений и других проблем.
Что вызывает ошибку 0x80072f0d?
Ошибка 0x80072f0d обычно вызывается неправильной настройкой SSL-сертификатов. При обновлении Windows либо приложений «Обновление» не может установить связь с сервером Windows Update из-за ошибки в сертификате. Причиной этого может быть:
- Неправильная установка SSL-сертификата
- Несоответствие даты и времени на компьютере и сервере Windows Update
- Ошибка в настройках прокси-сервера
Как исправить ошибку 0x80072f0d в Windows 7?
Если вы столкнулись с ошибкой 0x80072f0d в Windows 7 при обновлении операционной системы или приложений, есть несколько простых способов ее исправления. Ниже мы подробно рассмотрим каждый из этих способов.
Проверьте дату и время на вашем компьютере
Прежде всего, убедитесь, что дата и время на вашем компьютере правильные. Иногда неправильно установленные или несоответствующие дате и времени на сервере могут привести к ошибке обновления. Для проверки даты и времени на вашем компьютере выполните следующие действия:
- Нажмите Win+R, введите timedate.cpl и нажмите Enter
- В появившемся окне «Дата и время» убедитесь, что дата и время на вашем компьютере правильные, и исправьте их, если это не так.
- Перезагрузите компьютер и попробуйте установить обновления еще раз.
Проверьте настройки прокси-сервера
Если у вас настроен прокси-сервер, убедитесь, что его настройки правильные. Для проверки настроек прокси-сервера выполните следующие действия:
- Нажмите Win+R, введите inetcpl.cpl и нажмите Enter
- В открывшемся окне выберите вкладку «Соединения» и нажмите на кнопку «Настройки сети».
- Убедитесь, что в разделе «Прокси-сервер» указаны правильные данные для вашей сети, и исправьте их, если это не так.
- Нажмите «ОК», чтобы сохранить изменения.
- Перезагрузите компьютер и попробуйте установить обновления еще раз.
Переустановите SSL-сертификаты
Если проверка даты и времени и настроек прокси-сервера не помогла, попробуйте переустановить SSL-сертификаты. Для этого выполните следующие действия:
- Нажмите Win+R, введите mmc.exe и нажмите Enter
- В меню «Файл» выберите «Добавить/удалить snap-ин».
- Выберите «Сертификаты» и нажмите «Добавить».
- Выберите «Компьютерный счет» и нажмите «Далее».
- Выберите «Локальный компьютер» и нажмите «Далее».
- Нажмите «Закрыть».
- Разверните «Сертификаты (локальный компьютер)» и выберите «Доверенные корневые центры сертификации».
- Выберите имеющийся сертификат и удалите его.
- Скачайте новый SSL-сертификат и установите его с помощью мастера.
- Перезагрузите компьютер и попробуйте установить обновления еще раз.
Итог
Ошибка 0x80072f0d в Windows 7 может быть вызвана разными проблемами, но наиболее распространенной причиной является неправильная настройка SSL-сертификатов. Если вы столкнулись с этой ошибкой, попробуйте проверить дату и время на вашем компьютере, настройки прокси-сервера и переустановить SSL-сертификаты. Эти методы могут помочь исправить проблему и установить требующиеся обновления.
| Номер ошибки: | Ошибка 80072F0D | |
| Название ошибки: | MSN Error 80072F0D | |
| Описание ошибки: | Ошибка 80072F0D: Возникла ошибка в приложении MSN. Приложение будет закрыто. Приносим извинения за неудобства. | |
| Разработчик: | Microsoft Corporation | |
| Программное обеспечение: | MSN | |
| Относится к: | Windows XP, Vista, 7, 8, 10, 11 |
Основы «MSN Error 80072F0D»
Эксперты обычно называют «MSN Error 80072F0D» «ошибкой времени выполнения». Разработчики тратят много времени и усилий на написание кода, чтобы убедиться, что MSN стабилен до продажи продукта. Ошибки, такие как ошибка 80072F0D, иногда удаляются из отчетов, оставляя проблему остается нерешенной в программном обеспечении.
Пользователи MSN могут столкнуться с сообщением об ошибке после выполнения программы, например «MSN Error 80072F0D». В случае обнаруженной ошибки 80072F0D клиенты могут сообщить о наличии проблемы Microsoft Corporation по электронной почте или сообщать об ошибках. Затем Microsoft Corporation исправляет эти дефектные записи кода и сделает обновление доступным для загрузки. Таким образом при выполнении обновления программного обеспечения MSN, он будет содержать исправление для устранения проблем, таких как ошибка 80072F0D.
Почему происходит ошибка времени выполнения 80072F0D?
«MSN Error 80072F0D» чаще всего может возникать при загрузке MSN. Мы можем определить происхождение ошибок ошибки 80072F0D во время выполнения следующим образом:
Ошибка 80072F0D Crash – Номер ошибки вызовет блокировка системы компьютера, препятствуя использованию программы. Это возникает, когда MSN не реагирует на ввод должным образом или не знает, какой вывод требуется взамен.
Утечка памяти «MSN Error 80072F0D» – если есть утечка памяти в MSN, это может привести к тому, что ОС будет выглядеть вялой. Возможные искры включают сбой освобождения, который произошел в программе, отличной от C ++, когда поврежденный код сборки неправильно выполняет бесконечный цикл.
Ошибка 80072F0D Logic Error – Логическая ошибка вызывает неправильный вывод, даже если пользователь дал действительные входные данные. Это может произойти, когда исходный код Microsoft Corporation имеет уязвимость в отношении передачи данных.
Microsoft Corporation проблемы файла MSN Error 80072F0D в большинстве случаев связаны с повреждением, отсутствием или заражением файлов MSN. Возникновение подобных проблем является раздражающим фактором, однако их легко устранить, заменив файл Microsoft Corporation, из-за которого возникает проблема. Запуск сканирования реестра после замены файла, из-за которого возникает проблема, позволит очистить все недействительные файлы MSN Error 80072F0D, расширения файлов или другие ссылки на файлы, которые могли быть повреждены в результате заражения вредоносным ПО.
Распространенные проблемы MSN Error 80072F0D
Общие проблемы MSN Error 80072F0D, возникающие с MSN:
- «Ошибка MSN Error 80072F0D. «
- «MSN Error 80072F0D не является программой Win32. «
- “Возникла ошибка в приложении MSN Error 80072F0D. Приложение будет закрыто. Приносим извинения за неудобства.”
- «Не удается найти MSN Error 80072F0D»
- “MSN Error 80072F0D не найден.”
- «Проблема при запуске приложения: MSN Error 80072F0D. «
- “Файл MSN Error 80072F0D не запущен.”
- «MSN Error 80072F0D выйти. «
- «Ошибка пути программного обеспечения: MSN Error 80072F0D. «
Проблемы MSN MSN Error 80072F0D возникают при установке, во время работы программного обеспечения, связанного с MSN Error 80072F0D, во время завершения работы или запуска или менее вероятно во время обновления операционной системы. Отслеживание того, когда и где возникает ошибка MSN Error 80072F0D, является важной информацией при устранении проблемы.
Эпицентры MSN Error 80072F0D Головные боли
Проблемы MSN Error 80072F0D могут быть отнесены к поврежденным или отсутствующим файлам, содержащим ошибки записям реестра, связанным с MSN Error 80072F0D, или к вирусам / вредоносному ПО.
Особенно ошибки MSN Error 80072F0D проистекают из:
- Недопустимые разделы реестра MSN Error 80072F0D/повреждены.
- Загрязненный вирусом и поврежденный MSN Error 80072F0D.
- Вредоносное удаление (или ошибка) MSN Error 80072F0D другим приложением (не MSN).
- Другое программное приложение, конфликтующее с MSN Error 80072F0D.
- MSN (MSN Error 80072F0D) поврежден во время загрузки или установки.
Продукт Solvusoft
Загрузка
WinThruster 2022 – Проверьте свой компьютер на наличие ошибок.
Совместима с Windows 2000, XP, Vista, 7, 8, 10 и 11
Установить необязательные продукты – WinThruster (Solvusoft) | Лицензия | Политика защиты личных сведений | Условия | Удаление
Ошибка 0x80072f0d достаточно редкая и возникает в двух случаях: при подключении к приложению Почта Windows 10 почтового сервера под управлением SME либо же при синхронизации мобильного устройства с ПК при помощи Mobile Information Server (IIS) или Microsoft Exchange Server. Причина всегда в сбоях сертификата безопасности.
Решается неполадка в зависимости от условий появления.
№1: при подключении почтового сервера
Необходимо создать самозаверенный сертификат сервера SME и «подтянуть» его в локальное хранилище сертификатов безопасности на ПК. Для успешного «подтягивания» важно запустить Internet Explorer (IE) под правами администратора.
№2: при синхронизации мобильного устройства
Если ПК с Win XP, то нужно обновить ActiveSync до версии 4.5 или более позднюю. В Win Vista и более поздних необходимо обновить Windows Mobile Device Manager. Если не поможет, то пробуйте следующее:
- Убедитесь, что сервер доступа устройства работает корректно. Для этого откройте IE и перейдите по адресу HTTPS://ХХХ/OWA, где ХХХ — название сервера.
- Проверьте, что на устройстве установлены корневые сертификаты безопасности. В некоторых случаях для устранения ошибки 0x80072f0d необходимо удалить неактуальные сертификаты.
Hi,
First, please let me know if your device installed Windows Mobile 5.0, if so, the issue can be caused by the device manufacturer locked the Windows Mobile 5.0-based device. This lock prevents you from installing Secure Sockets Layer (SSL) certificates correctly. You can refer to the following KB articles:
Error message when you use ActiveSync to synchronize a Windows Mobile 5.0-based device: “The security certificate on the server is invalid”
http://support.microsoft.com/kb/915438
If the issue persists after performing above suggestions, as the error code 0x80072F0D is caused by an intermediate certification authority (CA) certificate is not present on the device or on the Exchange Server with which you are synchronizing, I suggest checking the root certificates installed on the client. For more information, you can refer to the following KB articles:
Error message when you try to synchronize a Windows Mobile-based device by using Exchange ActiveSync for Exchange 2003 or for Exchange 2007: “Synchronization failed”
http://support.microsoft.com/kb/927465
How to install root certificates on a Windows Mobile-based device
http://support.microsoft.com/kb/915840/
Hope this helps, thanks,
Elvis
Решено: ошибка Windows 0x80072F7D
Ошибка 0x80072F7D связана с Магазином Windows, и вот методы, которые помогут вам исправить ошибку и без проблем использовать Магазин Windows.
У этой конкретной ошибки есть несколько причин. Ниже приведены исправления для ошибки Windows 0x80072F7D.
Исправление №1 Первое, что вам нужно попробовать, — это запустить приложение Windows Troubleshooter. Откройте «Панель управления» и введите «Устранение неполадок» в поле поиска в правом верхнем углу.
В результатах поиска нажмите «Устранение неполадок», затем нажмите «Программа», а затем нажмите «Средство устранения неполадок совместимости программ».
Появится новое окно, и вам нужно нажать «Дополнительно» и установить флажок «Применить ремонт автоматически». Нажмите «Далее» и следуйте инструкциям.
При появлении запроса нажмите «Применить это исправление». Перезагрузите компьютер, и ошибка будет исправлена.
Исправление №2 . Если устранение неполадок не помогло, вам необходимо выполнить сброс Магазина Windows. Нажмите «Windows + R», введите «Wsreset.exe» в появившемся окне и нажмите «Ввод».
Перезагрузите компьютер, и Магазин Windows будет сброшен, вы не должны получать ошибку Windows 0x80072F7D.
Если это не помогло, вы можете выполнить сброс Магазина Windows другим способом. Нажмите «Windows + X», «Приложения и компоненты», найдите и выберите нужные в «Microsoft Store», нажмите «Дополнительно», прокрутите вниз и нажмите «Сброс». Перезагрузите систему, и ошибка исчезнет.
Исправление №3 . Если описанные выше исправления не помогли вам, попробуйте изменить настройки Интернета. Нажмите «Win + I», Сеть и настройки, Центр управления сетями и общим доступом.
Щелкните «Свойства обозревателя», «Дополнительно», установите флажок «Использовать TLS 1.2» в разделе «Настройки».
Примените изменения, перезагрузите компьютер, и ошибка будет исправлена.
Исправление №4 . Если ошибка Windows 0x80072F7D все еще вас беспокоит, то пора очистить файлы cookie и кеш, и вот как это сделать.
Откройте Microsoft Edge, нажмите на три точки в правом верхнем углу, настройки, нажмите «Выберите, что очистить».
Установите флажки для истории просмотров, файлов cookie и сохраненных данных веб-сайтов, а также для кэшированных данных и файлов.
Теперь нажмите кнопку «Очистить», перезагрузите компьютер, и ошибка будет исправлена.
Это все, что касается исправлений для ошибки Windows 0x80072F7D. Если вы сталкиваетесь с другими распространенными ошибками в Windows, посетите наш центр гайдов, в котором описаны наиболее часто встречающиеся ошибки и проблемы с ПК.
Исправлено: ошибка Windows 0x80072F7D.
Просмотров сегодня: 3 988
Проверьте ваше соединение. Microsoft Store должен быть в сети. Похоже, это не так.
Проверьте подключение
Код объявления: 0x80072F7D.
Это ошибка, которую вы получаете, если пытаетесь открыть магазин Microsoft в Windows 10, и это не удается. Если вы столкнулись с этой ошибкой и не можете получить доступ к магазину, не отчаивайтесь, мы здесь, чтобы помочь вам. Эта конкретная ошибка обычно возникает из-за некоторых проблем с Интернетом, следуйте представленному руководству шаг за шагом, чтобы решить ее и снова получить доступ к магазину Windows.
-
Проверьте подключение к Интернету
Поскольку эта ошибка тесно связана с подключением к Интернету, рекомендуется сначала устранить очевидное и проверить, подключен ли ваш компьютер к Интернету.
-
Запустите средство устранения неполадок сети
Встроенное средство устранения неполадок Windows — отличный инструмент, и мы будем использовать его в следующих нескольких сегментах, чтобы найти проблему и исправить ее.
Откройте приложение настроек Windows 10 с помощью WINDOWS + I
Нажмите на Сеть и Интернет
Нажмите на Устранение неполадок с сетью
Выберите сетевой адаптер для диагностики
Нажмите Далее кнопку. -
Запустите средство устранения неполадок подключения к Интернету
Нажмите WINDOWS + I чтобы открыть приложение «Настройки»
Нажмите на Обновление и безопасность
Нажмите на Устранение неполадок
Выберите Дополнительные средства устранения неполадок вариант
Нажмите на Интернет-соединения вариант
Удар Запустить средство устранения неполадок кнопку. -
Запустите средство устранения неполадок приложений Магазина Windows
Нажмите WINDOWS + I чтобы открыть приложение «Настройки»
Выберите Обновление и безопасность
Нажмите на Устранение неполадок
Использовать Дополнительные средства устранения неполадок вариант
Нажмите на Приложения из Магазина Windows вариант
Нажмите Запустить средство устранения неполадок кнопка -
Временно отключите программное обеспечение безопасности
Ваш антивирус или брандмауэр могут мешать работе приложения, иногда в некоторых случаях хранилище обнаруживается как ложное срабатывание в некоторых приложениях безопасности, и его доступ к Интернету прерывается. Отключите свой пакет безопасности, чтобы проверить, так ли это.
Расширенный ремонт системы Pro
Автоматизированное решение для ремонта ПК в один клик
С Advanced System Repair Pro вы можете легко
Замените поврежденные файлы
Восстановить производительность
Удалить вредоносные программы
СКАЧАТЬ
Advanced System Repair Pro совместим со всеми версиями Microsoft Windows, включая Windows 11.
Поделиться этой статьей:
Вас также может заинтересовать
Ошибка приложения Logon.scr — Что это?
Чтобы понять Lошибка приложения ogon.scr, сначала важно понять функцию logon.scr. Logon.scr — важный файл, расположенный в папке WindowsSystem32. Это гарантирует стабильность систем Windows. Ошибка приложения Logon.scr возникает при повреждении файла logon.scr. Это распространенная системная ошибка, которая может произойти на большинстве платформ Windows. Обычно он появляется во время запуска системы и при попытке запустить определенные программы. Некоторые из распространенных систем с этим кодом ошибки включают в себя: остановку системы, зависание, отсутствие значков приложений на рабочем столе, случайный синий экран смерти и резкое снижение производительности системы.
Решения
 Причины ошибок
Причины ошибок
Две из наиболее распространенных причин ошибки приложения logon.scr:
- Поврежденный и поврежденный файл logon.scr
- Вирусная инфекция
Желательно немедленно исправить этот код ошибки, поскольку это приводит к серьезным повреждениям. Это фатально и может привести к сбою системы; поэтому решите это сразу.
Дополнительная информация и ручной ремонт
Чтобы решить эту проблему на своем компьютере, вам не нужно тратить сотни долларов, чтобы нанять профессионала для этой работы. Хорошей новостью является то, что его можно легко отремонтировать и не требует каких-либо технических знаний. Вот некоторые из наиболее эффективных и простых способов самостоятельно устранить ошибку на экранах.
Способ 1 — заменить поврежденный и поврежденный файл Logon.scr
Независимо от того, был ли файл поврежден или случайно удален, лучший способ решить эту проблему — снова загрузить файл Logon.scr с надежного веб-сайта и установить его в следующую папку C:WindowsSystem32. В качестве альтернативы вы также можете получить копию файла с другого нормально работающего компьютера с помощью флэш-накопителя, если у вас нет подключения к Интернету, чтобы загрузить файл logon.scr онлайн.
Способ 2 — восстановить точки, применив восстановление системы Windows
Другой способ решить эту проблему — создать точки восстановления, чтобы вернуть вашу систему в предыдущее состояние до возникновения ошибки. Для этого просто нажмите кнопку «Пуск» и введите «Восстановление системы». Теперь нажмите Восстановить в результате и нажмите «Далее». Выберите точку восстановления в списке и нажмите кнопку «Далее», чтобы продолжить. Чтобы активировать изменения, перезагрузите компьютер.
Способ 3 — сканирование и удаление вирусов
Если ошибка приложения Logon.scr по-прежнему сохраняется, это может быть связано с вирусами. Для решения установите мощный антивирус. Сканируйте весь свой компьютер и удаляйте вирусы.
Способ 4 — восстановить реестр
Поврежденный и поврежденный файл Logon.scr также вызывает проблемы с реестром. Файлы DLL и другие важные файлы, такие как файлы приложений Logon.scr, могут быть повреждены из-за слишком большого количества неправильных и недействительных записей в реестре. Реестр хранит все действия, выполняемые на ПК, включая ненужные файлы, такие как ненужные файлы и файлы cookie. Если их не удалить вовремя, эти файлы накапливаются и повреждают важные файлы. Поэтому для исправления ошибки желательно почистить и восстановить реестр. Лучший способ сделать это — скачать Restoro. Это удобный и многофункциональный PC Fixer, развернутый с очистителем реестра. Он сканирует все ошибки реестра и удаляет все недействительные записи. Он очищает реестр и восстанавливает поврежденные файлы, тем самым решая проблему за считанные секунды.
Открыть скачать Restoro и исправить ошибку приложения Logon.scr прямо сейчас!
Узнать больше
Универсальные мониторы PnP или plug-and-play используют универсальный драйвер PnP для Windows. Всякий раз, когда пользователь подключает USB-устройство или монитор к ПК, система автоматически идентифицирует устройство и устанавливает соответствующий драйвер для бесперебойной работы. Универсальный монитор PnP в Windows 10 означает, что Windows 10 установила драйвер монитора, поскольку PNP не распознал устройство. Этот универсальный драйвер монитора PnP может работать не совсем так, как драйвер производителя. Это может привести к таким проблемам, как невозможность установить наилучшее разрешение монитора и частоту обновления экрана. Поэтому важно исправить эту проблему. Все сказанное позволяет нам решить проблему с драйвером дисплея PnP.
-
Повторно подключить монитор
Всегда пробуйте это сначала, просто отключив монитор, а затем снова подключив его, можно решить проблему, если монитор не был правильно обнаружен с первого раза, очень высоки шансы, что этот метод решит проблему.
-
Убедитесь, что диспетчер устройств сообщает об ошибке, и обновите драйвер.
Если оборудование работает должным образом, проблема может заключаться в том, что Windows не обнаруживает неисправность устройства или драйвера. В любом случае диспетчер устройств сообщит об этой проблеме. Чтобы проверить, правильно ли работает драйвер, нажмите ⊞ ОКНА + X , чтобы открыть скрытое меню «Пуск».
Когда он откроется, нажмите Диспетчер устройств чтобы открыть его. Если у вас есть ошибка драйвера устройства внутри Windows, вы должны увидеть ее сразу при входе в диспетчер устройств, рядом с ней будет желтый восклицательный знак. Щелкните правой кнопкой мыши на нем и выберите Обновление драйверов. -
Переустановить драйвер
Если обновить драйверы не удалось или у вас уже есть последние версии драйверов, их переустановка может решить проблему, поскольку драйверы могли быть повреждены во время установки какого-либо обновления или приложения. Выполните шаги из пункта 3, чтобы перейти к драйверу в диспетчере устройств, затем щелкните правой кнопкой мыши на нем, но вместо обновления выберите Удалить. После удаления драйвера перезагрузите Windows, и Windows автоматически установит новый. Если вы не хотите обновлять драйверы, автоматически установите последнюю версию драйвера для вашего устройства, а затем перезагрузитесь.
-
Проверить обновления Windows
Проверьте, установлено ли последнее обновление Windows, при необходимости обновите Windows.
-
Устранить проблему с драйвером DRIVERFIX
Если ничего не помогает, получите ДРАЙВЕРФИКС, премиальное решение проблем с вашим ПК и исправление ошибок драйверов.
Узнать больше
Что такое запись PST?
Часто ли вы используете MS-Outlook для общения в рабочей среде? Если это так, вы должны знать, что все сообщения электронной почты, которые вы отправляете и получаете, вложения, контакты и элементы расписания, которые вы создаете, файлы, которые вы создаете, и сведения, которые вы включаете, хранятся в папке файлов данных Outlook. Это включает в себя 2 типа файлов .OST и .PST.
OST — это автономная таблица хранения, которая позволяет пользователям Outlook получать доступ к учетной записи электронной почты без доступа в Интернет. Но этот документ уязвим для коррупции. Поэтому вам нужно изменить его на файловую структуру PST (Personal Storage Table). Этот документ защищает данные и надежно сохраняет все данные в ваших учетных записях электронной почты, включая электронные письма, элементы календаря, контактную информацию, уведомления и аксессуары, на локальном жестком диске. В целях безопасности и конфиденциальности необходима защита паролем.
Как заблокировать файл PST?
Однако из-за большого количества работы многие люди часто упускают из виду и легко забывают пароль Outlook. Это влияет на возможность пользователя получить доступ к учетной записи и использовать связанные функции электронной почты. Это очень сложно для тех, у кого в нем хранятся контакты и важные электронные письма, которые хотелось бы видеть мгновенно. В этом случае также существует угроза потери данных, которые были значимы в долгосрочной перспективе. К сожалению, Outlook не предоставляет простого способа восстановить этот пароль без удаления всех ваших личных данных.
Почему я должен использовать Stellar Phoenix Outlook PST Repair Tool
Инструмент Stellar Phoenix Outlook PST Repair может быть лучшим программным обеспечением для исправления ошибок. Он прост в использовании, безопасен, надежен и быстр. Вам не нужно быть профессионалом, чтобы использовать его. Всего за пару кликов ваш пароль может быть восстановлен без потери каких-либо важных данных, включая контакты сотрудников и переписку по электронной почте. Этот ремонтный инструмент полон особых характеристик. Он совместим с большинством, если не со всеми вариантами Windows, включая 2000 и Vista, Win7, Windows 2003. Кроме того, он помогает исправить все версии MS-outlook, такие как 2010 и 2000, 2002, 2003, 2007.
Вот что вы должны сделать
Просто нажмите здесь. Скачайте и установите Stellar Phoenix Outlook PST Repair на свой компьютер. Запустите его, чтобы восстановить все ваши данные в учетной записи электронной почты и восстановить утраченный пароль для файла PST MS-Outlook.
Помимо помощи в восстановлении пароля к файлу PST, его можно использовать для устранения сбоев в файлах PST и любых других связанных с этим проблем. Например, этот инструмент восстановления может помочь исправить поврежденные и поврежденные ошибки ограничения размера файла PST, а также файлы PST. Если вы используете MS Outlook 2002 версия на вашем ПК, и вы используете ее довольно часто и предпочитаете не удалять в ней электронные письма, то вы можете столкнуться с ошибкой ограничения размера файла PST 2 ГБ. Эта ошибка возникает, когда вы достигаете или превышаете предел памяти в 2 гигабайта. Если это произойдет, ваша способность отправлять и получать электронные письма через учетную запись MS-Outlook будет сильно затруднена. Вы также не можете добавлять новые контакты. В таких случаях полезен Stellar Phoenix Outlook PST Repair Tool. Это помогает увеличить лимит ГБ в два раза по сравнению с обычным. Это означает, что ваш лимит памяти увеличивается с 2 до 4 ГБ, что делает Stellar PST Outlook Repair важным инструментом для всех пользователей MS Outlook.
Узнать больше
0x000000A5 — Что это за код ошибки?
0x000000A5 это код ошибки остановки, также называемый синим экраном кода ошибки смерти. Это связано с базовой системой ввода/вывода Advanced Configuration и Power Interface в Windows. Это часто приводит к внезапному отключению системы или неожиданному перезапуску системы. Синие коды ошибок, такие как 0x000000A5, являются наиболее серьезными и опасными типами ошибок, с которыми может столкнуться Windows. Игнорирование всплывающих окон с ошибкой 0x000000A5 и своевременное ее устранение могут привести к сбоям системы, потере ценных данных и сбою системы.
Решения
 Причины ошибок
Причины ошибок
Код ошибки 0x000000A5 возникает, в частности, из-за ошибки ACPI BIOS. Это сообщение об ошибке на экране вашего компьютера указывает на то, что Расширенный интерфейс конфигурации и питания (ACPI) BIOS компьютера несовместима с вашей системой Windows и не полностью соответствует спецификациям ACPI. БИОС — это набор программ. С помощью этого программного обеспечения операционная система взаимодействует с аппаратными устройствами компьютера. ACPI является частью BIOS и операционной системы Windows. Это стандарт работы BIOS. Наличие ACPI в BIOS в данной системе Windows определяет, сможет ли система в полной мере использовать такие функции, как управление питанием или Plug and Play. Вот что происходит: традиционно реализация ACPI BIOS пытается манипулировать аппаратными ресурсами напрямую через код BIOS для аппаратной функциональности, тем не менее, если BIOS на основе ACPI не совместим со стандартом ACPI в вашей системе, он может не поддерживать работающую связь между операционной системой и оборудование. Это приводит к дисбалансу, поскольку операции не могут быть синхронизированы, что приводит к отключению системы, нестабильности системы и отказу машины. В качестве предупреждения на экране отображается ошибка остановки 0x0000000A5.
Дополнительная информация и ручной ремонт
Чтобы исправить сообщение об ошибке 0x0000005A на вашем компьютере, вам не нужна профессиональная помощь. Решая такие ошибки синего экрана всего за пару кликов невозможно с Restoro. Это многофункциональный и многофункциональный очиститель реестра и оптимизатор системы, который помогает пользователям ПК устранять практически все типы проблем нестабильности системы и ошибок реестра, включая ошибки BSoD, такие как 0x000000A5. Он предлагает полный набор утилит, включая очистку реестра, обнаружение и устранение проблем с конфиденциальностью, идентификацию ошибок стабильности системы и Активные проблемы X и класса обнаружение. Этот инновационный и усовершенствованный фиксатор ПК предназначен для обеспечения оптимальной производительности системы. Он сканирует и обнаруживает причины кода ошибки 0x000000A5 и устраняет их за считанные секунды. Он имеет аккуратный и интуитивно понятный макет и удобную навигацию, что делает этот инструмент для ремонта чрезвычайно удобным для пользователя. Пользователи всех уровней, как новички, так и опытные, могут легко использовать его и без проблем исправлять все типы ошибок, связанных с ПК, таких как 0x000000A5. С помощью этого инструмента можно быстро устранить ошибку ACPI BIOS. Этот инструмент ошибок предлагает выдающуюся совместимость. Он практически совместим со всеми версиями Windows.
Ресторо скачать
Для начала все, что вам нужно сделать, это нажмите здесь. установить Restoro на свой компьютер. После установки запустите его для сканирования кода ошибки 0x000000A5. После завершения сканирования нажмите кнопку восстановления, чтобы немедленно устранить эту проблему. Для безопасности пользователей и защиты данных Restoro также создает файлы резервных копий. Это гарантирует, что никакие ценные данные не будут потеряны во время восстановления системы. Итак, не откладывайте устранение кода ошибки 0x000000A5; установить Restoro в вашей системе сегодня!
Узнать больше

Операционная система и программное обеспечение Steam Deck
По умолчанию Steam Dock поставляется с последней версией SteamOS 3 от Valve. Просто для сравнения: Steam Box поставляется с SteamOS 2, поэтому эта новая ОС на базе Linux предназначена для обеспечения лучшей производительности и лучшей совместимости. Естественно, все игры для Linux в вашей библиотеке Steam будут работать прямо из коробки, но у Valve внутри ОС есть что-то под названием PROTON, это программное обеспечение для эмуляции, основанное на Wine, которое предположительно позволит вам играть во все игры из вашей библиотеки на данной ОС. Здесь следует упомянуть одну важную вещь: в конце концов, это ПК, а это означает, что если вам не нравится наличие на нем SteamOS, вы можете установить вместо него Windows, и, насколько нам известно, он будет поддерживать Windows 11. Теперь с Windows 11 вы сможете чтобы играть во все ваши игры Steam и запускать на нем любое программное обеспечение Windows, включая EPIC store, battle.net и другие.
Стоимость и дата выпуска
Первоначальная дата выпуска назначена на декабрь 2021 года, а сегодня — 16 июля.th Valve открывается, вы можете зарезервировать свою копию, если хотите сделать предварительную покупку. Перейдите по этой ссылке, если хотите зарезервировать свою копию. Зарезервируйте свое устройство Steam Deck
Цена устройства будет зависеть от объема памяти, который вы хотели бы иметь. Обратите внимание, что у каждого из 3 предложенных устройств будет одинаковое железо, разница будет только в доступной памяти, а самая дорогая версия будет иметь еще и антибликовый экран, все остальное идентично. Модель на 64 ГБ будет стоить 399 долларов, модель на 256 ГБ будет стоить 529 долларов, а самая большая модель с 512 ГБ будет стоить 649 долларов.
Заключение
Valve снова выходит на рынок цифрового оборудования, но не уверена, что на этот раз у них это получится. И машина Steam, и их контроллер долгое время были неисправными, а затем неподдерживаемыми продуктами, поэтому, возможно, клиентам рекомендуется проявлять некоторую осторожность. Хотя наличие портативного ПК заманчиво, я бы посоветовал посмотреть, как рынок в целом воспримет это изобретение, прежде чем вкладывать в него деньги.
Узнать больше

- Нажмите ⊞ ОКНА + I открыть настройки
- Нажмите на Универсальный доступ в боковой панели
- Выберите Указатель мыши и касание
- Отрегулируйте размер курсора мыши с помощью ползунка размера, щелкнув круг и перетащив его влево или вправо
- В разделе «Стиль указателя мыши» выберите нужный стиль из Белый, Black, Перевернутыйи На заказ
- Белый: Курсор белый с черным контуром (стандартная настройка)
- Black: Курсор черный с белым контуром
- Перевернутый: Курсор автоматически меняет цвет на инвертированную версию цвета, над которым он в данный момент наведен.
- На заказ: Вы можете выбрать цвет курсора по своему желанию.
И это все, как только вы закончите настройку указателя, просто закройте настройки, все изменения сохраняются автоматически.
Узнать больше
Ручная очистка реестра вашего ПК может быть худшим или лучшим, что вы когда-либо решите сделать. Ключи реестра, лежащие на вашем компьютере неиспользованными, могут привести к зависаниям вашего компьютера. Это может привести к тому, что ваш компьютер не сможет загружать самые простые программы и будет медленно загружать что-либо, не говоря уже о том, что займет приличный объем памяти. Если ваш компьютер замедлился почти до полной остановки, это, скорее всего, ошибка реестра, и тогда единственный вариант — убери это. Вы можете заставить программы делать это за вас, но они могут быть пронизаны неточностями и вирусами, которые могут нанести еще больший вред вашему компьютеру. Вот почему некоторые люди предпочитают вручную редактировать свой компьютер. Однако это не лишено недостатков.
Ключи реестра
Ключи реестра, как правило, имеют очень длинные имена. Эти имена будут заполнены цифрами и дефисами и, скорее всего, не дадут вам никакого представления о том, что они делают. Даже некоторым компьютерным экспертам трудно понять, что делают ключи реестра каждого компьютера. Это может затруднить определение того, какие из них вызывают проблему; и если вы не знаете, в чем причина проблемы, то вы никак не сможете ее исправить. Некоторые ключи реестра будут совершенно непригодными в том, что они делают, но некоторые могут быть жизненно важны даже для того, чтобы Windows работала на вашем компьютере.
Ручное восстановление реестра
Ключи реестра также могут вызвать огромные проблемы, если вы вручную удалите не тот ключ. У многих очистителей реестра есть возможность восстановить ключ, который они удалили у вас, а это означает, что исправить допущенную ими ошибку будет достаточно просто. Однако, когда вы вручную удаляете ключи реестра, будет намного сложнее вернуть их к работе после этого. Это может вызвать много проблем с вашим компьютером, и если вы удалите хотя бы один неправильный ключ, ваш компьютер может выйти из строя. даже не начать. С их ужасной системой именования очень трудно определить, что важно, а что нет, а это означает, что слишком вероятно, что вы удалите что-то важное. Тем не менее, это риски, на которые вы должны пойти, когда очищаете свой реестр. Очиститель реестра имеет такую же вероятность возиться с вашим компьютером и удалить что-то неправильное, что и у вас, поэтому в любом случае это то же самое, однако очиститель реестра сделает это с меньшими хлопотами. Но некоторые люди говорят, что если вы сделаете это сами, то, скорее всего, это будет правильно; вот почему они предпочитают делать это вручную, и это нормально.
Заключение
Итак, если вы вручную удаляете неиспользуемые ключи реестра, вам придется использовать программу, которая поставляется с Windows, известную как «regedit.exe», которая невероятно сложна в использовании, но в конце концов может стоить хлопот. Таким образом, вам не нужно мириться с медленным компьютером, но будьте осторожны, возясь с реестром вручную! Чтобы исправить и решить эту и другие проблемы, связанные с ПК Кликните сюда скачать Ресторо.
Узнать больше
Если вы в настоящее время сталкиваетесь с ошибкой «Требуемое устройство не подключено или недоступно» с кодами 0xc0000185, 0xc0000225, 0xc0000001, 0xc00000f и 0xc000000e на вашем компьютере с Windows 10, не беспокойтесь, этот пост поможет вам решить эту проблему. Все эти коды ошибок указывают на одно и то же — ваш компьютер нуждается в ремонте. Некоторые из этих кодов ошибок связаны с файлом «winload.efi», что означает, что вы используете систему UEFI. Этот файл также загружает важные драйверы для запуска ядра Windows. И если вы получили примечание от любого из этих кодов ошибок, указывающее на аппаратный сбой или неправильную конфигурацию драйвера, то вы должны физически проверить, правильно ли подключены провода. Этот тип ошибки возникает в основном, когда ваш компьютер не смог найти системные файлы, необходимые для загрузки вашего компьютера. Таким образом, единственный способ решить эту проблему — исправить загрузочную запись. Рекомендуется использовать параметр «/RebuildBCD» для перестроения файлов BCD. Для этого выполните следующие действия:
- Вы можете начать с загрузки среды установки Windows 10 с установочного носителя.
- После этого нажмите «Восстановить компьютер» и на синем экране выберите «Устранение неполадок», а затем выберите меню «Дополнительные параметры».
- Оттуда выберите Командную строку и, как только вы откроете ее, введите каждую из команд, приведенных ниже по порядку.
- bootrec / FixMbr
- bootrec / FixBoot
- bootrec / ScanOS
- bootrec / RebuildBcd
- Как только вы закончите выполнение команд, приведенных выше, введите «exit», чтобы закрыть окно командной строки, а затем перезагрузите компьютер и посмотрите, исправлен ли в нем код ошибки 0xc000014c.
С другой стороны, если перестройка BCD с использованием параметра / RebuildBCD не помогла, вы можете попробовать грубый способ перестроить загрузочную запись с нуля. Вы можете сделать это, выполнив приведенные ниже шаги, которые будут экспортировать и удалять / резервировать BCD, доступный в системе.
- Перейдите в расширенный режим восстановления.
- Оттуда перейдите в командную строку и выполните приведенные ниже команды и убедитесь, что вводите их одну за другой.
- bcdedit / export C: BCD_Backup
- c:
- cd boot
- атрибут bcd -s -h –r
- ren c: bootbcd bcd.old
- bootrec / RebuildBcd
Если это все еще не помогло, то устраните проблему далее с помощью следующих инструкций.
Вариант 1. Отключите безопасную загрузку в BIOS.
Отключение безопасной загрузки в настройках BIOS определенно рекомендуется для устранения ошибки. Чтобы отключить безопасную загрузку, вот что вам нужно сделать:
- Сначала загрузите компьютер в Windows 10.
- Затем перейдите в Настройки> Центр обновления Windows. Оттуда проверьте, есть ли что-нибудь, что вам нужно загрузить и установить, если вы видите какие-либо доступные обновления. Обычно OEM-производители отправляют и обновляют список надежного оборудования, драйверов и операционных систем для вашего компьютера.
- После этого зайдите в BIOS вашего компьютера.
- Затем перейдите в Настройки> Обновление и безопасность> Дополнительные параметры запуска. Если вы нажмете «Перезагрузить сейчас», он перезагрузит компьютер и предоставит вам все дополнительные параметры.
- Затем выберите Устранение неполадок> Дополнительные параметры. Как видите, этот экран предлагает дополнительные параметры, включая восстановление системы, восстановление при запуске, возврат к предыдущей версии, командную строку, восстановление образа системы и настройки прошивки UEFI.
- Выберите настройки прошивки UEFI, которые перенесут вас в BIOS.
- Оттуда перейдите на вкладку Security> Boot> Authentication, где вы должны увидеть Secure Boot. Обратите внимание, что каждый OEM-производитель использует свой собственный способ реализации опций, поэтому он варьируется.
- Затем установите для параметра «Безопасная загрузка» значение «Отключено» и установите для параметра «Поддержка предыдущих версий» значение «Вкл.» Или «Включено».
- Сохраните внесенные изменения и выйдите. После этого ваш компьютер перезагрузится.
Вариант 2 — запустить проверку системных файлов
Вы также можете запустить проверку системных файлов или проверку SFC. Все, что вам нужно сделать, это выбрать командную строку из дополнительных параметров. Открыв командную строку, введите «ПФС / SCANNOW”И нажмите Enter, чтобы выполнить его.
Вариант 3 — отключить защиту от раннего запуска защиты от вредоносных программ
- Сначала вам нужно перезагрузить компьютер в меню «Пуск», одновременно удерживая нажатой клавишу «Shift» на клавиатуре.
- После этого он перезагрузит ваш компьютер в настройках запуска.
- Теперь убедитесь, что 8th опция помечена как «Отключить ранний запуск защиты от вредоносных программ».
- Затем нажмите клавишу F8, так как вышеупомянутый параметр указан под номером 8. Это должно запустить и загрузить Windows на вашем ПК с отключенной ранней защитой от вредоносного ПО для этого сеанса, только когда вы пытаетесь выполнить ту же задачу, а затем проверить, ошибка, связанная с файлом Winload.efi, теперь исправлена.
Вариант 4. Попробуйте запустить автоматическое восстановление при загрузке.
В этом случае вам нужно загрузить свой компьютер с дополнительными параметрами запуска, а затем запустить восстановление автоматического запуска и дождаться завершения процесса.
Вариант 5. Попробуйте сбросить настройки BIOS или UEFI.
Если обновление BIOS не помогло исправить ошибку, вы можете попытаться выполнить сброс BIOS.
- Запустите компьютер и нажмите клавишу F10 во время загрузки, чтобы войти в BIOS. Если это не работает, вы можете попробовать нажать клавишу F1 или F2, а также клавишу Del.
- После того, как вы уже находитесь в BIOS, нажмите клавишу F9, чтобы получить запрос на восстановление конфигурации по умолчанию для BIOS.
- Затем нажмите Да и следуйте инструкциям на экране, чтобы вернуть BIOS к настройкам по умолчанию.
- После того, как вы восстановите настройки BIOS по умолчанию, перезагрузите компьютер и проверьте, правильно ли он загружается.
Вариант 6 — попробуйте физически проверить оборудование
Вам также следует проверить физическое состояние оборудования вашего компьютера. Вы можете удалить пыль с аппаратных компонентов, таких как сетевая карта компьютера. Возможно, вы захотите использовать небольшую воздуходувку или мягкую ткань и аккуратно запустить компоненты. Убедитесь, что вы не повредите какие-либо детали влагой и не нанесете вреда любым цепям во время выполнения этой задачи.
Узнать больше
FindGoFind — это расширение браузера для Google Chrome. Разработчики представляют findgofind.com как улучшенную поисковую систему в Интернете, которая якобы расширяет возможности просмотра веб-страниц за счет улучшения результатов поиска. Эти утверждения часто заставляют пользователей поверить в то, что findgofind.com является законным и полезным. Фактически, разработчики продвигают этот сайт, используя обманчивые настройки загрузки / установки программного обеспечения, которые захватывают веб-браузеры и изменяют различные параметры без разрешения. Кроме того, findgofind.co постоянно записывает различные данные, касающиеся активности пользователей в Интернете.
Пока это расширение установлено, пользователи будут видеть дополнительные нежелательные объявления во время своих сеансов просмотра. Кроме того, это расширение изменило поисковую систему по умолчанию на FindGoFind, чтобы упростить отображение рекламного контента.
О браузере угонщиков
Угонщики браузера (также известные как программы-угонщики) представляют собой тип вредоносного программного обеспечения, которое изменяет параметры конфигурации веб-браузера без ведома или согласия владельца компьютера. Эти угоны растут с поразительной скоростью во всем мире, и они могут быть поистине гнусными, а иногда и вредными. Угонщики браузера могут делать на вашем компьютере самые разные вещи. Обычно они используются для принудительного перехода на определенный сайт, манипулирования веб-трафиком с целью получения дохода от рекламы. Многие люди считают, что угонщик браузера — это просто безобидный веб-сайт, но это неверно. Почти каждый угонщик браузера представляет реальную угрозу вашей безопасности в Интернете, и очень важно отнести их к категории рисков для конфиденциальности. Когда вредоносное ПО атакует ваш компьютер, оно начинает сильно портить вещи, что замедляет ваш компьютер до полного сканирования. В худшем случае вам также придется бороться с серьезными угрозами вредоносного ПО.
Как узнать, что ваш браузер взломан
Типичные признаки, которые указывают на наличие этого вредоносного программного обеспечения на вашем компьютере:
1. домашняя страница браузера внезапно меняется
2. Вы видите новые нежелательные избранное или закладки, добавленные, как правило, направлены на рекламные заполненные или порно-сайты
3. настройки браузера по умолчанию изменены и / или ваш веб-движок по умолчанию изменен
4. вы увидите несколько панелей инструментов в своем интернет-браузере.
5. вы видите много всплывающих окон на вашем экране
6. Ваш интернет-браузер работает нестабильно или начинает работать медленно
7. вы не можете перейти на определенные веб-сайты, например сайты, связанные с программным обеспечением безопасности.
Как именно они заражают компьютерные системы
Злоумышленники могут использовать скрытые загрузки, веб-сайты для обмена файлами или даже вложения электронной почты для доступа к целевому компьютеру. Они также поступают из дополнительных программ, также известных как вспомогательные объекты браузера (BHO), подключаемые модули веб-браузера или панели инструментов. Кроме того, некоторые бесплатные и условно-бесплатные программы могут установить злоумышленник на ваш компьютер посредством «связывания». Некоторые из самых известных угонщиков — FindGoFind, Babylon Toolbar, Conduit Search, Sweet Page, OneWebSearch и CoolWebSearch.
Как вы можете избавиться от угонщика браузера
Некоторые угонщики можно просто удалить, удалив бесплатное программное обеспечение, с которым они поставлялись, или удалив все надстройки, которые вы недавно добавили в свою систему. В некоторых случаях поиск и удаление вредоносной программы может оказаться сложной задачей, поскольку связанный с ней файл может выполняться как часть процесса операционной системы. Кроме того, ручное удаление предполагает выполнение нескольких трудоемких и сложных действий, которые сложно выполнить новым пользователям компьютеров. Отраслевые эксперты всегда рекомендуют пользователям удалять любое вредоносное ПО, включая угонщик браузера, с помощью автоматического средства удаления вредоносных программ, которое проще, безопаснее и быстрее, чем метод удаления вручную. SafeBytes Anti-Malware может противодействовать безжалостным угонщикам и предоставить вам превентивную защиту ПК от всех видов вредоносных программ.
Что вы можете сделать, если вирус не позволяет загрузить антивирус?
Вредоносное ПО может нанести несколько видов повреждений компьютерам, сетям и данным. Некоторые вредоносные программы находятся между компьютером и вашим сетевым подключением и блокируют несколько или все интернет-сайты, которые вы хотите посетить. Он также не позволит вам добавить что-либо в вашу систему, особенно антивирусную программу. Итак, что делать, если вредоносное ПО не дает вам загрузить или установить Anti-Malware? Есть несколько действий, которые вы можете предпринять, чтобы обойти эту проблему.
Скачать приложение в безопасном режиме с поддержкой сети
Если вредоносная программа настроена на загрузку при запуске Windows, загрузка в безопасном режиме должна предотвратить ее. При запуске компьютера в безопасном режиме загружается минимум необходимых программ и служб. Чтобы запустить компьютеры с Windows XP, Vista или 7 в безопасном режиме с загрузкой сетевых драйверов, выполните следующие действия.
1) При включении / запуске питания нажимайте клавишу F8 с интервалом в одну секунду. Это вызовет в меню «Дополнительные параметры загрузки».
2) Выберите Safe Mode with Networking с помощью клавиш со стрелками и нажмите Enter.
3) Когда этот режим загрузится, у вас будет интернет. Теперь используйте ваш браузер для загрузки и установки Safebytes Anti-malware.
4) После установки запустите полное сканирование и дайте программе удалить обнаруженные угрозы.
Используйте альтернативный веб-браузер для загрузки антивирусного приложения
Некоторые вредоносные программы могут быть нацелены на уязвимости определенного браузера, препятствующие процессу загрузки. Если вы не можете загрузить программу защиты от вредоносных программ с помощью Internet Explorer, это означает, что вирус нацелен на уязвимости IE. Здесь вам нужно переключиться на другой браузер, например Firefox или Chrome, чтобы загрузить программное обеспечение Safebytes Anti-malware.
Создайте загрузочный USB-антивирус
Другим вариантом будет сделать переносную антивирусную программу на USB-накопитель. Примите эти меры, чтобы использовать флэш-диск для исправления зараженной компьютерной системы.
1) Загрузите антивирусную программу на ПК без вирусов.
2) Подключите USB-накопитель к USB-порту незараженного компьютера.
3) Дважды щелкните загруженный файл, чтобы запустить мастер установки.
4) Выберите USB-накопитель в качестве места, когда мастер спросит вас, где именно вы собираетесь установить приложение. Следуйте инструкциям по активации.
5) Перенесите флешку с чистого ПК на зараженный ПК.
6) Запустите программу Safebytes Anti-malware непосредственно с флешки, дважды щелкнув значок.
7) Нажмите кнопку «Сканировать», чтобы запустить полное сканирование компьютера и автоматически удалить вирусы.
Защитите свой компьютер от вредоносных программ с помощью SafeBytes Security Suite
Если вы хотите загрузить приложение для защиты от вредоносных программ для своего ПК, есть несколько инструментов, которые следует учитывать, тем не менее, вы не должны слепо доверять никому, независимо от того, является ли это бесплатным или платным программным обеспечением. Некоторые из них хорошие, некоторые достойные, а некоторые просто поддельные антивирусные программы, которые сами нанесут вред вашему компьютеру! Вы должны быть очень осторожны, чтобы не выбрать не тот продукт, особенно если вы покупаете платное приложение. При рассмотрении вариантов коммерческих приложений большинство людей выбирают известные бренды, такие как SafeBytes, и очень ими довольны. Антивредоносное ПО SafeBytes — это надежное программное обеспечение, которое не только надежно защищает ваш компьютер, но и очень простое в использовании для людей с любым уровнем подготовки. После того, как вы установили это программное обеспечение, сложная система защиты SafeByte гарантирует, что никакие вирусы или вредоносное программное обеспечение не смогут проникнуть в ваш персональный компьютер.
SafeBytes имеет отличные функции по сравнению с другими антивирусными программами. Ниже перечислены некоторые функции, которые могут вам понравиться в SafeBytes.
Надежная защита от вредоносных программ: Благодаря признанному критиками механизму защиты от вредоносных программ SafeBytes предлагает многоуровневую защиту, которая предназначена для поиска и избавления от вирусов и вредоносных программ, которые спрятаны глубоко в операционной системе вашего компьютера.
Защита в реальном времени: SafeBytes обеспечивает полную безопасность вашего ПК в режиме реального времени. Он будет постоянно проверять ваш персональный компьютер на предмет подозрительной активности, а его беспрецедентный брандмауэр защищает ваш компьютер от несанкционированного доступа из внешнего мира.
Высокоскоростной модуль сканирования вредоносных программ: SafeBytes Anti-Malware имеет алгоритм многопоточного сканирования, который работает до 5 раз быстрее, чем любое другое антивирусное программное обеспечение.
Безопасный просмотр веб-страниц: SafeBytes обеспечивает мгновенный рейтинг безопасности на веб-страницах, которые вы собираетесь проверить, автоматически блокируя небезопасные сайты и удостоверяясь, что вы уверены в своей онлайн-безопасности при просмотре веб-страниц.
Легкий вес: Программа легкая и может работать в фоновом режиме, что не влияет на эффективность работы вашего ПК.
Премиум поддержка: По любым техническим вопросам или рекомендациям по продукту вы можете получить круглосуточную профессиональную помощь в чате и по электронной почте. Подводя итог, SafeBytes создала эффективное решение для защиты от вредоносных программ, предназначенное для защиты вашего компьютера от всех видов вредоносных программ. Нет никаких сомнений в том, что ваш компьютер будет защищен в режиме реального времени, как только вы начнете использовать эту программу. Вы получите лучшую всестороннюю защиту за деньги, которые вы платите за подписку SafeBytes Anti-Malware, в этом нет никаких сомнений.
Технические детали и удаление вручную (для опытных пользователей)
Если вы хотите удалить FindGoFind вручную, а не с помощью автоматизированного инструмента, вы можете выполнить следующие простые шаги: Перейдите в панель управления Windows, нажмите «Установка и удаление программ» и выберите программу-нарушитель для удаления. В случае подозрительных версий плагинов браузера вы можете удалить их через менеджер расширений вашего браузера. Вероятно, вы также захотите сбросить настройки браузера. Если вы решите вручную удалить системные файлы и записи реестра Windows, используйте следующий список, чтобы убедиться, что вы точно знаете, какие файлы нужно удалить, прежде чем выполнять какие-либо действия. Пожалуйста, помните, что это предназначено только для опытных пользователей и может быть сложным, так как неправильное удаление файла может привести к дополнительным системным ошибкам. Кроме того, некоторые вредоносные программы имеют возможность защиты от его удаления. Рекомендуется выполнять этот процесс удаления вредоносных программ в безопасном режиме.
Реестр:
HKEY_LOCAL_MACHINESOFTWAREMicrosoftWindowsFindGoFind.comTT0-F49X-LPA01-3150QB
HKEY_LOCAL_MACHINESOFTWAREMicrosoftWindowsCurrentVersionFindGoFind.comWG9-L33B-ZSH05-1418OI
HKEY_LOCAL_MACHINESOFTWAREMicrosoftWindowsShellFindGoFind.comRegistry:
HKEY_LOCAL_MACHINESOFTWAREMicrosoftWindowsFindGoFind.comTT0-F49X-LPA01-3150QB
HKEY_LOCAL_MACHINESOFTWAREMicrosoftWindowsCurrentVersionFindGoFind.comWG9-L33B-ZSH05-1418OI
HKEY_LOCAL_MACHINESOFTWAREMicrosoftWindowsShellFindGoFind.com%#MANIFEST#%PH1-S39W-JGS29-6268LL
HKEY_CURRENT_USERSoftwareMicrosoftWindowsCurrentVersionRun [random].exe
HKEY_CURRENT_USERSoftwareAppDataLowSoftwareFindGoFind.com
HKEY_LOCAL_MACHINESOFTWAREMicrosoftWindowsCurrentVersionUninstall FindGoFind.com
HKEY_LOCAL_MACHINESOFTWAREMicrosoftWindowsCurrentVersionExplorerBrowserHelperObjects[random numbers]PH1-S39W-JGS29-6268LL
HKEY_CURRENT_USERSoftwareMicrosoftWindowsCurrentVersionRun [random].exe
HKEY_CURRENT_USERSoftwareAppDataLowSoftwareFindGoFind.com
HKEY_LOCAL_MACHINESOFTWAREMicrosoftWindowsCurrentVersionUninstall FindGoFind.com
HKEY_LOCAL_MACHINESOFTWAREMicrosoftWindowsCurrentVersionExplorerBrowserHelperObjects[random numbers]
Узнать больше
С момента своего зарождения до наших дней компьютерные вирусы всегда были здесь своего рода. От простых, которые раздражали воспроизведением звуков динамика и выводом сообщений на экран, до более вредоносных, способных удалять и шифровать файлы. В современном мире очень важно обезопасить себя, современные вирусы уже не шутка и нацелены на нанесение серьезных повреждений компьютерным системам.

Скачивание программ
Программы, содержащие загружаемые файлы, являются наиболее распространенным источником вредоносных программ, таких как бесплатные программы, черви и другие исполняемые файлы. Независимо от того, загружаете ли вы программу для редактирования изображений, музыкальный файл или электронную книгу, важно обеспечить надежность источника мультимедиа. Следует избегать неизвестных, новых или менее популярных источников.
Пиратское или взломанное программное обеспечение
Вы знаете о взломе программного обеспечения? Что ж, каждый раз, когда вы открываете взломанное программное обеспечение, ваше антивирусное программное обеспечение может пометить его как вредоносное ПО, поскольку взломы состоят из вредоносных сценариев. Всегда говорите «Нет» взломщикам, поскольку они могут внедрить вредоносный сценарий в ваш компьютер.
Вложения электронной почты
Кто угодно может отправить вам вложение электронной почты, независимо от того, знаете вы его или нет. Нажатие на неизвестные ссылки или вложения может нанести вред вашему устройству. Подумайте дважды, прежде чем что-либо щелкнуть, и убедитесь, что тип файла не «.exe».
Интернет
Один из самых простых способов заразить ваше устройство вирусом — через Интернет. Обязательно проверьте URL-адрес перед доступом к любому веб-сайту. Для защищенного URL-адреса всегда ищите в нем «HTTPS». Например, когда вы нажимаете видео, опубликованные на веб-сайтах социальных сетей, они могут потребовать от вас установить определенный тип плагина для просмотра этого видео. Но на самом деле эти плагины могут быть вредоносными программами, которые могут украсть вашу конфиденциальную информацию.
Загрузочные данные с неизвестных компакт-дисков
Вредоносное ПО может попасть на ваше устройство через неизвестный компакт-диск. Хорошая практика для защиты от вредоносного заражения — извлекать компакт-диск, когда ваше устройство вообще не работает. Ваша система может перезагрузить компакт-диск, если он не был извлечен перед выключением компьютера.
Блютуз
Передача по Bluetooth также может заразить вашу систему, поэтому важно знать, какой тип медиафайла отправляется на ваш компьютер, когда происходит передача. Эффективная защита могла бы разрешить соединение Bluetooth только с известными устройствами и активировать его только при необходимости.
Неустановленное программное обеспечение
Программное обеспечение без исправлений, которое часто упускают из виду, также является ведущим источником вирусной инфекции. Дыры в системе безопасности в программном обеспечении используются злоумышленниками и неизвестны производителям программного обеспечения, пока злоумышленники не выпустят их в виде атак нулевого дня. Поэтому рекомендуется устанавливать обновления программного обеспечения, как только они будут доступны на вашем компьютере.
Узнать больше
Авторское право © 2022, ErrorTools, Все права защищены
Товарные знаки: логотипы Microsoft Windows являются зарегистрированными товарными знаками Microsoft. Отказ от ответственности: ErrorTools.com не аффилирован с Microsoft и не претендует на прямую аффилированность.
Информация на этой странице предоставлена исключительно в информационных целях.
Ремонт вашего ПК одним щелчком мыши
Имейте в виду, что наше программное обеспечение необходимо установить на ПК с ОС Windows. Откройте этот веб-сайт на настольном ПК и загрузите программное обеспечение для простого и быстрого устранения ваших проблем.
Содержание
- Русские Блоги
- Win7 Установка Python Ошибка 0x80072F7D
- Интеллектуальная рекомендация
- IView CDN Загрузка значка шрифта нормальная, а значок шрифта не может быть загружен при локальной загрузке JS и CSS
- Критическое: ошибка настройки прослушивателя приложения класса org.springframework.web.context.ContextLoaderLis
- 1086 Не скажу (15 баллов)
- Pandas применяют параллельный процесс приложения, многоядерная скорость очистки данных
- PureMVC Learning (Tucao) Примечания
- Ошибка Windows 0x80072F7D — как исправить
- Решено: ошибка Windows 0x80072F7D
- Русские Блоги
- Решение ошибки импорта ssl в python3.7
- Интеллектуальная рекомендация
- IView CDN Загрузка значка шрифта нормальная, а значок шрифта не может быть загружен при локальной загрузке JS и CSS
- Критическое: ошибка настройки прослушивателя приложения класса org.springframework.web.context.ContextLoaderLis
- 1086 Не скажу (15 баллов)
- Pandas применяют параллельный процесс приложения, многоядерная скорость очистки данных
- PureMVC Learning (Tucao) Примечания
- Как исправить ошибку Microsoft Store 0x80072f7d?
- Метод 1: выход из магазина
- Метод 2: запустите устранение неполадок в Microsoft Store
- Метод 3. Запустите средство устранения неполадок подключения к Интернету
- Метод 4: сбросить Microsoft Store
- Метод 5: изменение настроек Интернета
- Метод 6: очистить кеш и файлы cookie для Microsoft Edge
- Метод 7: отключить настройки прокси
- Метод 8: переустановка Microsoft Store
Русские Блоги
Win7 Установка Python Ошибка 0x80072F7D
Установите ошибку 0x80072F7D, запуск поиска Baidu — это причина для VC2015, после установки или ошибки. Отказ Затем я увидел журнал ошибок приглашения установки следующим образом:
Поэтому перейдите на официальный веб-сайт, чтобы загрузить интегрированный пакетhttps://www.python.org/ftp/python/3.7.3/python-3.7.3-amd64.exe
Интеллектуальная рекомендация
IView CDN Загрузка значка шрифта нормальная, а значок шрифта не может быть загружен при локальной загрузке JS и CSS
Используйте iview, чтобы сделать небольшой инструмент. Чтобы не затронуть другие платформы, загрузите JS и CSS CDN на локальные ссылки. В результате значок шрифта не может быть загружен. Просмо.
Критическое: ошибка настройки прослушивателя приложения класса org.springframework.web.context.ContextLoaderLis
1 Обзор Серверная программа, которая обычно запускалась раньше, открылась сегодня, и неожиданно появилась эта ошибка. Интуитивно понятно, что не хватает связанных с Spring пакетов, но после удаления п.
1086 Не скажу (15 баллов)
При выполнении домашнего задания друг, сидящий рядом с ним, спросил вас: «Сколько будет пять умножить на семь?» Вы должны вежливо улыбнуться и сказать ему: «Пятьдесят три». Это.
Pandas применяют параллельный процесс приложения, многоядерная скорость очистки данных
В конкурсе Algorith Algorith Algorith Algorith Algorith 2019 года используется многофункциональная уборка номера ускорения. Будет использовать панды. Но сама панда, кажется, не имеет механизма для мно.
PureMVC Learning (Tucao) Примечания
Справочная статья:Введение подробного PrueMVC Использованная литература:Дело UnityPureMvc Основная цель этой статьи состоит в том, чтобы организовать соответствующие ресурсы о PureMVC. Что касается Pu.
Источник
Ошибка Windows 0x80072F7D — как исправить
Решено: ошибка Windows 0x80072F7D
Ошибка 0x80072F7D связана с Магазином Windows, и вот методы, которые помогут вам исправить ошибку и без проблем использовать Магазин Windows.
У этой конкретной ошибки есть несколько причин. Ниже приведены исправления для ошибки Windows 0x80072F7D.
Исправление №1 Первое, что вам нужно попробовать, — это запустить приложение Windows Troubleshooter. Откройте «Панель управления» и введите «Устранение неполадок» в поле поиска в правом верхнем углу.
В результатах поиска нажмите «Устранение неполадок», затем нажмите «Программа», а затем нажмите «Средство устранения неполадок совместимости программ».
Появится новое окно, и вам нужно нажать «Дополнительно» и установить флажок «Применить ремонт автоматически». Нажмите «Далее» и следуйте инструкциям.
При появлении запроса нажмите «Применить это исправление». Перезагрузите компьютер, и ошибка будет исправлена.
Исправление №2 . Если устранение неполадок не помогло, вам необходимо выполнить сброс Магазина Windows. Нажмите «Windows + R», введите «Wsreset.exe» в появившемся окне и нажмите «Ввод».
Перезагрузите компьютер, и Магазин Windows будет сброшен, вы не должны получать ошибку Windows 0x80072F7D.
Если это не помогло, вы можете выполнить сброс Магазина Windows другим способом. Нажмите «Windows + X», «Приложения и компоненты», найдите и выберите нужные в «Microsoft Store», нажмите «Дополнительно», прокрутите вниз и нажмите «Сброс». Перезагрузите систему, и ошибка исчезнет.
Исправление №3 . Если описанные выше исправления не помогли вам, попробуйте изменить настройки Интернета. Нажмите «Win + I», Сеть и настройки, Центр управления сетями и общим доступом.
Щелкните «Свойства обозревателя», «Дополнительно», установите флажок «Использовать TLS 1.2» в разделе «Настройки».
Примените изменения, перезагрузите компьютер, и ошибка будет исправлена.
Исправление №4 . Если ошибка Windows 0x80072F7D все еще вас беспокоит, то пора очистить файлы cookie и кеш, и вот как это сделать.
Откройте Microsoft Edge, нажмите на три точки в правом верхнем углу, настройки, нажмите «Выберите, что очистить».
Установите флажки для истории просмотров, файлов cookie и сохраненных данных веб-сайтов, а также для кэшированных данных и файлов.
Теперь нажмите кнопку «Очистить», перезагрузите компьютер, и ошибка будет исправлена.
Это все, что касается исправлений для ошибки Windows 0x80072F7D. Если вы сталкиваетесь с другими распространенными ошибками в Windows, посетите наш центр гайдов, в котором описаны наиболее часто встречающиеся ошибки и проблемы с ПК.
Источник
Русские Блоги
Решение ошибки импорта ssl в python3.7
Pip3 не может установить пакет и импортировать ошибку ssl.
Измените файл Setup.dist
Примечание: этот файл находится в загруженной папке python, конкретный путь распаковывается python.
После завершения перекомпилируйте в папке python. В этом я выполнил следующие инструкции в папке /root/Python-3.7.1 для перекомпиляции
Интеллектуальная рекомендация
IView CDN Загрузка значка шрифта нормальная, а значок шрифта не может быть загружен при локальной загрузке JS и CSS
Используйте iview, чтобы сделать небольшой инструмент. Чтобы не затронуть другие платформы, загрузите JS и CSS CDN на локальные ссылки. В результате значок шрифта не может быть загружен. Просмо.
Критическое: ошибка настройки прослушивателя приложения класса org.springframework.web.context.ContextLoaderLis
1 Обзор Серверная программа, которая обычно запускалась раньше, открылась сегодня, и неожиданно появилась эта ошибка. Интуитивно понятно, что не хватает связанных с Spring пакетов, но после удаления п.
1086 Не скажу (15 баллов)
При выполнении домашнего задания друг, сидящий рядом с ним, спросил вас: «Сколько будет пять умножить на семь?» Вы должны вежливо улыбнуться и сказать ему: «Пятьдесят три». Это.
Pandas применяют параллельный процесс приложения, многоядерная скорость очистки данных
В конкурсе Algorith Algorith Algorith Algorith Algorith 2019 года используется многофункциональная уборка номера ускорения. Будет использовать панды. Но сама панда, кажется, не имеет механизма для мно.
PureMVC Learning (Tucao) Примечания
Справочная статья:Введение подробного PrueMVC Использованная литература:Дело UnityPureMvc Основная цель этой статьи состоит в том, чтобы организовать соответствующие ресурсы о PureMVC. Что касается Pu.
Источник
Как исправить ошибку Microsoft Store 0x80072f7d?
Microsoft Store, известный как Windows Store, представляет собой платформу цифрового распространения. Пользователи могут загружать приложения, консольные игры, цифровую музыку / видео и электронные книги из Microsoft Store. К сожалению, ошибка Microsoft Store не может подключиться к Интернету (код ошибки: 0x80072F7D) возникает, когда пользователь пытается получить доступ к Microsoft Store. Он постоянно говорит пользователю проверить подключение к Интернету, выдавая сообщение о том, что «Магазин Microsoft Store должен быть в сети», даже когда пользователь подключен к Интернету.

Программы для Windows, мобильные приложения, игры — ВСЁ БЕСПЛАТНО, в нашем закрытом телеграмм канале — Подписывайтесь:)
Эта ошибка также не позволяет встроенным приложениям, таким как Microsoft Edge, Windows Store и т. Д., Подключаться к сети. Хотя код ошибки касается проблем, связанных с Магазином Windows, большинство пользователей сообщают, что он появляется после обновления Windows. Прежде чем мы начнем, убедитесь, что у вас установлена последняя версия обновлений Windows на вашем компьютере, и ваш Microsoft Store полностью обновлен без ожидающих обновлений, потому что иногда Microsoft выпускает исправления для Магазина через Центр обновления Windows. Вот простые шаги, которые помогут решить эту проблему.
Метод 1: выход из магазина
Первое, что нужно попробовать, — это выйти из Microsoft Store. Когда вы снова войдете в систему, все существующие модули будут повторно инициализированы, и соединение будет выполнено заново.
- Щелкните изображение своего профиля в правом верхнем углу, щелкните свою учетную запись, а затем нажмите кнопку «Выйти».
- Перезагрузите компьютер, запустите приложение Microsoft Store, снова войдите в систему и проверьте, устранена ли проблема, попытавшись загрузить что-нибудь.
Метод 2: запустите устранение неполадок в Microsoft Store
Код ошибки 0x80072F7D также может быть результатом внутренней проблемы с магазином Microsoft. Мы можем попробовать запустить функцию устранения неполадок в магазине, которая проанализирует все внутренние компоненты и при необходимости сбросит модули. Это можно сделать, выполнив следующие действия:
- Нажмите Win + I, чтобы открыть Настройки. Теперь нажмите «Обновление и безопасность».
- На левой панели выберите Устранение неполадок, а затем на правой панели щелкните Дополнительное средство устранения неполадок.
Расширенный инструмент устранения неполадок
- Прокрутите вниз, чтобы найти приложения Магазина Windows. Затем щелкните его и выберите Запустить средство устранения неполадок.
- После завершения процесса проверьте, исчезла ли ошибка или нет.
Метод 3. Запустите средство устранения неполадок подключения к Интернету
Код ошибки 0x80072F7D всегда сопровождается сообщением, которое требует, чтобы пользователь проверил подключение к Интернету, и показывает: «Microsoft Store должен быть в сети. Похоже, что это не так ». Чтобы решить эту проблему, вы можете запустить встроенное средство устранения неполадок в Интернете в Windows 10. Если есть проблемы с подключением к Интернету, этот метод решит их.
- Перейдите к расширенному средству устранения неполадок, как мы это делали в предыдущем решении.
- Теперь выберите Устранение неполадок при подключении к Интернету и следуйте инструкциям на экране, чтобы завершить процесс.
- После завершения устранения неполадок проверьте, устранена ли проблема, повторно запустив Microsoft Store и проверьте, правильно ли он работает.
Метод 4: сбросить Microsoft Store
Другой способ решить ошибку Microsoft Store 0x80072F7D — сбросить Microsoft Store. Обратите внимание, что вы полностью выйдете из магазина, и он снова вернется к исходным заводским настройкам.
- Нажав одновременно Win + R, запустите команду «Выполнить».
- Введите wsreset.exe в диалоговом окне в окнах запуска и нажмите Enter, чтобы запустить его.
- Дождитесь завершения команды. После завершения процесса перезагрузите компьютер.
После сброса Microsoft Store и перезагрузки компьютера вы можете снова запустить приложение Windows Store, чтобы проверить, решена ли проблема.
Метод 5: изменение настроек Интернета
По словам некоторых пользователей, которые столкнулись с кодом ошибки Microsoft Store 0x80072F7D, ваши настройки Интернета могут быть частично виноваты в этой проблеме. Чтобы определить, находитесь ли вы в такой же ситуации, вы можете выполнить следующие шаги, чтобы проверить настройки Интернета.
- Используйте сочетания клавиш Windows + I, чтобы открыть Настройки. Щелкните Сеть и Интернет.
- Щелкните Центр управления сетями и общим доступом, чтобы открыть его.
- В нижнем левом углу найдите опцию Интернет, чтобы открыть его.
- Перейдите на вкладку «Дополнительно» и проверьте, установлен ли флажок «Использовать TLS 1.2» в разделе «Настройки».
Если нет, это означает, что вы находитесь в той же ситуации, и проблема связана с TLS 1.2. В этом случае, чтобы избавиться от кода ошибки Microsoft Store 0x80072F7D, вам просто нужно установить флажок «Использовать TLS 1.2» и нажать «Применить» и «ОК», чтобы сохранить изменения. Затем перезагрузите компьютер и Microsoft Store, чтобы проверить, исчез ли код ошибки.
Метод 6: очистить кеш и файлы cookie для Microsoft Edge
Microsoft Store использует Microsoft Edge для перехода в Интернет и доступа к приложениям Магазина под капотом. Если ваши файлы cookie и кеш Store в Edge повреждены или имеют неправильную конфигурацию, вы можете получить сообщение об ошибке. В этом случае очистка файлов cookie и кеша может мгновенно решить проблему.
- Запустите Microsoft Edge, щелкните значок с тремя точками, расположенный в правом верхнем углу, и выберите «Настройки».
- Выберите категорию «Конфиденциальность и безопасность» и нажмите «Выбрать, что нужно очистить» в разделе «Очистить данные просмотра».
- Проверьте историю просмотров, файлы cookie и сохраненные данные веб-сайтов, историю загрузок, а также кэшированные данные и файлы. Затем нажмите «Очистить сейчас», чтобы удалить выбранные данные.
- После полной очистки кеша и файлов cookie закройте браузер и перезагрузите компьютер, чтобы изменения вступили в силу. Проверьте, решена ли проблема, открыв Microsoft Store и попробуйте что-нибудь загрузить.
Метод 7: отключить настройки прокси
Некоторые организации используют настройки прокси для доступа к своей внутренней сети. Однако во многих случаях настройки прокси-сервера каким-то образом конфликтуют с Microsoft Store и не позволяют правильно установить соединение. Здесь, вероятно, решит проблему отключение настроек прокси.
- Нажмите одновременно клавиши Windows + R, чтобы открыть команду «Выполнить». Напишите inetcpl.cpl и нажмите ОК.
- Нажмите «Подключения», а затем выберите «Настройки локальной сети».
- Снимите флажок «Использовать прокси-сервер для вашей локальной сети», затем нажмите «ОК» и повторите попытку. Если что-то не работает, снимите флажок Автоматическое определение параметров и повторите попытку.
Метод 8: переустановка Microsoft Store
Если ни одно из вышеперечисленных решений не сработает, мы попытаемся полностью переустановить Microsoft Store. Это не только повторно инициализирует все модули, но также обеспечит обновление всех конечных точек и удаление неверных данных. После переустановки вам могут потребоваться ваши учетные данные.
- Щелкните правой кнопкой мыши меню «Пуск» и выберите «Приложения и компоненты».
- Найдите Microsoft Store на правой панели. Затем щелкните по нему и выберите Дополнительные параметры.
- Нажмите кнопку «Сброс», а затем снова нажмите «Сброс», чтобы подтвердить операцию. Начнется удаление и повторная установка вашего приложения Microsoft Store.
Подождите, пока процесс завершится, а затем запустите приложение. Код ошибки 0x80072F7D должен исчезнуть.
Источник






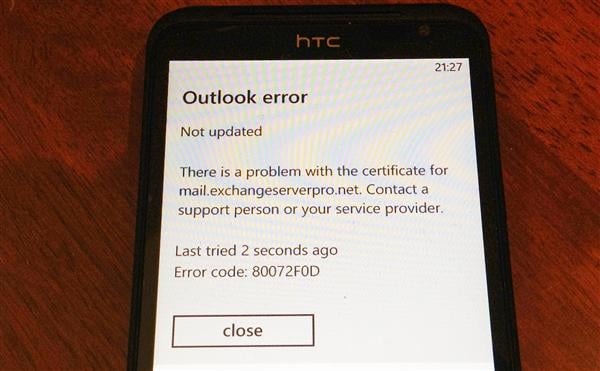


 Причины ошибок
Причины ошибок






 Расширенный инструмент устранения неполадок
Расширенный инструмент устранения неполадок










