Иногда случается так, что по какой-то причине универсальные приложения Windows 10 перестают обновляться или вообще нормально работать. В таких случаях обычно рекомендуется перерегистрировать проблемное приложение, используя консоль PowerShell. Способ более чем эффективный, но и здесь вас может поджидать неудача. Может статься, что при попытке перерегистрировать программу вы получите ошибку.
Чаще всего это «Add-AppxPackage: Сбой развертывания с HRESULT: 0x80073CF6, Не удалось зарегистрировать пакет». Помимо заголовка и кода ошибки вы еще получите описание с указанием на имя файла приложения, название пакета и все это красным цветом. Ошибка эта появляется обычно тогда, когда владелец ключа реестра в пакете по какой-то причине оказывается измененным. Владельцем этого ключа должна быть «Система», и если его вернуть, ошибка больше появляться не будет.
Теперь о том, как это сделать. Командой regedit откройте редактор реестра и разверните следующую ветку:
HKEY_CURRENT_USER/SoftwareClassesLocal SettingsSoftwareMicrosoftWindowsCurrentVersionAppModelRepositoryPackagesXXX-XXX
, где XXX-XXX – имя пакета. Подсмотреть его можно в том же описании ошибки. Возьмем, к примеру, Магазин Windows. Его имя Microsoft.WindowsStore_11602.1.26.0_x86__8wekyb3d8bbwe. Кликаем по нему правой кнопкой мыши и выбираем в меню «Разрешения».

В открывшемся окошке настроек безопасности нажмите кнопку «Дополнительно». Откроется еще одно окно, в самом верху которого будет указан текущий владелец ключа.

Кликните по расположенной рядом ссылке «Изменить», введите в предложенное текстовое поле «Система» и нажмите «Проверить имена».


Если все сделано правильно, все буквы станут прописными, а сам текст будет подчеркнут. Как вариант, можно нажать «Дополнительно», затем «Поиск» и выбрать «СИСТЕМА» в полученном списке владельцев. Нажмите «OK». Теперь вверху окна дополнительных параметров безопасности у вас будет указана «СИСТЕМА».

Отметьте галочкой чекбокс «Заменить владельца на подконтейнеров и объектов» как показано на скриншоте.

Сохраните результаты редактирования, закройте редактор реестра и перезагрузите компьютер, после чего вновь попробуйте перерегистрировать приложение. Ошибка больше появляться не должна.
Отличного Вам дня!
Иногда может произойти что современные приложения Windows 10 не работают так как хотелось бы. Один из вариантов Перерегистрировать это приложение. И даже перерегистрируя его вы можете потерпеть неудачу из – за различных причин. Когда процесс завершается неудачно, вы получаете детальное сообщения об ошибке, красным цветом.

Add-AppxPackage : Сбой развертывания с HRESULT: 0x80073CF6, Не удалось зарегист
рировать пакет.
Merge Failure: ошибка: 0x80070003: не удается зарегистрировать пакет Microsoft.
WindowsStore_2015.23.23.0_x64__8wekyb3d8bbwe( имя пакета * ) так как произошел сбой объединени
я следующего файла: C:Program FilesWindowsAppsMicrosoft.WindowsStore_2016.23 (* Имя исполняемого файла )
.23.0_neutral_split.language-ru_8wekyb3d8bbweresources.pri
* Имя пакета и Имя исполняемого файла может изменятся в зависимости от приложения. Например, имя пакета может быть как Microsoft.WindowsStore_2016.8.3.0_x86__8wekyb3d8bbwe , ИМЯ исполняемого файла может быть C: Program……
Если вы получаете эту ошибку, необходимо проверить запись журнала для этого процесса, с помощью просмотра событий, который расскажет вам о причинах ошибки. В целом, следует отметить , что эта ошибка проявляется, если владелец ключа реестра в пакете приложения по какой то причине изменен. Если вернуть владелеца ключа реестра по умолчанию Система, то мы можем легко избежать проблему.
Как исправить – Сбой развертывания с HRESULT: 0x80073CF6, Не удалось зарегистрировать пакет. Merge Failure: ошибка: 0x80070003: не удается зарегистрировать пакет Microsoft.
1. Нажмите Win + R и введите Regedit в диалоговом окне Выполнить, чтобы открыть редактор реестра. Нажмите кнопку ОК.
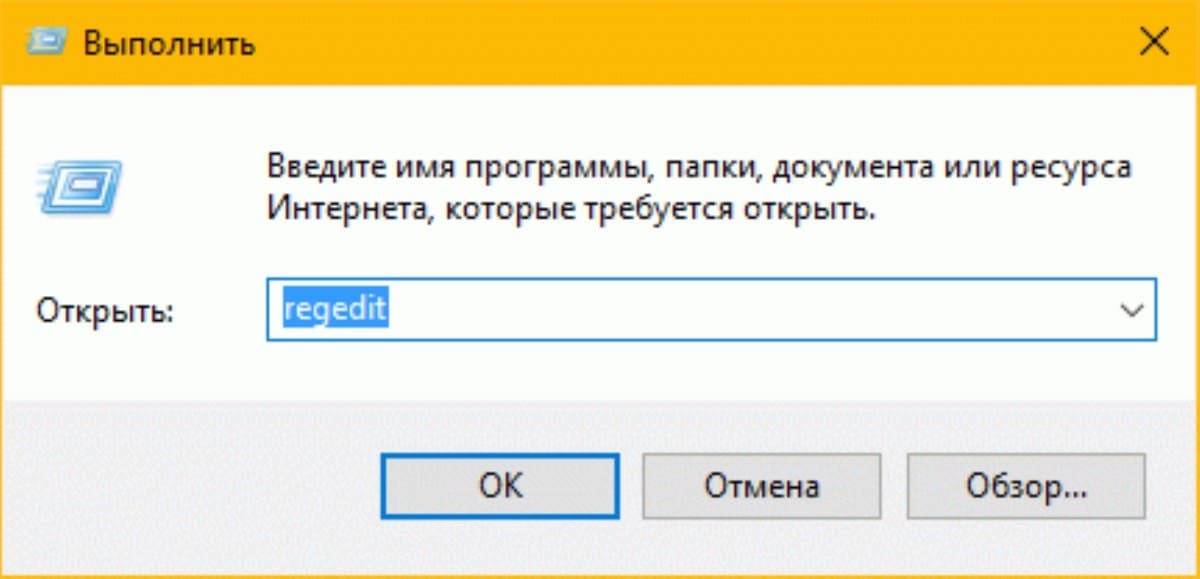
2. Перейдите в следующий раздел реестра:
HKEY_CURRENT_USER Software Classes Local Settings Software Microsoft Windows CurrentVersion AppModel Repository Packages
* Имя Пакета*
* Имя пакета , который вы получили с ошибкой, например — Microsoft.WindowsStore_2016.29.13.0_x86__8wekyb3d8bbwe.
.jpg)
3. Теперь с помощью правой кнопкой мыши кликнув на ключе реестра с именем пакета выберите в контекстном меню Разрешения… . Нажмите кнопку Дополнительно в окне свойств (см скриншот ниже).
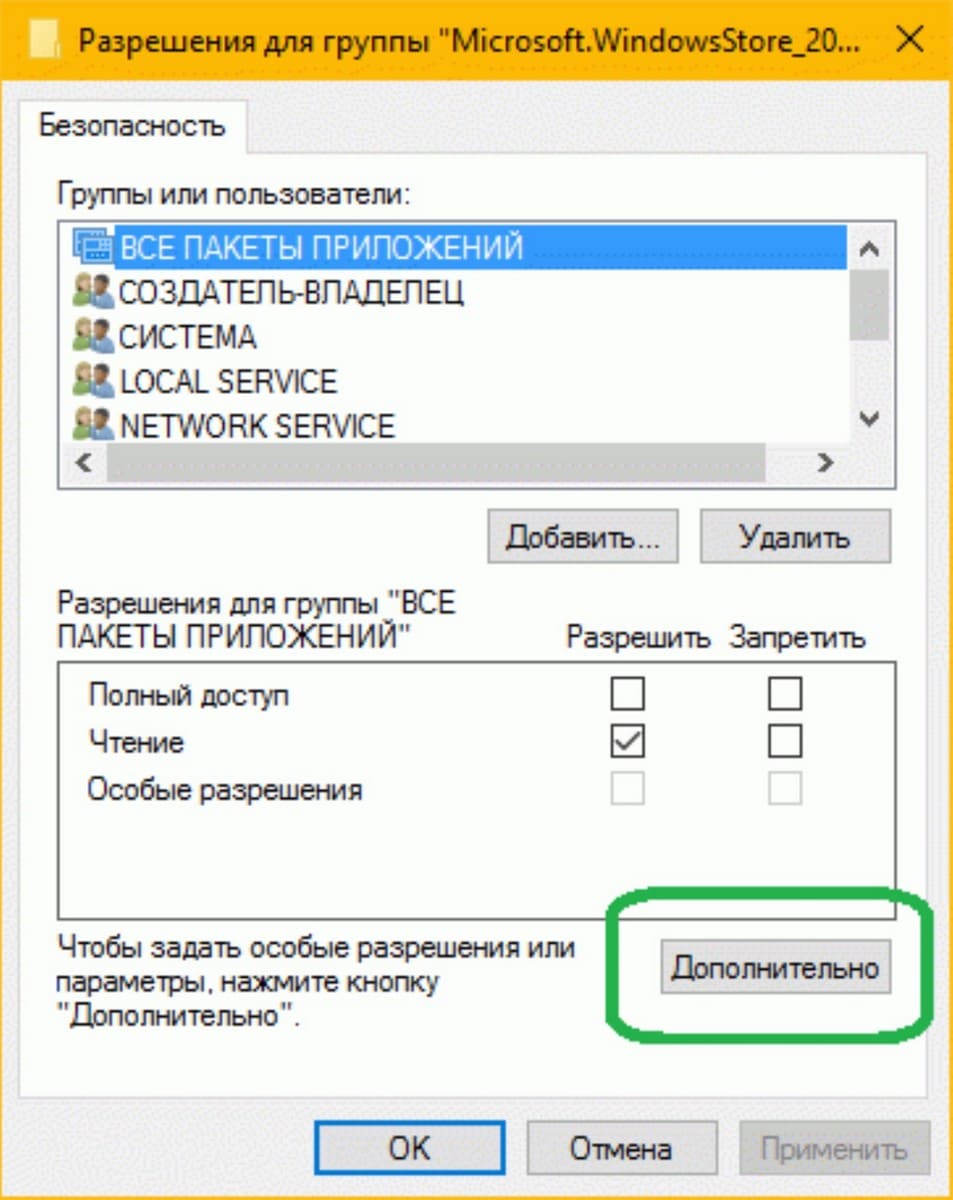
4. Далее, в Дополнительных параметрах безопасности, необходимо проверить владельца ключа. Так как вы столкнулись с ошибкой, владелец может быть любой другой, кроме Системы. Таким образом , необходимо установить Система по умолчанию в качестве владельца. Нажмите на ссылку Изменить.
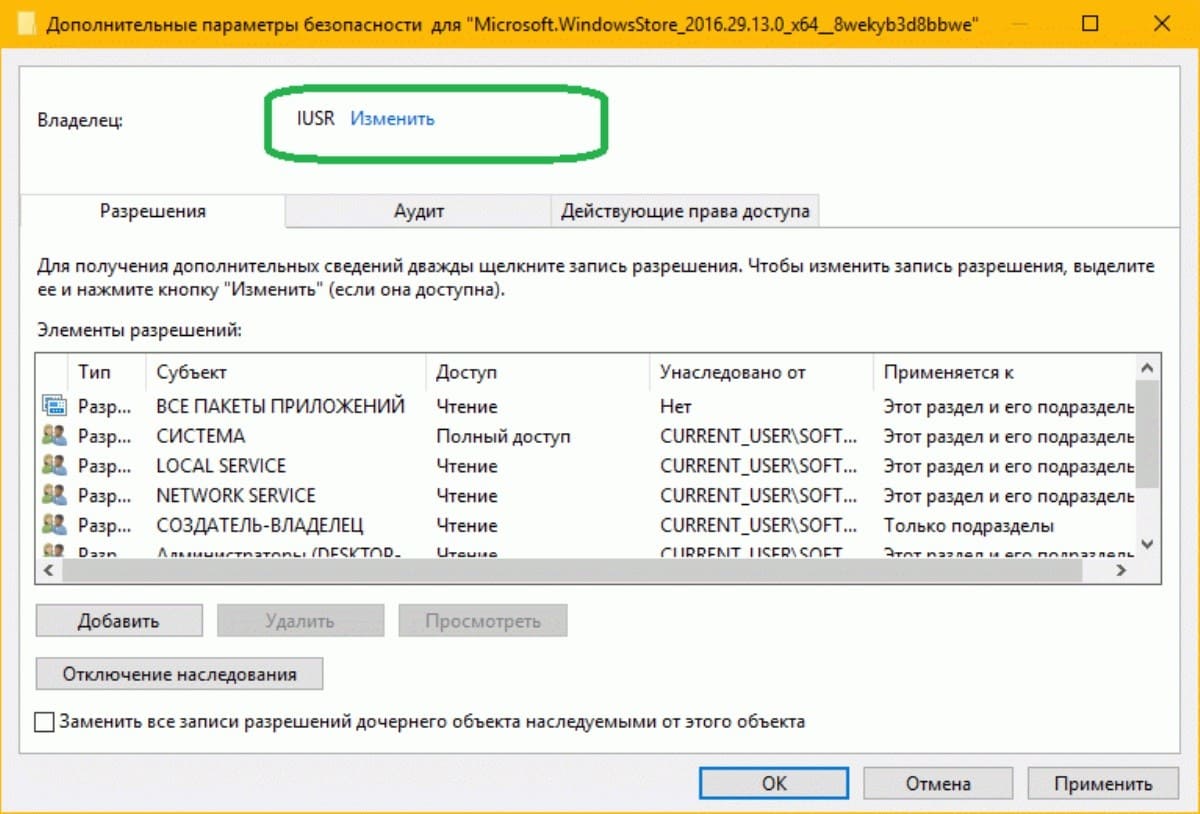
5. Затем нажмите кнопку Дополнительно и перейдите в окно Выбор Пользователь или Группа.
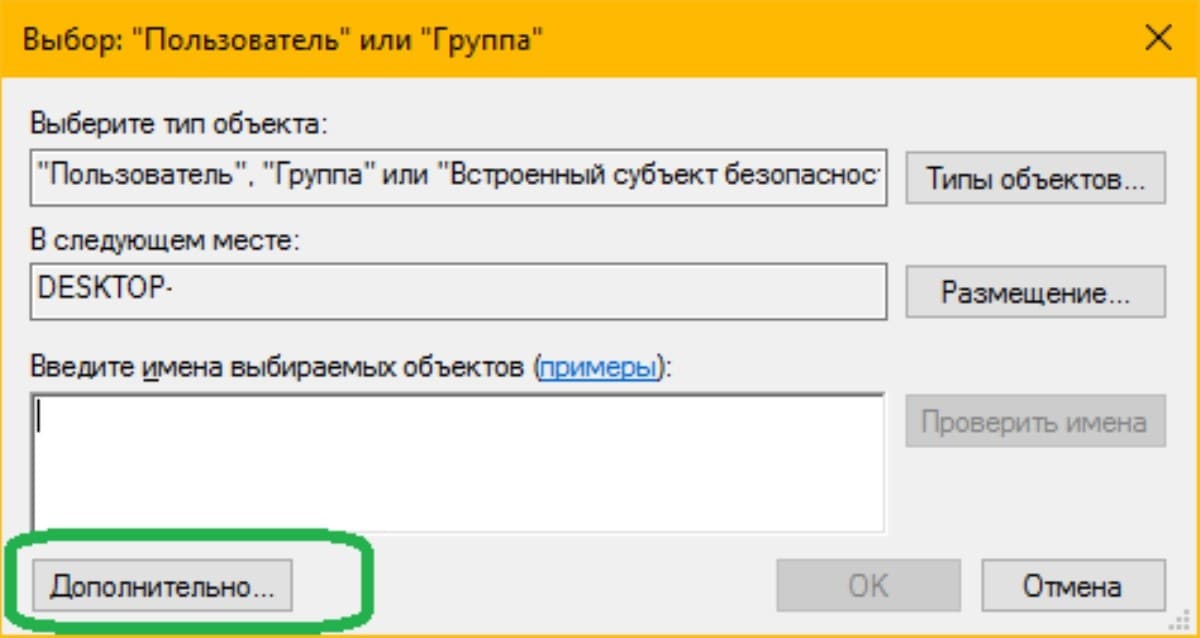
6. Двигаясь дальше, в показанном ниже окне нажмите кнопку Поиск. Затем прокрутите вниз результаты поиска и выберите СИСТЕМА . Нажмите кнопку ОК .
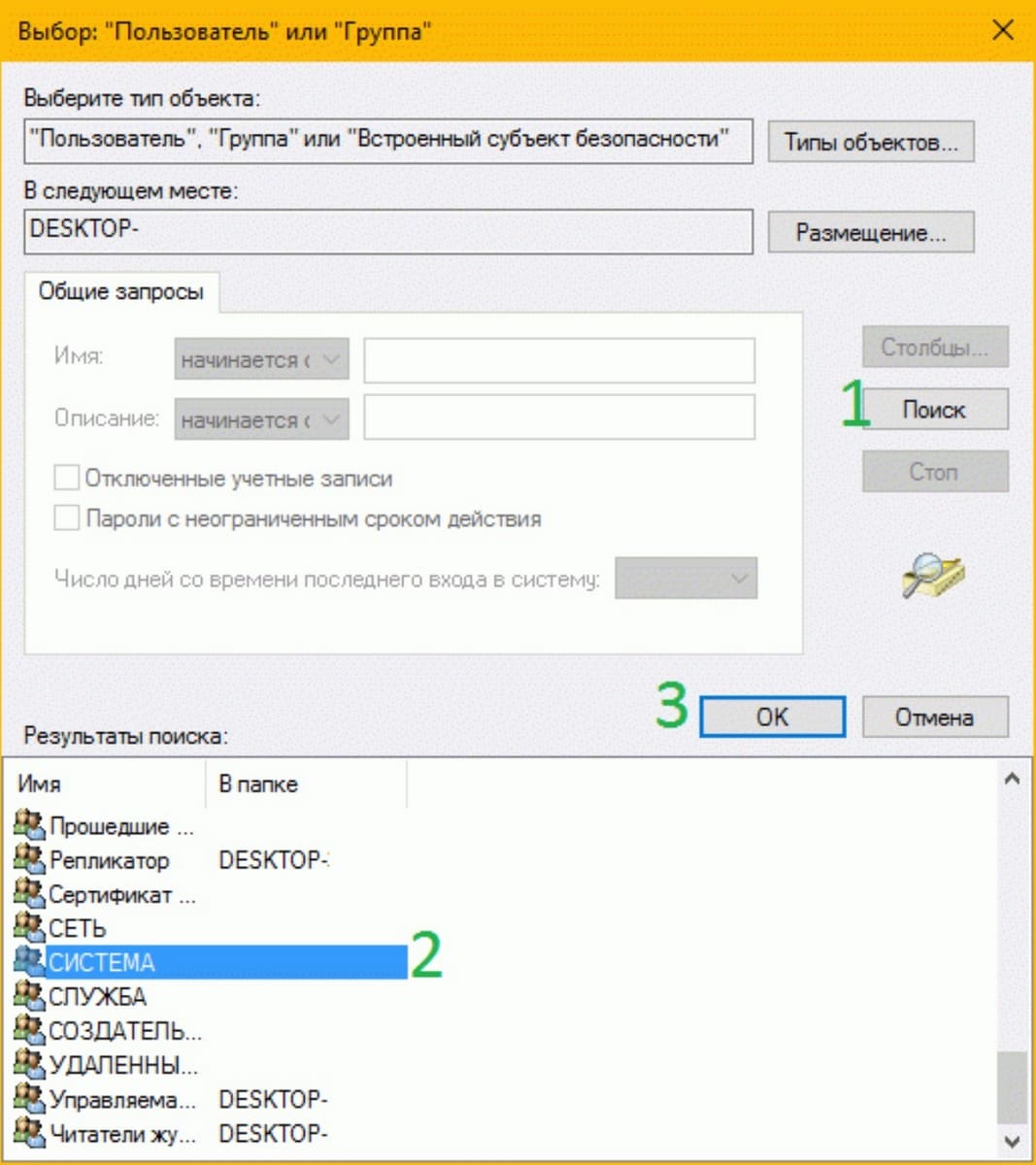
Теперь вы должны увидеть Система в окне Выбор Пользователь или Группа. Нажмите кнопку ОК .
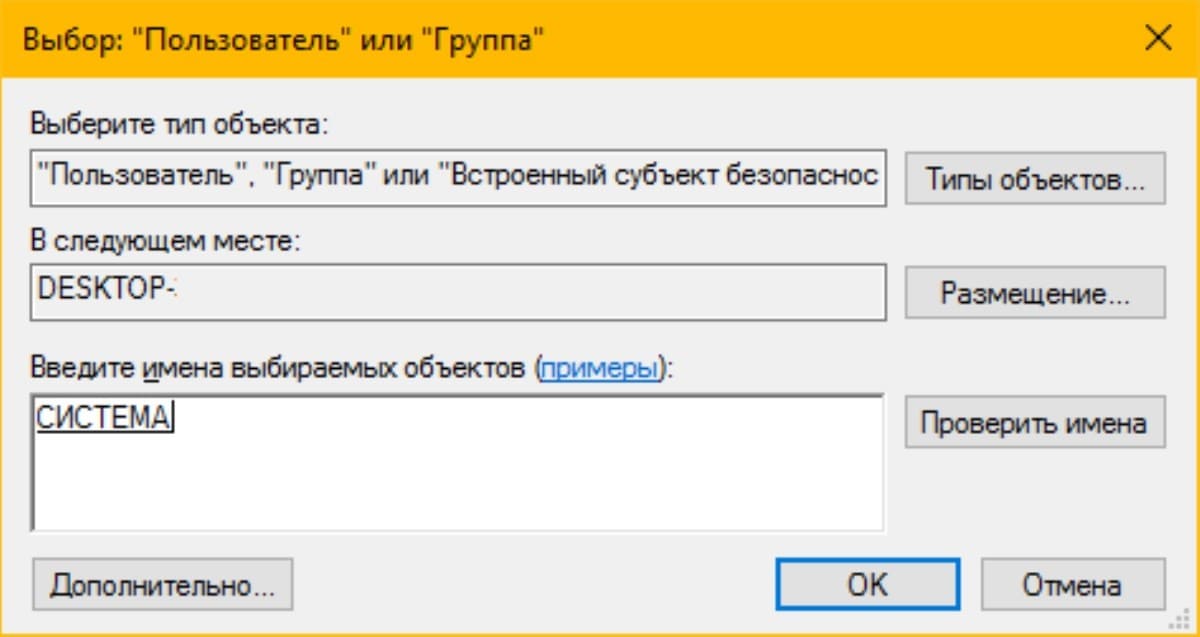
7. И, наконец, вы установили Система в качестве владельца ключа реестра. Проверьте чекбоксы, опции – Заменить владельца на подконтейнеров и объектов и Заменить все записи разрешений дочернего объекта наследуемыми от этого объекта, должны быть включены.
Нажмите Применить затем ОК . Нажмите кнопку OK в окне свойств , а также. Закройте редактор реестра .
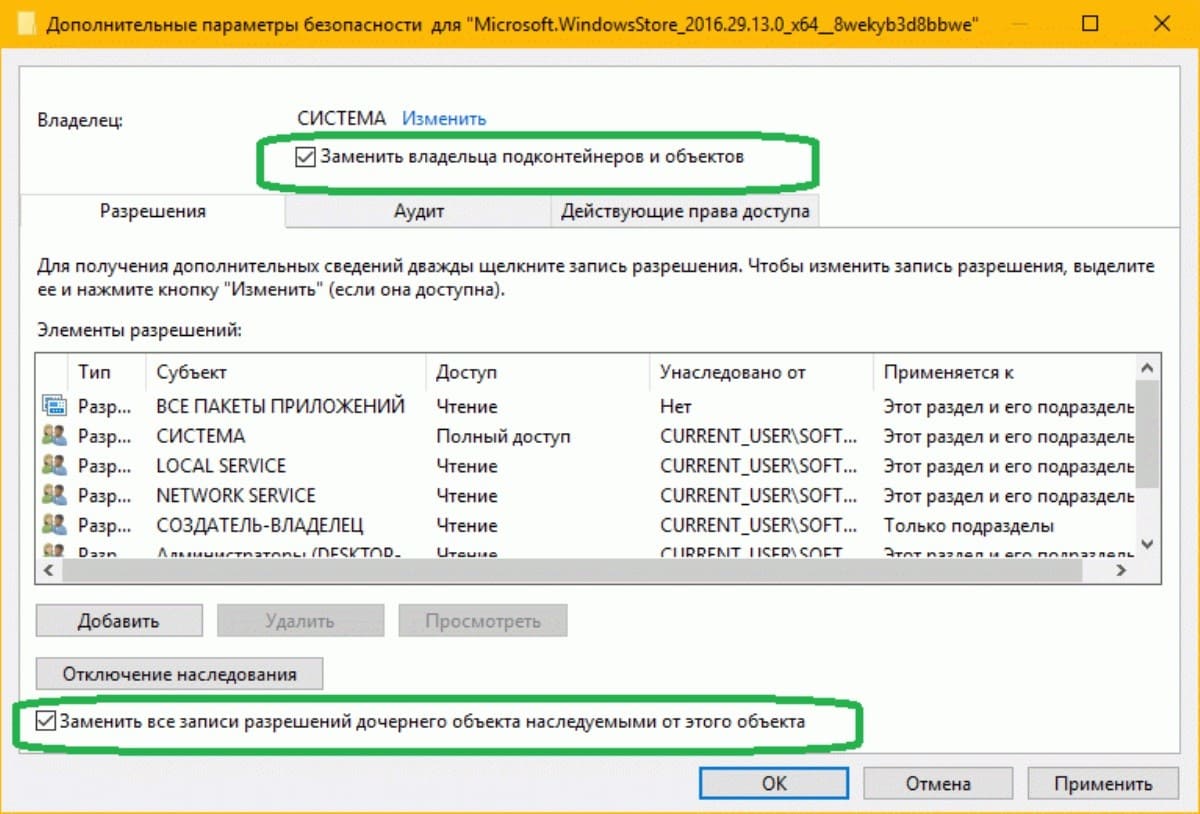
Теперь перезагрузите компьютер и попробуйте повторно зарегистрировать приложение.
Это работает!
Ошибка 0x80073cf6 возникает во время установки или обновления приложений в Windows Store (магазине Майкрософт). К сожалению, большинство типичных решений, которые применяются в отношении схожих ошибок, не работают конкретно с этой ошибкой. Если верить сообщениям в сети, 0x80073cf6 нельзя исправить с помощью:
- очистки кэша приложения магазина;
- корректировки даты и времени на устройстве;
- повторного входа в учетную запись Майкрософт;
- возвращения ПК к исходному состоянию;
- удаления защитного ПО от сторонних производителей;
- встроенного средства устранения неполадок.
Но что же тогда делать? Как следует покопавшись в сети, мы пришли к выводу, что наиболее эффективными решения в отношении ошибки 0x80073cf6 являются:
- создание дополнительной учетной записи (локальный аккаунт);
- «чистая» загрузка операционной системы.
Решение ошибки 0x80073cf6 в Windows Store

Решение №1 Создание локальной учетной записи
Многие ошибки Windows Store возникают по вине учетной записи пользователя. Тяжело сказать, что произошло с последней, что та начала вызывать проблемы с системными приложениями, но это факт, что такая ситуация возможна. Так что же делать? Ответ — создать на компьютере локальный аккаунт. Чтобы создать новую учетку, вам нужно сделать следующее:
Решение №2 «Чистая» загрузка ОС
В некоторых случаях нормальной работе Windows Store может препятствовать ПО, работающее на фоне системы. Конечно, отключением такого ПО можно заняться вручную, однако проще сделать так называемую «чистую» загрузку. Суть последней заключается в том, что в Windows деактивируются всё программное обеспечение, которое не носит маркировку Майкрософт, т.е. все стороннее ПО.
Выполняется чистая загрузка следующим образом:
Если ошибка 0x80073cf6 не появится в Windows Store после чистой загрузки Windows, то это значит, что что-то на вашем ПК препятствовало нормальной работе приложения магазина.
Иногда случается так, что по какой-то причине универсальные приложения Windows 10 перестают обновляться или вообще нормально работать. В таких случаях обычно рекомендуется перерегистрировать проблемное приложение, используя консоль PowerShell. Способ более чем эффективный, но и здесь вас может поджидать неудача. Может статься, что при попытке перерегистрировать программу вы получите ошибку.
Чаще всего это «Add-AppxPackage: Сбой развертывания с HRESULT: 0x80073CF6, Не удалось зарегистрировать пакет». Помимо заголовка и кода ошибки вы еще получите описание с указанием на имя файла приложения, название пакета и все это красным цветом. Ошибка эта появляется обычно тогда, когда владелец ключа реестра в пакете по какой-то причине оказывается измененным. Владельцем этого ключа должна быть «Система», и если его вернуть, ошибка больше появляться не будет.
Теперь о том, как это сделать. Командой regedit откройте редактор реестра и разверните следующую ветку:
HKEY_CURRENT_USER/SoftwareClassesLocal SettingsSoftwareMicrosoftWindowsCurrentVersionAppModelRepositoryPackagesXXX-XXX
, где XXX-XXX – имя пакета. Подсмотреть его можно в том же описании ошибки. Возьмем, к примеру, Магазин Windows. Его имя Microsoft.WindowsStore_11602.1.26.0_x86__8wekyb3d8bbwe. Кликаем по нему правой кнопкой мыши и выбираем в меню «Разрешения».

В открывшемся окошке настроек безопасности нажмите кнопку «Дополнительно». Откроется еще одно окно, в самом верху которого будет указан текущий владелец ключа.

Кликните по расположенной рядом ссылке «Изменить», введите в предложенное текстовое поле «Система» и нажмите «Проверить имена».


Если все сделано правильно, все буквы станут прописными, а сам текст будет подчеркнут. Как вариант, можно нажать «Дополнительно», затем «Поиск» и выбрать «СИСТЕМА» в полученном списке владельцев. Нажмите «OK». Теперь вверху окна дополнительных параметров безопасности у вас будет указана «СИСТЕМА».

Отметьте галочкой чекбокс «Заменить владельца на подконтейнеров и объектов» как показано на скриншоте.

Сохраните результаты редактирования, закройте редактор реестра и перезагрузите компьютер, после чего вновь попробуйте перерегистрировать приложение. Ошибка больше появляться не должна.
Отличного Вам дня!
Иногда может произойти что современные приложения Windows 10 не работают так как хотелось бы. Один из вариантов Перерегистрировать это приложение. И даже перерегистрируя его вы можете потерпеть неудачу из — за различных причин. Когда процесс завершается неудачно, вы получаете детальное сообщения об ошибке, красным цветом.

Add-AppxPackage : Сбой развертывания с HRESULT: 0x80073CF6, Не удалось зарегист
рировать пакет.
Merge Failure: ошибка: 0x80070003: не удается зарегистрировать пакет Microsoft.
WindowsStore_2015.23.23.0_x64__8wekyb3d8bbwe( имя пакета * ) так как произошел сбой объединени
я следующего файла: C:Program FilesWindowsAppsMicrosoft.WindowsStore_2016.23 (* Имя исполняемого файла )
.23.0_neutral_split.language-ru_8wekyb3d8bbweresources.pri
* Имя пакета и Имя исполняемого файла может изменятся в зависимости от приложения. Например, имя пакета может быть как Microsoft.WindowsStore_2016.8.3.0_x86__8wekyb3d8bbwe , ИМЯ исполняемого файла может быть C: Program……
Если вы получаете эту ошибку, необходимо проверить запись журнала для этого процесса, с помощью просмотра событий, который расскажет вам о причинах ошибки. В целом, следует отметить , что эта ошибка проявляется, если владелец ключа реестра в пакете приложения по какой то причине изменен. Если вернуть владелеца ключа реестра по умолчанию Система, то мы можем легко избежать проблему.
Как исправить — Сбой развертывания с HRESULT: 0x80073CF6, Не удалось зарегистрировать пакет. Merge Failure: ошибка: 0x80070003: не удается зарегистрировать пакет Microsoft.
1. Нажмите Win + R и введите Regedit в диалоговом окне Выполнить, чтобы открыть редактор реестра. Нажмите кнопку ОК.
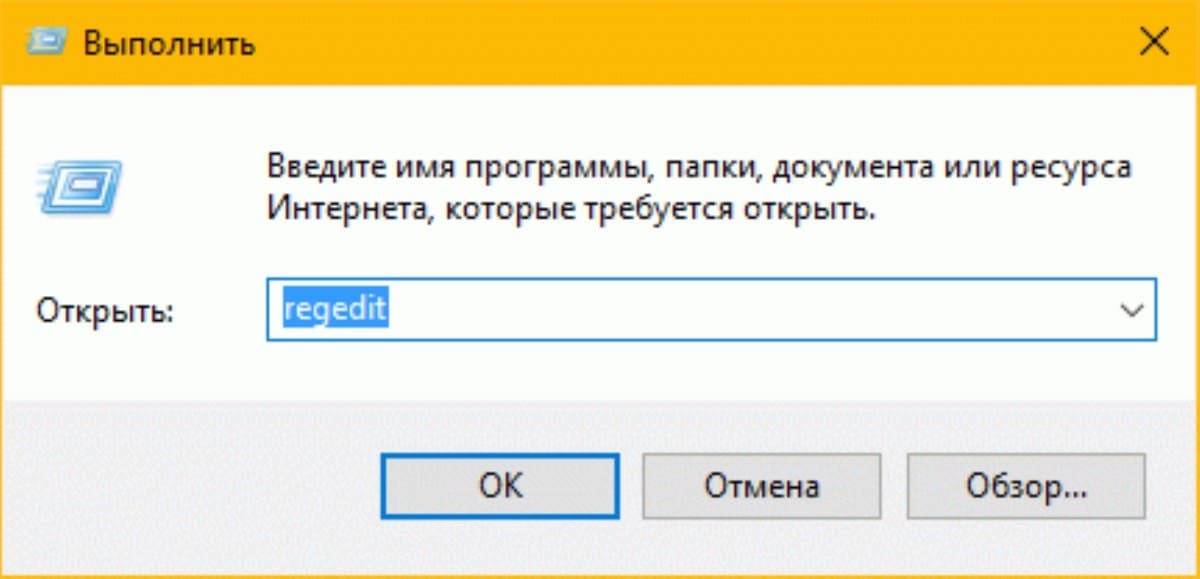
2. Перейдите в следующий раздел реестра:
HKEY_CURRENT_USER Software Classes Local Settings Software Microsoft Windows CurrentVersion AppModel Repository Packages
* Имя Пакета*
* Имя пакета , который вы получили с ошибкой, например — Microsoft.WindowsStore_2016.29.13.0_x86__8wekyb3d8bbwe.
.jpg)
3. Теперь с помощью правой кнопкой мыши кликнув на ключе реестра с именем пакета выберите в контекстном меню Разрешения… . Нажмите кнопку Дополнительно в окне свойств (см скриншот ниже).
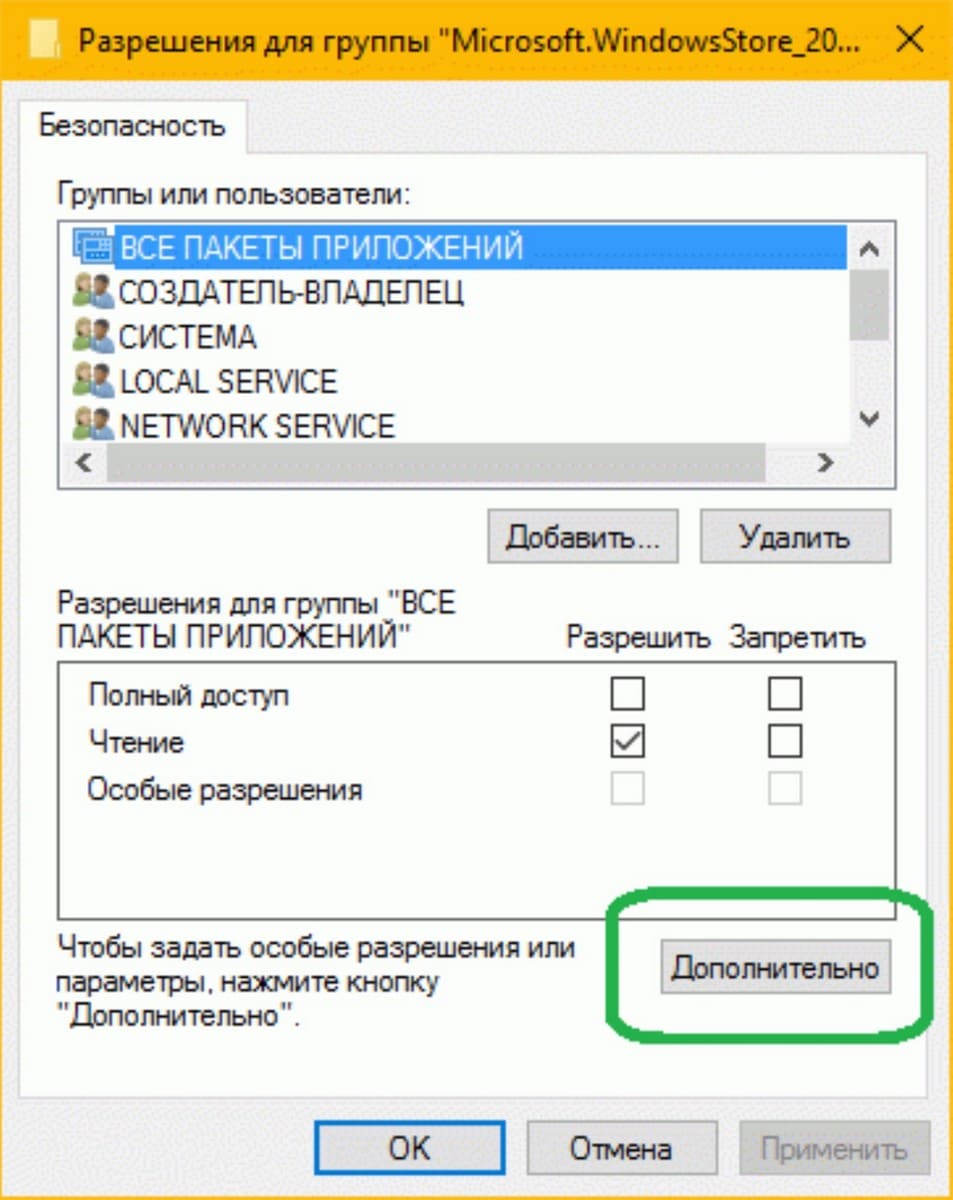
4. Далее, в Дополнительных параметрах безопасности, необходимо проверить владельца ключа. Так как вы столкнулись с ошибкой, владелец может быть любой другой, кроме Системы. Таким образом , необходимо установить Система по умолчанию в качестве владельца. Нажмите на ссылку Изменить.
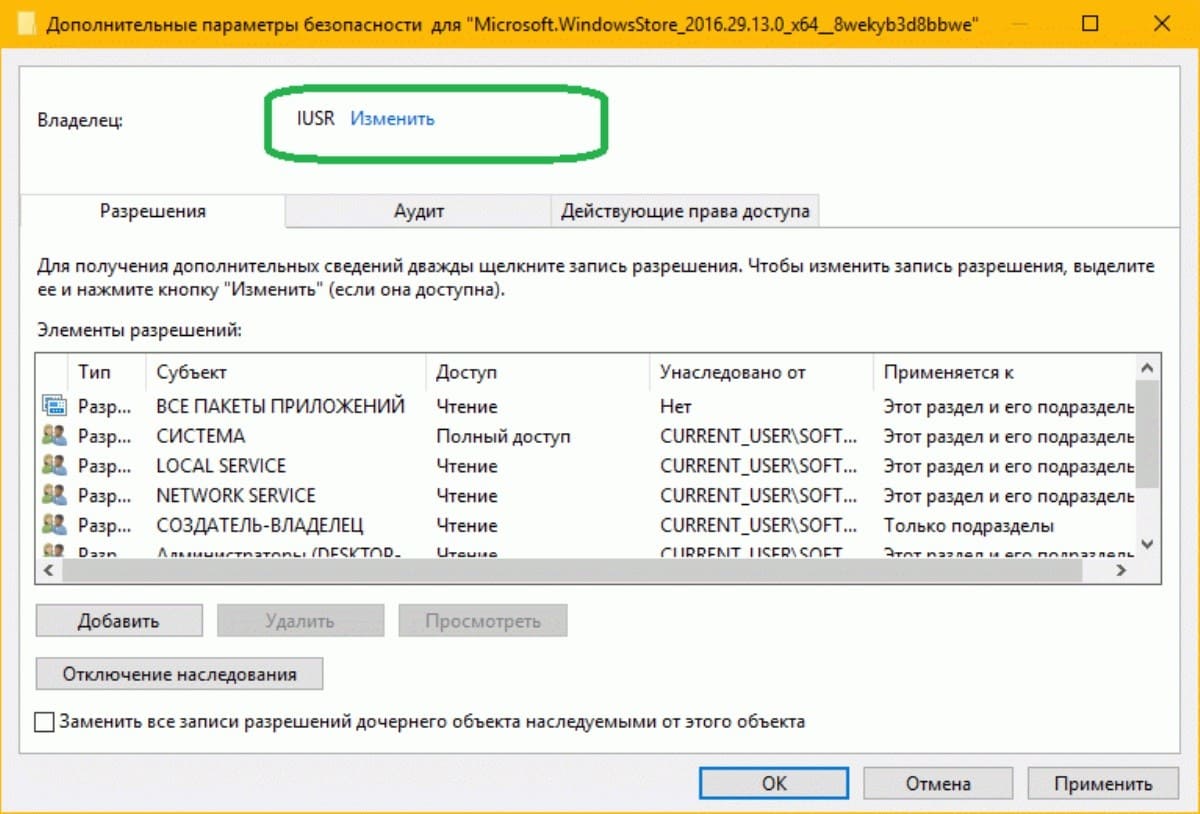
5. Затем нажмите кнопку Дополнительно и перейдите в окно Выбор Пользователь или Группа.
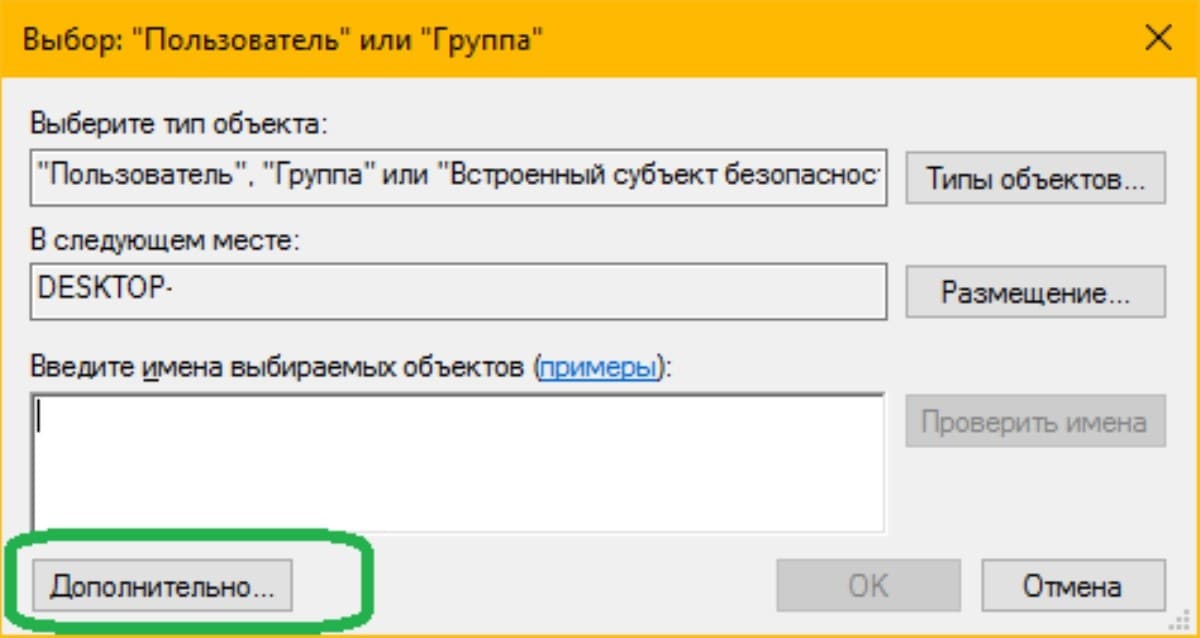
6. Двигаясь дальше, в показанном ниже окне нажмите кнопку Поиск. Затем прокрутите вниз результаты поиска и выберите СИСТЕМА . Нажмите кнопку ОК .
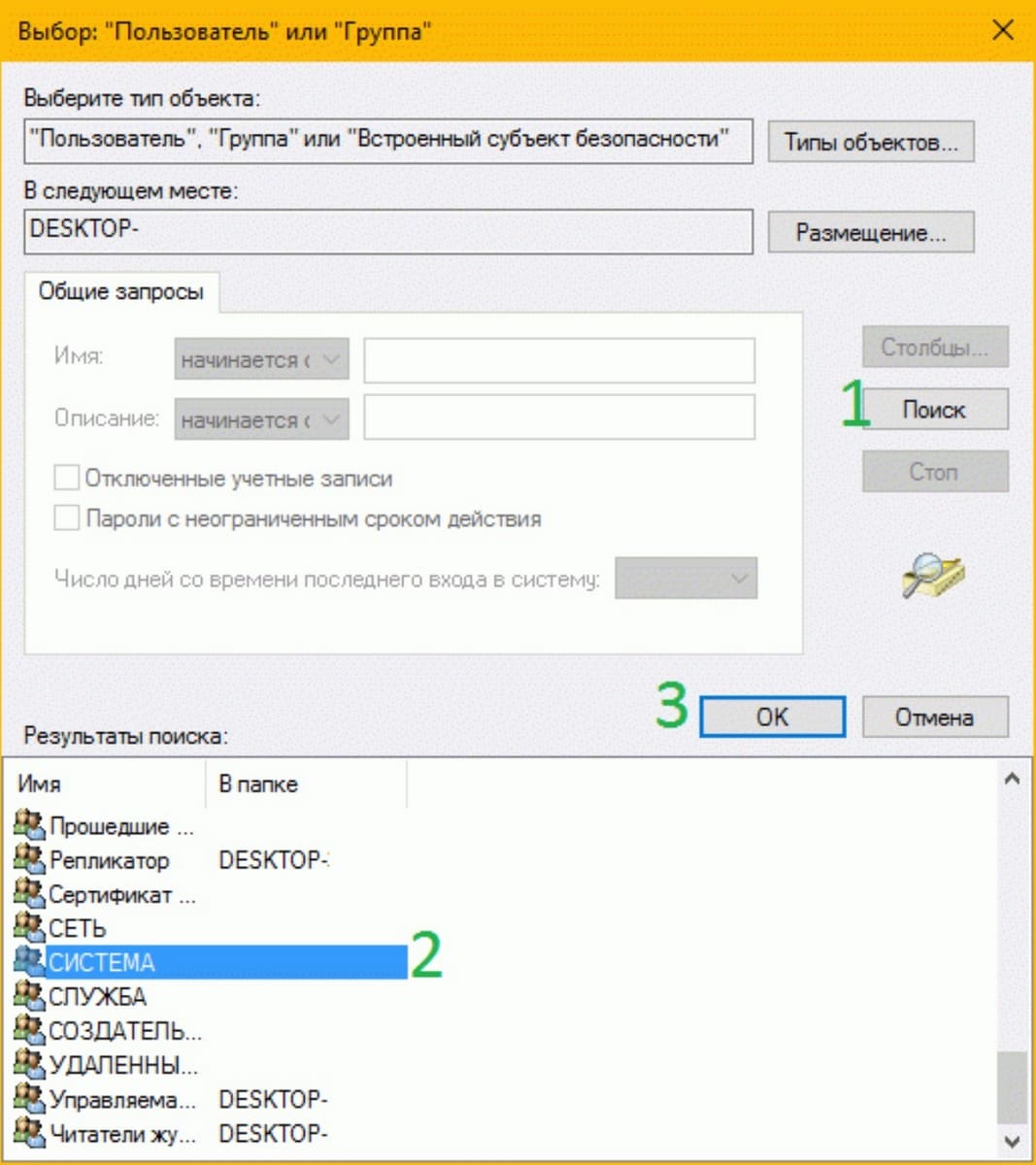
Теперь вы должны увидеть Система в окне Выбор Пользователь или Группа. Нажмите кнопку ОК .
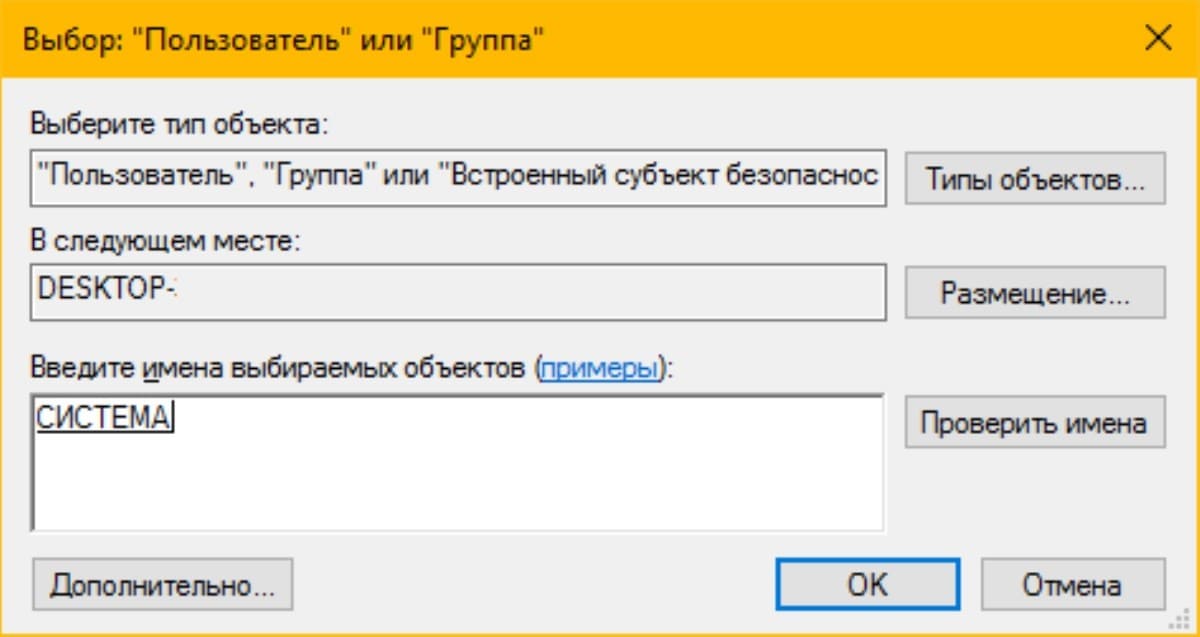
7. И, наконец, вы установили Система в качестве владельца ключа реестра. Проверьте чекбоксы, опции — Заменить владельца на подконтейнеров и объектов и Заменить все записи разрешений дочернего объекта наследуемыми от этого объекта, должны быть включены.
Нажмите Применить затем ОК . Нажмите кнопку OK в окне свойств , а также. Закройте редактор реестра .
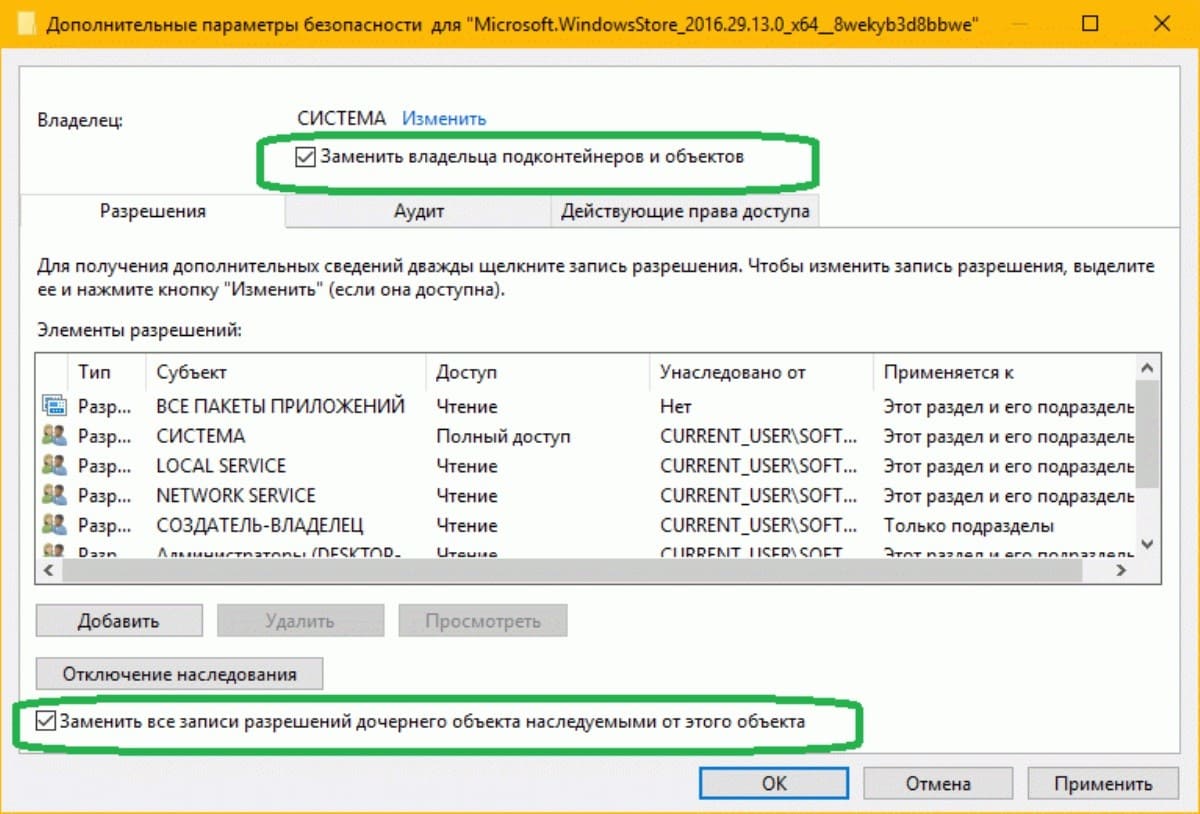
Теперь перезагрузите компьютер и попробуйте повторно зарегистрировать приложение.
Это работает!
В этом посте мы поговорим о способах исправления Код ошибки Xbox 0x80073cf6. Обычно эта ошибка возникает после обновления приложения Xbox или Windows 11/10 приложение. Однако вы также можете увидеть это сообщение об ошибке в других сценариях. Некоторые пользователи столкнулись с ошибкой 0x80073cf6 при установке игры. Если вы видите эту ошибку на своем Windows 11/10 компьютер или консоль Xbox, вы можете попробовать решения, представленные в этой статье.

Следующие решения могут помочь вам исправить код ошибки Xbox 0x80073cf6.
- Проверить статус Xbox Live
- Консоль Xbox с циклом питания
- Запустите соответствующие средства устранения неполадок
- Сбросить Магазин Microsoft
- Очистите постоянное хранилище на консоли Xbox
- Удалите другие игры, которые вам не нужны
- Сброс настроек консоли Xbox до заводских настроек
Давайте подробно рассмотрим все эти исправления.
1] Проверьте статус Xbox Live
Первое, что вам следует сделать, это проверить статус Xbox Live. Иногда пользователи получают различные сообщения об ошибках из-за сбоев в работе Xbox Server. Если статус Xbox Live показывает сбой сервера, вам придется подождать, пока Microsoft решит эту проблему. Обычно ошибки, возникающие из-за сбоя сервера, исправляются автоматически через некоторое время.
2] Выключите и снова включите консоль Xbox.
Если ошибка возникает при установке игры на консоль Xbox, следует выключить и снова включить ее и посмотреть, решит ли это проблему. Шаги для выключения и выключения консоли Xbox перечислены ниже:
- Нажмите и удерживайте кнопку Xbox около 10 секунд, чтобы выключить консоль.
- Отсоедините кабель питания от настенной розетки.
- Подождите несколько минут.
- Снова подключите кабель питания и включите консоль.
Теперь проверьте, устранена ли проблема. Если нет, попробуйте следующее потенциальное исправление.
3] Запустите соответствующие средства устранения неполадок
Как объяснялось ранее в этой статье, эта ошибка также возникает после обновления приложения или игры из Microsoft Store при запуске Windows Средство устранения неполадок приложений Store и Windows Обновление устранения неполадок может помочь. Открытым Windows 11/10 Настройки и перейдите в «Система> Устранение неполадок> Другие средства устранения неполадок». Там вы найдете оба этих средства устранения неполадок.
4] Сброс магазина Microsoft
Это решение сработало для некоторых пользователей. Вы также можете попробовать и посмотреть, получите ли вы код ошибки 0x80073cf6 после сброс магазина Майкрософт. Следующие шаги помогут вам в этом:
- Откройте Windows 11/10 Настройки.
- Идти к «Приложения> Приложения и функции«.
- Прокрутите список установленных приложений и найдите Microsoft Store.
- Как только вы найдете его, выберите его и нажмите Дополнительные параметры. В Windows 11 вы увидите «Дополнительные параметры», нажав на три вертикальные точки рядом с Microsoft Store.
- Нажмите Сброс.
Вышеупомянутое действие удалит данные вашего приложения. Поэтому перед сбросом Microsoft Store убедитесь, что вы сделали резервную копию своих игровых данных в облаке.
5] Очистите постоянное хранилище на консоли Xbox.
Если консоль Xbox отображает сообщение об ошибке при установке игры с диска, может помочь очистка постоянного хранилища на консоли Xbox. Параметр «Очистить постоянное хранилище» применяется к дискам Blu-ray. После выполнения этого действия вы избавитесь от оставшейся ненужной памяти и файлов кеша.
Следующие шаги помогут вам очистить постоянное хранилище на консоли Xbox:
- Нажмите кнопку Xbox, чтобы открыть руководство.
- Идти к «Устройства и подключения > Blu-ray«.
- Выберите Постоянное хранение.
- Теперь выберите Очистить постоянное хранилище.
6] Удалите другие игры, которые вам не нужны.
Иногда ошибки возникают из-за конфликтующих приложений или игр. Если в вашей библиотеке все еще есть игры, которые вам не нужны или в которые вы не играете, вы можете удалить эти игры. Это также освободит место на вашем диске.
7] Сброс настроек консоли Xbox до заводских.
Если ни одно из приведенных выше решений не помогло вам, сбросьте консоль Xbox до заводских настроек по умолчанию. Когда вы выполните это действие, Xbox покажет вам два варианта: удалить все и сохранить ваши данные. Вы можете выбрать нужный вариант. Шаги по сбросу настроек консоли Xbox перечислены ниже:
- Нажмите кнопку Xbox, чтобы открыть руководство.
- Идти к «Профиль и система > Настройки > Система > Информация о консоли«.
- Выберите Сбросить консоль и выберите любой из следующих вариантов:
- Сбросить и удалить все.
- Сбросить и сохранить мои игры и приложения.
Если вы выберете последний вариант, ваши данные не будут удалены.
Это должно помочь.
Читать: Исправить код ошибки Xbox 8015DC01.
Что означает код ошибки 0x80073cf6?
Код ошибки 0x80073cf6 возникает из-за сбоя процесса обновления или установки. Вы можете увидеть это сообщение об ошибке после обновления приложения или игры из Магазина Microsoft или установки игры на Xbox или консоли Xbox. Кроме того, вы также можете увидеть эту ошибку, если Xbox Server не работает. В этом случае ошибка будет исправлена автоматически через некоторое время. В этой статье мы описали несколько советов по устранению неполадок, которые помогут вам исправить код ошибки Xbox 0x80073cf6.
Как исправить код ошибки 0x80073cf6?
Вы можете увидеть код ошибки 0x80073cf6 при установке или обновлении приложений из Microsoft Store или установке игр на Xbox или консоли Xbox. Если ошибка возникает при установке или обновлении приложений из Microsoft Store, вы можете запустить Windows Устранение неполадок с магазином приложений, Windows Обновление средства устранения неполадок, переименуйте папку распространения программного обеспеченияи т. д. Если эта ошибка возникает на консоли Xbox, вы можете попробовать выключить и снова включить консоль Xbox или очистить постоянное хранилище на консоли Xbox. Если теперь это помогает, выполните сброс настроек консоли Xbox до заводских.
Оригинал статьи
Содержание
- Решено! Сбой развертывания с HRESULT: 0x80073CF6, Не удалось зарегистрировать пакет.
- Как исправить — Сбой развертывания с HRESULT: 0x80073CF6, Не удалось зарегистрировать пакет. Merge Failure: ошибка: 0x80070003: не удается зарегистрировать пакет Microsoft.
- Как исправить ошибку 0x80073CF6 при работе магазина Windows 10?
- Метод 1. Запуск средства устранения неполадок приложений Windows
- Метод 2: установка каждого ожидающего обновления Windows
- Метод 3: сброс Магазина Windows
- Сброс Магазина Windows через окно CMD
- Сброс Магазина Windows через меню настроек
- Метод 4: Использование локальной учетной записи Microsoft
- Метод 5: выполнение сканирования DISM и SFC
- Метод 6. Выполнение чистой установки
- Метод 7: сброс всех компонентов Windows
Решено! Сбой развертывания с HRESULT: 0x80073CF6, Не удалось зарегистрировать пакет.
Публикация: 3 April 2016 Обновлено: 25 February 2018
Иногда может произойти что современные приложения Windows 10 не работают так как хотелось бы. Один из вариантов Перерегистрировать это приложение. И даже перерегистрируя его вы можете потерпеть неудачу из — за различных причин. Когда процесс завершается неудачно, вы получаете детальное сообщения об ошибке, красным цветом .

Add-AppxPackage : Сбой развертывания с HRESULT: 0x80073CF6, Не удалось зарегист
рировать пакет.
Merge Failure: ошибка: 0x80070003: не удается зарегистрировать пакет Microsoft.
WindowsStore_2015.23.23.0_x64__8wekyb3d8bbwe ( имя пакета * ) так как произошел сбой объединени
я следующего файла: C:Program FilesWindowsAppsMicrosoft.WindowsStore_2016.23 (* Имя исполняемого файла )
.23.0_neutral_split.language-ru_8wekyb3d8bbweresources.pri
* Имя пакета и Имя исполняемого файла может изменятся в зависимости от приложения. Например, имя пакета может быть как Microsoft.WindowsStore_2016.8.3.0_x86__8wekyb3d8bbwe , ИМЯ исполняемого файла может быть C: Program….
Если вы получаете эту ошибку, необходимо проверить запись журнала для этого процесса, с помощью просмотра событий, который расскажет вам о причинах ошибки. В целом, следует отметить , что эта ошибка проявляется, если владелец ключа реестра в пакете приложения по какой то причине изменен. Если вернуть владелеца ключа реестра по умолчанию Система, то мы можем легко избежать проблему.
Как исправить — Сбой развертывания с HRESULT: 0x80073CF6, Не удалось зарегистрировать пакет. Merge Failure: ошибка: 0x80070003: не удается зарегистрировать пакет Microsoft.
1. Нажмите Win + R и введите Regedit в диалоговом окне Выполнить, чтобы открыть редактор реестра. Нажмите кнопку ОК.
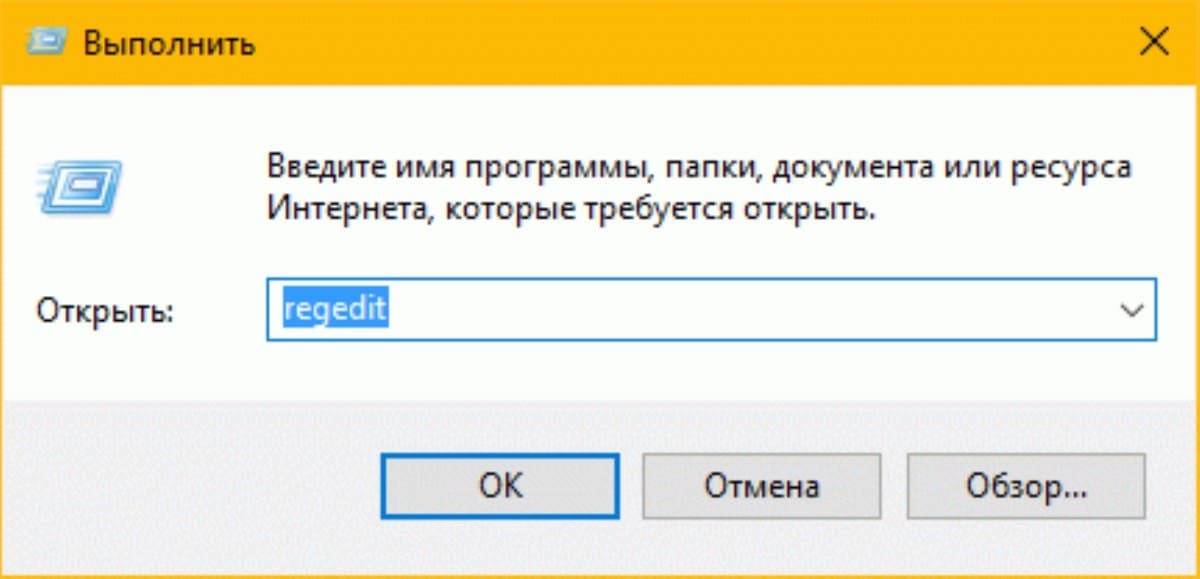
2. Перейдите в следующий раздел реестра:
HKEY_CURRENT_USER Software Classes Local Settings Software Microsoft Windows CurrentVersion AppModel Repository Packages * Имя Пакета*
* Имя пакета , который вы получили с ошибкой, например — Microsoft.WindowsStore_2016.29.13.0_x86__8wekyb3d8bbwe.
.jpg)
3. Теперь с помощью правой кнопкой мыши кликнув на ключе реестра с именем пакета выберите в контекстном меню Разрешения. . Нажмите кнопку Дополнительно в окне свойств (см скриншот ниже).
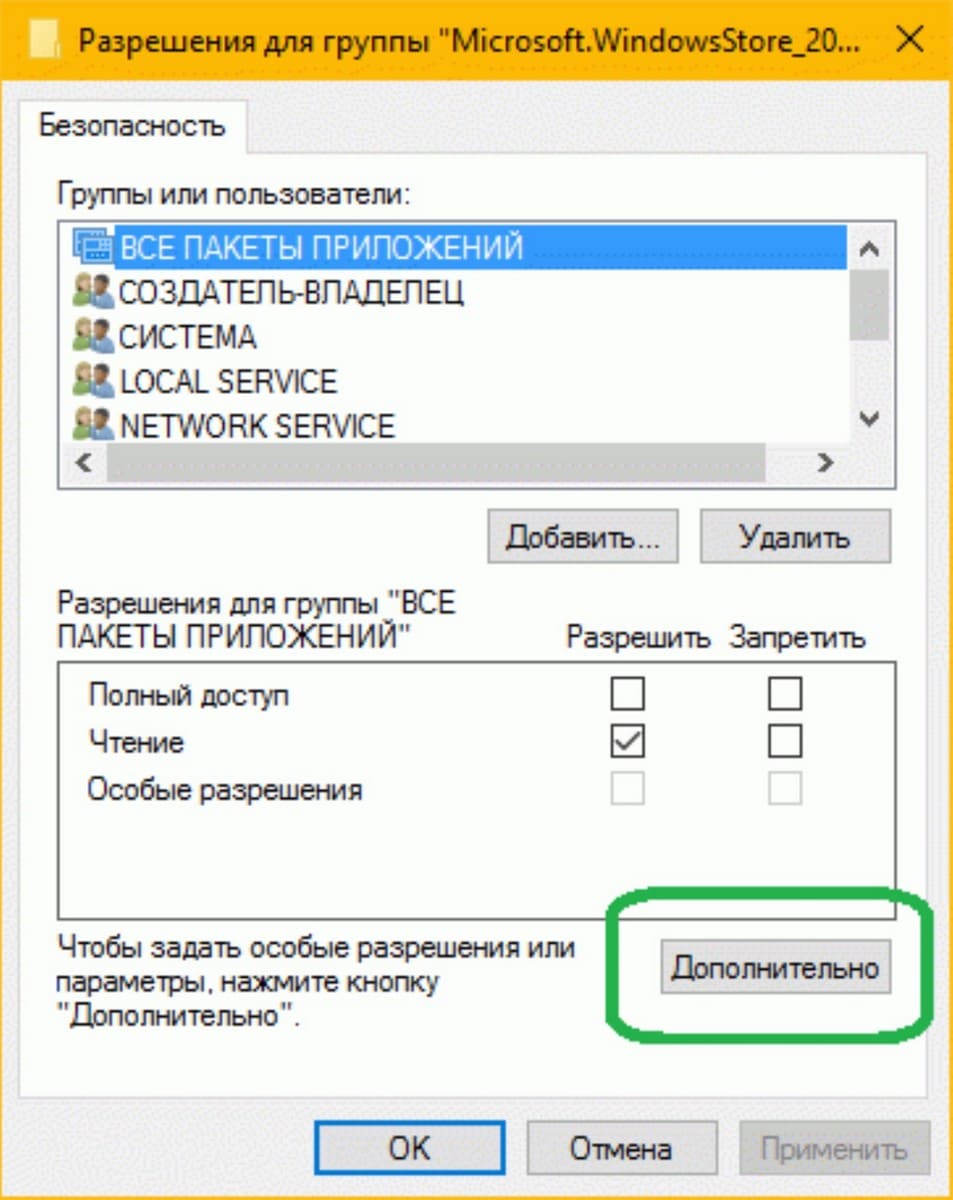
4. Далее, в Дополнительных параметрах безопасности, необходимо проверить владельца ключа. Так как вы столкнулись с ошибкой, владелец может быть любой другой, кроме Системы. Таким образом , необходимо установить Система по умолчанию в качестве владельца. Нажмите на ссылку Изменить.
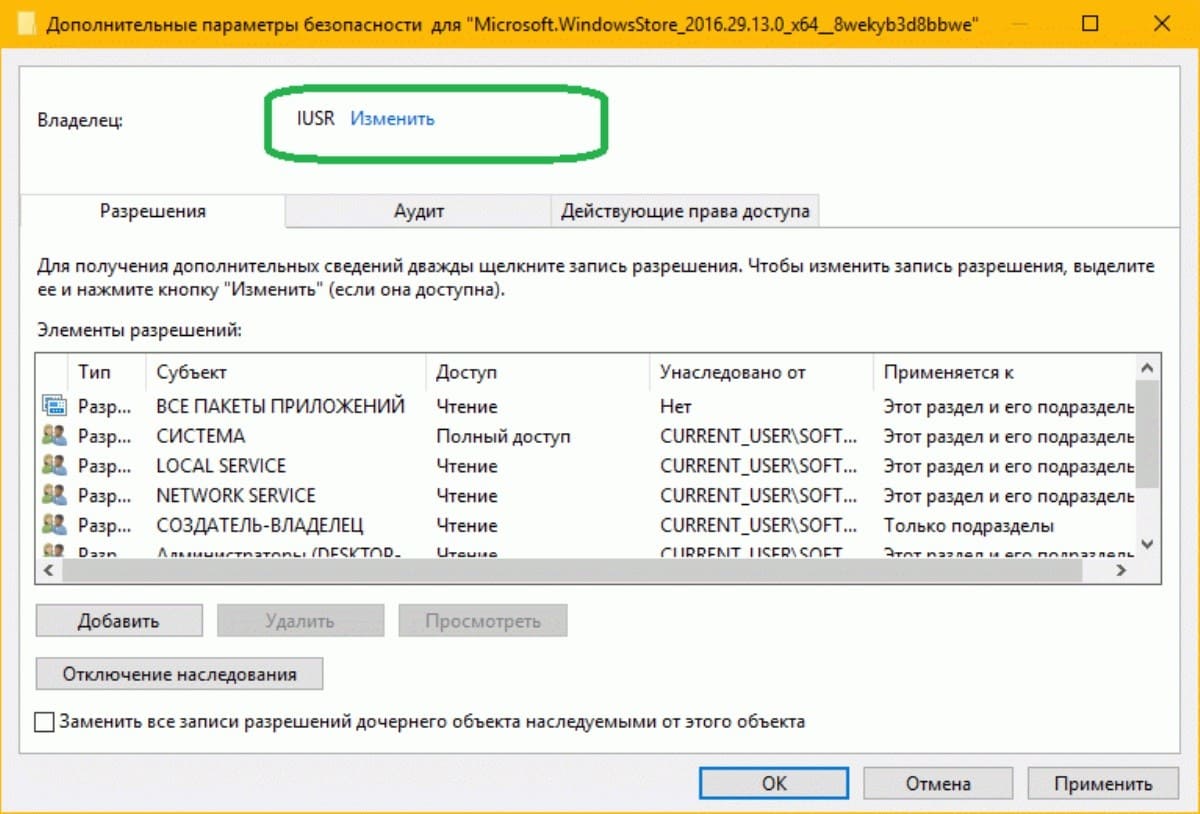
5. Затем нажмите кнопку Дополнительно и перейдите в окно Выбор Пользователь или Группа.
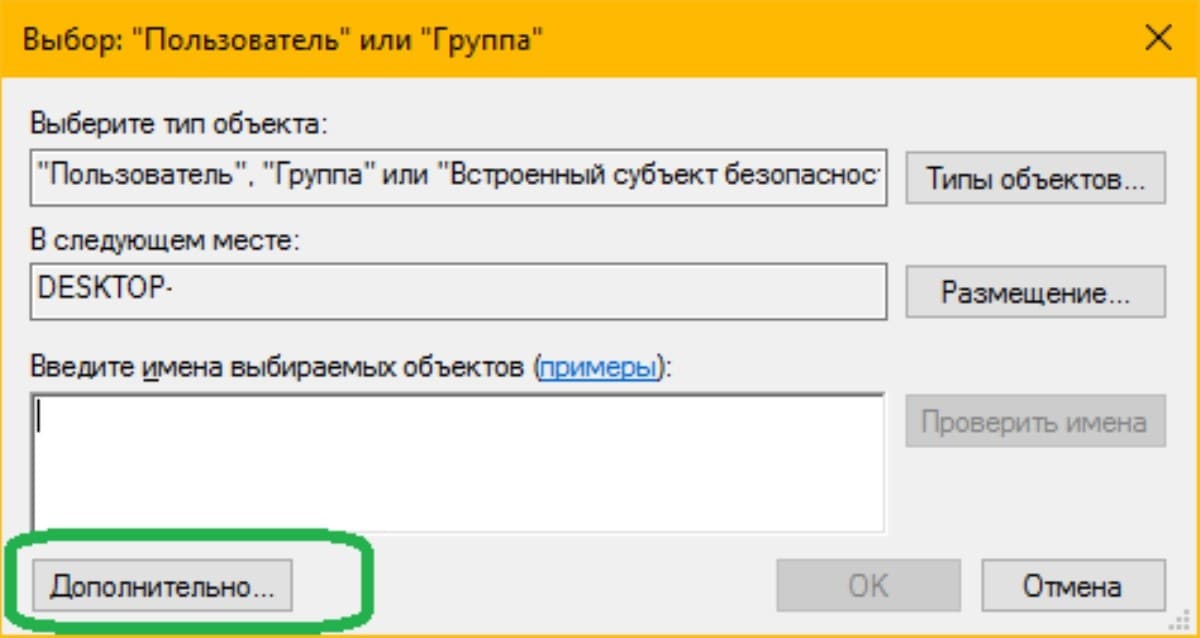
6. Двигаясь дальше, в показанном ниже окне нажмите кнопку Поиск. Затем прокрутите вниз результаты поиска и выберите СИСТЕМА . Нажмите кнопку ОК .
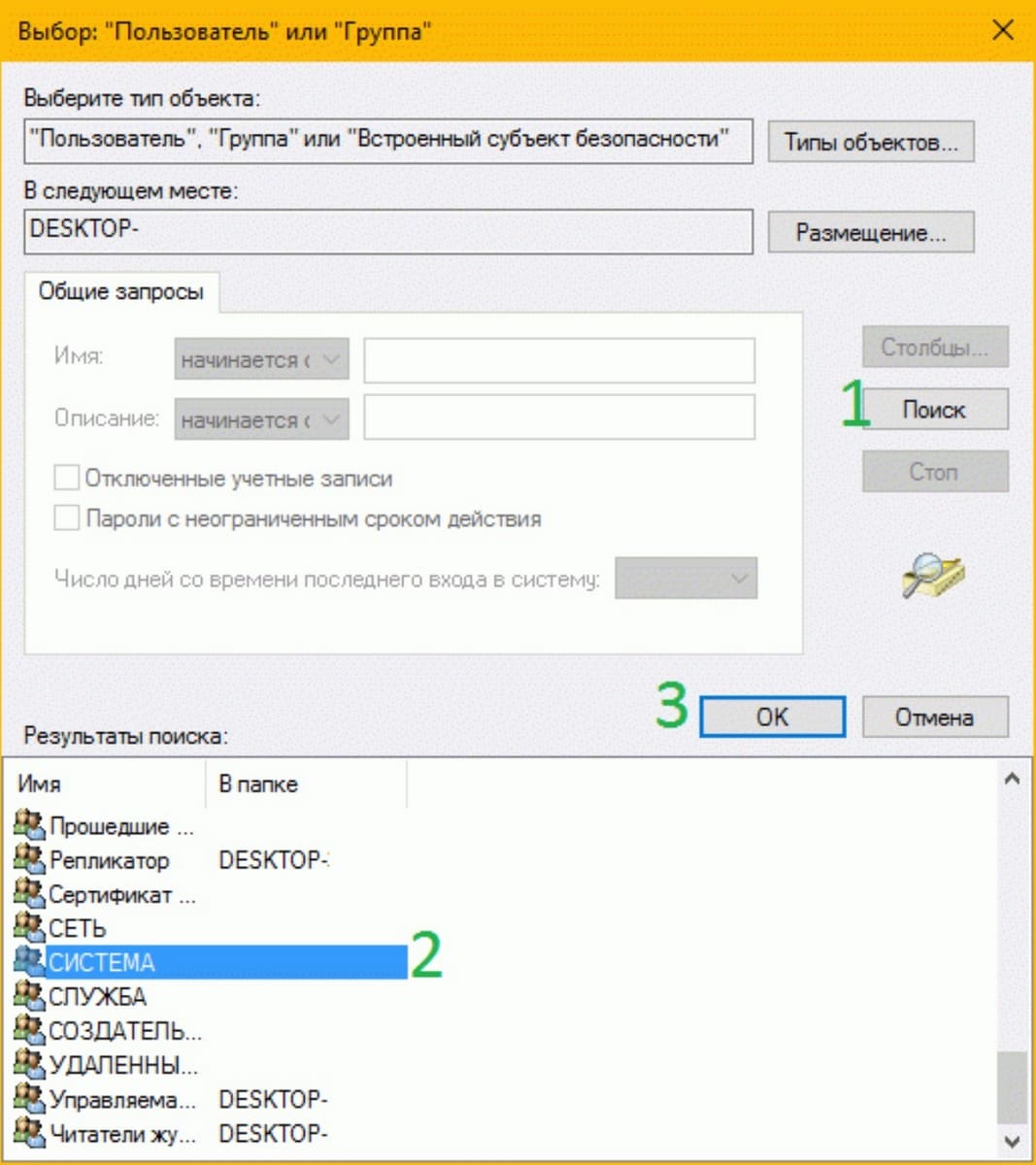
Теперь вы должны увидеть Система в окне Выбор Пользователь или Группа. Нажмите кнопку ОК .
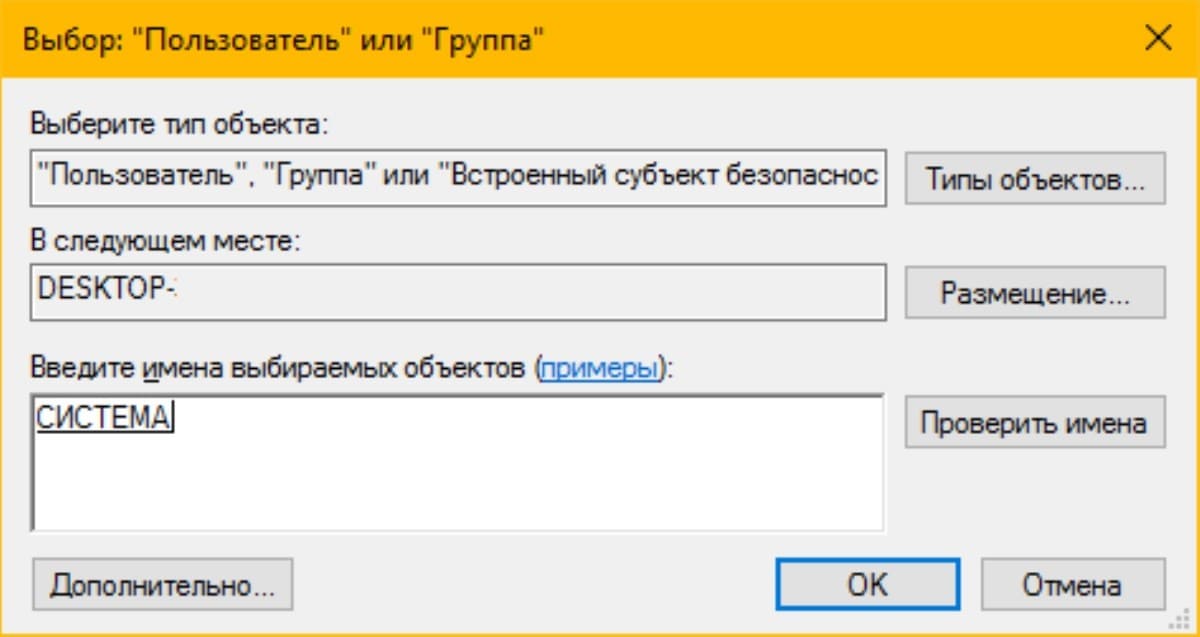
7. И, наконец, вы установили Система в качестве владельца ключа реестра. Проверьте чекбоксы, опции — Заменить владельца на подконтейнеров и объектов и Заменить все записи разрешений дочернего объекта наследуемыми от этого объекта, должны быть включены.
Нажмите Применить затем ОК . Нажмите кнопку OK в окне свойств , а также. Закройте редактор реестра .
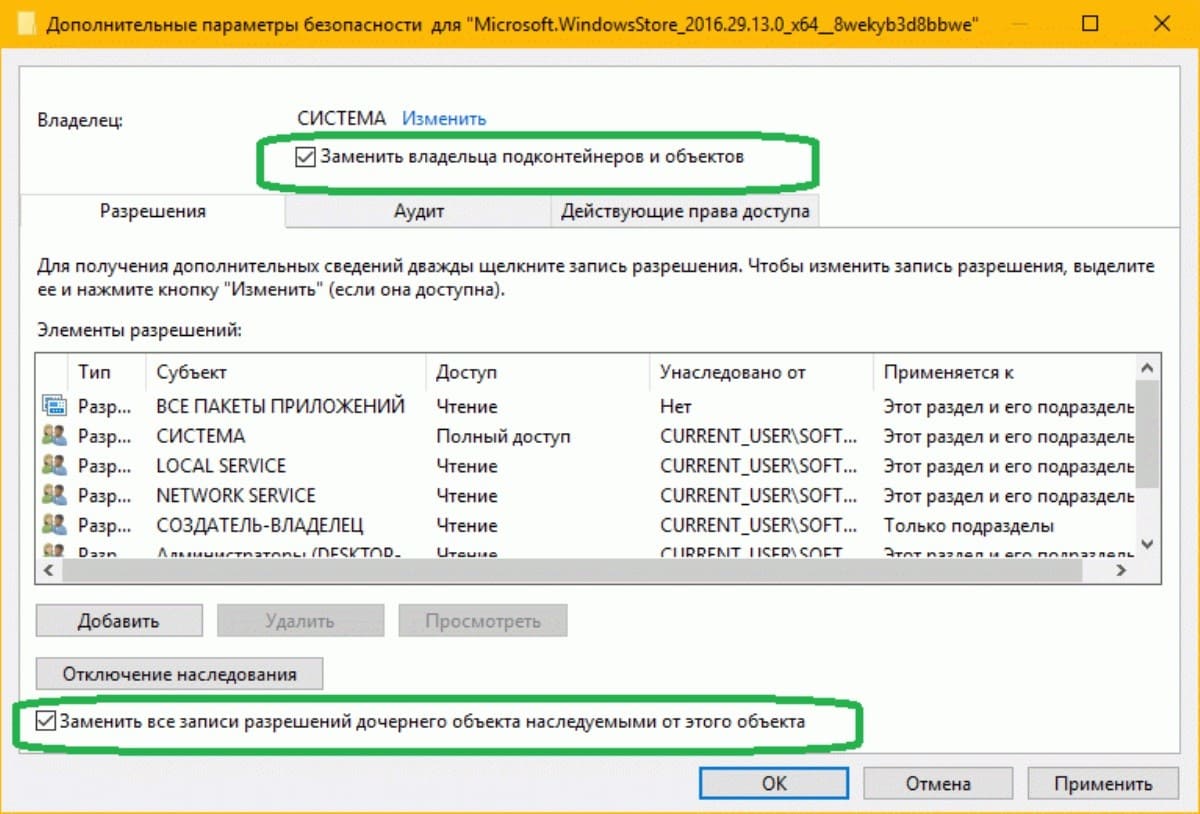
Теперь перезагрузите компьютер и попробуйте повторно зарегистрировать приложение.
Источник
Как исправить ошибку 0x80073CF6 при работе магазина Windows 10?
Некоторые пользователи Windows 10 сталкиваются с ошибкой 0x80073CF6 всякий раз, когда они пытаются установить или удалить программу, или когда они пытаются обновить существующее приложение UWP. В большинстве случаев этот код ошибки сопровождается сообщением « Эта операция завершилась неудачно с этой ошибкой » или « * Приложение * не может быть установлено ».

Вот список потенциальных виновников, которые могут вызвать эту проблему:
- Общий сбой Windows 10. Как выясняется, эта проблема может быть вызвана общим сбоями Windows 10, которому способствуют длительные периоды простоя, когда Магазин Windows выполняет фоновые операции. В этом случае простая перезагрузка или запуск средства устранения неполадок приложения Магазина Windows должны решить проблему за вас.
- Обновление Windows 10 Anniversary не установлено . Многие пользователи Windows 10 подтвердили, что им удалось исправить проблему после установки очень ожидающего обновления, включая обновление Windows 10 Anniversary. Это говорит о том, что Магазин Windows полагается на данные, представленные с этим обновлением.
- Повреждение Магазина Windows. Еще одна довольно распространенная причина, которая может спамить эту проблему, — это какой-либо тип поврежденного файла или зависимости, используемой компонентом Магазина Windows. В этом случае вы сможете решить проблему, сбросив хранилище Windows с помощью CMD с повышенными правами или непосредственно из меню «Настройки».
- Поврежденная учетная запись пользователя — Коррупция, исходящая из профиля пользователя, также может быть причиной появления этой конкретной проблемы. В этом случае некоторые затронутые пользователи подтвердили, что создание новой локальной учетной записи пользователя позволило им обойти ошибку 0x80073CF6 .
- Стороннее вмешательство. Как оказалось, некоторые сторонние службы или процессы также могут вызывать эту проблему. Поскольку существует множество потенциальных виновников, которые необходимо скрыть, лучший способ устранить эту возможность — достичь состояния чистой загрузки и посмотреть, возникает ли проблема по-прежнему.
- Повреждение системного файла. Если проблема вызвана основной причиной повреждения системного файла, ваша первая попытка исправить проблему должна быть выполнена путем запуска сканирования DISM и SFC. В случае, если эти двое окажутся неэффективными, последним средством будет сброс всех компонентов Windows (с помощью ремонтной установки или ремонта на месте).
Метод 1. Запуск средства устранения неполадок приложений Windows
Прежде чем пытаться что-либо еще, вы должны убедиться, что ваш компьютер с Windows 10 не может решить проблему автоматически. Несколько затронутых пользователей сообщили, что им удалось решить проблему, запустив средство устранения неполадок приложений Windows и применив рекомендованное исправление.
Помните, что эта встроенная утилита содержит набор стратегий восстановления, которые могут быть автоматически применены в случае обнаружения знакомого сценария.
Вот краткое пошаговое руководство, которое покажет вам, как запустить средство устранения неполадок приложения Windows, чтобы исправить 0x80073CF6 :
- Открывает Выполнить диалоговое окно, нажав Windows Key + R . Затем введите « ms-settings: Troubleshoot » в текстовом поле и нажмите Enter, чтобы открыть вкладку « Устранение неполадок » в меню « Настройки» .

- Перейдя на вкладку «Устранение неполадок Windows», перейдите в правую часть экрана и прокрутите до раздела « Найти и исправить другие проблемы ». Затем щелкните запись Windows Store Apps и выберите « Запустить средство устранения неполадок» в появившемся контекстном меню.
- После того, как вы войдете в служебную программу Windows Store Apps, терпеливо дождитесь завершения первоначального сканирования. После получения результатов проверьте, обнаружена ли жизнеспособная стратегия восстановления — если ответ « Да», нажмите « Применить это исправление», чтобы автоматически применить потенциальное исправление.

Примечание. Имейте в виду, что в зависимости от характера обнаруженной проблемы вам может быть предложено выполнить ряд действий вручную, чтобы устранить проблему.
Если вы все еще видите ту же ошибку 0x80073CF6 , перейдите к следующему потенциальному исправлению ниже.
Метод 2: установка каждого ожидающего обновления Windows
По словам некоторых затронутых пользователей, эта конкретная проблема очень часто встречается в сборках Windows 10, в которых еще нет Anniversary Update. Оказывается, Microsoft уже выпустила исправление для этой проблемы, включенное в Anniversary Update .
Если вы столкнулись с проблемой в Windows 10 и юбилейное обновление еще не установлено, вы сможете решить проблему, убедившись, что все ожидающие обновления установлены на вашем компьютере.
Следуйте приведенным ниже инструкциям, чтобы установить все ожидающие обновления Windows на компьютер с Windows 10:
- Открывает Выполнить диалоговое окно, нажав Windows Key + R . Затем введите « ms-settings: windowsupdate» и нажмите Enter, чтобы открыть вкладку « Обновление Windows » в приложении « Настройки» .

- Как только вы окажетесь на экране обновления WIndows, перейдите в правый раздел и нажмите Проверить наличие обновлений .
- После завершения первоначального сканирования следуйте инструкциям на экране, чтобы установить все ожидающие обновления Windows, которые в настоящее время планируется установить. Убедитесь, что вы устанавливаете все ожидающие обновления, включая накопительные обновления и обновления безопасности (а не только то, которое добавляет обновление Anniversary).

Примечание: имейте в виду, что если у вас много ожидающих обновлений, вам будет предложено перезагрузить компьютер, прежде чем вы получите возможность установить каждое ожидающее обновление. В этом случае перезагрузите компьютер в соответствии с инструкциями, но не забудьте вернуться к тому же экрану обновления после завершения следующего запуска.
Если та же проблема все еще возникает, перейдите к следующему потенциальному исправлению ниже.
Метод 3: сброс Магазина Windows
Как оказалось, одной из наиболее распространенных причин, которые в конечном итоге вызывают эту конкретную проблему, является локальное повреждение определенного типа, которое в конечном итоге влияет на компонент Магазина Windows. Эта проблема чаще всего возникает после того, как Служба безопасности Windows (бывший Защитник Windows) или другой сторонний антивирус поместил в карантин некоторые элементы или зависимости, принадлежащие Магазину Windows.
Если этот сценарий применим, вы сможете решить проблему, сбросив Microsoft Store и очистив его кеш. Эта операция приведет к замене проблемных файлов на исправные копии, и все временные данные будут удалены.
Когда дело доходит до этого, у вас есть два варианта: вы можете либо сбросить Windows Store, либо очистить кеш через меню настроек или запрос CMD с повышенными правами. Не стесняйтесь следовать тому руководству, с которым вам удобнее:
Сброс Магазина Windows через окно CMD
- Нажмите клавишу Windows + R, чтобы открыть диалоговое окно «Выполнить». Затем введите cmd и нажмите Ctrl + Shift + Enter, чтобы открыть запрос CMD с повышенными правами. При появлении запроса в Контроль учетных записей пользователей нажмите Да, чтобы предоставить права администратора.

- Когда вы войдете в командную строку с повышенными привилегиями, введите следующую команду и нажмите Enter, чтобы сбросить Магазин Windows вместе со всеми задействованными зависимостями:

- После успешной обработки команды перезагрузите компьютер и посмотрите, будет ли проблема устранена при следующем запуске системы.
Сброс Магазина Windows через меню настроек
- Открывает Выполнить диалоговое окно, нажав Windows Key + R . Затем введите «ms-settings: appsfeatures» и нажмите Enter, чтобы открыть меню « Приложения и функции» в приложении « Настройки» .
- После того, как вы перейдете на экран «Приложения и функции», пройдите вниз по списку установленных приложений и найдите Microsoft Store .
- После того, как вам удастся найти Microsoft Store , щелкните связанное с ним меню « Дополнительные параметры» (в Microsoft Corporation).
- Затем прокрутите вниз до вкладки « Сброс » и нажмите кнопку « Сброс» , чтобы начать этот процесс. После запуска этой операции не останавливайте ее преждевременно, пока процесс не будет завершен.
- В конце этого процесса перезагрузите компьютер и посмотрите, будет ли проблема решена при следующем запуске системы.

Если сброс всего компонента WIndows Store не устранил проблему, перейдите к следующему потенциальному исправлению ниже.
Метод 4: Использование локальной учетной записи Microsoft
По словам некоторых затронутых пользователей, эта конкретная проблема также может возникать из-за некоторого типа повреждения, происходящего из вашего профиля пользователя. Несколько затронутых пользователей, у которых мы столкнулись с ошибкой 0x80073CF6 при установке, удалении или обновлении приложений UWP через Магазин Windows, подтвердили, что проблема была решена после того, как они переключились на локальную учетную запись Microsoft.
Эта операция завершит очистку всех поврежденных зависимостей, которые в настоящее время привязаны к вашему текущему профилю пользователя.
Если вы хотите попробовать, следуйте инструкциям ниже, чтобы создать новую локальную учетную запись пользователя в Windows 10:
- Открыть Выполнить диалоговое окно, нажав Windows Key + R . Затем введите « ms-settings: otherusers » в текстовое поле и нажмите Enter, чтобы открыть вкладку « Семья и другие люди » в приложении « Настройки» .

- Как только вам удастся попасть на вкладку « Семья и другие пользователи», прокрутите вниз до вкладки « Другие пользователи » и нажмите « Добавить кого-нибудь на этот компьютер» .
- После того, как вы перейдете на следующий экран, нажмите « У меня нет данных для входа этого человека» , чтобы создать локальную учетную запись.
- На следующем экране войдите в систему со своей учетной записью Microsoft и нажмите Добавить пользователя безучетной записи Microsoft.
- Задайте имя пользователя и пароль для новой учетной записи и задайте серию контрольных вопросов, которые будут использоваться для восстановления, прежде чем нажимать « Далее».
- После создания новой учетной записи перезагрузите компьютер и войдите в новую учетную запись при следующем запуске.
- После того, как вы подписались с новой учетной записью, повторите действие, которое ранее вызывало ошибку 0x80073CF6, и посмотрите, устранена ли проблема.

Если проблема не устранена, перейдите к следующему потенциальному исправлению ниже.
Метод 5: выполнение сканирования DISM и SFC
Если ни один из вышеперечисленных методов не помог вам решить проблему, вам следует начать устранение неполадок, чтобы увидеть, действительно ли вы имеете дело с повреждением системных файлов. К счастью, Windows 10 оснащена набором очень эффективных встроенных инструментов ( проверка системных файлов и развертывание, а также обслуживание и развертывание образов ), которые могут исправлять экземпляры низкого и среднего уровня коррупции.
Если этот сценарий выглядит так, как будто он может быть применим, вам следует запустить оба сканирования в быстрой последовательности, чтобы выявить и исправить каждый случай повреждения системного файла, который может вызывать ошибку 0x80073CF6.
Начните с сканирования SFC, поскольку этот инструмент на 100% локален и не требует подключения к Интернету. Эта операция заменит каждый поврежденный системный файл на исправный эквивалент, извлеченный из локально сохраненного архива.

После завершения первой операции перезагрузите компьютер и проверьте, решена ли проблема.
Если та же ошибка 0x80073CF6 все еще возникает, выполните сканирование DISM. Но прежде чем вы это сделаете, убедитесь, что ваше интернет-соединение стабильно, поскольку этот инструмент восстановления использует подкомпонент обновления Windows для загрузки исправных эквивалентов поврежденных файлов, которые необходимо заменить.
Если вы выполнили оба сканирования безрезультатно, перейдите к следующему потенциальному исправлению ниже.
Метод 6. Выполнение чистой установки
К этому моменту вы также должны начать учитывать, что какое-то вмешательство третьей стороны на самом деле вызывает ошибку 0x80073CF6 . Поскольку список потенциальных виновников, которые могут вызвать такое поведение, практически бесконечен, наиболее эффективный способ проверить эту теорию — достичь режима чистой загрузки и посмотреть, сохраняется ли проблема, пока разрешено выполнение только процессов и служб Windows.
Чтобы добиться чистого состояния загрузки, следуйте инструкциям в этой статье ( здесь ). Действия должны работать независимо от вашей версии Windows.
После достижения состояния чистой загрузки попытайтесь удалить, установить или обновить приложение UWP (универсальная платформа Windows) и посмотреть, сохраняется ли проблема.
Если вы все еще видите тот же 0x80073cf6, перейдите к последнему исправлению ниже.
Метод 7: сброс всех компонентов Windows
Если вы выполнили все возможные исправления, указанные выше, но ни один из методов не помог в вашем конкретном сценарии, очевидно, что вы имеете дело с какой-то основной проблемой коррупции, которую нельзя решить традиционным способом. В таком случае у вас остается только два варианта:
- Чистая установка — эту операцию очень легко выполнить, и вам не нужно вставлять установочный носитель. Но если у вас нет средств для предварительного резервного копирования данных, следует ожидать некоторой потери данных.
- Ремонтная установка — эта процедура также известна как восстановление на месте, и она должна быть предпочтительным подходом, если у вас есть важные данные, которые вы не можете позволить себе потерять. Вам нужно будет вставить совместимый установочный носитель, но ваши приложения, игры, личные носители и пользовательские настройки останутся без изменений (будут заменены только файлы ОС).
Теги магазин windows
Источник
Microsoft Store — это цифровая платформа, с которой пользователи Windows могут загружать и устанавливать приложения и игры на свои устройства Windows. В нем есть как бесплатные, так и платные игры и приложения. При установке приложений и игр из Microsoft Store некоторые пользователи сталкивались с ошибкой 0x80073cf6. Эта ошибка не позволяет пользователям устанавливать игры и приложения на свои устройства Windows. Некоторые пользователи столкнулись с тем же кодом ошибки с другим сообщением об ошибке при удалении приложения через Windows PowerShell. В этой статье мы поговорим об обоих этих сценариях.
Ошибка развертывания с HRESULT: 0x80073CF6, не удалось зарегистрировать пакет. (Исключение из HRESULT: 0x80073CF6)

Если вы видите код ошибки 0x80073CF6 при установке приложений или игр из Microsoft Store или при удалении приложений или игр через Windows PowerShell, вы можете попробовать следующие предложения, чтобы избавиться от этой проблемы.
- Запустите средство устранения неполадок приложений Магазина Windows
- Проверить наличие Центра обновления Windows
- Изменить имя файла
- Сбросить Магазин Майкрософт
- Устранение неполадок в состоянии чистой загрузки
- Выполните обновление на месте
Давайте подробно рассмотрим все эти исправления.
1]Запустите средство устранения неполадок приложений Магазина Windows.
Средства устранения неполадок — это автоматизированные инструменты, разработанные Microsoft для устранения некоторых распространенных проблем, с которыми сталкиваются пользователи на своих устройствах Windows. В Windows есть специальные средства устранения неполадок для решения различных проблем. Поскольку вы столкнулись с ошибкой в Магазине Microsoft, запуск средства устранения неполадок приложений Магазина Windows может решить проблему.
2]Проверьте наличие Центра обновления Windows
Иногда проблемы возникают из-за ошибки. Разработчики программного обеспечения выпускают обновления для своего программного обеспечения. Эти обновления содержат исправления ошибок, о которых сообщили пользователи. Если это ваш случай, Центр обновления Windows решит проблему. Откройте страницу Центра обновления Windows в настройках Windows 11/10 и проверьте наличие обновлений. Если обновление доступно, загрузите и установите его. После установки последнего обновления Windows проверьте, сохраняется ли проблема.
3]Измените имя файла
при удалении приложения из Windows PowerShell вы получаете код ошибки 0x80073CF6 с сообщением об ошибке «Не удалось зарегистрировать пакет». Если вы внимательно прочитаете полное сообщение об ошибке, вам будет доступна дополнительная информация. Вам предлагается искать определенный идентификатор события в журнале событий или использовать командную строку. Командная строка также указана в сообщении об ошибке.
Командная строка, отображаемая в сообщении об ошибке:
Get-AppxLog -ActivityID <идентификатор события>
Скопируйте команду из Windows PowerShell. Откройте новый экземпляр Windows PowerShell и выполните в нем скопированную команду. Посмотрите, какую информацию вы получите. Прочтите полный журнал ошибок, отображаемый Windows PowerShell. Если он показывает сообщение об ошибке «Системе не удается найти указанный файл», он также отображает путь к отсутствующему файлу. В таком случае вы должны изменить имя файла. Следуйте инструкциям ниже:
Каталог AppRepository содержит файлы приложений Microsoft Store, установленных в вашей системе. Когда вы удаляете приложение Microsoft Store, Windows извлекает информацию из файлов внутри этого каталога. Если файл недоступен в этом каталоге, Windows показывает ошибку «Система не может найти указанный файл». Откройте проводник и перейдите по следующему пути:
C:ProgramDataMicrosoftWindowsAppRepository
По умолчанию разрешение папки AppRepository предоставляется TrustedInstaller. Вы не сможете открыть эту папку. Поэтому вы должны стать владельцем папки AppRepository. После того, как вы станете владельцем папки AppRepository, вы сможете войти в каталог AppRepository. Открыв папку, найдите файл, имя которого отображается в журнале. Вы не найдете файл, потому что он отсутствует, из-за чего вы получаете сообщение об ошибке «Система не может найти указанный файл». Теперь вам нужно найти файл с похожим именем и сделать копию этого файла. Теперь измените имя скопированного файла на имя, отображаемое в журнале.
Когда вы закончите, измените владельца папки AppRepository обратно на TrustedInstaller. Теперь выполните команду удаления в Windows PowerShell. На этот раз команда должна быть выполнена успешно.
4]Сбросить Магазин Microsoft
Если проблема не устранена, перезагрузите Microsoft Store. Сброс Microsoft Store полезен, если у вас возникли некоторые проблемы с ним, такие как сбой Microsoft Store, приложения не устанавливаются и т. д. После сброса Microsoft Store проблема должна быть устранена.
5]Устранение неполадок в состоянии чистой загрузки
Возможно, фоновое приложение мешает работе Microsoft Store, из-за чего вы не можете устанавливать приложения или игры. Вы можете проверить это, перезапустив систему в режиме чистой загрузки. В состоянии чистой загрузки Windows запускается только с выбранными фоновыми приложениями и службами. Все остальные приложения и службы остаются отключенными в состоянии чистой загрузки. После перезагрузки системы в состоянии чистой загрузки запустите Windows PowerShell и выполните команду для удаления приложения. Если команда будет выполнена успешно, вы сможете удалить приложение. После удаления приложения вы можете перезагрузить систему в обычном режиме.
Если вы получаете код ошибки 0x80073cf6 при установке приложений или игр из Microsoft Store, установите их в состоянии чистой загрузки. Если вы не получаете сообщение об ошибке, фоновое приложение конфликтует с Microsoft Store. Теперь вам нужно идентифицировать это приложение. Для этого включите некоторые из отключенных программ в состоянии «Чистая загрузка», а затем запустите вашу систему в обычном режиме. После этого установите некоторые другие приложения из Microsoft Store и посмотрите, появляется ли ошибка. Если да, то виновата одна из программ, которые вы только что включили. Чтобы определить это, отключите программы, которые вы только что включили, одну за другой, и устанавливайте приложение из Microsoft Store каждый раз, когда вы отключаете приложение. Когда ошибка исчезнет, проблема будет вызвана программой, которую вы только что отключили. Рассмотрите возможность удаления этой программы.
6]Выполните обновление на месте
Если ни одно из вышеперечисленных исправлений не решило вашу проблему, выполните обновление на месте. Обновление на месте восстановит вашу систему путем повторной установки Windows без удаления текущей установленной ОС Windows. Хотя обновление на месте не стирает ваши данные, мы рекомендуем сделать резервную копию всех ваших данных перед выполнением обновления на месте.
Это должно решить проблему.
Как обновить Microsoft Store в Windows 11?
Чтобы обновить Microsoft Store в Windows 11, откройте Microsoft Store и перейдите в «Библиотека». Вы увидите кнопку «Получить обновления» в верхней правой части интерфейса. Нажмите здесь. После этого Windows начнет проверку наличия доступных обновлений. Если для Microsoft Store доступно какое-либо обновление, Windows автоматически начнет его загрузку и установку.
Как исправить, что Microsoft Store не устанавливает приложения?
Если Microsoft Store не устанавливает приложения, первое, что вам нужно сделать, это проверить подключение к Интернету. Чтобы устанавливать приложения из Microsoft Store, ваша система должна быть подключена к активному и стабильному интернет-соединению. Если ваше подключение к Интернету работает нормально, но вы по-прежнему не можете устанавливать приложения из Магазина Microsoft, очистите кеш Магазина или сбросьте его. Этот шаг полезен, если проблема возникает из-за поврежденного кеша Microsoft Store.
Вы также должны проверить, отключен ли брандмауэр Windows или нет. Если брандмауэр отключен, вы не сможете загружать и устанавливать приложения из Microsoft Store. Другой причиной этой проблемы является неправильная дата и время. Вы также можете запустить средство устранения неполадок Магазина Windows, чтобы устранить некоторые распространенные проблемы с Магазином Microsoft.
Надеюсь это поможет.
Читать далее . Исправьте ошибку Microsoft Store 0x80131505 в Windows 11/10.

