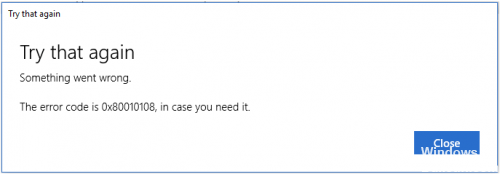Содержание
- 1 Ошибка 0x80131500 при входе в магазин Windows: диагноз и лечение
- 1.1 Варианты решения
- 1.2 Встроенные инструменты Windows
- 1.3 Сброс кэша приложений
- 1.4 С помощью PowerShell
- 1.5 Через командную строку
- 1.6 Изменение сетевых настроек
- 1.7 Новая учётная запись
- 1.8 Заключение
- 2 Как исправить ошибку 0x80240034 при обновлении Windows 10
- 2.1 Почему появляется ошибка 0x80240034
- 2.2 Устранение неисправности при обновлении Windows 10
- 2.3 Применение Устранения неполадок
- 2.4 Сброс компонентов Центра обновления Windows
- 2.5 Активация .NET Framework 3.5
- 2.6 Проверка системных файлов
- 2.7 Удаление стороннего антивируса
- 3 0x80073701 – как исправить ошибку на Windows 10, 8, 7
- 3.1 Почему появляется ошибка 0x80073701
- 3.2 Как исправить код 0x80073701
- 3.3 Удаление обновлений Windows
- 3.4 Проверка даты и времени
- 3.5 Использование средства устранения неполадок для устранения кода 0x80073701
- 3.6 Восстановление целостности системных файлов
- 4 0x80131018 код ошибки
- 4.1 О чем говорит код ошибки 0x80070002
- 4.2 Сбой при обновлении Windows
- 4.3 Как исправить
- 4.4 Автоматическое исправление
- 4.5 Остановка или перезапуск службы обновления Windows
- 4.6 Удаление установленных обновлений
- 4.7 Удаление временных файлов
- 4.8 Использование утилиты DISM
- 4.9 Проверка готовности системы к обновлению
- 4.10 Эффективный способ исправления ошибки код 0x80070002 при обновлении Windows видео
- 4.11 Возникновение ошибки с кодом 0x80070002 при установке Windows
- 4.12 Как исправить код ошибки 0x80070002
- 4.13 Код ошибки 0x80070002. Ошибка при восстановлении Windows
- 4.14 Сбой работы мастера диагностики и устранения неполадок Windows
- 4.15 Чистая загрузка
- 4.16 Проверка компонентов
- 4.17 Код ошибки 0x80070002 возникающий в других случаях
- 4.18 Рекомендованные публикации
- 4.19 Почему Общая система уход?
- 4.20 Для получения дополнительной информации Вы можете быть заинтересованы в этих аналогичных вопросов:
- 4.21 Код ошибки 0x80070020 как исправить
- 4.22 Почему возникает ошибка 0X80070020
- 4.23 РЕШЕНИЕ 1: ЗАПУСК ПРОГРАММЫ ANTIVIRUS / MALWARE
- 4.24 РЕШЕНИЕ 2: ОТКЛЮЧИТЬ ПРОГРАММУ ANTIVIRUS / MALWARE
- 4.25 РЕШЕНИЕ 3: ПРОВЕРЬТЕ, ЧТОБЫ УСТАНОВИТЬ ОЖИДАЕМЫЕ ОБНОВЛЕНИЯ
- 4.26 РЕШЕНИЕ 4: RUN SFC
- 4.27 РЕШЕНИЕ 5: РАБОТА С DISM
- 4.28 РЕШЕНИЕ 6: ПРОВЕРИТЬ CHKDSK
- 5 Как исправить ошибку 0x80070032 в Windows 10
- 5.1 Что такое ошибка 0x80070032? Как это случилось?
- 5.2 Причины, по которым возникает код ошибки 0x80070032
- 5.3 Шаги, чтобы избавиться от ошибки 0x80070032:
- 5.4 Устраните ошибку 0x80070032 с помощью «I Forgot My PIN»
- 5.5 Шаги по устранению ошибки 0x80070032:
- 5.6 Устраните ошибку 0x80070032 через воссоздание ПИН
- 5.7 Решения для исправления ошибки 0x80070032 на почте
- 5.8 Способ 1: переключиться на Microsoft с локальной учетной записи
- 5.9 Способ 2: переустановить почту
- 5.10 Исправлять ошибки автоматически
- 6 8 способов исправить ошибку 0x80131500 в Windows 10 — Айше Джемилева
- 6.1 Причины появления ошибки 0x80131500
- 6.2 Способы устранения неполадки
- 6.3 Изменение сетевого подключения
- 6.4 Изменение конфигураций DNS
- 6.5 Изменение настроек даты и времени
- 6.6 Запуск средства устранения неполадок
- 6.7 Удаление кэша Магазина
- 6.8 Сброс приложения Microsoft Store
- 6.9 Создание новой учетной записи
- 6.10 Повторная регистрация Microsoft Store
Ошибка 0x80131500 при входе в магазин Windows: диагноз и лечение
Массовый переход пользователей (в рамках акции по бесплатному обновлению) с операционной системы Windows 7 и 8 на операционную систему Windows 10 был ознаменован колоссальным количеством различных ошибок. Проблемы фиксировались не только на этапе непосредственного обновления, но и в период активного использования возможностей операционной системы.
В 2016 году регистрировалось множество достаточно нетипичных ошибок с различным системным и несистемным программным обеспечением, например, были зафиксированы десятки проблем со входом в магазин «Microsoft Store» с возникновением кода «0x80131500». Справедливости ради стоит отметить, что в настоящее время большинство ошибок было исправлено разработчиками, и вышеприведённую проблему со входом в «Магазин» сейчас уже можно встретить крайне редко, но она всё же встречается.
Поэтому и в рамках настоящей статьи разбору подлежат способы исправления ошибки «0x80131500», которых насчитывается ровно шесть.
Исправление ошибки 0x80131500 при входе в магазин Windows.
Варианты решения
Стоит отметить, что до сих пор достоверно неизвестно, в чём именно заключаются причины возникновения рассматриваемой проблемы. Многие сходятся во мнение, что основная причина – это повреждение системных файлов в результате некорректного обновления. Поэтому и ранее анонсированные шесть способов предполагают комплексный подход к решению рассматриваемой проблемы. А заключаются они в следующем.
Встроенные инструменты Windows
Первый способ, он же самый лёгкий в исполнение, характеризуется применением встроенных в операционную систему средств/утилит, автоматически устраняющих большинство возможных проблем с магазином «Windows Store». Для того чтобы им воспользоваться, потребуется:
- Открыть меню «Пуск» и перейти в раздел «Параметры».
- Выбрать вкладку «Обновление и безопасность» и перейти в подраздел «Устранение неполадок».
- Пролистать предлагаемых список и найти пункт «Приложения из Магазина Windows».
- Нажать на него и на кнопку «Запустить средство устранения неполадок».
После выполнения данных действий начнётся автоматическое сканирование по выявлению сбоев в работе компонента, по результатам которого и будут определены рекомендуемые манипуляции по его устранению. Например, утилита может предложить «сбросить приложение» и включить контроль учётных записей.
Сброс кэша приложений
Если первая рекомендация ситуацию не исправила, то следует попробовать сбросить кэш проблемного приложения, что не приводит к удалению приобретённых продуктов, а лишь удаляет временные файлы и возможные «закэшированные ошибки»:
- Нажмите сочетание клавиш «WIN+R» и выполните команду «wsreset.exe».
- Перезагрузите компьютер и проверьте работоспособность «Магазина».
С помощью PowerShell
Расширяемое средство автоматизации «Powershell», которое так многим полюбилась (как и командная строка) в ряде случаев помогает исправить и рассматриваемые сбои в работе «Store»:
- Откройте меню «Пуск» и в строку поиска введите «Powershell» или нажмите сочетание клавиш «WIN+S».
- По найденному варианту кликните правой кнопкой мышки и выберите «Запуск от имени администратора».
- В открывшуюся консоль введите команду
Get-AppXPackage | Foreach {Add-AppxPackage -DisableDevelopmentMode -Register «$($_.InstallLocation)AppXManifest.xml»}
Копировать и выполнять команду следует именно в том виде, который представлен выше.
После успешного выполнения команды, повторите перезагрузку компьютера и снова проверьте доступность и корректность работы магазина.
Через командную строку
Как уже было сказано выше, повреждение системных файлов, каталогов и компонентов может привести к ряду сбоев в работе Windows, в том числе вызвать прецеденты по некорректной работе в работе различного программного обеспечения. Поэтому в качестве попыток исправить рассматриваемую ошибку примените следующие команды и утилиты:
- По аналогии с вышеописанным найдите, используя функционал поиска, «cmd.exe».
- Откройте «Командую строку» с правами администратора.
- В открывшуюся консоль командной строки введите и выполните команду «DISM.exe /Online /Cleanup-image / Restorehealth» для проверки и последующего восстановления данных.
- Усильте эффект от применения утилиты «DISM», выполнив команду «sfc/scannow» для проверки целостности и добавив к этому дуэту команду «CHKDSK» для проверки работы накопителя.
Выполняйте команды поочерёдно и при необходимости после каждого применения перезагружайте компьютер. Даже если целевую ошибки данные действия не решат, то фактическая польза от их применения на лицо.
Изменение сетевых настроек
Одним из вариантов исправления признаны действия по редактированию используемых сетевых настроек, в плане используемых системой адресов DNS-сервера. Для его осуществления откройте:
- «Центр управления сетями и общим доступом» и выберите строку «Изменение параметров адаптера».
- Кликните правой кнопкой мышки по используемому подключению и выберите «Свойства».
- Среди отмеченных компонентов найдите строку «IP версии 4 (TCP/IPv4)» и откройте его свойства.
- Установите флажок в строке «Использовать следующие адреса DNS-серверов».
- В первую строку введите публичный DNS от компании Google «8.8.8.8», во второй «8.8.4.4».
Перезагружать компьютер не обязательно, но сделать это можно.
Новая учётная запись
В качестве последнего варианта во многом альтернативным является создание новой учётной пользовательской записи. Фактическая польза от применения данного способа, даже если действительно поможет, сомнительная. Да, скопировать/перенести всё необходимое с другой учётной записи проблем не составит, но стоит ли того имеющийся в системе «Windows Store». Для многих этот ответ на этот вопрос однозначен, нет не стоит!
Заключение
Последнее, что следует отметить, — это наличие возможности использовать функционал и средства восстановления операционной системы, откатив её конфигурацию до момента выявления обозначенных проблем. В любом случае применение инструментов проверки и восстановления системных файлов – это отличный вариант, в том числе и профилактический.
Источник: https://nastroyvse.ru/opersys/win/ispravit-oshibku-0x80131500-pri-vxode-v-magazin-windows.html
Как исправить ошибку 0x80240034 при обновлении Windows 10
При установке новых апдейтов системы может появляться ошибка, которая заключается в зависании процесса инсталляции. В журнале установки можно увидеть, что причиной сбоя является код 0x80240034. В статье описаны причины появления неисправности и способы устранения. Для успешного восстановления работоспособности компьютера рекомендуется поочередно воспользоваться каждым перечисленным методом.
Почему появляется ошибка 0x80240034
Ошибка 0x80240034 при установке обновлений Windows 10 версий 1903, 1809 или 1803 может появляться по следующим причинам:
- файлы обновления повреждены;
- установке мешает антивирус;
- неполадки в операционной системе (ОС);
- сбой в конфигурации компьютера;
- отключенная платформа .NET Framework 3.5.
Устранение неисправности при обновлении Windows 10
Есть несколько вариантов устранения данной проблемы, при которых не понадобится переустановка ОС. Перед применением можно попробовать запустить антивирус для поиска вредоносного кода — есть вероятность, что это устранит проблему. После использования каждого предложенного метода рекомендуется проверять исправную работу компьютера, предварительно перезапустив систему.
Применение Устранения неполадок
В Windows 10 есть встроенное средство для устранения неполадок при обновлении. Пользователю предлагаются рекомендации, которые могут помочь наладить работу устройства. Для запуска потребуется:
- Открыть «Пуск», нажать на «Параметры» (значок шестеренки).
- Кликнуть «Обновление и безопасность».
- Перейти во вкладку «Устранение неполадок»;
- Под пунктом «Запустить диагностику и устранение неполадок» кликнуть по «Центр обновления Windows».
- Нажать на кнопку Запустить средство устранения неполадок.
Обратите внимание! После сканирования необходимо снова запустить установку апдейта.
Прекратить сбои помогает функция очистки кэша обновлений. Предварительно потребуется остановить на время работу службы, которая отвечает за инсталляцию апдейта:
- Нажать Win + R.
- Ввести services.msc и кликнуть OK.
- В списке служб дважды нажать на «Центр обновления Windows».
- На вкладке «Общие» кликнуть по кнопке Остановить, OK.
Затем требуется приступить к очистке кэша:
- На диске С открыть папку Windows → SoftwareDistribution → Download.
- Нажать на верхней панели по пункту «Файл», выбрать «Изменить параметры папок и поиска».
- Во вкладке «Вид» отметить строчку «Показывать скрытые файлы, папки и диски».
- Кликнуть Применить. Затем следует вернуться в директорию Download и удалить все файлы посредством сочетания Shift + Delete.
Сброс компонентов Центра обновления Windows
Ошибка 0x80240034 при обновлении Windows 10 может быть устранена с помощью сброса поврежденных элементов службы, отвечающей за инсталляцию апдейтов. Для этого требуется запустить «Командную строку» с правами суперпользователя и поочередно вводить команды:
- net stop bits
- net stop wuauserv appidsvc
- net stop
- net stop cryptsvc
- Del “%ALLUSERSPROFILE%Application DataMicrosoftetworkDownloaderqmgr*.dat”
- sc.exe sdset bits D:(A;;CCLCSWRPWPDTLOCRRC;;;SY)(A;;CCDCLCSWRPWPDTLOCRSDRCWDWO;;;BA)(A;;CCLCSWLOCRRC;;;AU)(A;;CCLCSWRPWPDTLOCRRC;;;PU)
- sc.exe sdset wuauserv D:(A;;CCLCSWRPWPDTLOCRRC;;;SY)(A;;CCDCLCSWRPWPDTLOCRSDRCWDWO;;;BA)(A;;CCLCSWLOCRRC;;;AU)(A;;CCLCSWRPWPDTLOCRRC;;;PU)
- cd /d %windir%system32
- regsvr32.exe atl.dll
- regsvr32.exe urlmon.dll
- regsvr32.exe mshtml.dll
- regsvr32.exe shdocvw.dll
- regsvr32.exe browseui.dll
- regsvr32.exe jscript.dll
- regsvr32.exe vbscript.dll
- regsvr32.exe scrrun.dll
- regsvr32.exe msxml.dll
- regsvr32.exe msxml3.dll
- regsvr32.exe msxml6.dll
- regsvr32.exe actxprxy.dll
- regsvr32.exe softpub.dll
- regsvr32.exe wintrust.dll
- regsvr32.exe dssenh.dll
- regsvr32.exe rsaenh.dll
- regsvr32.exe gpkcsp.dll
- regsvr32.exe sccbase.dll
- regsvr32.exe slbcsp.dll
- regsvr32.exe cryptdlg.dll
- regsvr32.exe oleaut32.dll
- regsvr32.exe ole32.dll
- regsvr32.exe shell32.dll
- regsvr32.exe initpki.dll
- regsvr32.exe wuapi.dll
- regsvr32.exe wuaueng.dll
- regsvr32.exe wuaueng1.dll
- regsvr32.exe wucltui.dll
- regsvr32.exe wups.dll
- regsvr32.exe wups2.dll
- regsvr32.exe wuweb.dll
- regsvr32.exe qmgr.dll
- regsvr32.exe qmgrprxy.dll
- regsvr32.exe wucltux.dll
- regsvr32.exe muweb.dll
- regsvr32.exe wuwebv.dll
- netsh winsock reset
- netsh winhttp reset proxy
- net start bits
- net start wuauserv
- net start appidsvc
- net start cryptsvc
Обратите внимание! Для внесения изменений в конфигурацию системы требуется перезагрузить компьютер.
Активация .NET Framework 3.5
На работу службы апдейтов влияет компонент .NET Framework 3.5. Для активации приложения потребуется:
- Открыть «Панель управления» (можно найти через поиск).
- Выбрать пункт «Программы и компоненты».
- Нажать на гиперссылку «Включение или отключение компонентов Windows».
- Поставить галочку у нужной утилиты, нажать OK.
- Перезапустить ПК.
Проверка системных файлов
Если компоненты ОС работают нестабильно, их можно восстановить с помощью специального средства. Для запуска диагностики потребуется:
- Открыть «Командную строку» с правами суперпользователя.
- Ввести sfc /scannow и нажать Enter.
После этого произойдет поиск поврежденных системных данных с последующим восстановлением. В случае успешного завершения процесса на экран выведется соответствующая надпись.
Удаление стороннего антивируса
Если на ПК установлен антивирус, перед обновлением рекомендуется произвести отключение программы. В случае использования стороннего софта инструкцию по деактивации следует искать на официальных ресурсах разработчика. Для отключения предустановленного антивируса Windows Defender потребуется:
- Открыть «Панель управления», произведя поиск по системе.
- Выбрать пункт «Администрирование».
- Найти строку «Антивирусная программа “Защитника Windows”».
- Нажать правой кнопкой мыши и кликнуть Остановить.
0x80073701 – как исправить ошибку на Windows 10, 8, 7
Какая бы не была версия Windows, там всегда найдется место ошибкам и багам, некоторые из которых исправить не так-то просто. Исправляя старые ошибки, разработчики создают основы для новых, а значит это практически бесконечный круг появления новых проблем и способов их решения. Ошибка 0x80073701 может появиться не только в десятом семействе Windows, но в ранних версиях и даже серверных вариантах.
Почему появляется ошибка 0x80073701
Перед нахождением методов, позволяющих избавиться от проблемы необходимо разобраться в причинах возникновения. Это позволит найти точный подход решению ошибки.
- Самая известная причина – обновление системы. Когда пользователь устанавливает какое-то обновление, во время этого, либо же после инсталляции возникает синий экран смерти или просто ошибка с кодом 0x80073701. Этот же код будет отображен в окошке обновления.
- Есть еще одна причина, которая имеет место возникать на серверных платформах (Windows Server). Здесь это происходит во время установки компонента Net Framework или же серверной роли.
- Критическая ошибка в клиенте по обновлению системы. Другими словами, при попытке обновится может резко появится код 0x80073701.
- После установки определенных игр или программ, которые добавляют в системы некоторые динамические библиотеки и прочие компоненты.
Возможно, существуют аналогичные причины возникновения ошибки с этим кодом. По заявлению Microsoft, код 0x80073701 не подразумевает повреждение реестра, заражение вирусами, несовместимость программного обеспечения или оборудования, или же взлом системы. Значит поиск решения проблемы немного сужается.
Частой причиной является обновления, которые не были полностью догружены, а при попытке загрузить их заново, часть компонентов уже есть в системе.
Как исправить код 0x80073701
Избавление Windows от этой ошибки производится разными способами, в зависимости от причины. К примеру, если у пользователя служба по обновлению системы не последней версии, то это также может являться причиной. Для Windows 8 или 7 можно воспользоваться следующей ссылкой.
Там же есть инструкция по апдейту агента центра обновления и ссылки на скачивание.
Удаление обновлений Windows
В этом методе понадобится командная строка, запущенная с повышенными привилегиями. Запускаем её и вводим команды для отключения некоторых служб. Потом удаляем содержимое каталога SoftwareDistribution.
Вводим такие команды:
- net stop wuauserv
- net stop cryptSvc
- net stop bits
- net stop msiserver
Заходим на системный диск и находим каталог с именем SoftwareDistribution и очищаем все содержимое.
Переименовываем его в любое название. Здесь понадобится снова ввести кое-какие команды:
ren C:WindowsSoftwareDistribution SoftwareDistribution.old
ren C:WindowsSystem32ewSD NewSD.old
Где NewSD – новое название папки. Теперь включим ранее отключенные службы.
- net start wuauserv
- net start cryptSvc
- net start bits
- net start msiserver
Чтобы проделанное сработало нужно перезагрузить компьютер.
Проверка даты и времени
Это редкий случай, но может стать причиной появления ошибки 0x80073701. В любой версии Windows изменить дату и время очень легко:
- Нажимаем правой кнопкой мышки по времени на панели задач и выбираем пункт «Настройки даты и времени» (Для Windows 10).
- Если переключатель «Установить время автоматически» включен, а время неверное, попробуйте выставить показатели вручную.
- Перезапустите ПК.
Использование средства устранения неполадок для устранения кода 0x80073701
Для Windows 7-10 есть специальная утилита, решающая многие проблемы. Неисправности обновлений Windows она тоже способна устранить. Для любых версий Windows по следующей ссылке можно загрузить средство устранения неполадок Центра обновлений Windows.
После запуска выбираем объект, который нужно проверить на ошибки, в нашем случае «Центр обновления Windows». Нажимаем «Далее».
Автоматически программа проверить систему. Может появиться окно, где требуется выполнить запуск утилиты от имени администратора. Выбираем данный пункт.
Если проблема будет найдена, помощник должен решить её, в противном случае появится сообщение, что все хорошо.
Данная утилита полезна на Windows 7 и 8. В «десятке» есть встроенное средство, которое находится здесь:
- Нажимаем Win+I, чтобы попасть в параметры системы.
- Щелкаем по разделу «Обновления и безопасность».
- В левой части окна жмём на подраздел «Устранение неполадок».
- В правой части окошка находим пункт «Центр обновления Windows».
Теперь ошибка 0x80073701 должна быть устранена, а если это не так, идем дальше.
Восстановление целостности системных файлов
При помощи командной строки можно творить чудеса. В данном методе мы будем использовать утилиту, которая восстановить поврежденные системные файлы, при условии их наличия, конечно.
- Открываем командную строку с повышенными привилегиями.
- Прописываем следующее: sfc /scannow.
- Ждём окончания результата.
Для подстраховки используйте другое средство восстановления образа ОС. Нужно в той же командной строке ввести следующее:
dism /online /cleanup-image /restorehealth
К несчастью, данной команде требуется доступ к интернету, используя центр обновления, а если с ним неполадки, то ничего не сработает. Но есть один метод решения – у вас должен быть готовый образ операционной системы той версии, которая стоит на компьютере. Перенесите ее в удобную папку и скопируйте путь. Теперь команда будет выглядеть следующим образом:
DISM.exe /Online /Cleanup-Image /RestoreHealth /Source:C:путь-к-дистрибутивуWindows /LimitAccess
Когда дело сделано, перезапускаем компьютер и снова использует инструмент для восстановления целостности данных sfc /scannow.
Источник: https://computerinfo.ru/oshibka-0x80073701/
Код ошибки 0x80070002, такой номер ОС Windows возвращает для простоты решения возникшей неисправности. В данной статье мы разберемся, что он значит и как избавиться от возникшей ошибки.
О чем говорит код ошибки 0x80070002
Если у вас возникло исключение с таким номером, это говорит о том, что файлы, используемые в данной операции не могут быть найдены или они испорчены. Обычно это возникает при обновлении, но может случиться и в других случаях:
- при инсталляции и обновлении ОС;
- при установке сторонних приложений, когда отсутствуют необходимые ресурсы.
Также она может возникать и в других ситуациях. Сложно перечислить все причины возникновения данной ошибки. Это может случиться из-за удаления файлов, сбоя в работе служб и драйверов, изменения буквы диска, действия вирусов и прочих факторов.
В апреле 2018 года у Windows 10 появилась версия 1803, ошибка 0x80070002 в ней стала возникать реже, но все же пользователи нередко жалуются на возникающие отказы.
Сбой при обновлении Windows
Наиболее распространенным случаем ошибки windows 0х80070002 является обновление. Это говорит, что с сервера разработчика не были получены некоторые файлы. При этом даже если вы скачали пакет обновления целиком, данное исключение все равно может возникнуть. Одним из вариантов полностью избавиться от данной проблемы является вариант полного отключения обновлений.
Как исправить
При возникновении кода ошибки 0x80070002, не стоит расстраиваться, потому что скорее всего она легко исправляется без посторонней помощи. Все версии Windows умеют решать такую самостоятельно с минимальным участием пользователя. Не зависимо от версии операционной системы, способы ее устранения, как правило, одинаковые.
Для того чтобы благополучно выполнить восстановление, требуется все действия проводить от имени администратора.
В некоторых версиях Windows по умолчанию администраторская учетная запись отключена. Для ее включения нужно проделать следующие действия:
- нажать на клавиатуре сочетание Win+R;
- в открывшейся строке поиска набрать:
- с левой стороны окна выберете пункт «Пользователи» -> «Администратор» -> «Свойства»;
- здесь необходимо выключить пункт «Отключить учетную запись администратора».
Автоматическое исправление
Компания Microsoft предлагает своим пользователям воспользоваться специальным программным средством, которое без посторонней помощи сделает все сама. Для этого вам потребуется скачать ее с ресурса поддержки пользователей по адресу: https://support.microsoft.com/ru-ru/kb/910336.
Следует помнить, что для каждой версии используется свой пакет, поэтому важно осуществить правильный выбор ОС на сайте, затем станет доступна ссылка на скачивание программы. В настоящее время утилита предоставляется исключительно для поддерживаемых ОС. Ошибка скачивания 0x80070002 в Windows 10 и прочих современных системах устраняется без проблем, а для владельцев старой XP придется искать такую утилиту в интернете.
После инсталляции и запуска данного приложения, оно само попытается устранить возникшую проблему.
Остановка или перезапуск службы обновления Windows
Рассматриваемое выше решение не всегда спасет вас от неприятностей, в таких случаях нужно пробовать другие способы решения данного вопроса. Прежде всего, нужно сделать перезапуск службы, которая отвечает за работу обновлений. Вам понадобиться:
- зажать одновременно кнопки Win+R;
- наберите services.msc и щелкните Enter;
- в раскрывшемся окне отметьте строку «Центр обновления», в некоторых версиях он называется «Windows Update», а в старенькой XP – «Автоматическое обновление». Выбранные пункты не должны быть остановлены, в противном случае запустите их самостоятельно. Если они действуют, то перезапустите.
Удаление установленных обновлений
Иногда для решения данного вопроса требуется удалить все уже имеющиеся обновления. Для этого:
- в настройках выберете пункт «Программы и компоненты»;
- слева нажмите на раздел «Просмотр обновлений»;
- затем выберете весь список и удалите все пункты.
После этого исключается возможность неправильной работы ранних установок, и дальнейшие действия будут осуществляться с чистой системой.
Удаление временных файлов
Желательно также очистить каталог, в котором хранятся данные обновлений. Проще всего это сделать при утилиты Windows. Для его запуска вам потребуется:
- как описывалось выше отключить службу обновления;
- нажать уже привычное сочетание Win+R;
- набрать cleanmgr:
- на главном диске указать обновления и подтвердить действия;
- когда все выполнится запустить службу.
Использование утилиты DISM
Ошибка 0x80070002 в Windows 10 и 8 может исправиться при помощи малоизвестного нового средства DISM, которое вызывается из командной строки. Для этого:
- нажимаем Win+R;
- набираем cmd и запускаем ее со всеми правами;
- откроется окошко и в нем нужно набрать следующее: DISM.exe /Online /Cleanup-image /Restorehealth и дождаться завершения процедуры;
- далее выполняем команду sfc /scannow. После выполнения пробуем повторить ситуацию, которая выдала исключение.
Рассматриваемая утилита восстанавливает поврежденные ресурсы из готовых образов. Ее использование позволяет с высокой вероятностью исправить недочеты в работе служб.
Проверка готовности системы к обновлению
Для более старых версий 7 и Vista можно скачать специальное ПО с сайта пользовательской поддержки, которое находится по адресу https://support.microsoft.com/ru-ru/kb/947821#bookmark-manual-fix.
После сохранения и инсталляции приложения оно автоматически откроется и исправит проблемы. Следует помнить, что работа данной программы может занять длительное время и не нужно перезапускать компьютер, если он долго не будет реагировать на запросы.
Эффективный способ исправления ошибки код 0x80070002 при обновлении Windows видео
С выходом обновления kb4462919 ошибка 0x80070002 часто стала мучить пользователей. Поэтому предлагается посмотреть подготовленное видео по устранению подобных неисправностей, которое поможет даже неопытным людям разобраться с этим исключением.
Возникновение ошибки с кодом 0x80070002 при установке Windows
Ошибка установки 0x80070002 также очень часто мучает пользователей компьютеров. Чаще всего это случается из-за поврежденных или удаленных файлов на установочном носителе. Особенно это распространено среди любителей установки с диска, который часто царапается и пачкается, что вызывает проблемы с читабельностью информации.
Как исправить код ошибки 0x80070002
Самый лучший метод устранения данной ошибки является замена установочного диска или флешки, на которые необходимо записать заново скаченный образ Windows.
В Windows 10 иногда возникает ошибка 5005 0x80070002 при работе средства установки приложений. Для лечения этого исключения необходимо использовать утилиту с сайта поддержки.
Код ошибки 0x80070002. Ошибка при восстановлении Windows
В случае работы средства восстанавливающего систему до контрольной точки, Windows также может не найти требуемые ресурсы, и работа завершится рассматриваемым исключением. Это тоже поправимый процесс, который можно без труда вылечить.
Сбой работы мастера диагностики и устранения неполадок Windows
В современные версии ОС изначально устанавливается средство, которое автоматически находит и исправляет технические неполадки, беспокоящие вас при работе. Обычно он неплохо справляется с возникающими проблемами, однако и он может выдать ошибку.
Чистая загрузка
Для запуска чистой версии ОС вам потребуется отключить все ненужные службы и автоматически запускающиеся приложения. Удобнее всего это сделать следующим способом:
- открываем поисковую строку, при помощи уже вам знакомой комбинации Win+R;
- вводим там msconfig и нажимаем Enter;
- в появившемся окне переходим к разделу «Службы» и помечаем пункт «Не показывать службы Microsoft», после чего отключаем все оставшиеся строки;
- эти же операции делаем в разделе «Автозагрузка»;
- далее следует перезапустить компьютер и под администратором включить командную строку;
- в ней вводим sfc /scannow и дожидаемся окончания ее выполнения.
Проверка компонентов
Во время работы утилиты сканирования будут обнаружены ошибки, и ОС самостоятельно попытается устранить их. Однако это не всегда возможно и в таких случаях восстановление следует выполнять вручную. Вы можете посмотреть все поврежденные файлы в каталоге: C:WindowsSystem32dllcache.
Замените эти файлы самостоятельно, предварительно скачав их из сети или с оригинального диска. При этом важно подбирать файлы для установленной версии Windows, иначе могут возникнуть непредвиденные сбои.
Код ошибки 0x80070002 возникающий в других случаях
Данное исключение может возникнуть не только в рассмотренных выше случаях. Например, похожая ошибка 0x80080005 в магазине Windows 10 время от времени беспокоит пользователей. Причина возникновения для всех этих случаев одна: системе не получается найти или прочитать нужные для завершения операции файлы.
Обычно такие неприятности легко устраняются при помощи отката системы к раннему состоянию. Это можно сделать при помощи пункта «Восстановление» в Панели управления. Здесь вам будет предложено несколько точек восстановления, выбирать которую необходимо ранее даты обнаружения ошибки.
Читать еще: Lenovo g50 30 не устанавливается Windows 7
Если восстановление не помогло вы можете воспользоваться утилитой с официального сайта техподдержки, о которой говорилось ранее. Возникающая время от времени ошибка скачивания 0x80070002 доставляет немало хлопот пользователю, однако она всегда легко лечится описанными выше способами.
Рекомендованные публикации
Накопительное обновление под номером KB4058258 (Сборка ОС 16299.214). Привносит исправления ошибок, улучшение качества и оптимизации системы Windows 10. Исправления и…
13 февраля – вторник обновлений Windows 10. Все актуальные версии Windows 10 получили накопительные обновления, где были исправлены баги и…
В случае с обновлением операционной системы Windows 10 может возникать ошибка 0x80070013. Ошибка сопровождается описанием: «С установкой обновления возникли некоторые проблемы,…
При установке некоторых приложений, может запрашиваться компонент .NET Framework 3.5, который по умолчанию установлен в систему Windows начиная с 7…
Источник: https://speedyfox.ru/proverka/0x80131018-kod-oshibki.html
Почему Общая система уход?
Запуск всей системы Уход на вашем ПК, вы можете исправить все ошибки реестра в кратчайшие сроки.
Он выполняет сканирование в-глубину и обнаруживает все ошибки реестра на одном дыхании. Он работает быстро, так что это не займет много времени, чтобы решить проблемы.
Она удаляет все ненужные файлы освобождая свое драгоценное пространство на жестком диске, а также фиксирует поврежденный реестр, таким образом, решения об ошибке 0x80131700 код.
В дополнение к тому, очистки реестра, система для ухода также функционирует в качестве анти-вируса. Он обнаруживает вредоносные программы, программы-шпионы, рекламное ПО и вирусов, которые вызывают вопросы приватности подвергая вас на угрозы безопасности, как нарушения данных и кибер-преступности.
Наряду с ремонтом реестра, он одновременно также обнаруживает проблемы частной жизни на вашем ПК и ремонт их тоже сохраняя ваш компьютер в безопасности от вредоносных программ. С помощью этого инструмента, вы сможете решить множество ошибок, а также оптимизировать скорость вашей системы.
Всего система Уход имеет дружественный интерфейс и простую навигацию. Там нет ничего сложного об этом. Даже если вы новичок в использовании инструменты ремонт, работы вокруг этого инструмента ошибке будет ветер для вас.
Этот инструмент совместим со всеми версиями Windows, включая Windows 7, 8, Vista, XP и. Таким образом, вы не должны беспокоиться о совместимости инструмента ремонта с вашей версией Windows, либо.
Для целей безопасности данных во время ремонта, это поможет вам создать резервные копии файлов, позволяющие восстанавливать важные файлы и данные в случае, если вы потеряете их.
С помощью этого инструмента вы можете решить коды ошибок, как 0x80131700 в три этапа. Все, что вам нужно сделать, это:
- Нажмите здесь, чтобы загрузить Общая система ухода за
- Запустите его для сканирования на ошибку 0x80131700
- Нажмите кнопку ремонта, чтобы решить
Начни сейчас!
Для получения дополнительной информации Вы можете быть заинтересованы в этих аналогичных вопросов:
Как исправить ошибки 0x80070057 код
Как Fix Резервное копирование ошибка 0 × 80070002
Как исправить ошибки 0x8007043c код
Источник: http://winerror.ru/windows-7/oshibka-0x80131700-windows-7-1777
Код ошибки 0x80070020 как исправить
Ошибка 0x80070020 в настоящее время является одной из наиболее распространенных ошибок Windows 7 и 10, с которыми вы, скорее всего, столкнетесь. Это особенно актуально, если вы обновили установленную ОС Windows. Код ошибки 0x80070020 относится непосредственно к обновлениям, выпущенным Windows.
Код ошибки 0x80070020 windows 10
Хотя очень важно, чтобы компьютер автоматически загружал и устанавливал необходимые обновления, возникают различные проблемы, которые либо мешают гладкой загрузке, либо плавной установке.
Почему возникает ошибка 0X80070020
Наиболее вероятный момент, когда вы можете столкнуться с ошибкой 0x80070020, заключается в том, что в настоящий момент компьютер пытается загрузить или установить обновление. Ваш компьютер будет замедляться только для зависания. Различные факторы, в том числе; Может вызвать ошибку
- Установленная антивирусная / вредоносная программа, которая запрещает установку обновлений.
- Инфицирование вирусов и вредоносных программ.
- Низкая системная память.
- Плохие сектора на жестком диске.
- Удаленные (ожидающие обработки) обновления.
РЕШЕНИЕ 1: ЗАПУСК ПРОГРАММЫ ANTIVIRUS / MALWARE
Инфицирование вирусов и вредоносных программ является одной из основных причин ошибки 0x80070020. Запустите установленную антивирусную / вредоносную программу для борьбы с любыми вирусами и вредоносными программами.
Перезагрузите компьютер и продолжайте работать как обычно, чтобы убедиться, что ошибка все еще не устранена.
РЕШЕНИЕ 2: ОТКЛЮЧИТЬ ПРОГРАММУ ANTIVIRUS / MALWARE
Другая основная причина ошибки — установленная антивирусная или вредоносная программа. Это приводит к ошибке, когда он останавливает установку обновления, считая ее вирусом или злонамеренной атакой.
Рассмотрите возможность отключения антивирусной / вредоносной программы. Перезагрузите компьютер и продолжите работу, чтобы проверить, исправлена ли ошибка. Не забывайте снова активировать программу, если это необходимо для исправления ошибки.
РЕШЕНИЕ 3: ПРОВЕРЬТЕ, ЧТОБЫ УСТАНОВИТЬ ОЖИДАЕМЫЕ ОБНОВЛЕНИЯ
Загруженные обновления, которые не установлены, предотвращают установку других обновлений, даже когда они загружаются. Проверьте, есть ли ожидающие обновления для их установки.
- Откройте приложение «Настройки».
- Откройте «Обновления и безопасность».
- Нажмите «Проверить наличие обновлений».
- Разрешить установку любых ожидающих обновлений.
- Перезагрузите компьютер и продолжите работу, чтобы увидеть, исправлена ли ошибка 0x80070020.
РЕШЕНИЕ 4: RUN SFC
Средство проверки системных файлов (SFC) является ценным встроенным средством, которое служит для восстановления любых поврежденных системных файлов, которые могут вызвать ошибку 0x80070020.
- Щелкните правой кнопкой мыши «Пуск», прежде чем выбрать «Командная строка». У вас должны быть права администратора на компьютер.
- Напечатайте «sfc / scannow», гарантируя, что оставить один пробел между sfc и /.
- Нажмите ENTER.
Инструмент займет некоторое время, чтобы проверить, найти и восстановить любые поврежденные файлы. Инструмент в конечном итоге сообщит, что он не обнаружил никаких поврежденных файлов, не нашел и не скорректировал их.
Перезагрузите компьютер после того, как отчеты по инструментам восстановили некоторые файлы. Ошибка должна быть исправлена. В противном случае вам нужно запустить инструмент DISM, который анализирует системные файлы глубже, чем инструмент SCF.
РЕШЕНИЕ 5: РАБОТА С DISM
- Подключите компьютер к Интернету.
- Щелкните правой кнопкой мыши «Пуск», прежде чем выбрать «Командная строка». У вас должны быть права администратора на компьютер.
- Напечатайте «DISM / Online / Cleanup-Image / RestoreHealth», гарантируя, что после каждого / будет один пробел.
- Нажмите ENTER.
Разрешить онлайн-инструментам проверять, находить и восстанавливать любые поврежденные системные файлы.
Перезагрузите компьютер, чтобы проверить, не помогает ли это избавиться от ошибки Windows 0x80070020.
РЕШЕНИЕ 6: ПРОВЕРИТЬ CHKDSK
Запуск встроенной утилиты CHKDSK помогает восстановить поврежденные сектора на жестком диске, которые могут вызывать ошибку 0x80070020 и многие другие ошибки Windows.
- Нажмите комбинацию клавиши Win + X, чтобы открыть меню пользователя с полномочиями.
- Выберите «Командная строка».
- Нажмите «Да», чтобы открыть командную строку с правами администратора.
- Введите «chkdsk» и «C», который является жестким диском. Обратите внимание, что вам нужно оставить один пробел между «chkdsk» и буквой диска.
- Напечатайте «/ f / r / x», гарантируя, что перед каждым / вы должны оставить один пробел. Эта команда служит для того, чтобы сообщить утилите, чтобы найти, отключить диск, исправить и восстановить поврежденные сектора на жестком диске.
- Нажмите ENTER, чтобы запустить сервис.
Источник: https://ichudoru.com/0x80131018-kod-oshibki/
Как исправить ошибку 0x80070032 в Windows 10
Windows 10 привлекает пользователей в большом количестве благодаря своему удивительному графическому интерфейсу и выдающимся функциям. Хотя нет сомнений в его популярности; однако, это не лучшая версия Windows. Эта версия поставляется с различными недостатками, такими как ошибка 0x80070032, которые стоит отметить Microsoft. По заявлению Microsoft, Windows 10 совершит революцию в мире операционных систем. Однако большинство пользователей не могут это принять. Это связано с тем, что пользователи так или иначе испытывают проблемы с Windows 10.
Что такое ошибка 0x80070032? Как это случилось?
После установки Windows 10 ПИН перестает работать при отображении ошибки 0x80070032 иногда. Если это произойдет, вы не сможете войти в Windows, используя свой PIN-код, и не знаете, что делать, продолжайте читать дальше.
ОС Windows 10 поставляется с функцией Windows Hello для защиты. Это контроль доступа и биометрическая идентификация, которая позволяет входить в Windows с помощью отпечатка пальца, распознавания лиц, радужной оболочки или PIN-кода. К сожалению, Hello не доступен для пользователей Windows 10. Для старых устройств, которые не имеют необходимых аппаратных элементов, таких как радужная оболочка или сканер отпечатков пальцев, необходимо купить биометрические USB-сканеры радужной оболочки / отпечатков пальцев или просто забыть о Windows Hello.
Обычно вход в систему для распознавания радужной оболочки, лица или отпечатков пальцев сопровождается паролями PIN-кода. Это наиболее защищенный способ входа в Windows 10, так как пароль-пароль проще запомнить, в то время как контуры лица, отпечатки пальцев или радужная оболочка пользователя очень трудно подделать.
В Windows Hello пользователи сталкиваются с такими проблемами, как пароль PIN или отпечаток пальца, которые не будут работать. Наиболее распространенной ошибкой входа является ошибка PIN 0x80070032. Большинство пользователей утверждают, что эта проблема возникла после установки Windows 10 Fall Creators Update при скомпрометированном отпечатке пальца или ПИН-коде.
Наиболее распространенная проблема, с которой вы сталкиваетесь в Windows 10:Приложения не синхронизируются в Windows 10«, Который отображается вместе с кодом ошибки 0x80070032. Он даже мигает сообщение, которое гласит: «Мы не можем синхронизировать в данный момент.
Но вы можете найти больше информации об этом коде ошибки на www.windowsphone.com«.
В основном, этот код ошибки больше всего влияет на приложение Windows 10 Mail. Согласно записям, пользователи не могут синхронизировать свои учетные записи с помощью приложения Почта, так как это приложение перестает работать.
Здесь вы узнаете, как решить эту проблему.
Microsoft исследовала ошибку 0x80070032, где они не объявили об официальном одобрении этой ошибки или ее патча. Существуют различные причины, по которым ваш PIN-код перестает работать во время мигания ошибки 0x80070032. Он отображается на экране вашего компьютера как «Что-то пошло не так. Попробуйте позже. Код ошибки: 0x80070032«. Итак, посмотрите на различные решения для устранения этого надоедливого кода ошибки.
PS: что касается ошибок, таких как 0x80072f8f и код ошибки Центра обновления Windows 0x80072efeдаже ошибка Windows Update 0x80070020, вот лучшие решения для вас.
Причины, по которым возникает код ошибки 0x80070032
Серверы Microsoft считаются основной причиной возникновения этой проблемы с почтовым приложением. Здесь учетные записи пользователей не синхронизируются с серверами должным образом.
Кроме того, вот лучшие Android диктофон и полный обзор Unsecapp.exe для клиентского приложения WMI для вашей справки.
Если вы не можете войти в Windows 10 с помощью своего PIN-кода, попробуйте войти в свою учетную запись и удалить содержимое папки NGC. Прежде чем сделать это, вы должны принять права собственности на папку. Чтобы выполнить это действие, выполните инструкции, перечисленные ниже.
Шаги, чтобы избавиться от ошибки 0x80070032:
- Шаг 1: Во-первых, вам нужно войти в Windows 10 с вашим паролем.
- Шаг 2: Нажмите клавиши Windows + X и выберите «File Explorer».
- Шаг 3: Теперь перейдите к C: Windows, ServiceProfiles LocalService AppData Local Microsoft дорожка.
- Шаг 4. Затем щелкните правой кнопкой мыши папку NGC и выбратьНедвижимость».
- Шаг 5: Перейдите на вкладкуБезопасностьи выберитеРАСШИРЕННЫЙ«а затем искать раздел»Собственник».
- Шаг 6: Нажмите на ссылку+ Изменить‘и введите имя пользователя или администратора и имя объекта.
- Шаг 7: выберитеПроверить именаи ударилO.K.»
- Шаг 8: Проверьте против опцииЗаменить Владельца на субконтейнеры и Объектыи после этого выберитеПрименитьи нажмите Хорошо, для сохранения изменений.
- Шаг 9: Затем посмотрите, можете ли вы получить доступ к этой папке NGC. Отметьте все сохраненные файлы в папке, если можете, и удалите эти файлы.
- Шаг 10: нажмите Windows + I ключи для открытия Настройки.
- Шаг 11: Теперь откройтеНастройки учетной записи«вкладка и выберите»Параметры входа».
- Шаг 12: выберитеДобавить PIN-коддля установки PIN-кода, следуя инструкциям на экране.
Кстати, если вы обеспокоеныПри отправке команды в программу возникла проблема.«Вот лучшее решение для вас.
Устраните ошибку 0x80070032 с помощью «I Forgot My PIN»
Другой способ устранить ошибку 0x80070032 — выбрать опцию «Я забыл свой PIN-код». Для выполнения этого действия вы должны выполнить следующую процедуру.
Шаги по устранению ошибки 0x80070032:
- Шаг 1: нажмите Windows + I ключи для открытия Настройки в вашей системе.
- Шаг 2: выберите разделсчета«а затем выберите»Параметры входа».
- Шаг 3: Найти ‘PIN-код«вкладка и нажмите на»Я забыл свой PIN-код».
- Шаг 4: Нажмите на ‘Продолжитьдля подтверждения ваших действий.
- Шаг 5: Теперь вам нужно ввести новый PIN-код, После ввода пароля нажмите Хорошо.
- Шаг 6. Здесь вас могут попросить ввести код доступа к учетной записи Microsoft. В этом случае измените тип учетной записи с Microsoft на Локальный и попробуйте все шаги еще раз.
Устраните ошибку 0x80070032 через воссоздание ПИН
Это еще один эффективный способ избавиться от кода ошибки 0x80070032. Это выполняется путем воссоздания PIN-кода.
Кстати, если вы столкнулись с проблемой ERR_CERT_DATE_INVALIDНажмите, чтобы прочитать больше.
Решения для исправления ошибки 0x80070032 на почте
Ниже приведены различные исправления, которые могут помочь вам решить проблему с приложением Mail в системах Windows 10.
Способ 1: переключиться на Microsoft с локальной учетной записи
Этот метод отлично подходит для решения проблемы кода ошибки в Windows. Следуйте инструкциям, чтобы избавиться от этой надоедливой ошибки.
Шаг 1: Во-первых, вы должны переключиться с Microsoft на локальную учетную запись. Для этого посетитеНастройкис помощью Кортаны. В пределахНастройки«вкладка, искать»счетадля открытия настроек, связанных с учетными записями пользователей.
Шаг 2: Далее вы должны выбратьВместо этого войдите в систему с локальной учетной записью., который вы найдете в окне правой панели учетной записи. После этого введите пароль текущей учетной записи Microsoft. Нажать на ‘Следующаядля создания новой локальной учетной записи.
Шаг 3. Введите данные локальной учетной записи, такие как имя пользователя а так же проход код, Затем нажмите на вкладку «Следующая‘ опять таки. На следующей вкладке вы увидите кнопку с надписью «Выйти и закончить.» Нажмите эту кнопку, чтобы выйти из своей учетной записи Microsoft.
Шаг 4: Далее повторите шаги. Посещение Настройки и выбратьсчета.» Затем выберитеВместо этого войдите в систему с учетной записью Microsoft..» Введите пароль локальной учетной записи, а также имя пользователя а так же пароль, учетной записи Microsoft для повторного входа. Посмотрите, можете ли вы проверить почту, синхронизировав учетную запись.
Способ 2: переустановить почту
Если основной метод не может предложить вам правильное решение проблемы с кодом ошибки, попробуйте этот. Здесь вам необходимо переустановить Mail для решения проблемы синхронизации. Чтобы выполнить это действие, выполните несколько простых шагов, перечисленных ниже.
Шаг 1: Посетите PowerShell из результатов поиска, как только вы искали его. Нажмите правой кнопкой мыши на этой вкладке и выберите «Запуск от имени администратора.» Обратите внимание, что важно открыть эту вкладку как администратор, иначе вы столкнетесь с ошибкой.
Шаг 2. На вкладке PowerShell введите команду.
Get-appxprovisionedpackage — онлайн | where-object {$ .packagename — например, «* windowscommunicationsapps *»} | удалить — appxprovisionedpackage — онлайн
Как только вы выполнили эту команду, Закрыть PowerShell и устанавливать Почтовое приложение снова из Магазина Windows.
После того, как вы установили это приложение, запустите его и проверьте, была ли устранена ошибка 0x80070032 или нет.
Исправлять ошибки автоматически
Здесь мы изо всех сил стараемся предложить лучшие решения для исправления этого надоедливого кода ошибки. 0x80070032, Пользователи могут решить эту проблему, используя решения, упомянутые здесь. Если вам не нравится бороться с методами ремонта, то лучше всего перейти на автоматическое программное обеспечение. В Интернете доступно множество инструментов для исправления ошибок, связанных с Windows. Итак, выберите лучший и устраните вашу проблему. Тем не менее, рекомендуется использовать перечисленные выше методы для исправления ошибки.
Источник: https://www.istartips.com/ru/0x80070032.html
8 способов исправить ошибку 0x80131500 в Windows 10 — Айше Джемилева
Ошибка 0x80131500 в Windows 10 возникает при открытии магазина Microsoft Store. В сообщении говорится о невозможности загрузки страницы, код при этом указывается в самом низу страницы, маленьким шрифтом. Появляется такого рода проблема достаточно часто, исправить ее можно несколькими способами. Вот об этом я сегодня и расскажу. И вдобавок перечислю основные причины возникновения ошибки 0x80131500.
Причины появления ошибки 0x80131500
Проблема с кодом 0x80131500 в Windows 10 может появляться по нескольким причинам:
- появление багов в работе Магазина Windows,
- некорректные настройки времени и даты,
- нестабильное подключение к сети Интернет,
- проблемы с DNS-сервером.
Способы устранения неполадки
В зависимости от корня проблемы можно использовать несколько способов ее устранения. Если же причина неизвестна, предлагаю воспользоваться следующими инструкциями, причем идти в строго указанной последовательности, от одного способа к другому.
Изменение сетевого подключения
Для начала я попробую изменить тип сетевого подключения – если у меня соединение с сетью Интернет осуществляется по Wi-FI, тогда перехожу на проводной. И наоборот. Можно также попробовать подключиться к другой точке доступа, например, при возможности раздать трафик с мобильного подключения.
Изменение конфигураций DNS
Проблема может быть решена и изменением DNS-настроек. В таком случае сначала я открываю «Параметры», кликнув по иконке с изображением шестеренки в левой части меню «Пуск» или нажав на сочетание Win + I. Перехожу в категорию «Сеть и Интернет», во вкладке «Состояние» есть ссылка «Настройка параметров адаптера» — жму по ней.
В «Параметрах» системы открываю настройки параметров адаптера
Откроется новое окно, в нем я выбираю активное подключение и жму по нему дважды левой кнопкой мыши для вызова окна «Состояние». В нем будет кнопка «Свойства» — нажимаю на нее.
Открываю раздел с отображением состояния активного интернет-подключения и перехожу к «Свойствам»
В первой же вкладке «Сеть» в списке компонентов есть пункт «IP версии 4 (TCP/IPv4)», по нему я кликаю левой кнопкой дважды для открытия свойств.
Теперь открываю свойства пункта «IP версии 4 (TCP/IPv4)»
DNS-адрес в компьютере по умолчанию всегда получается автоматически, но можно установить его по умолчанию. В новом открывшемся окне я отмечаю пункт «Использовать следующие адреса DNS-серверов», затем в двух нижних полях ввожу такие значения:
- На предпочитаемый DNS-сервер – 8.8.8.8;
- На альтернативный DNS-сервер – 8.8.4.4;
Это бесплатные публичные серверы компании Google, они используются для ускорения загрузки сайтов и препятствуют сбору данных.
Применяю изменения нажатием на кнопку ОК, закрываю все окна и перезагружаю компьютер. Затем проверяю, работает ли теперь магазин Windows.
Ввожу данные значения в указанные поля и применяю изменения
Если данный способ не помог устранить проблему, опять открываю те же окна и отмечаю элемент «Получить адрес DNS-сервера автоматически», т.е. возвращаю все измененные параметры в исходное состояние.
Изменение настроек даты и времени
Из-за неправильно установленных даты и времени в работе Microsoft Store тоже могут появляться ошибки. Для исправления ситуации я захожу в «Параметры», нажав на комбинацию Win + I, после открываю категорию «Время и язык». Откроется вкладка «Дата и время», в ней будет тумблер «Установить время автоматически». Если он отключен, я переключаю его, затем жму по кнопке «Синхронизировать». Можно также попробовать поменять часовой пояс, а после посмотреть, загрузился ли Магазин.
Переключаю тумблер на автоматическую установку времени и активирую синхронизацию
Запуск средства устранения неполадок
В «Параметрах» системы есть специальный инструмент, с помощью которого можно искать и устранять неполадки. Для начала я открываю соответствующий раздел – жму на комбинацию Win + I.
После этого перехожу в раздел «Обновление и безопасность», там уже открываю вкладку «Устранение неполадок». Выбираю пункт «Приложения из Магазина Windows», жму на появившуюся кнопку, в результате откроется новое окно и начнется сканирование.
Запускаю средство устранения неполадок в компьютере
При наличии каких-либо неполадок система предоставит информацию и несколько способов их устранения. После применения исправлений обязательно перезагружаю компьютер и проверяю, не исчезла ли данная проблема.
Удаление кэша Магазина
Можно попробовать удалить кэш Microsoft Store. Для этого сначала я открываю «Проводник» и следую данному пути C:UsersUserAppDataLocalPackages (могу просто ввести его в адресной строке). Нахожу папку с названием Microsoft.WindowsStore 8wekyb3d8bbwe (оно может отличаться). Открываю ее, удаляю все содержимое и перезагружаю компьютер. Затем запускаю Магазин и проверяю его работу.
Сброс приложения Microsoft Store
Если предыдущий способ не сработал, попробую сбросить настройки магазина Windows. Открываю окно «Выполнить» нажатием на сочетание клавиш Win + R, затем в поле ввожу запрос wsreset.exe и активирую его нажатием на кнопку ОК.
После окончания обязательно перезагружаю компьютер и проверяю магазин.
Создание новой учетной записи
В некоторых случаях может помочь создание новой учетной записи в компьютере. Для этого я вновь захожу в «Параметры», только на этот раз открываю категорию «Учетные записи». Перехожу во вкладку «Семья и другие пользователи» и в разделе «Другие пользователи» жму на элемент «Добавить пользователя для этого компьютера».
Можно создать нового пользователя, для этого следую указанной последовательности
Откроется окно с настройкой учетных записей. Если нет желания создавать новый аккаунт Microsoft и привязывать его, можно обойтись и без него. В таком случае в новом окне я жму сначала на ссылку «У меня нет данных для входа этого человека». Затем система предложит создать новую учетную запись, и под полем, где обычно вводится электронный адрес, появятся три ссылки. Третья – «Добавить пользователя без учетной записи Майкрософт». Я жму по ней.
Можно создать новую учетную запись Microsoft и привязать ее к аккаунту. А можно и обойтись без этого, нажав на эту ссылку и добавив пользователя без привязки к аккаунту
В следующем окне я ввожу имя для нового пользователя и, если нужно, пароль. После нажатия на кнопку «Далее» на компьютере создастся новая учетная запись. Теперь можно выходить из своего аккаунта и переходить в новый профиль. Там проверяю работу Магазина Windows.
Ввожу имя для нового пользователя, установку пароля можно пропустить, оставив поля пустыми
Повторная регистрация Microsoft Store
Последний, крайний способ устранения ошибки 0x80131500 в Windows 10 – перерегистрация Магазина Windows. Мне необходимо сначала открыть консоль Windows PowerShell, а сделать это можно несколькими способами. Один из них – нажать на сочетание клавиш Win + X, затем в списке выбрать пункт «Windows PowerShell (администратор)». Именно с правами админа, иначе ничего не сработает.
Вот таким способом я могу быстро открыть Windows PowerShell с правами администратора
В новом окне ввожу вот такой запрос:
powershell -ExecutionPolicy Unrestricted Add-AppxPackage -DisableDevelopmentMode -Register $Env:SystemRootWinStoreAppxManifest.xml
Его можно скопировать и вставить прямо со страницы, затем активировать, нажав на кнопку Enter.
Если данная команда не сработает, можно попробовать вставить другую, аналогичного содержания, но немного иного вида:
Get-AppXPackage | Foreach {Add-AppxPackage -DisableDevelopmentMode -Register «$($_.InstallLocation)AppXManifest.xml»}
Если и после этого программа выдает ошибку, рекомендую последовательно вводить следующие запросы:
- PowerShell –ExecutionPolicy Unrestricted
- $manifest = (Get-AppxPackage Microsoft.WindowsStore).InstallLocation + ‘AppxManifest.xml’ ; Add-AppxPackage -DisableDevelopmentMode -Register $manifest
- Get-AppXPackage -AllUsers | Foreach {Add-AppxPackage -DisableDevelopmentMode -Register «$($_.InstallLocation)AppXManifest.xml»}
Последняя в этой серии дублирует вторую команду, которую я указала. Она точно так же повторно регистрирует Microsoft Store в компьютере. Не забываю про перезагрузку и тест приложения.
Обновлено май 2023: перестаньте получать сообщения об ошибках и замедлите работу вашей системы с помощью нашего инструмента оптимизации. Получить сейчас в эту ссылку
- Скачайте и установите инструмент для ремонта здесь.
- Пусть он просканирует ваш компьютер.
- Затем инструмент почини свой компьютер.
Эта ошибка возникает при сбое службы Центра обновления Windows и связанного с ней wups2. dll-файл. Эту проблему можно решить, попытавшись выполнить обновление вручную с помощью установочного носителя, перезапустив службу Центра обновления Windows и перерегистрировав wups2.
Перезагрузите компьютер и снова запустите Центр обновления Windows.
Проверьте оборудование драйвера или конфликты.
Освободите место на диске.
Попробуйте средство обновления средства устранения неполадок Windows.
остановить обновления.
Очистите историю распространения программного обеспечения.
Загрузите последнее обновление функции от Microsoft.
Запустите средство проверки системных файлов (sfc).
Введите устранение неполадок в поиске Windows и нажмите Enter.
В правой части инструментов устранения неполадок нажмите «Дополнительно».
Прокрутите вниз, чтобы найти Windows, и нажмите на нее, чтобы обновить.
Щелкните Запустить средство устранения неполадок.
Примените предложенные исправления и перезагрузите устройство.
Ошибка 0x80010108 может возникать при открытии приложений, открытии изображений, воспроизведении видео или музыки. Это также появляется, когда Windows обновляется.
Код ошибки 0x80010108 не позволяет пользователям устанавливать или загружать приложения из памяти Windows. Вы не можете установить приложение из-за этой непредвиденной ошибки. Он сопровождается следующим сообщением: «Попробуйте еще раз. Что-то пошло не так. Код ошибки – 0x80010108, если он вам нужен ».
Ошибка 0x80010108 также может быть ошибкой в фотогалерее Windows Live. Эта ошибка не позволяет пользователю ПК с Windows просматривать фотографии. Код ошибки часто отображается в следующем формате:
«Ошибка не позволяет отобразить фото или видео»
Код ошибки 0x80010108
Пользователь Windows довольно часто сообщает об ошибке 0x80010108 в Windows 10. Это одна из самых распространенных ошибок в Windows, она появляется, когда пользователь пытается установить приложение. Итак, не теряя времени, давайте посмотрим, как это исправить Ошибка обновления Windows используя руководство по устранению неполадок ниже.
Запуск средства устранения неполадок Windows Update
Я предлагаю вам запустить Устранение неполадок Центра обновления Windows и посмотреть, поможет ли это решить проблему.
- На закладке Поиск введите тип устранения неполадок и нажмите Enter.
- Выберите систему и безопасность
- Нажмите на средство устранения неполадок Центра обновления Windows, затем следуйте инструкциям на экране.
Перезапустите службу обновления Windows
Эта ошибка может быть исправлена путем перезапуска службы Центра обновления Windows и повторной регистрации wups2.dll.
Обновление за май 2023 года:
Теперь вы можете предотвратить проблемы с ПК с помощью этого инструмента, например, защитить вас от потери файлов и вредоносных программ. Кроме того, это отличный способ оптимизировать ваш компьютер для достижения максимальной производительности. Программа с легкостью исправляет типичные ошибки, которые могут возникнуть в системах Windows – нет необходимости часами искать и устранять неполадки, если у вас под рукой есть идеальное решение:
- Шаг 1: Скачать PC Repair & Optimizer Tool (Windows 10, 8, 7, XP, Vista – Microsoft Gold Certified).
- Шаг 2: Нажмите «Начать сканирование”, Чтобы найти проблемы реестра Windows, которые могут вызывать проблемы с ПК.
- Шаг 3: Нажмите «Починить все», Чтобы исправить все проблемы.
1. Нажмите Windows + R, затем введите «services.msc» (без кавычек) и нажмите Enter.
2. найти следующие услуги:
Интеллектуальная служба фоновой передачи (БИТЫ)
Криптографический сервис
Обновление Windows
Установщик MSI
3. Щелкните правой кнопкой мыши по каждому из них, затем выберите «Свойства». Убедитесь, что ваш тип запуска установлен на Автоматический.
4. Если какая-либо из вышеперечисленных служб теперь остановлена, убедитесь, что вы нажали Пуск в разделе Состояние службы
5. Затем щелкните правой кнопкой мыши службу обновления Windows и выберите «Перезагрузить».
Проверьте настройки вашего программного обеспечения Windows Live Essential.
Чтобы восстановить настройки программного обеспечения Windows Live Essential, перейдите в меню «Пуск» и щелкните панель управления.
Теперь перейдите к пункту «Программы» на панели управления. В программах выберите вкладку «Программы и компоненты», нажмите «Основные компоненты Windows Live», затем нажмите вкладку «Восстановление». После настройки параметров перезагрузите компьютер, чтобы активировать изменения.
Включить UAC
- Нажмите Windows Flag Key + X и нажмите на панели управления.
- Перейдите в Панель управления> Учетные записи пользователей> Учетные записи пользователей.
- Нажмите на Изменить настройки учетной записи управления пользователями.
- Перетащите панель вверх, чтобы установить Always Notify.
CCNA, веб-разработчик, ПК для устранения неполадок
Я компьютерный энтузиаст и практикующий ИТ-специалист. У меня за плечами многолетний опыт работы в области компьютерного программирования, устранения неисправностей и ремонта оборудования. Я специализируюсь на веб-разработке и дизайне баз данных. У меня также есть сертификат CCNA для проектирования сетей и устранения неполадок.
Сообщение Просмотров: 569
While performing routine PC tasks, users may face the error code “0x80131018” due to a variety of conditions. It is commonly the result of inproper system configurations, ongoing PC work under load, registry errors deposited over the life of the computer, or lengthy use of harmful and bulky applications.
Professional PC repair utility optimizes system settings, repairs corrupted files and modules, delivers steady PC performance and can resolve “0x80131018” malfunction.
System Information:
Windows 7 is installed on your computer.
PC Repair utility is compatible with your OS and may automatically fix error code “0x80131018“.

What is error code “0x80131018”
“0x80131018” is an error code that provides information about the system failure: reasons, why it occurred, which modules or applications were affected. Typically, the error code description provides the data that can be read and understood by tech experts or the PC manufacturers and software developers. The error code can be made up of 8 hex digits and starts with 0x (stands for hexadecimal number). The Windows HRESULT function returns such error numbers.
This error code can appear in multiple locations throughout the system. Despite the fact it usually contains some core system information, it can be tricky for a user to locate and resolve the issue cause without advanced computer skill or a professional PC optimization tool.
Error code 0x80131018 types and causes
The error code message appears as a result of system processes failure. The PC malfunction “0x80131018” could be triggered by the scenarios when software applications were installed and deleted incorrectly multiple times. In such scenarios programs leave junk files, affect PC registry negatively and provoke corrupted files accumulation.
Other potential causes of this issue could also include the cases when users change or delete core Windows OS folders by mistake, miss regular Windows updates or turn off the PC brutally, through power button.
When we consider different types of issues that may occur, we can identify some characteristics of the error code “0x80131018”:
Application installation issue
Users may face the error code “0x80131018” during the installation process of various applications. It happens when the system cannot read and run records needed to launch the installation process. It is a symptom of broken installation file or severe registry issues blocking the attempts to run the application.
Application launch and running issue
Frequently the core reason could be the outdated version of Microsoft Visual C++ version, Direct X and .NET Framework. Fundamental conflicts between applications and Microsoft Visual C++ files can also provoke such issue.
Some users notice the error code “0x80131018” appears when the application is running, while the others notice the issue blocks application launch.
If the error code “0x80131018” occurs while running the software, for instance game, photo or video editor, it can be a sign that the user’s PC lacks sufficient resources (RAM/CPU) to provide smooth application performance.
Windows update error code “0x80131018”
In some scenarios users can face the error code “0x80131018” trying to install recent Windows updates. Windows update process includes the tasks, when current OS registry files are substituted by the ones from the new Windows update files package.
Frequently it happens due to the network connection failure. Windows update libraries could not be loaded as a result. Other causes include issues with metadata, files extraction abnormalities, system conflicts with Background Intelligent Transfer Service (BITS).
Window startup issue “0x80131018”
There are several reasons why error code “0x80131018” could appear while booting the Windows OS: boot sectors defects of the hard disk, corrupted bootloader entry, Windows registry corruptions etc.
How to fix “0x80131018” issue
Error code “0x80131018” can commonly occur due to a lack of regular PC maintenance. As a PC operating system (OS) gets older, crashes and issues can appear more frequently and lead to severe consequences. There are several recommendations you can follow to solve the error code “0x80131018”.
Run PC optimization tool to fix “0x80131018” automatically
PC Repair application can automatically scan and repair all potential components that cause error code “0x80131018”. The utility will fix corrupted elements, clear cache and cookies, optimize PC performance and stability in order to make it smooth and safe.
Step 1. Download PC Repair application.
Step 2. Install and launch the application.
Step 3. Click the “Repair All” button to fix the issues.
Run System File Checker (SFC)
It is possible to fix the “0x80131018” malfunction with a Windows built-in tool, Run System File Checker (SFC), repairing corrupted elements.
Step 1. Start the command line as an administrator in Windows by pressing Win key on your keyboard and typing “Command Prompt” in the search field, then – right-click on the result and select Run as administrator. Alternatively, you can press Win + X key combination, which will open the menu where you can select Command Prompt (Admin).
Step 2. Type “sfc / scannow” in Command Prompt and hit Enter.
After entering the command, a system check will begin. Usually it takes about 5-7 minutes. Operation will be finished soon and trigger the system notification: “Windows Resource Protection found corrupt files and successfully repaired them.” or “Windows Resource Protection found corrupt files but was unable to fix some of them”.
System File Checker (SFC) cannot scan and fix the registry files that are currently running on user’s operating system. To avoid this and check all system files, it is recommended to run SFC command in the Windows recovery environment. Open the login screen and click Shutdown button.
Select Restart and keep holding Shift or F8 key while the operating system is rebooting. Go to Advanced Boot Options and select Repair Your Computer menu. As System Recovery Options window appears, hit the line Command prompt from the list. Type the same command “sfc / scannow” and press Enter.
Run the DISM Scan – RestoreHealth command
It recommended to use Deployment Image Servicing and Management (DISM) with the RestoreHealth directive if the previous solutions don’t solve the error code “0x80131018”. DISM commands can fix many system issues automatically and increase Windows performance. Follow these steps:
Step 1. Type “Command Prompt” in the windows search field. Right-click the result and choose and option to Run as administrator. Confirm your choice.
Step 2. Type “DISM /Online /Cleanup-Image /RestoreHealth”. Usually it takes about ten minutes to complete the system check and repair Windows OS image.
Update Microsoft .NET Framework
The .NET Framework is a software framework developed for building any type of PC app. This software allows different programming languages to more easily communicate with your PC. If the error code “0x80131018” remains, follow the next steps:
Step 1. Visit the Microsoft .NET Framework 4.6.2 site.
Step 2. Download and install the most recent version of .NET Framework.
Step 3. Reboot your computer when the installation is done.
- Remove From My Forums
-
Question
-
I have create an addin for visual studio 2010 – it works fine on my machine.
When trying to activate it on other machines, I get this eeror meesage:
—————————
Microsoft Visual Studio
—————————
The Add-in ‘EslUnitTestAddin – ESL Unit Testing Addin’ failed to load or caused an exception.
Would you like to remove this Add-in?
If you choose yes, the file it was loaded from, ‘C:Documents and SettingsAll UsersApplication DataMicrosoftMSEnvSharedAddinsEslUnitTestAddin.AddIn’, will be renamed.Error Message: <Unknown Error>
Error number: 80131018
—————————
Yes No
—————————What am I doing wrong?
Thank you.
Answers
-
Can you post the contents of your C:Documents and SettingsAll UsersApplication DataMicrosoftMSEnvSharedAddinsEslUnitTestAddin.addin file, specially the content of the <assembly> tag? It seems as if you have specified the own .addin file as
assembly instead of the actual dll file. I have reproduced the problem when doing that…
MZ-Tools: Productivity add-ins for Visual Studio: http://www.mztools.com. My blog about developing add-ins: http://msmvps.com/blogs/carlosq/
-
Marked as answer by
Thursday, July 7, 2011 3:37 AM
-
Marked as answer by
- Remove From My Forums
-
Question
-
Win7 64bit, when launching any troubleshooter I get an error code 0x80131018 DeviceCenterDiagnostic. My computer is a Dell Inspiron 1545 dual core 2 gig ram, all Windows updates are installed, Running Norton 360 Cisco 19970 Router, Hughesnet HN9000 modem.
I can’t run any diagnostics.
Thank You
Marlo Breding
MBreding@aol.com
Answers
-
Hi,
I have not never encountered this kind of issue and cannot search out any valuable information.
The error message means Failed to complete setup of assembly (hr = 0x80131018). According to this error message, it seems that you have a non-compatible device installed on this computer.
You may boot the computer in Safe Mode to see whether the issue persists and update all the drivers related to Hard drive.
Please remember to click “Mark as Answer” on the post that helps you, and to click “Unmark as Answer” if a marked post does not actually answer your question. This can be beneficial to other community members reading the thread. ”
-
Marked as answer by
Sunday, December 4, 2011 8:17 AM
-
Marked as answer by