В ходе обновления системы можно столкнуться с кодом ошибки 0x80244007. Рядом в сообщении указано, что «с установкой обновления возникли некоторые проблемы, но попытка будет повторена позже». В большинстве случаев сбой возникает в Windows 10.
Причины возникновения ошибки
С ошибкой 0x80244007 можно столкнуться по ряду причин:
Сбой Центра обновления Windows. Проблема часто возникает из-за повреждения компонентов этой функции. В этом случае ее можно решить путем сканирования средством устранения неполадок и применения рекомендуемого способа устранения.
Повреждение системных файлов. Центр обновления Windows работает с большим числом зависимостей, поэтому много разных файлов могут спровоцировать ошибку. Для определения и исправления повреждений нужно запустить проверку утилитами DISM и SFC.
Блокировка установки антивирусом. Несколько антивирусов, включая Avast, McAfee и Sophos, могут заблокировать подключение Центра обновления Windows с удаленным сервером. Поэтому перед обновлением отключите защиту.
Сбой компонентов функции. Неполадка может возникнуть из-за повреждения файлов, участвующих в ходе обновления. Если один из них препятствует установке, нужно сбросить компоненты Центра с помощью командной строки.
Повреждение операционной системы. Решить проблему можно путем восстановления Windows.
Запуск средства устранения неполадок
Прежде чем перейти к различным способам исправления проверьте, способна ли операционная система решить ошибку 0x80244007 автоматически. Если проблема возникает через несоответствие, которое уже проработано корпорацией Майкрософт, то ее должно исправить средство устранения неполадок.
Эта утилита содержит набор способов исправления, которые могут автоматически применены при обнаружении известных ей ошибок.
Откройте вкладку «Устранение неполадок» командой ms-settings-troubleshoot из окна «Выполнить» (Win + R).
На правой панели перейдите к разделу Центра обновления Windows, щелкните кнопку «Запустить средство устранения неполадок».
Дождитесь завершения начального сканирования. Эта процедура определит, применимы ли какие-нибудь способы исправления к текущей ошибке. Если средство определило причину, то щелкните на кнопку «Применить это исправление» и следуйте запросам на экране.
После успешного применения исправления перезагрузите компьютер. Проверьте, отображается ли ошибка с кодом 0x80244007.
Проверка целостности системы
Если первый метод не сработал, то ошибку 0x80244007 спровоцировал какой-то поврежденный системный файл. Поскольку у Центра обновления Windows много зависимостей, то к проблеме могут быть причастны файлы разных функций.
Наиболее эффективный способ заключается в запуске утилит SFC и DISM, способных исправить логические ошибки и восстановить целостность ОС.
DISM использует Центр обновления Windows для замены поврежденных файлов из внешнего сервера, тогда как SFC загружает их из локально сохраненной копии.
Поскольку у этих утилит разные механизмы исправления, рекомендуется запустить обе, чтобы исправить ошибку 0x80244007.
Откройте строку системного поиска, наберите «командная строка» и под найденным результатом щелкните на «Запуск от имени администратора».
В консоли наберите по очереди команды и дождитесь выполнения каждой:
Dism.exe /online /cleanup-image /scanhealth
Dism.exe /online /cleanup-image /restorehealth
Примечание: Для замены поврежденных экземпляров исправными копиями требуется подключение к интернету. Первая команда проверит ОС, а вторая заменит несоответствия, обнаруженные при первом сканировании.
После завершения проверки перезагрузите ПК и выполните следующие шаги.
Снова откройте консоль и наберите команду:
sfc /scannow
Примечание: Не прерывайте сканирования, поскольку это может привести к более серьезным проблемам.
После завершения сканирования SFC перезагрузите компьютер и проверьте, решена ли проблема. Если продолжаете сталкиваться с 0x80244007, перейдите к следующему шагу.
Отключение антивируса
Несколько антивирусов, включая Sophos, McAffee, Avast, Sophos и Comodo, могут заблокировать соединение между компонентом Центра обновления Windows и внешним сервером, что приводит к возникновению 0x80244007.
В первую очередь нужно отключить защиту в реальном времени. В разных антивирусах эта процедура немного отличается, но в основном деактивировать ее можно через значок на панели задач. Щелкните правой кнопкой мыши на значок антивируса и найдите опцию, которая отключит защиту в реальном времени.
После попробуйте обновить систему. Если продолжаете сталкиваться с ошибкой 0x80244007, полностью удалите антивирус, затем очистите все оставшиеся файлы. Перезапустите компьютер и опять попробуйте обновить Windows.
Если причина в антивирусе, то после его удаления активируйте Защитника Windows.
Сброс компонентов
Установке обновлению могут препятствовать поврежденные компоненты центра. Неполадку можно решить путем сброса компонентов Windows и зависимостей, участвующих в этом процессе.
Откройте поисковую строку, наберите cmd и под найденным результатом щелкните на «Запуск от имени администратора».
В окне командной строки выполните по очереди команды, чтобы остановить соответствующие службы:
net stop wuauserv
net stop cryptSvc
net stop bits
net stop msiserver
После выполнения команд будут остановлены службы Центра обновления, шифрования, BITS и установщик MSI.
Теперь нужно переименовать две папки, ответственные за хранение временных файлов центра. Для этого выполните команды:
ren C:WindowsSoftwareDistribution SoftwareDistribution.old
ren C:WindowsSystem32catroot2 Catroot2.old
Переименовывая эти папки, по существу заставляете ОС создать новые. Эта процедура приведет к устранению большинства случаев повреждения файлов, которые ответственны за ошибку 0x80244007.
После снова запустите службы. Выполните следующие команды, подтверждая запуск каждой нажатием на Enter:
net start wuauserv
net start cryptSvc
net start bits
net start msiserver
Попробуйте переустановить обновление, которое ранее вызывало ошибку 0x80244007.
Many Windows users report that they encountered various error codes in Windows Update. In this post, MiniTool Partition Wizard introduces one of the Windows Update errors, 0x80244007. If you’re bothered by the same problem, you can refer to these fixes to solve it.
About Error 0x80244007
Windows Update is a Microsoft service for Windows 9x and Windows NT families of operating system. It automates downloading and installing Microsoft Windows software updates over the Internet.
Unfortunately, some user encountered problems while trying to downloading or installing a certain update. Error 0x80244007 is a common one. Here is the report from a Windows user:
I cannot run Windows Update on my Window 10 machine. It fails with error code 0x80244007. Last successful update was 1 month ago. Please help!– answers.microsoft.com
As the user says, people who encounter this error will be unable to update Windows. And this error usually comes with the following message:
There were some problems installing updates, but we’ll try again later. If you keep seeing this and want to search the web or contact support for information, this may help (0x80244007).
It’s common to see the error on Windows 10, and a few Windows 8.1 users also report it. Why does this error appear? Here are some possible reasons:
- Junk files
- WU (Windows Update) system file inconsistency
- System file corruption
- Third-party antivirus interference
If you are also looking for the solutions to this error, keep reading and try the following fixes.
Fix 1: Run Windows Update Troubleshooter
An easy way to troubleshoot Windows Update issues is to run the built-in Windows Update Troubleshooter, a utility that can diagnose and resolve common problems with Windows Update. Here is how to fix Windows Update error 0x80244007 with this tool on Windows 10.
Step 1: Press Win + I to open Windows Settings.
Step 2: Click Update & Security.
Step 3: In the left pane, select Troubleshoot. In the right pane, scroll down to find Get up and running section. Then click Windows Update and select Run the troubleshooter.
Then Windows will detect problems automatically. You just need to wait patiently and follow the onscreen instructions to finish the operation.
Once it’s done, you can restart your computer and check for updates again. If you still encounter download error 0x80244007, move on to the next solution.
Fix 2: Delete Junk Files with Disk Cleanup
If Windows Update Troubleshooter doesn’t help you remove the error message “There were some problems installing updates”, you should try running Disk Cleanup tool to clear all temporary files or junk files, including browser cache and cookies.
Here are the detailed steps.
Step 1: Press Win + E to open File Explorer.
Step 2: Select This PC. Then right-click your system drive and select Properties.
Step 3: In the pop-up window, click Disk Cleanup button. Then Disk Cleanup will calculate how much space you will be able to free. This might take a few minutes to complete and you need to wait patiently.
Step 4: Now, you can see how much disk space you can get by deleting all files in the list. Check the files you want to delete and click OK to delete them.
Tip: Here is an error you might encounter during the process. Just find solutions in the following post: Top 7 Fixes to Disk Cleanup Stuck on Windows Update Cleanup.
After clearing temporary or junk files, you can try installing the update and check if error 0x80244007 disappears.
Fix 3: Reset Windows Update Components
The WU system file inconsistency is another factor that might stop your computer form installing updates with the error 0x80244007. In this case, you can reset all Windows components and dependencies that are involved in the process to solve the problem. If multiple updates are failing with the same error code, this method is quite applicable.
The detailed steps are listed below.
Step 1: Press Win + R to invoke Run window. Then type cmd in the box and press Shift + Ctrl + Enter to run Command prompt as administrator.
Tip: If you’re prompted by the User Account Control (UAC), click Yes to grant admin access.
Step 2: In Command Prompt, input the following commands and press Enter after each to stop Windows Update, Cryptographic and BITS services, and the MSI Installer:
- net stop wuauserv
- net stop cryptSvc
- net stop bits
- net stop msiserver
Step 3: Input the commands below and press Enter after each to rename the folders responsible for storing temporary Windows Update files:
- ren C:WindowsSoftwareDistribution SoftwareDistribution.old
- ren C:WindowsSystem32catroot2 Catroot2.old
Step 4: Execute the following commands to re-enable the services that you have disabled in Step 2. Remember to press Enter after each command.
- net start wuauserv
- net start cryptSvc
- net start bits
- net start msiserver
Once it’s completed, you can try installing the update that fails due to error 0x80244007, and the problem should have been solved.
Fix 4: Run DISM and SFC Scan
Corrupted system files could also lead to Windows Update error 0x80244007. DISM (Deployment Image Servicing and Management) and SFC (System File Checker) are both helpful to solve the problem.
These utilities fix corrupted items in different ways. DISM uses a sub-component of WU to replace corrupted items with healthy copies, while SFC makes use of locally stored copies to fix them. Here, you’re recommended to run both of them to fix download error 0x80244007.
You can follow the steps below.
Step 1: Run Command Prompt as administrator.
Step 2: Type the following commands and press Enter after each to start a DISM scan:
- dism.exe /online /cleanup-image /scanhealth
- dism.exe /online /cleanup-image /restorehealth
Tip: DISM scan requires reliable Internet connection.
Step 3: After the DISM scan, exit Command Prompt and restart your computer. Then, run Command Prompt as administrator again and type the command sfc /scannow. Press Enter to execute it.
Wait until the process is finished. Then you can reboot your computer and check if the error is fixed.
Fix 5: Uninstall Third-party Antivirus
According to the report, some third-party antivirus software might also cause Windows Update error 0x80244007.
Although antivirus protect your computer from being attacked by virus or malware, they could also block the connection between the Windows Update components and the external server. That’s why you see the message “There were some problems installing updates, but we’ll try again later”.
If you were using any antivirus applications while installing Windows updates, you’d better try disabling the real-time protection temporarily. The detailed steps might be different depending on the software you’re using. In most cases, you can right-click the antivirus icon from the taskbar and look for the option of disabling the real-time protection temporarily.
If this doesn’t work, you can uninstall the antivirus and delete any remnant files completely. Then restart your computer and check if the error has been removed. If you’re going to do this, follow the steps below.
Step 1: Press Win + S to open Search utility. Then input control in the search box and click Control Panel from the search results.
Step 2: In the pop-up window, select View by: Category and then click Uninstall a program to view the list of Programs and Features.
Step 3: Right-click your antivirus software and select Uninstall or Uninstall/Change. Then follow the onscreen instructions to finish the left steps.
Step 4: Remove remnants of the uninstalled antivirus software. If you’re not sure how to do it, refer to this post.
Then you can restart your computer and install the updates again. For the safety, remember to re-enable the real-time protection or install another reliable antivirus after you solve the problem.
Fix 6: Preform a Clean Install
If all the fixes above fail to solve Windows Update error 0x80244007, it is possible that you are dealing with an underlying system file corruption that cannot be fixed with ordinary recovery procedures.
The last thing you can try is to perform a clean install of operating system to reset every Windows component. You need to pay attention that this will delete most of your files including app & game installation, user preferences and your personal files on the system drive. So, you’d better back them up before you start to reinstall Windows.
Let’s see more details.
Move 1: Back up Your System Drive
By clean installing the OS, you can get a fresh system without any hidden corruption or problems. It indicates that you will lose everything on your system partition.
So, you should back up the system drive with a reliable third-party program at first. MiniTool Partition Wizard, a wonderful disk manager, is recommended here. With the help of its Copy Partition feature, you can perform a clean install without any worries about data loss.
Step 1: Connect an external hard drive that can store all the data on your system drive to your computer.
Step 2: Download and install MiniTool Partition Wizard by clicking the following button. Then launch it and register to the Pro Ultimate Edition.
Buy Now
Step 3: When you get the main interface, right-click your system drive and select Copy.
Tip: You can also right-click the disk and choose Copy to back up the whole disk in case that any accidents happen. Then follow the Copy Disk Wizard to complete the left steps.
Step 4: Choose an unallocated space from the partition list of your external hard drive to save the copy and then click Next.
Step 5: Configure the Size & Location of the new partition and click Finish.
Step 6: When you go back to the main interface, click Apply to execute the pending operations. Then MiniTool Partition Wizard will require a restart to perform the copy, as the system disk is being used now. Just click Restart and wait until the process is completed.
After backing up your system drive, you can follow the next Move to reinstall OS.
Worried about data loss when you want to reinstall Windows to solve a certain problem? Back up your data before the operation with MiniTool Partition Wizard and you can feel free to troubleshoot the issue.Click to Tweet
Move 2: Reinstall OS
Before you perform a clean install to fix error 0x80244007, you should remove all unnecessary peripherals, such as card reader, earphone and external hard drive, etc. Then you can prepare a Windows installation USB drive or CD/DVD disc. If you don’t have such a thing, you can use Windows 10 Media Creation Tool to create one. Then follow the steps below.
Step 1: Connect the Windows Installation Media to your computer and boot from it by setting the bootable media as the first boot device in BIOS.
Step 2: In the following screen, select your language and other preferences. Then click Next to continue.
Step 3: Click Install now. Then follow the onscreen instructions to finish the setup configurations.
When it’s completed, your PC will restart and you just need to log in with your account. Then you should be able to update Windows without any problems.
If you can’t install some Windows updates due to Windows Update error 0x80244007, these fixes in this post might be helpful for you. I’d like to share them with you.Click to Tweet
Bottom Line
Windows Update errors are very common to see. This post introduces one of them, error 0x80244007. And there are 6 fixes to solve this error listed in the contents above. If you are bothered by the same problem and looking for the solutions, try them in order. Hope they are helpful for your case.
You are welcome to leave your ideas in the following comment zone. And for any questions about MiniTool Partition Wizard, please don’t hesitate to contact the support via [email protected].
Ошибки Центра обновления Windows не редкость. Некоторые из них легко решить, в то время как другим нужно много времени и исследований для принятия решений. Одним из таких трудных для исправления случаев является ошибка Центра обновления Windows 0x80244007 . Эта ошибка просто останавливает процесс обновления Windows, и перезапуск системы мало чем помогает.
Ошибка Центра обновления Windows 0x80244007
Описание ошибки: « Клиент SOAP не выполнен, поскольку произошла ошибка SOAP по причинам кодов ошибок WU_E_PT_SOAP_ * ». Основная причина проблемы заключается в том, что Windows не может обновить файлы cookie для Центра обновления Windows ,
Если вы столкнулись с этой проблемой, вы можете попробовать следующие предложения:
1] Запустите средство устранения неполадок Центра обновления Windows.
Средство устранения неполадок Центра обновления Windows проверяет состояние служб, поддерживающих этот процесс. Он будет запрашивать и исправлять, если обнаружится что-то ненормальное. Процедура запуска средства устранения неполадок Центра обновления Windows выглядит следующим образом:
Нажмите Пуск> Настройки> Обновления и безопасность> Устранение неполадок. Затем выберите средство устранения неполадок Центра обновления Windows и запустите его. Перезагрузите систему.
Вы также можете попробовать запустить Microsoft Microsoft Windows для устранения неполадок при обновлении через Интернет и проверить, поможет ли это в решении любой из ваших проблем.
2] Удалить временные файлы
Запустите утилиту очистки диска и очистите все временные файлы, включая кэш браузера и файлы cookie.
3] Переименуйте папку Software Distribution
В папке «Распространение программного обеспечения» хранятся файлы, важные для процесса обновления Windows. Удаление или переименование папки Software Distribution и перезапуск системы помогут заменить эти файлы. В основном, файлы загружаются снова, когда мы перезагружаем систему.
Надеюсь, это поможет!
Ошибка, где фигурирует код 0x80244007 возникает в результате неудачного поиска обновлений для операционной системы. Чаще всего это затрагивает пользователей Windows 10, но только в силу ее популярности. На практике она затрагивает и другие операционные системы. Ошибка слабо исследована, но о ней все же кое-что известно.
При установке обновлений возникли проблемы, но мы попробуем позже. Если вы продолжаете видеть это сообщение и хотите найти информацию в Интернете или обратиться в службу поддержки, это может помочь: (0x80244007)
Как исправить 0x80244007 в Windows 10?
Если речь о домашней версии Windows 10, не состоящей в корпорации, то единственным решением будет последовательная установка обновлений в ручном режиме. Есть некоторые апдейты, которые зависят от других обновлений. Пока первое из них в хронологическом порядке не будет установлено, не удастся добавить и остальные. Актуально для систем, которые давно не обновлялись. Все, что остается – скачивать обновления по очереди с официального сайта и устанавливать вручную. Периодически пробуем установить обновления вручную.
Как исправить ошибку 0x80244007 в Windows Server?
Конкретно для устройств с серверными Windows, проблема заключается немного в другом. А именно, в превышении количества синхронизируемых обновлений число установленных обязательных компонентов, доступных для передачи.
Для решения проблемы на сервере WSUS нужно выполнить следующее:
- Через консоль с административными полномочиями вводим %programfiles%Update ServicesWebServicesClientWebService.
- Вводим такие команды: takeown /f web.config, icacls web.config /grant administrator:(F), notepad.exe web.config. Здесь 3 команды.
- Ищем в файле web.config строку <add key=”maxInstalledPrerequisites” value=”400″/>.
- Меняем значение на 800 и сохраняем файл.
- Запускаем IISReset.
Кстати, ошибка 0x80244007 может быть связана и с настройками прокси-сервера или внутренних IP-адресов. Если нарушены какие-то параметры сети, их нужно тоже восстановить. Например, сбросить к заводским настройкам роутер.
Ваши отчеты, мысли, замечания и т. п. вы можете высказать в комментариях.
Ошибки при попытке обновить компьютер с Windows 10 – не редкость. Хотя некоторые из них легко исправить, другие требуют много времени и исследований, чтобы решить. Одна из этих серьезных ошибок Центра обновления Windows – это ошибка 0x80244007. Такая ошибка Центра обновления Windows останавливает процесс обновления Windows, и простой перезапуск системы не поможет ее исправить.
Когда вы столкнетесь с этой ошибкой Центра обновления Windows, вы увидите описание, в котором говорится: «Ошибка клиента SOAP из-за ошибки SOAP из-за кодов ошибок WU_E_PT_SOAP_ *». Одна из основных причин такой ошибки заключается в том, что Windows не смогла обновить файлы cookie для Центра обновления Windows. Вот несколько полезных советов, чтобы исправить эту ошибку.
Вариант 1 – очистить временные или ненужные файлы
Ошибка может быть вызвана некоторыми временными или ненужными файлами на вашем компьютере, поэтому вам нужно их очистить, чтобы устранить проблему. Вы можете достичь этого, используя функцию Storage Sense.
- Откройте «Настройки»> «Система»> «Хранилище» в меню WinX.
- Оттуда вы увидите список всех локальных и подключенных запоминающих устройств, а также информацию о свободном пространстве. Убедитесь, что функция Storage Sense включена.
- Затем найдите ссылку «Free Up Space» и нажмите на нее, чтобы открыть.
- После этого появится экран, который является встроенной программой в Windows 10, и просканирует ваш компьютер на наличие следующих нежелательных файлов, чтобы вы могли освободить место на диске:
- Файлы журнала обновления Windows
- Система создала файлы отчетов об ошибках Windows
- Эскизы
- Temporary Internet Files
- Предыдущие установочные файлы Windows
- Файлы оптимизации доставки
- DirectX Shader Cache
- Выберите файлы, от которых вы хотите избавиться, а затем нажмите на опцию удаления файлов. Обратите внимание, что вы будете иметь представление об общем размере при выборе любого из ненужных файлов, перечисленных выше.
- Теперь перейдите в раздел «Освободить место сейчас» и нажмите кнопку «Очистить сейчас». Это избавит вас от всех временных или ненужных файлов на вашем компьютере и, надеюсь, исправит ошибку Центра обновления Windows 0x80244007.
Вариант 2. Попробуйте запустить средство устранения неполадок Центра обновления Windows.
Windows 10 имеет различные средства устранения неполадок, которые могут помочь вам решить многие системные проблемы. Поэтому, если вы имеете дело с ошибками Центра обновления Windows, такими как Ошибка 0x80244007, вы можете запустить средство устранения неполадок Центра обновления Windows, чтобы устранить их.
Чтобы запустить его, перейдите в «Настройки», а затем выберите «Устранение неполадок» в настройках. Оттуда нажмите Центр обновления Windows, а затем нажмите кнопку «Запустить средство устранения неполадок». После этого следуйте следующим инструкциям на экране, и все будет хорошо.
Вариант 3. Попробуйте сбросить компоненты Центра обновления Windows.
Если по какой-либо причине второй вариант не сработал, сброс компонентов Центра обновления Windows также может помочь решить проблему. Как? Обратитесь к следующим шагам:
- Откройте командную строку с правами администратора.
- После этого введите каждую из следующих команд и нажмите Enter после ввода одной за другой.
- net stop wuauserv
- net stop cryptsvc
- чистые стоповые бит
- net stop msiserver
Примечание: Введенные вами команды остановят компоненты Центра обновления Windows, такие как служба Центра обновления Windows, Криптографические службы, BITS и установщик MSI.
- После отключения компонентов WU необходимо переименовать папки SoftwareDistribution и Catroot2. Чтобы сделать это, введите каждую из следующих команд ниже и не забудьте нажать Enter после ввода одной команды за другой.
- ren C: WindowsSoftwareDistribution SoftwareDistribution.old
- ren C: WindowsSystem32catroot2 Catroot2.old
- Затем перезапустите службы, которые вы остановили, введя другую серию команд. Не забудьте нажать Enter после ввода одной команды за другой.
- net start wuauserv
- net start cryptsvc
- чистые стартовые биты
- net start msiserver
- Закройте командную строку и перезагрузите компьютер.
Вам нужна помощь с вашим устройством?
Наша команда экспертов может помочь
Специалисты Troubleshoot.Tech всегда готовы помочь вам!
Замените поврежденные файлы
Восстановить производительность
Удалить вредоносные программы
ПОЛУЧИТЬ ПОМОЩЬ
Специалисты Troubleshoot.Tech работают со всеми версиями Microsoft Windows, включая Windows 11, с Android, Mac и другими.
Поделиться этой статьей:
Вас также может заинтересовать
Что такое Desk365?
Desk 365 — это программа, разработанная компанией 337 Technology Limited, которая многими антивирусами классифицируется как потенциально нежелательное приложение. Хотя технически это не вредоносное ПО, для многих пользователей оно нежелательно, поскольку часто распространяется в виде пакета с другими загрузками. Это позволяет быстро получить доступ к вашим ярлыкам и приложениям. После установки эта программа вставит себя в системный реестр, добавив строки запуска, чтобы позволить ей автоматически запускаться при каждом перезапуске вашей системы. Программное обеспечение добавляет запланированную задачу Windows, чтобы позволить ей снова открываться, даже когда она закрыта. Приложения также получают доступ к Интернету и добавляют правила брандмауэра в вашу систему, которые позволяют ей получать доступ ко всему без ограничений.
Основной исполняемый файл для этого приложения – Dock365.exe. Можно удалить этот файл, предотвращая запуск приложения, но его службы мониторинга и элементы реестра остаются скрытыми внутри вашего компьютера.
Программное обеспечение отправляет информацию о просмотре обратно на свои рекламные серверы, отображая настраиваемые объявления и спонсируемые продукты вместо обычных результатов поиска. А само приложение закрепляется в меню «Пуск» и не может быть удалено.
О потенциально нежелательных приложениях
Вы когда-нибудь обнаруживали на своем ПК нежелательную программу, которую вы не загружали сознательно и никогда не давали разрешения на установку? Потенциально нежелательные программы (PUP), также называемые потенциально нежелательными приложениями (PUA), — это приложения, которые вам никогда не нужны, и которые часто поставляются в комплекте с бесплатным программным обеспечением. После установки большинство этих приложений может быть трудно удалить, и они станут скорее раздражающими, чем необходимыми. ПНП на самом деле не представляли собой чистое «вредоносное ПО» в строгом смысле этого определения. Что обычно отличает ПНП от вредоносного программного обеспечения, так это то, что всякий раз, когда вы загружаете его, вы делаете это со своего согласия, хотя во многих случаях неосознанно и неохотно. ПНП не может считаться вредоносным или небезопасным, но все же это частая причина неуклюжих ОС; некоторые ПНП гораздо более агрессивны, намеренно замедляя работу вашего компьютера или ноутбука.
Как именно выглядят нежелательные программы?
Потенциально нежелательные программы можно найти в различных формах и вариантах, но в большинстве случаев это, как правило, рекламные программы, которые демонстрируют раздражающие всплывающие окна и рекламу на веб-сайтах, которые вы посещаете. Они даже бывают в виде панелей инструментов и дополнений для браузера. Мало того, что они бесполезно занимают место на вашем экране, панели инструментов также могут манипулировать результатами поисковой системы, следить за вашими действиями в Интернете, снижать эффективность вашего интернет-браузера и замедлять ваше интернет-соединение до минимума. Щенки загружают опасный укус, если их не остановить. Они могут включать в себя кейлоггеры, дозвонщики и другие встроенные в них программы, которые могут отслеживать вас или отправлять вашу конфиденциальную информацию третьим лицам. Как правило, такое программное обеспечение отключает средства защиты и настройки конфигурации, чтобы получить контроль над вашим компьютером или ноутбуком, делая этот компьютер уязвимым для сетевых хакеров и мошенничества с данными. Как минимум, ПНП замедляют работу вашего компьютера с каждой добавленной программой.
Советы о том, как предотвратить щенков
• Прочтите мелкий шрифт, чтобы лицензионное соглашение с конечным пользователем (EULA), которое вы принимаете, касалось только того программного обеспечения, которое вы в первую очередь намереваетесь загрузить. • При установке приложения выбирайте «выборочную» установку. Особенно внимательно посмотрите на те небольшие поля, которые были отмечены по умолчанию, где вы можете «согласиться» на получение рекламных акций или установку пакетов программного обеспечения. • Используйте программу защиты от ПНП. Приложения безопасности, такие как Safebytes Anti-Malware, обеспечивают наилучшую защиту в режиме реального времени от ПНП и других вредоносных программ. • Будьте внимательны, загружая и устанавливая бесплатные программы, программы с открытым исходным кодом или условно-бесплатные программы. В настоящее время «бесплатное программное обеспечение» на самом деле не бесплатное программное обеспечение, а «дерьмовое программное обеспечение», включающее в себя ерунду. • Всегда загружайте программное обеспечение из надежных источников, таких как официальные веб-сайты, а не из ненадежных площадок для обмена. Избегайте файловых хостингов, где/когда это возможно.
Что делать, если вы не можете загрузить Safebytes Anti-Malware?
Каждое вредоносное ПО вредно, и уровень ущерба может сильно различаться в зависимости от типа заражения. Некоторые вредоносные программы предназначены для ограничения или предотвращения того, что вы хотите делать на своем ПК. Это может не позволить вам загружать что-либо из Интернета или помешать вам получить доступ к некоторым или всем интернет-сайтам, в частности к антивирусным сайтам. Если вы читаете это, скорее всего, вы столкнулись с вирусной инфекцией, которая не позволяет вам загрузить или установить программное обеспечение Safebytes Anti-Malware на вашем компьютере. Есть несколько исправлений, которые вы можете попытаться решить с этой конкретной проблемой. Загрузка программного обеспечения в безопасном режиме с поддержкой сети ПК с ОС Windows поставляется со специальным режимом, известным как «Безопасный режим», в котором загружаются только минимально необходимые программы и службы. Если вредоносное ПО настроено на немедленную загрузку при загрузке ПК, переход в этот режим вполне может помешать ему это сделать. Чтобы войти в безопасный режим или безопасный режим с поддержкой сети, нажмите клавишу F8 во время запуска системы или запустите MSCONFIG и найдите параметры «Безопасная загрузка» на вкладке «Загрузка». После перезагрузки ПК в безопасном режиме с загрузкой сетевых драйверов оттуда можно загрузить, установить и обновить программу защиты от вредоносных программ. На этом этапе вы можете запустить антивирусную проверку для устранения вирусов и вредоносных программ без каких-либо помех со стороны другого вредоносного приложения.
Переключитесь на альтернативный веб-браузер
Некоторые вредоносные программы в основном нацелены на определенные интернет-браузеры. Если это похоже на вашу ситуацию, используйте другой интернет-браузер, поскольку он может обойти вредоносное ПО. Если вы не можете загрузить антивирусное программное обеспечение с помощью Internet Explorer, это означает, что вирус может быть нацелен на уязвимости IE. Здесь вам нужно переключиться на другой интернет-браузер, такой как Chrome или Firefox, чтобы загрузить программное обеспечение Safebytes Anti-Malware.
Установите и запустите антивирус с вашей флешки
Другой вариант – создать переносную антивирусную программу на USB-накопителе. Чтобы запустить антивирус с флэшки, выполните следующие простые действия:
1) Используйте другой безвирусный компьютер для загрузки Safebytes Anti-Malware.
2) Подключите перо к USB-порту на незараженном компьютере.
3) Дважды щелкните значок «Настройка» пакета антивирусного программного обеспечения, чтобы запустить мастер установки.
4) При появлении запроса выберите расположение USB-накопителя в качестве места, в которое вы хотите поместить файлы программного обеспечения. Следуйте инструкциям по активации.
5) Теперь вставьте USB-накопитель в зараженный компьютер.
6) Запустите Safebytes Anti-malware прямо с флешки, дважды щелкнув значок.
7) Запустите полное сканирование системы, чтобы обнаружить и удалить все виды вредоносных программ.
Если все вышеперечисленные подходы не помогут вам в загрузке антивирусной программы, то у вас нет альтернативы, кроме как переустановить операционную систему компьютера, чтобы стереть все данные, включая вредоносные программы, которые препятствуют установке антивирусной программы. Если вы уже являетесь нашим клиентом, техническая помощь по удалению вредоносных программ находится на расстоянии одного телефонного звонка. Позвоните по телефону 1-844-377-4107, чтобы поговорить с нашими опытными техническими специалистами и получить удаленную помощь.
Давайте поговорим о SafeBytes Anti-Malware!
Чтобы защитить свой компьютер от множества различных интернет-угроз, очень важно установить на свой персональный компьютер программное обеспечение для защиты от вредоносных программ. Но с таким количеством компаний, занимающихся защитой от вредоносных программ, в настоящее время трудно решить, какую из них вы должны приобрести для своего ПК. Некоторые из них хорошие, некоторые приличные, а некоторые просто поддельные антивирусные программы, которые сами нанесут вред вашему компьютеру! Нужно быть очень осторожным, чтобы не выбрать не тот продукт, особенно если вы покупаете платную программу. В список инструментов, настоятельно рекомендуемых отраслевыми экспертами, входит SafeBytes Anti-Malware, известное программное обеспечение для обеспечения безопасности компьютеров под управлением Windows. Safebytes входит в число хорошо зарекомендовавших себя фирм, занимающихся компьютерными решениями, которые предлагают это комплексное программное обеспечение для защиты от вредоносных программ. Используя выдающуюся систему защиты, эта утилита быстро обнаружит и устранит большинство угроз безопасности, включая вирусы, рекламное ПО, угонщики браузера, программы-вымогатели, ПНП и трояны. Антивредоносное ПО SafeBytes предлагает множество расширенных функций, которые отличают его от всех остальных. Ниже перечислены некоторые из выделенных функций, включенных в инструмент. Реагирование на угрозы в режиме реального времени: SafeBytes обеспечивает полную безопасность вашего ПК в режиме реального времени. Он будет постоянно проверять ваш компьютер на предмет подозрительной активности и защищать ваш персональный компьютер от несанкционированного доступа. Оптимальная защита от вредоносного ПО: это антивирусное программное обеспечение для глубокой очистки действует гораздо глубже, чем большинство антивирусных инструментов для очистки вашего компьютера. Его признанный критиками вирусный движок находит и обезвреживает трудноудаляемые вредоносные программы, скрывающиеся глубоко внутри вашего компьютера. Веб-фильтрация: SafeBytes дает мгновенную оценку безопасности веб-страниц, которые вы собираетесь посетить, автоматически блокируя вредоносные сайты и гарантируя, что вы будете уверены в своей онлайн-безопасности при работе в сети. Легкий: эта программа не требует больших ресурсов вашего компьютера, поэтому вы не заметите никаких проблем с производительностью, когда SafeBytes работает в фоновом режиме. Круглосуточная онлайн-поддержка 24 дней в неделю: вы можете получить круглосуточную поддержку высокого уровня, если используете их платную версию. В целом, SafeBytes Anti-Malware — это надежная программа, поскольку она имеет множество функций и может выявлять и удалять любые потенциальные угрозы. Вы можете быть уверены, что ваш компьютер будет защищен в режиме реального времени, как только вы воспользуетесь этим инструментом. Для оптимальной защиты и максимальной отдачи от затраченных средств вы не найдете ничего лучше, чем SafeBytes Anti-Malware.
Технические детали и удаление вручную (для опытных пользователей)
Если вы хотите удалить Desk365 вручную без использования автоматизированного инструмента, это можно сделать, удалив программу из меню «Установка и удаление программ» Windows или, в случае расширений браузера, перейдя в диспетчер дополнений и расширений браузера. и удаление его. Вероятно, вы также захотите сбросить настройки браузера. Чтобы обеспечить полное удаление, вручную проверьте жесткий диск и реестр на наличие всего следующего и удалите или сбросьте значения соответственно. Обратите внимание, что это предназначено только для опытных пользователей и может быть затруднено из-за неправильного удаления файла, вызывающего дополнительные ошибки ПК. Кроме того, некоторые вредоносные программы способны воспроизводить или предотвращать удаление. Рекомендуется делать это в безопасном режиме. Следующие файлы, папки и записи реестра создаются или изменяются Desk365.
файлы:
Файл $APPDATACheckRun22find.exe. Файл $APPDATADesk 365accelerate. Файл $APPDATADesk 365desk_bkg_list.xml. Файл $APPDATADesk 365desk_list.xml. Файл $APPDATADesk 365desk_settings.ini. Файл $APPDATADesk 365firstrun. Файл $APPDATADesk 365process_mgr.xml. Файл $APPDATADesk 365promote.xml. Файл $APPDATAeDownloadfindhpnt_v2.exe. Файл $APPDATAMicrosoftInternet ExplorerQuick Launchfind.lnk. Файл $COMMONPROGRAMSDesk 365Desk 365.lnk. Файл $COMMONPROGRAMSDesk 365eUninstall.lnk. Файл $DESKTOPfind.lnk. Файл $LOCALAPPDATAGoogleChromeUser DataDefaultExtensionsnewtab.crx. Файл $LOCALSETTINGSTempV9Zip_003Desk365.exe. Файл $PROGRAMFILESDesk 365desk_bkg_list.xml. Файл $PROGRAMFILESDesk 365desk_list.xml. Файл $PROGRAMFILESDesk 365desk_settings.ini. Файл $PROGRAMFILESDesk 365desk365.exe. Файл $PROGRAMFILESDesk 365deskSvc.exe. Файл $PROGRAMFILESDesk 365ebase.dll. Файл $PROGRAMFILESDesk 365edeskcmn.dll. Файл $PROGRAMFILESDesk 365eDhelper.exe. Файл $PROGRAMFILESDesk 365eDhelper64.exe. Файл $PROGRAMFILESDesk 365edis.dll. Файл $PROGRAMFILESDesk 365edis64.dll. Файл $PROGRAMFILESDesk 365ElexDbg.dll. Файл $PROGRAMFILESDesk 365eUninstall.exe. Файл $PROGRAMFILESDesk 365libpng.dll. Файл $PROGRAMFILESDesk 365main. Файл $PROGRAMFILESDesk 365ouilibnl.dll. Файл $PROGRAMFILESDesk 365process_mgr.xml. Файл $PROGRAMFILESDesk 365promote.xml. Файл $PROGRAMFILESDesk 365recent.xml. Файл $PROGRAMFILESDesk 365sqlite3.dll. Файл $PROGRAMFILESDesk 365svc.conf. Файл $PROGRAMFILESDesk 365TrayDownloader.exe. Файл $PROGRAMFILESDesk 365zlib1.dll. Файл $PROGRAMFILESMozilla Firefoxsearchpluginsfind.xml. Файл $SENDTODesk 365.lnk. Каталог $APPDATADesk 365. Каталог $APPDATAeDownload. Каталог $COMMONPROGRAMFILES7. Каталог $COMMONPROGRAMSDesk 365. Каталог $LOCALSETTINGSTempDesk365. Каталог $LOCALSETTINGSTempV9Zip_003. Каталог $PROGRAMFILESDesk 365.
Реестр:
Ключ 33BB0A4E-99AF-4226-BDF6-49120163DE86 в HKEY_CURRENT_USERSoftwareMicrosoftInternet ExplorerSearchScopes. Ключ deskSvc в HKEY_LOCAL_MACHINESOFTWARE. Key desksvc в HKEY_LOCAL_MACHINESYSTEMControlSet001Services. Key desksvc в HKEY_LOCAL_MACHINESYSTEMControlSet001ServicesEventlogApplication. Key desksvc в HKEY_LOCAL_MACHINESYSTEMCurrentControlSetServices. Key desksvc в HKEY_LOCAL_MACHINESYSTEMCurrentControlSetServicesEventlogApplication. Ключ findSoftware в HKEY_LOCAL_MACHINESOFTWARE. Ключ ijblflkdjdopkpdgllkmlbgcffjbnfda в HKEY_LOCAL_MACHINESOFTWAREGoogleChromeExtensions. Ключ lnkguard в HKEY_CURRENT_USERSoftware. Ключ V9 в HKEY_LOCAL_MACHINESOFTWARE.
Узнать больше

Переход в темный режим в Windows 11
- Откройте Windows 11 Настройки путем нажатия ⊞ ОКНА + I
- Нажмите на Персонализация на левой боковой панели
- С правой стороны нажмите на Цвет
- В параметрах цвета щелкните раскрывающееся меню рядом с Выберите цвет
- Выберите темно
Ваш выбор будет применен сразу, и вы можете безопасно закрыть настройки.
Узнать больше
Мы не смогли обновить зарезервированный раздел системы »- Что это?
Клиенты, скорее всего, столкнутся с ошибкой «Не удалось обновить системный зарезервированный раздел» при обновлении до Windows 10 с Windows 7 или Windows 8.1. Эта ошибка также может прийти с кодом ошибки 0xc1900104 или кодом ошибки 0x800f0922.
Решения
 Причина ошибки
Причина ошибки
«Не удалось обновить системный зарезервированный раздел» Ошибка обновления Windows 10 обычно вызвана слишком маленьким пространством в системном зарезервированном разделе (SRP). Раздел системного резерва – это дополнительный небольшой раздел, созданный Windows, в котором хранятся загрузочные файлы. SRP может быть заполнен приложениями безопасности и сторонними антивирусами. Если на этом разделе недостаточно места, система не сможет обновиться до Windows 10.
Дополнительная информация и ручной ремонт
Внимание: Следующие ниже шаги сложны и должны выполняться опытными пользователями, особенно с использованием командной строки. Если при вводе команд произошла ошибка, есть вероятность, что ваше устройство может перестать загружаться или данные, хранящиеся на устройстве, могут быть потеряны.
к перейти на Windows 10, на вашем устройстве должно быть не менее 15 МБ свободного места в разделе, зарезервированном системой. Следуйте приведенной ниже процедуре, а затем попробуйте выполнить обновление еще раз.
Во-первых, узнайте, является ли System Reserved Partition в стиле GPT или MBR:
- Откройте приложение Run окно, нажав клавишу Windows + R. Тип MSC в окне, затем нажмите Enter.
- Щелкните правой кнопкой мыши диск, на котором находится SRP, затем выберите
- Нажмите на Объемы
- На Стиль раздела линии, вы увидите, какой стиль раздела использует ваше устройство, либо Основная загрузочная запись (MBR) or Таблица разделов GUID (GPT)
Во-вторых, определите, какой метод вам понадобится:
В зависимости от стиля раздела вашего устройства и от того, используете ли вы в настоящее время Windows 7 или Windows 8 / 8.1, вам могут потребоваться различные методы.
Способ 1: Windows 7 или 8 / 8.1 с разделом GPT
- Нажмите на кнопку Пуск и найдите CMD, В результатах щелкните правой кнопкой мыши на Командная строка тогда выбирай Запустить от имени администратора. Откроется окно командной строки.
- Тип mountvol y: / s в командной строке нажмите Enter. Эта команда добавит букву Y: где вы можете получить доступ к системному разделу.
- Тип taskkill / im explorer.exe / f затем нажмите Enter. После этого перезапустите проводник в режиме администратора, набрав ехе и нажмите Enter.
ПРИМЕЧАНИЕ. В режиме администратора некоторые приложения, такие как OneNote, не будут работать.
- Откройте проводник, затем введите Y: EFIMicrosoftBoot в адресной строке. Нажмите Enter.
- Выберите языковые папки, которые вы хотите удалить навсегда. Языковые папки названы четырьмя буквами, разделенными дефисом. Например, вы хотите удалить немецкий язык: выберите de-DE.
- Дополнительно: Вы также можете удалить неиспользуемые файлы шрифтов для большего пространства. Тип Y: EFIMicrosoftBootFonts в адресной строке, затем нажмите Enter.
- После окончательного удаления ненужных файлов перезагрузите устройство, чтобы вернуться в нормальный режим с explorer.exe и удалите букву диска Y :.
Метод 2: Windows 7 с разделом MBR
Выполнение этого метода приведет к постоянному, но небольшому увеличению свободного пространства SRP устройства.
- Удалить языковые папки
а. Открой Run окно, нажав клавишу Windows + R. Тип diskmgmt.msc затем нажмите Enter.
б. Выбрать Системный резерв раздел, затем щелкните его правой кнопкой мыши.
с. выбирать Изменить букву диска или путь к диску Затем выберите Добавить.
д. Тип Y для буквы диска затем нажмите OK.
е. Нажмите на кнопку Пуск и найдите CMD, В результатах щелкните правой кнопкой мыши на Командная строка тогда выбирай Запустить от имени администратора. Откроется окно командной строки.
е. Тип Y: в командной строке нажмите Enter.
г. Как только вы перешли на диск Y, введите Takeown / DY / R / F. затем нажмите Enter.
ПРИМЕЧАНИЕ. Убедитесь, что пробел и точка после «f» включены для правильной работы команды.
час Тип icacls Y: * / save% systemdrive% NTFSp.txt / c / t затем нажмите Enter, чтобы создать резервную копию разрешения на диск.
ПРИМЕЧАНИЕ. Убедитесь, что все файлы помечены как успешные, а файлы не помечены как неудачные.
я. Тип Whoami затем нажмите Enter. Запишите появившееся имя пользователя. После этого введите icacls. / грант : F / т Затем нажмите Enter.
ПРИМЕЧАНИЕ. Убедитесь, что между именем пользователя нет пробела. и «: F» или команда не будет работать.
j. В проводнике откройте диск SRP и выберите папку загрузки. Выберите языковые папки, которые вы хотите удалить навсегда. Языковые папки именуются четырьмя буквами, разделенными дефисом. Например: de-DE – немецкий язык, а en-US – английский язык США.
2. Обрезать журнал NTFS:
а. Откройте командную строку и введите chkdsk / LY: проверить размер журнала NTFS. Если размер журнала NTFS меньше 5000 КБ, вам не нужно усекать файл.
б. Тип chkdsk / L: 5000 / X / F затем нажмите Enter, чтобы усечь журнал NTFS.
с. Вернитесь в окно управления дисками. Выбрать Действие затем в меню выберите «Проверить, имеет ли SRP устройства больше свободного места». Когда места станет достаточно, щелкните правой кнопкой мыши на разделе «Резервирование системы» и выберите Изменить букву диска и пути. Выберите Y: Затем выберите Удалить.
3. Если после усечения журнала NTFS все еще недостаточно свободного места, измените размер журнала USN:
а. Откройте командную строку и введите fsutil usn queryjournal Y: отобразить размер в шестнадцатеричном формате. Преобразуйте шестнадцатеричное значение в десятичное, затем разделите его на 1048576. Результат, который вы получите, будет в МБ. Если размер журнала составляет 30 МБ или более, перейдите к усечению файла.
ПРИМЕЧАНИЕ. Чтобы преобразовать шестнадцатеричное значение в десятичное, откройте приложение «Калькулятор» в Windows и выберите меню «Вид». Выберите Programmer, затем выберите Hex. Введите шестнадцатеричное значение, затем выберите Декабрь
б. Тип fsutil usn deletejournal / D / NY: затем нажмите Enter, чтобы удалить журнал. Тип fsutil usn createjournal m = 1500 a = 1 Y: воссоздать журнал с новым значением размера журнала.
- Восстановить разрешения
а. Тип icacls Y: / restore% systemdrive% NTFSp.txt / c / t в командной строке. Проверьте, были ли файлы успешно обработаны, прежде чем продолжить. Если вы видите сообщение о том, что при обработке некоторых файлов произошел сбой, это нормально, поскольку некоторые файлы уже были удалены перед выполнением резервного копирования. Однако, если не указаны успешные файлы, команда не была выполнена должным образом.
б. Тип icacls. / грантовая система: ф / т затем нажмите Enter, чтобы настроить ACL обратно на System. Теперь вы можете установить владельца диска, набрав icacls Y: / setowner «СИСТЕМА» / т / ц Затем нажмите Enter.
с. Проверьте, достаточно ли свободного места на устройстве SRP, вернувшись к Управление дисками и обновление данных. Если в SRP уже достаточно места, теперь вы можете удалить букву диска. Щелкните правой кнопкой мыши Системный зарезервированный раздел тогда выбирай Изменить букву диска и пути. Выберите диск Y: затем выберите Подтвердить удаление буквы диска, нажав ОК.
Способ 3: Windows 8 / 8.1 с разделом MBR
Этот метод приводит к увеличению, но временному увеличению свободного пространства SRP.
1. Убедитесь, что у вас есть внешний диск, имеющий не менее 250 МБ свободного места и отформатированный как NFTS.
2. Открыто Run нажав клавишу Windows + R. Тип MSCзатем выбрать раздел восстановления. Щелкните его правой кнопкой мыши и выберите Изменить букву диска и пути.
3. Выбрать Добавить затем введите Y для буквы диска, нажмите
4. Нажмите на стартовом экране и введите CMD в строке поиска. В результатах щелкните правой кнопкой мыши на Командная строка тогда выбирай Запустить от имени администратора. Откроется окно командной строки.
5. Переключитесь на другой диск, набрав Y: в командной строке. Как только вы окажетесь на диске Y, введите Takeown / DY / R / F.
ПРИМЕЧАНИЕ. Убедитесь, что после «f» стоит пробел и точка, чтобы команда работала правильно.
- Тип Whoami затем нажмите Enter. Запишите появившееся имя пользователя. После этого введите icacls. / грант : F / т Затем нажмите Enter.
ПРИМЕЧАНИЕ. Убедитесь, что между именем пользователя нет пробела. и «: F», иначе команда не будет работать.
- После завершения команды введите attrib -s -r –h Y: RecoveryWindowsREwinre.wim затем нажмите Enter.
- Откройте проводник и проверьте букву диска используемого вами внешнего диска (в данном случае давайте предположим, что F: это буква внешнего диска, поэтому, когда вы видите F: для остальных шагов, это означает, что диск буква внешнего диска вы используете).
- Тип mkdir F: RecoveryWindowsRE в командной строке и нажмите Enter. После этого введите xcopy Y: RecoveryWindowsREwinre.wim F: RecoveryWindowsREwinre.wim / h
- Тип C: WindowsSystem32Reagentc / SetREImage / Путь F: RecoveryWindowsRE / Цель C: Windows наметить новый путь
- Убедитесь, что копия была успешно сделана, затем введите del Y: RecoveryWindowsREwinre.wim / F
- Вернитесь в окно управления дисками. Нажать на Действие Затем нажмите «Проверить», если в SRP устройства больше свободного места. Когда места будет достаточно, вы можете приступить к обновлению.
- По завершении обновления переместите WIM-файл обратно в раздел восстановления. На этом этапе вы можете переназначить местоположение следующим образом:
- Откройте командную строку и введите xcopy F: RecoveryWindowsREwinre.wim Y: RecoveryWindowsREwinre.wim / h и нажмите Enter.
- Тип C: WindowsSystem32Reagentc / SetREImage / Путь Y: RecoveryWindowsRE / Цель C: Windows повторно сопоставить с первоначальным путем.
- Вернитесь в окно «Управление дисками». Щелкните правой кнопкой мыши раздел восстановления и выберите Изменить букву диска или путь к диску, Выберите диск Y: затем выберите Удалить.
Метод: загрузите мощный автоматизированный инструмент
Не склонны проходить долгий и технический процесс (как выделено выше)? Скачайте и установите мощный автоматизированный инструмент и получить работу в один миг.
Узнать больше
Mac OS
Серьезной причиной для перехода на Mac с ПК с Windows является Mac OS. Основанный на Linux, предлагает большую стабильность и лучшую безопасность, чем Windows, но вы не сможете найти на нем широкий спектр приложений.
Даже когда Mac OS X (первая большая) была впервые представлена, она выглядела и чувствовалась как целая вечность после Windows (Microsoft совсем недавно сделала гладкий и современный дизайн с Windows 11). Под капотом оказалось, что сама операционная система стабильна и невероятно быстра и отзывчива. Если вы цените стабильность и простоту использования, Mac OS — это операционная система для вас.
Яблочная экосистема
Это легко, если вы уже инвестировали в устройства Apple, такие как iPhone и iPad, наличие компьютера Apple — это еще один шаг вперед в экосистеме Apple и еще один шаг к легкому обмену документами и данными между устройствами.
Календари, электронные письма, фотографии, видео, документы и многое другое можно легко обмениваться и синхронизировать между устройствами с помощью одного Apple ID, что значительно упрощает рабочие процессы по сравнению с другими операционными системами.
недвижемости
Разработчики во всем мире говорят, что разработка на Mac намного лучше и плавнее, чем на ПК, возможно, это связано с тем, что ОС основана на Linux, но в любом случае она намного плавнее и приятнее. Ноутбуки Apple часто выбирают разработчики по определенной причине.
Кроме того, если вы занимаетесь разработкой приложений и сервисов, предназначенных для iPhone или iPod, то нет другого пути, кроме как участвовать в экосистеме Apple и владеть аппаратным обеспечением Apple.
Профессиональное программное обеспечение
Существует много программного обеспечения профессионального уровня как для платформы Windows, так и для Mac OS, но есть некоторые программы, которые существуют исключительно для оборудования Apple, такие как Final Cut Pro или Logic Pro. Оба приложения используются профессионалами и являются программным обеспечением, являющимся отраслевым стандартом.
Logic pro используется специалистами по индустриальному звуку по всему миру и используется в профессиональных студиях. Final Cut Pro также используется видеоредакторами во всем мире, и если вы специализируетесь в какой-либо из этих двух областей, Mac кажется очень разумной платформой, поскольку программное обеспечение не может быть найдено в Windows. Эти два примера, есть и другие подобные приложения, которые доступны только в Mac OS.
Долговечность
Оборудование Apple изготовлено из высококачественных материалов и компонентов, и со временем доказано, что оно служит дольше, чем обычно. Есть iPhone, которым 13 лет, и они все еще работают, Mac G3 и G4, которые все еще работают.
При покупке продуктов Apple они переживут другие, если с ними правильно обращаться, поэтому, в конце концов, вы можете сэкономить деньги, покупая их.
Узнать больше
Мерцание экрана в Windows 10 – Что это?
Мерцание экрана при использовании Windows 10 – довольно распространенная проблема. Это часто вызвано приложениями, несовместимыми с операционной системой, или неисправными драйверами дисплея.
Существует множество причин, по которым возникает эта проблема. Если вы один из многих пользователей, которые сталкиваются с подобными проблемами, вы можете проверить в диспетчере задач, все ли работает нормально. Одним из распространенных признаков того, что что-то случилось, является мерцание диспетчера задач. Чтобы исправить это, вам нужно будет обновить приложение, удалить приложение или обновить драйвер дисплея.
Решения
 Причины ошибок
Причины ошибок
Распространенными причинами мерцания экрана при работе в Windows 10 являются проблемы программного обеспечения. Скорее всего, это вызвано следующим:
- Неисправный драйвер дисплея
- У вас установлено приложение, которое несовместим с вашей операционной системой
Дополнительная информация и ручной ремонт
Чтобы устранить проблему мерцания экрана при использовании Windows 10 в качестве операционной системы, выполните следующие простые действия.
Примечание. Очень важно проконсультироваться с авторизованным компьютерным техником, если вы не уверены в том, чтобы решить эту проблему самостоятельно. Кроме того, вы также можете использовать программное обеспечение для устранения этой проблемы.
- Первый способ – проверить, не мерцает ли ваш диспетчер задач. Чтобы открыть диспетчер задач, все, что вам нужно сделать, это щелкнуть правой кнопкой мыши или нажать и удерживать кнопку «Пуск», а затем выбрать диспетчер задач.
Если вы подтвердили, что диспетчер задач вызывает мерцание экрана, драйвер дисплея может быть вашей проблемой. Чтобы исправить это, все, что вам нужно сделать, это обновить драйвер дисплея.
Как обновить драйвер дисплея
- Вы должны перезагрузить компьютер и загрузить его Безопасный режим.
-Для этого вам нужно удерживать клавишу Shift при выборе Питание> Перезагрузка, Когда ваш компьютер загрузится, вас встретит Выберите опцию экран. Оттуда вы должны выбрать Устранение неполадок, затем Дополнительные параметры, затем Параметры загрузки, а затем Restart, После перезагрузки компьютера выберите 4 или нажмите клавишу F4, чтобы войти в безопасный режим.
- Когда ваш компьютер наконец загрузится в безопасном режиме, щелкните правой кнопкой мыши или нажмите и удерживайте кнопку «Пуск». Оттуда нажмите Диспетчер устройств.
- На экране диспетчера устройств необходимо развернуть Дисплейные драйверы щелкните правой кнопкой мыши на драйвере, который может вызывать проблему, затем выберите Удалить, Не забудьте поставить галочку Удалить программное обеспечение драйвера для данного устройства поле, нажмите кнопку ОК, а затем перезагрузите компьютер.
– Если на вашем компьютере установлено два или более драйверов, все, что вам нужно сделать, это отключить другие драйверы. Это можно сделать, щелкнув правой кнопкой мыши драйвер в Диспетчер устройств И нажмите Да коробка рядом с запрещать, После этого выключите компьютер, отключите установку и снова включите компьютер.
- Когда ваш компьютер загрузится после перезагрузки, нажмите кнопку Пуск, затем нажмите Настройки.
- Вы должны пойти в Обновление и безопасность, затем Центр обновления Windows, а затем Проверить наличие обновлений.
– Если вы используете несколько драйверов и этот метод не работает, повторите процесс, описанный в шаге 3, и попробуйте отключить другой драйвер.
Удалить несовместимое приложение
Существует два способа удаления несовместимого приложения, чтобы устранить проблему мерцания экрана в Windows 10. Приложения, такие как Norton AV, iCloud и IDT Audio, обычно являются причинами проблемы. Удаление этих приложений может решить проблему. Удалите приложения, используя методы ниже:
Первое решение: удалить приложение в настройках
- Нажмите Start, А затем нажмите Настройки.
- Нажмите на Система, а затем нажмите Приложения и возможности.
- Появится окно, и оттуда вам нужно будет выбрать приложение, которое вы хотите удалить. Нажмите на приложение, а затем нажмите удалить. Следуйте инструкциям на экране, чтобы полностью удалить программу.
Второе решение: удалите приложение в меню «Пуск»
- Нажмите Start, А затем нажмите Все приложения.
- Найдите приложение, которое необходимо удалить, щелкните его правой кнопкой мыши и выберите Удалить, Следуйте инструкциям на экране, чтобы полностью удалить программу.
[/раздел]
Узнать больше
Код ошибки 1007 – Что это?
Это типичная системная ошибка. Эта ошибка означает, что запрошенная операция не может быть выполнена в полноэкранном режиме. Это мешает вам запустить желаемую программу на ПК с Windows. Он отображается на экранах компьютеров в следующем формате:
«ERROR_FULLSCREEN_MODE» и/или как шестнадцатеричное значение 0x3EF».
Решения
 Причины ошибок
Причины ошибок
Системный код ошибки 1007 может быть вызван по нескольким причинам. Это включает, но не ограничивается:
- Повреждение или повреждение реестра Windows
- Конфликты драйверов устройств
- Шпионское или вирусное заражение
- Неисправность оборудования
- Повреждение или повреждение файла программного обеспечения
В отличие от синего экрана кодов ошибок смерти, эта ошибка не является фатальной. Но это может помешать вашей способности запускать и работать над желаемой программой. Чтобы избежать неудобств, желательно сразу исправить.
Дополнительная информация и ручной ремонт
Попробуйте эти простые и эффективные методы “сделай сам”, чтобы восстановить код системной ошибки 1007 на вашем ПК:
Способ 1 — просканируйте вашу систему на наличие вирусов
Если основной причиной ошибки 1007 в вашей системе является заражение вирусами и шпионскими программами, рекомендуется загрузить мощный антивирус и просканировать весь компьютер. Антивирус не только обнаруживает, но и удаляет все типы вирусов, включая шпионское ПО, трояны и рекламное ПО. После удаления попробуйте снова запустить нужную программу, если программа работает успешно, это означает, что ошибка устранена.
Способ 2 — обновить драйверы
Когда код ошибки 1007 возникает из-за конфликта драйверов, рекомендуется обновить драйверы. Для этого просто используйте мастер обновления драйверов изнутри Диспетчер устройств, Мастер проведет вас через весь процесс обновления драйверов, упрощая обновление драйверов за считанные минуты.
Способ 3 — очистить и восстановить реестр
Вы можете столкнуться с ошибкой 1077 из-за повреждения или повреждения реестра. Если это причина, то рекомендуется скачать Restoro. Это удобный и многофункциональный PC Fixer, развернутый с мощным очистителем реестра. Он сканирует всю вашу систему на наличие ошибок и проблем, связанных с реестром, удаляет все ненужные и устаревшие файлы, такие как файлы cookie, ненужные файлы и плохие записи реестра, печально известные своим повреждением реестра. В дополнение к этому, он также восстанавливает реестр и поврежденные системные файлы, тем самым немедленно устраняя код системной ошибки 1007.
Открыть чтобы загрузить Restoro на свой компьютер и исправить код системной ошибки 1007 уже сегодня!
Узнать больше
Код ошибки 0x800704c7 – Что это?
Код ошибки 0x800704c7 возникает, когда пользователи Windows пытаются, но не могут обновить свою систему. Это влияет на различных пользователей Windows, в том числе тех, кто использует Windows 8 и 8.1. Этот код ошибки имеет общие признаки, такие как следующие:
- Невозможность обновить операционную систему Windows
- Окно сообщения с кодом ошибки 0x800704c7
Решения
 Причины ошибок
Причины ошибок
Код ошибки 0x800704c7 в Windows 8 часто возникает из-за плохо обслуживаемой системы. Это может произойти, когда системные файлы повреждены или отсутствуют. Это также может произойти, когда вредоносное ПО заражает вашу систему. Чтобы устранить этот код ошибки, пользователям Windows потребуется выбрать хотя бы один из методов восстановления, перечисленных ниже, и следовать приведенным инструкциям.
Дополнительная информация и ручной ремонт
Ручные методы восстановления позволяют пользователям устранять основные проблемы, вызывающие код ошибки 0x800704c7. Эти методы ремонта не очень технические. Однако вам может потребоваться помощь ИТ-специалиста, если вы считаете, что это сложно или если ваши попытки выполнить эти инструкции не помогли исправить код ошибки.
Способ первый: просканируйте вашу систему на наличие отсутствующих или поврежденных системных файлов
Средство проверки системных файлов (SFC) позволяет пользователям Windows проверять свою систему на наличие отсутствующих или поврежденных системных файлов. Эта утилита присутствует во всех системах Windows 8 и даже в других версиях операционной системы Windows. Запустите этот инструмент, выполнив следующие действия:
- Шаг первый: Перейдите в Пуск и введите Командная строка или CMD.
- Шаг второй: Запуск от имени администратора
- Шаг третий: Введите sfc / scannow.
После выполнения этих процедур проверьте, был ли устранен код ошибки, повторив попытку обновления вашей системы. Если вы не можете завершить процесс, и сообщение об ошибке повторяется, попробуйте следующий ручной метод восстановления ниже.
Способ второй: использовать мощный инструмент защиты от вредоносных программ
Различные виды вредоносных программ, включая вирусы, могут заразить вашу систему, вызывая появление кодов ошибок или даже более серьезные проблемы. Вот почему вам нужно убедиться, что на вашем устройстве установлена мощная антивирусная программа. Как только это появится в вашей системе, запустите сканирование на наличие вирусов, червей и троянских программ, чтобы устранить код ошибки 0x800704c7 в Windows 8.
Если проблема, вызывающая код ошибки 0x800704c7 на вашем устройстве, является вирусом или червем, очистка вашей системы с помощью мощной программы защиты от вредоносных программ успешно устранит код ошибки. Однако, если код ошибки остается неразрешенным после завершения этого ручного метода восстановления, перейдите к следующему способу ниже.
Способ третий: восстановить вашу систему
Восстановление системы – это простой метод, который пользователи могут использовать для разрешения кода ошибки 0x800704c7. Это позволяет пользователям восстанавливать свою систему за период времени, в течение которого на их устройство не влиял код ошибки. Если все сделано правильно, это может позволить пользователям успешно завершить процесс обновления. Следуйте инструкциям ниже.
- Шаг XNUMX. Нажмите кнопку «Пуск» и введите «Панель управления» в поле поиска.
- Шаг второй: Выберите Панель управления, затем Восстановление
- Шаг третий: выберите Восстановление системы, затем Далее
- Шаг четвертый: Выберите точку восстановления до того, как она появилась в вашей системе Windows8
- Шаг пятый: Выберите Далее, затем Готово
Метод четвертый: используйте автоматизированный инструмент
Если вы хотите всегда иметь в своем распоряжении утилиту для исправления этих Windows 8 и других связанных с ними проблем, когда они возникают, Загрузить и установить мощный автоматизированный инструмент.
Узнать больше
Если вы внезапно столкнулись с ошибкой остановки синего экрана PDC WATCHDOG TIMEOUT BSOD со значением проверки ошибки 0x0000014F, то, вероятно, это связано с системным компонентом, который не ответил в течение выделенного периода времени, что не позволяет системе выйти из режима ожидания с подключением. Такая ошибка синего экрана может быть вызвана как аппаратными, так и программными компонентами. Чтобы исправить эту стоп-ошибку, вот несколько возможных исправлений, которые вы можете попробовать, но прежде чем продолжить, убедитесь, что вы сначала создали точку восстановления системы и загрузили компьютер в безопасном режиме с поддержкой сети.
Вариант 1. Попробуйте откатиться, обновить или отключить драйверы.
Следующее, что вы можете сделать, чтобы исправить ошибку Stop PDC_WATCHDOG_TIMEOUT, – это выполнить откат, обновить или отключить драйверы устройств. Скорее всего, после того, как вы обновили свой компьютер с Windows, ваш драйвер также нуждается в обновлении. С другой стороны, если вы только что обновили драйверы устройства, вам необходимо откатить драйверы до их предыдущих версий. В зависимости от того, что применимо к вам, выполните следующие действия.
- Откройте Диспетчер устройств из меню Win X.
- После открытия диспетчера устройств найдите драйвер устройства с именем «IDE ATA / ATAPI контроллеры» и разверните его.
- Затем найдите запись SATA AHCI Controller и щелкните ее правой кнопкой мыши. Если вы давно не обновляли этот драйвер, выберите опцию «Обновить драйвер». С другой стороны, если вы только что обновили этот драйвер, выберите параметр «Удалить устройство».
- Далее, следуйте опциям на экране, чтобы обновить или удалить его.
- Наконец, перезагрузите компьютер. Он просто переустановит драйверы устройств автоматически, если вы решили их удалить.
Примечание: Вы можете установить специальный драйвер на свой компьютер, если он у вас есть, или вы также можете найти его прямо на веб-сайте производителя.
Вариант 2. Попробуйте отключить или отключить недавно установленное оборудование.
В этом варианте вам придется отключить или удалить оборудование, которое вы только что установили недавно, поскольку внешние устройства могут быть причиной появления ошибки «Синий экран смерти». Для этого просто отключите любое внешнее устройство, физически подключенное к вашему компьютеру, а затем проверьте, исправляет ли оно ошибку синего экрана PDC_WATCHDOG_TIMEOUT.
Вариант 3. Попробуйте запустить средство диагностики памяти.
Средство диагностики памяти в окнах может помочь устранить ошибку “синий экран” PDC_WATCHDOG_TIMEOUT, проверяя и автоматически исправляя любые проблемы с памятью. Чтобы запустить его, обратитесь к этим шагам:
- Нажмите клавиши Win + R, чтобы открыть Run и введите mdsched.exe и нажмите Enter, чтобы открыть средство диагностики памяти Windows.
- После этого он даст два варианта, таких как:
- Перезапустите сейчас и проверьте наличие проблем (рекомендуется)
- Проверьте проблемы при следующем запуске компьютера
- После перезагрузки компьютера выполните базовое сканирование, или вы также можете воспользоваться опциями «Advanced», такими как «Test mix» или «Pass count». Просто нажмите клавишу F10, чтобы начать тестирование.
Вариант 4 – Попробуйте обновить BIOS
Обновление BIOS может помочь вам исправить ошибку BSOD PDC_WATCHDOG_TIMEOUT, но, как вы знаете, BIOS является чувствительной частью компьютера. Хотя это программный компонент, функционирование аппаратного обеспечения во многом зависит от него. Таким образом, вы должны быть осторожны при изменении чего-либо в BIOS. Так что, если вы не знаете об этом много, лучше, если вы пропустите эту опцию и попробуете другие. Однако, если вы хорошо разбираетесь в навигации по BIOS, выполните следующие действия.
- Нажмите клавиши Win + R, чтобы открыть диалоговое окно «Выполнить».
- Далее введите «msinfo32”И нажмите Enter, чтобы открыть информацию о системе.
- Оттуда вы должны найти поле поиска в нижней части, где вы должны искать версию BIOS, а затем нажмите Enter.
- После этого вы должны увидеть разработчика и версию BIOS, установленную на вашем ПК.
- Перейдите на сайт производителя и загрузите последнюю версию BIOS на свой компьютер.
- Если вы используете ноутбук, убедитесь, что он включен, пока вы не обновите BIOS.
- Теперь дважды щелкните загруженный файл и установите новую версию BIOS на свой компьютер.
- Теперь перезагрузите компьютер, чтобы применить сделанные изменения.
Вариант 5. Попробуйте запустить средство устранения неполадок синего экрана.
Средство устранения неполадок Blue Screen – это встроенный инструмент в Windows 10, который помогает пользователям исправлять ошибки BSOD, такие как PDC_WATCHDOG_TIMEOUT. Его можно найти на странице устранения неполадок с настройками. Чтобы использовать это, обратитесь к этим шагам:
- Нажмите клавиши Win + I, чтобы открыть панель «Настройки».
- Затем перейдите в Обновление и безопасность> Устранение неполадок.
- Оттуда найдите опцию «Синий экран» с правой стороны, а затем нажмите кнопку «Запустить средство устранения неполадок», чтобы запустить средство устранения неполадок «Синий экран», а затем перейдите к следующим параметрам на экране. Обратите внимание, что вам может потребоваться загрузить ваш компьютер в безопасном режиме.
Узнать больше
Если вы пытались перезагрузить компьютер с Windows 10 с помощью параметра «Сбросить этот компьютер», чтобы восстановить заводские настройки вашего компьютера, но процесс по какой-то причине внезапно завершился сбоем, и вместо этого вы получили сообщение об ошибке: «Возникла проблема при сбросе настроек вашего компьютера, На вашем компьютере с Windows 10 не было внесено никаких изменений», то этот пост может помочь вам решить проблему. Внимательно следуйте каждому из приведенных ниже вариантов, чтобы устранить ошибку «Возникла проблема со сбросом ошибки ПК в Windows 10.
Вариант 1. Попробуйте переименовать куст “Система и программное обеспечение”
- Если вы все еще можете загрузить компьютер с Windows 10, откройте командную строку с повышенными привилегиями из меню WinX.
- Теперь используйте команду CD и измените каталог на папку Windows System32 config. Просто введите следующую команду и нажмите Enter:
cd% windir% system32config
- После этого необходимо переименовать кусты системного и программного реестра в «System.001» и «Software.001» соответственно. Для этого просто введите каждую из следующих команд и нажмите Enter после ввода каждой из них.
- ren system.001
- программного обеспечения renault.001
С другой стороны, если ваш ПК с Windows 10 не может загрузиться на рабочий стол, вы можете просто получить доступ к командной строке из параметров расширенного запуска или вы также можете загрузиться в режиме Sage и открыть оттуда командную строку, а затем запустить данный команды выше. Примечание. Если вы хотите использовать только параметр «Обновить компьютер», вы должны переименовать только раздел «Система», а не раздел «Программное обеспечение». С другой стороны, если куст программного обеспечения действительно поврежден, в таком случае вы не сможете использовать параметр «Обновить компьютер». Таким образом, вам действительно нужно переименовать куст программного обеспечения. После того, как вы переименовали раздел «Программное обеспечение», вы не сможете использовать параметр «Обновить компьютер», а только параметр «Перезагрузить компьютер».
- Тип “выход», Чтобы закрыть командную строку, а затем перезагрузите компьютер и попробуйте перезагрузить компьютер снова.
Вариант 2. Попробуйте отключить и снова включить среду восстановления Windows.
Если первый вариант не помог, вы можете попробовать отключить среду восстановления Windows, а затем снова включить ее. Чтобы настроить загрузочную среду Windows или загрузочный образ Windows RE и параметры восстановления, необходимо использовать инструмент REAgentC.exe.
- Нажмите клавишу Win + S и введите «REAgentC.exe», чтобы открыть инструмент REAgentC.exe.
- После этого введите следующую команду и нажмите Enter, чтобы отключить Windows RE:
реагент / отключить
- После отключения Windows RE необходимо снова включить его, введя следующую команду:
reagentc / enable
Вариант 3. Попробуйте загрузить USB-накопитель восстановления.
Если два предыдущих варианта не помогли, вам нужно попробовать другой обходной путь: загрузиться с USB-накопителя для восстановления> Устранение неполадок> Восстановить с диска. Оттуда следуйте инструкциям на экране, и все будет в порядке.
Узнать больше
Недавно на errortools.com, мы говорили об игровом кресле Cooler Master Orb X, которое является абсолютным зверем и удивительным продуктом. Одним из недостатков Orb X является его цена. Линия продуктов IW в некоторой степени конкурирует с Orb X с гораздо более доступной ценой, стремясь, вероятно, привлечь клиентов с более низким доходом, но также предлагая им отличный опыт. Первое, что вы заметите, это другой дизайн и некоторое ощущение более дешевого качества, если сравнивать его с Orb X, но это вполне разумно, учитывая, что само кресло примерно в 3.5 раза дешевле, чем Orb X, что действительно делает его доступным для всех. Это. Но означает ли гораздо более низкая цена низкое качество? Давайте исследовать.
IW Единорог

Больше роскоши и комфорта:
Оборудовано роскошным откидывающимся игровым креслом, изготовленным из высокоплотной пены для формования форм и высококачественной искусственной кожи с очень удобной текстурой, электрическим наклоном на 128 градусов и более до 160 градусов для плоского положения пользователя.
Больше High-End Setting и больше High-tech:
Ручное нажатие для открытия / закрытия большого размера (87×34 см) Самобалансирующийся лоток для клавиатуры, регулируемый в диапазоне 20 см с электрическим управлением для высоты кронштейна крыши и мониторов. Электрическое управление для наклона в положение невесомости или даже горизонтальное положение, ручная регулировка педали для ног для более удобного положения для ног. Использование высококачественного игрового кресла из искусственной кожи с функциями нагрева/массажа! Крепления для мониторов IW-Unicorn позволяют использовать один монитор размером до сверхшироких 49 или 43 дюймов или тройные мониторы размером до 3 x 29 дюймов. Другие конфигурации мониторов доступны по запросу. (стандарт VESA)
IW Скорпион

Заключение
К сожалению, я лично не пробовал ни один из этих продуктов, включая Orb X, но из всей информации, которую я нашел и просмотрел, я бы сказал, что эти продукты не пытаются конкурировать друг с другом. Несмотря на то, что продукты похожи по своей природе, Orb X нацелен на конечных пользователей, уделяющих особое внимание конфиденциальности и надежности, в то время как IW заполняет пробел пользователей, которые хотели бы усовершенствованное кресло, но не хотят или не готовы выкладывать за него большие деньги, предлагая продвинутые стулья с расширенными функциями по несколько доступной цене.
Узнать больше
Авторское право © 2022, ErrorTools, Все права защищены
Товарный знак: логотипы Microsoft Windows являются зарегистрированными товарными знаками Microsoft. Отказ от ответственности: ErrorTools.com не имеет отношения к Microsoft и не претендует на прямую связь.
Информация на этой странице предоставлена исключительно в информационных целях.
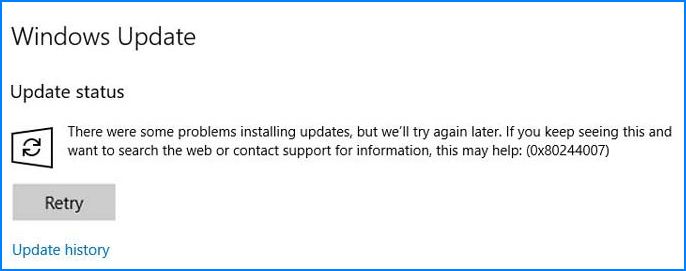





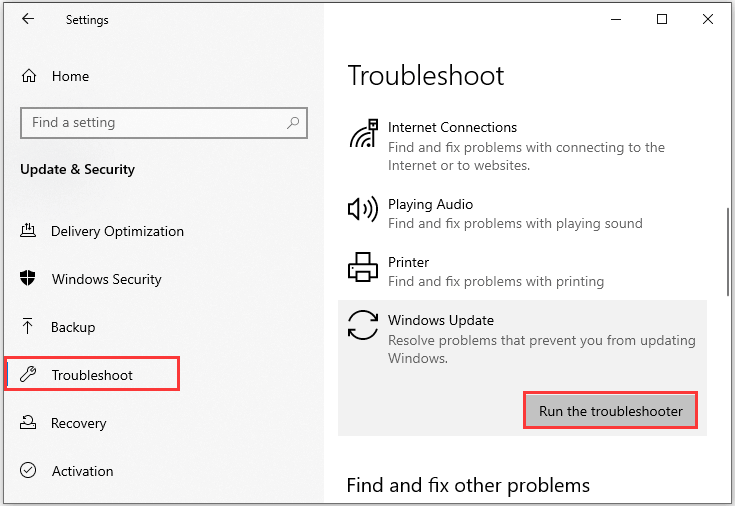
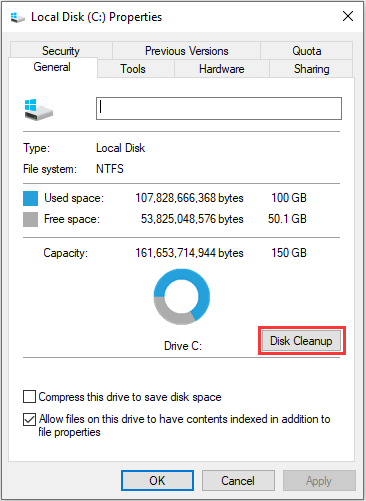
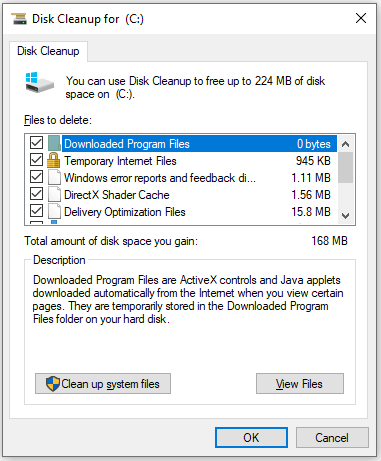
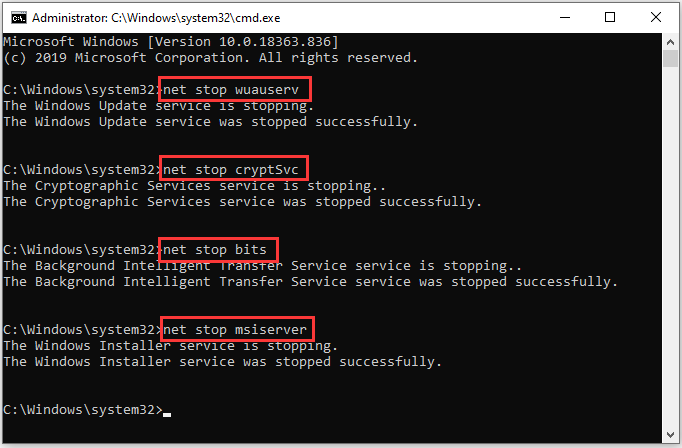
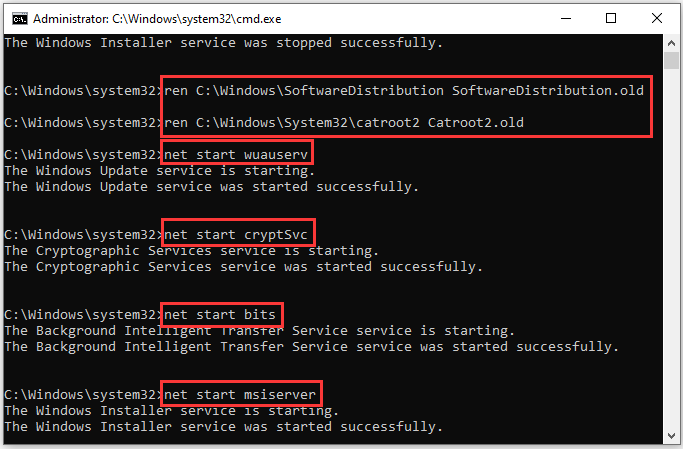
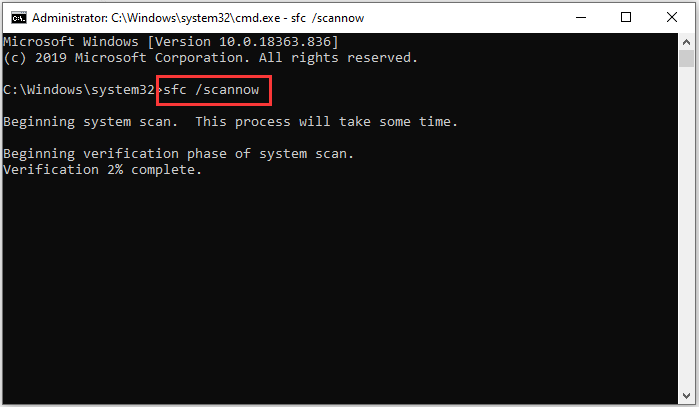
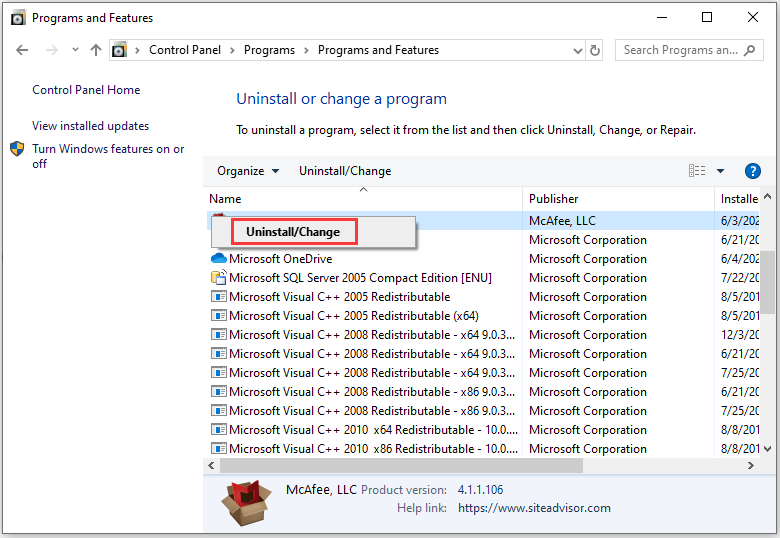
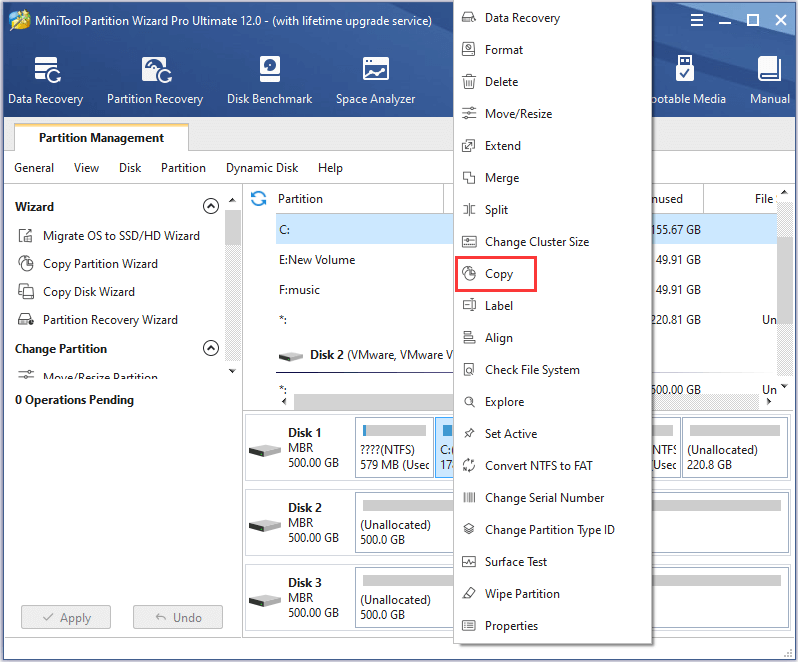
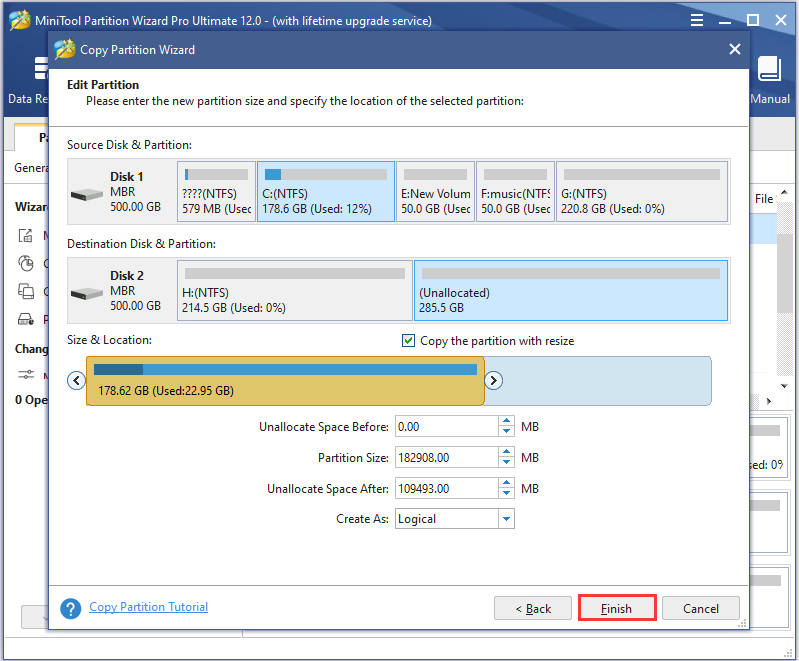

 Причина ошибки
Причина ошибки

