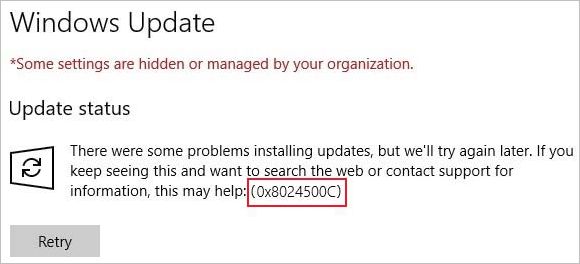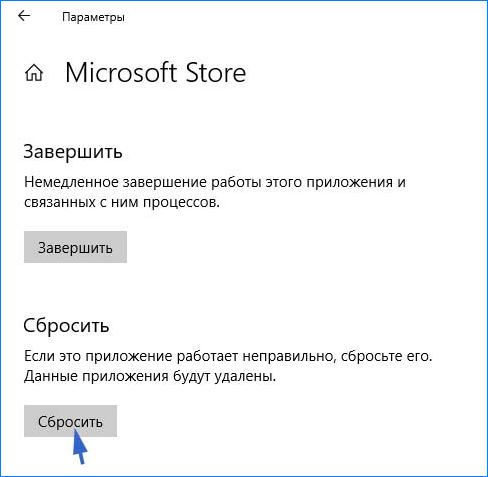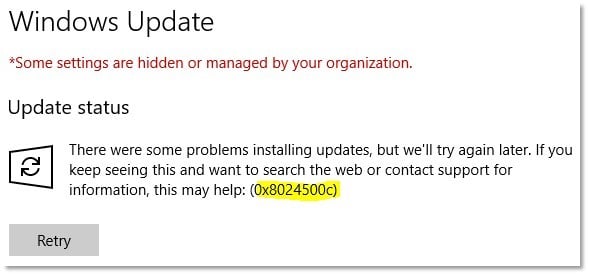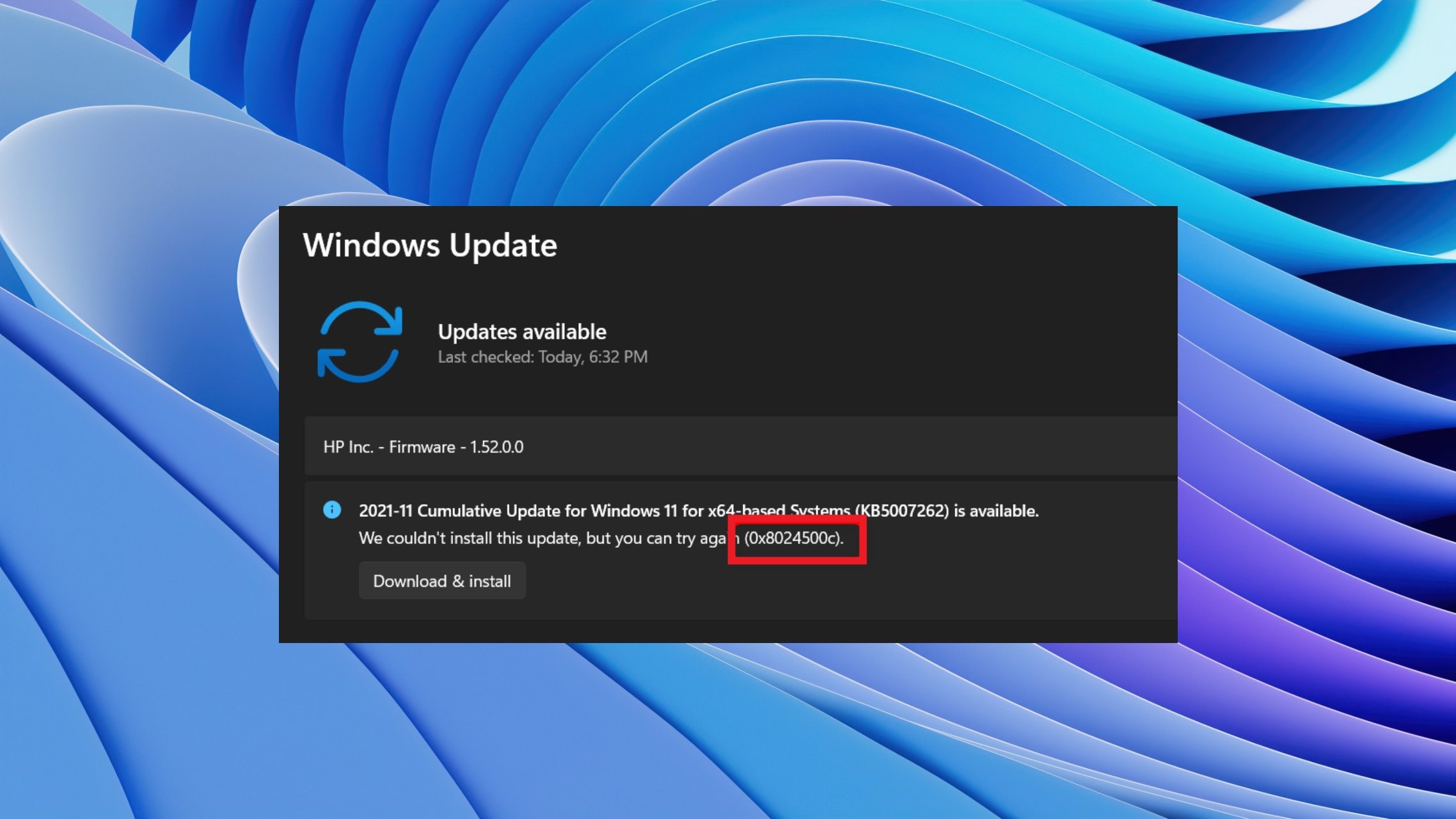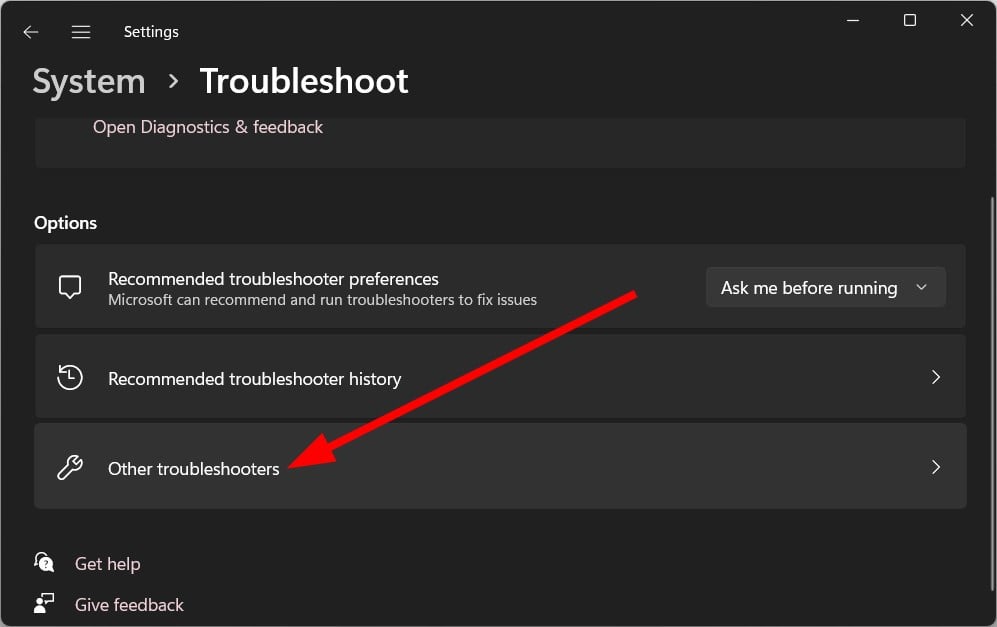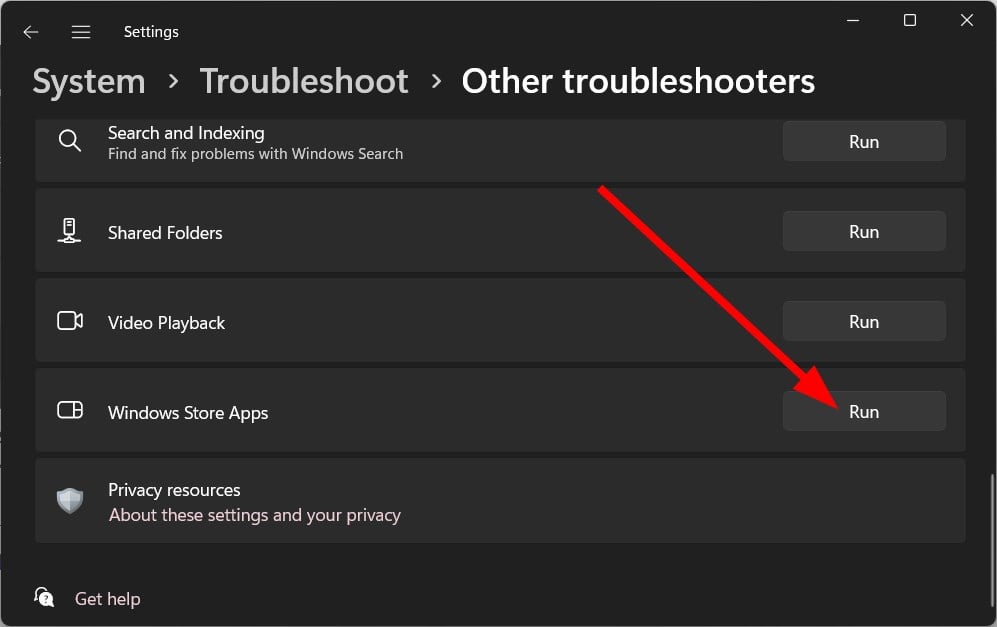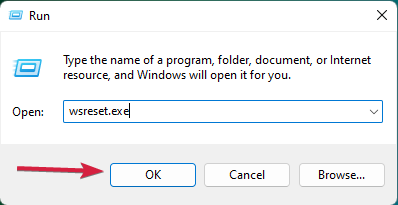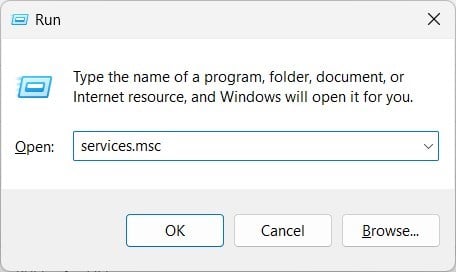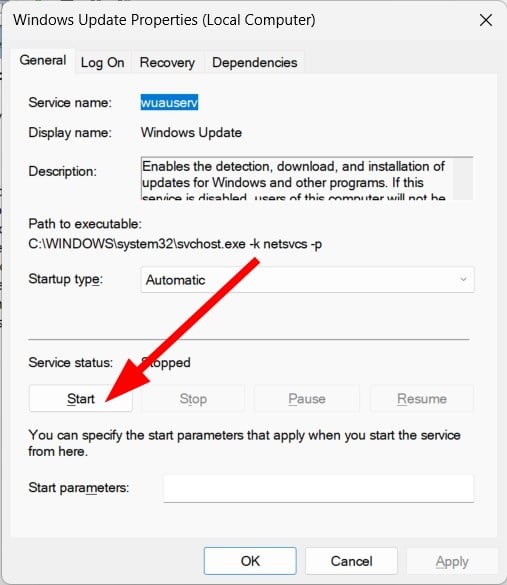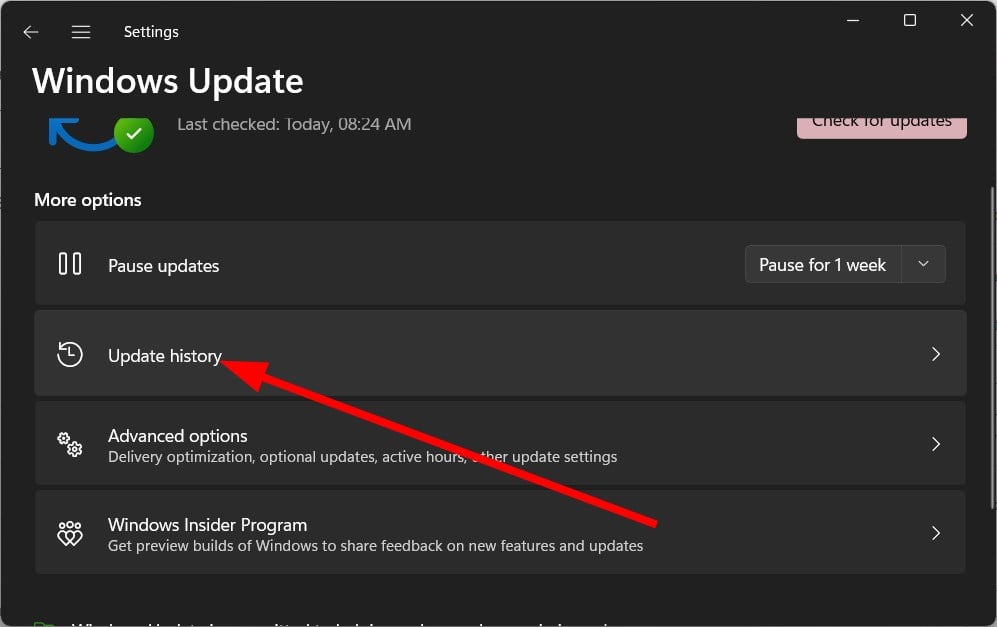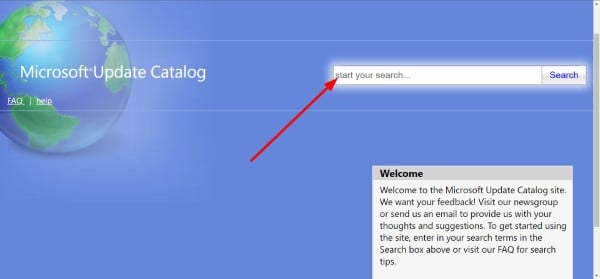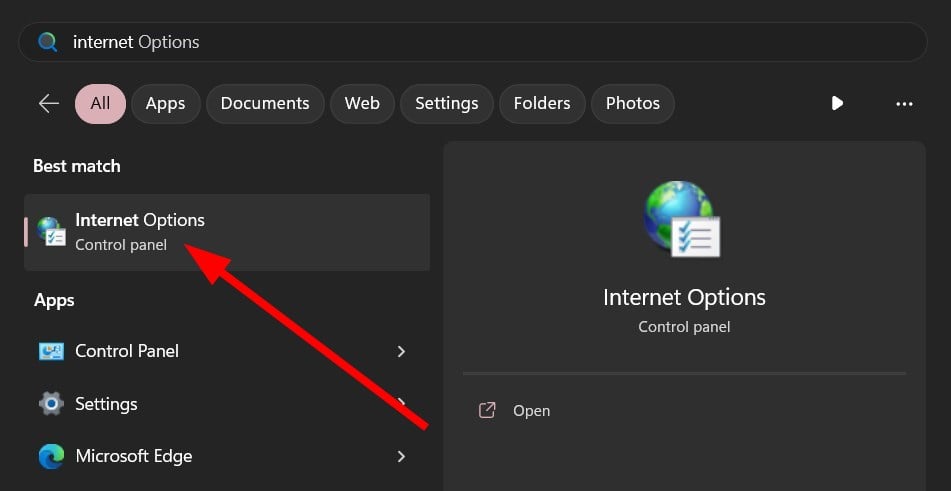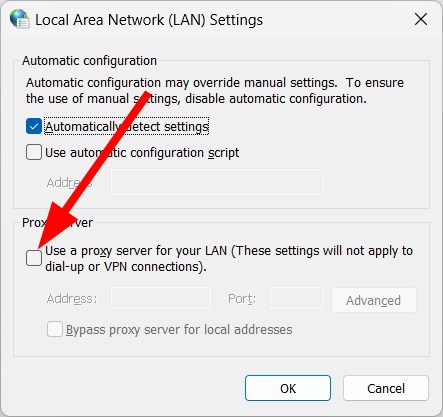При попытке обновить универсальное приложение (UWP) из Магазина Windows или во время обновления системы процесс может прерваться кодом ошибки 0x8024500c. Этот сбой указывает на то, что по какой-то причине была разорвана связь с Магазином или Центром обновления Windows.
Чем вызвана ошибка?
Сбой в ходе обновления, указывающий на ошибку 0x8024500c, может возникнуть по ряду причин:
- Повреждены компоненты Магазина или Центра обновления Windows.
- Повреждены файлы кэша Магазина Microsoft.
- Подключение с внешним сервером может быть нестабильно или разорвано, когда для доступа в интернет используется VPN или прокси.
- Повреждены временные данные Центра обновления Windows. Проблемы с функцией обновления часто возникают из-за разрыва подключения к интернету или принудительного выключения компьютера в ходе этого процесса. В итоге некоторые ключевые службы остаются в неопределенном состоянии.
Восстановление компонентов с помощью средства устранения неполадок
Если ошибка возникла в результате распространенного сбоя, о котором известно Майкрософту, скорее всего, инструмент устранения неполадок способен решить эту проблему
В Windows 10 интегрированы два средства устранения неполадок (для Магазина и Центра обновления Windows), которые способны обнаружить несоответствия, и автоматически применить ряд политик восстановления. Для их применения следуйте одной из инструкций.
Устранения неполадок Центра обновления Windows
Откройте раздел «Устранения неполадок» командой ms-settings:troubleshoot, запущенной из окна командного интерпретатора (Win + R).
В правой части найдите и щелкните на Центр обновления Windows, затем запустите сканирование нажатием на указанную кнопку.
Если в результате начального сканирования были обнаружены несоответствия, подтвердите запрос «Применить это исправление», чтобы инструмент задействовал предустановленную политику восстановления и попытался их исправить.
После успешного применения перезагрузите ПК и попробуйте обновить систему.
Запуск средства устранения неполадок Магазина Windows
Снова перейдите раздел «Устранения неполадок». Найдите в правой части окна «Приложения из Магазина Windows», раскройте его и запустите процесс сканирования.
Если в результате начального сканирования были обнаружены ошибки, то примените это исправление.
После перезагрузите системы и попробуйте загрузить приложение, которое вызывало ошибку 0x8024500c.
Сбой может возникнуть при обращении к временным файлам, когда из-за их повреждения (несоответствия) система не может правильно установить соединение между локальным интерфейсом магазина и внешним сервером. Ошибке предшествует то событие, когда антивирус перемещает на карантин некоторые зависимости, которые активно используются кэшем. Сбросить кэш можно двумя способами.
С помощью командной строки
В поле поиска Windows наберите «cmd», при отображении результата запустите его от имени администратора.
Чтобы сбросить все компоненты магазина со всеми связанными зависимостями, выполните указанную команду, подтверждая ее запуск на Enter:
wsreset.exe
После завершения перезагрузите компьютер.
В приложении Параметры
Откройте раздел «Приложения и возможности» командой ms-settings:appsfeatures из окна «Выполнить» (Win + R).
В списке найдите и кликните на приложение Microsoft Store, затем нажмите на кнопку «Дополнительные параметры».
Нажмите на кнопку «Сбросить» и подтвердите это действие в следующем окне, чтобы запустить процесс очистки кэша.
После перезагрузки системы проверьте, удалось ли исправить ошибку 0x8024500c в работе магазина.
Сброс компонентов Центра обновления Windows
При установке ожидающих обновлений ошибка с кодом 0x8024500c может возникнуть из-за сбоя компонента, который завис в неопределенном состоянии. Для ее решения выполните сброс всех компонентов, участвующих в обновлении. Есть два способа это сделать.
Сброс с помощью утилиты ResetWUEng
Сделайте запрос в интернете «Reset Windows Update Agent» и перейдите на указанный сайт.
Загрузите и распакуйте zip архив в любое место на диске. Дважды щелкните на файл ResetWUENG.exe и следуйте инструкциям на экране, чтобы запустить сценарий, который способен сбросить все компоненты центра. После выполнения перезагрузите компьютер.
Как сбросить вручную
В строке системного поиска наберите cmd и щелкните на запуск от имени администратора.
В консоли поочередно выполните указанные команды, подтверждая каждую на Enter:
net stop wuauserv
net stop cryptSvc
net stop bits
net stop msiserver
После их выполнения будут остановлены все службы, которые участвуют в обновлении системы.
После этого переименуем папки, в которых хранятся файлы предыдущих обновлений. Содержимое этих папок может вызывать сбой. После переименования, Windows создаст их заново перед установкой обновления.
ren C:WindowsSoftwareDistribution SoftwareDistribution.old
ren C:WindowsSystem32catroot2 Catroot2.old
Теперь запустите остановленные ранее службы:
net start wuauserv
net start cryptSvc
net start bits
net start msiserver
После выполнения перезагрузите систему и попробуйте установить ожидающее обновление, которое ранее было прервано ошибкой 0x8024500c.
Отключение VPN-клиента или прокси-сервера
Если для доступа в интернет используете VPN или прокси-сервер, попробуйте их отключить и подключится к сети напрямую. По отзывам пользователей, при их использовании не удавалось обновить систему из-за ошибки 0x8024500c.
Удаление VPN-клиента
Откройте раздел «Программы и компоненты» командой appwiz.cpl, запущенной из окна «Выполнить» (Win + R).
В списке найдите VPN-клиента, щелкните по нему правой кнопкой мыши и выберите «Удалить».
Отключение прокси-сервера
Откройте вкладку Прокси с помощью системного поиска или командой ms-settings:network-proxy из окна «Выполнить».
В правой части экрана найдите опцию, связанную с использованием прокси-сервера, и отключите ее.
После перезагрузите компьютер и повторите то действие, которое вызывало ошибку 0x8024500c.
Во время использования фирменного магазина от корпорации Майкрософт вы можете столкнуться с многочисленными проблемами, сбоями и ошибками, и мы сегодня с вами рассмотрим одну из таких ошибок – 0x8024500C. Проявиться она может во время попытки установить или обновить какое-то приложение в Windows Store. Помимо самого кода, в сообщении к ошибке не прикладывается какой бы то ни было практичной информации.
Тем не менее от ошибки 0x8024500C все же можно избавиться с помощью небольшого набора решений, которые предназначены специально для устранения ошибок подобного типа в Windows Store. Мы рассмотрим с вами этот список в нашей сегодняшней статье.
Содержание
- Руководство по устранению ошибки 0x8024500C в Windows Store
- Решение №1 Использование средства устранения неполадок с Windows Store
- Решение №2 Сброс кэша Windows Store
- Решение №3 Отключение прокси-сервера
- Решение №4 Переустановка Магазина Windows
Руководство по устранению ошибки 0x8024500C в Windows Store
Решение №1 Использование средства устранения неполадок с Windows Store
Мы всегда рекомендуем всем пользователям при возникновении подобной проблемы воспользоваться системным средством устранения неполадок с Магазином Windows. Стоит заметить, что оно не гарантирует устранения ошибок, например, 0x8024500C, тем не менее оно все же может помочь вам.
Итак, запустить средство устранения неполадок крайне просто: нажмите Windows+S→впишите «Устранение неполадок» и выберите результат→нажмите на пункт «Приложения из Магазина Windows»→нажмите на кнопку «Запустить средство устранения неполадок». Дальше, все, что вам остается – это наблюдать за работой средства, а затем отталкиваться от всего, что оно укажет и предложит вам для решения проблемы.
Решение №2 Сброс кэша Windows Store
Наиболее частая причина возникновения ошибок подобных 0x8024500C – это повреждения кэша Магазина Windows. Именно кэш и мог вызвать данную ошибку, несмотря на свой крайне полезный функционал. К счастью, вы можете запросто избавиться от кэша приложения, а затем снова попробовать воспользоваться им.
Процесс сброса кэша невероятно прост: нажмите Windows+R→wsreset.exe→Enter. Как только вы запустите данный исполнительный файл, вы увидите перед собой окно Командной строки, причем оно будет совершенно пустым. Затем, буквально через пару секунд, окно закроется, а затем откроется окошко приложения Магазина Windows, Если вы увидели на своем рабочем столе примерно такой процесс – сброс магазина был успешно завершен. Попробуйте снова открыть его и загрузить или обновить какое-то приложение, чтобы проверить, была ли устранена ошибка 0x8024500C.
Решение №3 Отключение прокси-сервера
Еще одна возможная причина возникновения проблем с Магазином Windows – это активированная функция по использованию прокси-сервера для локальных подключений. Да, подобный функционал действительно может пригодиться, но только не большинству пользователей. Ошибка 0x8024500C как раз могла возникнуть по виде данной функции. Вам нужно открыть параметры Интернета и отключить ее. Чтобы сделать это, вам понадобится выполнить следующее:
- нажмите комбинацию Windows+R;
- впишите inetcpl.cpl и нажмите Enter;
- перейдите во вкладку «Подключения»;
- нажмите на кнопку «Настройка сети»;
- уберите галочку с пункта «Использовать прокси-сервер для локальных подключений…»;
- сохраните настройки Интернета и перезагрузите свой компьютер.
Как только вы снова войдете в систему, запустите приложение Магазина Windows и попробуйте воспользоваться его функциями. Ну что, ошибка 0x8024500C была устранена? Если нет, то двигаемся к последнему решению – переустановка Магазина Windows.
Решение №4 Переустановка Магазина Windows
Обычными методами выполнить переустановку такого элемента системы, как Магазин Windows – невозможно. Вам придется прибегнуть к услугам программы PowerShell. Итак, сделайте следующее:
- нажмите на клавиатуре Windows+S;
- введите в строку PowerShell;
- нажмите на результат правой кнопкой мыши и выберите «Запуск от имени Администратора»;
- открыв PowerShell, введите в него команду Get-Appxpackage –Allusers и нажмите Enter;
- найдите в списке раздел с WindowsStore и копируйте значение в строчке PackageFullName;
- теперь введите в PowerShell команду Add-AppxPackage -register «C:Program FilesWindowsApps???????AppxManifest.xml» -DisableDevelopmentMode и нажмите Enter.
Заметка: вам нужно заменить ??????? на значение, которые было в строчке PackageFileName;
- закройте окно PowerShell и перезагрузите свой компьютер.
Вот и вся переустановка Магазина Windows. Попробуйте снова войти в него и проверьте, была ли исправлена ошибка 0x8024500C.
Этот пост покажет вам, как исправить ошибку. 0x8024500C который может появиться после обновления Windows или при обновлении приложений Магазина Windows. Эта ошибка указывает на то, что служба Центра обновления Windows, вероятно, заблокирована.
Сегодня попробуем исправить.
Если вы получили этот код ошибки, попробуйте следующее:
- Проверьте статус всех служб Windows Update
- Загрузите обновление вручную.
- Запустите средство устранения неполадок Центра обновления Windows
- Проверьте настройки реестра
- Отключить прокси-подключения.
- Запустите средство устранения неполадок Microsoft Store или сбросьте Microsoft Store.
Если вы обычно создаете точку восстановления системы, вы можете попытаться отменить любые преднамеренные или непреднамеренные изменения на вашем компьютере; вы можете попробовать выполнить восстановление системы из этой точки восстановления системы. И в случае, если у вас нет привычки создавать и поддерживать точку восстановления системы; вы также можете начать делать это, потому что это очень сильная функция, которая позволит вам исправить ваш компьютер в ряде сценариев.
1]Проверьте статус всех служб Windows Update.
Вы должны проверить, все ли службы, поддерживающие Центр обновления Windows, работают или нет.
Основные службы, поддерживающие Центр обновления Windows:
- Фоновая интеллектуальная служба передачи (BITS).
- Оптимизация доставки.
- Центр обновления Windows.
- Служба Windows Update Medic.
Вы можете проверить, правильно ли работают эти службы.
Для этого начните с поиска Услуги в поле поиска Кортаны.
Выберите подходящий результат.
Теперь для всех упомянутых выше служб убедитесь, что в статусе указано Бег,
Если не сказано Бег, щелкните правой кнопкой мыши запись и выберите Начинать.
2]Загрузите обновление вручную
Если это не обновление функции, а только накопительное обновление, вы можете вручную загрузить и установить Центр обновления Windows. Чтобы определить, какое обновление не удалось выполнить, выполните следующие действия:
- Выберите «Настройки»> «Обновление и безопасность»> «Просмотр истории обновлений».
- Проверьте, какое именно обновление не удалось. Обновления, которые не удалось установить, будут отображаться в столбце «Состояние» как «Ошибка».
- Затем перейдите в Центр загрузки Microsoft и найдите это обновление, используя номер базы знаний.
- Как только вы найдете его, загрузите и установите его вручную.
Вы можете использовать каталог обновлений Microsoft, службу от Microsoft, которая предоставляет список обновлений программного обеспечения, которые могут распространяться по корпоративной сети. Каталог Центра обновления Майкрософт может оказаться универсальным местом для поиска обновлений программного обеспечения, драйверов и исправлений Microsoft.
3]Запустите средство устранения неполадок Центра обновления Windows.
Запустите это встроенное средство устранения неполадок Центра обновления Windows, чтобы исправить наиболее распространенные проблемы с обновлением в Windows 10.
4]Проверьте настройки реестра.
Нажмите комбинацию кнопок WINKEY + R, чтобы запустить утилиту Run, введите regedit и нажмите Enter. Когда откроется редактор реестра, перейдите к следующему ключу:
HKEY_LOCAL_MACHINESoftwarePoliciesMicrosoftWindowsWindowsUpdate
Теперь дважды щелкните DisableWindowsUpdateAccess на правой панели и убедитесь, что его значение равно 0. Если нет, поменяйте.
Наконец, перезагрузите компьютер, чтобы изменения вступили в силу.
Если эта запись в реестре не найдена на вашем компьютере, все в порядке, и вы можете перейти к следующему решению.
5]Отключить прокси-подключения
Начните с ввода настройки интернета в поле поиска Кортаны.
Щелкните соответствующий результат.
Теперь перейдите на вкладку под названием Связи.
А затем в разделе, помеченном как Настройки локальной сети (LAN).
Затем нажмите кнопку с надписью Настройки LAN.
В разделе Прокси сервер, снимите отметку вариант, помеченный как Используйте прокси-сервер для вашей локальной сети (эти настройки не будут применяться к коммутируемым или VPN-соединениям).
Нажмите на Ok а затем перезагрузите компьютер, чтобы изменения вступили в силу.
6]Сбросить Microsoft Store
Правильное функционирование Магазина Microsoft и Службы обновления Windows взаимозависимы. Возможно, что с вашим Microsoft Store что-то не так, и из-за этого служба обновлений не работает должным образом.
- Тип services.msc в строке «Выполнить» и нажмите Enter, чтобы открыть диспетчер служб.
- Это покажет все службы, доступные в Windows. Найдите службу обновления Windows.
- Если вы видите службу Центра обновления Windows как СТОП или Пауза, измените статус на Автоматически. Если это не сработает, вы можете запустить средство устранения неполадок Магазина Windows.
В качестве альтернативы вы можете попробовать сбросить Microsoft Store, что поможет пользователю удалить любые конфликтующие ненужные файлы для служб, связанных с Магазином.
Всего наилучшего.
Некоторые пользователи сталкиваются с Ошибкой 0x8024500c, что препятствует успешной установке новых обновлений. Такие ошибки были довольно частым явлением за все время существования Windows. Причины, по которым они возникают, часто связаны с повреждением системных файлов, неправильно настроенными настройками, ошибками служб обновления, несовместимостью стороннего программного обеспечения для обеспечения безопасности и даже заражением вредоносным ПО в более редких случаях. Определить корень проблемы и найти правильное решение может быть невозможно сразу. Вот почему важно пробовать каждое решение, пока одно из них не устранит проблему. Вот наши семь лучших методов, которые помогут вам справиться с ошибкой 0x8024500c.
Скачать средство восстановления Windows
Скачать средство восстановления Windows
Существуют специальные утилиты для восстановления Windows, которые могут решить проблемы, связанные с повреждением реестра, неисправностью файловой системы, нестабильностью драйверов Windows. Мы рекомендуем вам использовать Advanced System Repair Pro, чтобы исправить «Ошибка Центра обновления Windows 0x8024500c» в Windows 11 или Windows 10.
1. Запустите средство устранения неполадок Центра обновления Windows.
Запуск встроенного средства устранения неполадок обновления должен быть первой отправной точкой при решении проблем, связанных с обновлением. Хотя этого метода редко бывает достаточно для решения проблемы для многих пользователей, тем не менее, есть исключения, когда ошибка устраняется немедленно. Выполните следующие действия, чтобы использовать средство устранения неполадок и, возможно, решить проблему:
- Откройте Настройки из нижней панели задач.
- Выберите Система слева и перейдите в Устранение неполадок > Другие средства устранения неполадок на правой панели.
- Затем найдите Центр обновления Windows и нажмите Run рядом с ним.
- Завершите процесс, следуя инструкциям на экране, и перезагрузите компьютер.
После этого попробуйте выполнить обновление еще раз. Если это не сработает, попробуйте другие решения ниже.
2. Отключите сторонний антивирус
Стороннее программное обеспечение для защиты от вредоносных программ иногда может нарушить определенные системные процессы (например, обновление) и привести к их сбою. Именно по этой причине рекомендуется попробовать отключить антивирус и посмотреть, решит ли он проблему. Если отключение антивируса помогло, то виновник найден. Если вы ищете альтернативный и менее конфликтный антивирус, попробуйте MalwareBytes. Эта компания занимает высокие позиции в обеспечении сквозной защиты системы от постоянно расширяющихся баз данных угроз. Теперь он доступен и для Windows 11. Вы можете загрузить его прямо сейчас, используя ссылку ниже, и попробовать 14-дневную пробную версию совершенной защиты от вредоносных программ бесплатно.

Главное окно Malwarebytes

Настройки Malwarebytes

Результаты сканирования Malwarebytes
Скачать Malwarebytes
3. Проверьте целостность системных файлов.
Как уже упоминалось, повреждение является одной из основных причин возникновения ошибок, таких как поверхность 0x8024500c, при обновлении. Поэтому мы советуем вам проверять целостность системных файлов с помощью утилит сканирования SFC (System File Checker) и DISM (Deployment Image Servicing and Management). Обязательно используйте обе утилиты, так как они могут по-разному влиять на решение проблемы. Вот как:
С помощью SFC
- Откройте Командная строка , введя
cmdв поиск рядом с Меню Пуск кнопку. - Щелкните правой кнопкой мыши по Командная строка , а затем выбрать Запуск от имени администратора.
- После открытия консоли введите
sfc /scannowкоманду и нажмите Enter. - Когда процесс восстановления будет завершен, перезагрузите компьютер.
С помощью DISM
- Откройте Командная строка как мы это делали на предыдущем шаге.
- Скопируйте и вставьте эту команду
DISM.exe /Online /Cleanup-image /Restorehealth. - Нажмите Enter и подождите, пока Windows закончит сканирование и исправление.
- После этого перезагрузите компьютер.
После выполнения обоих этих сканирований попробуйте снова установить обновление.
4. Сбросьте компоненты Центра обновления Windows.
Сброс настроек Центра обновления Windows также может помочь. Статистически этот метод доказал свою эффективность при решении широкого круга проблем с обновлением. Вся процедура включает в себя перезапуск служб BITS, Cryptographic, MSI Installer и Windows Update, а также переименование некоторых папок обновлений (SoftwareDistribution и Catroot2). Эти папки содержат временные файлы, необходимые для реализации обновлений Windows. Исходя из этого, мы заставим Windows удалять поврежденные элементы и создавать компоненты, связанные с обновлением, с нуля. Хотя вся процедура может показаться сложной и сложной, она не потребует от вас слишком много времени и знаний. Просто выполните следующие действия:
- Откройте Командная строка , введя
cmdв поле поиска рядом с Меню Пуск кнопку. - Щелкните правой кнопкой мыши по Командная строка , а затем выбрать Запуск от имени администратора.
- Скопируйте и вставьте этот список команд одну за другой, нажимая Enter после каждой. (Это действие отключит службы, ответственные за Обновления Windows)
- Затем мы должны переименовать вышеупомянутые папки. Просто вставьте эти команды, нажимая Enter после каждой.
- Наконец, все, что осталось сделать, это вернуть отключенные службы. Введите эти команды так же, как мы делали ранее.
- На этом все. Перейдите в центр обновления Windows и попробуйте выполнить установку снова.
net stop wuauserv
net stop cryptSvc
net stop bits
net stop msiserver
ren C:WindowsSoftwareDistribution SoftwareDistribution.old
ren C:WindowsSystem32catroot2 Catroot2.old
net start wuauserv
net start cryptSvc
net start bits
net start msiserver
5. Загрузите конфликтующее обновление из каталога Microsoft.
Другой способ, которым пользователи могут обойти ошибку и в конечном итоге установить обновление, — это загрузить и вручную установить отдельный файл обновления непосредственно из каталога Microsoft. Для этого просто выполните шаги, описанные ниже:
- Откройте Настройки из нижней панели задач.
- Затем перейдите в Центр обновления Windows на левой панели.
- В правой части окна выберите История обновлений.
- После этого найдите и запишите название самого последнего обновления (обычно начинается с «KB» и находится вверху списка).
- Вы также можете узнать это, записав имя неудачного обновления (если оно отображается).
- После этого найдите и загрузите нужное обновление из Microsoft Update Catalog.
- Запустите загруженный файл и следуйте инструкциям на экране, чтобы установить обновление.
6. Используйте Media Creation Tool.
Если ни один из приведенных выше способов не отметил проблему как решенную, вы также можете попробовать установить проблемное обновление с помощью Media Creation Tool. Помимо простой возможности переустановки Windows, он также действует как альтернативный инструмент для получения последних доступных обновлений. Мы собираемся использовать последнюю функцию этого инструмента. Следуйте инструкциям ниже:
- Сначала вам нужно скачать утилиту с веб-сайта Microsoft.
- Затем запустите загруженный файл.
- После того, как вы согласитесь с Условиями использования, вам будет предложено два варианта на выбор. Выберите Обновить этот компьютер сейчас.
- Выберите Сохранить личные файлы чтобы они не пострадали.
- Наконец, запустите процесс и дождитесь его завершения.
- Надеюсь, этот метод помог вам справиться с ошибкой 0x8024500c.
7. Пропустите обновление
Если вы не против пропустить это обновление, вы можете воспользоваться официальной утилитой Microsoft под названием «Показать или скрыть обновления». Это позволяет пользователям предотвратить повторное появление некоторых проблемных или просто ненужных обновлений. Хотя его больше нет на официальном сайте Microsoft, вы все равно можете скачать его с помощью эта прямая ссылка и выполнить следующие действия:
- После загрузки инструмента откройте его.
- Перейдите на Расширенный поиск и Автоматически применять исправления.
- Затем нажмите Следующая и подождите, пока ваша система закончит сбор информации об обновлениях. Это может занять некоторое время.
- Когда появится другое окно, выберите Hide updates.
- Затем утилита покажет вам список доступных обновлений, которые можно скрыть. Выберите то, которое вы не можете установить, и нажмите Следующая в конце.
После выполнения этих шагов проблемное обновление больше не будет появляться. Эта утилита действительно полезна, и непонятно, почему Microsoft решила удалить ее со своей официальной страницы загрузки. Если вам когда-нибудь понадобится снова сделать скрытое обновление видимым, вы можете сделать это снова с помощью той же утилиты.
Итоги
Ошибка 0x8024500c — это просто еще одна из многих других проблем, связанных с обновлениями, которые ежедневно возникают у пользователей. К счастью, такие проблемы довольно легко решить с помощью универсального и эффективного набора подходов к решению. Мы надеемся, что ошибка больше не вызывает беспокойства, и в конце концов вам удалось успешно установить проблемное обновление.
Disable proxy connection or run the DISM command
by Sagar Naresh
Sagar is a web developer and technology journalist. Currently associated with WindowsReport and SamMobile. When not writing, he is either at the gym sweating it out or playing… read more
Updated on April 4, 2023
Reviewed by
Alex Serban
After moving away from the corporate work-style, Alex has found rewards in a lifestyle of constant analysis, team coordination and pestering his colleagues. Holding an MCSA Windows Server… read more
- You will face the 0x8024500c error code while downloading a Windows update.
- Also, you will come across this error while downloading an app from the Microsoft Store.
- You can try to run the Windows Update troubleshooter to fix this problem on your PC.
XINSTALL BY CLICKING THE DOWNLOAD FILE
Windows update failures can be annoying! With Fortect, you will get rid of errors caused by missing or corrupted files after an update. The utility maintains a repository of the original Windows system file versions, and it uses a reverse algorithm to swap out the damaged ones for good ones.
- Download Fortect and install it on your PC
- Start the tool’s scanning process to look for corrupt files that are the source of the issues
- Right-click on Start Repair to resolve security and performance issues with your computer
- Fortect has been downloaded by 0 readers this month.
Trying to update your PC with the latest update and getting error 0x8024500c? If so, then you aren’t alone. Several users have reported facing the Windows update error 0x8024500c, which prevents them from installing the latest update.
This issue is also associated with the Windows Store. Thankfully, in this guide, we have many ways to help you get around the update error 0x8024500c and fix this problem. We will also explain why this error is caused in the first place. So let us get right into it.
What causes the update error 0x8024500c?
After researching the internet and reading various user reports, it is found that the error 0x8024500c is associated with both the Windows update and Windows Store.
Here are a few of the common reasons you will face the error code 0x8024500c:
- The system files are corrupt: If your PC has corrupt or missing system files it will cause multiple issues, including error code 0x8024500c.
- Windows update components are problematic: The Windows update components are responsible for smoothly downloading the updates. If they are problematic or corrupt, then you will face multiple issues.
- The Windows Update is having issues: Chances are that there are some underlying issues with the Windows update utility itself.
- Microsoft Store cache is corrupt: If the cache files of Microsoft Store get corrupt, then it could cause the program to misbehave, which could also be the case with the error code 0x8024500c.
How can I fix the error code 0x8024500c?
- What causes the update error 0x8024500c?
- How can I fix the error code 0x8024500c?
- 1. Run the Windows Update troubleshooter
- 2. Run Windows Store troubleshooter
- 3. Reset Windows Update components
- 4. Clear the Microsoft Store cache
- 5. Check if the Windows Update service is running
- 6. Install update manually
- 7. Disable Proxy connection
- 8. Run the DISM commands
1. Run the Windows Update troubleshooter
- Press the Win + I keys to open the Settings menu.
- Select Troubleshoot.
- Choose Other troubleshooters.
- Click on Run next to Windows Update.
- Follow the onscreen prompts.
- Apply the fixes.
- Restart your PC.
- Try downloading the Windows Update and see if this fixes the issue.
Using the Windows Update troubleshooter, you can easily resolve several issues related to the update utility, which could be causing the error 0x8024500c.
2. Run Windows Store troubleshooter
- Press the Win + I keys to open the Settings menu.
- Select Troubleshoot.
- Choose Other troubleshooters.
- Click on Run next to Windows Store Apps.
- Apply the fixes.
- Restart your PC.
Because of some underlying issues with the Microsoft Store, you might be getting the error 0x8024500c. Try using the troubleshooter and hopefully resolve the issue.
- No Playback Devices in Windows 10? How to Enable Them
- Windows 10 Stereo Mix Missing? 5 Ways to Fix it
3. Reset Windows Update components
- Open the Start menu by pressing the Win key.
- Run the command prompt as an admin.
- Type the below commands and press Enter after each one.
net stop bitsnet stop wuauservnet stop appidsvcnet stop cryptsvcRen %systemroot%SoftwareDistribution SoftwareDistribution.bakRen %systemroot%system32catroot2 catroot2.baknet start bitsnet start wuauservnet start appidsvcnet start cryptsvc - Restart your PC.
4. Clear the Microsoft Store cache
- Open the Start menu by pressing the Win key.
- Open Command Prompt as an admin.
- Type the below command and press Enter.
wsreset.exe - Restart your PC.
You can run the same command in a Run dialogue as well. Clearing the Microsoft Store cache has helped several users fix the error 0x8024500c.
5. Check if the Windows Update service is running
- Press the Win + R keys to open the Run dialogue.
- Type services.msc and press Enter.
- Locate Windows Update service.
- Open it.
- Press the Start button under Service status to run it.
The Windows Update service should be running on your PC to install the latest Windows update. If there is some issue and this service isn’t running, you will face the error 0x8024500c.
6. Install update manually
- Press the Win + I keys to open Windows Settings.
- Select Windows Update.
- Click on Update history.
- Write down the KB number of the problematic update.
- Visit this website.
- Enter the KB number of the problematic update on the search field.
- Download the update.
- Install it.
- Restart your PC.
Some PC issues are hard to tackle, especially when it comes to missing or corrupted system files and repositories of your Windows.
Be sure to use a dedicated tool, such as Fortect, which will scan and replace your broken files with their fresh versions from its repository.
Well, chances are that the Windows Update service is having some issues. You can download the problematic update from the Microsoft Update catalog in such a case.
It is a free website with all the updates, from the latest to the old ones, should you need them.
7. Disable Proxy connection
- Press the Win key to open the Start menu.
- Open Internet Options.
- Switch to the Connections tab.
- Click on LAN settings.
- Uncheck the Use a proxy server for your LAN (These settings not apply to dial-up or VPN connections) option.
- Click OK.
- Restart your PC.
8. Run the DISM commands
- Press the Win key to open the Start menu.
- Open Command Prompt as an admin.
- Type the below commands and press Enter after each one.
Dism /Online /Cleanup-Image /CheckHealthDism /Online /Cleanup-Image /ScanHealthDism /Online /Cleanup-Image /RestoreHealth
This solution was suggested by one user on the official Microsoft forum and has helped several users fix the 0x8024500c error code.
Last but not least, if you are having issues downloading the Windows update, and getting error 0x8024500c, then it is better to avoid the update.
This is because the update itself might carry a bug preventing it from getting downloaded.
That is it from us in this guide. If you face the Windows update error 0x80888002, check out our guide for help.
We also have a guide explaining all the steps you need to perform to fix the Windows update error 0x8007000B.
There is another guide that lists down all the solutions you must follow to fix the update error 0x8024402c.
Feel free to let us know in the comments below which one of the above solutions resolves the problem for you.
Still experiencing issues?
SPONSORED
If the above suggestions have not solved your problem, your computer may experience more severe Windows troubles. We suggest choosing an all-in-one solution like Fortect to fix problems efficiently. After installation, just click the View&Fix button and then press Start Repair.