Ошибка с кодом 0x80246013 возникает при попытке установить обновления Windows 10. Она может происходить как при автоматической попытке апдейта операционной системы, например, при запуске Windows, так и при попытке вручную запустить процедуру установки. О проблеме известно далеко не все, хотя она и появляется уже около 7 лет. Однако мы собрали достаточное количество сведений, чтобы вы могли получить исчерпывающее представление о сбое и даже исправили его.
Windows не удалось установить следующее обновление с ошибкой 0x80246013
Причины
В официальной ветке Microsoft указывается, что ошибка 0x80246013 имеет кодовое название WU_E_DM_UPDATEREMOVED. В описании сказано: «Была сделана попытка получить доступ к загруженному обновлению, которое уже было удалено». Похоже, что данная причина действительно имеет место быть. Есть и другая вероятность, что дело в чрезмерно загруженных серверах Microsoft.
Что делать при ошибке 0x80246013?
Нужно начать с того, что эта ошибка не всегда статична, то есть может пройти сама собой. Достаточно попытаться загрузить обновление еще несколько раз, в том числе спустя небольшое время. Если повезет, никакого исправления даже не потребуется. В других ситуациях следует прибегнуть к одному из решений.
Способы исправления ошибки 0x80246013:
- Загрузить и установить обновление вручную. На этом сайте можно найти все актуальные обновления для Windows, при чем это официальная площадка, а значит – абсолютно безопасная.
- Проверить, что ни одно из ваших приложений, загруженных с Microsoft Store, не удалено в магазине.
- Отключить обновление приложений. Ошибка напрямую относится к Microsoft Store и есть зафиксированные случаи, когда магазин пытается загрузить обновление для удаленного или проблемного приложения. В частности, Intel(R) Software Guard Extension Driver, но может быть и другое. Следует проанализировать список установленных приложений, перейти на страницу со всеми ненужными или вызывающими сомнения, открыть «Настройки» и отключить автоматическое обновление.
Очень часто неудачная ошибка обновления Windows 10 0x80246013 связана либо с проблемой серверов, либо с удаленным приложением с магазина Microsoft Store. Если отменить обновление проблемного приложения или установить апдейт вручную, ошибка должна уйти.
Мы нуждаемся в ваших отчетах о проделанной работе, чтобы получить более полное представление об ошибке и найти самые лучшие способы исправления. Просим оставлять свои комментарии с результатами процедур.
Ошибка 0x80246013 происходит, когда мы пытаемся загрузить приложение из Магазин Microsoft или когда мы бежим Центр обновления Windows. Нет единой причины возникновения этой ошибки, но одна из наиболее актуальных причин заключается в том, что в вашей системе Windows 10 возникают проблемы с подключением к Центру обновления Windows или Магазину Microsoft.
Ошибка установки: Windows не удалось установить следующее обновление с ошибкой 0x80246013
В большинстве случаев ошибка 0x80246013 может вызвать разочарование у пользователя, поскольку он не понимает, что на самом деле вызывает эту проблему. Помня об этом, мы разработали наиболее вероятные решения для исправления ошибки 0x80246013 в Windows 10. Поэтому вот как устранить неполадки с кодом ошибки 0x80246013, который отображается на нашем дисплее при установке или обновлении приложения. Вы можете попробовать одно из этих исправлений.
- Используйте средство устранения неполадок приложений Магазина Windows
- Запустите средство устранения неполадок Центра обновления Windows
- Удалить эти файлы данных
- Сбросить Microsoft Store
- Отключите брандмауэр и антивирусное ПО.
Давайте рассмотрим эти исправления подробнее.
1]Используйте средство устранения неполадок приложений Магазина Windows
Средство устранения неполадок приложений Магазина Windows — это встроенная программа, которая определяет общие проблемы в вашей операционной системе и помогает их исправить. Выполните следующие шаги, чтобы использовать этот инструмент и исправить эту ошибку:
- Сначала щелкните правой кнопкой мыши значок «Начинать’ кнопку и нажмите ‘Настройки’ из списка.
- В ‘Настройки’ в окне щелкните значок «Обновление и безопасность‘ вариант.
- На следующей странице выберите «Устранение неполадок‘на левой боковой панели
- Из вариантов найдите «Приложения Магазина Windows‘и щелкните по нему
- После расширения нажмите ‘Запустите средство устранения неполадок ‘ вариант.
Теперь подождите несколько минут, пока средство устранения неполадок Магазина Windows определит правильную причину и устранит их. После завершения система отобразит результат
2]Запустите средство устранения неполадок Центра обновления Windows.
Следуя вышеуказанной процедуре, вы можете аналогичным образом запустить средство устранения неполадок Центра обновления Windows.
3]Удалите эти файлы данных.
Попробуй это! Перейдите по следующему пути в проводнике:
C:WindowsSystem32configsystemprofileAppDataLocalMicrosoftInstallAgentCheckpoints
ЕСЛИ такое расположение существует на вашем компьютере, то здесь вы можете найти два файла данных:
- 9ND94HKF4S0Z.dat
- 9NCGJX5QLP9M.dat
Если вы их видите, временно переместите на рабочий стол.
Теперь посмотрим, исчезнет ли проблема.
Если это так, вы можете удалить эти 2 файла; в противном случае вы можете переместить их обратно в папку «Контрольные точки».
4]Сбросить Microsoft Store
Это одно из наиболее эффективных решений для устранения любой проблемы, связанной с Microsoft Store. Выполните следующие действия, чтобы сбросить Microsoft Store:
- Открой ‘Приложение командной строки‘ от ‘Панель поиска‘набрав’cmd.exe‘
- Щелкните правой кнопкой мыши результат поиска и выберите «Запустить от имени администратора‘из вариантов
- Если ‘ОАК«открывается, ударил»да‘чтобы дать свое согласие
- В окне командной строки введите WSReset.exe и нажмите ‘Войти‘ ключ.
Попробуйте переустановить приложение еще раз и проверьте, сохраняется ли ошибка 0x80246013.
5]Отключить брандмауэр и антивирусное программное обеспечение
Иногда Защитник Windows ошибочно считает приложение вредоносным, что может вызвать ошибку 0x80246013 в Windows 10. Следовательно, временное отключение настроек в этом средстве безопасности может исправить эту ошибку. Следуй этим шагам:
- Открой ‘Пробег’ диалоговое окно, нажав ‘Окно + Rодновременно.
- Войти ‘Панель управления‘в текстовом поле и коснитесь’Войти‘
- Теперь установите ‘Просмотр по‘вариант’Маленькие иконки ‘ как только вы увидите полные списки элементов, относящихся к панели управления
- Найдите ‘Брандмауэр Защитника Windows‘и щелкните по нему.
- Теперь перейдите к разделу слева и на следующей странице и переключите ‘Включение или отключение брандмауэра Защитника Windows‘ к ‘Выключенный‘для отключения его функций.
- Ударить ‘OK’.
Вы также должны попытаться отключить антивирусное программное обеспечение аналогичным образом.
Один раз попробуйте загрузить или обновить приложение из Microsoft Store или запустить Центр обновления Windows.
Не забудьте повторно активировать их, как только вы успешно завершите свою работу.
Мы надеемся, что это руководство помогло вам исправить код ошибки 0x80246013.
- Теги: Ошибки, Магазин Windows
Как исправить неудачную ошибку обновления Windows 0x80246013 (05.15.23)
Центр обновления Windows – это фундаментальная часть операционной системы Windows. Утилита обычно работает правильно, но в некоторых случаях в процессе обновления что-то идет не так. Одна проблема, которая существует уже некоторое время и продолжает появляться, – это код ошибки 0x80246013.
Недавно некоторые пользователи Lenovo жаловались, что сообщение об ошибке с кодом ошибки установки 0x80246013 появляется несколько раз в день. По большей части они не знают, что вызывает проблему, что часто приводит к разочарованию.
Что такое код ошибки 0x80246013?
Ошибка обновления Windows 0x80246013 обычно возникает, когда в вашей системе не удается установить предварительную сборку. Проблема может быть вызвана неправильной настройкой системных файлов в вашей ОС. На самом деле существует множество событий, которые могут вызвать ошибки системных файлов – например, агрессивные настройки брандмауэра или сторонняя антивирусная программа могут вызвать проблемы при попытке установить приложение из Microsoft Store. Проблема также может возникнуть, когда приложение загружается, когда Центр обновления Windows уже выполняет обновления в фоновом режиме. Эти события могут вызвать повреждение или удаление системных файлов Windows, что препятствует установке самого обновления.
Помимо ошибок установки, код ошибки 0x80246013 также может привести к снижению производительности ПК, зависанию программы, запуску и проблемы с выключением, а также сбои оборудования.
Совет для профессионалов: просканируйте свой компьютер на наличие проблем с производительностью, ненужных файлов, вредоносных приложений и угроз безопасности
, которые могут вызвать системные проблемы или снижение производительности. >Бесплатное сканирование на наличие проблем с ПК. 3.145.873загрузкиСовместимость с: Windows 10, Windows 7, Windows 8
Специальное предложение. Об Outbyte, инструкции по удалению, лицензионное соглашение, политика конфиденциальности.
Как исправить код ошибки 0x80246013?
На данный момент Microsoft не предоставила официального решения проблемы, поэтому лучше всего устранить ее. К счастью, устранение этой проблемы обычно несложный процесс. В этом руководстве мы предложим различные советы по решению этой проблемы.
Решение 1. Отключите сторонние приложения и Security Suite.
Сторонние приложения, работающие в фоновом режиме, могут быть причиной Код ошибки сбоя установки 0x80246013. В этом случае попробуйте отключить их на время перед установкой обновления. Если вы используете пакет Internet Security или брандмауэр, вы также можете временно отключить их до завершения установки приложения. Если установка прошла гладко, возможно, ваш брандмауэр был настроен неправильно.
Остановка активных приложений
Лучший способ остановить любое запущенное стороннее приложение – это выполнить «чистую» загрузку вашего ПК. Чистая загрузка запустит Windows с минимальным набором автозагрузочных программ и драйверов. Вот как проходит процесс:
- Перейдите в Конфигурация системы , набрав msconfig в поле поиска и нажав Enter . Не используйте утилиту Конфигурация системы , если ваш компьютер подключен к сети.
- В открывшемся окне Конфигурация системы выберите Службы .
- Установите флажок Скрыть все службы Microsoft и нажмите Отключить все .
- Перейти к Запуск и нажмите Открыть задачу M anager .
- Когда откроется окно Диспетчер задач выберите каждый элемент на вкладке “Автозагрузка” и нажмите “Отключить”.
- После этого закройте окно Диспетчер задач .
- Теперь вернитесь в диалоговое окно Конфигурация системы и нажмите OK
- Включите компьютер и проверьте, сохраняется ли проблема.
Отключите стороннюю антивирусную программу
Чтобы отключить стороннее антивирусное программное обеспечение, следуйте этим инструкциям:
- Разверните вертикальную стрелку на панели задач.
- Когда появится панель задач, найдите значок антивирусной программы.
- Щелкните значок правой кнопкой мыши и выберите параметр Отключить защиту от вирусов .
Отключение брандмауэра Защитника Windows
Иногда Защитник Windows может классифицировать приложение как вредоносное и, как следствие, вызывать ошибку с кодом ошибки установки 0x80246013. Таким образом, отключение брандмауэра может решить проблему. Выполните следующие действия, чтобы отключить брандмауэр Защитника Windows:
- Запустите Диалоговое окно запуска , нажав Windows + R .
- Введите “панель управления” в поле поиска и нажмите Enter
- Когда в Все элементы панелей управления В появившемся окне найдите Брандмауэр Защитника Windows и щелкните его.
- Выберите параметр Отключить брандмауэр Защитника Windows (не рекомендуется) .
- После этого нажмите ОК , чтобы активировать изменения. Не забудьте включить брандмауэр Защитника Windows по завершении установки.
Решение 2. Исправьте Центр обновления Windows с помощью средства устранения неполадок
В большинстве случаев Центр обновления Windows работает в фоновом режиме, но иногда он застревает. К счастью, Windows поставляется со встроенным средством устранения неполадок, которое поможет вам исправить зависшее обновление. Вот как проходит процесс:
- Перейдите в Пуск и найдите “ устранение неполадок” .
- Выберите Параметр Устранение неполадок на панели управления.
- Затем найдите Система и безопасность и нажмите на параметр Устранить проблемы с Центром обновления Windows .
- Когда появится Устранение неполадок Центра обновления Windows откроется окно, нажмите Расширенные .
- Установите флажок “Применить ремонт автоматически” .
- Нажмите Запустите от имени администратора , затем нажмите Далее
- Средство устранения неполадок будет работать в фоновом режиме, чтобы определить и исправить проблему зависшего обновления.
Решение 3. Установите доступные обновления Windows
Устаревшие системные файлы – еще одна причина, по которой может возникать ошибка с кодом 0x80246013. Хотя это не частая причина, но рекомендуется регулярно обновлять систему. Вы можете найти последние обновления в каталоге обновлений Windows. После получения соответствующих обновлений загрузите и установите их вручную. Windows 10 обычно получает обновления автоматически, но вы все равно можете проверить наличие обновлений вручную. Вот как это сделать:
- Используйте ярлык Windows + R для запуска приложения Настройки .
- После этого перейдите в Обновления & amp; Безопасность & gt; Центр обновления Windows .
- Нажмите кнопку Проверить наличие обновлений , чтобы найти последние обновления.
Решение 4. Исправление ошибки обновления Windows. 0x80246013 автоматически
Если проблема связана с вашим компьютером, вам следует просканировать репозитории и восстановить поврежденные и отсутствующие файлы. Это решение часто работает, когда проблема связана с повреждением системы. Мы настоятельно рекомендуем вам скачать Outbyte PC Repair. Этот инструмент автоматически просканирует и диагностирует вашу систему Windows. После этого он восстановит ваш системный реестр, удалив с вашего компьютера все типы мусора.
Вот и все. Мы надеемся, что это руководство о том, как исправить код ошибки 0x80246013, помогло вам решить проблему. Мы ценим ваши отзывы, поэтому поделитесь с нами своим опытом в разделе комментариев ниже.
YouTube видео: Как исправить неудачную ошибку обновления Windows 0x80246013
05, 2023
Corrupt system files can cause this error code
by Henderson Jayden Harper
Passionate about technology, Crypto, software, Windows, and everything computer-related, he spends most of his time developing new skills and learning more about the tech world. He also enjoys… read more
Updated on February 13, 2023
Reviewed by
Alex Serban

After moving away from the corporate work-style, Alex has found rewards in a lifestyle of constant analysis, team coordination and pestering his colleagues. Holding an MCSA Windows Server… read more
- Windows Update error code 80246013 prevents users from installing new updates.
- The error may occur due to corrupt system files and issues with the Windows Update service on your PC.
- You may run a Windows Update troubleshooter to resolve the error, as described below.
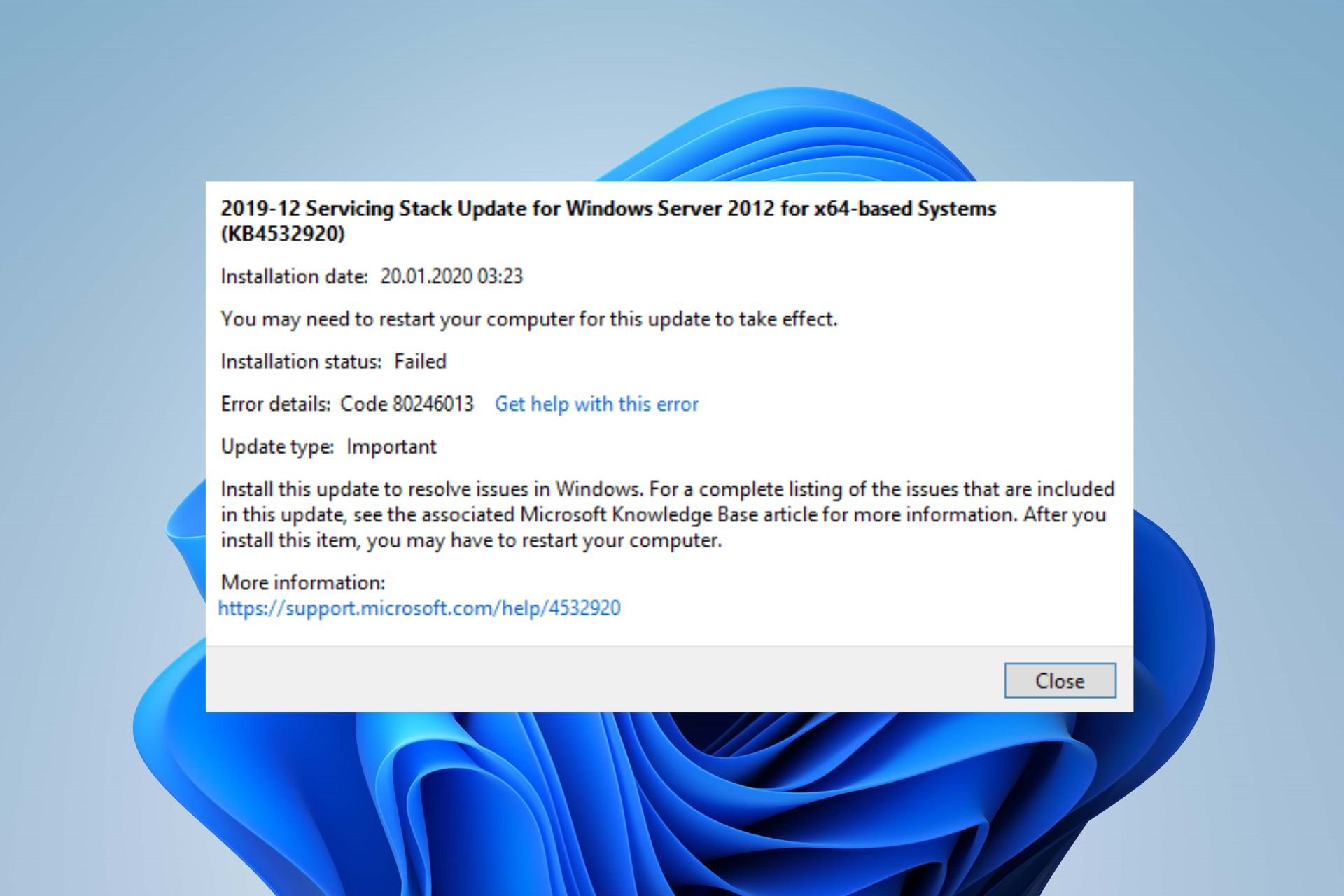
XINSTALL BY CLICKING THE DOWNLOAD FILE
- Download Restoro PC Repair Tool that comes with Patented Technologies (patent available here).
- Click Start Scan to find broken files that are causing the problems.
- Click Repair All to fix issues affecting your computer’s security and performance
- Restoro has been downloaded by 0 readers this month.
Microsoft releases timely updates and patches to improve Windows PC performance and fix bugs affecting the previous version. However, users may run into several issues on their PCs if there is an issue with the update process.
It may result in the Windows update error code 80246013 when installing Windows updates. Also, users can read our guide on the Windows Update Error 0x80073701 and some fixes for the error.
What causes the error code 80246013?
Many factors may cause Windows users to run into the error code 80246013 during a Windows update installation. It indicates issues with Windows Update services running correctly on your device.
Some notable causes are:
- Windows Defender Firewall interference – Some activities on your computer may get picked up as threatening to the system by the Windows Defender Firewall. It causes the Windows update process to run into errors. Likewise, Windows Firewall can impede the connection between the PC and Windows updates services.
- Corrupt system files – System files are essential for maintaining the smooth operation of your system. So, the update error may occur due to corrupt Windows components or damaged system files. Corrupt system files prevent the services dependent on it from performing as expected, resulting in errors. Also, missing system files can cause errors.
- Issues with Windows update components – Windows update uses some components to help run the update process. If these components are not intact, you may encounter the Windows update error code 80246013 on your PC.
These factors may vary in different computers. Hence, we’ll discuss some effective methods to resolve the Windows update error and get your system updated.
How can I fix the Windows update error code 80246013?
Before proceeding with any advanced steps for the error, try the following:
- Turn off background apps running on your PC.
- Fix network congestion issues on your PC.
- Restart Windows in Safe Mode and check if the error persists.
If you can’t fix the error, proceed with the following solutions.
1. Run Windows Update Troubleshooter
- Press Windows + I key to open the Settings app.
- Click System and select Troubleshoot.
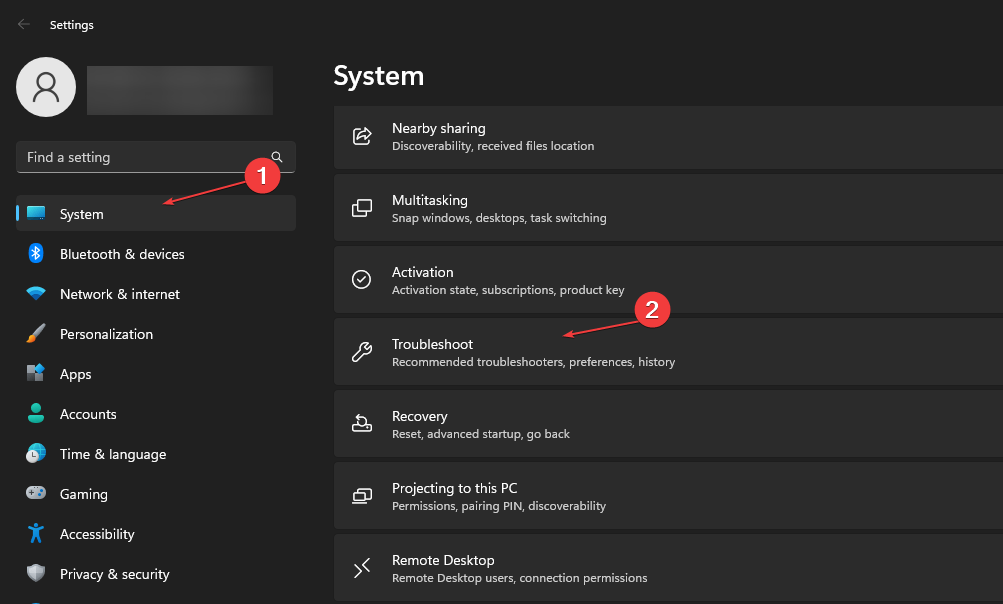
- Then click on Other troubleshooters.
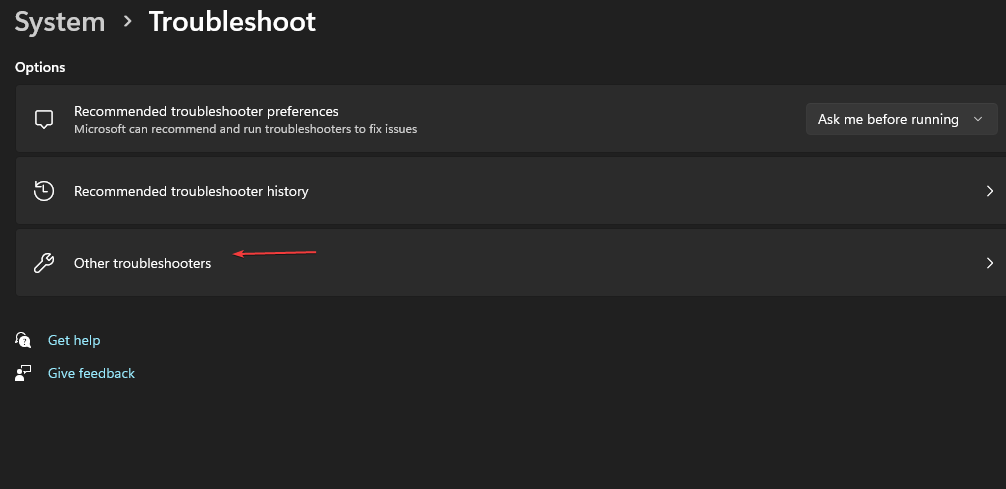
- Click Run beside the Windows Update.

- Follow the on-screen instructions and restart your PC afterward.
Some PC issues are hard to tackle, especially when it comes to corrupted repositories or missing Windows files. If you are having troubles fixing an error, your system may be partially broken.
We recommend installing Restoro, a tool that will scan your machine and identify what the fault is.
Click here to download and start repairing.
Running the Windows Update Troubleshooter will repair issues causing the Windows update not working on your PC.
If you can’t use the steps above, check other ways to run the Windows Update troubleshooter in Windows 11.
2. Reset the Windows Update process
- Left-click the Start button, type cmd, and select Run as Administrator.
- Input the following commands and press Enter after each one:
net stop wuauservnet stop cryptSvcnet stop bitsnet stop msiserver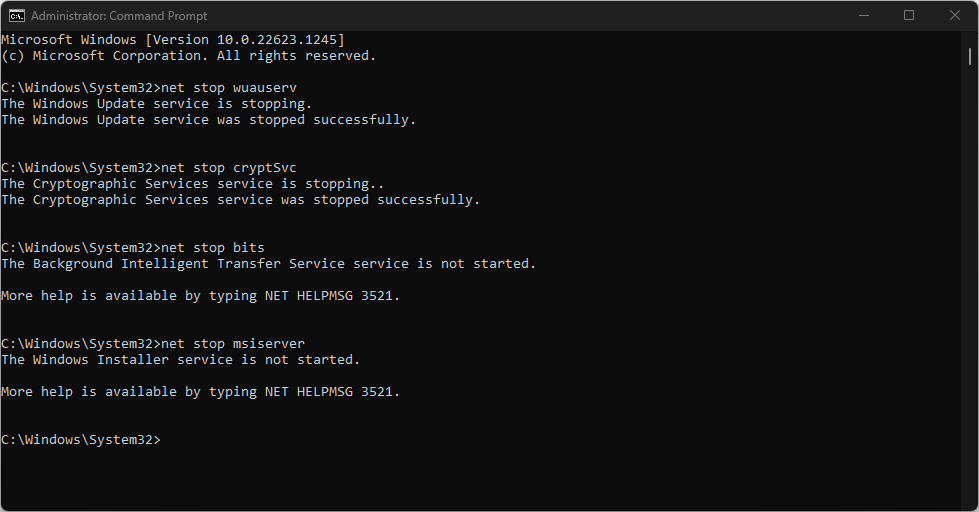
- Run the following command one after the other:
ren C:WindowsSoftwareDistribution SoftwareDistribution.oldren C:WindowsSystem32catroot2 Catroot2.old - Type the following commands and press Enter after each one:
net start wuauservnet start cryptSvcnet start bitsnet start msiserver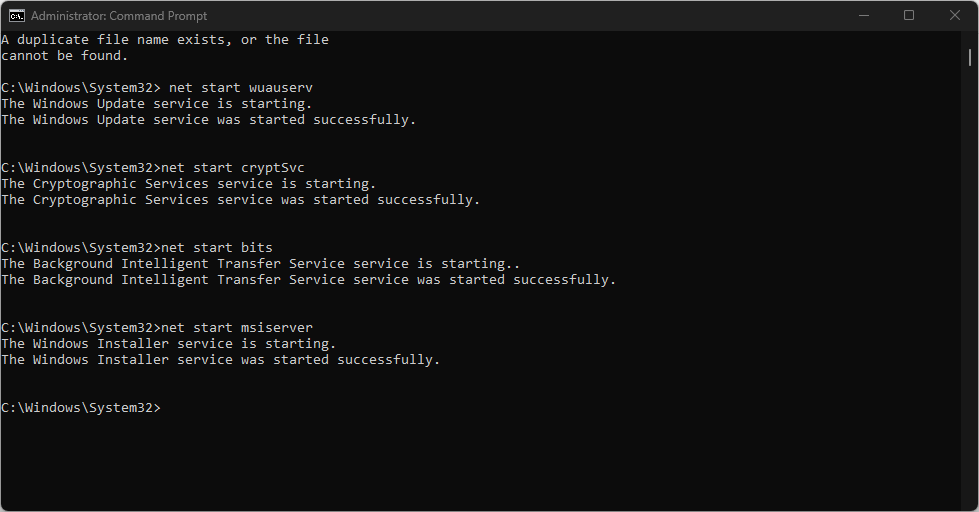
- Close the Command Prompt and restart your PC.
The above steps reset the activities involved in the Windows Update process and fix the problems causing the update error. Also, it can clear the update caches on your PC, impeding the process.
- How to Delete Google Bard History and Activity Data
- How to set working hours in Outlook
- How to Add a Watermark in Word [2 Great Tips]
3. Run an SFC scan
- Left-click the Start button, type Command Prompt, and click the Run as administrator option.
- Click Yes on the User Account Control prompt.
- Type the following and press Enter:
sfc /scannow
- Restart your PC and check if the Windows update error persists.
An SFC scan will detect corrupt system files that can prevent the user profile from loading. You can check how to fix the run-as-administrator option if it’s not working on your PC.
Another reliable solution for the above process is using a third-party tool like Restoro that offers a thorough report of your PC’s corrupt files and automatically locates healthy components as replacements.
4. Disable Windows Firewall
- Click the Start button, type control panel, then press Enter to open the Control Panel.
- Click on the Windows Defender Firewall option.
- Select the Turn Windows Defender Firewall on or off option from the left side.
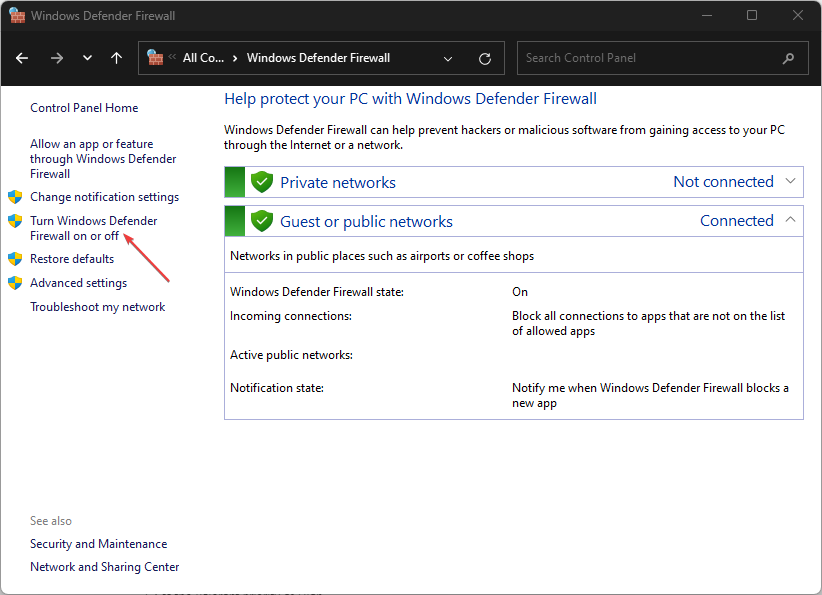
- Go to the Private network settings and Public network settings, then click the radio buttons for the Turn off Windows Defender Firewall (not recommended) option.
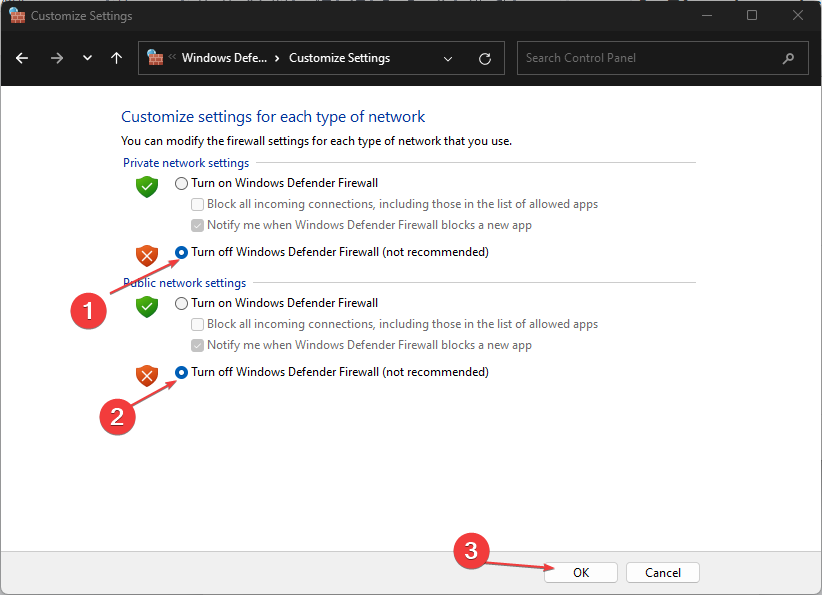
- Exit the Control Panel and restart your computer.
Disabling the Windows Defender Firewall will fix any interference it’s causing in the Windows update process.
Alternatively, our readers can check our guide on fixing slow Windows updates on their PCs. Likewise, we have a detailed guide on Windows Update error 0x8007045b and some fixes to apply.
Let us know which of the above solutions worked for you as well.
Still having issues? Fix them with this tool:
SPONSORED
If the advices above haven’t solved your issue, your PC may experience deeper Windows problems. We recommend downloading this PC Repair tool (rated Great on TrustPilot.com) to easily address them. After installation, simply click the Start Scan button and then press on Repair All.
![]()
Newsletter
Автор:
Tamara Smith
Дата создания:
25 Январь 2021
Дата обновления:
14 Май 2023

Эта ошибка возникает при сбое автоматического обновления, я обычно видел эту ошибку в Windows 8 и 8.1. Ошибка возникает по разным причинам, и наиболее распространенной из них является проблема с поврежденными данными и разрешениями, которая не позволяет установить само обновление.
В этом руководстве; Я перечислю шаги, которые вы можете предпринять, чтобы решить эту проблему. Здесь перечислены два метода, один из них должен работать для вас.

Метод 1: сбросить компоненты Центра обновления Windows
1. Щелкните здесь, чтобы загрузить программу диагностики Центра обновления Windows.
2. Запускаем скачанный файл; следуйте подсказкам на экране и дождитесь завершения.
3. После завершения перезагрузите компьютер и проверьте, можете ли вы запустить обновление.
Если проблема существует, перейдите к способу 2:
Метод 2: перезапустите службы обновления
1. Коснитесь или нажмите Клавиша Windows + R, тип services.msc а затем нажмите Enter.
2. Если вам будет предложено ввести пароль администратора или подтверждение, введите пароль или щелкните Продолжать.
3. Найдите Фоновая интеллектуальная служба передачи и проверьте Положение дел.
4. Если Положение дел является Остановленщелкните правой кнопкой мыши Фоновые интеллектуальные службы передачи, а затем щелкните Начало в меню.
5. Найдите Центр обновления Windows и проверьте Положение дел.
6. Если Положение дел является Остановлен, щелкните правой кнопкой мыши Центр обновления Windows, а затем щелкните Начало в меню.
6. Закройте Сервисы.
После перезапуска службы повторите шаги, а затем проверьте, решена ли проблема.
