Некоторые пользователи Windows сталкиваются с кодом ошибки 0x8100002F после попытки создать резервную копию своих файлов с помощью Windows Backup. Подтверждено, что эта проблема возникает как в Windows 7, так и в Windows 10.
Код ошибки резервного копирования 0x8100002F
После изучения этой проблемы выяснилось, что существует несколько различных причин, которые могут в конечном итоге вызвать данную ошибку. Вот краткий список потенциальных виновников, которые могут нести ответственность за эту проблему:
- Резервная копия библиотеки содержит настраиваемые папки. Как оказалось, вы можете ожидать увидеть эту ошибку, если пытаетесь создать резервную копию библиотеки, содержащей настраиваемые папки, расположенные в вашем профиле пользователя. Если этот сценарий применим, вы можете решить эту проблему, переместив папку библиотеки из пути к профилю пользователя в место за пределами пути к профилю пользователя или заставив резервную копию игнорировать эту папку.
- Windows Backup не может выполнить резервное копирование файлов в папках LocalLow, Contacts и Searches. Еще одним довольно частым случаем, вызывающим эту ошибку, является случай, когда Windows Backup вынужден создавать резервные копии файлов, которых на самом деле нет на компьютере. В этом случае вы можете проигнорировать сообщение или исключить папки из файлов и резервного копирования в меню настроек резервного копирования.
- Проблема с Nvidia USB Enhanced Host Controller Interface (EHCI) — если ваш компьютер в настоящее время использует чипсет NVIDIA USB Enhanced Host Controller Interface (EHCI), скорее всего, он конфликтует с универсальным драйвером и вызывает эту ошибку. Если вы оказались в этом сценарии, вы можете решить эту проблему, удалив драйвер Nvidia, позволяя универсальному эквивалентному драйверу полностью взять на себя управление.
- Процесс прерывается ошибками жесткого драйвера. Если на диске, на который указывает утилита резервного копирования Windows, присутствуют поврежденные сектора или блоки, эта утилита сможет исправить большинство поверхностных проблем, которые могут вызвать такое поведение.
Теперь, когда вы знакомы со всеми потенциальными виновниками, которые могут нести ответственность за эту проблему, вот список методов, которые другие затронутые пользователи успешно использовали для исправления кода ошибки 0x8100002F:
Метод 1: исключить или переместить проблемный файл библиотеки
Если проблема возникает, если вы пытаетесь создать резервную копию библиотеки, содержащей настраиваемые папки, расположенные в вашем профиле пользователя, вы можете просто полностью игнорировать код ошибки 0x8100002F.
Однако, если вы хотите что-то с этим сделать, чтобы следующая резервная копия не возвращала ту же ошибку, у вас есть 2 варианта:
- Переместите папку библиотеки из пути к профилю пользователя в место за пределами пути к профилю пользователя.
- Исключите библиотеку из списка файлов, для которых выполняется резервное копирование Windows Backup.
Чтобы учесть оба возможных исправления, мы собрали 2 отдельных вспомогательных руководства. Обязательно следуйте тому, которое применимо к типу исправления, которое вы хотите внедрить.
A. Перемещение проблемной папки библиотеки
- Когда появится сообщение об ошибке, посмотрите на местоположение, о котором сигнализирует, как на путь, который не может быть достигнут. В нашем примере это C: Users Contacts.
- Когда вы узнаете о проблемной папке библиотеки, откройте проводник и перейдите в нужное место. Когда вы окажетесь там, щелкните правой кнопкой мыши нужную библиотеку и выберите «Вырезать» из появившегося контекстного меню.
Перемещение проблемного файла библиотеки
- Затем переместите файл за пределы операции резервного копирования Windows. Если у вас есть внешний или отдельный диск, переместите его туда и создайте отдельную папку.
- После перемещения проблемной библиотеки повторите попытку резервного копирования Windows и посмотрите, устранена ли проблема.
Б. Исключение проблемной папки библиотеки
Примечание: мы сделали приведенные ниже инструкции универсальными, чтобы вы могли следовать им в Windows 7 и Windows 10.
- Нажмите клавишу Windows + R, чтобы открыть диалоговое окно «Выполнить». Внутри текстового поля введите «control» и нажмите Enter, чтобы открыть интерфейс классической панели управления.
Открытие панели управления
- Как только вы попадете в интерфейс классической панели управления, используйте функцию поиска в правом верхнем углу экрана, чтобы найти «резервную копию Windows». Затем в списке результатов нажмите «Резервное копирование и восстановление».
Доступ к утилите резервного копирования Windows через панель управления
- В окне «Резервное копирование и восстановление» нажмите гиперссылку «Установить резервную копию» в правой части экрана и нажмите «Да» при появлении запроса UAC.
Настройка резервного копирования
- Оказавшись внутри утилиты, выберите жизнеспособный раздел для создания резервной копии или сохраните ее по сети, нажав «Сохранить в сети».
- На следующем экране выберите переключатель «Я выберу», прежде чем нажимать на меню «Далее».
Выбор компонентов, которые вы хотите исключить из архивации Windows
- Затем в следующем меню перейдите к папке библиотеки, которая вызвала ошибку, и снимите флажок с переключателя, связанного с ней, прежде чем нажимать «Далее».
- После того, как вы исключили папку библиотеки, которая ранее вызывала ошибку, нажмите Сохранить настройки и запустить резервное копирование и дождитесь завершения операции.
Запуск пользовательской попытки резервного копирования
Если попытка резервного копирования заканчивается тем же кодом ошибки 0x8100002F даже после того, как вы следовали приведенным выше инструкциям, перейдите к следующему потенциальному исправлению ниже.
Метод 2: исключить папки LocalLow, Contacts и Searches
Если причина, по которой вы видите ошибку 0x8100002F, заключается в том, что Windows не может создать резервную копию папок LocalLow, Contacts и Searches, вы можете избежать ошибки, изменив резервную копию Windows, чтобы специально избегать этих мест.
Несколько затронутых пользователей подтвердили, что приведенные ниже инструкции наконец позволили им завершить процесс резервного копирования, не увидев той же ошибки 0x8100002F.
Вот пошаговые инструкции, которые покажут вам, как исключить папки LocalLow, Contacts и Searches из текущей попытки резервного копирования Windows и будущих попыток:
- Нажмите клавишу Windows + R, чтобы открыть диалоговое окно «Выполнить». Затем введите «control» в текстовое поле и нажмите Enter, чтобы открыть интерфейс классической панели управления.
- Внутри панели управления используйте функцию поиска (верхний правый раздел) для поиска «резервной копии Windows». Затем в списке результатов щелкните Резервное копирование и восстановление.
- Как только вы окажетесь в резервном копировании и восстановлении, нажмите «Настроить резервную копию» из списка параметров.
Примечание. При появлении запроса от UAC (Контроль учетных записей пользователей) нажмите Да, чтобы предоставить доступ администратора. - При первом запросе выберите подходящий вариант, в котором вы хотите сохранить резервную копию, и нажмите Далее.
- При следующем запросе выберите переключатель «Я выберу» и снова нажмите «Далее».
- Затем разверните раскрывающееся меню, связанное с файлами данных, затем разверните запись «* Ваше имя пользователя * Библиотеки».
Примечание. * Your UserName * — это просто заполнитель. Ваш экран будет содержать фактическое имя вашего ПК. - Разверните раскрывающееся меню Дополнительные местоположения, затем снимите флажки, связанные с папкой AppData, контактами и поисками.
- Затем разверните раскрывающееся меню «Компьютер», разверните элемент для своего системного диска (например, «Локальный диск (C :))», затем «Пользователи»> «Ваше имя пользователя» *, а затем щелкните, чтобы установить флажки «Данные приложения», «Контакты» и «Поиск», если они существуют.
- Наконец, нажмите «Далее», затем «Сохранить настройки» и «запустить резервное копирование», затем дождитесь завершения операции.
Исключение папок LocalLow, Contacts и Searches из резервной копии Windows
Если этот метод не позволил исправить код ошибки 0x8100002F, перейдите к методу 3.
Метод 3: обновление или удаление набора микросхем NVIDIA USB EHCI
Если причиной возникновения ошибки 0x8100002F является конфликт между драйвером набора микросхем NVIDIA USB Enhanced Host Controller Interface (EHCI) и его универсальным эквивалентом, вы можете решить проблему, обновив или удалив драйвер набора микросхем NVIDIA USB EHCI.
Нескольким затронутым пользователям, которые сталкивались с той же проблемой, удалось решить проблему, обновив специальный драйвер Nvidia или удалив его и позволив универсальному драйверу занять его место.
Чтобы упростить этот процесс, следуйте пошаговым инструкциям ниже:
- Нажмите клавиши Windows +, R, чтобы открыть диалоговое окно «Выполнить». Затем введите devmgmt.msc в текстовое поле и нажмите Enter, чтобы открыть утилиту диспетчера устройств.
Открытие диспетчера устройств
- Зайдя в диспетчер устройств, прокрутите список установленных устройств и разверните раскрывающееся меню, связанное с диспетчерами USB-коннекторов.
- В диспетчерах USB-коннекторов щелкните правой кнопкой мыши запись набора микросхем NVIDIA USB EHCI и выберите «Обновить драйвер» в контекстном меню.
Обновление драйвера набора микросхем NVIDIA USB EHCI
- На следующем экране нажмите «Автоматический поиск обновленного программного обеспечения драйвера», затем следуйте инструкциям на экране, чтобы завершить установку новой версии драйвера, если она будет обнаружена.
Примечание. Если утилита не находит новую версию драйвера, просто нажмите на нее правой кнопкой мыши и выберите «Удалить устройство» в контекстном меню. Это позволит избавиться от выделенного диска, поставляемого NVIDIA, и заменить его универсальным эквивалентом. - Перезагрузите компьютер и посмотрите, решена ли проблема.
Если та же проблема все еще возникает, перейдите к следующему потенциальному исправлению ниже.
Метод 4: использование сторонней альтернативы
Если ни одно из возможных исправлений, описанных выше, не помогло в вашем конкретном сценарии, единственное, что вы можете сделать на этом этапе, — это сбросить встроенную утилиту резервного копирования и выбрать стороннюю альтернативу.
Поскольку существует множество различных сторонних утилит, которые помогут вам в этом, мы составили короткий список наиболее эффективных и надежных решений, которые включают бесплатную версию:
При создании резервной копии ваших файлов в Windows 10, если вы столкнетесь с Ошибка резервного копирования 0x8100002F, то этот пост может быть вам полезен. Такая ошибка резервного копирования Windows может возникнуть, когда вы пытаетесь скопировать системные файлы или создать образ системы, или когда Windows пытается сделать резервную копию файлов в контактах, или если система не может найти указанный файл. В этом посте есть несколько простых исправлений, которые могут решить эту ошибку.
- Запустите CHKDSK
- Запустите средство проверки системных файлов или инструмент DISM
- Использование редактора реестра
- Переместите файлы или папки, вызывающие ошибку
- Используйте внешний диск для резервного копирования
- Используйте сторонний инструмент для резервного копирования.
1]Запустите CHKDSK
CHKDSK — это встроенная утилита в Windows 10, которая помогает проверить жесткий диск на наличие ошибок, плохих секторов, работоспособности, проблем с системными файлами, а затем пытается исправить такие проблемы. Это также может помочь избавиться от ошибки резервного копирования 0x8100002F. Итак, запустите утилиту CHKDSK для обоих дисков (источника и назначения) и завершите процесс. Это должно сработать.
2]Запустите средство проверки системных файлов или средство DISM.
Как средство проверки системных файлов (SFC), так и инструменты DISM являются встроенными функциями Windows 10. Хотя первый помогает найти поврежденные системные файлы и восстановить их, инструмент DISM помогает восстановить файл образа Windows и Магазин компонентов Windows.
Вы можете использовать средство проверки системных файлов или запустить инструмент DISM из окна командной строки. Дождитесь завершения процесса сканирования и восстановления, а затем попробуйте запустить резервное копирование Windows.
3]Использование редактора реестра
Возможно, некоторые ключи профиля пользователя не должны присутствовать в редакторе реестра. Таким образом, удаление таких ключей может решить проблему с резервным копированием Windows. Перед тем, как попробовать этот вариант, вам следует сделать резервную копию редактора реестра, чтобы вы могли восстановить его позже, если что-то случится. Теперь выполните следующие действия:
HKEY_LOCAL_MACHINE > SOFTWARE > Microsoft > Windows NT > CurrentVersion > ProfileList
- Выберите папку под ключом ProfileList
- В правой части найдите ProfileImagePath Строковое значение
- Если значение присутствует, эта папка профиля пользователя в порядке.
- Если значение отсутствует, удалите всю папку
- Повторите все вышеперечисленные шаги для других папок, находящихся в папке ProfileList.
4]Переместите файлы или папки, вызывающие такую ошибку.
Иногда такую ошибку вызывает просто файл или папка. Например, большинство пользователей сталкивались с этой ошибкой при копировании папки «Контакты» в профиле пользователя. В таком случае просто переместите такой файл / папку в другое место за пределами вашего профиля пользователя. Найдите файлы / папки, вызывающие ошибку, проверьте их пути и переместите их в другое место. В следующий раз вы не должны столкнуться с этой ошибкой резервного копирования 0x8100002F.
Связанный: Система не может найти указанный файл (0x80070002).
5]Используйте внешний диск для резервного копирования
Если вы используете для резервного копирования жесткий диск, который является частью того же физического диска, вы также можете получить код ошибки резервного копирования 0x8100002F, и резервное копирование не будет выполнено. Следовательно, для резервного копирования следует использовать внешний диск. В любом случае всегда хорошо иметь резервную копию на другом диске. Если первый диск поврежден или поврежден, на другом диске будет резервная копия, которая вам нужна.
6]Используйте сторонний инструмент для резервного копирования
Иногда проблема связана со встроенным инструментом резервного копирования и восстановления Windows 10, из-за которого вы не можете создавать резервные копии файлов. Итак, вам стоит попробовать 3rd Party инструмент для резервного копирования системных файлов или других файлов. Есть несколько очень хороших инструментов для восстановления и резервного копирования данных для Windows, которые вы можете попробовать.
Надеюсь, что-то поможет.
Вопрос
Проблема: как исправить ошибку резервного копирования Windows 0x8100002F?
Привет. Я попытался использовать функцию резервного копирования и восстановления на своем ПК с Windows. Процесс был завершен, но некоторые файлы были пропущены. Появляется код ошибки 0x8100002F. Что я должен делать?
Решенный ответ
Резервное копирование и восстановление — это основной компонент резервного копирования в Windows Vista и Windows 7. Используя его, люди могут создавать резервные копии файлов, папок и образов системы. Он был объявлен устаревшим Microsoft в Windows 8 и истории файлов.
[1] стало рекомендуемым приложением. Тем не менее, он по-прежнему является частью всех версий Windows и очень удобен в случае повреждения данных, выхода из строя жесткого диска и заражения вредоносным ПО.
К сожалению, некоторым пользователям не удается создать резервную копию своих файлов с помощью функции «Резервное копирование и восстановление». Пользователи сообщают, что некоторые файлы были пропущены в процессе и исключены из резервной копии. После завершения процесса они получают код ошибки 0x8100002F с сообщением «Резервное копирование завершено, но некоторые файлы были пропущены».
Проблема может быть связана с тем, что архивация Windows пропускает файлы, потому что не может их найти. Windows создает резервную копию данных через пользовательские библиотеки, поэтому, если пути к папкам будут изменены, библиотеки их не распознают. Конечно, могут быть и другие причины, по которым резервное копирование не завершено, например, поврежденные системные файлы, сбой жесткого диска и так далее.
Мы рекомендуем развернуть инструмент обслуживания, например ПереизображениеСтиральная машина Mac X9 который может исправить различные системные ошибки (даже BSOD),[2] проблемы с реестром, очистите куки и кеш.[3] Он также может оптимизировать машину, повышая ее производительность, удаляя ненужные файлы. Это программное обеспечение очень полезно для повседневного использования и определенных событий, таких как вирусные инфекции.

Если вы готовы приступить к ручному руководству, которое может исправить ошибку резервного копирования Windows 0x8100002F, очень внимательно выполните следующие действия:
Способ 1. Проверить диск
Исправить это сейчас!Исправить это сейчас!
Для восстановления поврежденной системы необходимо приобрести лицензионную версию Переизображение Переизображение.
- Убедитесь, что ваш диск не поврежден. Вы можете выполнять проверки с помощью Административного Командная строка:
- Если вы используете жесткий диск в качестве основного драйвера (где установлена ваша операционная система — С: по умолчанию), используйте следующую команду и нажмите Входить:
chkdsk c:/f
- Если вы используете SSD, используйте эту команду:
chkdsk c:/f/r/x - Если вы получили сообщение об ошибке, введите Д и ударил Входить
- Начать сначала ваше устройство для выполнения проверки
Способ 2. Восстановить поврежденные системные файлы
Исправить это сейчас!Исправить это сейчас!
Для восстановления поврежденной системы необходимо приобрести лицензионную версию Переизображение Переизображение.
Используйте команды командной строки для восстановления поврежденных системных файлов:
- Открытым Командная строка от имени администратора
- Используйте следующую команду и нажмите Входить:
sfc/scannow
- Перезагрузить ваша система
- Если SFC вернул ошибку, используйте следующие командные строки, нажав Входить после каждого:
DISM/Онлайн/Cleanup-Image/CheckHealth
DISM /Online /Cleanup-Image /ScanHealth
DISM/Онлайн/Cleanup-Image/RestoreHealth
Способ 3. Переместите затронутую папку библиотеки
Исправить это сейчас!Исправить это сейчас!
Для восстановления поврежденной системы необходимо приобрести лицензионную версию Переизображение Переизображение.
- Когда появится сообщение об ошибке, посмотрите на местоположение, которое сигнализируется как путь, который недоступен.
- Открытым Проводник, и перейдите к месту
- Щелкните правой кнопкой мыши нужную библиотеку и выберите Резать из контекстного меню

- Переместите файл за пределы области действия операции резервного копирования Windows (если у вас есть внешний или отдельный диск, переместите его туда и создайте специальную папку).
- После перемещения проблемной библиотеки повторите попытку резервного копирования Windows и посмотрите, исправлена ли проблема.
Способ 4. Исключить затронутую папку библиотеки
Исправить это сейчас!Исправить это сейчас!
Для восстановления поврежденной системы необходимо приобрести лицензионную версию Переизображение Переизображение.
- Нажмите Клавиша Windows + R открыть Бегать чат
- Тип контроль и нажмите Входить открыть Классическая панель управления
- Ищи резервное копирование виндовс, и нажмите на Резервное копирование и восстановление
- Нажмите на Настроить бэкап и нажмите да по запросу подсказка UAC
- Выберите жизнеспособный раздел для создания резервной копии или сохраните ее по сети, нажав Сохранить в сети
- Выберите Позвольте мне выбрать переключаться перед нажатием на Следующий меню
- Перейдите к папке библиотеки, которая вызвала ошибку, и снимите флажок, связанный с ней, прежде чем нажимать Следующий
- Нажмите на Сохранить настройки и запустить резервное копирование
Способ 5. Исключить папки LocalLow, Contacts и Searches
Исправить это сейчас!Исправить это сейчас!
Для восстановления поврежденной системы необходимо приобрести лицензионную версию Переизображение Переизображение.
- Нажмите Клавиша Windows + R открыть Бегать чат
- Тип контроль внутри текстового поля и нажмите Входить
- Ищи резервное копирование виндовс, а затем нажмите на Резервное копирование и восстановление
- Нажмите на Настроить бэкап
- В первом запросе выберите жизнеспособный вариант, в котором вы хотите сохранить резервную копию, и нажмите Следующий
- Затем выберите Позвольте мне выбрать переключиться и нажать Следующий снова
- Разверните раскрывающееся меню, связанное с Дата файлы, затем разверните Ваши библиотеки имен пользователей
- Развернуть Дополнительные локации раскрывающемся меню, затем снимите флажки, связанные с Папка AppData, Контакты, и Поиски
- Расширять Компьютер раскрывающемся меню, разверните элемент для вашего системного диска (например, Локальный диск (С:)), затем Пользователи > *YourUsername*, а затем нажмите, чтобы выбрать Данные приложения, Контакты, и Поиски флажки, если они есть
- Нажмите Следующий, тогда Сохраните настройки и запустите резервное копирование, затем дождитесь завершения операции
Способ 6. Обновите диспетчер USB-разъемов
Исправить это сейчас!Исправить это сейчас!
Для восстановления поврежденной системы необходимо приобрести лицензионную версию Переизображение Переизображение.
Вы можете использовать автоматическое обновление, такое как DriverFix который можно использовать для быстрого обновления и резервного копирования всех ваших драйверов без проблем. В противном случае следуйте инструкциям руководства:
- Нажмите Клавиша Windows +, R открыть Бегать чат
- Тип devmgmt.msc и нажмите Входить
- Разверните раскрывающееся меню, связанное с Менеджеры разъемов USB.
- Внутри Менеджеры разъемов USB, щелкните правой кнопкой мыши Чипсет NVIDIA USB EHCI вход и выбор Обновить драйвер
- Нажмите на Автоматический поиск обновленного программного обеспечения драйвера, затем следуйте инструкциям на экране, чтобы завершить установку новой версии драйвера.
- Перезагрузите компьютер и посмотрите, устранена ли проблема.
Исправьте свои ошибки автоматически
Команда ugetfix.com делает все возможное, чтобы помочь пользователям найти лучшие решения для устранения их ошибок. Если вы не хотите возиться с методами ручного ремонта, используйте автоматическое программное обеспечение. Все рекомендуемые продукты были протестированы и одобрены нашими специалистами. Инструменты, которые вы можете использовать для исправления вашей ошибки, перечислены ниже:
Предложение
сделай это сейчас!
Скачать исправление
Счастье
Гарантия
сделай это сейчас!
Скачать исправление
Счастье
Гарантия
Совместим с Майкрософт ВиндоусСовместим с ОС Х Все еще есть проблемы?
Если вам не удалось исправить ошибку с помощью Reimage, обратитесь за помощью в нашу службу поддержки. Пожалуйста, сообщите нам все детали, которые, по вашему мнению, мы должны знать о вашей проблеме.
Reimage — запатентованная специализированная программа восстановления Windows. Он продиагностирует ваш поврежденный компьютер. Он будет сканировать все системные файлы, библиотеки DLL и ключи реестра, которые были повреждены угрозами безопасности.Reimage — запатентованная специализированная программа восстановления Mac OS X. Он продиагностирует ваш поврежденный компьютер. Он будет сканировать все системные файлы и ключи реестра, которые были повреждены угрозами безопасности.
Этот запатентованный процесс восстановления использует базу данных из 25 миллионов компонентов, которые могут заменить любой поврежденный или отсутствующий файл на компьютере пользователя.
Для восстановления поврежденной системы необходимо приобрести лицензионную версию Переизображение инструмент для удаления вредоносных программ.
Нажмите
Условия использования Reimage | Политика конфиденциальности Reimage | Политика возврата товара | Нажмите
VPN имеет решающее значение, когда речь идет о конфиденциальность пользователя. Онлайн-трекеры, такие как файлы cookie, могут использоваться не только платформами социальных сетей и другими веб-сайтами, но также вашим интернет-провайдером и правительством. Даже если вы применяете самые безопасные настройки через веб-браузер, вас все равно можно отслеживать через приложения, подключенные к Интернету. Кроме того, браузеры, ориентированные на конфиденциальность, такие как Tor, не являются оптимальным выбором из-за снижения скорости соединения. Лучшее решение для вашей максимальной конфиденциальности Частный доступ в Интернет – быть анонимным и безопасным в Интернете.
Программное обеспечение для восстановления данных является одним из вариантов, который может помочь вам восстановить ваши файлы. Когда вы удаляете файл, он не растворяется в воздухе — он остается в вашей системе до тех пор, пока поверх него не будут записаны новые данные. Восстановление Данных Про это программное обеспечение для восстановления, которое ищет рабочие копии удаленных файлов на вашем жестком диске. Используя этот инструмент, вы можете предотвратить потерю ценных документов, школьных работ, личных фотографий и других важных файлов.
Обновлено май 2023: перестаньте получать сообщения об ошибках и замедлите работу вашей системы с помощью нашего инструмента оптимизации. Получить сейчас в эту ссылку
- Скачайте и установите инструмент для ремонта здесь.
- Пусть он просканирует ваш компьютер.
- Затем инструмент почини свой компьютер.
Если вы столкнулись с ошибкой резервного копирования 0x8100002F, когда резервное копирование файлов в Windows 10, эта статья может быть полезной. Эта ошибка резервного копирования Windows может возникнуть, когда вы пытаетесь скопировать системные файлы или создать образ системы, или когда Windows пытается выполнить резервное копирование файлов в Контакты, или когда система не может найти указанный файл. В этой статье описывается несколько простых исправлений, которые могут исправить эту ошибку.
Перемещение проблемной папки библиотеки
- Если появляется сообщение об ошибке, проверьте местоположение, отмеченное как недоступный путь. В нашем примере это C: Users Contacts.
- Как только вы обнаружите проблемную папку библиотеки, откройте проводник и перейдите в нужное место. Оказавшись там, щелкните правой кнопкой мыши нужную библиотеку и выберите «Вырезать» в появившемся контекстном меню.
- Затем переместите файл из области резервного копирования Windows. Если у вас есть внешний или отдельный диск, переместите его туда и создайте отдельную папку.
- После перемещения проблемной библиотеки повторите попытку резервного копирования Windows и посмотрите, решена ли проблема.
Обновление за май 2023 года:
Теперь вы можете предотвратить проблемы с ПК с помощью этого инструмента, например, защитить вас от потери файлов и вредоносных программ. Кроме того, это отличный способ оптимизировать ваш компьютер для достижения максимальной производительности. Программа с легкостью исправляет типичные ошибки, которые могут возникнуть в системах Windows – нет необходимости часами искать и устранять неполадки, если у вас под рукой есть идеальное решение:
- Шаг 1: Скачать PC Repair & Optimizer Tool (Windows 10, 8, 7, XP, Vista – Microsoft Gold Certified).
- Шаг 2: Нажмите «Начать сканирование”, Чтобы найти проблемы реестра Windows, которые могут вызывать проблемы с ПК.
- Шаг 3: Нажмите «Починить все», Чтобы исправить все проблемы.
Запустите проверку системных файлов
- Загрузите компьютер с установочного носителя Windows.
- На экране “Языковые параметры” нажмите “Далее”.
- Выберите Восстановить компьютер.
- Затем выберите Устранение неполадок> Дополнительные параметры> Командная строка.
- Введите BCDEDIT и нажмите Enter.
- Найдите букву диска, на которой установлена Windows.
- В командной строке введите следующую команду для сканирования и восстановления системных файлов. * *
sfc / scannow / offbootdir =: / offwindir =
- Замените «» буквой диска, на котором установлена Windows. ** **.
Используйте редактор реестра
Некоторые ключи профиля пользователя могут быть недоступны в редакторе реестра. Таким образом, удаление этих ключей может решить проблему с резервным копированием Windows. Перед тем, как попробовать этот вариант, рекомендуется создать резервную копию редактора реестра, чтобы вы могли восстановить его позже в случае ошибки. Теперь выполните следующие действия:
- Откройте редактор реестра.
- Перейдите в раздел реестра ProfileList. Путь такой:
- HKEY_LOCAL_MACHINE> ПРОГРАММНОЕ ОБЕСПЕЧЕНИЕ> Microsoft> Windows NT> Текущая версия> ProfileList
- Выберите папку под кнопкой ProfileList
- Справа найдите строковое значение ProfileImagePath.
- Если значение существует, с этой папкой профиля пользователя все в порядке.
- Если значение не существует, удалите всю папку
- Повторите вышеуказанные шаги для других папок в папке ProfileList.
Обновите или удалите чипсет NVIDIA USB EHCI
Если ошибка 0x8100002F возникает из-за конфликта между драйвером набора микросхем NVIDIA USB Enhanced Host Controller Interface (EHCI) и универсальным эквивалентом, обновление или удаление драйвера набора микросхем NVIDIA USB EHCI может решить проблему.
Несколько затронутых пользователей, столкнувшихся с той же проблемой, смогли решить проблему, обновив конкретный драйвер Nvidia или удалив его и позволив универсальному драйверу занять его место.
Чтобы упростить этот процесс, просто следуйте пошаговым инструкциям ниже:
- Нажмите клавиши Windows +, R, чтобы открыть диалоговое окно «Выполнить». Затем введите «devmgmt.msc» в текстовое поле и нажмите Enter, чтобы открыть утилиту «Диспетчер устройств».
- В диспетчере устройств прокрутите список установленных устройств и разверните раскрывающееся меню диспетчера USB-коннекторов.
- В диспетчере USB-коннекторов щелкните правой кнопкой мыши запись набора микросхем NVIDIA USB EHCI и выберите «Обновить драйвер» в контекстном меню.
- На следующем экране нажмите «Автоматически проверять наличие обновлений драйверов». Если обнаружена новая версия, следуйте инструкциям на экране, чтобы завершить установку нового драйвера.
- Примечание. Если утилита не находит новую версию драйвера, просто щелкните ее правой кнопкой мыши и выберите «Удалить устройство» в контекстном меню. Это удалит выделенный диск, предоставленный NVIDIA, и заменит его общим эквивалентом.
- Перезагрузите компьютер и посмотрите, решена ли проблема.
Совет экспертов: Этот инструмент восстановления сканирует репозитории и заменяет поврежденные или отсутствующие файлы, если ни один из этих методов не сработал. Это хорошо работает в большинстве случаев, когда проблема связана с повреждением системы. Этот инструмент также оптимизирует вашу систему, чтобы максимизировать производительность. Его можно скачать по Щелчок Здесь
CCNA, веб-разработчик, ПК для устранения неполадок
Я компьютерный энтузиаст и практикующий ИТ-специалист. У меня за плечами многолетний опыт работы в области компьютерного программирования, устранения неисправностей и ремонта оборудования. Я специализируюсь на веб-разработке и дизайне баз данных. У меня также есть сертификат CCNA для проектирования сетей и устранения неполадок.
Сообщение Просмотров: 505
Вопрос
Проблема: как исправить ошибку резервного копирования Windows 0x8100002F?
Привет. Я попытался использовать функцию резервного копирования и восстановления на своем ПК с Windows. Процесс был завершен, но некоторые файлы были пропущены. Появляется код ошибки 0x8100002F. Что я должен делать?
Решенный ответ
Резервное копирование и восстановление — это основной компонент резервного копирования в Windows Vista и Windows 7. Используя его, люди могут создавать резервные копии файлов, папок и образов системы. Он был объявлен устаревшим Microsoft в Windows 8 и истории файлов.
[1] стало рекомендуемым приложением. Тем не менее, он по-прежнему является частью всех версий Windows и очень удобен в случае повреждения данных, выхода из строя жесткого диска и заражения вредоносным ПО.
К сожалению, некоторым пользователям не удается создать резервную копию своих файлов с помощью функции «Резервное копирование и восстановление». Пользователи сообщают, что некоторые файлы были пропущены в процессе и исключены из резервной копии. После завершения процесса они получают код ошибки 0x8100002F с сообщением «Резервное копирование завершено, но некоторые файлы были пропущены».
Проблема может быть связана с тем, что архивация Windows пропускает файлы, потому что не может их найти. Windows создает резервную копию данных через пользовательские библиотеки, поэтому, если пути к папкам будут изменены, библиотеки их не распознают. Конечно, могут быть и другие причины, по которым резервное копирование не завершено, например, поврежденные системные файлы, сбой жесткого диска и так далее.
Мы рекомендуем развернуть инструмент обслуживания, например ПереизображениеСтиральная машина Mac X9 который может исправить различные системные ошибки (даже BSOD),[2] проблемы с реестром, очистите куки и кеш.[3] Он также может оптимизировать машину, повышая ее производительность, удаляя ненужные файлы. Это программное обеспечение очень полезно для повседневного использования и определенных событий, таких как вирусные инфекции.
Если вы готовы приступить к ручному руководству, которое может исправить ошибку резервного копирования Windows 0x8100002F, очень внимательно выполните следующие действия:
Способ 1. Проверить диск
Исправить это сейчас!Исправить это сейчас!
Для восстановления поврежденной системы необходимо приобрести лицензионную версию Переизображение Переизображение.
- Убедитесь, что ваш диск не поврежден. Вы можете выполнять проверки с помощью Административного Командная строка:
- Если вы используете жесткий диск в качестве основного драйвера (где установлена ваша операционная система — С: по умолчанию), используйте следующую команду и нажмите Входить:
chkdsk c:/f
- Если вы используете SSD, используйте эту команду:
chkdsk c:/f/r/x - Если вы получили сообщение об ошибке, введите Д и ударил Входить
- Начать сначала ваше устройство для выполнения проверки
Способ 2. Восстановить поврежденные системные файлы
Исправить это сейчас!Исправить это сейчас!
Для восстановления поврежденной системы необходимо приобрести лицензионную версию Переизображение Переизображение.
Используйте команды командной строки для восстановления поврежденных системных файлов:
- Открытым Командная строка от имени администратора
- Используйте следующую команду и нажмите Входить:
sfc/scannow
- Перезагрузить ваша система
- Если SFC вернул ошибку, используйте следующие командные строки, нажав Входить после каждого:
DISM/Онлайн/Cleanup-Image/CheckHealth
DISM /Online /Cleanup-Image /ScanHealth
DISM/Онлайн/Cleanup-Image/RestoreHealth
Способ 3. Переместите затронутую папку библиотеки
Исправить это сейчас!Исправить это сейчас!
Для восстановления поврежденной системы необходимо приобрести лицензионную версию Переизображение Переизображение.
- Когда появится сообщение об ошибке, посмотрите на местоположение, которое сигнализируется как путь, который недоступен.
- Открытым Проводник, и перейдите к месту
- Щелкните правой кнопкой мыши нужную библиотеку и выберите Резать из контекстного меню
- Переместите файл за пределы области действия операции резервного копирования Windows (если у вас есть внешний или отдельный диск, переместите его туда и создайте специальную папку).
- После перемещения проблемной библиотеки повторите попытку резервного копирования Windows и посмотрите, исправлена ли проблема.
Способ 4. Исключить затронутую папку библиотеки
Исправить это сейчас!Исправить это сейчас!
Для восстановления поврежденной системы необходимо приобрести лицензионную версию Переизображение Переизображение.
- Нажмите Клавиша Windows + R открыть Бегать чат
- Тип контроль и нажмите Входить открыть Классическая панель управления
- Ищи резервное копирование виндовс, и нажмите на Резервное копирование и восстановление
- Нажмите на Настроить бэкап и нажмите да по запросу подсказка UAC
- Выберите жизнеспособный раздел для создания резервной копии или сохраните ее по сети, нажав Сохранить в сети
- Выберите Позвольте мне выбрать переключаться перед нажатием на Следующий меню
- Перейдите к папке библиотеки, которая вызвала ошибку, и снимите флажок, связанный с ней, прежде чем нажимать Следующий
- Нажмите на Сохранить настройки и запустить резервное копирование
Способ 5. Исключить папки LocalLow, Contacts и Searches
Исправить это сейчас!Исправить это сейчас!
Для восстановления поврежденной системы необходимо приобрести лицензионную версию Переизображение Переизображение.
- Нажмите Клавиша Windows + R открыть Бегать чат
- Тип контроль внутри текстового поля и нажмите Входить
- Ищи резервное копирование виндовс, а затем нажмите на Резервное копирование и восстановление
- Нажмите на Настроить бэкап
- В первом запросе выберите жизнеспособный вариант, в котором вы хотите сохранить резервную копию, и нажмите Следующий
- Затем выберите Позвольте мне выбрать переключиться и нажать Следующий снова
- Разверните раскрывающееся меню, связанное с Дата файлы, затем разверните Ваши библиотеки имен пользователей
- Развернуть Дополнительные локации раскрывающемся меню, затем снимите флажки, связанные с Папка AppData, Контакты, и Поиски
- Расширять Компьютер раскрывающемся меню, разверните элемент для вашего системного диска (например, Локальный диск (С:)), затем Пользователи > *YourUsername*, а затем нажмите, чтобы выбрать Данные приложения, Контакты, и Поиски флажки, если они есть
- Нажмите Следующий, тогда Сохраните настройки и запустите резервное копирование, затем дождитесь завершения операции
Способ 6. Обновите диспетчер USB-разъемов
Исправить это сейчас!Исправить это сейчас!
Для восстановления поврежденной системы необходимо приобрести лицензионную версию Переизображение Переизображение.
Вы можете использовать автоматическое обновление, такое как DriverFix который можно использовать для быстрого обновления и резервного копирования всех ваших драйверов без проблем. В противном случае следуйте инструкциям руководства:
- Нажмите Клавиша Windows +, R открыть Бегать чат
- Тип devmgmt.msc и нажмите Входить
- Разверните раскрывающееся меню, связанное с Менеджеры разъемов USB.
- Внутри Менеджеры разъемов USB, щелкните правой кнопкой мыши Чипсет NVIDIA USB EHCI вход и выбор Обновить драйвер
- Нажмите на Автоматический поиск обновленного программного обеспечения драйвера, затем следуйте инструкциям на экране, чтобы завершить установку новой версии драйвера.
- Перезагрузите компьютер и посмотрите, устранена ли проблема.
Исправьте свои ошибки автоматически
Команда ugetfix.com делает все возможное, чтобы помочь пользователям найти лучшие решения для устранения их ошибок. Если вы не хотите возиться с методами ручного ремонта, используйте автоматическое программное обеспечение. Все рекомендуемые продукты были протестированы и одобрены нашими специалистами. Инструменты, которые вы можете использовать для исправления вашей ошибки, перечислены ниже:
Предложение
сделай это сейчас!
Скачать исправление
Счастье
Гарантия
сделай это сейчас!
Скачать исправление
Счастье
Гарантия
Совместим с Майкрософт ВиндоусСовместим с ОС Х Все еще есть проблемы?
Если вам не удалось исправить ошибку с помощью Reimage, обратитесь за помощью в нашу службу поддержки. Пожалуйста, сообщите нам все детали, которые, по вашему мнению, мы должны знать о вашей проблеме.
Reimage — запатентованная специализированная программа восстановления Windows. Он продиагностирует ваш поврежденный компьютер. Он будет сканировать все системные файлы, библиотеки DLL и ключи реестра, которые были повреждены угрозами безопасности.Reimage — запатентованная специализированная программа восстановления Mac OS X. Он продиагностирует ваш поврежденный компьютер. Он будет сканировать все системные файлы и ключи реестра, которые были повреждены угрозами безопасности.
Этот запатентованный процесс восстановления использует базу данных из 25 миллионов компонентов, которые могут заменить любой поврежденный или отсутствующий файл на компьютере пользователя.
Для восстановления поврежденной системы необходимо приобрести лицензионную версию Переизображение инструмент для удаления вредоносных программ.
Нажмите
Условия использования Reimage | Политика конфиденциальности Reimage | Политика возврата товара | Нажмите
VPN имеет решающее значение, когда речь идет о конфиденциальность пользователя. Онлайн-трекеры, такие как файлы cookie, могут использоваться не только платформами социальных сетей и другими веб-сайтами, но также вашим интернет-провайдером и правительством. Даже если вы применяете самые безопасные настройки через веб-браузер, вас все равно можно отслеживать через приложения, подключенные к Интернету. Кроме того, браузеры, ориентированные на конфиденциальность, такие как Tor, не являются оптимальным выбором из-за снижения скорости соединения. Лучшее решение для вашей максимальной конфиденциальности Частный доступ в Интернет — быть анонимным и безопасным в Интернете.
Программное обеспечение для восстановления данных является одним из вариантов, который может помочь вам восстановить ваши файлы. Когда вы удаляете файл, он не растворяется в воздухе — он остается в вашей системе до тех пор, пока поверх него не будут записаны новые данные. Восстановление Данных Про это программное обеспечение для восстановления, которое ищет рабочие копии удаленных файлов на вашем жестком диске. Используя этот инструмент, вы можете предотвратить потерю ценных документов, школьных работ, личных фотографий и других важных файлов.
Содержание
- Код ошибки 0x8100002F резервного копирования в Windows 10
- Код ошибки резервного копирования 0x8100002F в Windows
- 1] Запустите CHKDSK
- 2] Запустите средство проверки системных файлов или средство DISM.
- 3] Использование редактора реестра
- 4] Переместите файлы или папки, вызывающие такую ошибку.
- 5] Используйте внешний диск для резервного копирования
- ¿Qué es el código de error de copia de seguridad de Windows 0x8100002F? (10.13.21)
- Video de Youtube: ¿Qué es el código de error de copia de seguridad de Windows 0x8100002F?
- Код ошибки резервного копирования Windows 0x8100002F при резервном копировании файлов в Windows 10
- Код ошибки резервного копирования Windows 0x8100002F
- 1]Запустите CHKDSK
- 2]Запустите средство проверки системных файлов или средство DISM.
- 3]Использование редактора реестра
- 4]Переместите файлы или папки, вызывающие такую ошибку.
- 5]Используйте внешний диск для резервного копирования
- 6]Используйте сторонний инструмент для резервного копирования
- Как исправить код ошибки резервного копирования Windows 0x8100002F
- Перемещение проблемной папки библиотеки
- Запустите проверку системных файлов
- Используйте редактор реестра
- Обновите или удалите чипсет NVIDIA USB EHCI
- Коды ошибок Windows 10 — что значат и как исправить
- Базовые ошибки системы
- Коды ошибок, которые возникают при установке
- Ошибки при активации Windows 10
- Коды ошибок при обновлении Виндовс 10
- Синий экран смерти (BSoD)
- Другие ошибки в работе ОС
Код ошибки 0x8100002F резервного копирования в Windows 10
Код ошибки резервного копирования 0x8100002F в Windows
1] Запустите CHKDSK
CHKDSK — это встроенная в Windows 10 утилита, которая помогает проверить жесткий диск на наличие ошибок, плохих секторов, работоспособности, проблем с системными файлами, а затем пытается исправить такие проблемы.
Это также может помочь избавиться от ошибки резервного копирования 0x8100002F. Итак, запустите утилиту CHKDSK для обоих дисков (источника и назначения) и завершите процесс. Это должно помочь.
2] Запустите средство проверки системных файлов или средство DISM.
Как средство проверки системных файлов SFC, так и инструменты DISM являются встроенными функциями Windows 10. Хотя первый помогает найти поврежденные системные файлы и восстановить их, инструмент DISM помогает восстановить файл образа Windows и Магазин компонентов Windows.
Вы можете использовать средство проверки системных файлов или запустить инструмент DISM из окна командной строки. Подождите, пока процесс сканирования и восстановления завершится, а затем попробуйте запустить резервное копирование Windows.
3] Использование редактора реестра
Возможно, некоторые ключи профиля пользователя не должны присутствовать в редакторе реестра. Таким образом, удаление таких ключей может решить проблему с резервным копированием Windows.
Перед тем, как попробовать этот вариант, вам следует сделать резервную копию редактора реестра, чтобы вы могли восстановить его позже, если что-то случится.
Теперь выполните следующие действия:
4] Переместите файлы или папки, вызывающие такую ошибку.
Иногда такую ошибку вызывает просто файл или папка. Например, большинство пользователей сталкивались с этой ошибкой при копировании папки «Контакты» в профиле пользователя.
В таком случае просто переместите такой файл/папку в другое место за пределами вашего профиля пользователя. Найдите файлы/папки, вызывающие ошибку, проверьте их пути и переместите их в другое место. В следующий раз вы не должны столкнуться с ошибкой 0x8100002F резервного копирования.
5] Используйте внешний диск для резервного копирования
Если вы используете для резервного копирования жесткий диск, который является частью того же физического диска, вы также можете получить код ошибки резервного копирования 0x8100002F, и резервное копирование не будет выполнено.
Следовательно, для резервного копирования следует использовать внешний диск. В любом случае всегда хорошо иметь резервную копию на другом диске.
Источник
¿Qué es el código de error de copia de seguridad de Windows 0x8100002F? (10.13.21)
¿Está haciendo una copia de seguridad de sus archivos de Windows cuando encontró el código de error de copia de seguridad 0x8100002F? Si ese es el caso, entonces este artículo podría ser de ayuda. Este código de error puede aparecer al intentar copiar archivos del sistema o al crear una imagen del sistema. Pero sea cual sea la causa de este código de error, la buena noticia es que se puede resolver fácilmente.
¿Qué es exactamente el código de error de copia de seguridad 0x8100002F y qué hace que aparezca? Encontraremos más información sobre este código de error en las siguientes secciones.
¿Qué causa el código de error de copia de seguridad de Windows 0x8100002F?
El código de error 0x8100002F se activa por muchas cosas diferentes. Y en la siguiente sección, hemos enumerado algunos posibles culpables que comúnmente causan el problema.
Ahora que hemos identificado a los posibles culpables del código de error 0x8100002F, es hora de saber qué hacer con el código de error 0x8100002F de la copia de seguridad de Windows.
Consejo profesional: escanee su PC en busca de problemas de rendimiento, archivos basura, aplicaciones dañinas y amenazas de seguridad
que pueden causar problemas en el sistema o un rendimiento lento.
Escaneo gratuito para problemas de PC3.145.873descargas Compatible con: Windows 10, Windows 7, Windows 8
Oferta especial. Acerca de Outbyte, instrucciones de desinstalación, EULA, Política de privacidad.
Cómo corregir el código de error de copia de seguridad de Windows 0x8100002F
A continuación se muestran algunas soluciones sencillas que podrían resolver el código de error 0x8100002F.
Solución n. ° 1: Ejecute el Utilidad CHKDSK.
CHKDSK es una práctica utilidad que está diseñada para verificar el disco duro en busca de sectores defectuosos, errores y problemas de archivos del sistema, y resolverlos. También se puede utilizar para corregir el código de error 0x8100002F.
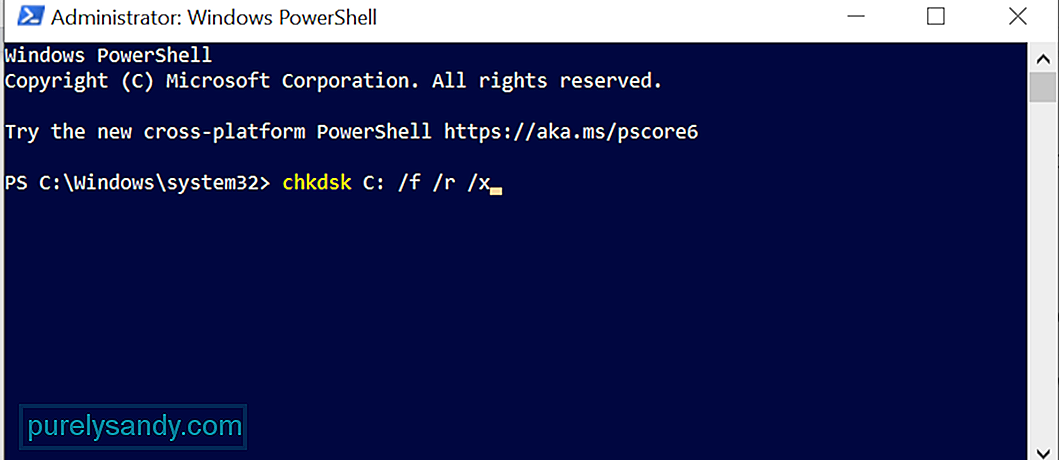
Video de Youtube: ¿Qué es el código de error de copia de seguridad de Windows 0x8100002F?
Источник
Код ошибки резервного копирования Windows 0x8100002F при резервном копировании файлов в Windows 10
При создании резервной копии ваших файлов в Windows 10, если вы столкнетесь с Ошибка резервного копирования 0x8100002F, то этот пост может быть вам полезен. Такая ошибка резервного копирования Windows может возникнуть, когда вы пытаетесь скопировать системные файлы или создать образ системы, или когда Windows пытается сделать резервную копию файлов в контактах, или если система не может найти указанный файл. В этом посте есть несколько простых исправлений, которые могут решить эту ошибку.
Код ошибки резервного копирования Windows 0x8100002F
1]Запустите CHKDSK
CHKDSK — это встроенная утилита в Windows 10, которая помогает проверить жесткий диск на наличие ошибок, плохих секторов, работоспособности, проблем с системными файлами, а затем пытается исправить такие проблемы. Это также может помочь избавиться от ошибки резервного копирования 0x8100002F. Итак, запустите утилиту CHKDSK для обоих дисков (источника и назначения) и завершите процесс. Это должно сработать.
2]Запустите средство проверки системных файлов или средство DISM.
Как средство проверки системных файлов (SFC), так и инструменты DISM являются встроенными функциями Windows 10. Хотя первый помогает найти поврежденные системные файлы и восстановить их, инструмент DISM помогает восстановить файл образа Windows и Магазин компонентов Windows.
Вы можете использовать средство проверки системных файлов или запустить инструмент DISM из окна командной строки. Дождитесь завершения процесса сканирования и восстановления, а затем попробуйте запустить резервное копирование Windows.
3]Использование редактора реестра
Возможно, некоторые ключи профиля пользователя не должны присутствовать в редакторе реестра. Таким образом, удаление таких ключей может решить проблему с резервным копированием Windows. Перед тем, как попробовать этот вариант, вам следует сделать резервную копию редактора реестра, чтобы вы могли восстановить его позже, если что-то случится. Теперь выполните следующие действия:
4]Переместите файлы или папки, вызывающие такую ошибку.
Иногда такую ошибку вызывает просто файл или папка. Например, большинство пользователей сталкивались с этой ошибкой при копировании папки «Контакты» в профиле пользователя. В таком случае просто переместите такой файл / папку в другое место за пределами вашего профиля пользователя. Найдите файлы / папки, вызывающие ошибку, проверьте их пути и переместите их в другое место. В следующий раз вы не должны столкнуться с этой ошибкой резервного копирования 0x8100002F.
Связанный: Система не может найти указанный файл (0x80070002).
5]Используйте внешний диск для резервного копирования
Если вы используете для резервного копирования жесткий диск, который является частью того же физического диска, вы также можете получить код ошибки резервного копирования 0x8100002F, и резервное копирование не будет выполнено. Следовательно, для резервного копирования следует использовать внешний диск. В любом случае всегда хорошо иметь резервную копию на другом диске. Если первый диск поврежден или поврежден, на другом диске будет резервная копия, которая вам нужна.
6]Используйте сторонний инструмент для резервного копирования
Иногда проблема связана со встроенным инструментом резервного копирования и восстановления Windows 10, из-за которого вы не можете создавать резервные копии файлов. Итак, вам стоит попробовать 3 rd Party инструмент для резервного копирования системных файлов или других файлов. Есть несколько очень хороших инструментов для восстановления и резервного копирования данных для Windows, которые вы можете попробовать.
Источник
Как исправить код ошибки резервного копирования Windows 0x8100002F
Обновление: Перестаньте получать сообщения об ошибках и замедляйте работу своей системы с помощью нашего инструмента оптимизации. Получите это сейчас на эту ссылку
Если вы столкнулись с ошибкой резервного копирования 0x8100002F, когда резервное копирование файлов в Windows 10, эта статья может быть полезной. Эта ошибка резервного копирования Windows может возникнуть, когда вы пытаетесь скопировать системные файлы или создать образ системы, или когда Windows пытается выполнить резервное копирование файлов в Контакты, или когда система не может найти указанный файл. В этой статье описывается несколько простых исправлений, которые могут исправить эту ошибку.
Перемещение проблемной папки библиотеки
Запустите проверку системных файлов
sfc / scannow / offbootdir =: / offwindir =
Используйте редактор реестра
Некоторые ключи профиля пользователя могут быть недоступны в редакторе реестра. Таким образом, удаление этих ключей может решить проблему с резервным копированием Windows. Перед тем, как попробовать этот вариант, рекомендуется создать резервную копию редактора реестра, чтобы вы могли восстановить его позже в случае ошибки. Теперь выполните следующие действия:
Обновите или удалите чипсет NVIDIA USB EHCI
Если ошибка 0x8100002F возникает из-за конфликта между чипсетом NVIDIA USB Enhanced Host Controller Interface (EHCI) водитель и общий эквивалент, обновление или удаление драйвера набора микросхем NVIDIA USB EHCI может решить проблему.
Несколько затронутых пользователей, столкнувшихся с той же проблемой, смогли решить проблему, обновив конкретный драйвер Nvidia или удалив его и позволив универсальному драйверу занять его место.
Чтобы упростить этот процесс, просто следуйте пошаговым инструкциям ниже:
CCNA, веб-разработчик, ПК для устранения неполадок
Я компьютерный энтузиаст и практикующий ИТ-специалист. У меня за плечами многолетний опыт работы в области компьютерного программирования, устранения неисправностей и ремонта оборудования. Я специализируюсь на веб-разработке и дизайне баз данных. У меня также есть сертификат CCNA для проектирования сетей и устранения неполадок.
Источник
Коды ошибок Windows 10 — что значат и как исправить
Читайте в статье, что значат коды ошибок Windows 10. Найдете полное описание проблем, инструкцию как исправить при установке, загрузке или после обновления.
Windows 10 – это наиболее продуманная и быстрая операционная система от Майкрософт. Однако, несмотря на большое количество служб контроля и автоматического устранения неполадок, пользователи время от времени сталкиваются с появлением ошибок.
Рассмотрим, какие коды ошибок Windows 10 встречаются чаще всего и как их решить простому пользователю.
Все неполадки условно разделяют на несколько категорий:
Windows 10 является новой ОС, ошибки в которой еще недостаточно хорошо исследованы разработчиками, поэтому рассмотрим все причины и способы решения неполадок.
Базовые ошибки системы
С описанными в этом разделе неполадками пользователи сталкиваются еще до установки и начала использования Виндовс 10. Как правило, проблемы с переходом на новую ОС возникают у пользователей Windows 7. Это объясняется тем, что в Майкрософт отменили полную поддержку семерки и теперь установка новых компонентов десятой версии может привести к возникновению системных ошибок.
Коды ошибок, которые возникают при установке
Провялятся баг установки может одним из следующих образов:
Код ошибки 0xC19000101
Если на экране появился код ошибки при установке Windows 10 0xC19000101, отмените процесс инсталляции и освободите место на жестком диске. Для нормальной работы ОС требуется как минимум 20 ГБ свободного места на накопителе. Также, советуем открыть поле «Советы по устранению неполадок». В новом окне система предложит наиболее вероятные способы решения возникшего бага.
Кодs ошибки Windows 10 C1900101-20004 и C1900101-20017
В случае возникновения кода C1900101-20004 необходимо отключить кабель SATA, а при C1900101-20017 – зайдите в БИОС и отключите ядра, оставив рабочими только 1-2 из них. После успешной установки системы работу отключенных компонентов нужно вернуть.
Код 0x80072f76 0x20017
При возникновении в Windows 10 кода ошибки 0x80072f76 0x20017, необходимо создать загрузочную флешку или диск и уже с помощью носителя установить ОС. Таким образом, будет запущена «чистая установка» Виндовс. Также, вы можете попробовать повторно установить систему после выполнения указанных ниже действий.
0x80072f76 — исправляйте MediaCreationTool
В Windows 10 код ошибки 0x80072f76 означает, что возникли проблемы в работе утилиты MediaCreationTool, которая отвечает за скачивание и установку десятки с сервера Майкрософт. Следуйте инструкции:
Теперь повторно запустите утилиту MediaCreationTool и начните установку Виндовс 10. Все будет работать в нормальном режиме, и ошибка больше не появится.
Ошибки при активации Windows 10
Как известно, для установки Виндовс 10 достаточно скачать ISO-образ на сайте Майкрософт. Это бесплатно и запустить инсталляцию может любой пользователь. Главное, чтобы совпадали сборки старой и новой ОС и ваш компьютер имел минимальные технические характеристики.
Для начала нормальной работы с установленной десяткой её нужно активировать. Пользователи, купившие диск с системой, могут сделать это еще на этапе установки. В таких случаях ошибка активации возникает крайне редко и решается простым перезапуском инсталлятора.
Если же вы решили сначала инсталлировать ОС, а потом уже в настройках ввести ключ активации, есть большая вероятность столкнуться с неполадкой.
Распространенные коды ошибок активации Windows 10 и способы их решения:
Коды ошибок при обновлении Виндовс 10
Обновления системы Windows 10 приходят регулярно. Обычные пакеты безопасности устанавливаются через каждые несколько дней и часто их инсталляция происходит в фоновом режиме.
Примерно через каждые несколько месяцев разработчики Microsoft выпускают более серьёзные апдейты, которые требуют полной перезагрузки системы, а их установка может занимать даже несколько часов.
Коды ошибок при обновлении Windows 10 отображаются в окне Центра уведомлений. Так как система обновляется «по воздуху», для устранения неполадок достаточно проверить соединение с интернетом или перезагрузить компьютер и попытаться подключиться к Wi-Fi с быстрым поддержкой быстрого соединения.
0х800F0922
Этот код говорит о том, что в системе недостаточное количество памяти на жестком диске для установки обновления. Почистите память и только после этого повторно устанавливайте обновления.
Также, появление ошибок при обновлении может свидетельствовать о их несовместимости с техническим характеристиками вашего ПК.
0x80070002
Код ошибки 0x80070002 в Windows 10 означает, что на компьютере неправильно выставлена дата или Центр обновлений работает некорректно. Для начала убедитесь, что время выставлено верно. Затем следуйте инструкции:
Синий экран смерти (BSoD)
Синий экран смерти (или BSoD) – это самая серьёзная ошибка всех версий ОС Windows. Цвет экрана может быть как синим (в 95% случаев), так и красным.
Синий цвет указывает на программную причину неполадки. Система не смогла справиться с нагрузкой или не был найден способ устранения бага, поэтому появляется BSoD. Он блокирует сеанс, е сохраняет данные и автоматически перезапускает компьютер.
Распространенные причины появления BSoD:
Красный экран смерти
Красный экран смерти обозначает что нарушена работа аппаратных компонентов ПК. Если красный экран появляется через несколько минут после каждого включения ОС. Единственное, что вы можете сделать – обратиться в сервисный центр для проведения ремонта.
В десятой версии Виндовс стало гораздо удобнее взаимодействовать с BSoD. В окне появилось более-менее нормальное описание для возникшей ошибки, и пользователи могут просканировать QR-код, который перенаправит их на страничку с детальными указаниями для решения проблемы.
Универсальный способ устранения экрана смерти:
Другие ошибки в работе ОС
Рассмотрим распространенные типы неполадок, которые могу появляться при работе с ОС Windows 10.
Неполадки с USB
Часто при подключении любого устройства через USB (флешки или кабеля) появляется ошибка с кодом 43 Windows 10. Она указывает на то, что материнская плата не может подключиться к устройству.
Проблема имеет аппаратных характер и используемый разъем следует починить или заменить. Попробуйте подключить устройство к другому порту USB на вашем компьютере.
Не исключён и единовременный программный сбой. Для его устранения вы можете попробовать выполнить такие действия:
Код 0x8004005
Сразу после установки Виндовс 10 в системе может возникать ошибка с кодом 0х8004005. При этом, появляются проблемы в работе сетевого оборудования. Часто подключение к интернету пропадает, но появляется после перезагрузки ПК и снова исчезает через 5-10 минут.
Для устранения этой неполадки разработчики выпустили специальный пакет обновлений 0x80KB3081424. Если в данный момент на компьютере есть соединение с сетью, запустите работу Центра обновлений и пакет будет установлен автоматически.
В случае, если подключение не работает, загрузите нужный пакет с сайта Майкрософт на другой ПК и скиньте файл на свой компьютер. Выполните установку и перезапустите ОС.
Теперь вы знаете, как устранить распространенные коды ошибок в Windows 10. Делитесь в комментариях, с какими багами и неполадками сталкивались вы и как смогли их решить.
Источник


























