Рекомендую http://forum.oszone.net/thread-145766-130.html
При установке старые версии корректно УДАЛЯЮТСЯ и ставятся САМЫЕ НОВЫЕ.
Подобные ошибки вылетают когда в системе уже установлена более новая версия. Поэтому репакеры переделывают установщики программ с интегрированными пакетами C++ 2017 (MKN удалил вообще его из Nero), а m0nkrus из Adobe Photoshop CC 2017
____________________________
“Примечание:
В сборку не включены заглушки (False) от предыдущих версий 2017 Redistributable Package. Проблема в том, что новые версии 2017 Redistributable Package не дают установиться предыдущим версиям 2017 Redistributable Package, что в результате даёт ошибку при установке программ, у которых в инсталляторе предыдущие версии 2017 Redistributable Package. Решение обхода этой проблемы нет. Чтобы произвести установку программы, у которой в инсталляторе предыдущие версии 2017 Redistributable Package, необходимо удалять новые версии 2017 Redistributable Package и только потом, производить установку программы. После установки программы, снова придётся устанавливать новую версию 2017 Redistributable Package. И так, придётся делать с каждой такой программой, у которой в инсталляторе предыдущие версии 2017 Redistributable Package.
и всё началось с http://forum.oszone.net/post-2645404-1091.html “
Ошибка Microsoft Visual C ++ 0x81f40001 может возникнуть у некоторых пользователей Windows при установке распространяемого пакета Microsoft Visual C ++ на компьютер с Windows 11 или Windows 10. В этом посте представлены наиболее адекватные решения, которые затронутые пользователи ПК могут применить для исправления ошибки в своей системе.
Когда вы столкнетесь с этой проблемой, вы получите следующее полное сообщение об ошибке;
Не удалось установить распространяемый пакет Microsoft Visual C ++ (x64), ошибка 0x81f40001
Одна или несколько проблем привели к сбою установки. Устраните проблемы и повторите настройку. Для получения дополнительной информации см. Файл журнала.
Если Ошибка 0x81f40001 произошла на вашем устройстве Windows 11/10 при установке Microsoft Visual C ++, вы можете попробовать наши рекомендуемые решения ниже в произвольном порядке и посмотреть, поможет ли это решить проблему в вашей системе.
- Запустите программу установки и удаления средства устранения неполадок
- Проверить архитектуру системы
- Запустите установщик в режиме совместимости
Давайте посмотрим на описание процесса, связанного с каждым из перечисленных решений.
Перед тем, как попробовать приведенные ниже решения, проверьте наличие обновлений и установите все доступные ожидающие биты на вашем устройстве Windows 11/10 и посмотрите, появится ли ошибка снова, когда вы снова попытаетесь выполнить операцию установки Visual C ++.
1]Запустите программу установки и удаления средства устранения неполадок.
Средство устранения неполадок при установке и удалении программы исправляет поврежденные ключи реестра и помогает пользователям ПК автоматически устранять проблемы, связанные с установкой или удалением программ в системе Windows 11/10.
Для этого решения необходимо запустить средство устранения неполадок при установке и удалении программы от Microsoft и посмотреть, поможет ли это исправить установку Microsoft Visual C ++. Ошибка 0x81f40001 что произошло на вашем устройстве.
2]Проверить архитектуру системы
Наиболее затронутые пользователи, столкнувшиеся с этой ошибкой в своей системе Windows 11/10, пытались запустить установщик Распространяемого пакета Visual C ++ (x64) в 32-разрядной системе. В этом случае, чтобы решить возникшую проблему, вам необходимо проверить архитектуру системы, а затем загрузить и запустить соответствующий установщик пакета для вашей системы.
3]Запустите установщик в режиме совместимости
Несмотря на то, что в сообщении об ошибке установщика указано, что рассматриваемый распространяемый пакет может быть установлен только на Windows XP SP1 (x64) и более новых платформах, возможно, что по какой-то причине система Windows 11/10 определяет установщик как старую программу, и как таковое создание конфликта. В этом случае вы можете выполнить чистую загрузку системы, а затем в этом состоянии запустить установщик пакета в режиме совместимости и посмотреть, исправлена ли ошибка.
Чтобы запустить установщик пакета в режиме совместимости на вашем ПК, сделайте следующее:
- Откройте проводник.
- Найдите и щелкните правой кнопкой мыши исполняемый файл (установщик) распространяемого пакета.
- Выберите «Свойства».
- Перейдите на вкладку «Совместимость».
- Теперь отметьте опцию Запустить эту программу в режиме совместимости.
- В раскрывающемся меню выберите Windows 7 или 8.
- Установите флажок Запустить эту программу от имени администратора.
- Щелкните Применить> ОК.
Теперь проверьте, решена ли проблема. Если нет, вы можете запустить средство устранения неполадок совместимости программ и посмотреть, решит ли это проблему.
Надеюсь это поможет!
Как исправить распространяемый пакет Microsoft Visual C ++?
Если у вас возникла проблема с распространяемым пакетом Microsoft Visual C ++ на вашем компьютере с Windows 11/10, вы можете попробовать следующее простое и базовое исправление:
- Нажмите клавишу Windows + I, чтобы открыть приложение «Настройки».
- Щелкните Приложения на левой панели навигации.
- Теперь прокрутите вниз правую панель «Приложения и функции».
- Щелкните многоточие (три вертикальные точки) для проблемного распространяемого пакета Visual C ++.
- Выберите Изменить.
- Щелкните Восстановить.
- Следуйте инструкциям на экране, чтобы завершить операцию восстановления.
Нужны ли мне все распространяемые компоненты Visual C ++?
Фактически, вам действительно нужен Microsoft Visual C ++ Redistributable — это стандартный распространяемый пакет общего кода, который поставляется с операционной системой Windows и позволяет приложениям правильно работать на вашем ПК.
ошибка 0x81f40001 Microsoft Visual C ++ может возникнуть у некоторых пользователей Windows при установке распространяемого пакета Microsoft Visual C ++ на компьютер с Windows 11 или Windows 10. В этом посте представлены наиболее подходящие решения, которые затронутые пользователи ПК могут применить для исправления ошибки в своей системе.
Когда вы столкнетесь с этой проблемой, вы получите следующее полное сообщение об ошибке:
Ошибка установки распространяемого пакета Microsoft Visual C ++ (x64), ошибка 0x81f40001
Одна или несколько проблем привели к сбою установки. Устраните проблемы и повторите настройку. Для получения дополнительной информации см. Файл журнала.
Если ошибка 0x81f40001 произошла на вашем устройстве Windows 11/10 при установке Microsoft Visual C ++, вы можете попробовать наши рекомендуемые ниже решения в произвольном порядке и посмотреть, поможет ли это решить проблему в вашей системе.
Запустить программу, установить и удалить Устранение неполадок Проверить архитектуру системы Запустить установщик в режиме совместимости
Давайте взглянем на описание процесса, связанного с каждым из перечисленных решений.
Перед тем, как попробовать приведенные ниже решения, проверьте наличие обновлений и установите все доступные ожидающие биты на вашем устройстве Windows 11/10 и посмотрите, появляется ли ошибка снова при попытке снова выполнить операцию установки Visual C ++.
1] Запустить средство устранения неполадок при установке и удалении программы
Программа Ins Средство устранения неполадок high и Uninstall устраняет поврежденные разделы реестра и предназначено для того, чтобы помочь пользователям ПК автоматически устранять проблемы, связанные с установкой или удалением программ в системе Windows 11/10.
Для этого решения необходимо запустить средство устранения неполадок при установке и удалении программ. от Microsoft и посмотрите, поможет ли это исправить ошибку установки Microsoft Visual C ++ 0x81f40001, которая произошла на вашем устройстве.
2] Проверьте архитектуру системы
Большинство затронутых пользователей, столкнувшихся с этой ошибкой в своей системе Windows 11/10, пытались запустить установщик Распространяемого пакета Visual C ++ (x64) в 32-разрядной системе. В этом случае, чтобы решить возникшую проблему, вам необходимо проверить архитектуру системы, а затем загрузить и запустить соответствующий установщик пакета для вашей системы.
3] Запустить установщик в режиме совместимости
Несмотря на то, что в сообщении об ошибке установщика указано, что рассматриваемый распространяемый пакет может быть установлен только в Windows XP SP1 (x64) и более новые платформы, возможно, что по какой-то причине система Windows 11/10 определяет установщик как старую программу и, как таковой, создает конфликт. В этом случае вы можете выполнить чистую загрузку системы, а затем в этом состоянии запустить установщик пакета в режиме совместимости и посмотреть, исправлена ли ошибка.
Чтобы запустить установщик пакета в режиме совместимости на вашем компьютере ПК, выполните следующие действия:
Откройте Проводник. Найдите и щелкните правой кнопкой мыши исполняемый файл (установщик) распространяемого пакета. Выберите Свойства . Перейдите на вкладку Совместимость ..Теперь установите флажок Запустить эту программу в режиме совместимости для . Выберите Windows 7 или 8 из раскрывающегося меню. Установите флажок Запускать эту программу от имени администратора . Нажмите Применить > ОК .
Теперь проверьте, решена ли проблема. Если нет, вы можете запустить средство устранения неполадок совместимости программ и посмотреть, решит ли это проблему.
Надеюсь, это поможет!
Как исправить распространяемый компонент Microsoft Visual C ++?
Если у вас возникла проблема с распространяемым пакетом Microsoft Visual C ++ на вашем компьютере с Windows 11/10, вы можете попробовать следующее простое и базовое решение:
Нажмите клавишу Windows + I, чтобы открыть приложение настроек. Нажмите Приложения на левой панели навигации. Теперь прокрутите вниз на правой панели Приложения и функции . Нажмите на многоточие (три вертикальные точки) для проблемного распространяемого компонента Visual C ++. Выберите Изменить чучуъам: требуется распространяемый компонент Microsoft Visual C ++-это стандартный распространяемый пакет общего кода, который поставляется с операционной системой Windows и позволяет приложениям правильно работать на вашем ПК.
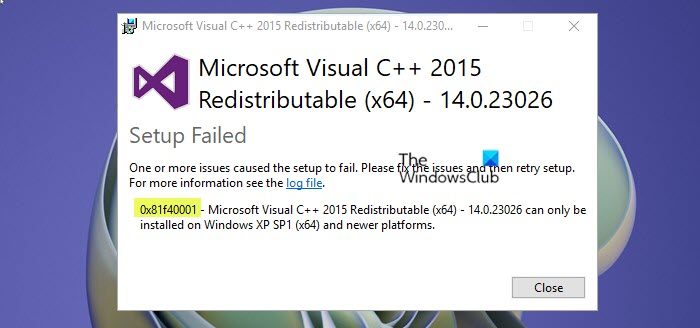
Download PC Repair Tool to quickly find & fix Windows errors automatically
The Microsoft Visual C++ error 0x81f40001 may occur for some Windows users when installing Microsoft Visual C++ redistributable package on Windows 11 or Windows 10 computer. This post provides the most adequate solutions affected PC users can apply to fix the error on their system.
When you encounter this issue, you’ll receive the following full error message;
Microsoft Visual C++ Redistributable (x64) Setup Failed, Error 0x81f40001
One or more issues caused the setup to fail. Please fix the issues and then retry setup. For more information see the log file.
If the Error 0x81f40001 has occurred on your Windows 11/10 device when installing Microsoft Visual C++, you can try our recommended solutions below in no particular order and see if that helps to resolve the issue on your system.
- Run Program Install and Uninstall Troubleshooter
- Check system architecture
- Run Installer in Compatibility Mode
Let’s take a look at the description of the process involved concerning each of the listed solutions.
Before you try the solutions below, check for updates and install any available pending bits on your Windows 11/10 device and see if the error reappears when you try the Visual C++ install operation again.
1] Run Program Install and Uninstall Troubleshooter
The Program Install and Uninstall troubleshooter fixes corrupted registry keys and is designed to help PC users automatically repair issues related to installing or removing programs on Windows 11/10 system.
This solution requires you to run the Program Install and Uninstall Troubleshooter from Microsoft and see if that helps to fix the Microsoft Visual C++ setup Error 0x81f40001 that has occurred on your device.
2] Check system architecture
Most affected users that encountered this error on their Windows 11/10 system were trying to run the Visual C++ Redistributable Package (x64) installer on a 32-bit system. In this case, to resolve the issue at hand, you need to check system architecture, and then download and run the appropriate package installer for your system.
3] Run Installer in Compatibility Mode
Even though it’s stated on the installer error prompt that the redistributable package in question can only be installed on Windows XP SP1 (x64) and newer platforms, it’s possible that for some reason the Windows 11/10 system is detecting the installer as old program, and as such creating a conflict. In this case, you can Clean Boot your system, and then, in that state, run the package installer in Compatibility Mode and see if the error is fixed.
To run the package installer in Compatibility Mode on your PC, do the following:
- Open File Explorer.
- Locate and right-click the redistributable package executable (installer) file.
- Choose Properties.
- Navigate to the Compatibility tab.
- Now, check the Run this program in compatibility mode for option.
- Choose Windows 7 or 8 from the drop-down menu.
- Check the Run this program as an administrator option.
- Click Apply > OK.
Now, check if the issue is resolved. If not, you can run the Program Compatibility Troubleshooter and see if that resolves the issue.
Hope this helps!
How do I fix Microsoft Visual C++ redistributable?
If you’re experiencing Microsoft Visual C++ redistributable package issue on your Windows 11/10 computer, you can try the following simple and basic fix:
- Press the Windows key + I to open the Settings app.
- Click Apps on the left navigation pane.
- Now, scroll down on the Apps & features right pane.
- Click the ellipsis (three vertical dots) for the problematic Visual C++ Redistributable.
- Select Modify.
- Click Repair.
- Follow the on-screen instructions to finish the repair operation.
Do I need all Visual C++ redistributable?
For a fact, you do need all Microsoft Visual C++ Redistributable – these are the standard distributable package of shared code that ships with the Windows operating system and enables apps to run properly on your PC. Deleting or removing any Visual C++ redistributable can make some applications stop working as those applications would be using it.
Obinna has completed B.Tech in Information & Communication Technology. He has worked as a System Support Engineer, primarily on User Endpoint Administration, as well as a Technical Analyst, primarily on Server/System Administration. He also has experience as a Network and Communications Officer. He has been a Windows Insider MVP (2020) and currently owns and runs a Computer Clinic.
Содержание
- Err40001 samsung что за ошибка
- Обновить прошивку телевизора Samsung через Интернет.
- Обновить прошивку телевизора Samsung с помощью USB флешки.
- Как исправить ошибку «Невозможно подключиться к серверу Samsung» на телевизоре Samsung
- Основные шаги по устранению неполадок
- Мягкий сброс вашего телевизора
- Выйдите и войдите в учетную запись Samsung
- Обновите программное обеспечение телевизора
- Сбросить смарт-концентратор
- Выполнить сброс сети
- Использовать VPN
- Изменение конфигурации IP
- Выполните аппаратный сброс телевизора
Err40001 samsung что за ошибка
Samsung Smart TV — это мультимедийный центр с выходом на огромный объем медиа-контента в Интернете, точка связи и общения, возможность обмена информацией по коммуникативным возможностям равная функциональности смартфона. И глупо было бы не использовать данную функцию если она есть на вашем телевизоре. Следует отметить, что Smart TV не стоит на месте и пополняется новыми функциями и возможностями и что бы ими пользоваться, необходимо регулярно выполнять обновление прошивки телевизора, иначе через какой то промежуток времени, у вас может появиться окно с ошибкой Не удается подключиться к серверу. Обратитесь в сервисный центр Samsung. Для того, что бы устранить эту ошибку необходимо обновить прошивку телевизора.
Существует два способа обновить прошивку:
1 Обновить прошивку телевизора Samsung через Интернет.
2 Обновить прошивку телевизора Samsung с помощью USB флешки.
Обновить прошивку телевизора Samsung через Интернет.
Что бы воспользоваться этим методом ваш телевизор должен быть подключен к Интернету ( с помощью LAN кабеля или Wi-Fi- не важно). Если это основное условие выполнено, нажмите кнопку «Меню» на пульте управления, затем «Поддержка»- «Обновление ПО».
Затем «Обновить сейчас».
Запуститься процесс скачивания и установки обновления, после чего ваш телевизор выключиться и включиться. Данную процедуру необходимо повторить несколько раз, что бы используемое обновление было самым свежим. После этого можно полноценно пользоваться функцией Smart TV.
Обновить прошивку телевизора Samsung с помощью USB флешки.
Для этого способа необходима:
— USB флешка размером не менее 1Гб;
— компьютер/ ноутбук с выходом в интернет;
— собственно, телевизор Samsung.
Первым делом необходимо проверить формат USB флешки, он должен быть FAT32, если это не так- флешку необходимо отформатировать в FAT32. О том как это сделать описано в статье Как отформатировать USB флешку, внешний жесткий диск/ Как изменить файловую систему USB флешки, внешнего жесткого диска.
После этого необходимо зайти на сайт Samsung и в строке поиска ввести модель телевизора.
Найдите свою модель телевизора и нажмите на ней. Перейдите на вкладку «Поддержка«, нажмите «Дополнительные файлы для загрузки«.
Скачайте прошивку для телевизора.
После окончания загрузки откройте скаченный файл двумя кликами мыши. На самом деле это архив, разархивируйте файлы в удобное для вас место.
Полученную папку скопируйте на USB флешку.
Вставьте флешку в USB порт телевизора, если у вас два и более USB входов, вставьте с флешку в USB с надпись USB HDD.
Запустите обновление ПО пройдя по пунктам меню телевизора «Меню» -«Поддержка» -«Обновление ПО»- «по USB»—«Ок». Телевизор проверит USB на наличие файла прошивки и попросит подтверждения на обновление.
Внимание. Во время обновления прошивки:
— Не шевелите USB флешку в разъеме телевизора.
— Не выключайте телевизор.
После установки свежей версии прошивки, можно полноценно пользоваться функцией Smart TV.
Источник
Как исправить ошибку «Невозможно подключиться к серверу Samsung» на телевизоре Samsung
Сообщение об ошибке «невозможно подключиться к серверу Samsung» в основном появляется при просмотре онлайн-контента на Samsung Smart TV. Ошибка появляется с коротким сообщением «Невозможно подключиться к серверу Samsung. Проверьте настройки сети или повторите попытку позже (100)» вместе с решением, которое не помогает решить проблему.
Программы для Windows, мобильные приложения, игры — ВСЁ БЕСПЛАТНО, в нашем закрытом телеграмм канале — Подписывайтесь:)
Сообщение об ошибке ясно указывает на то, что концентратор Samsung не может подключиться к серверу Samsung, и, по словам пользователей, они видят ошибку, когда пытаются использовать WIFI на своем смарт-телевизоре, и они видят ошибку на своем экране, и в результате они не могут использовать Steam на своем телевизоре Samsung.
Как оказалось, очевидной причиной ошибки являются проблемы с интернетом. Несмотря на это, возможно, сервер не работает или перегружен. Что ж, ошибка действительно раздражает, поскольку она продолжает появляться на экране Samsung Smart TV и мешать вам просматривать контент.
Таким образом, очень важно немедленно исправить ошибку, но прежде чем перейти к исправлениям, подробно узнайте общие причины, которые вызывают ошибку.
- Проблемы с сервером. Основная причина, по которой вы сталкиваетесь с указанным сообщением об ошибке, заключается в том, что сервер не работает или находится в автономном режиме. Если сервер Samsung в настоящее время находится на обслуживании или сталкивается с какой-либо проблемой, это не позволит вам подключиться к серверу. Итак, во-первых, проверьте, есть ли какие-либо проблемы с сервером, подключившись к службе центра поддержки.
- Плохое интернет-соединение. Поскольку в сообщении об ошибке говорится, что не удалось установить соединение с сервером Samsung, это может быть связано с плохой или нестабильной сетью или настройками WIFI. Итак, если это так, вы можете легко решить проблему, сбросив настройки сети.
- Поврежденный кеш. Иногда поврежденный кеш начинает вызывать проблемы с интернет-маршрутизатором или Samsung Smart TV и не позволяет ему устанавливать соединения и подключаться к серверу. Очистка поврежденного кеша может решить проблему в вашем случае.
- Устаревшее системное программное обеспечение. Если на вашем Smart TV установлена устаревшая прошивка, это может быть причиной ошибки. Старая версия программного обеспечения становится несовместимой и препятствует правильной работе Smart Television. Виновником также может быть устаревший телевизор, обновление прошивки может помочь вам в правильном функционировании телевизора.
- Проблемы Smart HUB — Samsung Smart HUB представляет собой панель управления телевизором и включает в себя все функции, которые можно измерить, просто нажав кнопку. Но в некоторых случаях это устаревает и начинает работать со сбоями при правильном функционировании служб и препятствует подключению к серверам Samsung.
- Из-за региональных проблем. Это еще одна основная причина, по которой многие люди не могут подключиться к серверу Samsung. Проблема обычно возникает, если телевизор Samsung приобретен в другой стране и используется в другой стране, что вызывает ошибку из-за проблем с условиями, поскольку сетевые протоколы различаются для разных регионов. Смарт-телевизоры по умолчанию настроены на использование сетевых протоколов, соответствующих стране, в которой они были приобретены, поэтому не обязательно, чтобы один и тот же протокол работал и в другой стране. В этом случае вам может помочь использование сети VPN.
Итак, на данный момент вы хорошо знаете распространенные причины, вызывающие ошибку, давайте начнем с различных способов, которые вы можете реализовать для устранения упомянутой проблемы.
Основные шаги по устранению неполадок
Отключите телевизор и маршрутизатор. Прежде чем приступить к перечисленным ниже комплексным решениям, рекомендуется полностью отключить Samsung Smart TV и маршрутизатор от розеток. Затем, после отключения обоих устройств, нажмите кнопку питания и удерживайте их прибл. 10 секунд, чтобы снять статическое электричество, подождите не менее 2 минут перед включением.
Изменить пароль Smart HUB. Попробуйте изменить Smart HUB, так как этот быстрый прием сработал для многих пользователей, чтобы обойти ошибку. Также попробуйте использовать менее сложный пароль для Smart HUB и посмотрите, сможете ли вы установить соединение с сервером или нет.
Проверьте ваше сетевое соединение. Плохое или ограниченное соединение с пропускной способностью также может вызвать проблемы. Если вы подключены через WIFI, иногда сетевое соединение становится нестабильным и вызывает проблемы, поэтому попробуйте использовать подключение Ethernet для подключения к сети.
Если вы все еще видите ошибку, следуйте следующему потенциальному исправлению.
Мягкий сброс вашего телевизора
Многие пользователи упомянули, что программный сброс их смарт-телевизоров Samsung решил проблему для них. Выполнение программного сброса убивает задачи, работающие в фоновом режиме, поскольку при этом закрываются все приложения и очищаются данные ОЗУ при перезапуске телевизора.
Итак, следуйте приведенным шагам:
- Во-первых, по телевизору.
- Теперь продолжайте нажимать кнопку питания на пульте телевизора, пока не перезагрузите телевизор.
- После перезагрузки телевизора проверьте, существует ли ваша проблема.
Выйдите и войдите в учетную запись Samsung
Выход и повторная подпись могут работать в вашем случае. Иногда из-за каких-то внутренних сбоев синхронизация отключается, и когда вы выходите и повторно входите в свою учетную запись Samsung, это решает проблемы. Попробуйте этот трюк, и когда вы повторно подпишете его, начните автоматически синхронизировать свою учетную запись со Smart HUB, а также с телевизором.
Ошибка обычно возникает, когда ваша учетная запись Samsung перестает синхронизироваться с телевизором, поэтому, если вы регулярно синхронизируете свою учетную запись с телевизором Samsung, проблема не появится.
Для этого следуйте инструкциям:
- Перейти к настройкам. Нажмите «Общие» и перейдите в «Диспетчер системы», а затем в «Учетная запись Samsung».
Нажмите на учетную запись Samsung.
- Затем выберите «Моя учетная запись» и наведите указатель мыши на значок учетной записи.
- На пульте дистанционного управления нажмите кнопку выбора, а затем выберите параметр «Выход», который появится на экране.
- Теперь, используя второй метод, после выхода из своей учетной записи нажмите на сброс Smart Hub.
Нажмите «Сбросить смарт-хаб».
- На своем компьютере введите учетные данные, чтобы войти в свою учетную запись Samsung, и примите все условия.
- После сброса Smart Hub на телевизоре проверьте, сохраняется ли проблема, войдя в свою учетную запись.
Обновите программное обеспечение телевизора
Скорее всего, причиной проблемы является устаревшее программное обеспечение прошивки. Устаревшее программное обеспечение, установленное на вашем устройстве, становится несовместимым и вызывает конфликт с последними функциями, поэтому, если вы какое-то время не обновляли устаревшую прошивку, следуйте приведенным ниже инструкциям, чтобы обновить прошивку вашего Samsung Smart TV:
- Сначала запустите телевизор Samsung и на пульте дистанционного управления телевизора нажмите «Настройки».
- С помощью левой кнопки и кнопки «ОК» переместите стрелку, чтобы выбрать параметр «Поддержка».
Нажмите «Поддержка» в параметрах Samsung.
- Теперь в разделе «Настройки» нажмите «Обновить программное обеспечение», чтобы обновить программное обеспечение до последней версии.

Если у вас нет опции обновления программного обеспечения, вы также можете загрузить программное обеспечение со своего официальный сайт производителя с помощью USB-накопителя, затем подключите USB-накопитель к телевизору и установите программное обеспечение.
Теперь нажмите «ДА» и установите последнюю версию программного обеспечения или нажмите «НЕТ», чтобы обновить его из Интернета. После того, как вы закончите обновление, проверьте, устранена ли ваша проблема, или перейдите непосредственно к следующему потенциальному исправлению.
Сбросить смарт-концентратор
Как и у многих пользователей, ошибка телевизора Samsung не может подключиться к серверу вызвана неисправностью Smart HUB. Поэтому сброс настроек Smart HUB на телевизоре Samsung может вам помочь.
- Сначала включите телевизор Samsung, затем нажмите кнопку «Настройки» на пульте дистанционного управления.
- Теперь перейдите в «Настройки» на вашем телевизоре.
- С помощью левой кнопки и кнопки «ОК» переместите стрелку, чтобы выбрать параметр «Поддержка».
Нажмите «Поддержка» в параметрах Samsung.
- После этого перейдите к самодиагностике
- Теперь нажмите «Сбросить Smart HUB».
Сброс Smart Hub телевизора Samsung к настройкам по умолчанию
- Теперь введите PIN-код в текстовое поле, а затем нажмите «ОК», чтобы сбросить Smart HUB.
Примечание. PIN-код по умолчанию может быть 0000.
- После ввода пин-кода подождите, пока ваш телевизор Samsung перезагрузится, а затем продолжите настройку телевизора.
- Как только вы закончите со всем, теперь проверьте, устранена ли ваша проблема.
Если вы все еще видите проблему с подключением к серверу на телевизоре Samsung, попробуйте трюк, описанный ниже.
- Выполните указанное решение, чтобы полностью сбросить настройки Smart HUB, но убедитесь, что вы не согласны с Условиями и положениями. Все, что вам нужно сделать, это просто выполнить шаги до сброса Smart HUB.
- Закройте настройки и попробуйте открыть новое приложение.
- Прежде чем вы откроете какое-либо приложение, на экране появится диалоговое окно с предложением принять или согласиться с условиями и положениями.
- Открыв страницу «Условия и положения», последовательно нажимайте клавиши «Отключить звук + Увеличение громкости + Увеличение громкости канала + Кнопка отключения звука».
- Выберите другую страну вместо страны вашего проживания, например, выберите Индию, если вы находитесь в Великобритании, и тогда все приложения будут автоматически сброшены.
- Повторите вышеупомянутый процесс и убедитесь, что на этот раз вы меняете страну таким же образом, и теперь проблема с невозможностью подключения к серверу Samsung должна быть устранена.
Выполнить сброс сети
Иногда проблемы с сетью также могут вызывать проблемы при установлении соединения с сервером, поэтому выполнение сброса сети устраняет проблемы, связанные с сетью, и позволяет легко подключиться к серверу Samsung.
Для этого следуйте инструкциям:
- Используя пульт дистанционного управления телевизором, нажмите «Настройка».
- Нажмите на опцию «Общие».
Откройте «Общие» в настройках телевизора Samsung.
- Затем перейдите к опции «Сеть».
Откройте «Сеть в целом» в настройках телевизора Samsung.
- После этого нажмите «Сбросить сеть», а также подтвердите все запросы, которые возникают в следующем разделе.
Сбросить сетевые настройки телевизора Samsung
Теперь подождите, пока ваша сеть не перезапустится. Выполнив все инструкции, проверьте, сохраняется ли эта проблема с невозможностью подключения Samsung или нет. если вы все еще сталкиваетесь с этой проблемой, перейдите к следующему решению.
Использовать VPN
Это решение варьируется от человека к человеку, но, тем не менее, мы даем обобщающую информацию о нем.
Если проблема, с которой вы столкнулись, носит региональный характер, вам необходимо использовать VPN-соединение страны, из которой вы привезли свой телевизор, чтобы подключить к нему телевизор.
По умолчанию вы можете использовать VPN для подключения к маршрутизатору, а затем подключить его к телевизору с помощью проводного соединения. Но прежде чем сделать это, просто проверьте информацию о поставщике услуг VPN и маршрутизатора, чтобы получить представление о том, как выполнить процесс настройки.
Изменение конфигурации IP
DNS-серверы используются для решения веб-адресов, связанных с различным онлайн-контентом, и если DNS-сервер системы или сети не может определить адреса веб-сервера телевизора Samsung, он может не установить соединение с сервером. Таким образом, в этом случае вам может помочь изменение настроек DNS устройства.
- Сначала нажмите кнопку «Меню» на пульте дистанционного управления телевизора Samsung, а затем выберите параметр сети.
Откройте «Сеть в целом» в настройках телевизора Samsung.
- После выбора состояния сети теперь выберите настройки IP.
- Теперь настройте параметры IP, чтобы они выполнялись автоматически, но измените параметры DNS, чтобы вводить их вручную.
- В поле введите 8.8.8.8 в качестве DNS-сервера, это изменит ваши настройки DNS.
Установите для DNS-сервера значение «Автоматически» в настройках DNS вашего телевизора Samsung.
- Сохраните все настройки и проверьте, решена ли ваша проблема или нет.
Выполните аппаратный сброс телевизора
Если вам ничего не помогло решить проблему, сбросьте настройки телевизора Samsung до заводских настроек по умолчанию или посмотрите, устранена ли ошибка невозможности подключения к серверу Samsung на телевизоре Samsung или нет.
Предупреждение. Этот параметр вернет все сделанные вами изменения к системным настройкам по умолчанию, поэтому, прежде чем использовать этот метод на своем телевизоре, будьте немного осторожны.
- Откройте телевизор и перейдите в «Настройки».
- Вы найдете вкладку «Поддержка», перейдите туда и выберите параметр «Самодиагностика» и нажмите «Сброс», присутствующий на экране дисплея.
Сбросить телевизор Samsung к настройкам по умолчанию
- После выбора опции сброса вам необходимо ввести защитный PIN-код, который по умолчанию равен «0000».
- Дождитесь завершения процесса сброса и проверьте, устранена ли ошибка, с которой вы столкнулись, или нет.
Надеюсь, что приведенные решения помогут вам устранить ошибку на вашем телевизоре, но если вы все еще видите ошибку, обратитесь в службу поддержки клиентов Samsung.
Программы для Windows, мобильные приложения, игры — ВСЁ БЕСПЛАТНО, в нашем закрытом телеграмм канале — Подписывайтесь:)
Источник
| Номер ошибки: | Ошибка 0x40001 | |
| Название ошибки: | Acronis Error 0X40001 | |
| Описание ошибки: | Ошибка 0x40001: Возникла ошибка в приложении Acronis PC Backup & Recovery. Приложение будет закрыто. Приносим извинения за неудобства. | |
| Разработчик: | Acronis International GmbH | |
| Программное обеспечение: | Acronis PC Backup & Recovery | |
| Относится к: | Windows XP, Vista, 7, 8, 10, 11 |
«Acronis Error 0X40001» Введение
Обычно люди ссылаются на «Acronis Error 0X40001» как на ошибку времени выполнения (ошибку). Разработчики тратят много времени и усилий на написание кода, чтобы убедиться, что Acronis PC Backup & Recovery стабилен до продажи продукта. К сожалению, некоторые критические проблемы, такие как ошибка 0x40001, часто могут быть упущены из виду.
После установки программного обеспечения может появиться сообщение об ошибке «Acronis Error 0X40001». После того, как об ошибке будет сообщено, Acronis International GmbH отреагирует и быстро исследует ошибки 0x40001 проблемы. Затем Acronis International GmbH будет иметь знания, чтобы исследовать, как и где устранить проблему. Если есть запрос на обновление Acronis PC Backup & Recovery, это обычно обходной путь для устранения проблем, таких как ошибка 0x40001 и другие ошибки.
Что запускает ошибку времени выполнения 0x40001?
Ошибки выполнения при запуске Acronis PC Backup & Recovery — это когда вы, скорее всего, столкнетесь с «Acronis Error 0X40001». Следующие три наиболее значимые причины ошибок выполнения ошибки 0x40001 включают в себя:
Ошибка 0x40001 Crash — Ошибка 0x40001 может привести к полному замораживанию программы, что не позволяет вам что-либо делать. Как правило, это результат того, что Acronis PC Backup & Recovery не понимает входные данные или не знает, что выводить в ответ.
Утечка памяти «Acronis Error 0X40001» — ошибка 0x40001 утечка памяти приводит к тому, что Acronis PC Backup & Recovery постоянно использует все больше и больше памяти, увяская систему. Потенциальные триггеры могут быть «бесконечным циклом», или когда программа выполняет «цикл» или повторение снова и снова.
Ошибка 0x40001 Logic Error — Логическая ошибка вызывает неправильный вывод, даже если пользователь дал действительные входные данные. Обычные причины этой проблемы связаны с ошибками в обработке данных.
Как правило, ошибки Acronis Error 0X40001 вызваны повреждением или отсутствием файла связанного Acronis PC Backup & Recovery, а иногда — заражением вредоносным ПО. Для устранения неполадок, связанных с файлом Acronis International GmbH, большинство профессионалов ПК заменят файл на соответствующую версию. Кроме того, регулярная очистка и оптимизация реестра Windows предотвратит создание неправильных ссылок на пути к файлам Acronis International GmbH, поэтому мы настоятельно рекомендуем регулярно выполнять сканирование реестра.
Распространенные сообщения об ошибках в Acronis Error 0X40001
Обнаруженные проблемы Acronis Error 0X40001 с Acronis PC Backup & Recovery включают:
- «Ошибка программного обеспечения Acronis Error 0X40001. «
- «Acronis Error 0X40001 не является программой Win32. «
- «Acronis Error 0X40001 должен быть закрыт. «
- «К сожалению, мы не можем найти Acronis Error 0X40001. «
- «Acronis Error 0X40001 не найден.»
- «Ошибка запуска программы: Acronis Error 0X40001.»
- «Файл Acronis Error 0X40001 не запущен.»
- «Ошибка Acronis Error 0X40001. «
- «Неверный путь к приложению: Acronis Error 0X40001.»
Проблемы Acronis Error 0X40001 с участием Acronis PC Backup & Recoverys возникают во время установки, при запуске или завершении работы программного обеспечения, связанного с Acronis Error 0X40001, или во время процесса установки Windows. Важно отметить, когда возникают проблемы Acronis Error 0X40001, так как это помогает устранять проблемы Acronis PC Backup & Recovery (и сообщать в Acronis International GmbH).
Причины ошибок в файле Acronis Error 0X40001
Заражение вредоносными программами, недопустимые записи реестра Acronis PC Backup & Recovery или отсутствующие или поврежденные файлы Acronis Error 0X40001 могут создать эти ошибки Acronis Error 0X40001.
Особенно ошибки Acronis Error 0X40001 проистекают из:
- Недопустимая (поврежденная) запись реестра Acronis Error 0X40001.
- Файл Acronis Error 0X40001 поврежден от вирусной инфекции.
- Другая программа (не связанная с Acronis PC Backup & Recovery) удалила Acronis Error 0X40001 злонамеренно или по ошибке.
- Другая программа находится в конфликте с Acronis PC Backup & Recovery и его общими файлами ссылок.
- Acronis PC Backup & Recovery/Acronis Error 0X40001 поврежден от неполной загрузки или установки.
Продукт Solvusoft
Загрузка
WinThruster 2022 — Проверьте свой компьютер на наличие ошибок.
Совместима с Windows 2000, XP, Vista, 7, 8, 10 и 11
Установить необязательные продукты — WinThruster (Solvusoft) | Лицензия | Политика защиты личных сведений | Условия | Удаление
В этой статье представлена ошибка с номером Ошибка 0x40001, известная как Ошибка Acronis 0X40001, описанная как Ошибка 0x40001: Возникла ошибка в приложении Acronis PC Backup & Recovery. Приложение будет закрыто. Приносим свои извинения за неудобства.
О программе Runtime Ошибка 0x40001
Время выполнения Ошибка 0x40001 происходит, когда Acronis PC Backup & Recovery дает сбой или падает во время запуска, отсюда и название. Это не обязательно означает, что код был каким-то образом поврежден, просто он не сработал во время выполнения. Такая ошибка появляется на экране в виде раздражающего уведомления, если ее не устранить. Вот симптомы, причины и способы устранения проблемы.
Определения (Бета)
Здесь мы приводим некоторые определения слов, содержащихся в вашей ошибке, в попытке помочь вам понять вашу проблему. Эта работа продолжается, поэтому иногда мы можем неправильно определить слово, так что не стесняйтесь пропустить этот раздел!
- Резервное копирование — Акт сохранения файлов, данных, приложений и т. д.
- ПК — Все, что касается персональных компьютеров.
- Восстановление — используйте этот тег по любым вопросам, связанным с восстановлением данных, а не с восстановлением данных.
Симптомы Ошибка 0x40001 — Ошибка Acronis 0X40001
Ошибки времени выполнения происходят без предупреждения. Сообщение об ошибке может появиться на экране при любом запуске %программы%. Фактически, сообщение об ошибке или другое диалоговое окно может появляться снова и снова, если не принять меры на ранней стадии.
Возможны случаи удаления файлов или появления новых файлов. Хотя этот симптом в основном связан с заражением вирусом, его можно отнести к симптомам ошибки времени выполнения, поскольку заражение вирусом является одной из причин ошибки времени выполнения. Пользователь также может столкнуться с внезапным падением скорости интернет-соединения, но, опять же, это не всегда так.
(Только для примера)
Причины Ошибка Acronis 0X40001 — Ошибка 0x40001
При разработке программного обеспечения программисты составляют код, предвидя возникновение ошибок. Однако идеальных проектов не бывает, поскольку ошибки можно ожидать даже при самом лучшем дизайне программы. Глюки могут произойти во время выполнения программы, если определенная ошибка не была обнаружена и устранена во время проектирования и тестирования.
Ошибки во время выполнения обычно вызваны несовместимостью программ, запущенных в одно и то же время. Они также могут возникать из-за проблем с памятью, плохого графического драйвера или заражения вирусом. Каким бы ни был случай, проблему необходимо решить немедленно, чтобы избежать дальнейших проблем. Ниже приведены способы устранения ошибки.
Методы исправления
Ошибки времени выполнения могут быть раздражающими и постоянными, но это не совсем безнадежно, существует возможность ремонта. Вот способы сделать это.
Если метод ремонта вам подошел, пожалуйста, нажмите кнопку upvote слева от ответа, это позволит другим пользователям узнать, какой метод ремонта на данный момент работает лучше всего.
Обратите внимание: ни ErrorVault.com, ни его авторы не несут ответственности за результаты действий, предпринятых при использовании любого из методов ремонта, перечисленных на этой странице — вы выполняете эти шаги на свой страх и риск.
Метод 1 — Закройте конфликтующие программы
Когда вы получаете ошибку во время выполнения, имейте в виду, что это происходит из-за программ, которые конфликтуют друг с другом. Первое, что вы можете сделать, чтобы решить проблему, — это остановить эти конфликтующие программы.
- Откройте диспетчер задач, одновременно нажав Ctrl-Alt-Del. Это позволит вам увидеть список запущенных в данный момент программ.
- Перейдите на вкладку «Процессы» и остановите программы одну за другой, выделив каждую программу и нажав кнопку «Завершить процесс».
- Вам нужно будет следить за тем, будет ли сообщение об ошибке появляться каждый раз при остановке процесса.
- Как только вы определите, какая программа вызывает ошибку, вы можете перейти к следующему этапу устранения неполадок, переустановив приложение.
Метод 2 — Обновите / переустановите конфликтующие программы
Использование панели управления
- В Windows 7 нажмите кнопку «Пуск», затем нажмите «Панель управления», затем «Удалить программу».
- В Windows 8 нажмите кнопку «Пуск», затем прокрутите вниз и нажмите «Дополнительные настройки», затем нажмите «Панель управления»> «Удалить программу».
- Для Windows 10 просто введите «Панель управления» в поле поиска и щелкните результат, затем нажмите «Удалить программу».
- В разделе «Программы и компоненты» щелкните проблемную программу и нажмите «Обновить» или «Удалить».
- Если вы выбрали обновление, вам просто нужно будет следовать подсказке, чтобы завершить процесс, однако, если вы выбрали «Удалить», вы будете следовать подсказке, чтобы удалить, а затем повторно загрузить или использовать установочный диск приложения для переустановки. программа.
Использование других методов
- В Windows 7 список всех установленных программ можно найти, нажав кнопку «Пуск» и наведя указатель мыши на список, отображаемый на вкладке. Вы можете увидеть в этом списке утилиту для удаления программы. Вы можете продолжить и удалить с помощью утилит, доступных на этой вкладке.
- В Windows 10 вы можете нажать «Пуск», затем «Настройка», а затем — «Приложения».
- Прокрутите вниз, чтобы увидеть список приложений и функций, установленных на вашем компьютере.
- Щелкните программу, которая вызывает ошибку времени выполнения, затем вы можете удалить ее или щелкнуть Дополнительные параметры, чтобы сбросить приложение.
Метод 3 — Обновите программу защиты от вирусов или загрузите и установите последнюю версию Центра обновления Windows.
Заражение вирусом, вызывающее ошибку выполнения на вашем компьютере, необходимо немедленно предотвратить, поместить в карантин или удалить. Убедитесь, что вы обновили свою антивирусную программу и выполнили тщательное сканирование компьютера или запустите Центр обновления Windows, чтобы получить последние определения вирусов и исправить их.
Метод 4 — Переустановите библиотеки времени выполнения
Вы можете получить сообщение об ошибке из-за обновления, такого как пакет MS Visual C ++, который может быть установлен неправильно или полностью. Что вы можете сделать, так это удалить текущий пакет и установить новую копию.
- Удалите пакет, выбрав «Программы и компоненты», найдите и выделите распространяемый пакет Microsoft Visual C ++.
- Нажмите «Удалить» в верхней части списка и, когда это будет сделано, перезагрузите компьютер.
- Загрузите последний распространяемый пакет от Microsoft и установите его.
Метод 5 — Запустить очистку диска
Вы также можете столкнуться с ошибкой выполнения из-за очень нехватки свободного места на вашем компьютере.
- Вам следует подумать о резервном копировании файлов и освобождении места на жестком диске.
- Вы также можете очистить кеш и перезагрузить компьютер.
- Вы также можете запустить очистку диска, открыть окно проводника и щелкнуть правой кнопкой мыши по основному каталогу (обычно это C
- Щелкните «Свойства», а затем — «Очистка диска».
Метод 6 — Переустановите графический драйвер
Если ошибка связана с плохим графическим драйвером, вы можете сделать следующее:
- Откройте диспетчер устройств и найдите драйвер видеокарты.
- Щелкните правой кнопкой мыши драйвер видеокарты, затем нажмите «Удалить», затем перезагрузите компьютер.
Метод 7 — Ошибка выполнения, связанная с IE
Если полученная ошибка связана с Internet Explorer, вы можете сделать следующее:
- Сбросьте настройки браузера.
- В Windows 7 вы можете нажать «Пуск», перейти в «Панель управления» и нажать «Свойства обозревателя» слева. Затем вы можете перейти на вкладку «Дополнительно» и нажать кнопку «Сброс».
- Для Windows 8 и 10 вы можете нажать «Поиск» и ввести «Свойства обозревателя», затем перейти на вкладку «Дополнительно» и нажать «Сброс».
- Отключить отладку скриптов и уведомления об ошибках.
- В том же окне «Свойства обозревателя» можно перейти на вкладку «Дополнительно» и найти пункт «Отключить отладку сценария».
- Установите флажок в переключателе.
- Одновременно снимите флажок «Отображать уведомление о каждой ошибке сценария», затем нажмите «Применить» и «ОК», затем перезагрузите компьютер.
Если эти быстрые исправления не работают, вы всегда можете сделать резервную копию файлов и запустить восстановление на вашем компьютере. Однако вы можете сделать это позже, когда перечисленные здесь решения не сработают.
Другие языки:
How to fix Error 0x40001 (Acronis Error 0X40001) — Error 0x40001: Acronis PC Backup & Recovery has encountered a problem and needs to close. We are sorry for the inconvenience.
Wie beheben Fehler 0x40001 (Acronis-Fehler 0X40001) — Fehler 0x40001: Acronis PC Backup & Recovery hat ein Problem festgestellt und muss geschlossen werden. Wir entschuldigen uns für die Unannehmlichkeiten.
Come fissare Errore 0x40001 (Errore Acronis 0X40001) — Errore 0x40001: Acronis PC Backup & Recovery ha riscontrato un problema e deve essere chiuso. Ci scusiamo per l’inconveniente.
Hoe maak je Fout 0x40001 (Acronis-fout 0X40001) — Fout 0x40001: Acronis PC Backup & Recovery heeft een probleem ondervonden en moet worden afgesloten. Excuses voor het ongemak.
Comment réparer Erreur 0x40001 (Erreur Acronis 0X40001) — Erreur 0x40001 : Acronis PC Backup & Recovery a rencontré un problème et doit se fermer. Nous sommes désolés du dérangement.
어떻게 고치는 지 오류 0x40001 (Acronis 오류 0X40001) — 오류 0x40001: Acronis PC Backup & Recovery에 문제가 발생해 닫아야 합니다. 불편을 드려 죄송합니다.
Como corrigir o Erro 0x40001 (Erro Acronis 0X40001) — Erro 0x40001: O Acronis PC Backup & Recovery encontrou um problema e precisa fechar. Lamentamos o inconveniente.
Hur man åtgärdar Fel 0x40001 (Acronis Error 0X40001) — Fel 0x40001: Acronis PC Backup & Recovery har stött på ett problem och måste avslutas. Vi är ledsna för besväret.
Jak naprawić Błąd 0x40001 (Błąd Acronisa 0X40001) — Błąd 0x40001: Acronis PC Backup & Recovery napotkał problem i musi zostać zamknięty. Przepraszamy za niedogodności.
Cómo arreglar Error 0x40001 (Error de Acronis 0X40001) — Error 0x40001: Acronis PC Backup & Recovery ha detectado un problema y debe cerrarse. Lamentamos las molestias.
Об авторе: Фил Харт является участником сообщества Microsoft с 2010 года. С текущим количеством баллов более 100 000 он внес более 3000 ответов на форумах Microsoft Support и создал почти 200 новых справочных статей в Technet Wiki.
Следуйте за нами:
Рекомендуемый инструмент для ремонта:
Этот инструмент восстановления может устранить такие распространенные проблемы компьютера, как синие экраны, сбои и замораживание, отсутствующие DLL-файлы, а также устранить повреждения от вредоносных программ/вирусов и многое другое путем замены поврежденных и отсутствующих системных файлов.
ШАГ 1:
Нажмите здесь, чтобы скачать и установите средство восстановления Windows.
ШАГ 2:
Нажмите на Start Scan и позвольте ему проанализировать ваше устройство.
ШАГ 3:
Нажмите на Repair All, чтобы устранить все обнаруженные проблемы.
СКАЧАТЬ СЕЙЧАС
Совместимость
Требования
1 Ghz CPU, 512 MB RAM, 40 GB HDD
Эта загрузка предлагает неограниченное бесплатное сканирование ПК с Windows. Полное восстановление системы начинается от $19,95.
ID статьи: ACX01892RU
Применяется к: Windows 10, Windows 8.1, Windows 7, Windows Vista, Windows XP, Windows 2000
Совет по увеличению скорости #1
Дефрагментация жесткого диска:
В Windows есть встроенные инструменты, которые вы можете использовать для дефрагментации жесткого диска, что может ускорить работу вашего компьютера. Если вам нужно больше функций и расширенных функций, чем то, что может предложить встроенный инструмент Windows, также доступны уважаемые сторонние программы, которые помогут вам максимизировать дисковое пространство вашего компьютера.
Нажмите здесь, чтобы узнать о другом способе ускорения работы ПК под управлением Windows












 Нажмите на учетную запись Samsung.
Нажмите на учетную запись Samsung. Нажмите «Сбросить смарт-хаб».
Нажмите «Сбросить смарт-хаб». Нажмите «Поддержка» в параметрах Samsung.
Нажмите «Поддержка» в параметрах Samsung. Сброс Smart Hub телевизора Samsung к настройкам по умолчанию
Сброс Smart Hub телевизора Samsung к настройкам по умолчанию Откройте «Общие» в настройках телевизора Samsung.
Откройте «Общие» в настройках телевизора Samsung. Откройте «Сеть в целом» в настройках телевизора Samsung.
Откройте «Сеть в целом» в настройках телевизора Samsung. Сбросить сетевые настройки телевизора Samsung
Сбросить сетевые настройки телевизора Samsung Откройте «Сеть в целом» в настройках телевизора Samsung.
Откройте «Сеть в целом» в настройках телевизора Samsung. Установите для DNS-сервера значение «Автоматически» в настройках DNS вашего телевизора Samsung.
Установите для DNS-сервера значение «Автоматически» в настройках DNS вашего телевизора Samsung. Сбросить телевизор Samsung к настройкам по умолчанию
Сбросить телевизор Samsung к настройкам по умолчанию


