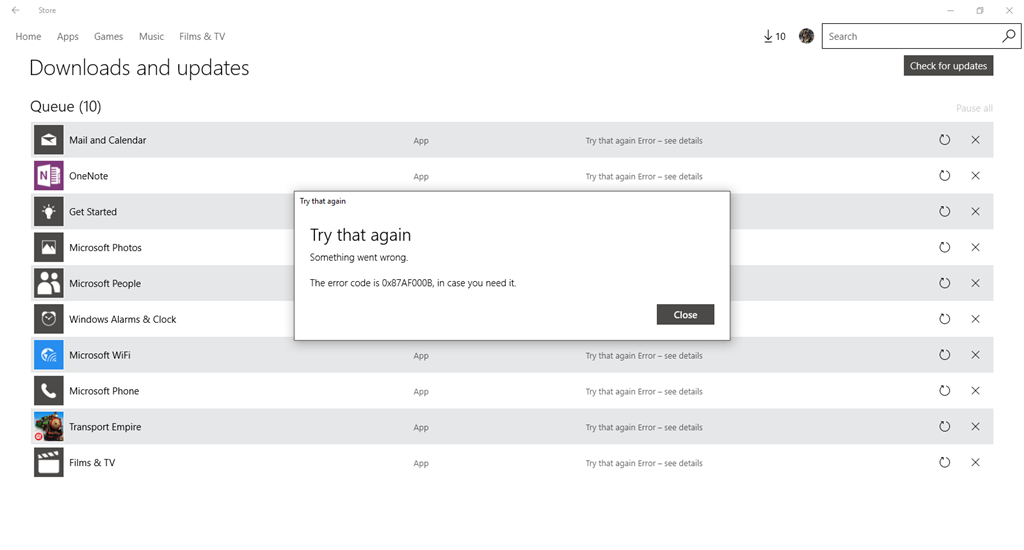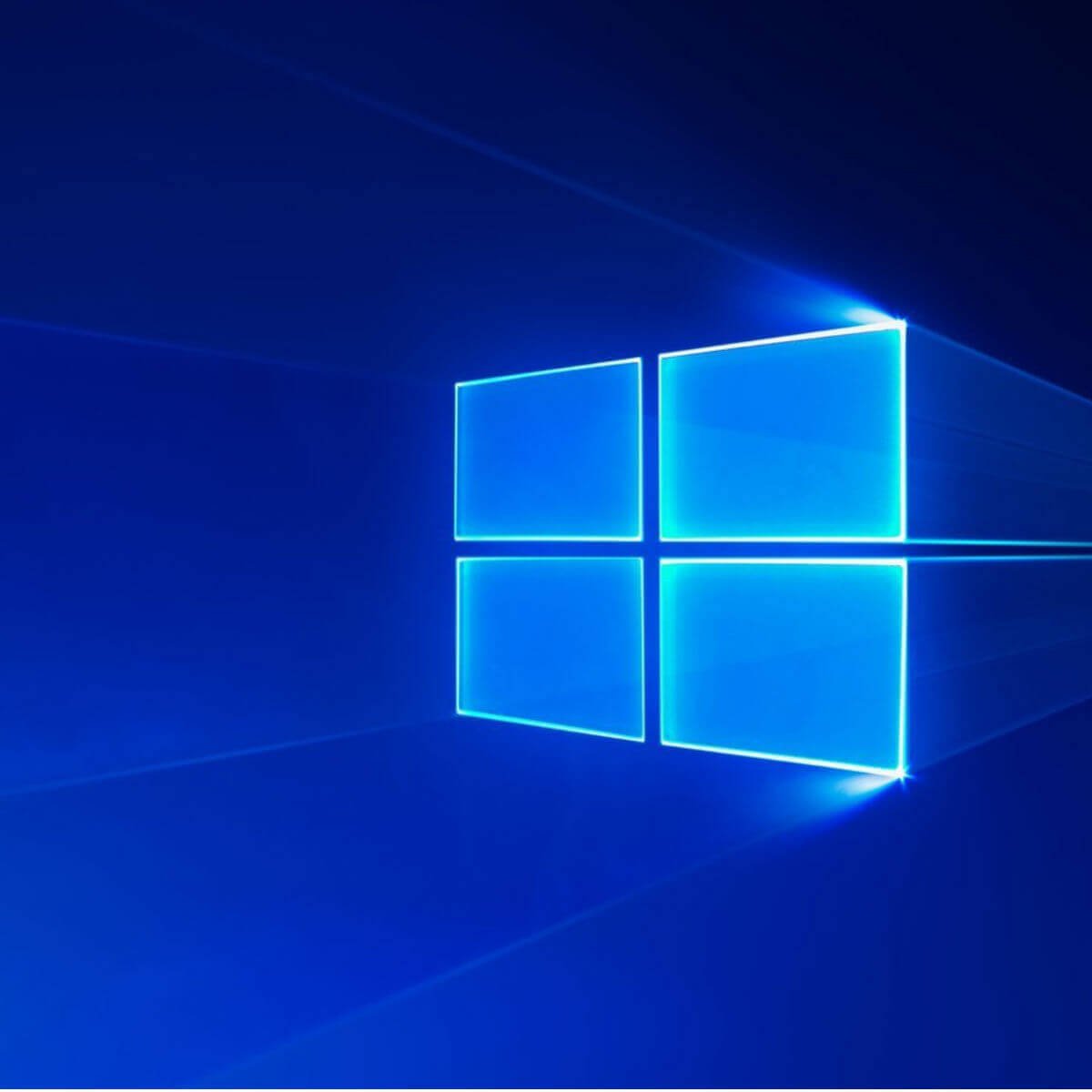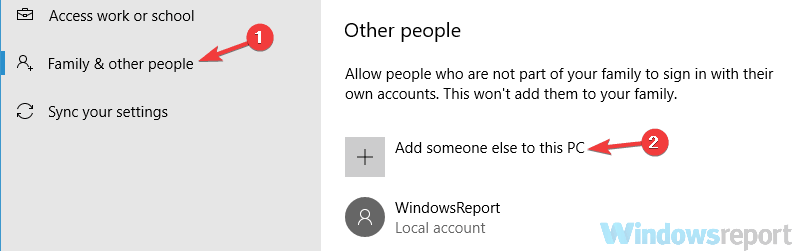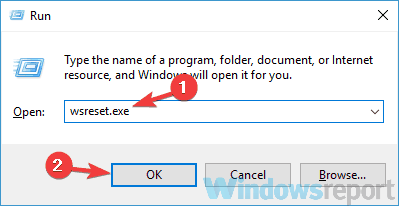Ошибка с номером 0x87AF000B появляется при попытке установить приложение из Microsoft Store. Исправить её можно тремя способами: с помощью встроенного средства устранения неполадок, сброса кэша и переустановки Магазина Windows.
Автоматическое устранение неполадок
Первое, что следует попробовать при появлении ошибки 0x87AF000B, — запуск встроенного средства устранения неполадок.
- Открываем «Параметры» Windows 10.
- Переходим в раздел «Обновление и безопасность».
- Выбираем вкладку «Устранение неполадок».
- В левой части окна находим пункт «Приложения из Магазина Windows». Выделяем его и нажимаем на кнопку «Запустить средство устранения неполадок».
На экране появится мастер восстановления, который займётся поиском проблемы. В ходе работы он будет предлагать выполнить некоторые действия — например, отключить те или иные функции. Мастер может не дать никаких рекомендаций и исправить ошибку самостоятельно или вовсе не справиться с неполадкой. Если после его работы сбой в Магазине повторяется, пробуем другие способы восстановления.
Сброс кэша приложения
Сброс кэша помогает справиться с разными ошибками, возникающими в работе приложения Microsoft Store. Выполнить его можно тремя способами: через «Параметры», командную строку с правами администратора и меню «Выполнить».
Сброс кэша через «Параметры» Windows 10.
- Открываем «Параметры» и переходим в раздел «Приложения».
- На вкладке «Приложения и возможности» находим в списке Microsoft Store. Выделяем приложением и кликаем по ссылке «Дополнительные параметры».
- Пролистываем страницу вниз и нажимаем на кнопку «Сброс».
- Подтверждаем сброс кэша.
Сброс кэша через командную строку:
- Запускаем командную строку с правами администратора.
- Выполняем команду «wsreset».
- Ждём завершения сброса.
Сброс кэша через меню «Выполнить»:
- Нажимаем сочетание клавиш Win+R, чтобы вызвать окно «Выполнить».
- Вводим команду «wsreset.exe» и нажимаем Enter.
- Ждём завершения сброса кэша.
Сброс кэша не меняет личные настройки и не удаляет установленные через Microsoft Store приложения, а лишь стирает временные файлы, из-за которых могут возникать ошибки в работе приложения.
Переустановка Microsoft Store
Если сброса кэша оказалось недостаточно для устранения неполадок в работе приложения Microsoft Store, приступаем к его полной переустановке.
- Запускаем консоль PowerShell с правами администратора.
- Выполняем команду «Get-Appxpackage –Allusers».
- Находим в списке раздел «Microsoft.Windows Store». Копируем значение его параметра «PackageFullName».
4. Выполняем команду Add-AppxPackage -register “C:Program FilesWindowsAppsPackageFullName” –DisableDevelopmentMode. Вместо «PackageFullName» в синтаксисе команды вписываем значение, скопированное на предыдущем шаге.
После переустановки Microsoft Store перезагружаем компьютер и проверяем, заработал ли встроенный магазин приложений Windows 10.
Автор материала: Сергей Почекутов
Подписывайтесь на наш канал и ставьте лайки! А еще можете посетить наш официальный сайт.
0x87AF000B — одна из многих ошибок, с которыми встречаются пользователи Windows 10 при использовании Магазина Майкрософт. Возникает она, как правило, во время загрузки того или иного приложения. Интересно то, что первое появление ошибки замечено еще в 2016 году, но она все еще продолжает показывать свое уродливое лицо даже на последних сборках Windows 10.
Столкнулись с ошибкой 0x87AF000B в своей системе? В сегодняшней статье мы посмотрим с вами, как можно избавиться от данной ошибки и спокойно продолжить пользоваться Магазином Майкрософт.
Решение ошибки 0x87AF000B
Решение №1 Запуск средства устранения неполадок
Итак, для начала вам обязательно нужно прибегнуть к услугам средства устранения неполадок. Скачивать ничего не нужно — это системное средство. Нажмите на клавиатуре комбинацию Windows+I для открытия параметров Windows 10.
Далее перейдите в раздел «Обновление и безопасность». В левой части окна перейдите в подраздел «Устранения неполадок». Перед вами откроется богатый список со множеством опций — найдите строчку «Приложения из Магазина Windows» и кликните на нее ЛКМ. Теперь нажмите на кнопку «Запустить средство устранения неполадок», которая появится немного ниже.
Все, что вам потребуется в дальнейшем делать — это следовать инструкциям на экране от средства устранения неполадок. Как только закончите работать со средством, перезагрузите компьютер и откройте Магазин Майкрософт. Ошибка 0x87AF000B могла быть устранена.
Решение №2 Сброс кэша Магазина Майкрософт
Возможно, вся проблема заключается в кэше приложения Магазина Майкрософт. В таком случае вам необходимо избавиться от этого кэша и посмотреть, как изменится ситуация. Для этого нажмите на клавиатуре комбинацию Windows+R.
В открывшемся окошке пропишите значение wsreset.exe и нажмите на Enter. Через некоторое время перед вами откроется окошко приложения Магазина Майкрософт, что будет сигналом к тому, что кэш был успешно сброшен. Попробуйте загрузить нужное приложение еще раз и посмотрите, была ли устранена ошибка 0x87AF000B.
Решение №3 Переустановка Магазина Майкрософт
Ничего не помогло? Давайте тогда попробуем с вами заняться переустановкой Магазина Майкрософт. В довольно многих ситуациях помогает именно это решение. Итак, нажмите на клавиатуре Windows+R для открытия компонента «Выполнить».
Пропишите в пустой строке значение PowerShell и нажмите Ctrl+Shift+Enter. Открыв окошко Powershell, пропишите в нем команду Get-Appxpackage –Allusers и нажмите Enter. Найдите в предоставленном списке Microsoft.Windows Store и копируйте значение из строчки PackageFullName.
Теперь пропишите в Powershell команду Add-AppxPackage -register “C:Program FilesWindowsApps<PackageFullName>” –DisableDevelopmentMode и нажмите Enter. Разумеется, <PackageFullName> вам необходимо заменить на ранее скопированное значение.
Перезагрузите свой компьютер и попытайтесь установить какое-то приложение в Магазине Майкрософт. На этот раз никакой ошибки 0x87AF000B быть не должно.
На чтение 3 мин. Просмотров 772 Опубликовано 03.09.2019
Ошибка Windows 10 0x87af000b обычно влияет на Microsoft Store. Эта досадная ошибка встречается чаще, чем вы думаете.
Всякий раз, когда пользователи пытаются загрузить приложение, всплывает сообщение, содержащее код ошибки 0x87af000b, который препятствует загрузке.
Не беспокойтесь об этом, мы можем помочь вам исправить эту ошибку. Мы составили список из нескольких решений, которые, по нашему мнению, стоит попробовать.
Содержание
- 4 простых способа исправить ошибку Windows 10 0x87af000b
- 1. Создайте еще одну учетную запись администратора.
- 2. Очистите кеш Магазина Windows
- 3. Выйдите из своей учетной записи и переустановите Microsoft Store
- 4. Сброс вашего компьютера до заводских настроек
4 простых способа исправить ошибку Windows 10 0x87af000b
- Создать другую учетную запись администратора
- Очистить кеш Магазина Windows
- Выйдите из своей учетной записи и переустановите Microsoft Store
- Сброс вашего компьютера до заводских настроек
1. Создайте еще одну учетную запись администратора.
Чтобы создать другую учетную запись администратора, вам необходимо выполнить следующие действия:
- Нажмите кнопку Пуск и выберите Настройки> Аккаунты .
-
Перейдите на страницу Семья и другие пользователи>. Добавьте кого-нибудь еще на этот компьютер.
- Выберите У меня нет информации для входа этого человека> Добавить пользователя без учетной записи Microsoft .
- Затем выберите имя пользователя и пароль и нажмите Далее .
- После того, как вы создали учетную запись, вам необходимо установить ее в качестве администратора. Для этого вы должны сделать следующие шаги:
- Перейдите в Настройки> Аккаунты> Семья и другие пользователи .
- Выберите созданную учетную запись и выберите Изменить тип учетной записи . Под типом учетной записи выберите Администратор и ОК .
- Теперь вы можете войти в систему как новый администратор и снова попробовать загрузить приложения и игры из Магазина Windows.
2. Очистите кеш Магазина Windows
Сброс кеша в Магазине Windows – это еще одно решение, которое стоит попробовать. Сделать это:
- Нажмите кнопку Windows и клавишу R одновременно, чтобы открыть окно команды запуска
-
Введите WSReset.exe в командной строке и нажмите кнопку Enter на клавиатуре.
3. Выйдите из своей учетной записи и переустановите Microsoft Store
Еще один простой способ исправить ошибку – выйти из своей учетной записи Microsoft. Для этого вам необходимо:
- Откройте Магазин Windows
- Нажмите на кнопку учетной записи в правом верхнем углу
- Выберите аккаунт и выберите Выйти .
После того как вы выйдете из своей учетной записи Microsoft, вам нужно будет удалить приложение Microsoft Store.
Переустановите приложение обратно, не входя снова. Затем вам нужно найти приложение в Магазине и нажать Загрузить .
На этом этапе вам необходимо войти в свою учетную запись. После входа ваше приложение должно начать загрузку.
- СВЯЗАННЫЕ: вот полное руководство по исправлению кодов ошибок Магазина Windows
4. Сброс вашего компьютера до заводских настроек
Если у вас ничего не получилось, то последний вариант, который вы могли бы использовать, – сбросить ваш компьютер до заводских настроек.
Для этого вам необходимо будет выполнить следующие инструкции:
- Нажмите кнопку Пуск , а затем нажмите Настройки .
- Нажмите Обновления и безопасность> Восстановление , затем нажмите Начало работы .
-
Теперь у вас есть возможность выбрать Сохранить мои файлы и удалить все
- Выбрав параметр сброса, нажмите Далее и Сброс .
Там у вас есть 4 простых решения, чтобы исправить этот код ошибки. Мы надеемся, что это поможет.
Если у вас есть свои исправления, которые сработали для вас, не стесняйтесь перечислять шаги, которые нужно выполнить в разделе комментариев ниже.
Содержание
- Как исправить ошибку 0x87af000b при обновлении Windows 10
- Возможные причины ошибки 0x87af000b
- Как исправить ошибку 0x87af000b
- Итог
- 0x87af000b Windows 10 как исправить: подробный гайд и советы
- Что это за ошибка?
- Как исправить ошибку 0x87af000b?
- Метод 1: Попробуйте симптомы и устранение неполадок
- Метод 2: Очистите кэш магазина Windows
- Метод 3: Проверьте наличие антивирусных программ
- Общий итог
- 0x87af000b Windows 10 как исправить
- Что такое ошибка 0x87af000b?
- Как исправить ошибку 0x87af000b в Windows 10?
- Способ 1. Перезагрузка компьютера
- Способ 2. Использование инструмента Windows Update
- Способ 3. Очистка кэша Windows Update
- Способ 4. Использование инструмента отладки Windows Update
- Итог
Как исправить ошибку 0x87af000b при обновлении Windows 10
Windows 10 является одной из самых популярных операционных систем в мире. Однако, иногда пользователи сталкиваются с ошибкой 0x87af000b, которая возникает при обновлении системы. К счастью, данную ошибку можно исправить самостоятельно, и в этой статье мы расскажем как это сделать.
Возможные причины ошибки 0x87af000b
Перед тем, как приступить к исправлению ошибки, стоит разобраться в ее причинах. Вот некоторые из них:
- Проблемы с подключением к Интернету. Если у вас возникли проблемы с подключением к Интернету, то обновление системы может прерваться и появиться ошибка 0x87af000b.
- Проблемы с настройками системы. Некоторые настройки в Windows 10 могут привести к ошибке при обновлении. Например, если вы отключили автоматические обновления, то система может не обновляться и появиться ошибка 0x87af000b.
- Неполадки в системных файлах. Если у вас произошла ошибка в системных файлах операционной системы, то при обновлении может возникнуть ошибка 0x87af000b.
Как исправить ошибку 0x87af000b
Теперь, когда мы разобрались в причинах ошибки, можно перейти к ее исправлению. Вот несколько способов, которые помогут вам решить эту проблему:
- Проверьте свое подключение к Интернету. Убедитесь, что у вас есть стабильное подключение к Интернету, и если это не так, исправьте проблемы с ним. Кроме того, проверьте наличие обновлений для вашего драйвера сетевой карты. Если у вас возникли проблемы с драйверами, вы можете обновить их через диспетчер устройств.
- Включите автоматические обновления. Если вы отключили автоматические обновления Windows, то рекомендуем их включить обратно. Для этого зайдите в настройки Windows Update и установите галочку напротив «Автоматически (рекомендуется)» в разделе «Выберите, когда устанавливать обновления».
- Запустите инструмент проверки системных файлов. Для этого откройте командную строку от имени администратора и выполните следующую команду: sfc /scannow. Это позволит вам проверить целостность важных системных файлов и восстановить их, если это необходимо.
- Удалите временные файлы Windows. Временные файлы Windows могут занимать много места на вашем жестком диске и приводить к проблемам при обновлении. Для их удаления зайдите в настройки системы -> дисковый накопитель -> очистить файлы системы -> выберите пункт «Временные файлы» и нажмите «ОК».
- Перезагрузите компьютер. Если все вышеперечисленные способы не помогли, то рекомендуется перезагрузить компьютер и попытаться установить обновления еще раз.
Итог
Ошибка 0x87af000b при обновлении Windows 10 может быть вызвана множеством разных причин, но ее можно исправить самостоятельно. Наиболее распространенные способы – это проверка подключения к Интернету, включение автоматических обновлений, запуск инструмента проверки системных файлов, удаление временных файлов Windows и перезагрузка компьютера.
Не забывайте, что регулярное обновление операционной системы защищает ваш компьютер от вирусов и других угроз, поэтому рекомендуется иметь актуальную версию Windows 10.
0x87af000b Windows 10 как исправить: подробный гайд и советы
Ошибка 0x87af000b может возникнуть при запуске или обновлении приложений в Windows 10. Она свидетельствует о проблеме с магазином Windows и может напугать незнакомого пользователя. Однако, не беда! В этой статье мы расскажем, что это за ошибка, как ее исправить и какие меры предпринять, чтобы избежать ее повторного появления.
Что это за ошибка?
Код ошибки 0x87af000b в Windows 10 появляется из-за неполадок с магазином Windows. По сути, это сообщение говорит о том, что приложение не может быть загружено или обновлено, так как в магазине сейчас возникают технические проблемы. Если вы столкнулись с такой ситуацией, не переживайте — у вас есть несколько способов решить эту проблему.
Как исправить ошибку 0x87af000b?
Перед тем как начать исправлять проблему, есть несколько полезных советов, которые могут помочь избежать ее повторения в будущем.
- Обновляйте Windows регулярно. В новых обновлениях уже могут быть исправления для проблем, которые вызывают данную ошибку.
- Следите за свободным местом на жестком диске. Если на диске нет достаточно места, система может работать нестабильно и вызвать ошибки.
- Установите все доступные обновления для приложений. Иногда проблемы возникают из-за несовместимости старой версии приложения с новой версией Windows.
Теперь перейдем к самому процессу устранения ошибки. Ниже приведены несколько методов, которые помогли решить эту проблему пользователям Windows 10.
Метод 1: Попробуйте симптомы и устранение неполадок
Первый метод, который можно попробовать — воспользоваться инструментом «Симптомы и устранение». Этот инструмент позволяет обнаружить и исправить множество проблем, связанных с магазином Windows. Его можно запустить следующим образом:
- Откройте меню «Пуск» и найдите раздел «Настройки».
- Перейдите в «Обновление и безопасность».
- Выберите «Симптомы и устранение» и запустите его.
Инструмент автоматически проверит вашу систему и выполнит необходимые действия для исправления ошибок. Если он не смог решить проблему, попробуйте следующий метод.
Метод 2: Очистите кэш магазина Windows
Если первый метод не сработал, можно попробовать очистить кэш магазина Windows. Для этого необходимо выполнить следующие действия:
- Нажмите одновременно клавиши Win + R.
- Введите wsreset.exe и нажмите Enter.
Эта команда запустит процесс очистки кэша магазина Windows. После этого попробуйте снова загрузить или обновить приложение, которое вызывает ошибку.
Метод 3: Проверьте наличие антивирусных программ
Некоторые антивирусные программы могут блокировать работу магазина Windows и вызывать ошибку 0x87af000b. Попробуйте временно отключить антивирус и выполнить те действия, которые провоцируют ошибку. Если это помогло, попробуйте переустановить антивирус или обратиться к его разработчику для получения инструкций по настройке.
Общий итог
Ошибка 0x87af000b в Windows 10 может быть вызвана множеством причин, но в большинстве случаев, это связано с проблемами магазина Windows. В этой статье мы рассказали, как исправить эту ошибку и какие меры можно предпринять, чтобы ее не повторялась. Убедитесь, что Windows и все ваши приложения установлены в последней версии, следите за свободным место на жестком диске и регулярно проверяйте работу антивирусного ПО. Если проблема все еще не решена, попробуйте выполнить все три метода, которые мы рассказали выше. Если после этого ошибка остается, обратитесь за помощью к специалисту.
0x87af000b Windows 10 как исправить
Система Windows — одна из самых популярных операционных систем в мире. Однако, при использовании Windows 10 пользователь может столкнуться с проблемой 0x87af000b. Этот код ошибки может возникнуть по разным причинам и существует несколько способов, как его исправить. В этой статье мы рассмотрим основные причины возникновения ошибки 0x87af000b и как ее можно исправить.
Что такое ошибка 0x87af000b?
Ошибка 0x87af000b может возникнуть в Windows 10 при попытке загрузить обновления. Этот код ошибки указывает на проблему с настройками или наличие неполадок в самой системе. В зависимости от причины, которая вызвала данную ошибку, пользователь может столкнуться со следующими проблемами:
- Невозможность загрузить и установить обновления Windows;
- Проблемы с работой системы;
- Сбои в работе приложений;
- Различные ошибки при работе с компьютером.
Как исправить ошибку 0x87af000b в Windows 10?
Существует несколько способов, как исправить ошибку 0x87af000b в Windows 10. Рассмотрим каждый из них детальнее:
Способ 1. Перезагрузка компьютера
Первым и простым способом исправления ошибки 0x87af000b является перезагрузка компьютера. Это может помочь решить проблему в случае, если она возникла однократно. После перезагрузки компьютера попробуйте установить обновления Windows еще раз.
Способ 2. Использование инструмента Windows Update
Windows Update — это встроенный инструмент Windows, который позволяет загружать и устанавливать обновления для системы. Попробуйте воспользоваться этим инструментом, чтобы исправить ошибку 0x87af000b. Для этого выполните следующие действия:
- Перейдите в «Настройки» > «Обновление и безопасность» > «Windows Update»;
- Нажмите кнопку «Проверить наличие обновлений»;
- Если обновления доступны, нажмите кнопку «Загрузить и установить»;
- Дождитесь завершения установки обновлений и перезагрузите компьютер.
Способ 3. Очистка кэша Windows Update
Если не помогает способ №2, то попробуйте очистить кэш Windows Update. Это можно сделать при помощи следующих действий:
- Нажмите комбинацию клавиш «Win + R»;
- В появившемся окне введите команду «services.msc» и нажмите клавишу «Enter»;
- Найдите в списке службу «Windows Update»;
- Остановите эту службу;
- Перейдите в директорию «C:WindowsSoftwareDistribution»;
- Удалите все содержимое этой папки;
- Вновь запустите службу «Windows Update».
Способ 4. Использование инструмента отладки Windows Update
Если проблема не устранилась после использования способа №3, то можете воспользоваться инструментом отладки Windows Update. Для этого выполните следующие действия:
- Скачайте и запустите инструмент отладки Windows Update;
- Нажмите кнопку «Advanced»;
- Установите флажок «Apply repairs automatically»;
- Нажмите кнопку «Next»;
- Дождитесь завершения процесса проверки и исправления ошибки.
Итог
Ошибка 0x87af000b в Windows 10 может возникнуть по разным причинам. Однако, существует несколько способов, как ее можно исправить. Первым и простым способом является перезагрузка компьютера. Если ошибка возникает регулярно, то можно воспользоваться инструментами Windows Update, очистить кэш или воспользоваться инструментом отладки Windows Update.
by Madalina Dinita
Madalina has been a Windows fan ever since she got her hands on her first Windows XP computer. She is interested in all things technology, especially emerging technologies… read more
Updated on December 8, 2022
Windows 10 error 0x87af000b usually affects the Microsoft Store. This annoying error occurs more frequently than you might think.
Whenever users try to download an app, a message pops up that contains the error code 0x87af000b, which hinders the download.
Don’t worry about it, we can help you to fix this error. We compiled a list of several solutions that we think are worth trying out.
4 simple ways of fixing Windows 10 error 0x87af000b
- Create another admin account
- Clear the Windows Store cache
- Sign out from your account and reinstall Microsoft Store
- Resetting your computer to factory settings
1. Create another administrator account
To create another administrator account, you need to follow these steps:
- Select the Start button and go to Settings > Accounts
- Go to Family and other users > Add someone else on this PC
- Select I don’t have this person’s sign-in information > Add a user without a Microsoft account
- Then choose a user name and a password and click Next
- After you created the account, you need to set it as an administrator. To do so you must do the following steps:
- Go to Settings > Accounts > Family and other users
- Choose the newly created account and select Change account type. Under the account type select Administrator and OK
- Now you can sign in as the new administrator and try downloading apps and games from the Windows Store again.
2. Clear the Windows Store cache
Resetting your Windows Store cache is another solution that is worth trying out. To do this:
- Press the Windows button and R at the same time to open the run command box
- Type WSReset.exe in the command box and press the Enter button on your keyboard
3. Sign out from your account and reinstall Microsoft Store
Another simple method to fix the error would be signing out from your Microsoft account. To do this, you need to:
- Open the Windows Store
- Click on the account button on the upper right corner
- Choose the account and select Sign Out
After you’ve signed out of your Microsoft account, you’ll need to uninstall the Microsoft Store app.
Reinstall the app back, without signing in again. Then what you need to do is search for an app on the Store, and click Download.
At this point, you’ll need to sign in to your account. After signing in, your app should start downloading.
- RELATED: Here’s a complete guide to fixing Windows Store error codes
4. Reset your computer to factory settings
If nothing worked for you, then the last option that you could use is to reset your computer to factory settings.
To do so, you’ll need to follow these instructions:
- Click on the Start button and then click Settings
- Click on Updates & Security > Recovery then click on Get started
- You now have the option to choose between Keep my files and Remove everything
- After choosing the reset option, click on Next and Reset
There you have 4 simple solutions to fix this error code. We hope this helps.
If you have your own fixes that worked for you, feel free to list the steps to follow in the comment section below.
RELATED STORIES TO CHECK OUT:
- Windows Store Won’t Open in Windows 10 [FIX]
- Windows Store needs to be online: 5 ways to fix this error