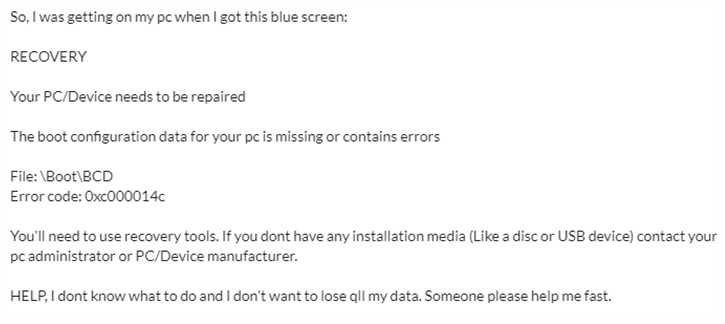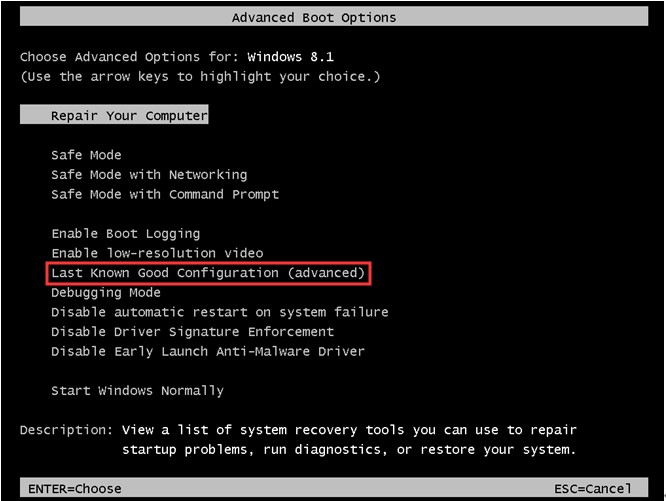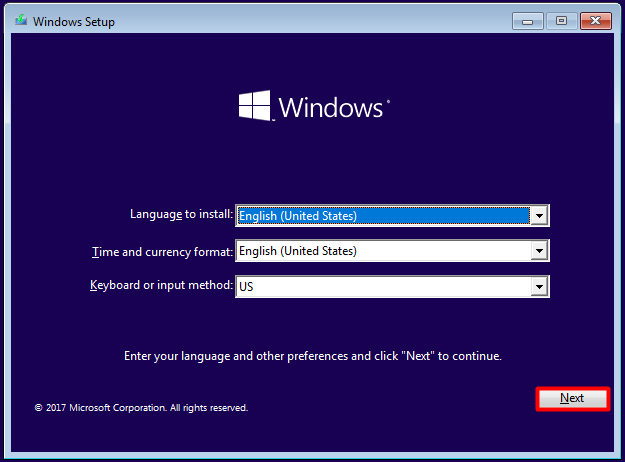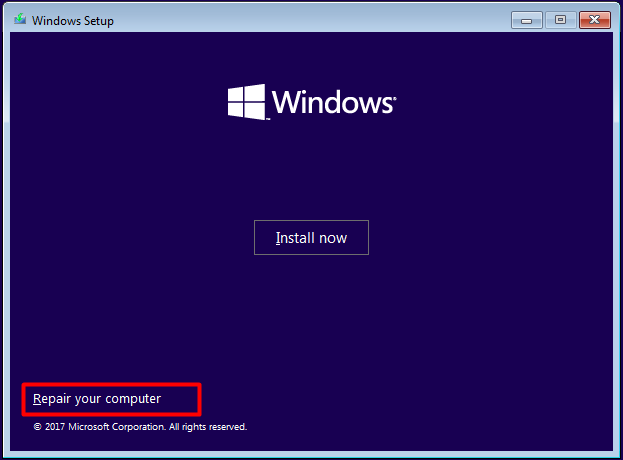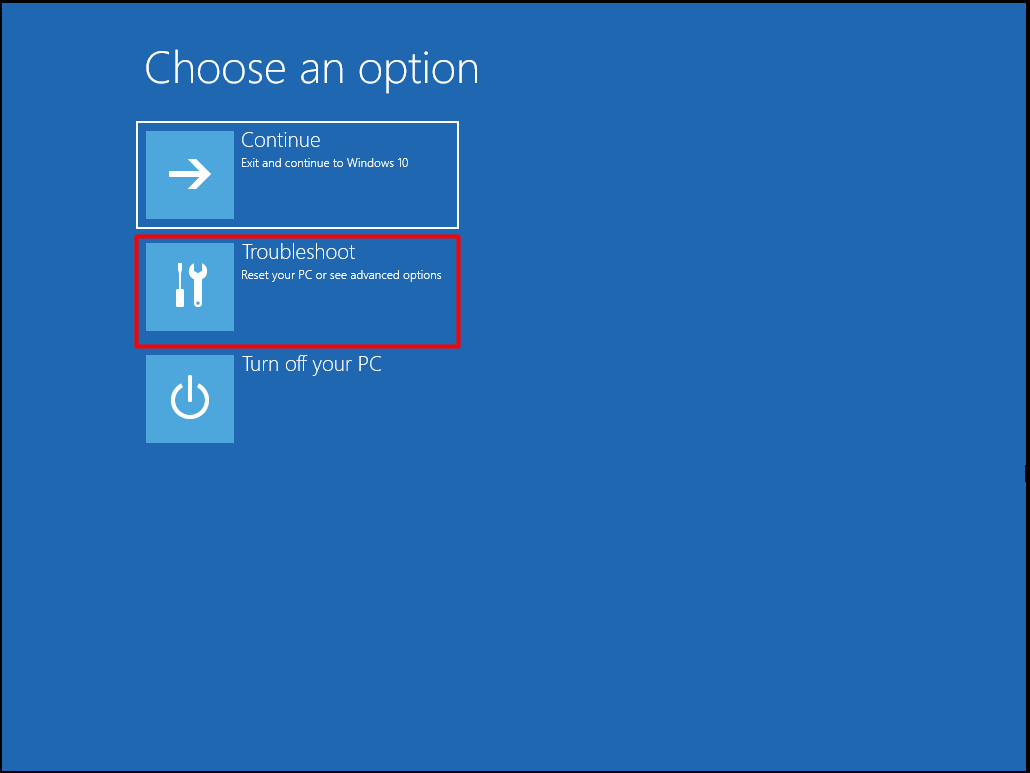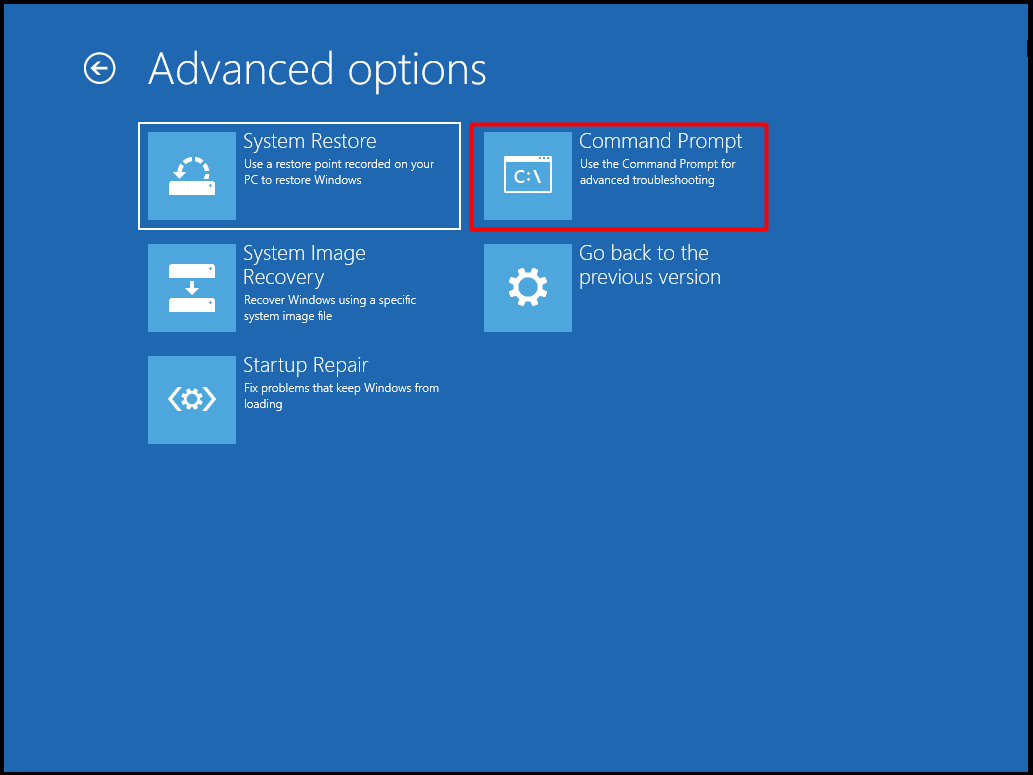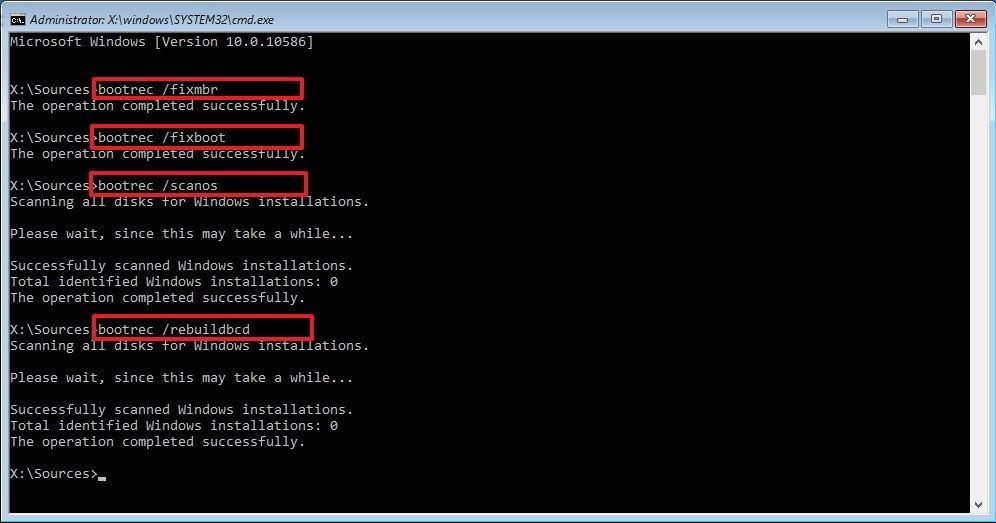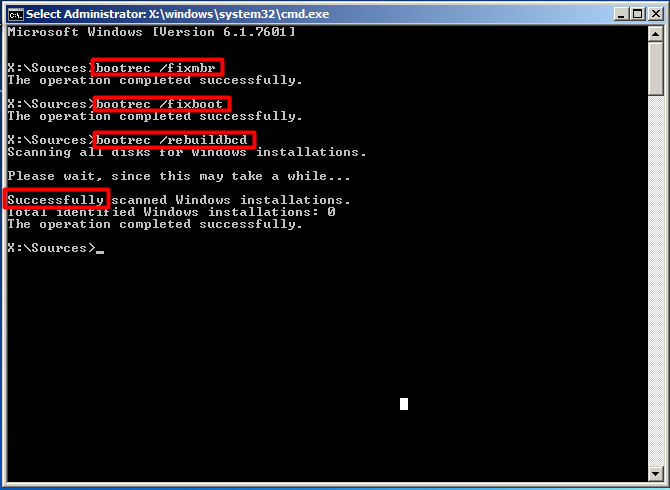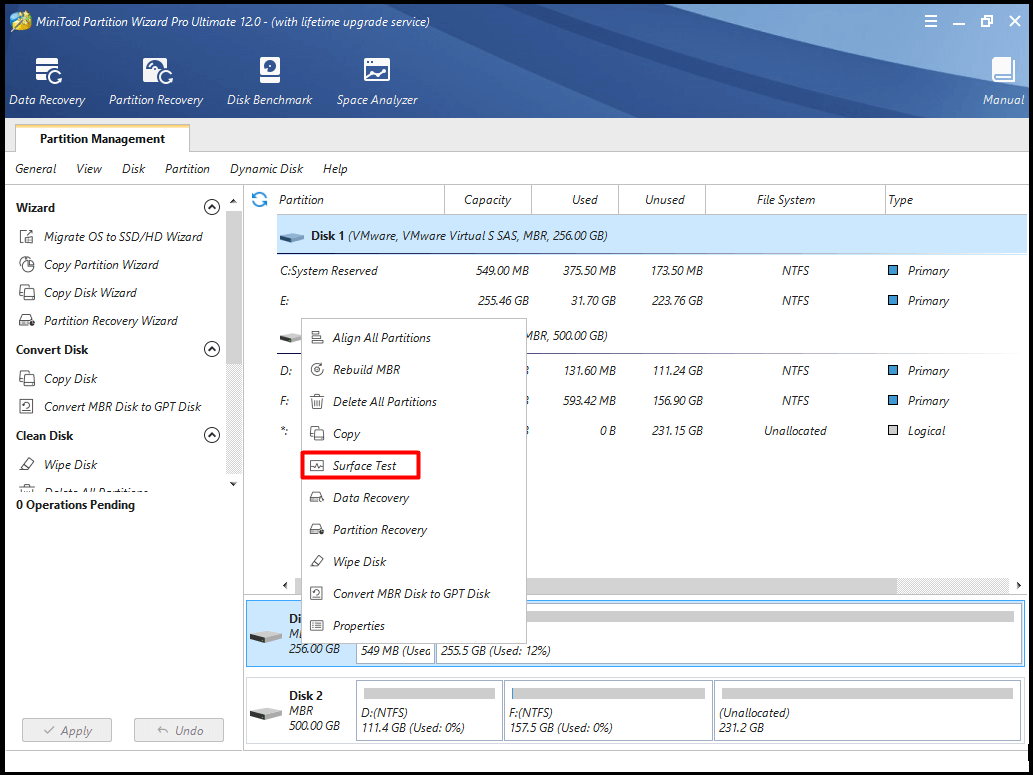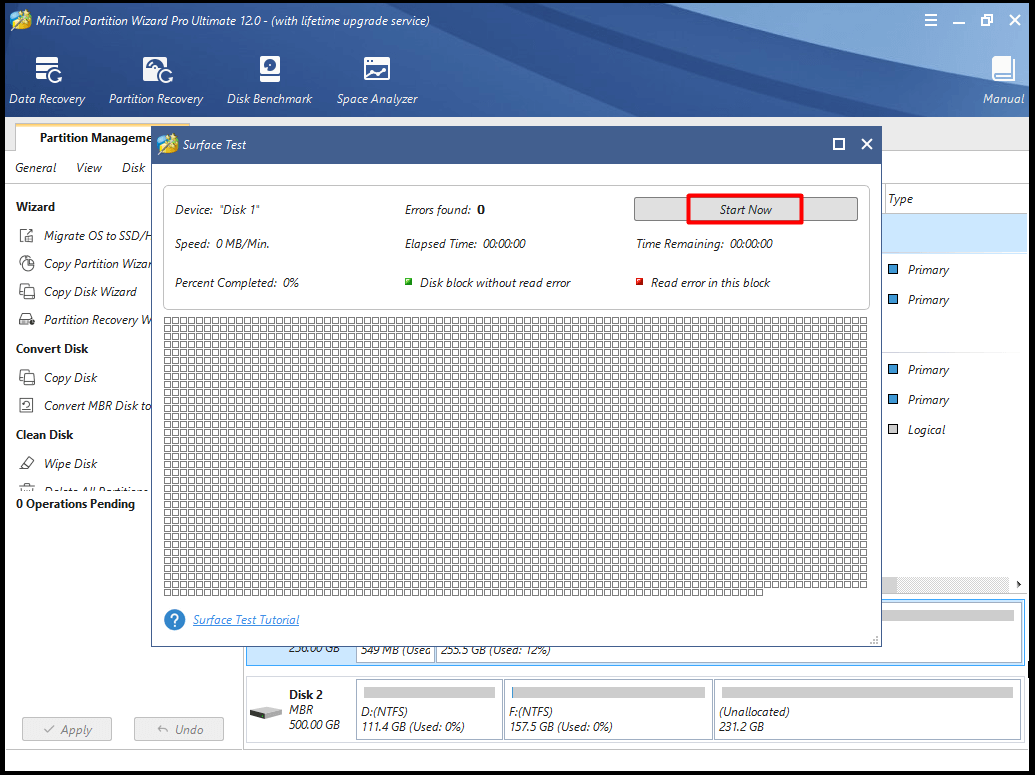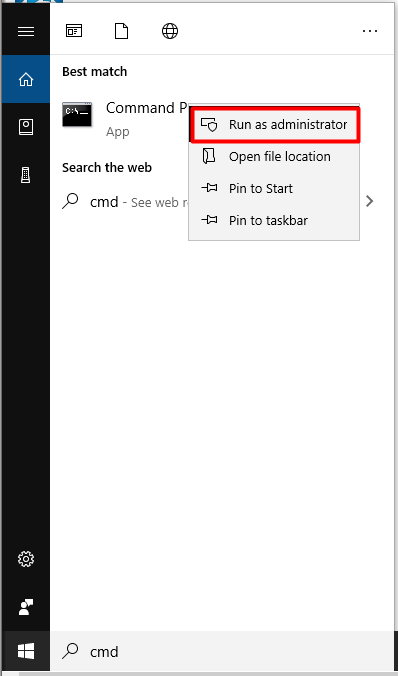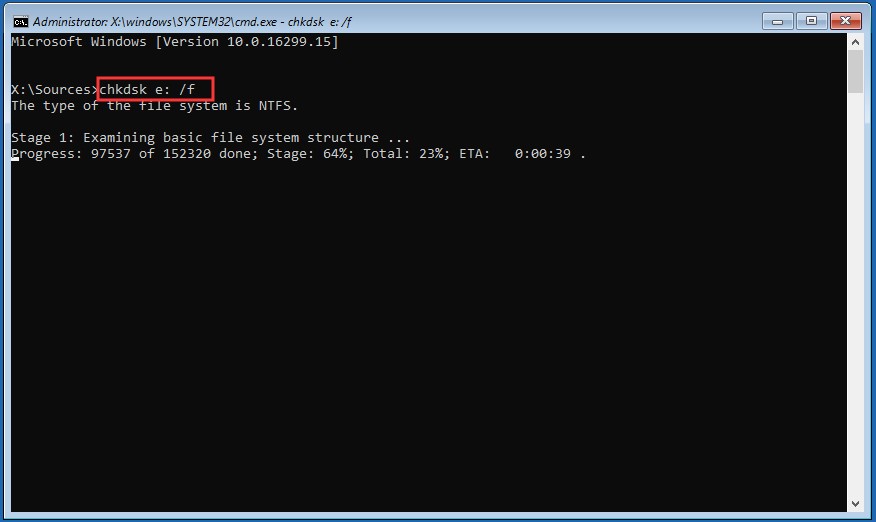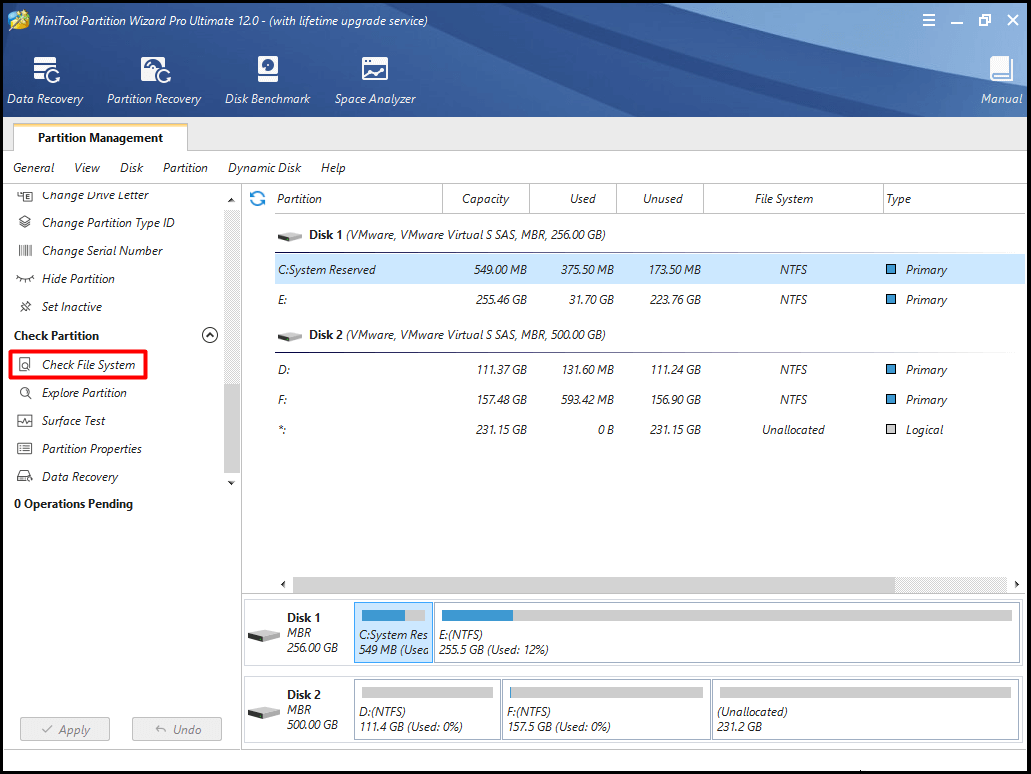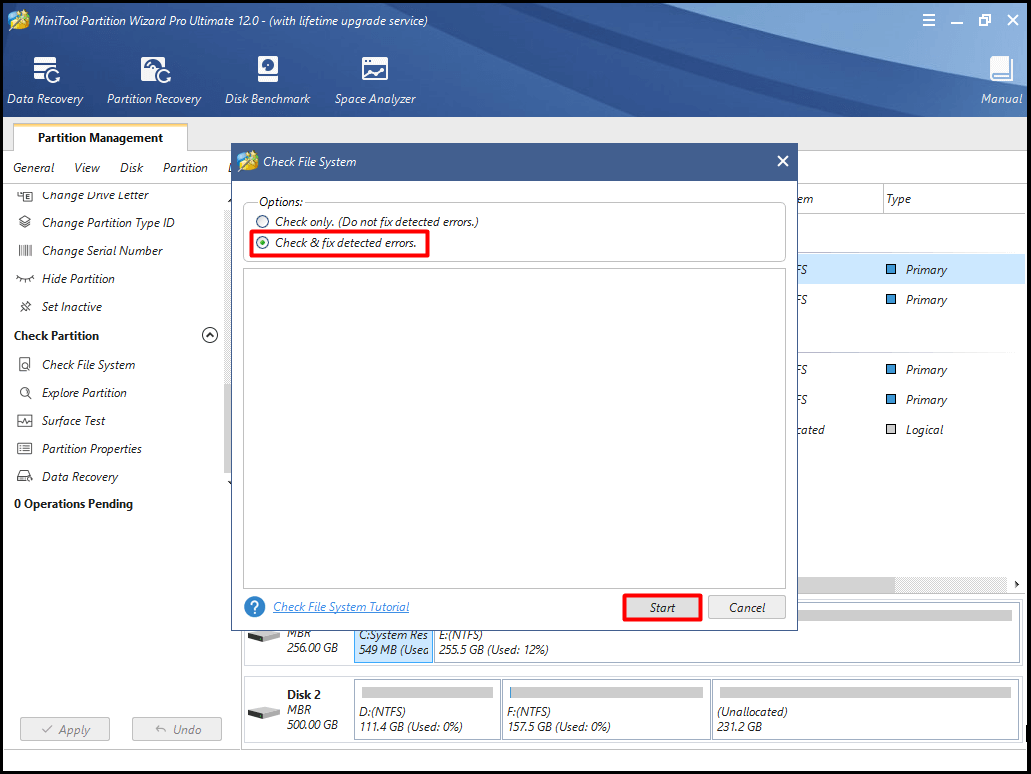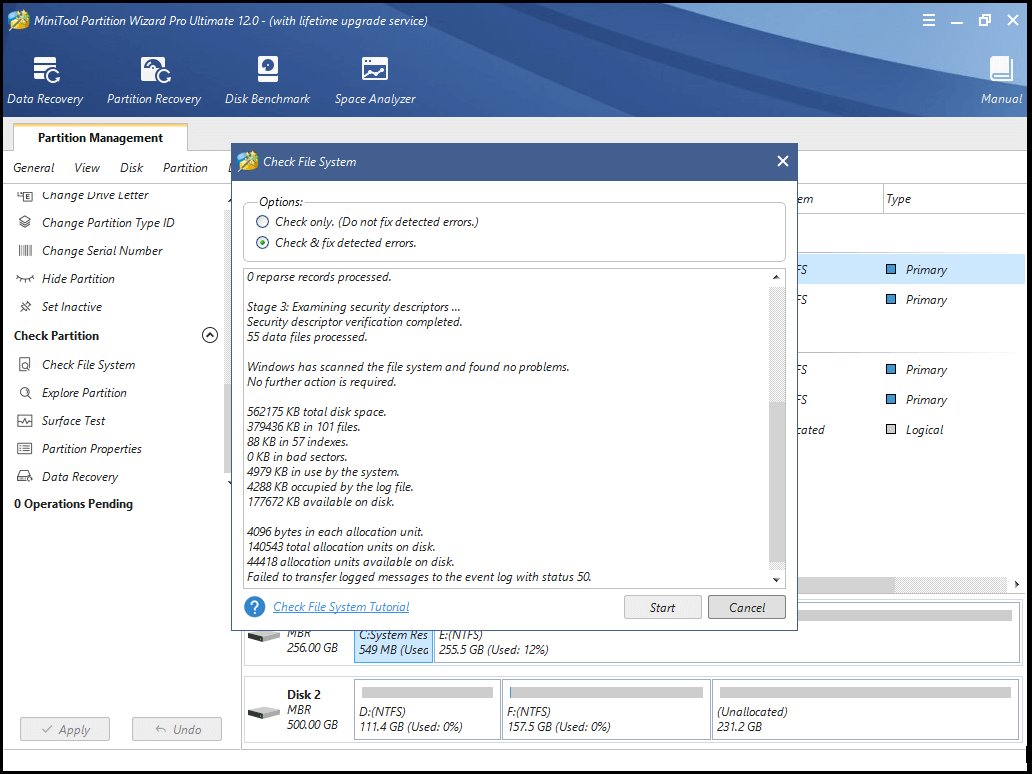Пользователи Windows нередко сталкиваются с всевозможными сбоями, возникающими в процессе работы или при загрузке операционной системы. Одной из встречающихся проблем в момент запуска компьютера является ошибка 0xc000014c, препятствующая старту ОС. Сбой связан с повреждением или отсутствием файла BCD, заменившего в операционных системах Microsoft начиная с версии Vista файл boot.ini. Данные Boot Configuration Data, содержащие сведения о загрузчиках и параметрах ОС, необходимы для загрузки Windows, а при случайных или умышленных изменениях BCD старт системы невозможен. Встретить сбой с кодом 0xc000014c на синем или чёрном экране можно в разных версиях «окон», но, несмотря на отсутствие возможности корректного пуска Windows файл хранилища конфигурации можно реанимировать, не прибегая для исправления ошибки к полной переустановке операционки.
Методика исправления ошибки 0xc000014c в Windows.
Причины возникновения ошибки диспетчера загрузки 0xc000014c
Сбои запуска Windows обусловлены некорректным выполнением задачи старта одним из системных компонентов. Так, синий или чёрный экран в сопровождении ошибки, имеющей код 0xc000014c, может возникать по следующим причинам:
- Повреждение или отсутствие данных конфигурации BCD.
- Битые сектора на жёстком диске, вследствие чего система не может получить доступ к компонентам, обеспечивающим загрузку.
- Конфликт оборудования.
Само собой, причины ошибки 0xc000014c при загрузке ОС тоже могут быть спровоцированы различными факторами, такими как заражение системы вирусами, неполное удаление некоторых элементов, удаление связанного софта, неправильные параметры BCD, настроенные вручную, недопустимые записи в реестре, сделанные случайно или умышленно, сбои электропитания или некорректное выключение устройства.
Как исправить ошибку 0xc000014c
В первую очередь необходимо попробовать загрузить предыдущую удачную конфигурацию Windows, для чего перезагружаем устройство и жмём клавишу F8 (возможно на вашем компьютере попасть в меню загрузки можно при помощи другой клавиши, например, F12), выбираем среди возможностей запуска соответствующий вариант загрузки и смотрим, загружается ли система. Возможно, ошибка появилась после установки нового оборудования, тогда для устранения сбоя конфликтующий объект необходимо удалить, после чего перезагрузить компьютер. Если проблема не исчезла, придётся решать её другими способами.
Восстановление файлов BCD
Для исправления ошибки 0xc000014c при старте Windows 10, 8 или 7 потребуется установочная флешка либо диск с соответствующей версией ОС. Предварительно необходимо поменять приоритет загрузки в меню запуска (F12 или другая из функциональных клавиш, указанная при запуске в строке Boot Menu) либо в БИОС (Del, F2 или прочие клавиши зависимо от версии). Так, переходим в Boot Menu и выбираем, с чего будем запускаться. Системная утилита BIOS предполагает выбор загрузчика во вкладке Boot, где настроить запуск с флешки можно в разделе Device Priority, иногда помимо приоритета следует задать также принудительную загрузку с внешнего носителя в разделе Hard Disk Drives. После проделанных манипуляций нужно нажать клавишу F10 для сохранения изменений. Когда все необходимые подготовительные работы выполнены, запускаем компьютер с флешки или диска с Windows 7, 8 или 10 и приступаем непосредственно к восстановлению файлов BCD для исправления ошибки 0xc000014c:
- В первом окне выбираем языковые параметры и жмём «Далее».
- Нажимаем «Восстановление системы» в следующем окне.
- Выбираем «Устранение неполадок» – «Дополнительные параметры» – «Командная строка».
- В командной строке нужно задать следующие команды, после которых нажать клавишу Enter:
- exe /rebuildbcd
- exe /fixmbr
- exe /fixboot
Выполнив процедуру, проверяем, исчезла ли ошибка 0xc000014c. Если нет, переходим к следующим способам устранения проблемы.
Исправить ошибку 0xc000014c Windows 10 с инструментом SFC
Системная утилита System File Checker применяется для исправления различных сбоев в работе операционки, в том числе помогает устранить также ошибку на синем (чёрном) экране с кодом 0xc000014c. Запускается инструмент с командной строки на правах администратора посредством консоли «Выполнить» или поиска с кнопки Пуск, если система загружается, либо с установочного носителя способом, описанным в предыдущем варианте устранения ошибки. Так, выполнить сканирование и восстановление системных файлов можно следующим образом:
- Запускаем командную строку.
- Вводим команду sfc /scannow и жмём клавишу ввода.
- Ожидаем завершения процесса, он может занять некоторое время. По результатам выполненного сканирования и восстановления повреждённых элементов (если таковые имелись, и заменить файлы удалось) система сформирует отчёт.
Если после выполнения процедуры и перезагрузки проблема ещё актуальна, исправлять ошибку будем другим способом.
Исправить код ошибки 0xc000014c с помощью CHKDSK
Ещё один способ, описывающий, что делать при появлении error code 0xc000014c в Windows 10 или других версиях ОС, предполагает использование встроенной системной утилиты CHKDSK (Check Disk) для проверки файловой системы. Инструмент позволяет просканировать жёсткий диск на предмет повреждений секторов и наличие ошибок, исправить их и восстановить данные в случае обнаружения неполадок, что по итогу исправит ошибку. Для запуска системной утилиты выполняем следующее:
- В командной строке (как открыть, см. выше) вводим команду chkdsk C: /f /r /x.
- Нажимаем клавишу ввода.
- Параметры команды можно вводить как вместе, так и по отдельности. Так, значение /f в запросе подразумевает выполнение сканирования на предмет ошибок и их автоматическое исправление, /r – выполнение поиска повреждённых секторов и восстановление их содержимого, /x – отключение тома перед проверкой, при этом обе команды /r и /x требуют применения ключа /f.
- Служебная утилита самостоятельно начнёт проверку, которая займёт некоторое время и по окончании процесса выведет отчёт о проведённой работе на экране.
- Перезагружаем устройство и смотрим, исчезла ли ошибка.
Кроме интегрированных в систему инструментов можно воспользоваться специальным софтом для восстановления системных элементов и ОС. Если восстановить файлы не удалось, необходимо будет прибегнуть к выполнению процедуры восстановления системы.
Когда ни один из вышеперечисленных способов не был эффективен, придётся принимать более серьёзные меры в виде полной переустановки системы. Иногда также ошибка 0xc000014c свидетельствует о проблемах с жёстким диском, при таком развитии событий, возможно, потребуется замена оборудования.
Содержание
- 0xc000014c Windows 7. Как исправить через биос?
- Что такое ошибка 0xc000014c?
- Как исправить ошибку через биос?
- Как предотвратить ошибку 0xc000014c?
- Итог
- Как исправить ошибку 0xc000014c в Windows 7 через BIOS
- Шаг 1. Переход в BIOS
- Шаг 2. Проверка настройки загрузки
- Шаг 3. Восстановление системных файлов
- Шаг 4. Установка Windows заново
- Итог
- 0xc000014c windows 7: как исправить через биос
- Что это за ошибка и почему она возникает?
- Как исправить ошибку 0xc000014c через биос?
- Итоги
0xc000014c Windows 7. Как исправить через биос?
Встречались ли Вам сообщения о неполадках при запуске ОС Windows 7? Одним из наиболее распространенных является ошибка 0xc000014c, которая может появляться при загрузке системы. Данная проблема может создать проблемы для работы пользователя, так как компьютер не может загрузиться. В данной статье мы расскажем, как исправить данную ошибку через биос.
Что такое ошибка 0xc000014c?
Ошибка 0xc000014c связана с загрузкой операционной системы Windows 7. Она может появиться при попытке загрузить компьютер. Изображение с ошибкой может выглядеть так:
”Загрузка Windows не удалась, нужно восстановление.”
Она связана с неправильным чтением данных загрузочного сектора диска, который может быть поврежден или загружен с ошибкой. Это может произойти по многим причинам, например, в результате вирусов, аппаратных сбоев или других ошибок программного обеспечения.
Как исправить ошибку через биос?
Существует несколько способов исправления ошибки 0xc000014c. Один из способов — это исправить ее через биос:
- Перезапустите компьютер и войдите в биос. Обычно для этого нажимают клавишу Delete, F1 или F2 во время загрузки компьютера. Однако, в некоторых случаях для входа в биос могут потребоваться другие комбинации клавиш.
- Перейдите на вкладку «Boot» или «Загрузка» (на русском языке).
- Найдите раздел «Boot Device Priority» («Приоритет загрузки устройств»). Обычно он находится внизу страницы.
- Выберите CD/DVD-ROM или USB-накопитель.
- Нажмите клавишу F10, чтобы сохранить изменения и выйти из биоса.
- Вставьте установочный диск с Windows 7 или USB-накопитель в компьютер и перезапустите его.
- Выберите язык и нажмите «Далее».
- Нажмите на ссылку «Восстановление системы».
- Выберите операционную систему, которую нужно восстановить. Если на компьютере установлен всего одна ОС, выбор практически становится обязательным.
- Выберите «Диагностика».
- Выберите «Автоматический ремонт».
- Дождитесь завершения процесса. Это может занять некоторое время.
- Перезагрузите компьютер и проверьте, работает ли он в нормальном режиме.
Как предотвратить ошибку 0xc000014c?
Во избежение ошибок в загрузке операционной системе нужно:
- Скачивать ПО только с значимых источников, и иметь актуальный антивирусный софт.
- Регулярно проводить аппаратно-программную диагностику.
- Не выключать компьютер насильственным образом, нажиманием кнопки.
- Не удалять системные запускаемые файлы.
- Не исправлять системные ошибки, если Вы не уверены, что знаете причину ошибки.
Итог
Ошибка 0xc000014c может создавать проблемы для загрузки операционной системы Windows 7. Однако, ее можно исправить через биос путем загрузки с установочного диска или USB-накопителя. Еще лучше — этого не допускать. Регулярная диагностика аппаратной части и актуальный антивирусный софт помогут Вам избежать этой проблемы.
Как исправить ошибку 0xc000014c в Windows 7 через BIOS
Часто пользователи сталкиваются с ошибкой 0xc000014c в Windows 7, которая возникает при запуске компьютера или ноутбука. Ошибка может быть вызвана различными причинами, но чаще всего это связано с повреждением важных системных файлов. В данной статье мы рассмотрим, как можно исправить эту ошибку через BIOS.
Шаг 1. Переход в BIOS
Первым делом необходимо перейти в BIOS. Для этого необходимо перезагрузить компьютер и нажать соответствующую клавишу на клавиатуре. Обычно это F2, F10 или Del. Зависит от модели устройства.
Шаг 2. Проверка настройки загрузки
После того, как вы перешли в BIOS, необходимо проверить, настроена ли загрузка с жесткого диска. Для этого перейдите в раздел Boot и убедитесь, что в списке Boot Priority первым устройством является жесткий диск.
Примечание: Если первым устройством выбрано что-то другое, например, дискета или USB-накопитель, необходимо изменить настройки и выбрать жесткий диск.
Шаг 3. Восстановление системных файлов
Если проблема не решена после проверки настроек загрузки в BIOS, то, скорее всего, она связана с повреждением системных файлов. Для исправления этой ошибки можно воспользоваться средством восстановления системы.
- Перезагрузите компьютер и нажмите F8 перед загрузкой Windows.
- Выберите в меню Advanced Boot Options пункт Repair Your Computer.
- Далее выберите язык и учетную запись.
- Нажмите на кнопку Next и выберите команду System Restore.
- Выберите дату, на которую нужно восстановить систему, и нажмите на кнопку Next.
- Подтвердите свой выбор и дождитесь завершения процесса восстановления.
Шаг 4. Установка Windows заново
Если все вышеперечисленные методы не помогли решить проблему, то остается только переустановить Windows. Для этого потребуется загрузочный диск или USB-накопитель с Windows 7.
- Вставьте загрузочный диск или подключите USB-накопитель к компьютеру.
- Перейдите в BIOS и выберите соответствующее устройство загрузки.
- Далее следуйте инструкциям по начальной установке Windows 7.
Итог
Ошибка 0xc000014c может привести к серьезным проблемам с компьютером или ноутбуком, поэтому ее необходимо исправлять как можно быстрее. Если вы не смогли решить проблему с помощью перечисленных выше методов, рекомендуется обратиться за помощью к специалисту.
0xc000014c windows 7: как исправить через биос
Проблемы с компьютером могут возникать внезапно, порой просто из-за неосторожно сделанных манипуляций в настройках. Одной из наиболее распространенных проблем является ошибка 0xc000014c при загрузке Windows 7. На самом деле, причиной возникновения данного сбоя может быть целый ряд факторов. Однако, в данной статье мы сфокусируемся на том, как ее можно исправить через биос. Выполнение настроек в биосе – это один из самых эффективных способов устранения этой ошибки.
Что это за ошибка и почему она возникает?
Ошибка 0xc000014c в Windows 7 – это сбой конфигурации, который произошел из-за неисправности загрузочного сектора операционной системы. В 90% случаев данная ошибка возникает при попытке загрузки Windows с установочного диска с последующей установкой на компьютер. В таком случае, ее можно устранить простыми способами через биос компьютера, не имеющего операционной системы.
Как исправить ошибку 0xc000014c через биос?
- Перейдите в настройки биоса вашего компьютера.
- Выберите опцию «Boot» или «Загрузка».
- Выберите «Boot Device Priority» или «Приоритет загрузочного устройства».
- Выберите «Your USB Drive» или «USB-накопитель». Если у вас нет USB-флешки с Windows, то используйте CD/DVD диск.
- Сохраните настройки и выйдите из биоса.
- Подключите установочный диск Windows 7 к компьютеру и перезагрузите компьютер.
- Выполните установку Windows 7 с установочного диска.
Помните, что данное решение применимо только в том случае, если у вас есть установочный диск Windows 7 или USB-накопитель.
Итоги
Исправление ошибок в операционной системе Windows 7 не является сложной задачей, если знать определенные методы и способы. Если вы столкнулись с ошибкой 0xc000014c при загрузке системы, то следуйте инструкциям выше и вы с легкостью исправите данную проблему. Не забывайте, что неисправность конфигурации может стать причиной многих других ошибок и проблем, поэтому регулярно проверяйте свою операционную систему и при необходимости вносите изменения в настройки.
На чтение 8 мин. Просмотров 1.8k. Опубликовано 18.04.2021
ошибка 0xc000014c сигнализирует о том, что часть реестра повреждена. Когда одна или несколько файловых структур, содержащих данные реестра, будут повреждены и Windows обнаружит ошибку в первом загрузочном секторе, отобразится ошибка 0xc000014c . Код ошибки 0xc000014c по существу указывает на то, что важная информация для загрузки отсутствует или повреждена в области жесткого диска.

ошибка 0xc000014c обнаруживается после неожиданной перезагрузки/выключения системы. В зависимости от версии Windows пользователи увидят это сообщение об ошибке на синем экране или в диспетчере загрузки Windows. Ошибка 0xc000014C возникает в Windows XP, Vista, 7, 8, 8.1 и 10.
Есть два основных причины, которые вызовут ошибку 0xc000014c:
- BCD (данные конфигурации загрузки) повреждены – Файл BCD подвержен поломке, когда система выключается во время изменения файлов данных в загрузочном секторе. Обычно это вызвано отключением электроэнергии, но не следует исключать вирусы загрузочного сектора, которые будут вызывать такое же поведение.
- Системные файлы скомпрометированы – Наиболее критические системные ошибки возникают, если машина неожиданно завершает работу при записи системных файлов на диск. Это также вызвано удалением важных системных файлов или другого зависимого программного обеспечения.
Ниже приведен набор методов, которые успешно помогли пользователям Windows преодолеть Ошибка 0xc000014c. Пожалуйста, следуйте каждому методу по порядку, пока не найдете исправление, которое подойдет для вашей ситуации.
Содержание
- Метод 1: Использование точки восстановления системы
- Для пользователей Windows 7
- Для пользователей Windows 10
- Метод 2: Восстановление файлов BCD
- Для пользователей Windows 7
- Ваш компьютер должен перезагрузиться после завершения процесса. При следующем запуске убедитесь, что Windows загружается с вашего жесткого диска, и проверьте, исчезла ли ошибка 0xc000014c.
- Для пользователей Windows 10
- Метод 3. Восстановление файлов реестра из папки RegBack
Метод 1: Использование точки восстановления системы
Начнем с восстановления системы до предыдущего момента времени. Скорее всего, ваша система ранее сохраняла точку восстановления, когда система работала без проблем. Если у вас есть точка восстановления, этот метод позволит вам восстановить ваш компьютер до рабочего состояния.
В зависимости от вашей версии Windows, шаги доступа к Восстановление системы меню будет другим. Но независимо от того, используете ли вы Windows 7 или Windows 10, вам, скорее всего, понадобится установочный носитель для доступа к параметрам восстановления системы .
Примечание. На некоторых старых ноутбуках есть специальный ярлык для Параметры восстановления системы . Обычно в меню можно попасть, повторно нажав F10 или F11 при запуске системы. Этот ярлык позволит вам получить доступ к меню восстановления без использования установочного носителя Windows. Если вы можете использовать этот ярлык, переходите сразу к шагу 3 (в руководстве по Windows 7) или шагу 2 (в руководстве по Windows 10)..
Если у вас нет установочного носителя Windows, следуйте этому руководству для Windows 7 загрузочная windows 7 usb или этому руководству для Windows 10 загрузочный USB-накопитель Windows 10 для создания загрузочного DVD-диска или USB-накопителя с установочным носителем Windows. Затем убедитесь, что ваша система настроена для загрузки с установочного носителя.
Если ваша система не предлагает вам нажать клавишу для загрузки с установочного носителя, вам понадобится , чтобы следовать инструкциям на экране, чтобы войти в программу настройки загрузки. Кроме того, вы можете войти в настройки BIOS и изменить порядок загрузки так, чтобы установочный носитель был первым. Точные настройки изменения приоритета загрузки в BIOS зависят от производителя.

После успешной загрузки с установочного носителя выполните следующие действия в соответствии с вашей версией Windows:
Для пользователей Windows 7
- Когда вы увидите экран Установить Windows , нажмите Далее, затем нажмите Восстановить компьютер .
- Убедитесь, что ваша операционная система выбрана, и нажмите Далее.
- Подождите, пока Восстановление при загрузке выполнит сканирование вашей ОС. Нажмите кнопку Восстановить , если будет предложено сделать это.
Примечание. Вы можете заставить свою систему перейти к экрану Восстановление при загрузке , принудительно выключив компьютер при запуске 3 раза (при отображении экрана с логотипом Windows). После трех последовательных прерываний запуска ваша система должна автоматически перейти к экрану Восстановление при загрузке .
- На этом этапе инструмент восстановления может попытаться применить дополнительные стратегии восстановления. Даже если это займет некоторое время, не перезагружайте и не выключайте компьютер на этом этапе.
- Через некоторое время должен появиться мастер восстановления системы . Однако, если вам представлено окно Параметры восстановления системы , нажмите Восстановление системы .
- На экране Восстановление системы установите флажок рядом с Показать больше точек восстановления и выберите точку восстановления, когда ваша система работала нормально. Нажмите Далее , затем Готово .
- Наконец, нажмите Да и подождите, пока инструмент восстановления восстановит вашу систему до предыдущей версии.
Для пользователей Windows 10
- Когда вы видите Экран установки Windows , нажмите Далее , затем нажмите Восстановить компьютер .
- Затем перейдите в Устранение неполадок и нажмите Восстановление системы, , затем выберите свою операционную систему.
Примечание. Вы также можете принудительно система, чтобы перейти к этому экрану, принудительно выключив компьютер при запуске 3 раза (при отображении экрана с логотипом Windows). После трех последовательных прерываний запуска ваша система должна автоматически перейти в меню восстановления.
- Когда появится окно Восстановление системы , нажмите Далее. Затем выберите точку восстановления, когда ваша система работала нормально, и нажмите Далее еще раз.
- Наконец, нажмите Готово , подтвердите, что хотите использовать точку восстановления, и подождите, пока ваше устройство вернется в прошлое. и вернуться в рабочее состояние.
Метод 2: Восстановление файлов BCD
Есть много причин, по которым ваши данные конфигурации загрузки могут работать некорректно. Однако в любом сценарии наиболее эффективным способом исправления ошибки 0xc000014c является восстановление файла BCD с помощью ряда команд командной строки.
Прежде чем приступить к выполнению приведенных ниже руководств, убедитесь, что у вас есть соответствующий установочный носитель Windows для вашей операционной системы. Это может быть DVD или USB-накопитель. Если у вас нет установочного носителя, следуйте этому руководству для Windows 7 загрузочный USB-порт Windows 7 или этому руководству для Windows 10 загрузочный USB-порт Windows 10 .
После успешной загрузки с установочного носителя следуйте приведенным ниже инструкциям в соответствии с вашей версией Windows:
Для пользователей Windows 7
- Когда вы увидите экран Установить Windows , нажмите Далее, затем нажмите Восстановить компьютер .
- Убедитесь, что ваша операционная система выбрана, и нажмите Далее.
- Мастер ремонта выполнит дополнительное сканирование на этом этапе. Если вас спросят, хотите ли вы использовать Восстановление системы , нажмите Нет . Затем нажмите Командная строка.
- Затем вставьте следующие команды в Командную строку и нажимайте Enter после каждой..
Bootrec/FixMbr
Bootrec/FixBoot
Bootrec/ScanOS
Bootrec/RebuildBcd
- После успешной обработки и выполнения команд введите chkdsk/f/r и нажмите Enter. Это будет сканировать на наличие сбойных секторов на жестком диске и автоматически восстанавливать их.
Примечание. Имейте в виду, что если сбойные сектора будут обнаружены на этом этапе, вы можете закончится потерей данных, имеющихся на жестком диске.
Ваш компьютер должен перезагрузиться после завершения процесса. При следующем запуске убедитесь, что Windows загружается с вашего жесткого диска, и проверьте, исчезла ли ошибка 0xc000014c .
Для пользователей Windows 10
- Когда вы увидите экран Установка Windows , нажмите Далее , затем нажмите Восстановить компьютер .
- Нажмите Устранение неполадок , затем нажмите Командная строка.
- Затем вставьте следующие команды в командную строку и нажмите Введите после каждого.
Bootrec/FixMbr
Bootrec/FixBoot
Bootrec/ScanOS
Bootrec/RebuildBcd
- После успешной обработки и выполнения команд введите chkdsk/f/r и нажмите Enter. Это будет сканировать на наличие сбойных секторов на жестком диске и автоматически восстанавливать их.
Примечание. Имейте в виду, что если сбойные сектора будут обнаружены на этом этапе, вы можете в конечном итоге потеряете некоторые данные, имеющиеся на жестком диске. Ваш компьютер должен перезагрузиться после завершения процесса. При следующем запуске убедитесь, что Windows загружается с вашего жесткого диска, и посмотрите, исчезла ли ошибка 0xc000014c .
Метод 3. Восстановление файлов реестра из папки RegBack
Если вы безуспешно следовали всем вышеперечисленным методам, вы можете попробовать последний трюк. Но имейте в виду, что вам нужно будет физически удалить жесткий диск и подключить его к другому компьютеру.
Все версии Windows сохранят копии ваших наиболее важных файлов реестра в папке под названием RegBack. Если проблема действительно связана с основной проблемой реестра, копирование папки из резервной папки в обычный каталог устранит ошибку 0xc000014c . Шаги одинаковы во всех версиях Windows.. Вот что вам нужно сделать:
- Удалите жесткий диск с файлами Windows из ПК, на котором отображается ошибка 0xc000014c. и подключите его к рабочему компьютеру в качестве дополнительного диска.
Примечание. Убедитесь, что рабочий компьютер загружается из исправной Windows, а не из того, на котором отображается Ошибка 0xc000014c. - На другом ПК откройте только что подключенный жесткий диск и перейдите в /Windows/system32/config/RegBack
- Скопируйте содержимое папки Regback и вернитесь на один уровень. в папку config .
- Вставьте содержимое папки RegBack поверх файлов в config . Когда вас спросят, хотите ли вы переопределить файлы в config , нажмите Да для всех.
- Выключите компьютер, отсоедините жесткий диск и переместите его обратно на компьютер, на котором отображается ошибка 0xc000014c . Разрешите ему загрузиться с жесткого диска и посмотрите, может ли он теперь загружаться нормально.
Если вы следовали описанным выше методам без каких-либо результатов, у вас мало выбора, кроме как использовать установочный носитель Windows и переустановите вашу ОС. Вы потеряете все данные, хранящиеся в разделе Windows, но все поврежденные файлы или поврежденные системные файлы будут перезаписаны. Это также предпочтительный подход при работе с вирусами загрузочного сектора, которые вызывают ошибку 0xc000014c.
Сложно встретить владельца ПК, где используется ОС Виндовс, который хотя бы пару раз в жизни не сталкивался с разнообразными сбоями в работе операционной системы. Одним из таких случаев является черный или синий экран с error code 0xc000014c на Windows 7 и 10.
Каждая неприятность связана с чем-то. Она не возникает просто так. Поэтому, прежде чем перейти к рекомендациям по исправлению, желательно изначально ознакомиться с наиболее вероятными первопричинами появления подобной неприятной ситуации.
Почему возникает такой сбой
Специалисты отмечают три основных причины, следствием которых и является это состояние:
- Проблемы с чтением важнейших системных файлов, доступ к которым запрашивает операционная система при своем запуске.
- Вся система файлов, расположенных на жестком диске, находится не в лучшем состоянии.
- Проблемы с разнообразными системными компонентами.
Естественно, сами эти первопричины также не возникают просто так. Обычно вина за них возлагается на самого пользователя, который занес на винчестер вирусы, неправильно отключил комп после работы, сделал некорректную настройку BCD и так далее.
Тем не менее причины известны. Осталось узнать, как исправить «ошибка 0xc000014c».
Рекомендуемая методика исправления
Итак, на экране сообщение с кодом 0xc000014c — что делать? Логичнее всегда начинать исправлять конфликт с наиболее простейших решений, не требующих каких-либо дополнительных знаний или усилий. Поэтому первый шаг будет следующим:
- Спокойно инициировать перезапуск оборудования.
- Во время загрузки не забыть воспользоваться кнопочкой «F8», которая позволяет вывести на экран список вариантов дальнейшего запуска ОС.
- Выбрать из перечня тот, который подразумевает вход в OS с последней, гарантированно рабочей конфигурацией.
Если это поможет – прекрасно. Нет – переходим к следующему варианту:
- Перед перезагрузкой компьютера подключить загрузочный диск или флешку с Виндой.
- При включении зажать «DEL» и перейти в настроечное меню БИОСа.
- Выставить приоритетность запуска с внешнего накопителя.
- ПК начнет запускаться с диска или флешки.
- Нужно будет указать рабочий язык, нажать на «далее».
- Выбрать пункт «восстановить компьютер» и следовать дальнейшим инструкциям.
Не все юзеры любят или имеют возможность воспользоваться выше предложенным способом. В таком случае им поможет одной из специализированных ПО, предназначенных для альтернативного метода восстановления. Естественно, его нужно будет скачать. Например, Easy Recovery Essentials.
Сама программа имеет англоязычную среду интерфейса. К счастью, все достаточно просто:
- После включения из списка выбрать «Automated Repair».
- Дальше – раздел с установленной Windows.
Кликнуть на кнопку продолжения и ожидать итогового результата.
Последним и наиболее кардинальным способом является полная переустановка Винды. Правда, стоит знать и еще об одной нюансе. Дело в том, что экран с подобным сообщением может возникать из-за того, что существует повреждение самого накопителя, куда инсталлируется ОС. Если это так, то даже переустановка не позволит избавиться от проблемы. Практически всегда это означает, что владельцу PC необходимо будет отправиться в магазин и приобрести новый винчестер.
Паяльная станция YIHUA 853AAA (с преднагревателем). В наличии в Челябинске
During the booting process, you may encounter the error code 0xc000014c. It indicates the Registry of the computer is corrupt, which causes the system unable to read the BCD file. Here, MiniTool will help you analyze the causes and fix the error. Now, let’s explore them together!
Possible Causes of Error 0xc000014c
When browsing forums on the Internet, I found a user who was confused by a blue screen issue. The error message includes an error code 0xc000014c, and the specific information is shown as below.
Before working it out, you need to know the possibles causes of the error. There are several factors that can give rise to the error 0xc000014c.
- BCD is missing or corrupt. It could occur due to disk write errors, power outages, bad sectors, viruses, or errors caused when configuring the BCD manually.
- File system integrity compromised. This can happen due to some reason. It usually takes place if you turn off your PC while it is in the process of writing important data to the boot sector.
- System files are damaged.
- The recently installed hardware interferes with the booting process.
Now, let’s start peforming some operations to fix the issue.
Solution 1: Disable Connected Devices
Hardware conflicts can lead to the error 0xc000014c. Hence, to get rid of the error, you can try disconnecting external devices such as USB drives, DVD drives, etc. After that, reboot your computer to check if the error is fixed successfully. If not, you should try other methods immediately to solve the error.
Solution 2: Boot to Last Known Good Configuration
Regular installation and uninstallation of applications can interfere with the system configuration and cause the 0xc000014c error and other issues. At this time, you can consider booting to last known good configuration. Here’s how to do.
Tip: This method is available only on Windows 7/8/8.1 and Windows Vista.
Step 1: Restart your computer repeatedly until it boots successfully. During the process, press F8, F12 or other appropriate keys depending on your computer’s operating system version.
Step 2: Select the Last Known Good Configuration option in the elevated screen.
Step 3: After that, your computer will reboot automatically. If it reboots smoothly, it indicates that the 0xc000014c error is fixed. If it fails, you need to try other solutions to fix the vexing issue.
Solution 3: Rebuild Bootable Configuration Data
As mentioned earlier, Boot Configuration Data (BCD) missing or damage will result in the Windows 10 error code 0xc000014c. Therefore, you can consider rebuilding BCD after the error 0xc000014c occurs. Here are specific steps to rebuild Boot Configuration Data.
Tip: As your computer is unbootable, you need reinstall the PC under the help of an installation media. So, you need to prepare one in advance. If you don’t have it, create one with Windows 10 media creation tool.
Step 1: Plug the installation media to your PC, and then boot your computer from it. Click on Next in the elevated page.
Step 2: Click on Repair your computer in the Install Now window.
Step 3: Select the Troubleshoot option in the Choose an option page.
Step 4: Pick Command Prompt in the Advanced options page.
Step 5: After that, type the following commands in the page one by one (press the Enter key after typing each command to get the next step):
- bootrec /fixmbr
- bootrec /fixboot
- bootrec /scanos
- bootrec /rebuildbcd
Tip: These steps are only available for Windows 8/10. If you would like to repair Boot Configuration Data (BCD) on Windows 7, you need to type the commands as the following picture shows after the prompt window appears.
I fixed the boot BCD error 0xc000014c successfully with the methods given by MiniTool. I want to share it with you now! If you encounter the same error, you can take it as your reference. Click to Tweet
Solution 4: Run SFC Utility
If you don’t have an installation CD, you are able to run the SFC (System File Checker) command in Safe Mode. Here’s how to do.
Step 1: Keep pressing the Power button until your computer starts booting. Then, press F8 key repeatedly.
Step 2: When the Startup Options screen appears, choose Safe Mode with Command Prompt option to go on.
Step 3: In the elevated prompt window, type sfc /scanow and hit Enter. Then the program will start scanning your system files and repairing faulty files automatically.
After the whole operation finishes, check if the error 0xc000014c is solved. If it doesn’t fix the issue or the sfc scannow not working, try other solutions.
Solution 5: Check and Reapir Bad Sectors on the Hard Drive
Bad sectors on the hard drive can be the cause of the boot BCD error. Therefore, it is quite necessary to check if there’s any bad sector on the drive. If so, repair the bad sector or change a new drive.
The Surface Test feature of MiniTool Partition Wizard can help you check bad sectors on the hard drive. Here, you are required to boot computer with a bootable USB drive created by the Bootable Media in MiniTool Partition Pro or Pro Ultimate Edition. After that, launch MiniTool Partition Wizard to perform surface test.
Buy Now Buy Now
Step 1: After right clicking the target drive, click on Surface Test from the pop-up menu.
Step 2: Click on the Start Now button, and then the program will start scanning your drive automatically. You only need to wait for the finish of the scanning process patiently. If there are red blocks in the scanning result, it means that there are bad sectors on the drive and you need to repair them.
After finding bad sectors, you can execute some operations to repair them. Here is a specfic guide to fix bad sectors for you: Can We Remove Bad Sector from Hard Disk Permanently?
Solution 6: Run CHKDSK
CHKDSK (Check Disk) is a Windows built-in feature that can help you check and fix errors on your disk. If you can boot into safe mode after encountering Windows 10 error code 0xc000014c, you can carry out these steps to fix the error.
Here are specific steps to run CHKDSK to solve error 0xc000014c.
Step 1: Type cmd in the search box, and then right click Command Prompt from the search results and pick Run as administrator.
Step 2: After typing the command chkdsk *: /f (* is the drive that you would like to repair), press the Enter key. After that, Windows will scan your hard drive and fix any error that it finds.
Solution 7: Check File System
When your file system gets compromised, the boot BCD error 0xc000014c could happen to you. It is suggested that you check your file system. MiniTool Partition Wizard can help you check and fix detected errors. Besides, it also boasts other features such as format partition, wipe disk, disk benchmark, delete all partitions, etc.
Similarly, you need to reboot your computer from the boot media. Then, launch MiniTool Partition Wizard Pro or Pro Ultimate Edition to begin the following steps.
Buy Now Buy Now
Step 1: After choosing the target partition, click on the Check file system feature in the left action panel of the main interface.
Step 2: Choose Check & fix detected errors option from in the pop-up page, and then click the Start button to execute the operation.
Step 3: After clicking the Start button, the program will begin checking and fixing file system error. You just need to wait patiently.
You can read this to obtain more about file system troubleshooting information: 7 Fixes to File System Error – 2147219196 [Fix 3 Works Well]
Solution 8: Restore the Default and Uncorrupt Registry Values
As you need to take out your hard drive and install it repeatedly, this method is a little risk-taking. If you want to do this, you need to be very careful. Otherwise, your hard drive can get damaged. If you still continue to do this operation, please bear these in mind and follow the steps below.
Step 1: Take out the hard drive that is unable to boot from the computer. Here, we call it hard drive 1 and computer 1.
Step 2: Now, you need another computer. We call it computer 2 and its drive as hard drive 2. You need to make sure that this computer can run properly. Connect hard drive 1 to computer 2, and then continue the following operations.
Step 3: Boot computer 2 from the hard drive 2 and the hard drive 1 will act as the second storage unit.
Step 4: In the system partition of the hard drive 2, go to the following location and copy all the files to the same location of the hard drive 1.
C:WindowsSystem32configRegBack
Step 5: After that, turn off your computer 2 and disconnect the hard drive 1. Then, put back the hard drive 1 into computer 1.
Step 6: Start your computer as usual and check whether your error 0xc000014c is fixed.
Are you still receive “the boot configuration data for your PC is missing or contains errors” error message? Are you seeking methods to fix the error 0xc000014c? Here are 8 methods can help you escape from it. Click to Tweet
Conclusion
Since you have known the possible causes and corresponding solutions for the 0xc000014c error, you may find that the BSOD error 0xc000014c is not so terrible now. You are allowed to choose any one of the given methods to fix the error. All of them have specific steps and corresponding pictures. If you are not clear, please read every given step in the post.
If you have any new thought about boot BCD error 0xc000014c, you can share it with us in the comment area. When you have some doubt about MiniTool Partition Wizard, please feel free to contact us via [email protected].












 Примечание. Вы можете заставить свою систему перейти к экрану Восстановление при загрузке , принудительно выключив компьютер при запуске 3 раза (при отображении экрана с логотипом Windows). После трех последовательных прерываний запуска ваша система должна автоматически перейти к экрану Восстановление при загрузке .
Примечание. Вы можете заставить свою систему перейти к экрану Восстановление при загрузке , принудительно выключив компьютер при запуске 3 раза (при отображении экрана с логотипом Windows). После трех последовательных прерываний запуска ваша система должна автоматически перейти к экрану Восстановление при загрузке . 




 Примечание. Вы также можете принудительно система, чтобы перейти к этому экрану, принудительно выключив компьютер при запуске 3 раза (при отображении экрана с логотипом Windows). После трех последовательных прерываний запуска ваша система должна автоматически перейти в меню восстановления.
Примечание. Вы также можете принудительно система, чтобы перейти к этому экрану, принудительно выключив компьютер при запуске 3 раза (при отображении экрана с логотипом Windows). После трех последовательных прерываний запуска ваша система должна автоматически перейти в меню восстановления.