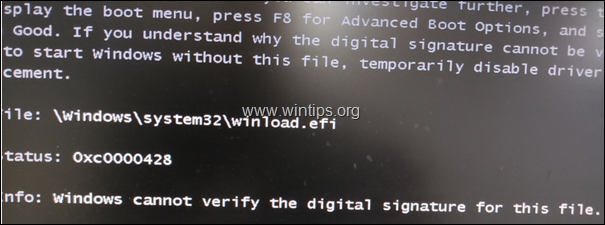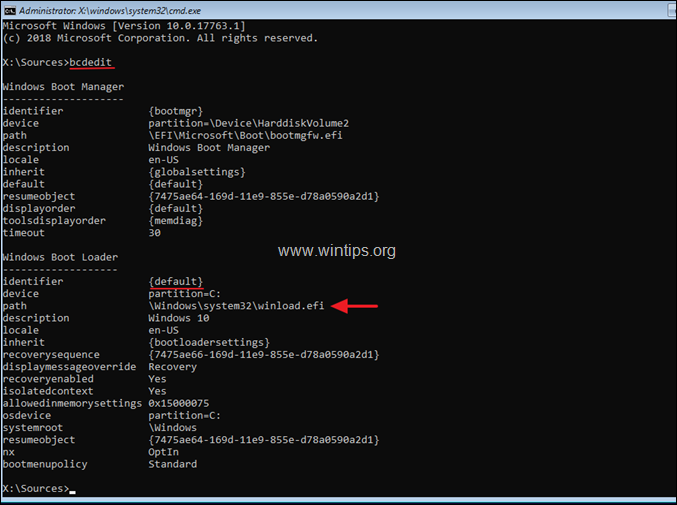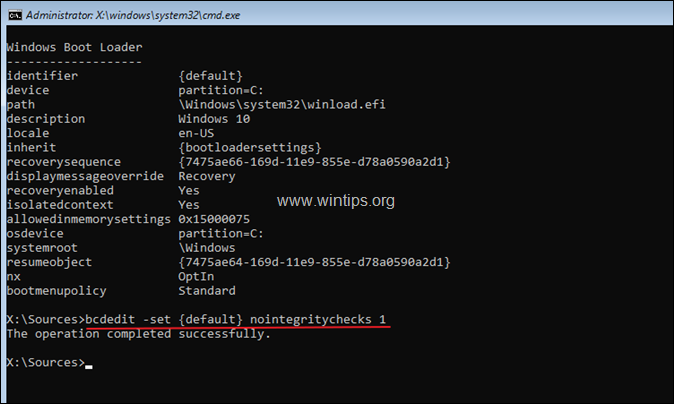Пользователи ОС Windows знакомы с различными видами ошибок, в том числе критических, вследствие которых возникают знаменитые чёрные и синие «экраны смерти». Неполадки могут появляться при старте системы, во время работы, обновления или на разных этапах установки и могут быть вызваны программным либо аппаратным сбоем, при этом в большинстве случаев проблема легко решаема без привлечения к процессу специалистов. Сообщение, сопровождающееся кодом ошибки, отчасти помогает определить природу сбоя и устранить неисправность, хотя не всегда текст, описывающий ошибку достаточно информативен.
Например, нередко при запуске или установке Windows 7, 8, 10 возникает ошибка с кодом 0xc0000428, препятствующая дальнейшим действиям. Иногда сообщение даже указывает на проблемный файл и его расположение, а в сведениях о произошедшей ошибке можно увидеть пояснение к ней – «Системе не удаётся проверить цифровую подпись этого файла» или другую информацию. Когда сбойный файл не указывается, решение задачи усложняется. Почему появляется проблема и как от неё избавиться мы и рассмотрим.
Причины ошибки
Возникает BSOD ошибка 0xc0000428 спонтанно, часто на завершающем этапе установки Windows и при загрузке компонентов системы. В этом чаще всего виновен файл oem-drv64.sys, препятствующий процедуре ввиду отсутствия цифровой подписи, которую проверяет ОС. Иногда корректной установке может помешать неправильно заданный в BIOS режим, тогда его нужно будет поменять. Настройки могут слетать, что затем приводит ПК в состояние ошибки, код 0xc0000428. Кроме того, сбой может возникать, когда на компьютере стоит две операционные системы.
Ошибка 0xc0000428 может быть спровоцирована такими факторами:
- Попытка инсталляции нелегальной версии Windows.
- На одном из драйверов отсутствует цифровая подпись.
- Установка неподписанных драйверов на виртуальные машины, эмулирующие операционную систему.
- Отсутствие или повреждение драйвера, несоответствие версии ОС.
- Использование готовых .reg-файлов, позволяющих вносить изменения в реестр зависимо от внутреннего кода (твики реестра).
- Повреждение загрузчика.
От причины, по которой возникла ошибка 0xc0000428, напрямую зависит способ устранения проблемы. Поскольку знакомство с данным сбоем, как и с любым подобным, ничего хорошего не сулит, и проигнорировать его не получится, вопрос нужно решать путём выяснения и устранения источника этого явления.
Исправление ошибки 0xc0000428 при запуске Windows 10
Если проблема состоит в том, что в загрузке имеется элемент, не имеющий цифровой подписи, что проверяется системой, информация об этом появится в сообщении. Проверку идентификатора драйверов при загрузке Windows 7, 8, 10 можно отключить однократно или на всё последующее время работы системы, что часто помогает решить проблему. Иногда пользователь также видит и сведения о местонахождении некорректного системного файла, так что сбой можно устранить и путём его удаления. Таким образом, есть несколько вариантов устранения неисправности.
Однократное отключение проверки подлинности цифровой подписи
Рассмотрим сначала, как исправить ошибку 0xc0000428 при запуске Windows 7:
- Перезагружаем систему любым способом и жмём F8 до появления окна с выбором режима загрузки. Если это ноутбук, может потребоваться одновременное нажатие клавиш Fn+F
- Выбираем строчку «Отключение обязательной проверки подписи драйверов» или «Disable Driver Signature Enforcement» и нажимаем «Enter».
Выбор варианта загрузки Windows
Шаги по устранению проблемы на Windows 10 и 8:
- Для доступа к параметрам загрузки жмём F8 или, если у вас ноутбук, Fn+F
- Выбираем пункт 7 – «Отключить обязательную проверку подписи драйверов», для чего нажимает клавишу F7 или Fn+F Также можно нажимать 7 в верхнем ряду цифр.
Удаление проблемного файла
Далее следует удалить с жёсткого диска драйвер, создавший неприятность:
- Перезагружаем ПК и идём в параметры загрузки (F8).
- Жмём «Безопасный режим».
- Следуем по указанному в информации, сопровождающей ошибку, адресу (обычно это windowssystem32drivers) и удаляем драйвер oem-drvsys.
Потребуется перезагрузка, после чего система запросит восстановление средствами Windows, и активация ОС. Если в сведениях об ошибке был указан другой файл, нужно найти и установить подходящий драйвер. При удалении драйвера oem-drv64.sys бывают нередкими проблемы с активацией системы, реже с пуском, поэтому может потребоваться отключить проверку цифровой подписи в принципе.
*После старта также нужно будет обратиться к редактору реестра (вызываем консоль «Выполнить», удерживая клавиши Win+R, вводим команду regedit) и удалить
HKEY_LOCAL_MACHINESYSTEMCurrentControlSetservicesoem-drv64.
Отключение проверки идентификатора драйверов на постоянной основе
С этой целью часто применяют сторонний софт, но можно также осуществить процедуру вручную:
- Запускаем командную строку на правах администратора.
- В ней прописываемexe /set nointegritychecks on.
- Перезагружаем компьютер, затем идём в BIOS/UEFU.
- Здесь отключаем опцию Secure Boot, если она включена (переводим в положение Disabled).
Отключение обязательной проверки подписи драйверов
Восстановление при загрузке
Все вышеописанные действия эффективны, когда речь не идёт о повреждении загрузчика системы. Если проблема не была решена, восстановление загрузчика Windows можно выполнить, применив загрузочную флешку с соответствующей версией ОС или диск, для чего нажать внизу справа «Восстановление системы», выбрать из меню «Выбор действия», «Поиск и устранение неисправностей», затем переходим в «Дополнительные параметры» и жмём «Восстановление при загрузке».
Как альтернативный вариант можно прибегнуть к возврату к созданной ранее точке восстановления Windows. Если таковые имеются, их можно найти в параметрах, загрузившись с флешки с ОС и нажав «Восстановление системы», после чего перейдя по меню. Того же эффекта можно добиться, используя командную строку с правами администратора, в консоли потребуется ввести команду rstrui.
Ошибка 0xc0000428 при установке Windows 10
Причины, почему система не устанавливается и на одном из этапов процесса появляется BSOD, могут быть разными. От провоцирующего фактора, в результате которого возникла ошибка 0xc0000428 при установке ОС Windows 10, напрямую зависит, какой из способов будет эффективен. Если сбой сопровождается сообщением с указанием сбойного элемента, который не проходит проверку цифровой подписи, инструкция по устранению проблемы та же, что и в предыдущем случае, когда система не запускается. Когда же источник неприятности неизвестен, придётся его искать.
Вывод ошибки 0xc0000428 во время загрузки Виндовс
Варианты, как исправить сбой с кодом 0xc0000428 при установке Windows 10:
- Иногда мешает процессу неправильно заданный режим в BIOS, для чего необходимо поменять его на UEFI (идём в BIOS – «Boot» – «Boot Menu», здесь выставляем «UEFI»).
- Ошибка нередко бывает спровоцирована криво записанным образом на накопитель. Тогда необходимо перезаписать флешку. Например, если проблема возникла при использовании мультизагрузочного накопителя с загрузчиком Grub4DOS, стоит записать иным способом.
- Иногда также помогает отключение Secure Boot в BIOS.
- Исправление ошибки 0xc0000428, появившейся при перезагрузке системы на начальном этапе процесса установки, может заключаться в удалении раздела с загрузчиком предыдущей ОС (если стояла ранее), или, если Windows 10 устанавливается на отформатированный диск, тогда нужно использовать другой образ системы.
- В некоторых случаях исправить ошибку можно путём возврата к предыдущей версии операционной системы и повторной инсталляции.
Все вышеизложенные способы устранения сбоя с кодом 0xc0000428 при установке Windows эффективны в тех или иных ситуациях, при этом иногда, например, при невозможности установить причину явления или необходимости повторной записи образа, решение вопроса может занять немало времени. Как правило, после устранения проблема больше не возникает.
На чтение 11 мин. Просмотров 831 Опубликовано 09.01.2021
Если при загрузке компьютера вы видите, что файл « Windows system32 winload.exe » отсутствует с кодом ошибки 0xc0000428 , вы, скорее всего, отформатируете систему.
Но нужно ли это?
Вы получите информационное сообщение о том, что
«Windows не может проверить цифровую подпись для этого файла».
Первая помощь в решении этой проблемы – отключить принудительное использование цифровой подписи , если вы можете загрузиться в свой компьютер. Обычно это можно сделать, нажав клавишу F8 . Вы найдете разные варианты.

По теме: [Работает] 0xc000000e Решено в Windows 10: ошибка загрузки исправлена
Содержание
- Информация об ошибке« 0xc0000428 »
- Причина 1: используется старый BOOTMGR
- Причина 2: система двойной загрузки со старым BOOTMGR
- Причина 3: Проблема с пакетом обновления
- Причина 4: BOOTMGR остается на существующем диске
- Как исправить «0xc0000428» в Windows 10
- Исправление №1: обновите BOOTMGR вручную
- Исправление № 2: изменение приоритета загрузки с жесткого диска
- Исправление №3: используйте EasyBCD для записи MBR и установки BootLoader
- Исправление №4: Восстановление данных BOOTMGR
- Как исправить ошибку «0xc0000428», если вышеуказанная ошибка не удалась
- В двух словах о моем опыте…
- Другие популярные статьи:
Информация об ошибке« 0xc0000428 »
Ниже приведены сведения об этой ошибке, собранные из разных источников.
Последнее оборудование или изменение программного обеспечения могло установить файл, который был неправильно подписан или поврежден, или это могло быть вредоносное программное обеспечение из неизвестного источника.
Если у вас есть установочный диск Windows, вставьте диск и перезагрузите компьютер . Нажмите « Восстановить компьютер », а затем выберите инструмент восстановления.
В противном случае, чтобы запустить Windows, вы можете продолжить исследование. Нажмите клавишу Enter, чтобы отобразить меню загрузки, нажмите F8 для дополнительных параметров загрузки и выберите Last Known Good .
Если вы понимаете, почему цифровая подпись не может быть проверенным », запустите Windows без этого файла. Временно отключите принудительное использование подписи драйверов.
Файл: Windows System32 winload.exe
Статус: 0xc0000428
Информация: Windows не может проверить цифровую подпись для этого файла.

Подробнее: Исправьте ошибку 0x80070bc2 в 30 секунд при попытке обновления Windows 10
Отзыв пользователей о коде ошибки «0xc0000428»
Типичная ошибка из-за 0xc0000428 будет выглядеть следующим образом. Вы можете увидеть причины и решения этой проблемы, продолжая читать.
всякий раз, когда я запускаю свой компьютер (обновленный до версии 8.1), я добираюсь до символа Windows. Затем выхожу на синий экран с сообщением об ошибке. Ваш компьютер нуждается в ремонте. Также отображается код ошибки: 0xc0000428. В нем говорится:
«Ваш компьютер нуждается в ремонте
Не удалось загрузить операционную систему, потому что не удалось проверить цифровую подпись файла Файл: windows system32 drivers sfsync02.sys Код ошибки: 0xc0000428 . Вам потребуется использовать инструменты восстановления на установочном носителе. если у вас нет установочного носителя, обратитесь к системному администратору или производителю ПК ».
Когда я следую инструкциям на других форумах, это не сработало. Я уже пробовал автоматически восстановить свой диск Win 8. Но я не получаю других реакций своего ПК…
https://answers.microsoft.com/en-us/windows/forum/all/your-pc-needs-to -be-repaired-error-code-0xc0000428/cbd830d2-9d8a-43ee-9605-0c47f3a51adc
Как это: [решено] Как исправить код ошибки 8024402c в Windows 10, 8.1 или 7 или на сервере 2012 или 2008?
Причина 1: используется старый BOOTMGR
Если есть обновление до Windows 10, и вы обновили свою систему. Но используется загрузчик Windows 7 или Vista, который не был обновлен до новой версии. Затем возникает ошибка 0xc0000428.
Связано: 12 способов исправить неработающий поиск Cortana в Windows 10
Связанный –
- Как исправить ошибку установки KB4571756 в Windows 10
Причина 2: система двойной загрузки со старым BOOTMGR
Если вы используете Windows 7 на одном жестком диске и подключили новый SSD. Затем вы установили Windows 10. Это мультизагрузочная система. Но загрузчик все равно старый. Таким образом, новая ОС не может обнаружить старую BOOTMGR. Это остановит процесс загрузки. Это программная ошибка.
Причина 3: Проблема с пакетом обновления
Как и в XP, где выпускаются SP2 и SP1 в Windows 7, такие обновления, как 1709 или 1803 или Windows 10 выпускает обновления 1809. Новое обновление Creators или октябрьское обновление по-прежнему будет использовать старую версию BOOTMGR. Поскольку он не обновлен до уровня нового обновления, вы можете получить эту ошибку.
Причина 4: BOOTMGR остается на существующем диске
Многие люди, как В целях безопасности отключите основной загрузочный диск перед установкой Windows 10 на новый диск. Это приведет к тому, что системный загрузчик на основном загрузочном диске устареет, а новая ОС попытается найти новый. Этот конфликт также может вызвать эту ошибку.
Как исправить «0xc0000428» в Windows 10
Есть несколько способов решить эту проблему.
Исправление №1: обновите BOOTMGR вручную
Для исправления ошибки необходимо выполнить следующие команды.
- Загрузите Windows 10 с установочного DVD или USB. (Для входа в параметры BIOS необходимо нажать клавиши DEL, F12 или F2. Затем необходимо сделать установочный диск (CD/DVD/USB) первым загрузочным устройством).
-
- После выбора языка и раскладки клавиатуры нажмите Далее.
- Нажмите Восстановите свой компьютер.
- Выберите загрузочный жесткий диск и установочный диск Windows 10.
- Выберите «Командная строка» в разделе «Дополнительные параметры».
- Введите следующие команды.
Сначала вы можете перестроить диспетчер загрузки, используя следующие команды. Введите каждую команду, и вы должны получить сообщение об успешной проверке.
bootrec/rebuildb - bootrec/fixmbrbootrec/fixboot
Затем вы можете перезагрузить компьютер.
Примечание. Не забудьте изменить порядок загрузки активного жесткого диска.

Если приведенные выше команды не приводят к выводу, что вашему разделу ОС запрещен доступ, введите следующую команду.
B - boot C: Windows/ s D:
Где C: Windows – это ваша установочная папка Windows, а D: – ваш активный загрузочный раздел.
Как правило, не требуется обновлять MBR или применять команды bootrec для этого кода ошибки 0xc0000428. Это потому, что в большинстве случаев BOOTMGR настроен правильно. Затем вам нужно применить только последнюю команду.
Вы также можете следить за этим видео на YouTube, в котором показано, как открыть окно командной строки с помощью установочного носителя Windows 10, например CD, DVD или USB . Затем вы можете ввести любые загрузочные команды, чтобы восстановить загрузочные файлы.
Исправление № 2: изменение приоритета загрузки с жесткого диска
Если у вас многодисковая и многозагрузочная система, то есть вероятность получить эту ошибку.
Например, если у вас есть HDD как DISK 0 и SSD как DISK 2, вам необходимо сделайте правильный диск загрузочным.
По теме: 5 лучших практических советов по обеспечению безопасности Windows 10

Если у вас Windows 10, 8.1 и 7 на другом жестком диске, важно всегда устанавливать DISK 0 как загрузочный диск. Это вызывает меньше проблем.
Всегда делайте раздел загрузочного диска первым загружаемым с помощью параметров BIOS. Если у вас есть несколько дисков на загрузочном диске, убедитесь, что в первом разделе находится BOOTMGR.
Исправление №3: используйте EasyBCD для записи MBR и установки BootLoader
Как упоминалось в приведенных выше причинах, если вы обновили свою ОС Windows 10, загрузчик также должен быть обновлен. Даже если ваш жесткий диск отключен для установки новой ОС, старые данные конфигурации загрузки могут быть несовместимы.
Во многих случаях двойной загрузки или мультизагрузочной системы лучше перезаписать загрузку загрузчик и MBR снова, чтобы исправить проблемы 0xc0000428. В таких случаях вы можете использовать программное обеспечение под названием EasyBCD, которое очень легко создает необходимые загрузочные файлы.
Исправление №4: Восстановление данных BOOTMGR
Это работает во многих из случаи, о которых сообщается на wintips.org. Для реализации этого решения вам нужно применить несколько команд.
- Загрузите компьютер с установочного носителя Windows 10, например DVD или USB. Вам необходимо внести необходимые изменения в BIOS.
- Затем выберите свой язык и раскладку клавиатуры и нажмите « Восстановить компьютер ».
- В Устранение неполадок> Дополнительные параметры> Командная строка , вам нужно ввести несколько команд.
a. В командной строке введите следующие команды:
- diskpart
- list volume
– обратите внимание на номер тома System Rese («System Reserved») и букву драйвера для ОС Объем. *
* Том « System Rese » содержит диспетчер загрузки и данные конфигурации загрузки, он имеет наименьший размер (например, 100 МБ, 350 МБ) из всех томов а если вы используете компьютер на базе UEFI, тогда «System Reserved» имеет формат Fat32 (также известный как «EFI» volume).
** Том OS – это раздел, в котором Установлена Windows, и обычно это самый большой том по размеру (ГБ).
например В этом примере:
Номер тома раздела «System Rese» – «2»
Буква диска тома ОС – «D».

б. Выберите системный том, набрав эту команду: выберите том 2
* Примечание. Замените цифру «2» в соответствии с вашим случаем.
c. Затем введите следующие команды:
- assign letter = Z
- exit
d. Наконец, введите эту команду:
- b – boot D: windows/s Z:/f ALL
* Примечание. Замените букву «D» в соответствии с буквой диска тома ОС в вашем случае.
e. Перезагрузите компьютер и попробуйте нормально загрузиться в Windows. Если Windows не загружается, выполните те же действия, но в конце введите следующую команду:
- b – boot D: windows/s Z:/f UEFI
Как исправить ошибку «0xc0000428», если вышеуказанная ошибка не удалась
Вы можете использовать свой « Windows Installation »или USB для восстановления компьютера в случае сбоя загрузки. Затем вы можете открыть командную строку и ввести следующие команды одну за другой.
diskpartlist diskselect disk list partitionselect partition active
Это сделает Раздел ОС активен.
Затем вы можете использовать инструмент командной строки BCDBoot , чтобы настроить загрузочные файлы на ПК или ноутбуке для работы с Windows 10, 8.1 или 7. .
Это полезно четырьмя способами.
1. Добавьте загрузочные файлы на ПК после применения нового образа Windows
2. Настройте компьютер на загрузку с файла виртуального жесткого диска (VHD), содержащего образ Windows.
3. Восстановите систему раздел
4. Настройте или восстановите меню загрузки на ПК с двойной загрузкой.BIOS:
- BCDBoot копирует загрузочные файлы либо в активный раздел на основном жестком диске, либо в раздел, указанный параметром/s.
- BCDBoot создает хранилище BCD в том же разделе.
Затем примените следующую команду.
b-- boot C: Windows/s S:В следующем примере файлы BCD копируются из папки C: Windows в системный раздел на дополнительном жестком диске, который будет загружен на другом компьютере. Системному разделу на дополнительном диске была присвоена буква тома S:
Источник: https://docs.microsoft.com/en-us/windows-hardware/manufacture/desktop /b – boot-command-line-options-techref-di
Это полезно, когда у вас есть сценарий двойной или множественной загрузки. Работает со всеми ОС Windows. Например, если у вас есть Windows 10 и 7 на одном компьютере, вы можете использовать приведенные выше команды.
Примечание. Это может не работать с Windows и Linux в сценарии с двойной загрузкой. Это связано с тем, что это инструмент командной строки DOS, который работает только с ОС Windows.
Если вы получите код ошибки 0xc0000428 при загрузке в системе с двойной загрузкой, то лучше всего будет сначала загрузитесь в одну из ОС (например, Windows 10 или Windows 7). Затем, используя EasyBCD, вы можете позже добавить другую ОС.
В сценарии с двойной загрузкой, когда у вас есть и Windows 10 или 8.1, и Windows 7 в одной системе, лучше оставить Загрузчик Metro по умолчанию. У меня возникли проблемы при установке загрузчика Windows 7 или Vista.
В двух словах о моем опыте…
Я столкнулся с этой проблемой, когда переписал данные конфигурации загрузки на моем SSD-диске. Но согласно инструменту управления дисками это оказался ДИСК 2. В моей системе было установлено 4 ОС. Только два из них загружались, и когда я пытался загрузиться в два других, отображалась ошибка 0xc0000428.
Связано: Исправьте ошибку 0x80070bc2 за 30 секунд при попытке обновления Windows 10
Но раньше у меня не было проблем, когда я устанавливал загрузчик на ДИСК 0, который был жестким диском на 80 ГБ. Поэтому я отменил изменения. Хойла! Работало просто. Я даже не выполнял никаких команд.
Всегда лучше иметь систему с двойной загрузкой. Потому что, если у вас есть проблема с одной ОС, вы можете войти в другую и внести необходимые изменения. Если F8 работает, вы можете использовать параметр «Последняя удачная конфигурация» и «Безопасный режим с командной строкой», чтобы внести необходимые изменения.
Другие популярные статьи:
- [Работает] 0xc000000e Решено в Windows 10 – ошибка загрузки исправлена
- Исправить неработающий звук HDMI в Windows 10 – 30 различных решений
- Исправить В BOOTMGR отсутствует ошибка во время или после установки Windows 7 – причины и решения
- Как ускорить Windows 10 – 27 простых и простых советов
- Как восстановить удаленные файлы в Windows 10, 8.1, 8, 7, Vista или XP за 3 простых шага
- Как исправить неработающий звук в решениях для Windows 10–15
Это руководство содержит инструкции по исправлению ошибки загрузки Windows 0xc0000428 с описанием: «Windows не может проверить цифровую подпись. для этого файла: « Windows system32 winload.efi» или «Windows не может проверить цифровую подпись для этого файла: ” Windows system32 winload.exe”.
Как исправить: Windows не может проверить цифровую подпись для файла: winload.efi ИЛИ winload.exe (0xc0000428) *
* Примечание: Следующие инструкции применимы ко всем версиям Windows.
Требования: Чтобы исправить ошибку загрузки Windows «0xc0000428: Windows не может проверить цифровую подпись для этого файла: winload.efi», вам необходимо запустить компьютер с установочного USB-накопителя Windows или DVD-диска. Если у вас нет установочного носителя Windows, то (с другого рабочего компьютера) вы можете создать его, используя Инструмент для создания медиа
- Как создать загрузочный USB-носитель Windows 10.
- Как создать загрузочный DVD с Windows 10.
1. Загрузите компьютер с установочного носителя Windows (USB или DVD).
2. На экране установки Windows нажмите СДВИГ + F10 для доступа к командной строке или выберите Следующий –> Почини свой компьютер –> Устранение неполадок –> Расширенные опции –> Командная строка.
3. В командной строке введите следующую команду и нажмите Enter:
- bcdedit
4. Теперь обратите внимание на идентификаторценность на “ Windows system32 winload.efi“
например Как вы видите на скриншоте ниже, значение идентификатора – “{default}”.
5. Теперь дайте следующую команду и нажмите Входить: *
- bcdedit -set {значение идентификатора} nointegritychecks 1
* Примечание:Заменить “значение идентификатора“в соответствии с вашим случаем. е.г. В этом примере команда будет такой:
-
bcdedit -set {по умолчанию} nointegritychecks 1
6. Удалять установочный носитель Windows.
7. Закрывать все окна и начать сначала ваш компьютер.
Вот и все! Сообщите мне, помогло ли вам это руководство, оставив свой комментарий о своем опыте. Пожалуйста, поставьте лайк и поделитесь этим руководством, чтобы помочь другим.
This tutorial contains instructions to fix the Windows boot error 0xc0000428, with description: “Windows cannot verify the digital signature for this file: “Windowssystem32winload.efi”, or “Windows cannot verify the digital signature for this file: “Windowssystem32winload.exe”.
How to FIX: Windows cannot verify the digital signature for file: winload.efi OR winload.exe (0xc0000428)*
* Note: The following instructions apply to all versions of Windows.
Requirements: To fix the Windows boot error “0xc0000428: Windows cannot verify the digital signature for this file: winload.efi” you need to start your PC from a Windows Installation USB or DVD Media. If you don’t own a Windows installation media, then (from another working pc) you can create one by using the Media Creation tool
- How to create a Windows 10 USB boot media.
- How to create a Windows 10 DVD boot media.
1. Boot your computer from the Windows Installation Media (USB or DVD).
2. At the Windows Setup screen press SHIFT + F10 to access command prompt, or choose Next –> Repair your computer –> Troubleshoot –> Advanced Options –> Command Prompt.
3. At command prompt type the following command and press Enter:
- bcdedit
4. Now notice the identifier value at the “Windowssystem32winload.efi“
e.g. As you see at the screenshot bellow the identifier value is “{default}”
5. Now give the following command and press Enter: *
- bcdedit -set {identifier value} nointegritychecks 1
* Note: Replace the “identifier value” according your case. e.g. At this example the command will be:
-
bcdedit -set {default} nointegritychecks 1
6. Remove the Windows installation media.
7. Close all windows and restart your PC.
That’s it! Let me know if this guide has helped you by leaving your comment about your experience. Please like and share this guide to help others.
If this article was useful for you, please consider supporting us by making a donation. Even $1 can a make a huge difference for us in our effort to continue to help others while keeping this site free:

If you want to stay constantly protected from malware threats, existing and future ones, we recommend that you install Malwarebytes Anti-Malware PRO by clicking below (we
do earn a commision from sales generated from this link, but at no additional cost to you. We have experience with this software and we recommend it because it is helpful and useful):
Full household PC Protection – Protect up to 3 PCs with NEW Malwarebytes Anti-Malware Premium!
Содержание
- 1 0Xc0000428 windows 7 при запуске как исправить
- 1.1 Рекомендации, которые могут помочь при решении поставленной задачи
- 1.2 Исправить ошибку 0xc0000428 при установке windows 10
- 1.3 Несколько решений ошибки с кодом 0xc0000007b
- 1.4 10 способов для устранения
- 1.5 Код ошибки 0xc0000428 windows 10
- 2 FIX ERROR 0xc0000428, 0xc0000225 or 0xc000000f at Windows Boot (Windows 10/8.1/8/7/Vista)
- 3 0xc0000428 windows 7 при запуске как исправить
- 4 Решение: mmc.exe ошибка при запуске приложения 0xc0000428
- 4.1 Причины возникновения и способы решения
- 4.2 Запуск от имени администратора
- 4.3 Использование командной строки
- 4.4 Отключение контроля учетных записей UAC
- 4.5 Встроенная учетная запись администратора
- 4.6 Удаление цифровой подписи файла
» windows 7 » 0Xc0000428 windows 7 при запуске как исправить
Попытка некоторых людей выполнить апгрейд своей операционной системы до новейшей Десятки иногда приводит к прерыванию процесса. Сопровождает эту ситуацию сообщение: «applessd sys 0xc0000428 bootcamp».
Что делать? Отказаться от задуманного обновления? Или попытаться исправить возникшую ситуацию? Тем, кто выбрал для себя второй путь, изначально следует знать – что именно означает код ошибки 0xc0000428 windows 10.
Обычно данная неприятность проявляется во время последнего запуска компьютера, во время которого система автоматически настраивает свою работу.
Рекомендации, которые могут помочь при решении поставленной задачи
Как исправить — код ошибки 0xc0000428,0xc0000428 windows 7 или 10? Прежде всего, необходимо обратить внимание на само сообщение.
Если в нем указан какой-либо файл, то рекомендуется выполнить следующую операцию:
- Инициировать перезапуск оборудования.
- Во время загрузки нажать на кнопочку «F8», выбрать безопасный режим дальнейшего запуска.
- После включения операционной системы найти требуемый файл и удалить его с жесткого диска. Чаще всего этот элемент расположен в головной папке системы – system32/drivers.
- Повторяется процедура перезапуска ОС. В этот момент система может затребовать процедуру восстановления – активировать ее и подождать ее завершения.
Практически всегда вышеописанной рекомендации хватает, чтобы избавиться от этой проблемы.
В единичных случаях первопричиной возникновения подобного сообщения может стать проблема с драйверами или слабые характеристики эксплуатируемого оборудования.
То есть, всегда изначально рекомендуется проверить технику на совместимость с Десяткой от Майкрософт и установить самые актуальные версии драйверов.
windowserror.ru
Исправить ошибку 0xc0000428 при установке windows 10
Время от времени при обновлении системы с windows 7 или 8 на 10 можно столкнуться с ошибкой с кодом 0xc0000428. Чаще всего данная проблема возникает в трёх вариация, а именно:
- После перехода на windows 10, конкретнее на последнем этапе активации выскакивает окошко с кодом ошибки «0xc0000428».
- В другом случае система подает сигнал об ошибке с конкретным местоположением проблемы, а именно: «windowssystem32driversoem-drv64.sys».
- Ну и третья разновидность неприятности может выглядеть появлением надписи на экране ПК: «windows не удается проверить цифровую подпись файла».
Стоит уяснить, что данная проблема возникает с активацией операционной системы windows.
Чтобы решить ошибку 0xc0000428 следуют придерживаться простому алгоритму действий:
- Входим в систему в «Безопасном режиме» (для этого нажимаем кнопку F8 перед запуском ОС).
- Далее находим файл под названием «oem-drv64.sys» (располагается он по адресу «C:windowssystem32driversoem-drv64.sys») удаляем его и перезапускам компьютер.
- После перезагрузки система предложит сделать «Восстановлением системы», что мы собственно и делаем.
- После процедуры восстановления проблема должна исчезнуть, так как проблем с дальнейшей активацией windows быть не должно.
P.S Если данный способ не помог, то можно проделать следующий алгоритм действий: Необходимо откатить «Десятку» на «Семерку», далее удалить файл «oem-drv64.sys» и далее снова пробовать перейти на «Десятку».
Помимо этого есть еще один вариант решения проблемы с проверкой цифровой подписи файла. Потребуется запуститься с загрузочного диска и удалить файл «oem-drv64.sys». Проблема заключается в том, что после всех манипуляция слетит активация Виндовс. В общем подробности рекомендуем посмотреть в этом видео.
helpmyos.ru
Несколько решений ошибки с кодом 0xc0000007b
Ошибка 0хс000007b – одна из самых актуальных у пользователей ПК. Ее кодовое название INVALID_IMAGE_FORMAT и возникает только при проблеме с системными файлами компьютера. У большинства пользователей неприятность появляется из-за проблем с драйверами видеокарт (в частности NVIDIA).
Но драйвера — не единственная тому причина. Код ошибки 0xс000007b — это не опасная и тем более не критическая ошибка, однако нервов пользователям ПК она портит достаточно. Ее возникновение при запуске приложения или игры может быть по целому ряду причин:
- Не обнаружен требующийся файл;
- Содержимое нужного файла изменено и не соответствует требуемому;
- Не удаётся получить доступ к файлу из-за заражения вирусами ОС; 4. Настройки программных компонентов сбились; 5. Неисправная (поврежденная) версия игры;
6. Сбои при установке ОС.
10 способов для устранения
Это лишь малая часть тех причин, благодаря которым можно столкнуться с проблемой. Тем не менее, совсем не обязательно обращаться за помощью к профессионалам. Нужно только правильно выполнить следующие действия, чтобы исправить эту ошибку:
- Просканировать компьютер антивирусом. 2. Обновить Direct X: • Для windows 7 — на официальном сайте Microsoft;
• Для windows 10 : параметры компьютера – обновление и безопасность – проверка наличия обновления;
3. Обновить драйверы на видеокарту: • Пуск – панель управления – диспетчер устройств – обновить драйверы; 4. Обновить Net Framework и Microsoft Visual C++ Redistributable. Последние версии нужно скачать обязательно с официального сайта компании Microsoft. 5. Проверить файлы ОС на наличие ошибок: • Запустить командную строку (клавиши Win+R);
• Ввести sfc /scannow;
6. Очистить диск от временных файлов с помощью CCleaner: • Запустить CCleaner; • На вкладке «Очистка» нажать «Анализ»; • После окончания сканирования нажать «Очистка»; 7. Если после этих манипуляций, ПК выдал код ошибки 0хс000007b снова, можно попробовать убрать ее, удалив файлы в ручную: • Мой компьютер – диск С – windows – System 32; • Удалить файлы начиная от d3d9.dll и заканчивая d3dx11_43.dll (windows 7). Файлы от d3dx9_24.dll заканчивая d3dx9_42.dll (windows 10). То, что не удаляется – пропускать; • Мой компьютер – диск С – windows – SysWOW64; • Удалить те же файлы; • Скачать и установить Direct X с сайта Microsoft; 8. Удалить файл msvcr110.dll: • Мой компьютер – диск С – System 32 – msvcr110.dll;
• Обновить (восстановить) Microsoft Visual C++ Redistributable;
9. Если при запуске приложение пишет ошибку 0хс000007b опять, одним из лучших решений будет восстановить систему. Этот вариант подойдёт в том случае, если ранее такая ошибка не появлялась. Любая ОС windows автоматически сохраняет точки восстановления, и Вам нужно всего лишь выбрать интересующее время или день: • Пуск – стандартные – служебные – восстановление системы; • Выбрать дату, когда ошибка ещё не возникала; • Запустить восстановление.
10. Если после восстановления системы приложение выдаёт ошибку 0хс000007b до сих пор, необходимо полностью переустановить операционную систему. Так как большая часть нелицензионных ОС windows приводит к таким моментам.
helpmyos.ru
Код ошибки 0xc0000428 windows 10
Ошибка с кодом 0xc0000428 на компьютере с windows 10 может возникнуть не только при установке операционной системы, но и при проверке цифровой подписи драйвера. Исправить её можно несколькими способами, которые детально описаны на форуме Microsoft.
Источник: https://htfi.ru/windows_7/0xc0000428_windows_7_pri_zapuske_kak_ispravit.html
FIX ERROR 0xc0000428, 0xc0000225 or 0xc000000f at Windows Boot (Windows 10/8.1/8/7/Vista)
Last updated on April 13th, 2017
Windows boot errors 0xc0000428, 0xc000000f and 0xc0000225 may occur for several reasons: e.g. due to a computer shutdown while installing a critical Windows Update, while upgrading Windows to a newer version or after installing a new software or hardware on the system.
In most cases errors 0xc0000428, 0xc000000f and 0xc0000225 can be easily fixed by disabling the digital signature checking or by repairing the Windows boot loader.
This tutorial shows the most common methods to fix the following problems in a Windows 10, 8.1, 8, 7 or Vista based computer.
Problems-Symptoms that are solved with this guide:
- «The application or operating system couldn’t be loaded because a required file is missing or contains errors. File: Windowssystem32winload.efi – Error code: 0xc0000225»
- «Your PC/Device needs to be repaired. A required device isn’t connected or can’t be accessed.Error code: 0xc0000225.»
- «Your PC/Device needs to be repaired.The operating system couldn’t be loaded because the digital signature of a file couldn’t be verified. Error code: 0xc0000225»
- «Windows cant verify the digital signature for this file:WindowsSystem32winload.exe – Error code: 0xc0000428»
- «Windows Boot Manager. Windows failed to start. A recent hardware or software change might be the cause. File: windowssystem32bootwinload.efi Status: 0xc000000f»
0xc0000428 windows 7 при запуске как исправить
Попытка некоторых людей выполнить апгрейд своей операционной системы до новейшей Десятки иногда приводит к прерыванию процесса. Сопровождает эту ситуацию сообщение: «applessd sys 0xc0000428 bootcamp».
Что делать? Отказаться от задуманного обновления? Или попытаться исправить возникшую ситуацию? Тем, кто выбрал для себя второй путь, изначально следует знать – что именно означает код ошибки 0xc0000428 windows 10.
Обычно данная неприятность проявляется во время последнего запуска компьютера, во время которого система автоматически настраивает свою работу.
Решение: mmc.exe ошибка при запуске приложения 0xc0000428
Ошибка запуска консоли 0xc0000428 (mmc.exe) наблюдается в Windows 10 из-за сбоев в работе системы, когда Windows блокирует приложение в целях безопасности. Ошибка 0xc0000428 возникает при установке или запуске программ, попытке использования сторонних устройств — к примеру, принтера с устаревшими драйверами.
Приложение mmc.exe также может выдавать ошибку при запуске «Диспетчера задач», «Управления дисками», «Управления компьютером» и другого системного ПО. Получается, что Windows 10 накладывает блокировку на запуск как сторонних программ, так и собственной консоли. На экране появляются сообщения о блокировке приложения в целях защиты, либо о недоверенном издателе.
Исправляем ошибку запуска приложения mmc.exe 0xc0000428:
Причины возникновения и способы решения
Ошибка 0xc0000428 у приложения mmc.exe появилась только на Windows 10, когда служба UAC — Контроль учетных записей — получил возможность не только спрашивать разрешение на установку, но и блокировать приложение или издателя превентивно. В этом случае Windows 10 будет выдавать различные ошибки и предлагать обратиться к администратору компьютера.
Технически, причин для появления ошибки всего две:
- Цифровая подпись файла недействительна, система посчитала его опасным и заблокировала.
- У сертификата истек срок годности. В целях безопасности такие файлы тоже блокируются.
Существует пять действий, которые могут помочь, когда Windows 10 блокирует приложения или консоль в целях безопасности. Этого должно быть достаточно для решения проблемы хотя бы с конкретным приложением.
Запуск от имени администратора
Если программа не открывается обычным двойным кликом мыши, можно воспользоваться самым простым способом: попробовать запустить .exe от имени администратора.
Последовательность действий:
- Открыть «Проводник», найти нужный файл.
- Кликнуть по нему ПКМ.
- Выбрать «Запуск от имени администратора».
- В появившемся окне подтвердить запуск программы.
Если способ помог, проблемное ПО все-таки может заработать. Если нет, на экране опять появится ошибка или сообщение от Контроля учетных записей пользователя «Это приложение заблокировано в целях защиты. Администратор заблокировал выполнение этого приложения. За дополнительными сведениями обратитесь к администратору».
Использование командной строки
От ошибок и блокировки системой можно избавиться, если запустить проблемное приложение через командную строку. Запуск программы через команду выполняется следующим образом:
- Открыть «Пуск».
- Выбрать «Командная строка (Администратор)».
- Ввести полный путь к файлу вместе с расширением.
- Нажать «Enter».
Посмотреть полный путь до файла можно в проводнике. Обязательно следует указывать .exe или другое расширение. Если путь к файлу содержит проблемы, то его нужно взять в кавычки. Если все было сделано правильно, то программа запустится.
Отключение контроля учетных записей UAC
Если другие пути решения не помогают, можно вообще отключить контроль учетных записей, вызывающий ошибки. Для эффективной блокировки работы службы UAC следует воспользоваться редактором реестра.
Как отключить контроль учетных записей в Windows 10:
- Нажать «Пуск» или «Поиск в Windows».
- Ввести с клавиатуры regedit.
- Последовательно открыть путь HKEY_LOCAL_MACHINE Software Microsoft Windows CurrentVersion Policies System.
- Найти EnableLUA.
- Кликнуть два раза в правой части окна (столбец «значение») в строке параметра EnableLUA.
- В открывшемся окошке ввести значение 0 (ноль).
- Нажать «ОК».
После выполнения этих действий системы предложит перезагрузить компьютер для вступления изменений в силу. Можно воспользоваться предложением, либо перезагрузить компьютер самостоятельно. После перезагрузки Windows служба UAC будет отключена.
С отключенной службой следует попробовать заново запустить приложение или выполнить установку проблемной программы.
Вне зависимости от того, получилось установить таким способом нужное ПО или нет, контроль учетных записей следует включить обратно в целях безопасности.
Для этого нужно заново отредактировать запись в реестре, только заменить значение 0 на 1, после чего перезагрузить компьютер.
Встроенная учетная запись администратора
Данный способ следует использовать в том случае, если отключение контроля учетных записей по каким-то причинам не помогло. Встроенная учетная запись администратора помогает избавиться от ошибки без отключения UAC.
Для включения встроенной учетной записи администратора в Windows 10 нужно:
- Открыть «Пуск», найти и открыть командную строку cmd.exe.
- Ввести без кавычек «net user administrator /active:yes» для английской версии Windows или «net user администратор /active:yes», нажать Enter.
- Установить пароль, введя без кавычек «net user administrator » или «net user администратор » для английской и русской версии системы соотвественно, нажать Enter.
После этого можно закрывать консоль и выходить из текущей учетной записи, чтобы войти под активированным встроенным аккаунтом администратора.
Далее потребуется:
- Войти в систему под только что установленной учеткой.
- Запустить или установить нужную программу. Данная учетная запись обладает очень широкими правами, поэтому консоль в процесс установки вмешиваться не должна.
- Завершить процесс установки и выйти из записи администратора.
После окончания всех действий следует войти под своим основным аккаунтом и отключить аккаунт администратора обратно. Работать под встроенной учетной записью в повседневном режиме категорически не следует, поскольку это подвергает компьютер целому ряду опасностей.
Удаление цифровой подписи файла
Контроль учетных записей блокирует работу только тех файлов, у которых истек срок сертификата/цифровой подписи, либо эта цифровая подпись недействительна.
Данный способ должен гарантированно решить проблему, если все остальные методы не помогли.
Проблема в том, что стандартными средствами Windows 10 удалять или изменять подписи файлов нельзя, поэтому придется обратиться к ПО от сторонних разработчиков.
Процесс выглядит следующим образом:
- Скачивается и устанавливается программа для удаления цифровых подписей (FileUnsigner или аналог).
- Редактируется нужный .exe-файл.
- Устанавливается и запускается требуемая программа.
Файлы без электронной подписи не должны блокироваться UAC, поэтому ошибка исчезнет и инсталляция пройдет корректно.
Источник: http://setupwindows.ru/errors/mmc-exe-0xc0000428