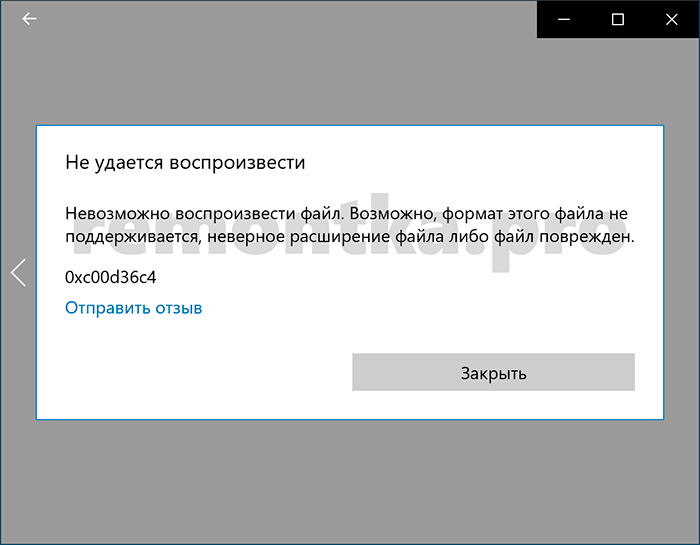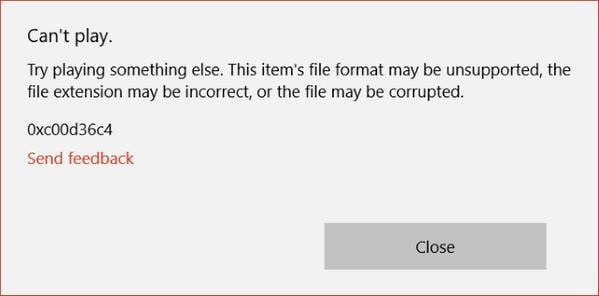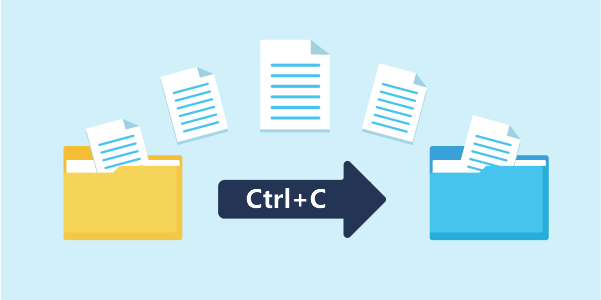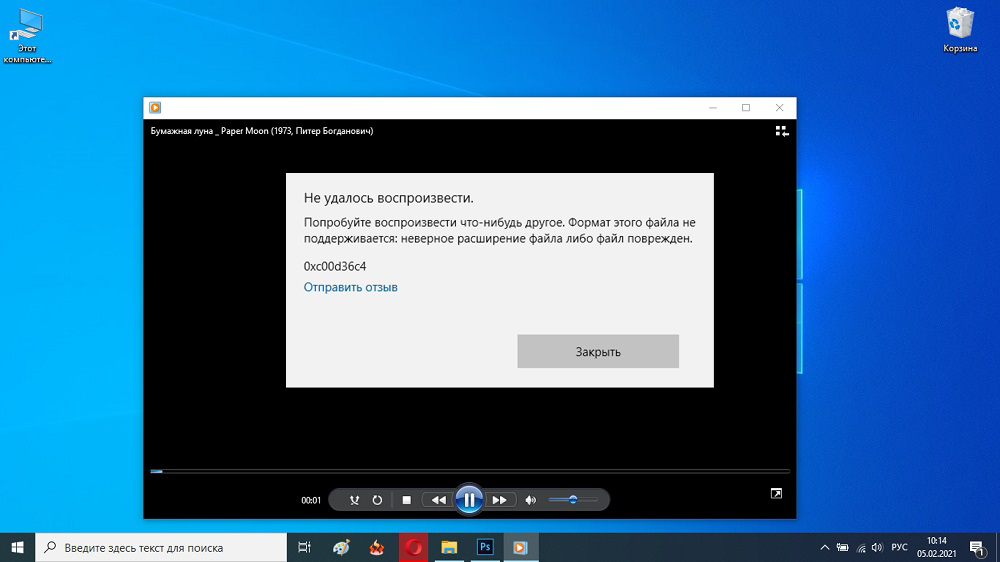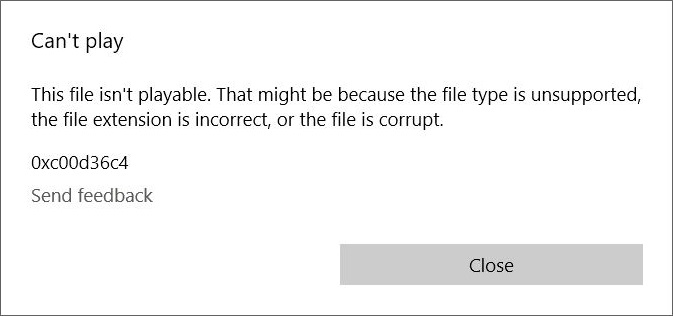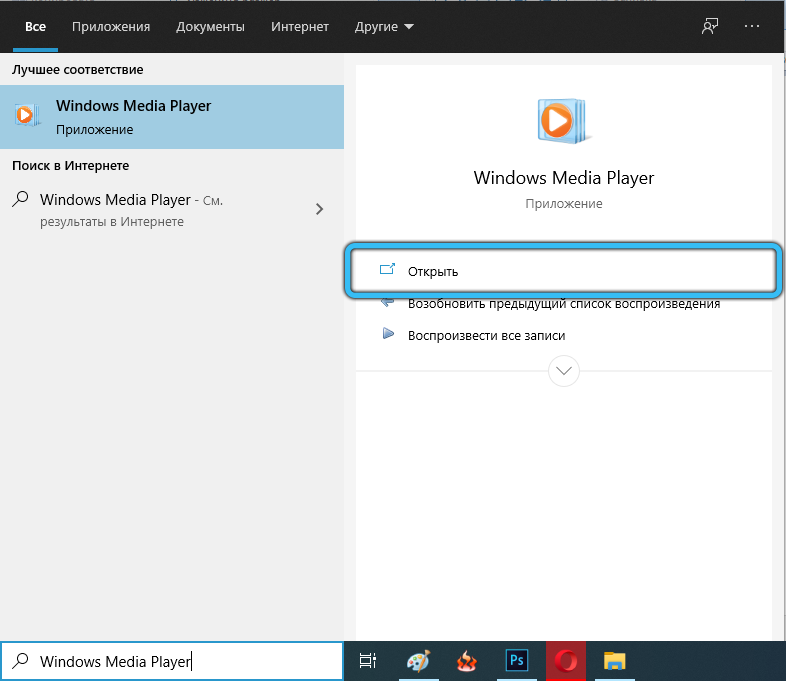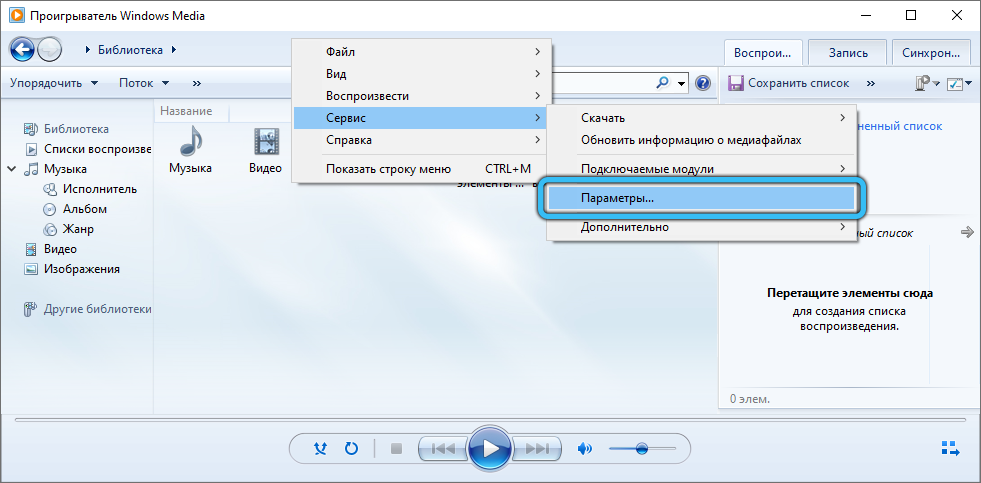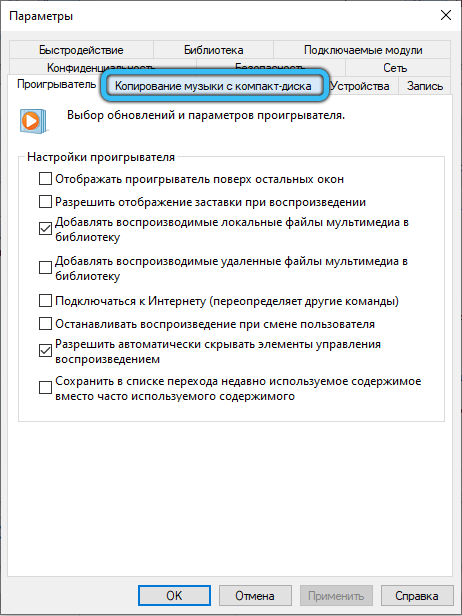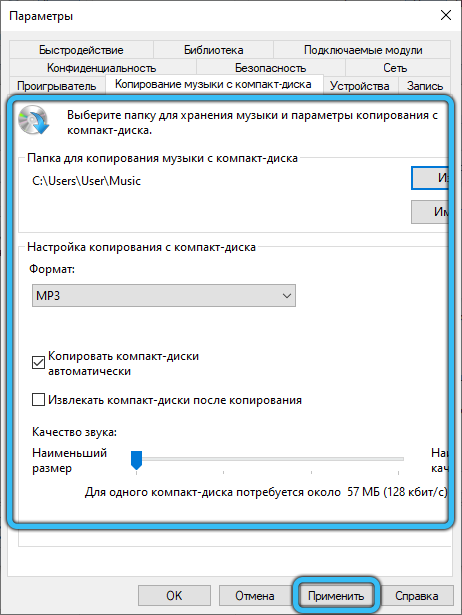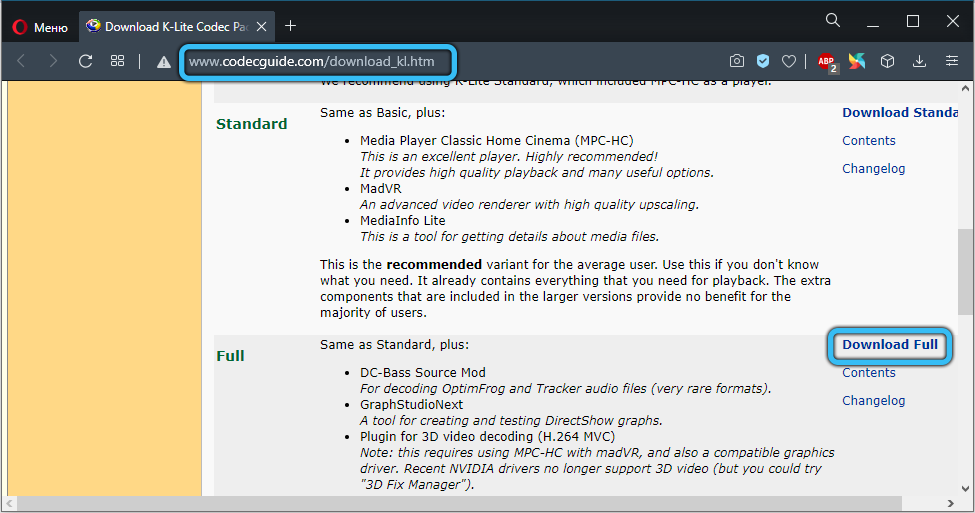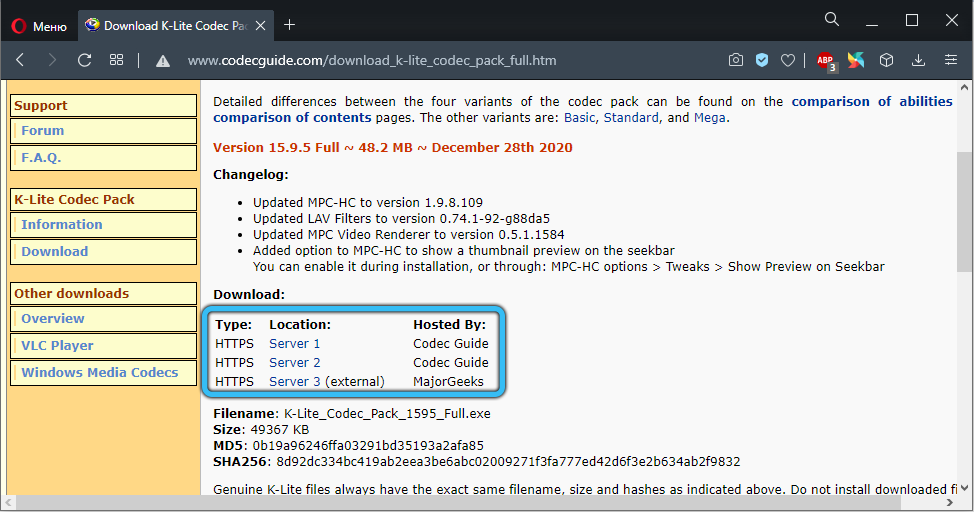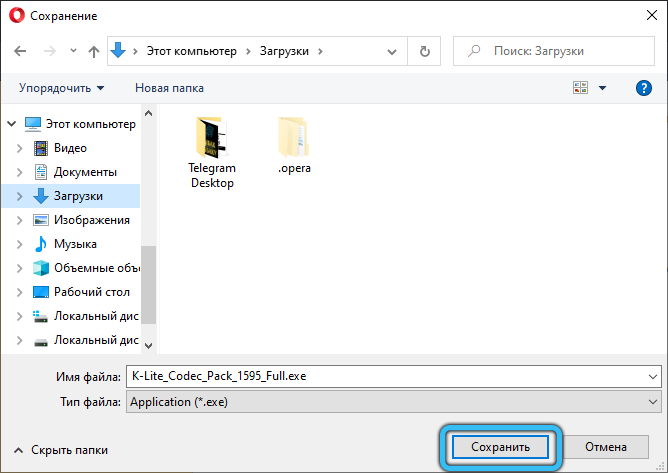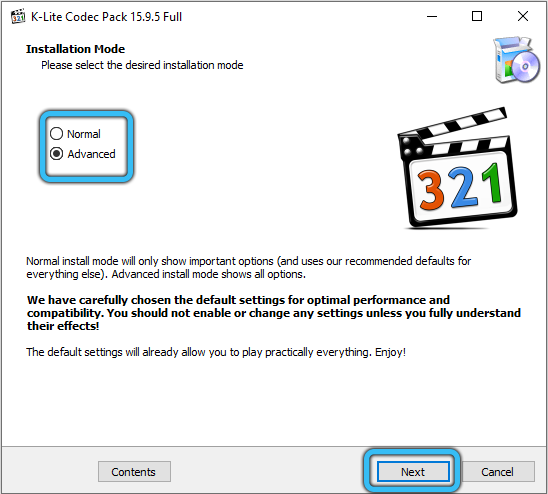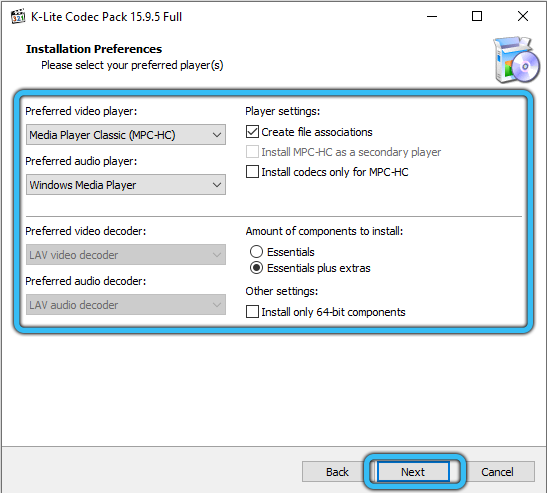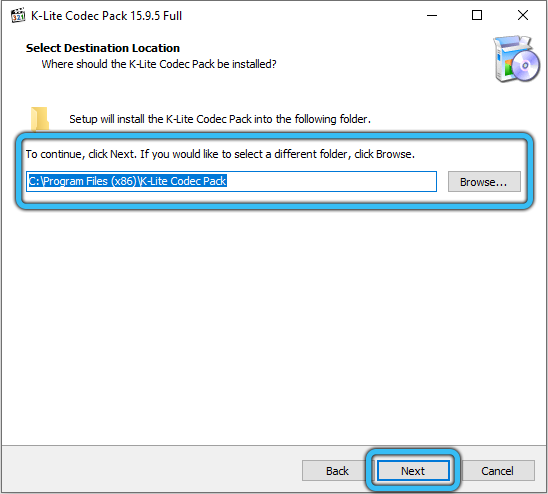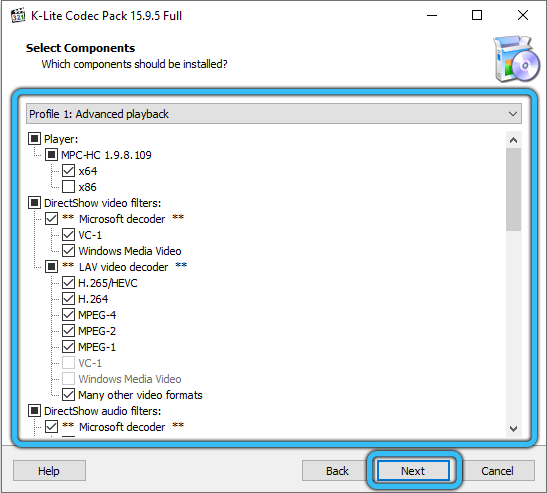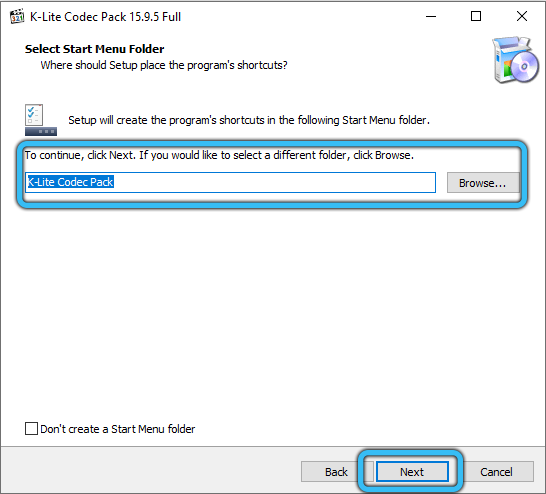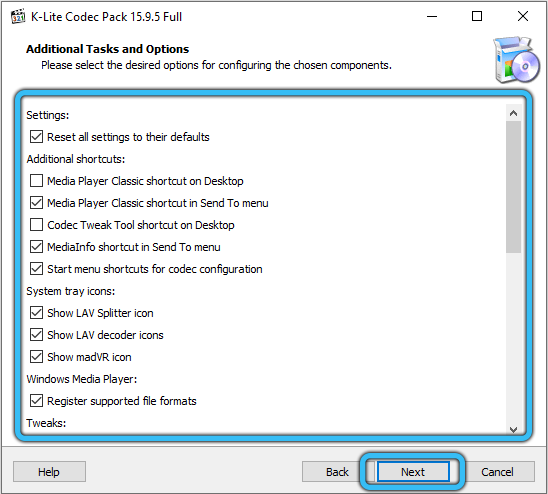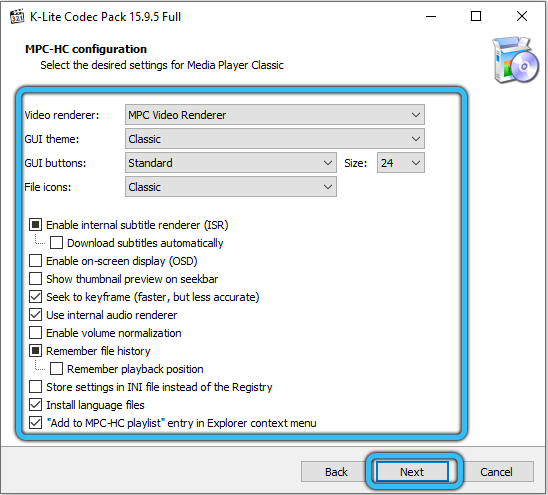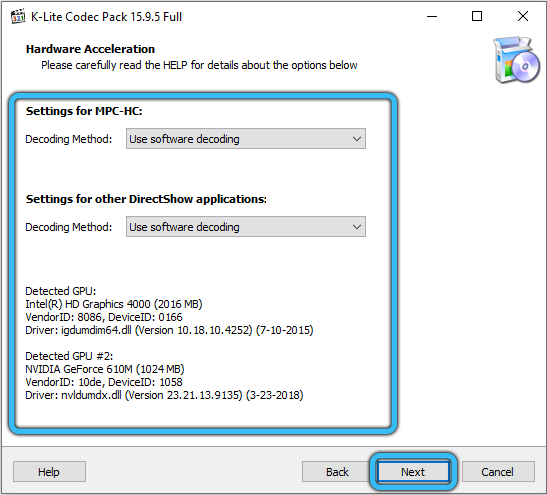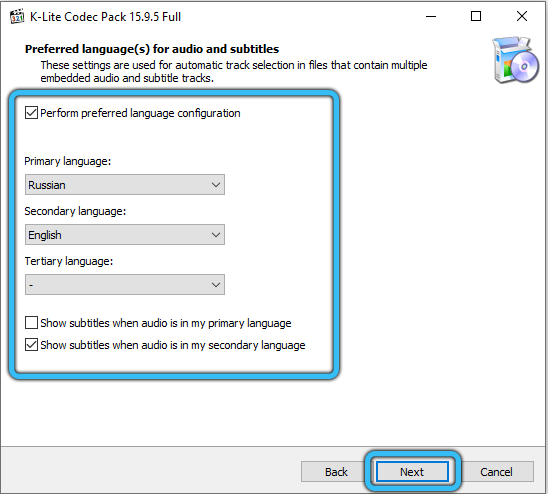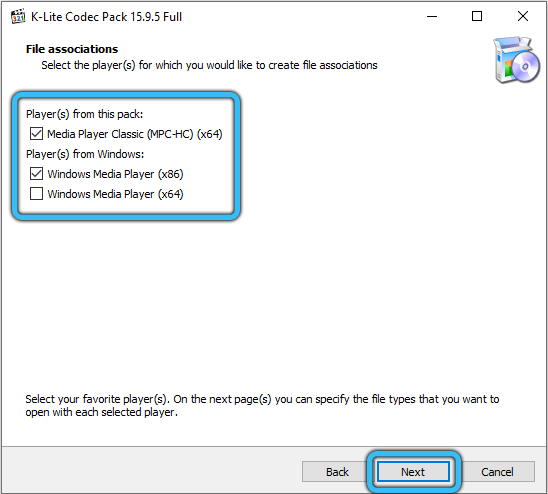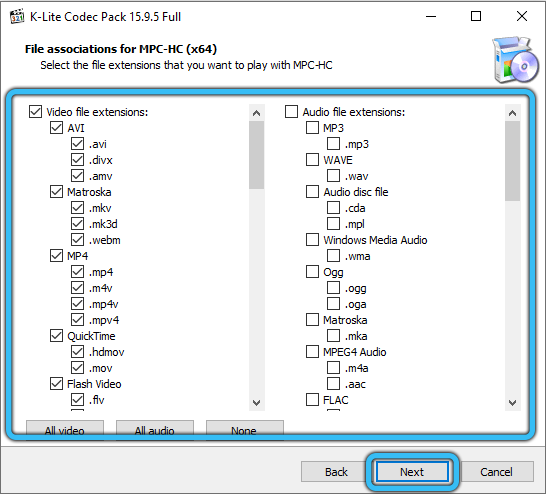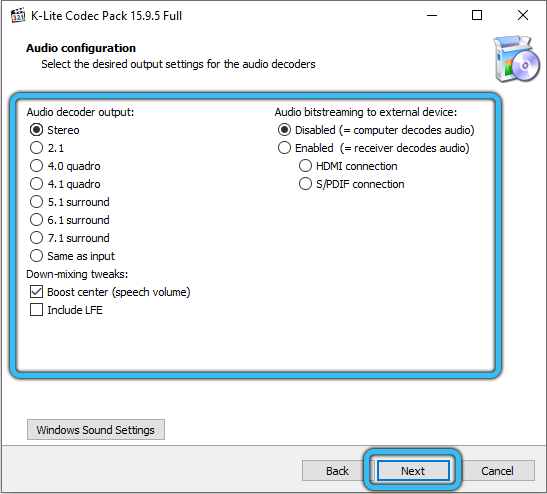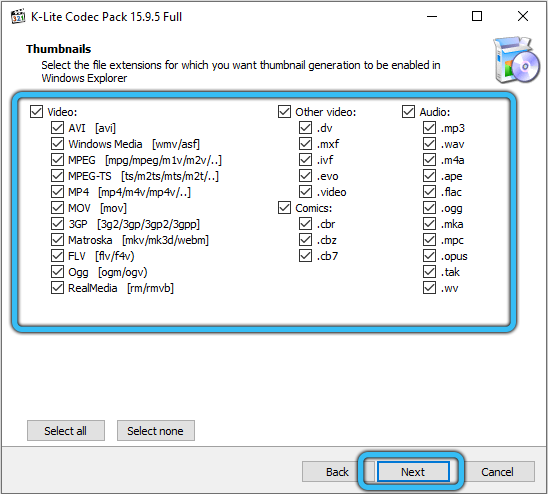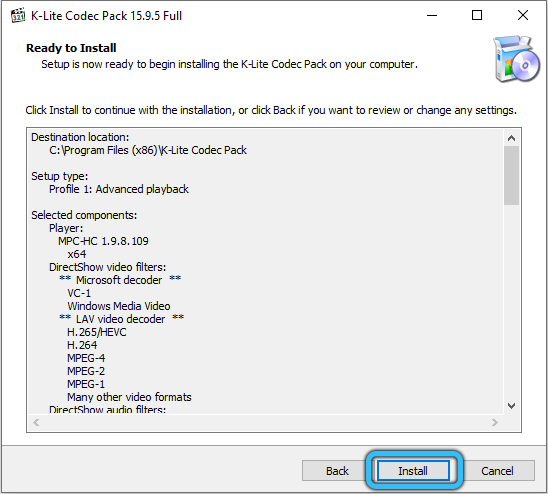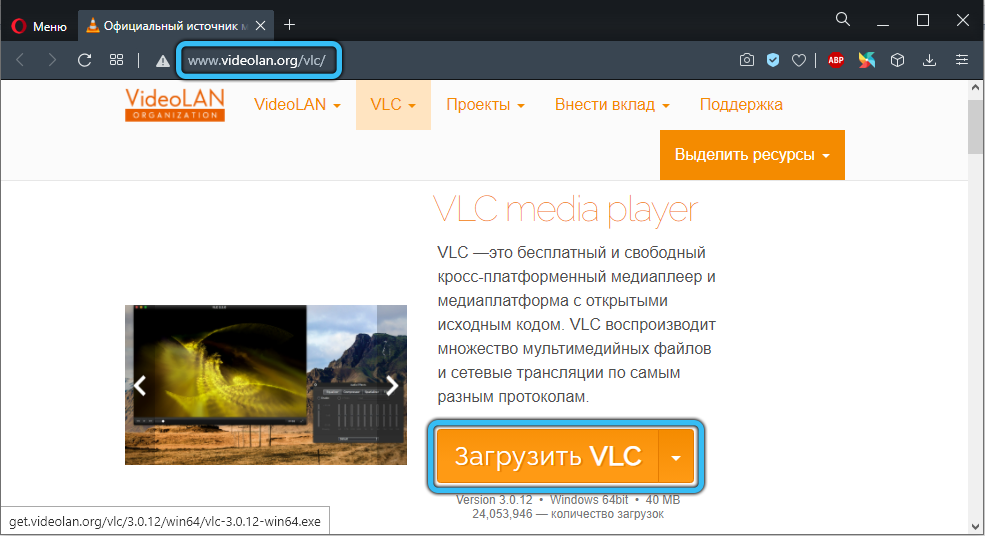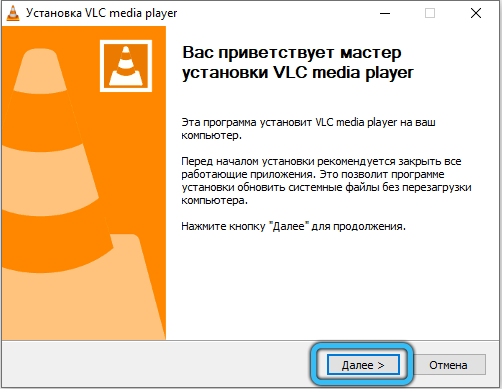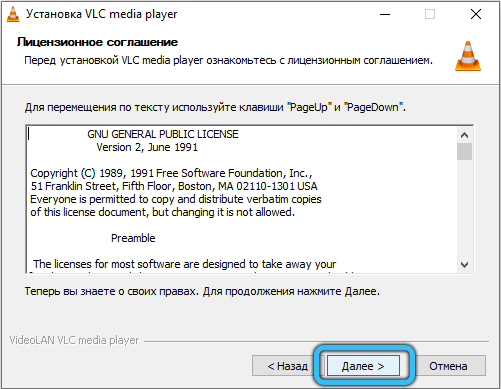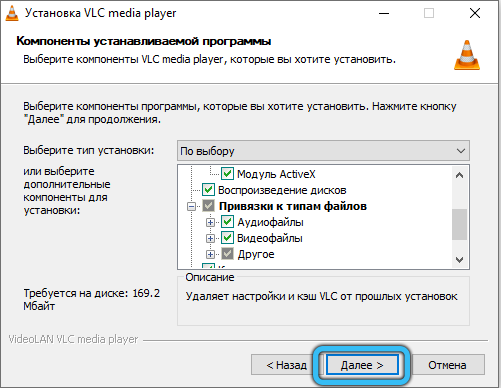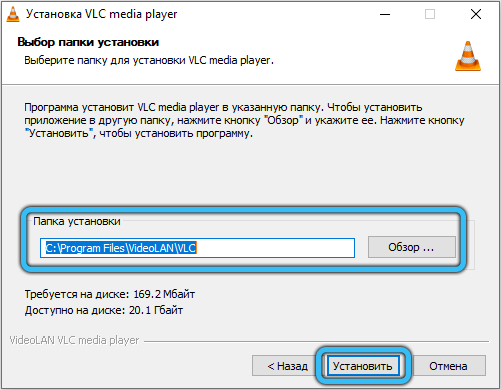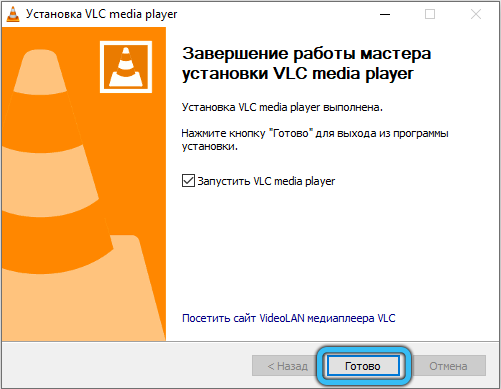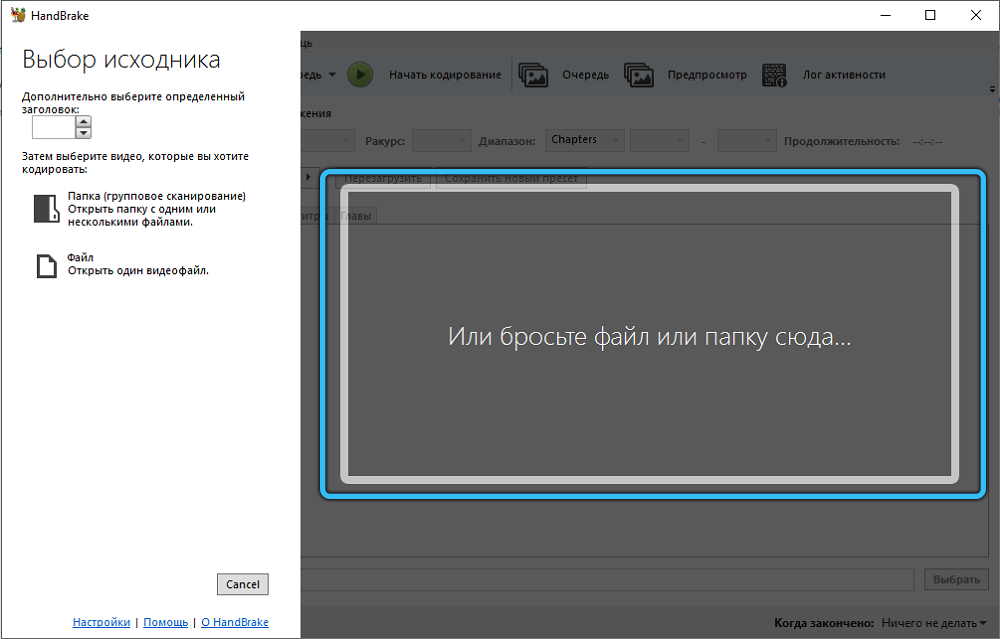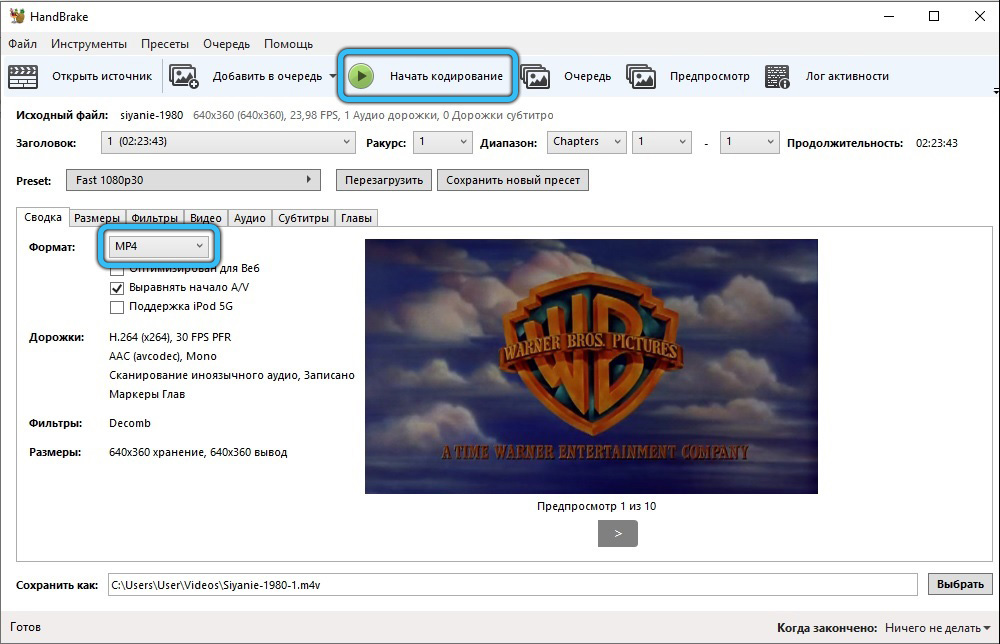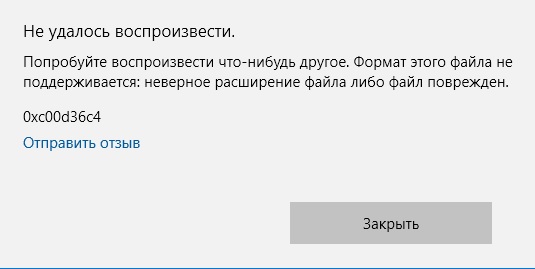Содержание
- Почему возникает ошибка 0xc00d36c4 при воспроизведении видео
- Что за ошибка, почему возникает?
- Как исправить ошибку?
- Отключение защиты от копирования
- Устанавливаем отсутствующие кодеки
- Перемещаем файл на компьютер
- Используем VLC Media Player
- Сброс кэша магазина Windows 10
- Изменение владельца файла
- Создание нового профиля
- Ошибка 0xc00d36c4 при воспроизведении видео в Windows 10
- Причины и способы исправления ошибки 0xc00d36c4
- Видео инструкция о решении проблемы
- Исправить код ошибки 0xc00d36c4 при воспроизведении видео
- Многие пользователи Windows сообщают, что они видят эту ошибку 0xc00d36c4, когда пытаются воспроизвести файлы с внешнего устройства, такого как USB-накопитель или DVD. Итак, как они могут решить, что видео не воспроизводит проблему? Читайте дальше. Мы хотели бы объяснить причины и, что более важно, поделиться решениями.
- Meтод 1. Используйте другие медиаплееры
- Meтод 2. Используйте инструмент восстановления поврежденных файлов MP4
- Meтод 3. Измените расширение видеофайла
- Meтод 4. Установите отсутствующие кодеки
- Meтод 5. Переместите ваши видеофайлы
- Meтод 6. Отключить защиту от копирования
- Вывод
Почему возникает ошибка 0xc00d36c4 при воспроизведении видео
При работе с аудио-, видеофайлами неприятной является ошибка 0xc00d36c4 при проигрывании. Проигрыватель попросту не запускается и необходимо выяснить причину. Для этого есть различные инструменты Windows, кодеки, программы.
Что за ошибка, почему возникает?
Код 0xc00d36c4 — это ошибка медиапроигрывателя, которая свидетельствует о невозможности воспроизведения файла. Проблема распространяется на плееры Windows Media Player, Groove Music, и чаще встречается на компьютерах с операционной системой Windows 10.
Важно! Не имеет значения, где хранится аудио или видеофайл. Это может быть как внутренний, так и внешний накопитель.
При запуске файла отображается небольшое окно с надписью «не удалось воспроизвести». Система уведомляет, что проблема, вероятно, связана с расширением файла или его структурой. Можно отправить информацию об ошибке или сразу закрыть уведомление.
Как исправить ошибку?
Исправить ошибку при проигрывании 0xc00d36c4 можно несколькими способами. Для их выполнения понадобятся стандартные инструменты Windows или сторонние приложения.
Отключение защиты от копирования
Когда при запуске аудио-, видеофайла mp4, avi, mp3 и других возникает ошибка 0xc00d36c4, рекомендуется произвести отключение защиты от копирования. С данной опцией Windows Media Player не способен совершить автозапуск.
- Войти в программу Windows Media Player.
- Перейти в Параметры.
- Пункт Копирование музыки.
- Снять галочки.
- Пересоздание файла.
- Повторный запуск плеера.
После отключения защиты Windows Media Player (WMP) не способен открыть первоначальный аудио или видеофайл. Повторное копирование музыки или фильма позволяет WMP завершить перезагрузку и воспроизвести новый файл.
Устанавливаем отсутствующие кодеки
Отсутствие кодеков на компьютере может привести к ошибке 0xc00d36c4. В интернете необходимо скачать любой доступный набор кодеков, например K-Lite Codec Pack. Необходимо скачать кодеки и произвести их распаковку. Процесс займет примерно 3 минуты. Надо перезагрузить компьютер, чтобы кодеки включились в работу.
Перемещаем файл на компьютер
В случае с внешним носителем ошибка воспроизведения не является редкой. Перенос файла на жесткий диск компьютера часто решает проблему. Необходимо скопировать музыку или фильм с флешки, и вставить, к примеру, на рабочий стол.
Используем VLC Media Player
Чтобы не искать недостающие кодеки, рекомендуется воспользоваться плеером VLC Media Player. Он способен открывать распространенные форматы аудио, видео. На официальном сайте отображается информация о проигрывателе. Рядом с кнопкой «загрузить» выпадают распространенные операционные системы:
Необходимо выбрать кнопку «загрузить», дождаться сохранения инсталлятора. Далее запускается файл, надо дождаться распаковки.
Сброс кэша магазина Windows 10
Сбросив кэш магазина, легко устранить ошибку 0xc00d36c4, которая может сопровождаться сообщением «элемент закодирован в неподдерживаемом формате».
- Меню Пуск.
- В поиске вводим «Выполнить» или нажимаем Win+R.
- Вводим CMD и нажимаем Enter для запуска командной строки.
- Вводим команду WSReset.exe.
- Нажимаем Enter.
Изменение владельца файла
Ошибка воспроизведения аудио-, видеофайла 0xc00d36c4 в Windows 10 иногда возникает из-за ограниченного доступа к нему.
- Выбор файла.
- Вызов контекстного меню правой кнопкой мыши.
- Переход в Свойства.
- Вкладка «Безопасность», затем «Дополнительно» для настройки доступа.
- Вкладка «Владелец».
- Кнопка «Изменить» и добавление нового владельца, нажав «Другие пользователи и группы». Для этого используется поиск.
- Сохранение изменений.
Создание нового профиля
Когда на компьютере есть несколько учетных записей, создание нового пользователя позволяет устранить ошибку 0xc00d36c4 с сообщением «не удается воспроизвести медиафайл».
- Переход в Пуск.
- Параметры.
- Вкладка «семья, другие пользователи».
- Родительский контроль.
- Добавить пользователя.
При создании нового профиля в операционной системе Windows запрашивается способ входа человека в систему. В окне предлагается ввести электронную почту или номер телефона. Если добавление учетной записи не предполагает использования сети и интернета, необходимо выбрать пункт «у меня нет данных» и нажать кнопку «далее». В новом окне отображаются поля:
В нижней области экрана необходимо выбрать строку «добавить пользователя без учетной записи». Если создаётся обычный профиль, а не администратор, стоит нажать кнопку «далее». В противном случае система запрашивает данные об имени пользователя, пароле, а также подсказке.
Источник
Ошибка 0xc00d36c4 при воспроизведении видео в Windows 10

В этой инструкции подробно о возможных причинах проблемы и способах исправить ошибку 0xc00d36c4 при воспроизведении видео в Windows 10.
Причины и способы исправления ошибки 0xc00d36c4
У ошибки 0xc00d36c4 в приложении «Кино и ТВ» (и не только в нем) в Windows 10 есть совершенно определенное обозначение: MF_E_UNSUPPORTED_BYTESTREAM_TYPE или неподдерживаемый формат потока.
Чаще всего это имеет отношение к неподдерживаемым проигрывателем кодекам, при этом учитывайте: файлы с одним расширением могут быть закодированы совершенно разными кодеками, к примеру разные файлы MP4 могут иметь «внутри» с десяток разных форматов видео, какие-то будут поддерживаться на определенных устройствах, какие-то — нет. Возможны и иные варианты, такие как повреждения файлов видео или невозможность их воспроизведения в потоке, например, если файл воспроизводится напрямую из облачного хранилища.
Возможные действия при появлении рассматриваемой ошибки:
- Попробуйте другой плеер, я бы рекомендовал бесплатный VLC как один из наиболее всеядных. На скриншоте ниже — видео, которое вызывает ошибку 0xc00d36c4 в «Кино и ТВ», но проигрывается в VLC. Подробнее о плеере, его функциях и где скачать: VLC — больше, чем просто видео проигрыватель. Но для начала можно попробовать и встроенный проигрыватель Windows Media Player, который до сих пор сохранился в Windows 10 (используйте правый клик по файлы видео — «Открыть с помощью» или поиск в панели задач, чтобы открыть этот плеер).
- Если ошибка 0xc00d36c4 появляется при попытке воспроизвести файл видео с подключенного по USB или другим способом телефона, камеры, а также из сетевого хранилища, попробуйте скопировать этот файл на локальный диск компьютера, а затем повторить попытку воспроизведения.
- Если файл уже скачан с какого-то устройства, попробуйте выполнить копирование заново. Иногда в процессе копирования, скачивания или переноса возникают сбои, что и приводит к ошибке. Часто можно заметить по отличиям размеров исходного и скопированного файлов видео.
- При открытии файлов видео в приложении «Кино и ТВ» в случае, если в самом приложении нет кодеков для него, но они есть в Магазине приложений, вам автоматически будет предложено установить их, но только если подключен Интернет. Также кодеки для этого приложения можно скачать из магазина вручную (находятся по запросу codec в Windows Store, пример ниже на скриншоте). Для каких-то уникальных форматов видео вы можете также скачать сторонний набор кодеков, из популярных — K-lite Codec Pack.
- Если файлы видео получены в результате восстановления данных, очень вероятно, что они оказались повреждены и именно это вызывает ошибку «0xc00d36c4 Не удается воспроизвести».
- Иногда приходится сталкиваться с тем, что пользователь просто переименовывает файл видео, меняя его расширение (например, 3gp в MP4, AVI в MP4), а потом удивляется, что файл все так же не воспроизводится (хотя в некоторых плеерах может и воспроизвестись после таких действий, но это не значит, что они верные). Правильный путь изменения формата файла видео — его конвертация, что делается с помощью специальных конвертеров видео. Я бы рекомендовал использовать HandBrake и формат MP4 с кодеком H.264 как наиболее поддерживаемый на большинстве устройств, включая встроенный плеер «Кино и ТВ» в Windows
Как правило, что-то из указанного позволяет разобраться с проблемой и выяснить в чем дело. Но не всегда. Далее — наименее вероятные, но все же возможные варианты:
- Повреждение системных файлов Windows 10, попробуйте выполнить проверку целостности системных файлов.
- Если помимо ошибки 0xc00d36c4 вы то и дело сталкиваетесь с синими экранами Windows 10, есть вероятность, что имеют место ошибки оперативной памяти, здесь может оказаться полезным материал Как проверить оперативную память на ошибки.
- Воспроизведению мешает какое-то стороннее ПО, изменяющее данные в памяти. Это могут быть как вредоносные программы, так, к примеру, и антивирус. Можно попробовать выполнить чистую загрузку Windows 10 и проверить, будет ли воспроизводиться видео без ошибок в этом случае.
Видео инструкция о решении проблемы
Если ни один из вариантов не позволил исправить ошибку, опишите более подробно, что было опробовано, что за видео и другие обстоятельства в комментариях, возможно, я смогу помочь.
Источник
Исправить код ошибки 0xc00d36c4 при воспроизведении видео
Многие пользователи Windows сообщают, что они видят эту ошибку 0xc00d36c4, когда пытаются воспроизвести файлы с внешнего устройства, такого как USB-накопитель или DVD. Итак, как они могут решить, что видео не воспроизводит проблему? Читайте дальше. Мы хотели бы объяснить причины и, что более важно, поделиться решениями.
100% безопасность | Без вредоносных программ | Без рекламы
Theo Lucia
2022-01-05 15:42:45 • Обновлено: Фото/Видео/Аудио решения • Проверенные решения
Многие пользователи Windows сообщают, что они видят эту ошибку 0xc00d36c4, когда пытаются воспроизвести файлы с внешнего устройства, такого как USB-накопитель или DVD. Итак, как они могут решить, что видео не воспроизводит проблему? Читайте дальше. Мы хотели бы объяснить причины и, что более важно, поделиться решениями.
- Неподдерживаемый формат видеофайла медиаплеером.
- Поврежденные видеофайлы.
- Неверное расширение файла.
- Неверный кодек.
В большинстве случаев ошибка 0xc00d36c4 появляется при воспроизведении файлов MP4 в Windows 10. Если вы сталкиваетесь с той же ошибкой воспроизведения видео, просто продолжайте читать. В этой статье представлены 6 быстрых и безопасных методов, которые помогут вам исправить ошибку 0xc00d36c4.
Код ошибки 0xc00d36c4 возникает, когда у вас неподдерживаемый формат файла. Вы можете исправить это, попробовав воспроизвести проблемный видеофайл с помощью другого плеера.
Популярным видеоплеером для проигрывателя Windows по умолчанию является VLC. Это универсальный инструмент, специально разработанный для воспроизведения практически всех форматов видеофайлов. Вам нужно только загрузить VLC, установить его на Windows 10, а затем воспроизвести проблемный файл с помощью этого инструмента.
Шаг 1 Сначала загрузите медиаплеер VLC. Затем вы можете дважды щелкнуть файл установки и следовать инструкциям на экране, чтобы воспроизвести видео.
Шаг 2 После установки перейдите к проблемному медиа-файлу. Щелкните его правой кнопкой мыши и выберите параметр «Открыть с помощью проигрывателя VLC Media».
Если проигрыватель VLC не работает, постарайтесь открыть свой видеофайл через другие проигрыватели, такие как KMPlayer или QuickTime.
Meтод 2. Используйте инструмент восстановления поврежденных файлов MP4
Пользователи, использующие Windows Media Player, Xbox Music или Groove, довольно часто сообщают об этой ошибке. Обычно им нравится создавать видео или редактировать видеофайлы, что может легко привести к повреждению видеофайлов. Одним из симптомов может быть код ошибки 0xc00d36c4.
Хорошим сообщением является то, что поврежденные видеофайлы всегда можно восстановить с помощью надежных инструментов для восстановления видео, таких как Wondershare Video Repair.
Этот инструмент для восстановления видео специально разработан для исправления любых ошибок или повреждений видеофайла. Он поддерживает широкий спектр поврежденных видео в различных форматах, таких как MP4, MOV, M4V, 3GP, AVI, FLV и т. д.
Wondershare Video Repair хорошо известна в исправлении различных кодов ошибок видео с различных устройств, включая компьютеры Windows и Mac, USB-накопители, карты памяти, камеры и многие другие.
100% безопасность | Нет вредоносных программ | Нет рекламы
Как это помогает исправить поврежденные видеофайлы? 3-5 шагов! Давайте посмотрим.
Шаг 1 Добавьте видеофайлы с ошибками
Запустив это программное обеспечение, просмотрите папку вашего компьютера и добавьте видеофайлы во время игры с ошибкой 0xc00d36c4. Вы можете загрузить одно видео или несколько видео.
Шаг 2 Восстановление не воспроизводимых видео
Выберите файлы и просто нажмите кнопку «Восстановить», чтобы начать исправлять видео с ошибками 0xc00d36c4.
Шаг 3 Предварительный просмотр и сохранение восстановленных файлов
Вы можете предварительно просмотреть восстановленные видео файлы. Или просто нажмите кнопку Сохранить для восстановления не воспроизводимых видеофайлов в желаемом месте.
Шаг 4 Добавьте образцы видеофайлов
Если вы все же обнаружите, что видео повреждены, вы можете перейти в режим «Расширенное восстановление видео», в котором вам будет предложено добавить образцы файлов с того же носителя и в том же видеоформате. Примеры видео можно использовать для дальнейшего анализа и ремонта.
После завершения процесса сохранения отображается подтверждающее сообщение со ссылкой на расположение сохраненных видеофайлов. Таким образом, вы можете легко удалить все ошибки в ваших видеофайлах без каких-либо проблем.
Таким образом, это простой, быстрый и легкий способ восстановить поврежденный или сломанный файл MP4. Просто скачайте его бесплатно и попробуйте. Он работает на вас.
Meтод 3. Измените расширение видеофайла
Если используемый вами медиаплеер не поддерживает формат видеофайла mp4, преобразование его в приемлемый формат всегда может решить ошибку 0xc00d36c4.
Один простой способ изменить расширение видеофайла — использовать какой-нибудь онлайн-конвертер видео. И здесь мы покажем вам шаги, чтобы показать расширение файла в Windows 10.
Шаг 1 Откройте проводник с помощью поля поиска Windows (Введите и нажмите Enter) или значка на рабочем столе.
Шаг 2 Отметьте «Расширения имени файла». Если вы не можете предварительно просмотреть расширение видеофайла, просто отметьте эту функцию на вкладке «Просмотр». Не работает? Щелкните Параметры и двигайтесь вперед.
Шаг 3 После нажатия Параметры > Просмотр, снимите флажок «Скрывать расширения для файлов известных типов».
Просто выполнив простые шаги, вы можете легко узнать расширение файла вашего поврежденного видео. И тогда вам нужно прибегнуть к инструменту для преобразования формата видео.
Meтод 4. Установите отсутствующие кодеки
Всякий раз, когда вы пытаетесь воспроизвести файл mp4 на несовместимом видеоплеере, обязательно появится ошибка 0xc00d36c4. Примером этого является использование проигрывателя Windows Media по умолчанию, который в большинстве случаев не поддерживает файлы mp4.
В этом случае постарайтесь загрузить и установить кодеки для конкретного плеера. Кодеки — это программы, которые предназначены для помощи вашему компьютеру в кодировании и декодировании цифровых данных в видеофайлах. В медиаплеере Windows 10 выполните следующие действия:
Шаг 1 Перейдите на вкладку инструментов на плеере, затем найдите параметры, затем плеер.
Шаг 2 Будет установлен флажок «Загружать кодеки автоматически», и все, что вам нужно сделать, это нажать «ОК».
Шаг 3 Если вы выполнили вышеуказанные шаги правильно, вы сможете воспроизвести конкретный видеофайл. Если вам будет предложено установить кодеки, согласитесь, нажав «установить».
В качестве альтернативы вы можете выбрать сторонние пакеты кодеков. Примером может служить пакет кодеков K-Lite. Только не забудьте перезагрузить компьютер после установки.
Meтод 5. Переместите ваши видеофайлы
Еще одно простое решение — переместить невоспроизводимые мультимедийные файлы из внешнего хранилища, например USB-накопителя или DVD-диска, на внутренний жесткий диск вашего компьютера. Этот метод быстрый и безопасный.
Как мы все знаем, компьютеры Windows или Mac предоставляют множество функций или методов для выполнения работы по передаче. Как сочетания клавиш: Ctrl + C и Ctrl + V.
Вам нужно выбрать файлы на внешнем диске и скопировать их через команду Ctrl + C. А затем вставьте их во внутреннее хранилище с помощью Ctrl + V. После этого файлы мультимедиа можно будет легко открывать.
Если вы обнаружите, что они не открываются или не воспроизводятся, возможно, они уже повреждены. Просто скачайте инструмент для восстановления видео Wondershare и восстановите файлы MP4 за 3 шага и без каких-либо проблем.
Meтод 6. Отключить защиту от копирования
Проигрыватель Windows Media по умолчанию защищает медиафайлы, которые он записывает. Уже одно это делает невозможным открытие видеофайлов в других проигрывателях. Отключение этой функции позволит вам избавиться от ошибки 0xc00d36c4 MP4. Это следующие шаги:
Шаг 1 Откройте проигрыватель Windows Media. В левом верхнем углу есть вкладка «Упорядочить». Щелкните по нему, а затем откройте параметры.
Шаг 2 После нажатия «Параметры» перейдите на вкладку «Копирование музыки» и снимите флажок «Защищать музыку от копирования». Нажмите ОК, чтобы применить эти изменения.
Вывод
Из вышесказанного ясно, что ошибка 0xc00d36c4 возникает, когда вы пытаетесь воспроизвести корни видеофайлов MP4 из-за повреждения файла или даже неподдерживаемого кодека.
Поэтому устранение неполадок следует начинать с установки поддерживающего кодека. Также возможно использование других видеоплееров, таких как универсальный VLC Media Player, и это легко исправить.
Еще одна стратегия решения ошибки — скопировать файлы во внутреннюю папку и отключить защиту от копирования на проигрывателе Windows 10 Media. Как вариант, вы можете преобразовать видео в другой формат. Если по-прежнему не работает, инструмент для ремонта видео выручит.
100% безопасность | Нет вредоносных программ | Нет рекламы
Источник
Ошибка 0xc00d36c4, часто возникающая в Windows 10 при проигрывании медиафайлов, может обескуражить неопытного пользователя – он в принципе не обязан знать о существующих форматах аудио и видео, о кодеках и прочих технических особенностях, несоответствие которых и приводит к появлению этой и других подобных ситуаций.
Но, как говорится, теория – это одно, а жизнь заставляет их искать поиски решения проблемы. Данная статья поможет понять, почему штатный проигрыватель отказывается воспроизводить некоторые фильмы и музыку и как это исправить.
Причины появления ошибки 0xc00d36c4
Многие ошибочные сообщения Windows носят достаточно общий характер и могут свидетельствовать о целом спектре возможных причин, требуя тщательной диагностики компьютера.
В нашем случае причин тоже немало, но их спектр лежит в одной плоскости, что облегчает поиск виновника проблемы.
Код 0xc00d36c4, согласно информации, почерпнутой с сайта Microsoft, говорит о том, что приложение «Кино и ТВ» в Windows 10 не может воспроизвести файл, поскольку его формат для этого приложения непонятен. Такая же ошибка возникает при попытке открыть файл неизвестного формата такими встроенными проигрывателями, как Groove Music, а также Windows Media Player.
Геймеры, использующие приложение Bandicam, часто сталкиваются с этой ошибкой при попытке воспроизвести записанный ролик. Нередко она появляется во время открытия медиафайлов с внешних носителей, таких как флешка, подключённый смартфон или внешний накопитель (SSD/HDD).
Так почему при попытке проигрывания музыки или видео возникает ошибка 0xc00d36c4?
Всё указывает на то, что используемый медиапроигрыватель не поддерживает формат открываемого файла, в частности, он не содержит кодек, способный открыть этот файл.
Но причины могут быть и иными:
- медиафайл одного типа имеет расширение, свойственное другому. Такое иногда случается по вине пользователя, но чаще такое происходит при использовании различных приложений, сохраняющих файл в формате по умолчанию, который на самом деле не является родным. Нельзя исключать и переименование файла вирусным ПО;
- проигрываемый файл банально повреждён, это достаточно типичная ситуация для файлов, многократно копируемых с одного носителя на другой. Достаточно прервать такое копирование, извлечь флешку раньше, чем оно завершиться и содержимое файла может быть испорчено, хотя внешне это будет незаметно (размер останется правильным);
- иногда ошибка начинает проявлять себя сразу после первоначальной установки Windows, что может свидетельствовать о чистоте и корректности используемой сборки ОС;
- нередко проблема становится актуальной после очередной установки глобального или локального обновления Windows, в результате чего используемый медиапроигрыватель обновит свои кодеки не совсем правильно;
- иногда причина отказа в проигрывании тривиальна, но не очевидна – например, если в Windows Media Player случайно или намеренно активирована опция защиты от копирования;
- наконец, возможной причиной возникновения ошибки 0xc00d36c4 может быть неправильная настройка устройства, отвечающего за воспроизведение видео или звука.
Как видим, чтобы разобраться с проблемой, нужно всё-таки хорошенько постараться.
Как исправить системную ошибку 0xc00d36c4
Рассмотрим основные способы решения проблемных ситуаций.
Отключение защиты от копирования в медиаплеере WMP
Мультимедийные файлы, созданные в Windows Media Player, часто при воспроизведении в другом проигрывателе выдают ошибку 0xc00d36c4. Причина проста: во встроенном медиапроигрывателе активирована функция защиты от копирования. Чтобы музыка или фильм воспроизводились на других устройствах без проблем, необходимо пересоздать этот файл, но при деактивированной опции зашиты от копирования. Делается это достаточно просто: запускаем WMP, переходим во вкладку «Параметры», заходим в подраздел «Копирование музыки с компакт-диска». Останется только убрать галочку с параметра, запрещающего копирование созданных в проигрывателе файлов.
Затем нужно ещё раз создать нужный файл, после чего его можно будет запускать в любых плеерах на любых устройствах безо всяких ограничений.
Установка недостающих кодеков
Часто невозможность воспроизвести файл мультимедийного содержания связана с отсутствием инсталлированных в системе некоторых специфических кодеков, ответственных за чтение видео- и аудиофайлов определенного формата. К сожалению, даже в Windows 10 кодеки, устанавливаемые по умолчанию, не отличаются полнотой.
Лучший и, пожалуй, универсальный способ исправления ситуации с недостающими кодеками – установить пакет K-Lite (последнюю расширенную версию), в котором собраны практически все популярные и редко встречающиеся кодеки. После скачивания и установки пакета нужно перезагрузить компьютер, чтобы изменения вступили в силу.
Если при проигрывании проблемного файла ошибка 0xc00d36c4 больше не появляется, значит, она действительно была вызвана отсутствием нужных кодеков.
Перемещение файла на ПК
Нередки ситуации, когда при использовании внешних носителей попытка проигрывания музыки или видео с флешки заканчивается полным фиаско. Вероятнее всего, проблема заключается именно в носителе – например, флешке, которая отформатирована не в том формате. Иногда простое копирование этого файла на жёсткий диск компьютера позволяет справиться с ситуацией.
Использование VLC Media Player или другого медиапроигрывателя
Встроенный проигрыватель имеет множество «наворотов», которые обычному пользователю не нужны, и при этом он отказывается проигрывать многие мультимедийные файлы, использующие новейшие прогрессивные кодеки. Можно, конечно, установить в систему упомянутый выше пакет кодеков K-lite, но даже это не гарантирует, что при использовании Windows Media Player злополучная ошибка 0xc00d36c4 снова не вылезет.
Установка такого популярного проигрывателя, как VLC, позволит надолго забыть о пресловутой проблеме. В его дистрибутив уже включён K-lite. Возможно, не последней версии, поэтому желательно скачивать VLC с официального портала разработчика – тогда вы гарантированно получите всеядный проигрыватель, оснащённый всем необходимым для воспроизведения музыки и видео.
Конвертация проблемного файла
Мы уже упоминали, что переименование расширения файла – частая причина невозможности его воспроизведения некоторыми мультимедийными проигрывателями. Многие пользователи убеждены, что файлы с окончаниями MP4, AVI, MKV идентичны и должны проигрываться любым приложением. В некоторых случаях изменение расширения действительно не сказывается на возможности воспроизведения видеофайла, но в целом такие действия нельзя назвать правильными. Дело в том, что расширение часто является признаком использования так называемого контейнера, то есть файла, содержимое которого может быть закодировано разными кодеками (например, отдельно видео, отдельно аудио, отдельно – субтитры при их наличии и т. д.). Вряд ли среднестатистический пользователь в состоянии определить, какие именно форматы используются в таком переименованном файле. Решение проблемы заключается в использовании специализированных конверторов видео, которые умеют определять тип исходного файла и записывать его в нужном формате. В качестве примера можно привести утилиту HandBrake, видео желательно конвертировать в формат MP4 с использованием современного кодека H.264, что гарантирует беспроблемное проигрывание видеофайла даже в Windows Media Player или плеере «Кино и ТВ».
Проверка целостности системных файлов Windows
Если появление ошибки 0xc00d36c4 часто чередуется с синими «экранами смерти» (или просто самопроизвольными перезагрузками Windows), то, вероятно, причина заключается в повреждении определённых системных файлов. Обычно такое случается при установке «криво» написанных приложений или воздействии вредоносных программ. Иногда к таким повреждениям приводит и использование антивирусов. Попробуйте загрузить систему в защищённом режиме, и если видео будет воспроизводиться правильно, возможно, придётся воспользоваться процедурой проверки и восстановления целостности системных файлов.
Как видим, проблема с появлением ошибки 0xc00d36c4 вполне решаема, в большинстве случаев – установкой максимально полного пакета кодеков. Остальные случаи встречаются реже, но и их можно решить положительно.
Ошибка 0xc00d36c4 при воспроизведении видео в Windows 10 / 8 / 8.1 – как исправить
Владельцы компьютеров с операционной системой Windows 10 (а также 8/8.1) нередко сталкиваются с уведомлением “0xc00d36c4 ошибка при проигрывании видео” на флешке, телефоне, подключенном к ПК. Почему возникает сбой, как исправить – рассмотрим эффективное решение.
По умолчанию для воспроизведения видео/аудио контента в ОС Виндовс 10 используется встроенное приложение “Кино и ТВ”. Однако, оно не сильно “дружит” с некоторыми форматами файлов, даже не все разновидности MP4 поддерживаются.
К примеру, когда Вы создаёте запись экрана в Бандикам (Bandicam), то при открытии ролика может появится окно с подобным сообщением:
Подобное поведение характерно и для ситуации, когда подключаете к ноутбуку USB-флешку, телефон и пытаетесь просмотреть отснятый на камеру материал.
Почему так происходит?
- Формат файла не поддерживается – в системе нет соответствующего кодека для правильного “понимания” контента. Проще говоря, Windows 10 не может обработать медиа содержимое и вывести его на экран;
- Неверное расширение – возможно, кто-то внёс изменения в название объекта или же это было сделано сторонним приложением, вирусом;
- Файл поврежден – такая проблема характерна для съемных носителей. Неправильное извлечение флешки, перенос карты памяти microSD с одного смартфона на другой.
Нередко один накопитель переставляется со старого устройства на более новое (при покупке телефона). И если такую операцию проделывать несколько раз, то контент частично теряется. Мой пример: еще со времен первых смартфонов Nokia мною использовалась карточка, которая в итоге “кочевала” между девайсами, пока не оказалась в Xiaomi Redmi Note 4. И теперь большая половина фото/видео вообще не воспроизводится. А на некоторых снимках появились цифровые дефекты.
0xc00d36c4 ошибка при проигрывании видео, аудио в Виндовс – как исправить?
Далее рассмотрим несколько простых решений, которые эффективны в 99% случаев. В первую очередь, рекомендуется открывать файлы только после копирования в память компьютера, а не напрямую с флешки, камеры или облачного хранилища.
- Используйте сторонний плеер – VLC, Ace Player, Media Player Classic Home Cinema. Последний устанавливается вместе с набором кодеков K-Lite Codec Pack. Именно этот вариант мы настоятельно рекомендуем. Он также позволит избавиться от ошибки с кодом 0xc00d5212. Детали способа показаны в следующей инструкции:
Для инсталляции следует перейти на официальный сайт разработчиков, и кликнуть по ссылке “Download Mega”. Способ полезен как при открытии видео, так и для проигрывания музыки.
Если же Вам нравится стандартная программа “Кино и ТВ”, тогда реально загрузить из магазина Microsoft Store парочку дополнительных кодеков (в поиске пишем запрос “codec”):
- Заново подключите съемный диск и повторите процедуру копирования. Часто этот процесс осуществляется со сбоем (перепады напряжения, системные конфликты);
- Используйте конвертер для преобразования одного формата в другой. Радикальный метод, если другие решения не помогают справиться с ошибкой 0xc00d36c4 и не удается воспроизвести файл. Советуем бесплатную утилиту Format Factory:
- Вдруг заметили, что участились проблемы с открытием элементов в Виндовс 10, вполне вероятно, что проблема кроется в самой ОС. Не помешает проверить целостность системных файлов. Это займёт не более 10 минут и благоприятно скажется на стабильности Windows;
- Ну и напоследок – желательно запустить автономное сканирование с помощью встроенного Защитника или портативного приложения – DrWeb CureIt.

Что за ошибка 0xc00d36c4, как исправить её – разобрались? Помогли наши решения? Поделитесь мнением в комментариях.
Видео

Полезный контент:
- Как в Windows 10 убрать пароль при включении компьютера
- Процесс Regsvr32.exe потребляет ресурсы Windows 10 8 7 — что делать
- У вас нет разрешения на сохранение файлов в этом месте — как исправить в файле HOSTS и не только
Вам помогло? Поделитесь с друзьями – помогите и нам!
Ошибка 0xc00d36c4 может побеспокоить пользователя операционной системы Windows 10 во время попытки открыть какой-то аудио- или видеофайл, находящийся на оптическом диске в приводе компьютера или же на внешнем носителе, например, на флешке, внешнем HDD/SSD или устройстве со внутренним хранилищем.
Зачастую, ошибка 0xc00d36c4 может появиться сразу же после установки чистой Windows или установки нового, глобального обновления для операционной системы. Ошибка наблюдается в таких медиапроигрывателях, как Windows Media Player или Groove Music.
Причин для возникновения ошибки 0xc00d36c4 существует несколько. Самыми распространенными причинами для нее является следующее:
- активированная защита от копирования в Windows Media Player;
- отсутствия необходимых кодеков в системе;
- проблемы со внешними носителями, на которых располагается запускаемый файл;
- некорректные настройки устройства воспроизведения звука в системе;
Итак, мы разобрались с тем, что собой представляет ошибка 0xc00d36c4 и где она может показываться. Давайте теперь рассмотрим, как вы можете избавиться от нее. Сразу нужно сказать, что решается она просто и достаточно быстро.
Содержание
- Исправляем ошибку 0xc00d36c4 в Windows 10
- Метод №1 Отключение защиты от копирования в WMP
- Метод №2 Установка недостающих кодеков
- Метод №3 Перемещение файла на компьютер
- Метод №4 Использование VLC Media Player
Исправляем ошибку 0xc00d36c4 в Windows 10
Метод №1 Отключение защиты от копирования в WMP
Если вы пытаетесь запустить аудио- или видеофайл созданный с помощью Windows Media Player в ином проигрывателе, то проблема заключается в том, что на этот файл была нанесена защита от копирования, которая и препятствует просмотру содержимого.
Вам нужно пересоздать аудио- или видеофайл, но только с отключенной защитой от копирования. Для этого вам просто понадобится зайти в Параметры Windows Media Player, перейти во вкладку «Копирование музыки с компакт-диска» и убрать галочку с соответствующей опции. Затем пересоздать файл и попытаться запустить его в том плеере, в котором вы пытались сделать это ранее. На этот раз, ошибка 0xc00d36c4 вас не побеспокоит.
Метод №2 Установка недостающих кодеков
Возможно, ошибка 0xc00d36c4 является следствием того, что в вашей системе нет пакета кодеков, который необходим для прослушивания аудиофайла или просмотра видео. Мы рекомендуем вам поступить по мудрому и установить в свою систему огромную сборку всевозможных кодеков K-lite.
Перейдите по ссылке и загрузите нужный пакет драйверов(мы рекомендуем загрузить самый расширенный пакет), а затем установите кодеки в свою систему. Перезагрузите компьютер, после чего попробуйте снова просмотреть видео или прослушать нужное вам аудио. Если дело действительно заключалось в кодеках – ошибка 0xc00d36c4 была абсолютно точно исправлена.
Метод №3 Перемещение файла на компьютер
Порой, ошибка 0xc00d36c4 может возникать с аудио-/видеофайлами, находящимися на внешнем носителе. Однако, данная проблема решается, если перенести эти файлы в систему. Попробуйте копировать на свой компьютер аудио-/видеофайл и проверьте, появится ли снова ошибка 0xc00d36c4.
Метод №4 Использование VLC Media Player
Возникли проблемы с воспроизведение какого аудио- или видеофайла? Загрузите VLC Media Player и забудьте о проблемах. Используя данный плеер, вы определенно сможете запускать любые мультимедийные файлы, а также избавитесь от ошибки 0xc00d36c4.
Ошибка 0xc00d36c4 способна отобразиться юзеру ОС Виндовс 10 во время попытки запуска какого либо ролика или аудиозаписи, размещенной на ПК или на съемной флешке, внешнем диске или аппарата с интегрированным хранилищем.
Нередко, неполадка отображается после инсталляции новой системы или чистой модификации для ОС. Проблема рассматривается в таких плеерах медиа, как Виндовс Медиа Плеер или Грув Мьюзик. Причин появления недочета немало.
Как воспроизводить неиграемые видео на ПК: 6 способов попробовать
Вы нашли видеофайл, который не можете воспроизвести? Это может быть связано с плохим медиаплеером, отсутствующими кодеками или проблемой с файлом. Возможно, это проблема управления цифровыми правами (DRM), которое не позволяет воспроизводить видео.
Вы также можете испытывать проблемы при воспроизведении онлайн-видео с ПК, например, на Amazon или других сайтах.
Во многих случаях проблемы могут быть преодолены и видео могут быть запущены. Вот что вам нужно знать об обработке кодов ошибок, кодеков, потоковой передачи и ошибок воспроизведения видео.
Что за ошибка, почему возникает?
Код 0xc00d36c4 — это ошибка медиапроигрывателя, которая свидетельствует о невозможности воспроизведения файла. Проблема распространяется на плееры Windows Media Player, Groove Music, и чаще встречается на компьютерах с операционной системой Windows 10.
Важно! Не имеет значения, где хранится аудио или видеофайл. Это может быть как внутренний, так и внешний накопитель.
При запуске файла отображается небольшое окно с надписью «не удалось воспроизвести». Система уведомляет, что проблема, вероятно, связана с расширением файла или его структурой. Можно отправить информацию об ошибке или сразу закрыть уведомление.
Как исправить ошибку?
Исправить ошибку при проигрывании 0xc00d36c4 можно несколькими способами. Для их выполнения понадобятся стандартные инструменты Windows или сторонние приложения.
Отключение защиты от копирования
Когда при запуске аудио-, видеофайла mp4, avi, mp3 и других возникает ошибка 0xc00d36c4, рекомендуется произвести отключение защиты от копирования. С данной опцией Windows Media Player не способен совершить автозапуск.
- Войти в программу Windows Media Player.
- Перейти в Параметры.
- Пункт Копирование музыки.
- Снять галочки.
- Пересоздание файла.
- Повторный запуск плеера.
После отключения защиты Windows Media Player (WMP) не способен открыть первоначальный аудио или видеофайл. Повторное копирование музыки или фильма позволяет WMP завершить перезагрузку и воспроизвести новый файл.
Устанавливаем отсутствующие кодеки
Отсутствие кодеков на компьютере может привести к ошибке 0xc00d36c4. В интернете необходимо скачать любой доступный набор кодеков, например K-Lite Codec Pack. Необходимо скачать кодеки и произвести их распаковку. Процесс займет примерно 3 минуты. Надо перезагрузить компьютер, чтобы кодеки включились в работу.
Перемещаем файл на компьютер
В случае с внешним носителем ошибка воспроизведения не является редкой. Перенос файла на жесткий диск компьютера часто решает проблему. Необходимо скопировать музыку или фильм с флешки, и вставить, к примеру, на рабочий стол.
Используем VLC Media Player
Чтобы не искать недостающие кодеки, рекомендуется воспользоваться плеером VLC Media Player. Он способен открывать распространенные форматы аудио, видео. На официальном сайте отображается информация о проигрывателе. Рядом с кнопкой «загрузить» выпадают распространенные операционные системы:
- iOS;
- Linux;
- Windows;
- Windows Phone;
- Android.
Необходимо выбрать кнопку «загрузить», дождаться сохранения инсталлятора. Далее запускается файл, надо дождаться распаковки.
Сброс кэша магазина Windows 10
Сбросив кэш магазина, легко устранить ошибку 0xc00d36c4, которая может сопровождаться сообщением «элемент закодирован в неподдерживаемом формате».
- Меню Пуск.
- В поиске вводим «Выполнить» или нажимаем Win+R.
- Вводим CMD и нажимаем Enter для запуска командной строки.
- Вводим команду WSReset.exe.
- Нажимаем Enter.
Метод 7: Восстановление с помощью программы Stellar Repair for Video
Если проблема с кодом ошибки 0xc00d36c4 не устранена с помощью указанных выше методов, возможно, ваше видео повреждено. Единственный способ исправить это с помощью передового программного обеспечения для восстановления видео, такого как Stellar Repair for Video.
Широко используемое программное обеспечение полностью безопасно для загрузки. Он эффективно восстанавливает любое видео, которое не воспроизводится или выдает ошибки, такие как 0xc00d36c4.
Инструмент “сделай сам” может работать со всеми типами видео, будь то файлы игр из Xbox, видео, экспортированные из программного обеспечения для редактирования, или видео, сохраненные на жестком диске или USB-плеере. Снятая с любой камеры, мобильного телефона или дрона, программа может восстанавливать все виды поврежденных видеофайлов.
Просто добавьте поврежденное видео в программное обеспечение, нажмите кнопку Восстановить действие и дайте программному обеспечению выполнить свою работу.
Исправляем ошибку 0xc00d36c4 в Windows 10
Метод №1 Отключение защиты от копирования в WMP
Если вы пытаетесь запустить аудио- или видеофайл созданный с помощью Windows Media Player в ином проигрывателе, то проблема заключается в том, что на этот файл была нанесена защита от копирования, которая и препятствует просмотру содержимого.
Вам нужно пересоздать аудио- или видеофайл, но только с отключенной защитой от копирования. Для этого вам просто понадобится зайти в Параметры Windows Media Player, перейти во вкладку «Копирование музыки с компакт-диска» и убрать галочку с соответствующей опции. Затем пересоздать файл и попытаться запустить его в том плеере, в котором вы пытались сделать это ранее. На этот раз, ошибка 0xc00d36c4 вас не побеспокоит.
Метод №2 Установка недостающих кодеков
Возможно, ошибка 0xc00d36c4 является следствием того, что в вашей системе нет пакета кодеков, который необходим для прослушивания аудиофайла или просмотра видео. Мы рекомендуем вам поступить по мудрому и установить в свою систему огромную сборку всевозможных кодеков K-lite.
Перейдите по ссылке и загрузите нужный пакет драйверов(мы рекомендуем загрузить самый расширенный пакет), а затем установите кодеки в свою систему. Перезагрузите компьютер, после чего попробуйте снова просмотреть видео или прослушать нужное вам аудио. Если дело действительно заключалось в кодеках – ошибка 0xc00d36c4 была абсолютно точно исправлена.
Метод №3 Перемещение файла на компьютер
Порой, ошибка 0xc00d36c4 может возникать с аудио-/видеофайлами, находящимися на внешнем носителе. Однако, данная проблема решается, если перенести эти файлы в систему. Попробуйте копировать на свой компьютер аудио-/видеофайл и проверьте, появится ли снова ошибка 0xc00d36c4.
Метод №4 Использование VLC Media Player
Возникли проблемы с воспроизведение какого аудио- или видеофайла? Загрузите VLC Media Player и забудьте о проблемах. Используя данный плеер, вы определенно сможете запускать любые мультимедийные файлы, а также избавитесь от ошибки 0xc00d36c4.
Способ 3: конвертировать видео формат файла
Преобразование проблемного видео в другой формат файла может воспроизвести ваше видео. Используйте безопасный конвертер видео файлов, который не содержит вредоносных программ. Существуют как онлайн-конвертеры, так и настольные конвертеры, такие как Stellar Converter для аудио-видео и VLC Media Player.
Ниже приведены шаги для преобразования видео с помощью VLC Player:
- Откройте ваш видео файл с VLC.
- Перейти к СМИ. Выберите Преобразовать / Сохранить.
- После этого добавьте входные файлы или потоки, которые необходимо перекодировать.
- Нажмите Преобразовать / Сохранить.
- В окне «Преобразование» выберите «Обзор», чтобы указать имя и местоположение файла в параметре «Файл назначения».
- Добавьте профиль или нажмите «Изменить выбранный профиль» – значок гаечного ключа, чтобы изменить или добавить определенные настройки профиля.
- Далее нажмите Пуск. Ваш конвертированный видеофайл будет сохранен в указанном месте.
Method 3. Change the Video File Extension
When the media player you are using does not seem to support the mp4 video file format, converting it into a viable format can always solve the 0xc00d36c4 error.
One simple way to change the video file extension is by using some online video converter. And here, we show you the steps to show the file extension in Windows 10.
Step 1 В Open the File Explorer by the Windows search box (Type & Enter) or the Desktop icon.
Step 2 В Check the «File name extensions». If you can’t preview the video file extension, simply check this feature under the View tab. Not working? Click the Options and move forward.
Step 3 В After clicking Options > View, uncheck «Hide extensions for known file types».
Just through the simple steps, you can easily know the file extension of your corrupted videos. And then you need to resort to a tool for video format conversion.
Чем вызвано сообщение об ошибке 0xc00d36cb?
Ошибка «Не удалось воспроизвести» с кодом 0xc00d36cb при запуске видео может возникнуть по ряду причин:
Сбой в работе функции . Одной из самых распространенных причин, из-за которой происходит эта ошибка, является сбой, препятствующий запуску функции воспроизведения видео. Проблему можно решить путем запуска средства устранения неполадок.
Повреждение компонентов магазина Windows . Воспроизведение файлов MKV имеет зависимости с магазином. В случае его неполадок возникают ошибки при воспроизведении видео в Windows. Для исправления сбросьте настройки магазина с помощью командной строки.
Нет разрешений на файл . Если столкнулись с ошибкой при попытке переименовать или изменить файл, то в учетной записи пользователя, под которой вошли в систему нет необходимых разрешений. Установите владельца файла на «Все», чтобы пользователи могли его изменить.
Поврежден профиль пользователя . Если начали сталкиваться с ошибкой после проверки системы антивирусом, когда некоторые элементы были помещены в карантин, то, скорее всего, профиль пользователя был поврежден. В этом случае нужно создать новый профиль.
Отключить защиту от копирования в проигрывателе Windows Media
По умолчанию Windows Media Player защищает мультимедийные файлы, которые он записывает, и делает их невозможными для открытия в других медиа / музыкальных проигрывателях. Вы можете легко отключить эту функцию. Следуй этим шагам:
1. Нажмите Пуск, затем введите Media Player в строке поиска. Откройте медиаплеер.
2. Найдите «Организовать» в верхнем левом углу окна Windows Media Player. Нажмите на нее и откройте Настройки.
3. откройте вкладку Rip Music.
4. снимите флажок «Музыка для защиты от копирования». Нажмите кнопку ОК, чтобы применить изменения.
CCNA, веб-разработчик, ПК для устранения неполадок
Я компьютерный энтузиаст и практикующий ИТ-специалист. У меня за плечами многолетний опыт работы в области компьютерного программирования, устранения неисправностей и ремонта оборудования. Я специализируюсь на веб-разработке и дизайне баз данных. У меня также есть сертификат CCNA для проектирования сетей и устранения неполадок.
Способ 6: обновить драйвер адаптера дисплея
Поскольку код ошибки может возникать из-за аппаратного конфликта, вы также можете попробовать один раз обновить драйверы дисплея. Это может исправить ошибку видео.
Шаги по обновлению драйвера:
- Зайдите в диспетчер устройств.
- Щелкните правой кнопкой мыши на вашем драйвере.
- Нажмите Обновить программное обеспечение драйвера.
- Нажмите Поиск автоматически для обновления программного обеспечения драйвера.
Совет: Если текущий драйвер обновлен, просто для большей безопасности сначала удалите драйвер, а затем переустановите его.
Solution 1. Turn off Copy Protection in Media Player
By turning off the copy protection in Windows media player, you can open the media files in other media/music players.
Step 1. Type Media Player in the Windows 10 Cortana search box. Then click the best match Windows Media Player to open it.
Step 2. On the top left corner of the window, find and click the Organize button.
Step 3. Then choose Options… from the context menu.
Step 4. Switch to the Rip Music tab.
Step 5. Uncheck the Copy Protect Music option and click OK to allow the change.
After that, check if the error 0xc00d36c4 gets fixed and the media file can be opened.
Do you receive Windows Media Player cannot burn some of the files when burning files to a CD? Let’s check the causes behind this error and fixes to the error.
Сброс кэша Магазина Windows
Воспроизведение формата MKV маршрутизируется через компонент Магазина Windows, поэтому любой вид повреждения может нести последствия за воспроизведения определенных видео файлов. В некоторых случаях ошибка возникает после запуска проверки антивирусом, которая закончилась помещением на карантин некоторых компонентов, необходимых для работы магазина. Для ее решения нужно сбросить настройки магазина вместе со всеми связанными компонентами.
Когда дело доходит до сброса магазина Windows, есть два варианта это сделать. Можно воспользоваться командной строкой или графическим интерфейсом из приложения Параметры.
Хотя первый вариант быстрее, он включает выполнение операций из консоли cmd , что может запутать некоторых пользователей. Поэтому если не уверены в своих технических способностях, советуем перейти ко второму варианту.
Сброс кэша с помощью командной строки
Откройте строку системного поиска, наберите команду cmd и под найденным результатом нажмите на кнопку запуска от имени администратора.
В консоли выполните следующую команду, чтобы сбросить кэш магазина со всеми зависимостями:
После успешной обработки перезапустите компьютер и проверьте, удалось ли исправить 0xc00d36cb при проигрывании видео.
Как сбросить кэш из приложения Параметры
Откройте вкладку «Приложения и возможности» командой ms-settings:appsfeatures , запущенной из окна «Выполнить» (Win + R).
Прокрутите вниз список установленных приложений универсальной платформы Windows (UWP) и найдите запись Microsoft Store. Кликните на ссылку Дополнительные параметры.
Нажмите на кнопку «Сброс», затем еще раз, чтобы подтвердить и начать очистку кэша.
Подождите, пока процесс будет завершен, затем перезагрузите компьютер. Если продолжаете сталкиваться с кодом ошибки 0xc00d36cb при выполнении того же действия, перейдите к следующему шагу.
What can be done to address error code 0xc00d36c4?
- By changing the USB driver setting on OS
As discussed above, one of the main reasons for the error is corrupt or out-dated drivers. If this is the case, it can be resolved by reinstalling the drivers using the following steps.
- Click on Windows + X and select Device Manager from the menu that opens
- Find the item ‘Universal Serial Bus Controllers’ and expand the list
- Right-click on the USB driver or any external device in the list and click Uninstall
- Repeat for all devices and restart your computer
- Updating the Codecs
Installing the latest supporting codec for the video, you may be able to fix the error 0xc00d36c4. By restarting the media file you will be able to have a playable video file.
- Using a versatile media player
Using a versatile media player like VLC media player can really fix the issue. They are compatible with multiple codecs and video file format and play the video without a pause or a playback.
- Remo Repair AVI
If the error 0xc00d36c4 is still not fixed even after following all the above methods, then the video file is corrupted. You need the right repair tool to fix the issue.
Remo Repair AVI has been designed with a robust scanning program which separates audio and video streams of video file to analyze. Later, adjoins them post repair to produce a playable video file. In this process, it doesn’t modify your video file as it works on the read-only methodology. The tool is compatible with repairing DivX, XVID and other file formats.
Are you facing playback, pausing issues while watching your favorite movie or series? Fix video error 0xc00d36c4 issues using the Remo Repair AVI tool. The software is designed with a robust repairing mechanism, which can repair the video within no matter of time.
Методы решения ошибки 0xc00d36b4
Метод №1 Проверка формата файла
В большинстве случаев, пользователи Windows 10 сталкиваются с ошибкой 0xc00d36b4 потому, что они пытаются запустить в «Музыка Groove» файл, формат которого не поддерживается проигрывателем. Вот список форматов, поддерживаемых Groove:
Не нашли формат своего файла в вышеуказанном списке? Тогда не удивительно, что вы столкнулись с проблемами. В таком случае вы можете либо найти нужный файл в другом формате, либо воспользоваться конвертером.
Метод №2 Повторное включение Windows Media Player
Приложение «Музыка Groove» работает на основе такого системного компонента, как Windows Media Player. Иногда этот компонент может зависнуть или начать функционировать совершенно некорректно. Вам нужно переподключить Windows Media Player в своей системе и посмотреть, исправит ли это ошибку.
Попробуйте сделать следующее:
- нажмите Windows+R для вызова окошка «Выполнить»;
- впишите appwiz.cpl и нажмите Enter;
- кликните на строчку «Включение или отключение компонентов Windows»;
- найдите в списке раздел «Компоненты для работы с мультимедиа» и раскройте его;
- уберите галочку с компонента «Проигрыватель Windows Media»;
- перезагрузите компьютер;
- снова вернитесь к компонентам Windows и активируйте «Проигрыватель Windows Media»;
- еще раз перезагрузите свой ПК.
Попробуйте открыть нужный вам файл в «Музыке Groove», чтобы проверить наличие ошибки 0xc00d36b4.
Метод №3 Удаление кодеков Nero (если применимо)
Оказывается, приложение «Музыка Groove» не очень то и сильно дружит с кодеками, поставляемыми компанией Nero. Некоторые пользователи утверждают, что им удалось избавиться от ошибки 0xc00d36b4, удалив со своего компьютера кодеки Nero, например, Nero Digital.
Удалить кодеки Nero (как и любое другое ПО) возможно в «Программы и компоненты», доступ к которому можно получить следующим образом:
- нажмите Windows+R;
- впишите appwiz.cpl и нажмите Enter.
Как только избавитесь от кодеков, перезагрузите компьютер и проверьте наличие ошибки 0xc00d36b4.
Метод №4 Изменение формата звука по умолчанию
Некоторым пользователям удалось избавиться от ошибки 0xc00d36b4 на своих компьютерах после смены формата звука по умолчанию. По всей видимости, эти настройки каким-то образом могут вызывать проблемы при открытии файлов в приложении «Музыка Groove».
Итак, попробуйте сделать следующее:
- нажмите Windows+S для вызова поисковика системы;
- пропишите запрос «Параметры воспроизведения звука» и выберите найденный результат;
- опуститесь ниже в окне и кликните на строчку «Панель управления звуком»;
- дважды кликните на свое аудиоустройство, например, колонки или наушники;
- перейдите во вкладку «Дополнительно»;
- в ниспадающем меню формата по умолчанию выберите какую-то иную разрядность, чем та, которая стоит в настоящий момент;
- примените изменения и проверьте наличие проблемы в «Музыка Groove».
Срабатывает, конечно, не в каждом случае, но определенным пользователям в борьбе с ошибкой 0xc00d36b4 помогли именно такие действия.
Создание нового профиля
Если ни один из способов не позволил исправить ошибку 0xc00d36cb, то имеете дело с поврежденным профилем, который препятствует функции воспроизведения.
Откройте окно «Выполнить» сочетанием клавиш Win + R, впишите ms-settings:otherusers для входа в раздел «Семья и другие пользователи».
Кликните на кнопку «Добавить пользователя для этого компьютера».
На следующем экране начните с добавления адреса электронной почты и номера телефона, связанного с вашей учетной записью Майкрософт. Если хотите создать локальную учетную запись, нажмите на кнопку «У меня нет данных для входа этого человека».
Примечание: имейте в виду, что если создадите локальную учетную запись, некоторые онлайн-функции перестанут работать.
Укажите имя пользователя и пароль.
После перезагрузите компьютер и войдите в систему под новой учетной записью. Проверьте, воспроизводятся ли mkv, mp3 или mp4 без ошибки с кодом 0xc00d36cb.
Вопрос от пользователя
Здравствуйте.
Пользуюсь уже как 3-й месяц Windows 10, вроде бы все хорошо. Только вот есть одна проблемка: при попытке воспроизвести некоторые загруженные видео (фильмы) — появляется ошибка «Can’t Play» (фото я вам высылал).
Кстати, таких вот странных файлов мало (поэтому это не так сильно мешает), но всё-таки…
Здравствуйте!
Вообще, Windows 10 (по умолчанию) для воспроизведения мультимедиа файлов использует приложение «Кино и ТВ»(которое не отличается «всеядностью»). И приведенная вами ошибка нередко возникает при воспроизведении некоторых файлов AVI, MP4, MKV (внутри которых могут быть использованы самые разные кодеки).
Пример ошибки на скриншоте ниже…
Ошибка Can’t Play (0xc00d36c4)
Когда нужный кодек в системе есть — видео открывается, когда нет — возникает ошибка (как на скриншоте). Впрочем, вопрос может быть связан и не только с этим…
*
Июньское обновление 2021:
Теперь мы рекомендуем использовать этот инструмент для вашей ошибки. Кроме того, этот инструмент исправляет распространенные компьютерные ошибки, защищает вас от потери файлов, вредоносных программ, сбоев оборудования и оптимизирует ваш компьютер для максимальной производительности. Вы можете быстро исправить проблемы с вашим ПК и предотвратить появление других программ с этим программным обеспечением:
- Шаг 1: (Windows 10, 8, 7, XP, Vista – Microsoft Gold Certified).
- Шаг 2: Нажмите «Начать сканирование”, Чтобы найти проблемы реестра Windows, которые могут вызывать проблемы с ПК.
- Шаг 3: Нажмите «Починить все», Чтобы исправить все проблемы.
К счастью, Windows 10 очень хорошо выявляет и исправляет наиболее распространенные причины, которые влияют на воспроизведение видео. Несколько пользователей Windows 10, которые столкнулись с этим конкретным кодом ошибки, успешно решили проблему, выполнив поиск и устранение неисправностей при воспроизведении видео, чтобы автоматически определить и предоставить соответствующее решение.
Вот краткое руководство по устранению неполадок воспроизведения видео из встроенного меню Windows 10:
- Нажмите Windows + R, чтобы открыть диалоговое окно «Выполнить». Затем введите ms-settings: устранение неполадок и нажмите Enter, чтобы открыть вкладку «Устранение неполадок» на вкладке «Настройки».
- Когда вы окажетесь в окне «Устранение неполадок», посмотрите на правую панель и прокрутите вниз, чтобы найти и решить другие проблемы. Когда вы окажетесь там, нажмите «Воспроизвести видео», затем нажмите «Запустить устранение неполадок» в появившемся контекстном меню.
- После запуска утилиты дождитесь завершения первого сканирования. Эта процедура определяет, применима ли одна из стратегий восстановления, предоставляемых с утилитой, к вашей текущей ситуации. Если найдена подходящая стратегия исправления, нажмите «Применить это исправление», чтобы применить рекомендованную стратегию исправления.
- После применения стратегии восстановления перезагрузите компьютер, чтобы применить изменения, и дождитесь завершения следующей последовательности загрузки. После завершения следующей последовательности загрузки повторите действие, которое ранее вызывало ошибку 0xC00D36CB, и убедитесь, что проблема решена.