При попытке воспроизвести некоторые форматы видео, в том числе MKV, или переименовать/внести изменение в сведения о файлах MP3 или MP4 можно столкнуться с ошибкой 0xc00d36cb. Иногда проблема возникает только с несколькими видео, в других случаях не воспроизводятся все файлы формата MKV. Эту ошибку чаще наблюдают пользователи Windows 10.
Ошибка «Не удалось воспроизвести» с кодом 0xc00d36cb при запуске видео может возникнуть по ряду причин:
Сбой в работе функции. Одной из самых распространенных причин, из-за которой происходит эта ошибка, является сбой, препятствующий запуску функции воспроизведения видео. Проблему можно решить путем запуска средства устранения неполадок.
Повреждение компонентов магазина Windows. Воспроизведение файлов MKV имеет зависимости с магазином. В случае его неполадок возникают ошибки при воспроизведении видео в Windows. Для исправления сбросьте настройки магазина с помощью командной строки.
Нет разрешений на файл. Если столкнулись с ошибкой при попытке переименовать или изменить файл, то в учетной записи пользователя, под которой вошли в систему нет необходимых разрешений. Установите владельца файла на «Все», чтобы пользователи могли его изменить.
Поврежден профиль пользователя. Если начали сталкиваться с ошибкой после проверки системы антивирусом, когда некоторые элементы были помещены в карантин, то, скорее всего, профиль пользователя был поврежден. В этом случае нужно создать новый профиль.
Запуск средства устранения неполадок в Windows 10
Прежде чем перейти к более сложным решениям попробуйте исправить ошибку встроенным инструментом Windows 10. Причина, при которой сталкиваетесь с 0xc00d36cb, скорее произошла из-за какого-то сбоя или поврежденного компонента, препятствующему нормальному воспроизведению видео. Windows 10 достаточно хорошо выявляет и исправляет более распространенные причины, которые препятствуют воспроизведению видео. Поэтому сначала запустите средство устранения неполадок воспроизведения видео, чтобы автоматически определить соответствующее исправление.
Перейдите на вкладку Устранения неполадок командой ms-settings:troubleshoot, запущенной из окна «Выполнить» (Win + R).
В правой части окна прокрутите вниз до раздела Диагностика и устранение неполадок. Кликните на «Воспроизведение видео» и нажмите на кнопку «Запустить средство устранения неполадок».
Дождитесь завершения начального сканирования. Эта процедура определит, применимы ли какие-либо способы восстановления, включенные в утилиту. Если вариант восстановления найден, кликните на «Применить это исправление».
Перезагрузите компьютер, чтобы применить изменения. Попробуйте повторить то действие, при котором столкнулись с неполадкой 0xc00d36cb и посмотрите, устранена ли проблема.
Сброс кэша Магазина Windows
Воспроизведение формата MKV маршрутизируется через компонент Магазина Windows, поэтому любой вид повреждения может нести последствия за воспроизведения определенных видео файлов. В некоторых случаях ошибка возникает после запуска проверки антивирусом, которая закончилась помещением на карантин некоторых компонентов, необходимых для работы магазина. Для ее решения нужно сбросить настройки магазина вместе со всеми связанными компонентами.
Когда дело доходит до сброса магазина Windows, есть два варианта это сделать. Можно воспользоваться командной строкой или графическим интерфейсом из приложения Параметры.
Хотя первый вариант быстрее, он включает выполнение операций из консоли cmd, что может запутать некоторых пользователей. Поэтому если не уверены в своих технических способностях, советуем перейти ко второму варианту.
Сброс кэша с помощью командной строки
Откройте строку системного поиска, наберите команду cmd и под найденным результатом нажмите на кнопку запуска от имени администратора.
В консоли выполните следующую команду, чтобы сбросить кэш магазина со всеми зависимостями:
wsreset.exe
После успешной обработки перезапустите компьютер и проверьте, удалось ли исправить 0xc00d36cb при проигрывании видео.
Как сбросить кэш из приложения Параметры
Откройте вкладку «Приложения и возможности» командой ms-settings:appsfeatures, запущенной из окна «Выполнить» (Win + R).
Прокрутите вниз список установленных приложений универсальной платформы Windows (UWP) и найдите запись Microsoft Store. Кликните на ссылку Дополнительные параметры.
Нажмите на кнопку «Сброс», затем еще раз, чтобы подтвердить и начать очистку кэша.
Подождите, пока процесс будет завершен, затем перезагрузите компьютер. Если продолжаете сталкиваться с кодом ошибки 0xc00d36cb при выполнении того же действия, перейдите к следующему шагу.
Изменение владельца файла
Если столкнулись с ошибкой 0xc00d36cb при попытке изменить некоторые детали файла mp3 или mp4, скорее всего, можно решить проблему путем изменением владельца.
Кликните правой кнопкой мыши на файле, который вызывает проблему, и выберите свойства. Перейдите на вкладку Безопасность в верхнем меню и кликните на кнопку Дополнительно в разделе Разрешений.
Когда находитесь в дополнительных настройках безопасности, в позиции владельца щелкните на «Изменить».
В поле «Введите имена выбираемых объектов» впишите «Все». Затем нажмите «Проверить имена», чтобы проверить новое владение.
Нажмите на «ОК» для сохранения изменений, а затем «Применить», чтобы сохранить нового владельца.
Закройте ранее открытые окна, затем попробуйте внести те изменения, которые вызывали ошибку 0xc00d36cb, и посмотрите, остается ли проблема.
Создание нового профиля
Если ни один из способов не позволил исправить ошибку 0xc00d36cb, то имеете дело с поврежденным профилем, который препятствует функции воспроизведения.
Откройте окно «Выполнить» сочетанием клавиш Win + R, впишите ms-settings:otherusers для входа в раздел «Семья и другие пользователи».
Кликните на кнопку «Добавить пользователя для этого компьютера».
На следующем экране начните с добавления адреса электронной почты и номера телефона, связанного с вашей учетной записью Майкрософт. Если хотите создать локальную учетную запись, нажмите на кнопку «У меня нет данных для входа этого человека».
Примечание: имейте в виду, что если создадите локальную учетную запись, некоторые онлайн-функции перестанут работать.
Укажите имя пользователя и пароль.
После перезагрузите компьютер и войдите в систему под новой учетной записью. Проверьте, воспроизводятся ли mkv, mp3 или mp4 без ошибки с кодом 0xc00d36cb.
Скорее всего, попытавшись открыть какое-то видео в операционной системе Windows 10, вы увидели ошибку воспроизведения с кодом 0xc00d36cb. Она может появляться как при проигрывании только отдельных роликов, так и при запуске определенных форматов: mkv, mp3, mp4 и т. п. Эту досадную проблему вполне реально исправить самостоятельно, выполнив несколько простых манипуляций.
Содержание
- Причины ошибки 0xc00d36cb
- Как исправить ошибку 0xc00d36cb?
- Способ 1: используем средство устранения неполадок
- Способ 2: выполняем сброс Microsoft Store
- Способ 3: открываем доступ к файлу
- Способ 4: создаем новый профиль пользователя
Причины ошибки 0xc00d36cb
В большинстве случае сбой с кодом 0xc00d36cb вызван одной из следующих проблем:
- проблема компонента системы;
- повреждение магазина Windows;
- неправильные разрешения, установленные файлу;
- неисправность профиля пользователя;
- ошибка при загрузке файла.
Как исправить ошибку 0xc00d36cb?
Сейчас мы по порядку рассмотрим те действия, которые могут восстановить работоспособность видео. Однако рекомендуем начать с того, чтобы попытаться снова загрузить этот файл. Высока вероятность проблемы в самом видео, оно могло не полностью загрузиться или испытать проблемы в загрузке. Следующим шагом исправления или диагностики, называйте как хотите, является переход на другой проигрыватель. Нужно знать, проблема в конкретном плеере или видео не запускается во всех программах. В первом случае, достаточно перейти на использование другого проигрывателя, во-втором случае, можно переходить к решению ошибки.
Способ 1: используем средство устранения неполадок
Было бы глупо не воспользоваться инструментом, который автоматически сканирует систему воспроизведения видео. Он встроен в Windows 10 и легко доступен любому пользователю. Очень вероятно, что этого окажется достаточно для исправления проблемы, во всяком случае – это точно не повредит. По опыту, средство восстановления работает хорошо, часто обнаруживает поломки и устраняет их или по крайней мере сообщает, что нужно сделать.
Вот, как его можно запустить:
- Нажимаем Win + X и выбираем «Панель управления».
- Открываем «Устранение неполадок».
- Жмем на пункт «Просмотр всех категорий» и выбираем «Воспроизведение видео».
Способ 2: выполняем сброс Microsoft Store
Для воспроизведения видео Windows задействует магазин Microsoft, поэтому устранение его кэша нередко помогает. Хоть панацеей это решение назвать и нельзя, но оно прост в реализации, в силу чего мы поставили его в качестве одного из первых методов. Самый простой способ добиться цели – вставить в командную строку wsreset.exe.
Способ 3: открываем доступ к файлу
Если система не имеет привилегий на использование и обработку файла, она лишена возможности его воспроизведения. Это можно сделать как для целой папки, так и для отдельных элементов.
Инструкция:
- Нажимаем правой кнопкой мыши по файлу и выбираем «Свойства».
- На вкладке «Безопасность» кликаем по кнопке «Изменить».
- Устанавливаем флажок «Полный доступ» для «Система» и «Администраторы».
Способ 4: создаем новый профиль пользователя
Когда все предыдущие способы не дали положительного результата, пора делать вывод о наличии проблем в файлах пользователя. Создание нового аккаунт должно помочь в этом вопросе.
Как это сделать:
- Открываем «Параметры» клавишами Win + I и переходим в раздел «Учетные записи».
- Идем на вкладку «Семья и другие люди».
- Выбираем «Добавить пользователя для этого компьютера».
- Следуем указаниям из инструкции.
Останется только перенести файлы предыдущего пользователя, все личные файлы находятся в соответствующих разделах C:Users. В новом аккаунте ошибка 0xc00d36cb не должна появляться, а видео обязано запускаться без проблем.
Во время работы с некоторыми видеоформатами может появиться ошибка 0xc00d36cb. Чаще всего она возникает при воспроизведении файлов MKV или внесение изменений в файлы MP3 или MP4. Причём именно пользователи операционной системы Windows 10 сталкиваются с ней на регулярной основе, зачастую не понимая, как избавиться от проблемы. Чтобы исправить неполадки, надо для начала разобраться с причинами их появления.
Чем вызвано сообщение об ошибке 0xc00d36c4
Ошибка 0xc00d36cb при проигрывании видео может возникать по множеству причин:
- Нарушение работы определённой функции в системе. Некий сбой в программном обеспечении не даёт файлу нормально воспроизводиться. Решить проблему поможет встроенное средство устранения неполадок, которое нужно будет запустить вручную.
- Повреждение файлов магазина Windows. В современных версиях операционных систем процесс воспроизведения видеороликов MKV имеет связь со встроенным магазином приложений. И если магазин теряет какие-либо данные, это вполне может отразиться на процессе чтения видеофайлов. Выходом из положения станет сброс настроек магазина через командную строку.
- Отсутствие прав на файл. Обычно ошибка в данном случае возникает при попытке изменить или переименовать определённый файл. Если у учётной записи нет соответствующих разрешений, в доступе будет отказано. Можно зайти в систему под учётной записью администратора или просто сменить владельца файла на «Все» в настройках.
- Повреждение профиля пользователя. Тут причина кроется в не самой аккуратной работе антивирусного программного обеспечения, которое перемещает в карантин некоторые важные элементы и не даёт профилю функционировать в привычном режиме. В данной ситуации необходимо создать новый профиль, в котором уже будут присутствовать все необходимые данные.
Как можно заметить, причины возникновения ошибки 0xc00d36cb сильно отличаются по своей природе и далеко не всегда легко идентифицируются пользователем. Поэтому в вопросе выбора метода решения проблемы многие полагаются на случай, пробуя один за другим каждый подход. Неудобства в этом случае минимальны, и к тому же вероятность исправления неполадки многократно возрастает.
Исправление ошибки 0xc00d36c4 в Windows 10
Задумываясь над тем, как исправить ошибку 0xc00d36cb при воспроизведении видео в Windows 10, стоит обратить внимание на несколько действенных методов. Первым делом рекомендуется повторно попытаться загрузить и открыть интересующий файл. Так удастся убедиться, что ошибка не стала единственным глюком программного обеспечения. Нередко сам видеоролик попросту не успевает загрузиться или закачивается с какими-либо проблемами.
Также не лишним будет проверить работоспособность ролика в другом проигрывателе. И если видео не запускается во всех программах, проблему нужно решать одним из представленных ниже способов.
Средство устранения неполадок
В операционной системе Windows 10 изначально предусмотрен специальный сервис, направленный на решение возникающих по ходу работы проблем. Он называется «Средство устранения неполадок» и без проблем находится в списке установленных программ. Нередко возможностей средства хватает для выявления неполадок и оперативного их исправления с минимальными временными потерями для пользователя. Так что лучше сразу запустить утилиту. Даже если она ничего не найдёт, никакого вреда системе точно нанесено не будет.
В современных версиях операционных систем средство функционирует очень стабильно и качественно. Оно действительно нередко обнаруживает проблемы, восстанавливая работоспособность программного обеспечения.
Порядок действий:
- На клавиатуре нажать кнопки Win + X и перейти в «Панель управления».
- Открыть раздел «Устранение неполадок».
- В пункте «Просмотр всех категорий» выбрать «Воспроизведение видео».
- Дождаться завершения работы утилиты.
Если описанные манипуляции ни к чему не привели, можно переходить к следующему методу.
Сброс встроенного магазина Microsoft Store
Воспроизведение видео в Windows напрямую связано с магазином Microsoft, поэтому его сброс с очисткой кэша нередко помогает разобраться с неполадками. Чтобы сбросить данные маркета, достаточно просто открыть командную строку через меню «Пуск» и вставить в неё запрос wsreset.exe. После подтверждения действий встроенный магазин будет сброшен.
Открытие доступа к файлу
При перемещении файла на компьютер пользователь далеко не всегда получает полные права на его использование или изменение. В этом случае потребуется вручную задать необходимые привилегии:
- Правой кнопкой мыши щёлкнуть по нужному файлу и выбрать пункт «Свойства».
- Перейти во вкладку «Безопасность», после чего нажать на кнопку «Изменить».
- Установить галочку напротив позиции «Полный доступ» для «Система» и «Администраторы».
Создание нового пользовательского профиля
Если ни один из перечисленных выше способов не дал желаемых результатов, скорее всего, есть проблемы с файлами конкретного пользователя. Выходом из положения станет создание нового профиля со всеми необходимыми правами.
Порядок действий:
- Клавишами Win + I открыть параметры системы.
- Перейти в раздел «Учётные записи».
- Открыть вкладку «Семья и другие люди» и выбрать в ней пункт «Добавить пользователя для этого компьютера».
- В соответствии с представленной инструкцией добавить новый профиль.
Оставшиеся на прошлом профиле файлы можно без проблем перенести на новую учётную запись из соответствующей папки в разделе C:Users. Ошибка 0xc00d36cb при воспроизведении видео появляться больше не должна.
Установка пакета кодеков
Эффективным способом исправления ошибки представляется установка недостающих кодеков в систему. Самый большой пакет необходимых утилит объединён в рамках K-lite Codec Pack, который можно установить бесплатно.
Необходимо открыть сайт производителя и загрузить последнюю версию. Обычно там представлено на выбор несколько вариантов установщиков, среди которых выбирается наиболее подходящий для конкретного случая.
Некоторые бесплатные кодеки можно найти и в официальном магазине Microsoft Store. В частности, это касается расширения MPEG-2 для операционной системы Windows 10.
Использование VLC Media Player
Видеоплеер VLC Media Player представляет собой отличную альтернативу стандартному проигрывателю Windows 10, который далеко не всегда успешно справляется со сложными форматами видео. Программа прекрасно адаптирована под самые популярные форматы и уже имеет необходимые встроенные кодеки. Использование VLC Media Player практически гарантировано снимет вопрос о сложностях с запуском видео.
Скачать приложение проще всего с официального сайта разработчика. Инсталляция осуществляется при помощи удобного установщика, при работе с которым никаких проблем возникать не должно.
Отключение защиты Windows Media Player
В стандартном проигрывателе Windows используется достаточно сложная система защиты от копирования контента, которая не позволяет воспроизводить файлы в других программах. Решить проблему поможет отключение защиты от копирования в WMP.
Последовательность действий:
- В открытом окне программы щёлкнуть правой кнопкой мыши по панели управления и перейти в раздел «Сервис» → «Параметры».
- Во вкладке «Копирование музыки с компакт-диска» снять галочку с позиции «Музыка с защитой от копирования».
- Подтвердить изменения.
Ошибка 0xc00d36cb может нарушить планы пользователя и причиняет определённые неудобства. Понимание основных методов ее исправления позволит быстро разобраться в происходящем и минимизировать негативные моменты.
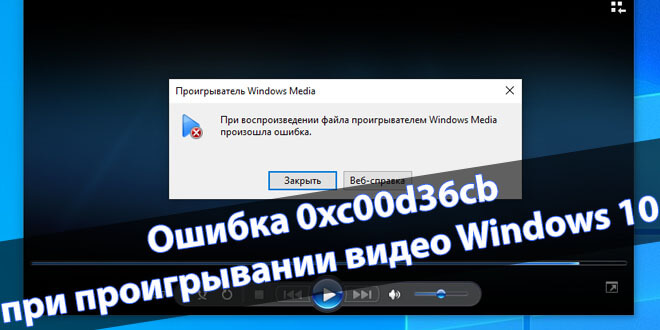
Часто при воспроизведении видео файлов возникают непредвиденные ошибки. Зачастую они связанные с отсутствием нужных кодеков. В Windows Media Player просто показывает ошибку. А приложению Кино и ТВ не удаётся воспроизвести с ошибкой 0xc00d36cb.
Эта статья расскажет, как исправить ошибку 0xc00d36cb при проигрывании видео в Windows 10. Притом некоторые фильмы с одинаковыми форматами могут нормально воспроизводиться, а другие нет. Хотя могут быть и другие причины проблем при воспроизведении.
Приложение Кино и ТВ показывает ошибку 0xc00d36cb при проигрывании видео. Тот самый файл пробуем запустить в проигрывателе Windows Media. Как неожиданно, при воспроизведении файла проигрывателем Windows Media произошла ошибка.
Причин может быть несколько. В любом случае не стоит даже исключать проблемы воспроизведения видео. Даже в средстве устранения неполадок можно выполнить поиск и устранение неполадок при воспроизведении фильмов, телепередач или видео.
- Файл частично повреждён — не загружен до конца или же не может нормально считываться с диска. В любом случае уже придётся скачивать его заново. Такое часто встречается при попытке воспроизвести фильм с очень старого DVD-диска.
- Отсутствуют нужные кодеки — обычно кодеки основных форматов видео уже поддерживаются. Пока что Майкрософт не внедрила их всех в ОС. Хотя в ближайшем будущем всё изменится. Со временем список нужных кодеков расширяется.
- Неподдерживаемый формат — по сути, с форматами видео всё точно так же. Стоит ждать расширения поддерживаемых форматов стандартными проигрывателями. Можно использовать лучшие сторонние видеоплееры для Windows 10.
Как исправить ошибку воспроизведения видео
Некоторые приложения, например, утилита MediaInfo позволяет посмотреть, какие кодеки видео и аудио используются в файле. И сравнить непосредственно со списком поддерживаемых кодеков Windows Media. В любом случае это трата времени и даже иногда нервов.
Средство устранения неполадок
В первую очередь перейдите в Параметры > Обновление и безопасность > Устранение неполадок. Теперь выберите Воспроизведение видео, и нажмите Запустить средство устранения неполадок.
Очень маленькая вероятность решения проблемы, но всё же Вы ничего не теряете. Средство может предложить способы устранения проблемы. Присутствует даже ссылка на приложение в Microsoft Store.
Установка K-lite Codec Pack
Универсальный и самый большой пакет кодеков можно установить бесплатно. Вам достаточно перейти на сайт производителя и загрузить K-lite Codec Pack. Там доступно четыре версии пакета. Выбирайте тот, что более всего отвечает Вашим потребностям.
В процессе установки Вы можете выбрать используемый видео или даже аудиоплеер. Хотя бывает достаточно найти и установить бесплатные кодеки в Microsoft Store. Например, расширение для видео MPEG-2 Windows 10.
Использование VLC Media Player
Видеоплеер VLC Media Player уже поддерживает самые популярные форматы и имеет нужные кодеки. Можно с официального сайта загрузить версию для Windows 10. На очень простом процессе установки даже не стоит заострять внимания пользователей.
Заключение
- При возникновении проблем с воспроизведением видео файлов рекомендуется установить отсутствующие кодеки. Их можно загрузить как с официальных сайтов производителей, так и с официального Магазина Windows 10.
- Сторонние видеоплееры уже поддерживают все современные форматы и кодеки. На предыдущих версиях ОС сразу же приходилось устанавливать левый плеер. С появлением приложения Кино и ТВ всё немного изменилось.
- Во всех непонятных ситуациях рекомендуем воспользоваться средством устранения неполадок. В последних версиях системы оно сильно изменилось. Всё распределено по категориям и можно легко найти нужный раздел.
(Пока оценок нет)
Администратор и основатель проекта Windd.ru. Интересуюсь всеми новыми технологиями. Знаю толк в правильной сборке ПК. Участник программы предварительной оценки Windows Insider Preview. Могу с лёгкостью подобрать комплектующие с учётом соотношения цены — качества. Мой Компьютер: AMD Ryzen 5 3600 | MSI B450 Gaming Plus MAX | ASUS STRIX RX580 8GB GAMING | V-COLOR 16GB Skywalker PRISM RGB (2х8GB).
Ошибка 0xc00d36cb появляется, когда вы пытаетесь воспроизвести видео или фильм с помощью проигрывателя по умолчанию в Windows. Эта ошибка может возникнуть из-за сбоя в медиаплеере или поврежденных системных файлов. в этом руководстве мы покажем вам, как решить эту проблему и исправить ее.
-
Запустите средство устранения неполадок воспроизведения видео
- Нажмите на Start и Настройки.
- Перейдите на Обновление и безопасность.
- Прокрутите вниз и откройте Устранение неполадок меню.
- Прокрутите вниз и выберите Воспроизведение видео опцию.
- Нажмите Запустите средство устранения неполадок кнопку.
- Средство устранения неполадок выполнит первоначальное сканирование и предложит несколько вариантов.
- Выберите Продолжайте использовать это средство устранения неполадок.
- Средство устранения неполадок снова просканирует систему на предмет проблем с драйверами и кодеками.
- Следуйте инструкциям на экране и примените рекомендуемые исправления.
-
Сбросьте настройки приложения “Фильмы и ТВ”
- Нажмите на Start и Настройки.
- Перейдите на Приложения и откройте Приложения и функции меню.
- Прокрутите вниз до Фильмы и ТВ.
- Выберите Фильмы и ТВ.
- Нажмите Расширенный поиск настройки.
- Прокрутите вниз и нажмите Сброс кнопку.
-
Создать новую учетную запись пользователя
- Нажмите на Start и Настройки.
- Откройте Счета.
- Откройте приложение Семья и другие пользователи меню.
- Прокрутите вниз до Другие пользователи И нажмите Добавить пользователя для этого компьютера кнопку.
- В окне учетной записи Microsoft введите свой адрес электронной почты.
- Если вы не хотите вводить адрес электронной почты и создавать локальную учетную запись, нажмите У меня нет данных для входа этого человека вариант вместо.
- Затем выберите Добавить пользователя без учетной записи Майкрософт (для локальной учетной записи).
- В противном случае введите данные для входа в свою учетную запись Microsoft.
- Введите имя пользователя и пароль для своей новой учетной записи. Также выберите контрольный вопрос и добавьте на него ответ.
- Когда новый профиль будет готов, выйдите из своей текущей учетной записи.
-
Проверьте наличие проблем с разрешениями
- Щелкните правой кнопкой мыши проблемный файл и выберите Свойства.
- Откройте приложение Безопасность меню.
- Нажмите Расширенный поиск кнопку.
- В разделе Расширенная настройка безопасности окно, нажмите Изменить ссылку.
- В разделе Выберите пользователя или группу окно, введите Все в текстовом поле.
- Нажмите Проверить имена кнопку.
- Нажмите OK и Применить для сохранения изменений.
- Закройте все Предложения окна.
- Попробуйте воспроизвести файл или изменить его свойства и проверить наличие улучшений.
Вам нужна помощь с вашим устройством?
Наша команда экспертов может помочь
Специалисты Troubleshoot.Tech всегда готовы помочь вам!
Замените поврежденные файлы
Восстановить производительность
Удалить вредоносные программы
ПОЛУЧИТЬ ПОМОЩЬ
Специалисты Troubleshoot.Tech работают со всеми версиями Microsoft Windows, включая Windows 11, с Android, Mac и другими.
Поделиться этой статьей:
Вас также может заинтересовать
Если вы пытались обновить свой компьютер с Windows 10 и потерпели неудачу из-за кода ошибки 0x80240438, то вы попали в нужное место, так как этот пост даст вам несколько предложений, которые вы можете проверить, чтобы устранить эту ошибку. Вы можете столкнуться с кодом ошибки 0x80240438 не только в обновлениях Windows, но и в Microsoft Store. Это связано с тем, что механизм доставки обновлений Windows и Microsoft Store является общим и взаимозависимым. Вот почему многие коды ошибок Центра обновления Windows и Microsoft Store похожи. И поэтому исправить их тоже будет не так сложно, поскольку большинство методов в основном одинаковы. Когда вы сталкиваетесь с ошибкой такого рода в Центре обновления Windows или Магазине Microsoft, вы увидите на экране следующее сообщение об ошибке:
«С установкой обновлений возникли некоторые проблемы, но попытка будет повторена позже. Если вы продолжаете видеть это сообщение и хотите получить сведения, выполнив поиск в Интернете или обратившись в службу поддержки, вам поможет это – (0x80240438) ».
Чтобы устранить код ошибки 0x80240438, вот некоторые потенциальные исправления, которые необходимо проверить:
Вариант 1. Попробуйте запустить средство устранения неполадок Центра обновления Windows.
Средство устранения неполадок приложений Магазина Windows 10 поможет вам исправить код ошибки 0x80240438. Это отличный встроенный инструмент от Microsoft, который помогает пользователям устранять любые проблемы с установкой приложений. Так что стоит попробовать решить проблему. Этот встроенный инструмент также поможет вам исправить Магазин Windows 10, если он не работает. Чтобы использовать средство устранения неполадок Магазина Windows, выполните следующие действия.
- Нажмите клавиши Win + I еще раз, чтобы открыть панель настроек Windows.
- Перейдите в раздел “Обновление и безопасность”, а затем в раздел “Устранение неполадок”.
- В разделе «Устранение неполадок» с левой стороны прокрутите вниз, чтобы найти Центр обновления Windows, а затем нажмите «Запустить средство устранения неполадок» и следуйте инструкциям на экране, а затем посмотрите, устраняет ли он проблему.
Вариант 2. Попробуйте временно отключить антивирус и брандмауэр Защитника Windows.
Как уже упоминалось, ошибка может быть связана с антивирусной программой или брандмауэром Защитника Windows, установленным на вашем компьютере. Таким образом, отключение их или любого программного обеспечения безопасности, установленного на вашем компьютере, – это всегда хорошая идея, которую вы можете попробовать, когда у вас нет доступа к общему диску на вашем компьютере. Бывают случаи, когда вы сталкиваетесь с такими проблемами, как код ошибки 0x80240438, из-за вмешательства антивируса или программ безопасности. Таким образом, вы должны на время отключить как антивирусную программу, так и брандмауэр Защитника Windows и проверить, исправляет ли он ошибку или нет.
Вариант 3 – отключить прокси-сервер
Вы также можете попытаться отключить прокси-сервер для своей локальной сети, чтобы исправить код ошибки 0x80240438, особенно если ваш компьютер недавно подвергся атаке со стороны некоторых вредоносных или рекламных программ. В таких случаях существует вероятность того, что вредоносное или рекламное ПО изменило настройки вашей сети для создания навязчивой рекламы. Таким образом, вы должны отключить прокси-сервер, и вы можете сделать это, выполнив следующие действия:
- Нажмите клавиши Win + R, чтобы открыть диалоговое окно «Выполнить».
- Затем введите «inetcpl.cpl» в поле и нажмите Enter, чтобы открыть Свойства Интернета.
- После этого перейдите на вкладку «Подключения» и выберите настройки локальной сети.
- Оттуда. Снимите флажок «Использовать прокси-сервер» для вашей локальной сети, а затем убедитесь, что установлен флажок «Автоматически определять настройки».
- Теперь нажмите кнопку ОК и кнопку Применить.
- Перезагрузите компьютер.
Примечание: Если вы используете стороннюю прокси-службу, вы должны отключить ее.
Вариант 4. Попробуйте изменить политику «Отменить доступ, чтобы использовать все функции Центра обновления Windows».
- Начните с нажатия комбинации клавиш Win + R, чтобы открыть утилиту «Выполнить».
- Затем введите «gpedit.msc» в поле и нажмите «Ввод», чтобы открыть редактор групповой политики.
- Открыв редактор групповой политики, перейдите к этому параметру: Конфигурация пользователя> Административные шаблоны> Компоненты Windows> Центр обновления Windows.
- Затем дважды щелкните политику «Удалить доступ для использования всех функций Центра обновления Windows» и установите для ее переключателя значение «Не настроено». Как видите, этот параметр политики имеет следующее описание:
«Этот параметр позволяет вам удалить доступ к Центру обновления Windows. Если вы включите этот параметр, все функции Центра обновления Windows будут удалены. Это включает в себя блокировку доступа к веб-сайту Центра обновления Windows по адресу http://windowsupdate.microsoft.com, из гиперссылки Центра обновления Windows в меню «Пуск», а также в меню «Сервис» в Internet Explorer. Автоматическое обновление Windows также отключено; вы не будете ни получать уведомления, ни получать критические обновления из Центра обновления Windows. Этот параметр также запрещает диспетчеру устройств автоматически устанавливать обновления драйверов с веб-сайта Центра обновления Windows ».
Если вы включите этот параметр политики, вы можете настроить один из следующих параметров уведомлений:
- 0 = Не показывать никаких уведомлений: этот параметр удалит весь доступ к функциям Центра обновления Windows, и никакие уведомления отображаться не будут.
- 1 = Показывать уведомления о необходимости перезагрузки – этот параметр будет отображать уведомления о перезапусках, необходимых для завершения установки.
- Теперь вам нужно выйти из редактора групповой политики и перезагрузить компьютер, чтобы изменения вступили в силу.
Вариант 5. Попробуйте сбросить настройки папок Центра обновления Windows.
Сброс папок Центра обновления Windows также может помочь исправить ошибку как в Центре обновления Windows, так и в Магазине Microsoft. Все, что вам нужно сделать, это удалить содержимое как в папке SoftwareDistribution, так и сбросить папку Catroot2.
Вариант 6. Попробуйте загрузить и установить обновления Windows вручную.
Код ошибки 0x80240438 может быть связан с ошибкой Центра обновления Windows. Поэтому, если это не обновление функций, а только накопительное обновление, вы можете загрузить Центр обновления Windows и установить его вручную. Но сначала вам нужно выяснить, какое обновление не удалось, и для этого выполните следующие действия:
- Перейдите в Настройки и оттуда перейдите в Обновление и безопасность> Просмотреть историю обновлений.
- Затем проверьте, какое именно обновление не удалось. Обратите внимание, что обновления, которые не удалось установить, будут отображаться в столбце «Состояние» с меткой «Ошибка».
- После этого перейдите в Центр загрузки Microsoft и найдите это обновление по номеру КБ, а после того, как найдете его, загрузите, а затем установите его вручную.
Примечание: Вы также можете использовать каталог обновлений Microsoft – службу от Microsoft, которая предоставляет список обновлений программного обеспечения, которые можно распространять по корпоративной сети. С помощью этой службы вам может быть проще найти обновления программного обеспечения Microsoft, драйверы, а также исправления.
Узнать больше
Если вы используете браузер Google Chrome для серфинга в Интернете, вы могли столкнуться с ситуацией, когда вы пытаетесь подключиться к веб-сайту, но не можете этого сделать, поскольку Chrome не может загрузить веб-сайт в браузер и выдает ошибку, которая говорит: «Это веб-страница недоступна — Err Connection Timed Out. Помимо проблемы с сетевым подключением, есть и другие причины, по которым эта ошибка внезапно появляется, читайте дальше, чтобы исправить это. Бывают случаи, когда компьютер с Windows несет ответственность за такого рода проблемы. И это может случиться не только с Google Chrome, но и с другими браузерами. Чтобы решить эту проблему, вот несколько советов, которые могут помочь.
Вариант 1. Попробуйте проверить сетевые кабели, а затем перезапустите маршрутизатор и подключите заново.
Первое, что вы можете сделать, это проверить, правильно ли все сетевые кабели подключены к вашему компьютеру или маршрутизатору. И если ваш компьютер подключен через Wi-Fi, вам нужно перезагрузить маршрутизатор один раз. И, конечно, вы всегда можете забыть данные Wi-Fi, а затем снова подключиться, просто убедитесь, что вы знаете пароль.
Вариант 2 – проверьте файл хоста Windows
Вы также можете попробовать перепроверить файл Windows Hosts, чтобы узнать, заблокирован ли веб-сайт, который вы пытаетесь открыть, потому что если это так, то неудивительно, почему вы получаете ошибку ERR CONNECTION TIMED OUT в Chrome. Бывают случаи, когда какое-то стороннее приложение изменяет файл и добавляет некоторые веб-сайты в черные списки. Поэтому, если сайт действительно заблокирован, вам нужно удалить его из списка.
Вариант 3 – попробуйте удалить прокси
Удаление прокси-сервера также может помочь исправить ошибку ERR CONNECTION TIMED OUT. Вот как вы можете это сделать:
- Нажмите клавиши Win + R, чтобы открыть диалоговое окно «Выполнить».
- Затем введите «inetcpl.cpl» в поле и нажмите Enter, чтобы открыть Свойства Интернета.
- После этого перейдите на вкладку «Подключения» и выберите настройки локальной сети.
- Оттуда. Снимите флажок «Использовать прокси-сервер» для вашей локальной сети, а затем убедитесь, что установлен флажок «Автоматически определять настройки».
- Теперь нажмите кнопку ОК и кнопку Применить.
- Перезагрузите компьютер.
Примечание: Если вы используете стороннюю прокси-службу, вы должны отключить ее.
Вариант 4. Попробуйте очистить данные просмотра в Google Chrome.
Если ваши данные для просмотра в Chrome в течение некоторого времени не очищались, то это может быть причиной, по которой вы внезапно получаете ошибку ERR CONNECTION TIMED OUT при просмотре веб-страниц. Чтобы исправить эту ошибку, вам нужно очистить данные вашего веб-браузера. Для этого обратитесь к следующим шагам.
- Нажмите кнопки Ctrl + Shift + Delete, чтобы перейти в раздел «Очистить данные браузера» в Chrome.
- Затем установите временной диапазон «Все время» и отметьте все поля, а затем нажмите кнопку «Очистить данные».
- После этого перезапустите браузер Chrome и попробуйте открыть веб-сайт, который вы пытались открыть ранее.
Вариант 5 – очистить DNS и сбросить TCP / IP
Вы также можете захотеть очистить DNS и сбросить TCP / IP, поскольку это может помочь в исправлении ошибки ERR CONNECTION TIMED OUT. Для этого обратитесь к этим шагам:
- Нажмите кнопку «Пуск» и введите «командная строка” в поле.
- В появившихся результатах поиска щелкните правой кнопкой мыши Командную строку и выберите параметр «Запуск от имени администратора».
- После открытия командной строки необходимо ввести каждую из перечисленных ниже команд. Просто убедитесь, что после ввода каждой команды, вы нажимаете Enter
- IPCONFIG / выпуск
- IPCONFIG / все
- IPCONFIG / flushdns
- IPCONFIG / обновить
- netsh int ip set dns
- Netsh сброс Winsock
После того, как вы введете команды, перечисленные выше, кэш DNS будет очищен, и Winsock, а также TCP / IP будут сброшены.
- Теперь перезагрузите компьютер и откройте Google Chrome, затем попробуйте открыть веб-сайт, который вы пытались открыть ранее.
Вариант 6. Запустите встроенный сканер вредоносных программ и инструмент очистки в Chrome.
Если вы не знаете, на самом деле в Chrome есть встроенный сканер вредоносных программ и инструмент очистки, который поможет вам избавиться от нежелательной рекламы, всплывающих окон и даже вредоносных программ, а также от необычных стартовых страниц, панелей инструментов и другие вещи, которые могут повлиять на производительность браузера.
Вариант 7. Сбросить Chrome
Сброс Chrome также может помочь вам избавиться от ошибки ERR CONNECTION TIMED OUT. Сброс Chrome означает восстановление его настроек по умолчанию, отключение всех расширений, надстроек и тем. Кроме того, будут сброшены настройки содержимого, а также удалены файлы cookie, кеш и данные сайта. Чтобы сбросить Chrome, вам нужно сделать следующее:
- Откройте Google Chrome, затем нажмите клавиши Alt + F.
- После этого нажмите на «Настройки».
- Далее, прокрутите вниз, пока не увидите опцию Advanced, как только вы ее увидите, нажмите на нее.
- После выбора параметра «Дополнительно» перейдите к параметру «Восстановить и очистить» и нажмите «Восстановить исходные настройки по умолчанию», чтобы сбросить Google Chrome.
- Теперь перезапустите Google Chrome.
Узнать больше
Что такое ошибка во время выполнения 339?
Ошибка выполнения 339 — это распространенный формат кода ошибки, который появляется, когда компьютер перегружается слишком большим объемом данных. Однако в некоторых случаях это может произойти из-за отсутствия ключей реестра, файлов DLL или во время установки. Это может привести к внезапному закрытию некоторых программ, а также к повреждению файлов в системе.
Решения
Загрузка доступна для полного восстановления Runtime Ошибка 339
 Причины ошибок
Причины ошибок
Этот код ошибки вызывает тревогу, так как является критическим признаком нестабильной системы, сопровождаемой неправильным обслуживанием компьютера. Потенциальные риски, связанные с ошибкой выполнения 339, включают в себя:
- Проблемы с запуском системы
- Низкая производительность ПК
- Отказ системы и сбой
- Повреждение системных файлов
Поэтому, чтобы избежать этих рисков и сбоя системы, рекомендуется немедленно исправить ошибку времени выполнения 339.
Дополнительная информация и ручной ремонт
Если у вас есть проблема Runtime Error 339 на вашем компьютере, вот отличный способ, как вы можете исправить это сразу:
Сканирование на вирусы
Неправильное обслуживание компьютера указывает на то, что ваша система может быть подвержена вирусам и вредоносным программам. Вирусы могут изменять Реестре и приведет к ошибке выполнения 339. Поэтому, во-первых, важно проверить компьютер на наличие вирусов.
Выявление программного обеспечения, вызывающего ошибки
Сканирование поможет вам определить программное обеспечение, которое вызывает эту ошибку на вашем ПК. Как только вы определите их, либо удалите их, либо обновите программу. Чтобы удалить программу, перейдите в Панель управления и нажмите «Добавить/удалить программу», если у вас Windows XP, если нет, то нажмите на пункт «Программы и компоненты». Теперь удалите программу из вашей системы.
Получите последнюю версию установщика и переустановите удаленную программу
Как только вы получите последнюю версию программы установки, запустите ее в своей системе, следуя инструкциям на экране. Установите программу. Существует также другой способ исправить ошибку выполнения 339, а именно загрузить инструмент Runtime Error.
Используйте профессиональный инструмент исправления ошибок во время выполнения
Чтобы исправить ошибку, вы также можете использовать профессиональный инструмент Runtime Error Fixer для сканирования на наличие вирусов на вашем компьютере. Это доступно для скачать бесплатно здесь. Загрузите инструмент и установите его на свой компьютер. Просто просканируйте свой компьютер после установки. Нажмите кнопку восстановления после завершения сканирования. Этот инструмент устраняет проблемы всего за несколько минут.
Узнать больше
Как вы знаете, Microsoft последовательно выпускает обновления для своих поддерживаемых версий операционных систем Windows, чтобы улучшить их и защитить от различных видов уязвимостей. А запускать время от времени миллиарды активных компьютеров Windows – действительно непростая задача, поскольку для этого требуется сложный модуль доставки Центра обновления Windows. Эти сложности часто приводят к различным ошибкам, таким как код ошибки Центра обновления Windows 0x80004005.
Когда вы сталкиваетесь с такого рода ошибкой Центра обновления Windows, вы увидите следующее сообщение об ошибке на вашем экране:
«При установке некоторых обновлений возникли проблемы, но мы попробуем позже. Если вы продолжаете видеть это и хотите поискать информацию в Интернете или обратиться в службу поддержки, это может помочь 0x80004005 ».
Этот вид ошибки Центра обновления Windows возникает из-за проблемы при установке или загрузке обновления. Есть несколько способов решить проблему. Вы можете попробовать заменить файл dpcdll.dll, сбросить службы, связанные с Центром обновления Windows, запустить средство устранения неполадок Центра обновления Windows или вручную установить Центр обновления Windows. Для более подробной информации, проверьте параметры, приведенные ниже.
Вариант 1. Попробуйте заменить файл DLL из надежного источника.
Первое, что вы можете сделать, это заменить файл dpcdll.dll надежным источником.
- Во-первых, вам нужно получить новый файл dpcdll.dll с другого компьютера, желательно с тем же номером версии файла, что и у вашего компьютера.
- После этого вам необходимо загрузить компьютер в безопасном режиме и перейти по нижеуказанным путям, а затем заменить файл с помощью USB-накопителя или других внешних устройств хранения.
- Для x86: Этот компьютер> C: / Windows / System32
- Для x64: Этот компьютер> C: / Windows / SysWOW64
- Затем введите «cmd» в поле поиска Cortana, щелкните правой кнопкой мыши командную строку и выберите «Запуск от имени администратора», чтобы открыть ее с правами администратора.
- Теперь введите команду «regsvr32 dpcdll.dll» и нажмите Enter.
- Перезагрузите компьютер и проверьте, исправлена ли ошибка.
Вариант 2. Попробуйте сбросить компоненты Центра обновления Windows.
Если по какой-либо причине третий вариант не сработал, попробуйте сбросить компоненты Центра обновления Windows, поскольку это также поможет устранить ошибку Центра обновления Windows. Как? Обратитесь к следующим шагам:
- Откройте командную строку с правами администратора.
- После этого введите каждую из следующих команд и нажмите Enter после ввода одной за другой.
- net stop wuauserv
- net stop cryptsvc
- чистые стоповые бит
- net stop msiserver
Примечание: Введенные вами команды остановят компоненты Центра обновления Windows, такие как служба Центра обновления Windows, Криптографические службы, BITS и установщик MSI.
- После отключения компонентов WU необходимо переименовать папки SoftwareDistribution и Catroot2. Чтобы сделать это, введите каждую из следующих команд ниже и не забудьте нажать Enter после ввода одной команды за другой.
- ren C: WindowsSoftwareDistribution SoftwareDistribution.old
- ren C: WindowsSystem32catroot2 Catroot2.old
- Затем перезапустите службы, которые вы остановили, введя другую серию команд. Не забудьте нажать Enter после ввода одной команды за другой.
- net start wuauserv
- net start cryptsvc
- чистые стартовые биты
- net start msiserver
- Закройте командную строку и перезагрузите компьютер.
Вариант 3. Запустите средство устранения неполадок Центра обновления Windows.
Вы также можете запустить средство устранения неполадок Центра обновления Windows, поскольку оно также может помочь в устранении ошибки Центра обновления Windows 0x80004005. Чтобы запустить его, перейдите в «Настройки», а затем выберите «Устранение неполадок» в настройках. Оттуда нажмите Центр обновления Windows, а затем нажмите кнопку «Запустить средство устранения неполадок». После этого следуйте следующим инструкциям на экране, и все будет хорошо.
Вариант 4. Попробуйте загрузить и установить обновления Windows вручную.
Ошибка Центра обновления Windows 0x80004005 может быть связана с ошибкой Центра обновления Windows. Поэтому, если это не обновление функций, а только накопительное обновление, вы можете загрузить Центр обновления Windows и установить его вручную. Но сначала вам нужно выяснить, какое обновление не удалось, и для этого выполните следующие действия:
- Перейдите в Настройки и оттуда перейдите в Обновление и безопасность> Просмотреть историю обновлений.
- Затем проверьте, какое именно обновление не удалось. Обратите внимание, что обновления, которые не удалось установить, будут отображаться в столбце «Состояние» с меткой «Ошибка».
- После этого перейдите в Центр загрузки Microsoft и найдите это обновление по номеру КБ, а после того, как найдете его, загрузите, а затем установите его вручную.
Примечание: Вы также можете использовать каталог обновлений Microsoft – службу от Microsoft, которая предоставляет список обновлений программного обеспечения, которые можно распространять по корпоративной сети. С помощью этой службы вам может быть проще найти обновления программного обеспечения Microsoft, драйверы, а также исправления.
Узнать больше
Привет всем и добро пожаловать в учебник, как исправить Windows, когда она не запускается. Здесь мы рассмотрим некоторые распространенные проблемы и решения, чтобы помочь вам вернуть компьютер и Windows в рабочее состояние. Windows не загружается и не загружается — это раздражающая проблема, которая может даже привести к полной потере ваших данных, а также может занять много времени, если не останется другого решения, кроме чистой установки. Кроме того, если вы не разбираетесь в технологиях, эта проблема также может стоить вам, поскольку вам придется нанять профессионала, чтобы решить эту проблему за вас. Здесь, в Error Tools, мы стремимся помочь вам самостоятельно решить проблемы с ПК, ежедневно предоставляя вам учебные пособия, советы и рекомендации, а также помогая вам со всеми проблемами Windows. При всем этом давайте посмотрим, какие проблемы могут помешать загрузке вашего компьютера или Windows, и обойдем их, чтобы все вернулось в рабочее состояние.
-
Используйте инструмент для ремонта
Windows 10 поставляется с инструментом восстановления при запуске, целью которого является устранение и исправление ошибок, мешающих загрузке Windows. Однако для использования этого инструмента вам понадобится загрузочная флешка Windows 10. Вы можете создать загрузочную флешку прямо на сайте Microsoft. Когда он будет готов, подключите его и перезагрузите компьютер, выберите загрузку с USB. Когда вы находитесь на экране установки Windows, нажмите «Далее», а затем «Восстановить компьютер». Идти к устранение неполадок> Дополнительные параметры> Восстановление при запуске. При нажатии кнопки «Восстановление при загрузке» Windows загрузится, просканирует файлы на наличие проблем и, если они будут обнаружены, автоматически их исправит.
-
Ошибка 0xc00000f «Не удалось запустить Windows»
Если вы получаете эту ошибку при загрузке Windows, значит, вы испортили данные конфигурации загрузки. Чтобы исправить эту ошибку, вам также понадобится загрузочный USB с Windows 10. Сделайте его на сайте Microsoft, если у вас его нет, и перезагрузите компьютер, загрузитесь с USB, на экране настройки нажмите «Далее», а затем «Восстановить компьютер». Нажмите «Устранение неполадок», а затем в командной строке. В командной строке введите следующее:
bootrec / FixMbr
bootrec / FixBoot
bootrec / ScanOs
bootrec / RebuildBcd
выход
Перезагрузите компьютер без USB -
Загрузка в безопасный режим
В безопасном режиме для Windows загружается только его ядро без драйверов и с минимальными услугами. Если вы можете загрузиться в безопасном режиме, проблема связана с каким-то приложением или драйвером. Попробуйте выбрать вариант выборочной загрузки, чтобы устранить причину ошибки.
-
Убедитесь, что ваше оборудование подключено
Некоторая RAM или жесткий диск из сокета могут привести к тому, что Windows не сможет загрузиться, на всякий случай проверьте все соединения.
Если ничего не помогает, выполните чистую установку Windows. Причина, по которой Windows не загружается, может быть вызвана различными вирусами и вредоносными программами, а также, если в этом случае было бы лучше отформатировать и выполнить чистую установку.
Узнать больше
Недостаточно памяти — это ошибка утечки памяти ПК с Windows. Вы можете столкнуться с этим совершенно неожиданно, однако существуют различные основные причины этой ошибки ПК. Это похоже на предупреждающий знак, указывающий на проблемы с памятью/ОЗУ в вашей системе. Ошибка «На вашем компьютере недостаточно памяти» означает, что на вашем компьютере недостаточно памяти для всех действий, которые вы пытаетесь выполнить. Из-за этой ошибки ваша Windows и программы также могут перестать работать. Если эту ошибку не исправить вовремя, это может привести к серьезным угрозам для ПК, таким как потеря ценных данных и повреждение жесткого диска. Наряду с этой ошибкой памяти вы также можете столкнуться с другими типами признаков, включая низкую производительность ПК, проблемы со скоростью, уведомления о нехватке памяти и проблемы с дисплеем.
Решения
 Причины ошибок
Причины ошибок
Конечной и основной причиной ошибки памяти является перегрузка данных в оперативной памяти, что вызывает проблемы с реестром. Чтобы понять это лучше, вот подробное объяснение. Компьютер имеет 2 типа памяти, ОЗУ (оперативное запоминающее устройство) и виртуальную память. Все программы и действия, которые вы выполняете на своем компьютере, сохраняются реестром в оперативной памяти. Сюда входят устаревшие и ненужные файлы, такие как ненужные файлы, файлы cookie, история Интернета, временные файлы, недействительные записи реестра и неверные ключи реестра. Из-за плохой практики обслуживания ПК эти файлы накапливаются в оперативной памяти, тем самым перегружая ее. Кроме того, все программы на ПК используют оперативную память для работы. Таким образом, когда не хватает оперативной памяти для программы, которую вы пытаетесь запустить в своей системе, Windows временно перемещает информацию, которая обычно хранится в оперативной памяти, в файл, называемый файлом подкачки, который также называется виртуальной памятью. Перемещая информацию в файл подкачки и обратно — виртуальную память, Windows временно освобождает достаточно оперативной памяти для бесперебойной работы программ. Однако, когда вы начинаете запускать больше программ, чем может поддерживать установленная на вашем ПК оперативная память, начинают возникать ошибки нехватки памяти. Это означает, что компьютеру не хватает оперативной памяти, а также мало виртуальной памяти.
Дополнительная информация и ручной ремонт
Пользователи ПК должны знать, что это критическая ошибка, поэтому рекомендуется исправить ее немедленно до того, как возникнет повреждение. Вот некоторые из лучших решений, которые вы можете попытаться решить. система.
1. Запустите несколько программ одновременно
Это временное решение для предотвращения проблем с нехваткой памяти. Запустив несколько программ одновременно, вы можете легко предотвратить появление этой ошибки памяти на экране вашего компьютера. Однако это может доставить вам неудобства, если вы одновременно запускаете несколько программ для выполнения разных задач.
2. Увеличьте размер виртуальной памяти
Хотя Windows автоматически пытается увеличить размер виртуальной памяти при первом возникновении проблем с нехваткой памяти; однако это снова является временным выходом из этой проблемы. Но если вы ищете решение, которое может решить эти проблемы с памятью на долгое время, то вы можете попробовать вручную увеличить объем памяти вашего ПК. Увеличьте его до максимального размера, это, кстати, определяется объемом оперативной памяти, установленной в вашей системе. Тем не менее, недостатком этого решения является то, что увеличение размера файла подкачки может снизить производительность вашего ПК. Это может замедлить работу ваших программ.
3. Установите больше оперативной памяти
Еще одно решение для решения проблем с нехваткой памяти — установить больше оперативной памяти. Для этого сначала проверьте свойства вашей системы, чтобы увидеть размер оперативной памяти, уже установленной на вашем ПК. Для этого нажмите клавишу Windows + клавишу Pause/Break, чтобы открыть свойства системы. Если размер оперативной памяти меньше 2 ГБ, вам необходимо установить больше оперативной памяти. Но если это больше, вам следует обратить внимание на две вещи: во-первых, проверить часть программного обеспечения, вызывающую проблему, а во-вторых, вам нужно очистить реестр и удалите ненужные файлы из оперативной памяти и жесткого диска. Это значительно освободит место и сразу решит проблему с нехваткой памяти.
4. Загрузите и запустите Restoro, Registry Cleaner в вашей системе.
Чтобы почистить реестр и удалить ненужные и устаревшие файлы, перегружающие оперативную память и место на диске, скачайте Restoro. Restoro — это высокофункциональная программа для устранения ошибок нового поколения. Запустив этот очиститель ошибок в вашей системе, вы можете легко сканировать мусор, хранящийся в вашей оперативной памяти и на жестком диске, и удалять его за считанные секунды, освобождая достаточно места на диске. Это решит все проблемы, связанные с памятью вашего ПК. Кроме того, он восстанавливает поврежденные файлы и реестр. Это избавляет вас от необходимости устанавливать больше ОЗУ или виртуальной памяти. Поскольку этот инструмент для восстановления ПК также работает как оптимизатор системы, он одновременно повышает скорость вашей системы, решая проблемы со скоростью, и все это за один раз. Restoro — эффективный инструмент без ошибок. Он имеет удобный интерфейс, позволяющий пользователям любого уровня легко работать и запускать его в своих системах. Кроме того, он совместим со всеми версиями Windows, включая Windows 7, 8, XP, Vista и 10.
Открыть чтобы загрузить Restoro, чтобы решить проблемы с нехваткой памяти на вашем ПК за считанные секунды!
Узнать больше
RadioRage – это потенциально нежелательное приложение, разработанное компанией Mindspark Inc. Это дополнение для браузера совместимо с Mozilla Firefox, Internet Explorer и Google Chrome и претендует на улучшение работы в Интернете, позволяя пользователям слушать свою любимую музыку через установленную панель инструментов.
Панель инструментов RadioRage относится к категории рекламного ПО, поскольку она проникает в компьютеры, и после успешной установки это расширение браузера перенаправляет браузеры на home.tb.ask.com. И меняет поисковую систему по умолчанию на myway.com.
Пока RadioRage активен на вашем компьютере, он собирает информацию о пользователях, такую как данные о просмотрах, переходы на веб-сайты, а иногда даже конфиденциальную информацию о пользователях, которую он позже продает / пересылает своим дистрибьюторам рекламы.
О браузере угонщиков
Взлом браузера рассматривается как постоянный риск Интернета, нацеленный на веб-браузеры. Это тип вредоносного программного обеспечения, которое изменяет настройки вашего интернет-браузера таким образом, что вы будете перенаправлены на веб-сайты или страницы, которые вы не собирались проверять. Они созданы для того, чтобы мешать работе браузерных программ по разным причинам. Обычно они используются, чтобы заставить посетителей перейти на определенный веб-сайт, манипулируя веб-трафиком для получения дохода от рекламы. Большинство людей считают, что угонщик браузера – это просто безобидный веб-сайт, но это не так. Практически все угонщики браузеров представляют реальную угрозу вашей онлайн-безопасности, и их необходимо отнести к категории угроз конфиденциальности. В худшем случае ваш браузер может быть взломан для загрузки вредоносного программного обеспечения, которое нанесет серьезный ущерб вашему компьютеру.
Ключевые признаки того, что ваш веб-браузер был взломан
Типичные признаки, которые указывают на наличие этого вредоносного программного обеспечения на вашем компьютере:
1. главная страница вашего веб-браузера внезапно изменилась
2. вы перенаправлены на сайты, которые вы никогда не намеревались посетить
3. Изменена страница поиска по умолчанию в браузере.
4. вы видите несколько панелей инструментов в веб-браузере
5. вы можете заметить много всплывающих окон на вашем экране
6. веб-страницы загружаются медленно, а иногда и не полностью
7. Вы не можете перейти на определенные сайты, такие как домашние страницы программного обеспечения безопасности.
Так как браузер угонщик заражает ПК
Есть много способов, которыми ваш компьютер может быть заражен угонщиком браузера. Обычно они приходят в виде спама по электронной почте, через веб-сайты для обмена файлами или путем загрузки из машины. Их также можно развернуть путем установки панели инструментов веб-браузера, надстройки или расширения. Некоторые угонщики интернет-браузеров распространяются на компьютерах пользователей, используя обманный метод распространения программного обеспечения, известный как «пакетирование» (часто через бесплатное и условно-бесплатное ПО). Известные примеры угонщиков браузера включают Conduit, CoolWebSearch, Coupon Server, OneWebSearch, RocketTab, Searchult.com, Snap.do и Delta Search. Угонщики браузера могут записывать нажатия клавиш пользователя для сбора потенциально ценной информации, что может привести к проблемам с конфиденциальностью, вызвать нестабильность в системе, резко нарушить работу пользователя и, наконец, замедлить работу компьютера до такой степени, что он станет непригодным для использования.
Методы удаления угонщика браузера
Одна вещь, которую вы можете попытаться устранить угонщик браузера, – это найти вредоносное ПО в списке «Установка и удаление программ» панели управления Windows. Это могло быть, а могло и не быть. Когда это произойдет, попробуйте удалить его. Но большинство угонщиков действительно упорны и требуют специальных инструментов, чтобы избавиться от них. Неопытные пользователи ПК никогда не должны пытаться удалить вручную, так как это требует подробных знаний системы для выполнения ремонта в реестре компьютера и файле HOSTS.
Что делать, если вы не можете установить антивирус?
Каждое вредоносное ПО наносит ущерб, и последствия ущерба могут различаться в зависимости от конкретного типа вредоносного ПО. Некоторые вредоносные программы предназначены для ограничения или предотвращения того, что вы хотите делать в своей компьютерной системе. Он может не разрешать вам скачивать что-либо из Интернета, или он не позволит вам получить доступ к нескольким или всем веб-сайтам, особенно антивирусным сайтам. Так что же делать, если вредоносная программа не позволяет загрузить или установить Anti-Malware? Обратитесь к инструкциям ниже, чтобы устранить вредоносные программы с помощью альтернативных методов.
Используйте безопасный режим для решения проблемы
Если вредоносная программа настроена на запуск при запуске Windows, то загрузку в безопасном режиме следует избегать. Когда вы загружаете компьютер или ноутбук в безопасном режиме, загружаются только минимально необходимые приложения и службы. Ниже перечислены шаги, которые необходимо выполнить для устранения вирусов в безопасном режиме.
1) При включении нажмите клавишу F8, прежде чем начнется загрузка заставки Windows. Это вызовет меню Advanced Boot Options.
2) Выберите Safe Mode with Networking с помощью клавиш со стрелками и нажмите ENTER.
3) Как только этот режим загрузится, у вас будет подключение к Интернету. Теперь получите необходимое программное обеспечение для удаления вредоносных программ с помощью браузера. Чтобы установить приложение, следуйте инструкциям мастера установки.
4) Как только программное обеспечение установлено, разрешите запуск сканирования для автоматического устранения вирусов и других угроз.
Переключитесь на другой веб-браузер
Некоторые вирусы могут быть нацелены на уязвимости определенного браузера, которые блокируют процесс загрузки. Когда вы подозреваете, что ваш Internet Explorer был захвачен вредоносным ПО или иным образом скомпрометирован онлайн-хакерами, идеальный план действий – переключиться на другой веб-браузер, такой как Firefox, Chrome или Safari, чтобы загрузить ваше любимое приложение для обеспечения компьютерной безопасности. Safebytes Anti-Malware.
Запустите антивирусное ПО с флешки
Другой подход заключается в загрузке и переносе антивирусной программы с чистого ПК для запуска проверки на вирусы в зараженной системе. Выполните следующие действия, чтобы использовать флэш-диск для исправления зараженной системы.
1) Используйте другую безвирусную компьютерную систему для загрузки Safebytes Anti-Malware.
2) Вставьте перьевой диск в тот же компьютер.
3) Запустите программу установки, дважды щелкнув исполняемый файл загруженного программного обеспечения в формате .exe.
4) Выберите USB-накопитель в качестве места назначения для сохранения файла. Следуйте инструкциям по активации.
5) Теперь перенесите флешку на зараженный компьютер.
6) Дважды щелкните значок Safebytes Anti-malware на перьевом диске, чтобы запустить программное обеспечение.
7) Нажмите кнопку «Сканировать», чтобы запустить полное сканирование компьютера и автоматически удалить вирусы.
Поговорим о SafeBytes Security Suite!
В наши дни антивирусное программное обеспечение может защитить ваш ноутбук или компьютер от различных форм онлайн-угроз. Но подождите, как выбрать правильное среди нескольких программ для защиты от вредоносных программ, доступных на рынке? Возможно, вы знаете, что существует множество компаний и инструментов для защиты от вредоносных программ, которые вам стоит рассмотреть. Некоторые действительно стоят своих денег, но многие нет. При поиске программного обеспечения для защиты от вредоносных программ приобретайте то, которое обеспечивает надежную, эффективную и полную защиту от всех известных компьютерных вирусов и вредоносных программ. Одной из рекомендуемых программ является SafeBytes AntiMalware. SafeBytes имеет действительно хорошую репутацию благодаря высококачественному сервису, и клиенты, похоже, очень им довольны. Антивредоносное ПО SafeBytes — это высокоэффективный и удобный инструмент защиты, предназначенный для конечных пользователей с любым уровнем компьютерной грамотности. Это приложение может легко обнаруживать, удалять и защищать ваш персональный компьютер от самых передовых вредоносных программ, включая шпионское ПО, рекламное ПО, троянские кони, программы-вымогатели, ПНП, черви, паразиты, а также другие потенциально опасные программы. Есть множество удивительных функций, которые вы получите с этим конкретным продуктом безопасности. Ниже перечислены некоторые из замечательных:
Защита в режиме реального времени: SafeBytes обеспечивает круглосуточную защиту вашего компьютера, ограничивая вторжение вредоносных программ в режиме реального времени. Он будет постоянно контролировать ваш ноутбук или компьютер на предмет хакерской активности, а также предоставляет конечным пользователям сложную защиту с помощью брандмауэра.
Защита от вредоносных программ: Созданное на основе широко известного антивирусного движка, это приложение для удаления вредоносных программ способно находить и удалять несколько устойчивых вредоносных угроз, таких как угонщики браузеров, ПНП и программы-вымогатели, которые могут пропустить другие распространенные антивирусные приложения.
Веб-защита: SafeBytes проверяет и присваивает уникальный рейтинг безопасности каждому посещаемому вами сайту и блокирует доступ к веб-страницам, которые считаются фишинговыми, тем самым защищая вас от кражи личных данных или заведомо содержащих вредоносное ПО.
Легкий: Это приложение не «тяжело» использует ресурсы компьютера, поэтому вы не обнаружите проблем с производительностью, когда SafeBytes работает в фоновом режиме.
24/7 он-лайн техподдержка: Служба поддержки доступна 24 x 7 x 365 дней по электронной почте и в чатах, чтобы ответить на ваши вопросы.
Технические детали и удаление вручную (для опытных пользователей)
Если вы хотите удалить RadioRage вручную без использования автоматизированного инструмента, это можно сделать, удалив программу из меню «Установка и удаление программ» Windows или, в случае расширений браузера, перейдя в диспетчер дополнений и расширений браузера. и удаление его. Вероятно, вы также захотите сбросить настройки браузера. Чтобы обеспечить полное удаление, вручную проверьте жесткий диск и реестр на наличие всего следующего и удалите или сбросьте значения соответственно. Обратите внимание, что это предназначено только для опытных пользователей и может быть затруднено из-за неправильного удаления файла, вызывающего дополнительные ошибки ПК. Кроме того, некоторые вредоносные программы способны воспроизводить или предотвращать удаление. Рекомендуется делать это в безопасном режиме.
Следующие файлы, папки и записи реестра создаются или изменяются RadioRage
файлы:
C: Program FilesRadioRage_4jEIInstallr.binNP4jEISb.dl_ C: Program FilesRadioRage_4jEIInstallr.binNP4jEISb.dll C: Program FilesRadioRage_4jEIInstallr.binjEIPlug.dl_ C: Program FilesRadioRage_4jEIInstallr.binjEIPlug.dll C: Program FilesRadioRage_4jEIInstallr.binjEZSETP.dl_ C: Program FilesRadioRage_4jEIInstallr.binjEZSETP.dll C: Программа FilesRadioRage_4jEIInstallr.binjEZSETP.dll C: Program FilesRadioRage_4jEIInstallr.binNP4jEISb.dl_ C: Program FilesRadioRage_4jEIInstallr.binNP4jEISb.dll C: Program FilesRadioRage_4jEIInstallr.binjEIPlug.dl_ C: Program FilesRadioRage_4jEIInstallr.binjEIPlug.dll C: Program FilesRadioRage_4jEIInstallr.binjEZSETP.dl_ C: PROGRA1RADIOR1Installr. binjEZSETP.dl_ C:Program FilesRadioRage_4jEIInstallr.binjEZSETP.dll C:WINDOWSsystem32rundll32.exe
Реестр:
Ключ HKLMSYSTEMCurrentControlSetServicesRadioRage_4jService Ключ HKLMSYSTEMControlSet001ServicesRadioRage_4jService Ключ [электронная почта защищена]_4j.com/Plugin Key HKLMSOFTWARERadioRage_4j Key HKLMSOFTWAREMicrosoftWindowsCurrentVersionUninstallRadioRage_4jbar Uninstall Internet Explorer Key HKLMSOFTWAREMicrosoftWindowsCurrentVersionUninstallRadioRage_4jbar Uninstall Firefox Key HKLMSOFTWAREMicrosoftWindowsCurrentVersionExplorerBrowser Helper Objects5848763c-2668-44ca-ADBE-2999a6ee2858 Key HKLMSOFTWAREMicrosoftWindowsCurrentVersionExplorerBrowser Helper Objects48909954-14fb-4971-a7b3-47e7af10b38a Key HKLMSOFTWAREClassesRadioRage_4j.XMLSessionPlugin.1 Key HKLMSOFTWAREClassesRadioRage_4j.XMLSessionPlugin Ключ HKLMSOFTWAREClassesRadioRage_4j.UrlAlertButton.1 Ключ HKLMSOFTWAREClassesRadioRage_4j.UrlAlertButton Ключ HKLMSOFTWAREClassesRadioRage_4j.ToolbarProtector.1 Ключ HKLMSOFTWAREClassesRadioRage_4j.ToolbarProtector Ключ HKLMSOFTWAREClassesRadioRage_4j.ThirdPartyInstaller.1 Ключ HKLMSOFTWAREClassesRadioRage_4j.ThirdPartyInstaller Ключ HKLMSOFTWAREClassesRadioRage_4j.SkinLauncherSettings.1 Ключевые HKLMSOFTWAREClassesRadioRage_4j.SkinLauncherS ettings Key HKLMSOFTWAREClassesRadioRage_4j.SkinLauncher.1 Key HKLMSOFTWAREClassesRadioRage_4j.SkinLauncher Ключ HKLMSOFTWAREClassesRadioRage_4j.SettingsPlugin.1 Ключ HKLMSOFTWAREClassesRadioRage_4j.SettingsPlugin Ключ HKLMSOFTWAREClassesRadioRage_4j.ScriptButton.1 Ключ HKLMSOFTWAREClassesRadioRage_4j.ScriptButton Ключ HKLMSOFTWAREClassesRadioRage_4j.RadioSettings.1 Ключ HKLMSOFTWAREClassesRadioRage_4j.RadioSettings Ключ HKLMSOFTWAREClassesRadioRage_4j.Radio.1 Ключ HKLMSOFTWAREClassesRadioRage_4j. Radio Key HKLMSOFTWAREClassesRadioRage_4j.PseudoTransparentPlugin.1 Key HKLMSOFTWAREClassesRadioRage_4j.PseudoTransparentPlugin Ключ HKLMSOFTWAREClassesRadioRage_4j.MultipleButton.1 Ключ HKLMSOFTWAREClassesRadioRage_4j.MultipleButton Ключ HKLMSOFTWAREClassesRadioRage_4j.HTMLPanel.1 Ключ HKLMSOFTWAREClassesRadioRage_4j.HTMLMenu.1 Ключ HKLMSOFTWAREClassesRadioRage_4j.HTMLPanel Ключ HKLMSOFTWAREClassesRadioRage_4j.HTMLMenu Ключ HKLMSOFTWAREClassesRadioRage_4j.FeedManager Ключ HKLMSOFTWAREClassesRadioRage_4j.Feed Ключ Manager.1 HKLMSOFTWAREClassesRadioRage_4j.DynamicBarButton.1 Ключ HKLMSOFTWAREClassesRadioRage_4j.DynamicBarButton
Узнать больше
Ошибка обновления Windows 0x8024ce0e может возникнуть в результате неправильной установки, вируса или повреждения файла. Следуйте этому руководству, чтобы легко исправить ошибки и продолжить работу.
-
Перезапустить Windows
Каким бы неудобным это ни казалось, этот метод на самом деле работает большую часть времени. Нажмите кнопку «Пуск» и перезапустите систему.
-
Проверьте место на жестком диске
Конечно, при установке обновлений на диске должно быть достаточно места для загрузки и установки обновлений. Проверьте место на диске, чтобы узнать, достаточно ли свободного места.
-
Отключите внешние компоненты
Внешние компоненты могут иногда мешать процессу обновления, отключать внешние жесткие диски, USB и другие устройства, оставляя только клавиатуру, мышь и ядро.
-
Проверить устройства в диспетчере устройств
Откройте диспетчер устройств и визуально проверьте, нет ли рядом устройства с желтым восклицательным знаком. Если такое устройство есть, щелкните его правой кнопкой мыши и выберите «Обновить драйвер».
Узнать больше
Ошибка 504 – Что это?
Ошибка 504 — это тип ошибки времени выполнения, возникающей на ПК с Windows. Ошибка выполнения — это ошибка, которая вызывает проблемы с программным обеспечением или оборудованием, что препятствует правильной работе программ на вашем ПК. Эта ошибка может возникнуть во время выполнения программы. Это также снижает производительность вашего ПК.
Решения
 Причины ошибок
Причины ошибок
Ошибка 504 может быть вызвана многими причинами, такими как:
- Несовместимость двух программ
- Вредоносное ПО
- Отсутствующие файлы DLL
- Проблемы с реестром
Дополнительная информация и ручной ремонт
Всякий раз, когда вы сталкиваетесь с ошибкой 504 в своей системе, рекомендуется немедленно устранить ее, как правило, потому, что ошибки времени выполнения, такие как ошибка 504, могут привести к сбою системы и потере ценных данных, которые более чем часто трудно восстановить. Чтобы устранить этот код ошибки, вам не обязательно нанимать профессионала для этой работы. На самом деле, вот несколько решений, которые вы можете попробовать исправить самостоятельно, даже если вы не программист.
1. Получить последние обновления для Windows и для программы, показывающей ошибку
Это быстрый способ устранить ошибку выполнения 504 на ПК с Windows. Чтобы обновить последние обновления для Windows и для программы, вызывающей ошибку, откройте Центр обновления Windows, перейдя в меню «Пуск». В поле поиска введите «обновление», а затем в списке результатов нажмите «Центр обновления Windows». На левой панели нажмите «Проверить наличие обновлений», подождите, пока Windows выполнит поиск последних обновлений. Он покажет вам список доступных обновлений, выберите важные обновления, которые вы хотите установить. Затем нажмите «ОК», а затем нажмите «Установить обновления». После успешного завершения обновлений перезагрузите компьютер и попробуйте запустить приложение. Если ошибка все еще сохраняется, попробуйте решение, приведенное ниже.
2. Сканирование на наличие вредоносных программ
Иногда ошибка времени выполнения 504 может возникнуть из-за вирусная инфекция и вредоносное ПО. Итак, чтобы решить эту проблему, скачайте антивирус. Однако антивирус также может снизить производительность вашего ПК.
3. Сканирование проблем реестра
Другой способ решить эту проблему – проверить реестр на наличие проблем. Реестр и файлы DLL повреждаются, если они перегружены слишком большим объемом данных. В частности, это касается нерелевантных и устаревших файлов. Проблемы с реестром вызывают ошибки времени выполнения, такие как 504. Лучший способ решить эту проблему — загрузить Restoro. Это продвинутый и многофункциональный PC Fixer со встроенными утилитами, такими как очиститель реестра, антивирус и оптимизатор системы. Утилита очистки реестра решает проблемы с реестром, полностью удаляя ненужные файлы и восстанавливая поврежденные dll-файлы. Антивирусный модуль сканирует и удаляет все виды вредоносного программного обеспечения на вашем ПК, такие как вирусы и трояны, тем самым устраняя ошибку времени выполнения 504 за считанные секунды. Что касается скорости, Restoro также работает как системный оптимизатор, который значительно повышает производительность вашей системы. Restoro — это безопасное и безошибочное программное обеспечение. Он имеет простую навигацию и удобный интерфейс, что делает его очень простым в эксплуатации и обходным путем. Он совместим со всеми версиями Windows.
Открыть чтобы загрузить Restoro и устранить ошибку 504 сегодня же!
Узнать больше
Что такое Mscomctl.ocx?
Mscomctl.ocx — это файл общих элементов управления Windows из библиотеки Microsoft. Ошибка Mscomctl.ocx возникает, когда этот файл либо потерян, либо поврежден. Ошибка отображается на экране, когда пользователь пытается запустить программу, зависящую от этого файла. Это выглядит как:
«Компонент «MSCOMCTL.OCX» или одна из его зависимостей зарегистрированы неправильно: файл отсутствует или недействителен»
Решения
Загрузка доступна для полного исправления ошибки Mscomctl.ocx
 Причины ошибок
Причины ошибок
Установка, а затем удаление большого количества приложений на Операционная система Windows часто повреждает или отменяет регистрацию библиотеки Mscomctl.ocx. Это сообщение будет появляться на экране до тех пор, пока вы снова не зарегистрируете файл библиотеки в своей системе.
Дополнительная информация и ручной ремонт
Вам не нужно обладать глубокими техническими знаниями или вызывать профессионала, чтобы устранить ошибку Mscomctl.ocx на вашем ПК. Ошибку Mscomctl.ocx легко исправить, и ее можно исправить за пару минут. Вот 2 решения для исправления кода ошибки Mscomctl ocx в вашей системе:
Причина: ошибка возникает из-за незарегистрированного файла Mscomctl ocx
Решение:
- Перейдите в Начало меню и введите ‘Mscomctl.oxc и нажмите вводить
- Скопируйте файл «Mscomctl.ocx» и вставьте его в «C: WindowsSystem32” папка
- Теперь нажмите Начало снова и введите «CMD» в поле поиска. Это откроет командную строку вашего компьютера.
- Когда это откроется, введите любую из следующих команд и нажмите клавишу ВВОД. Если у вас 64-битная операционная система, то введите: Regsvr32″C: WindowsSysWOW64MSCOMCTL.OCX“, а если у вас 32-битная операционная система, то вы должны ввести “Regsvr32”C: WindowsSystem32MSCOMCTL.OCX“
Сделав это, вы сможете зарегистрировать файл Mscomctl.ocx на своем ПК, а затем вы больше не будете получать код ошибки Mscomctl.ocx.
Причина. Код ошибки возникает из-за отсутствия файла Mscomctl.ocx.
Решение:
- Сначала найдите MScomctl ocx на локальном диске, чтобы убедиться, что он отсутствует.
- Если файл отсутствует, загрузите MScomctl.exe файл с надежного сайта.
- Теперь извлеките файл на свой C: WINDOWSsystem32 каталог
- Затем нажмите Начало и запустить.
- Теперь введите ‘REGSVR32 MSCOMCTL.OCX‘и нажмите ввод
Обратите внимание, что для реализации любого из двух указанных выше решений вам потребуются права администратора. Только если у вас есть права администратора, вы можете внести вышеуказанные изменения в реестр. Поэтому для внесения следующих изменений вам потребуется доступ к ПК с использованием учетной записи администратора. Просто следуйте инструкциям, приведенным выше, чтобы исправить эту проблему с кодом ошибки прямо сейчас!
Узнать больше
Авторское право © 2022, ErrorTools, Все права защищены
Товарный знак: логотипы Microsoft Windows являются зарегистрированными товарными знаками Microsoft. Отказ от ответственности: ErrorTools.com не имеет отношения к Microsoft и не претендует на прямую связь.
Информация на этой странице предоставлена исключительно в информационных целях.
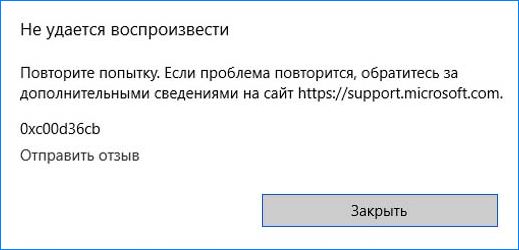

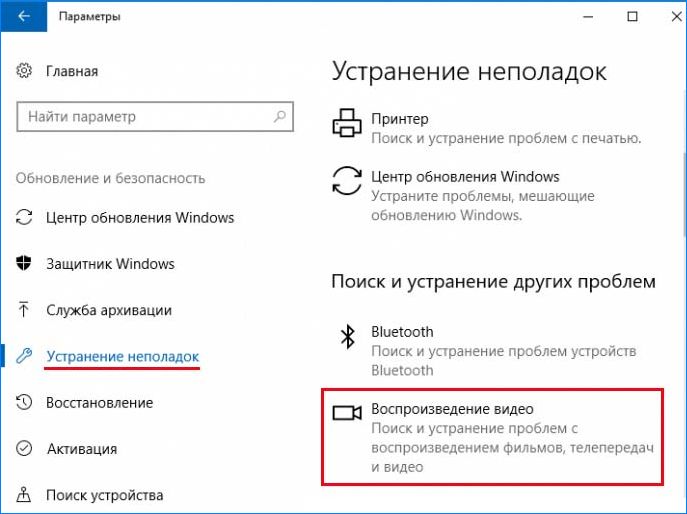



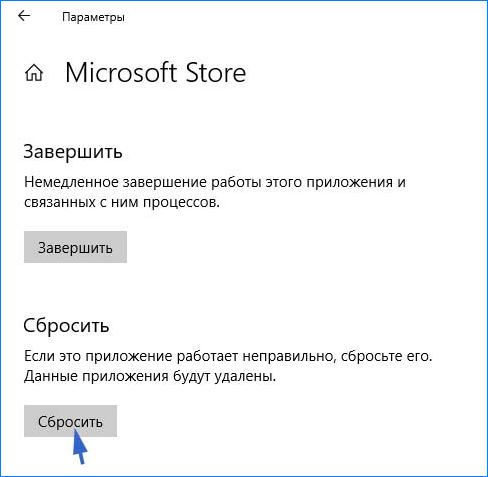

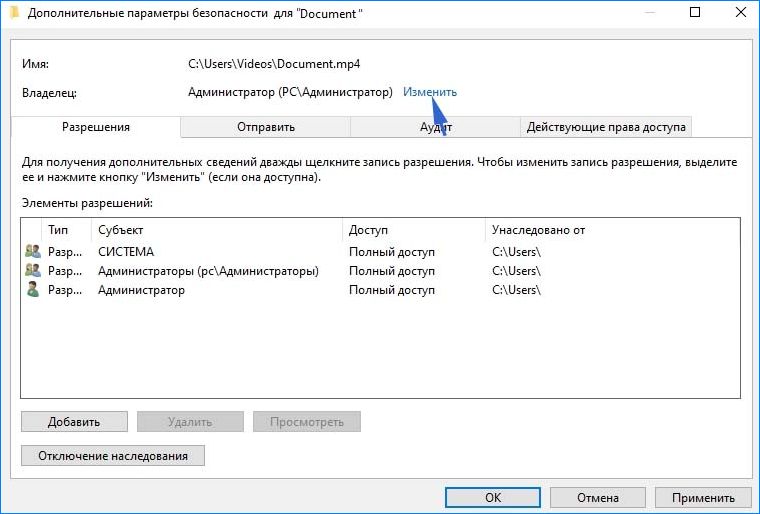


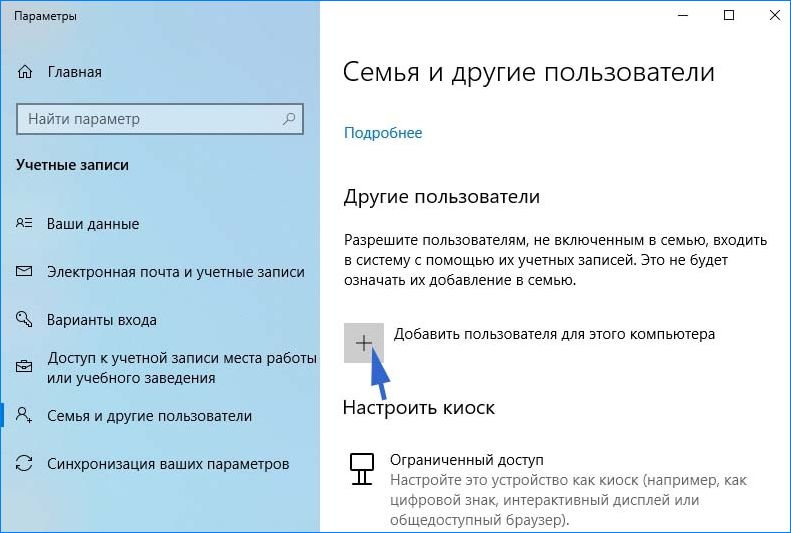
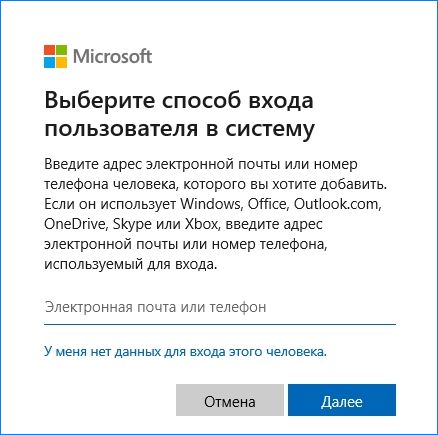
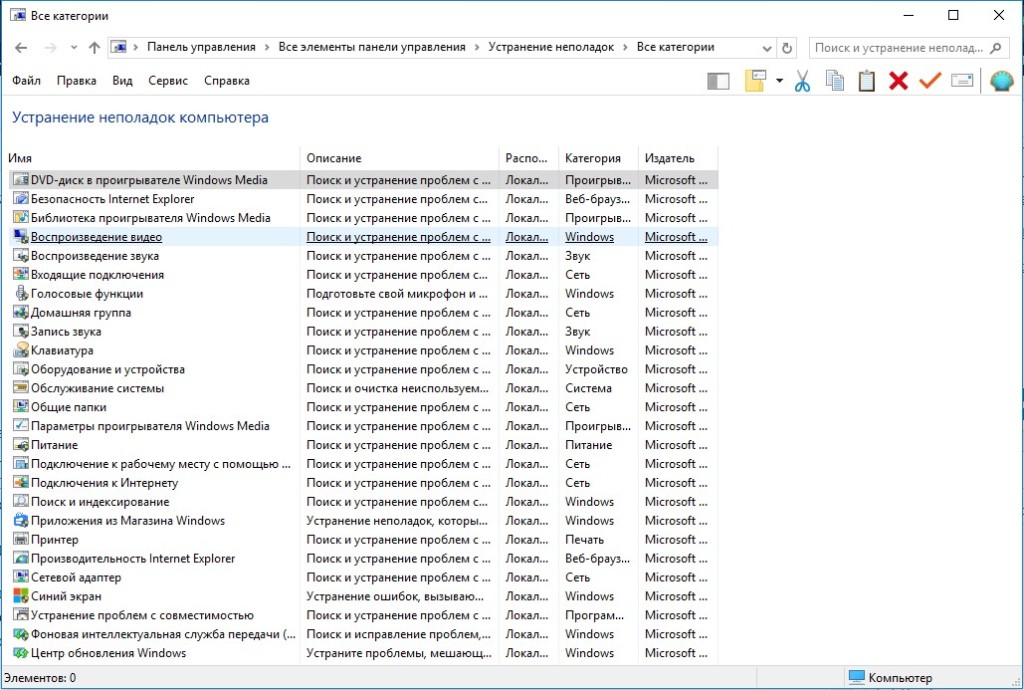
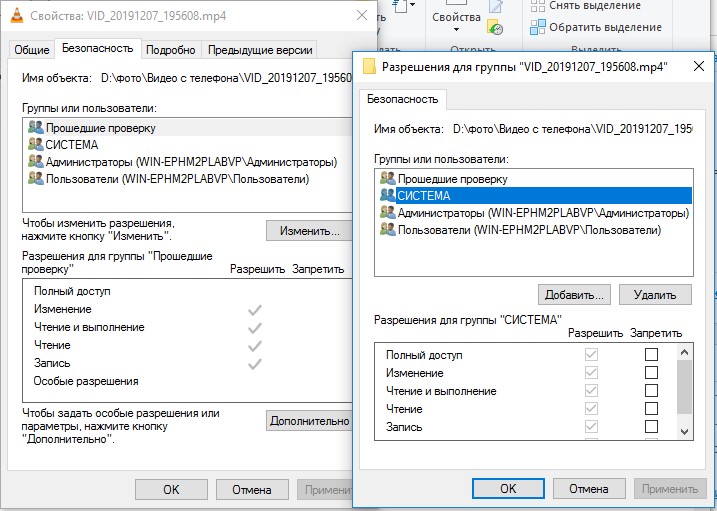
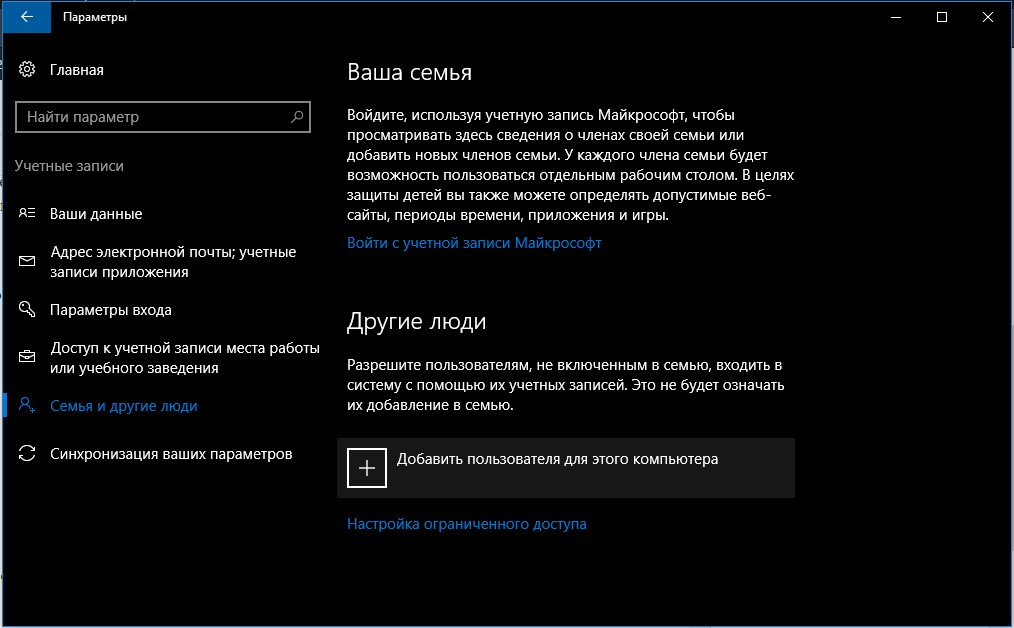
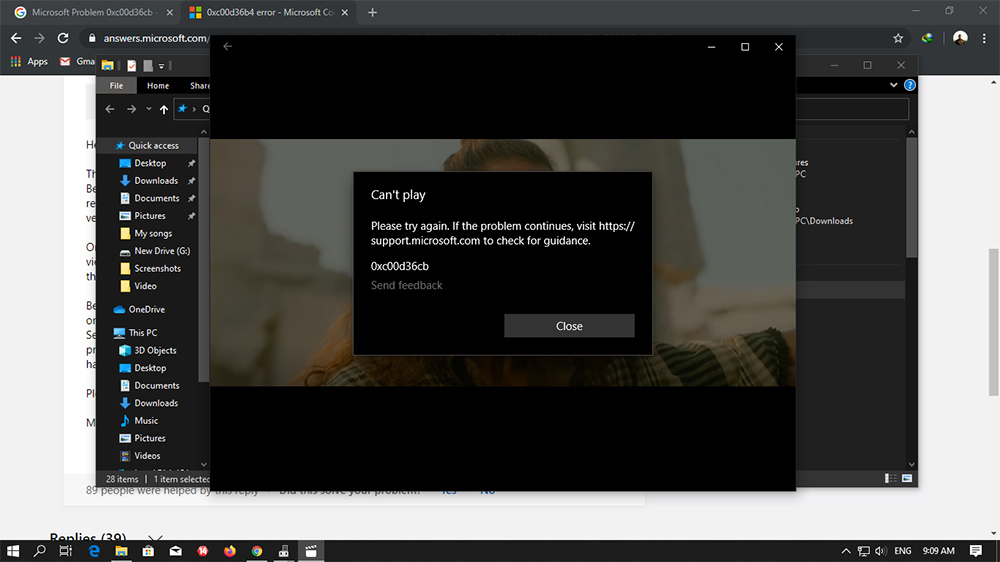
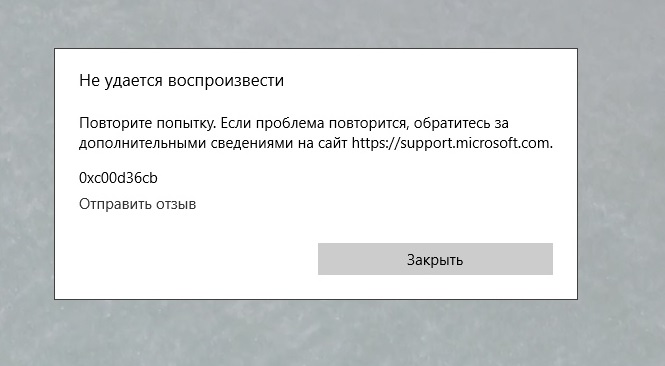
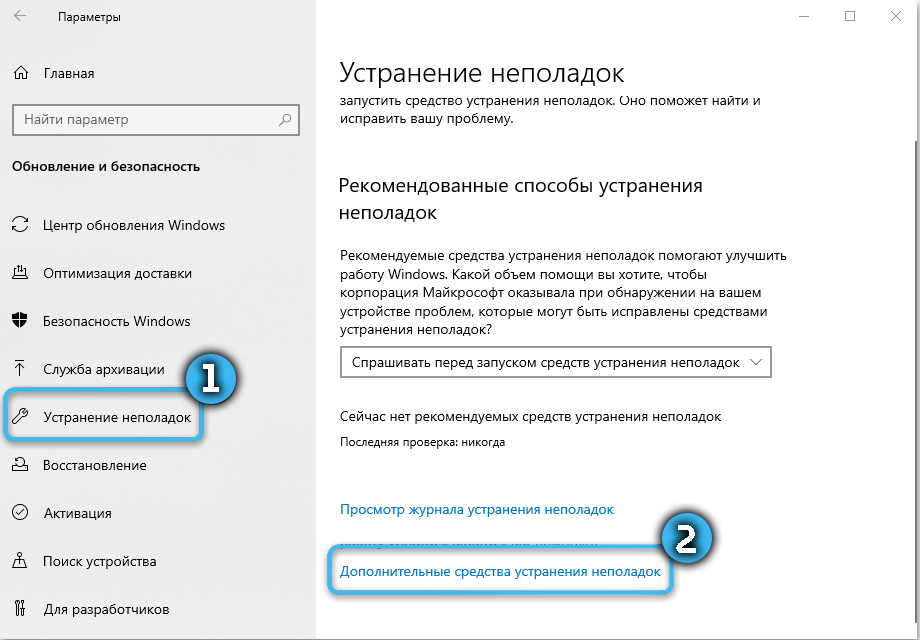
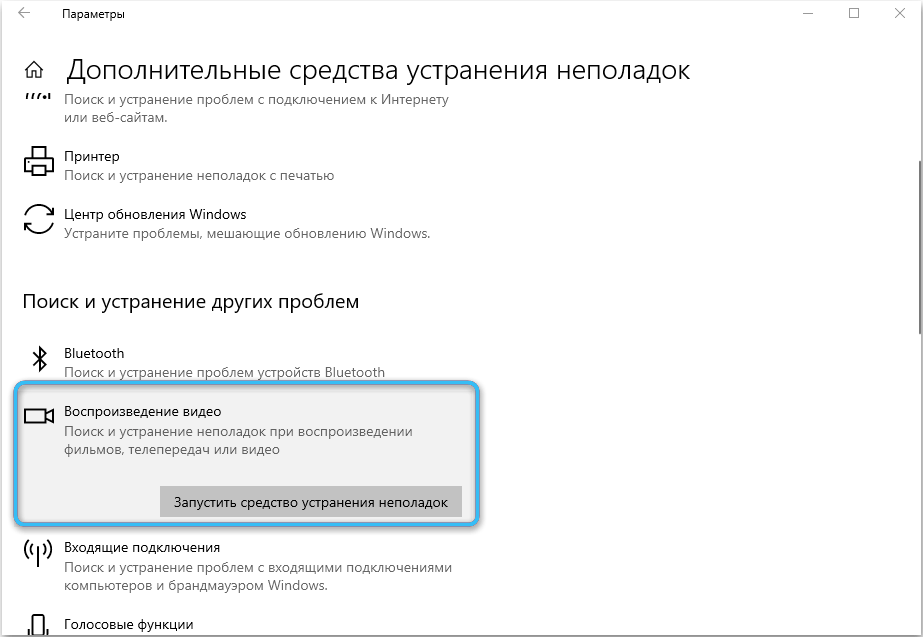
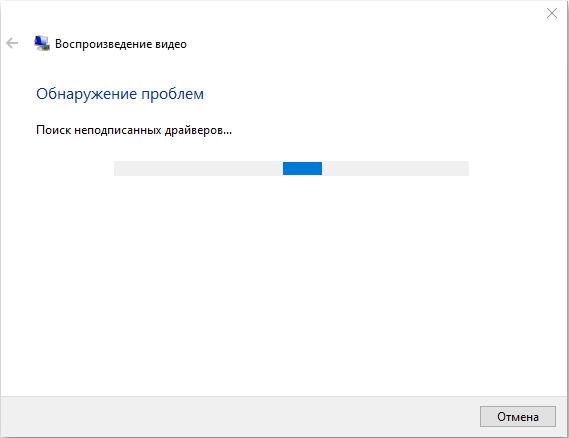
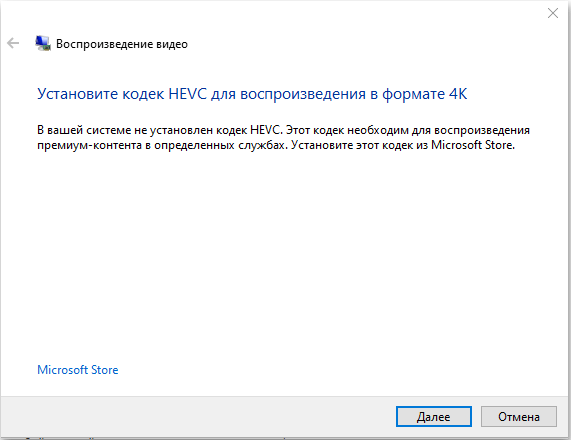
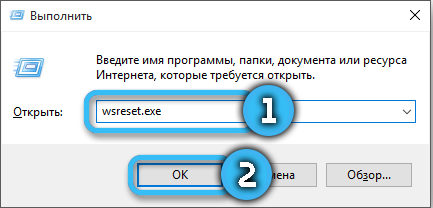
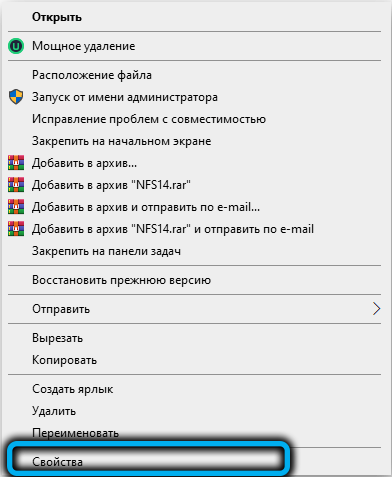
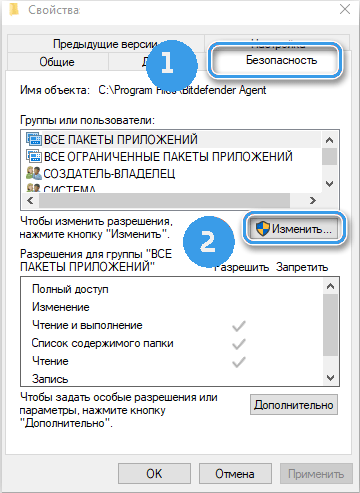
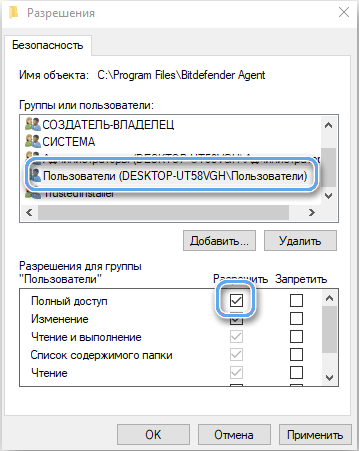
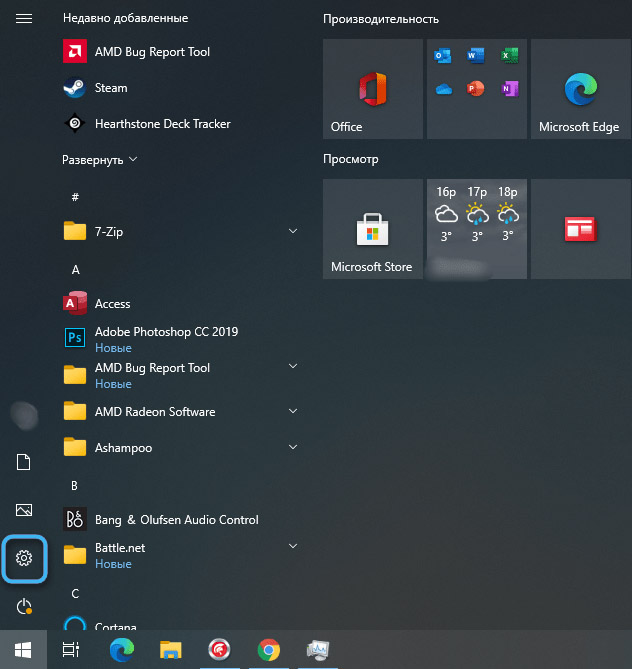
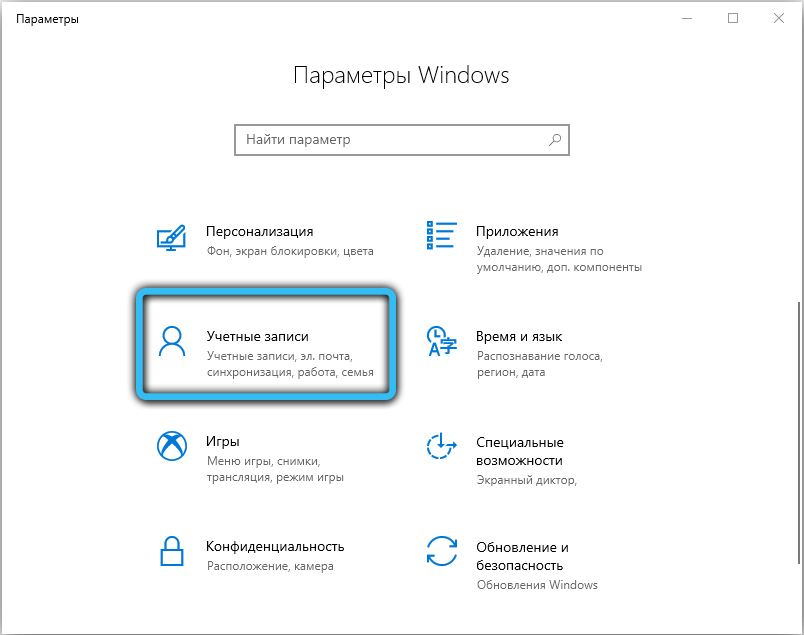
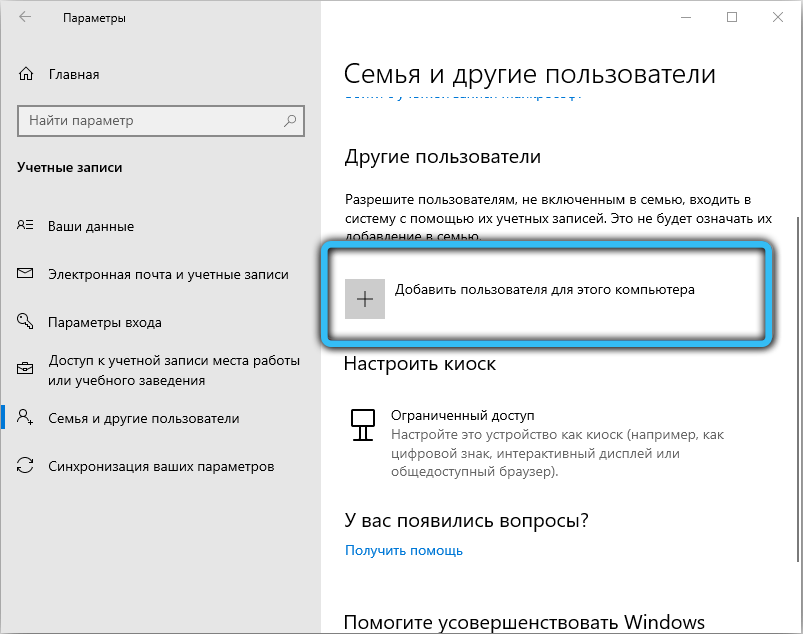
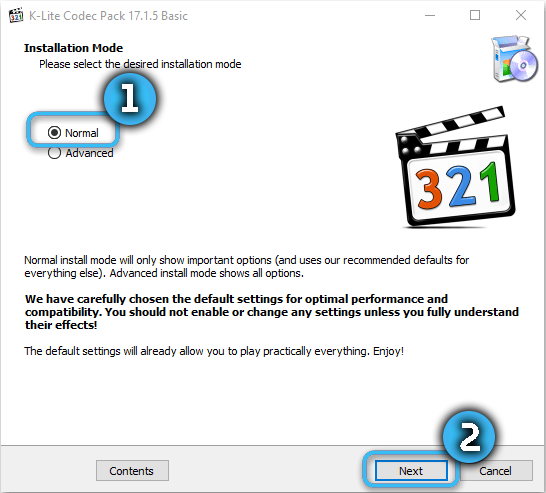
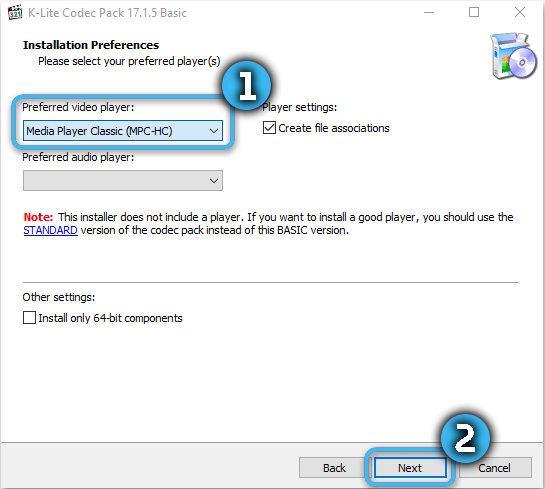
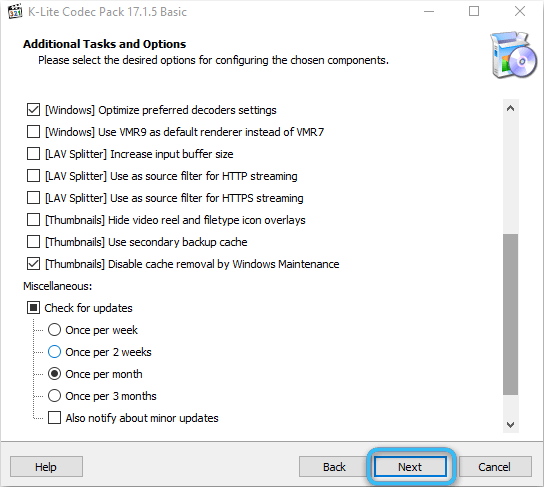
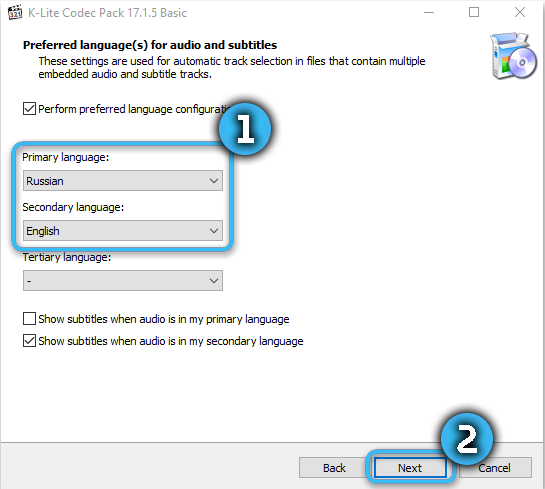
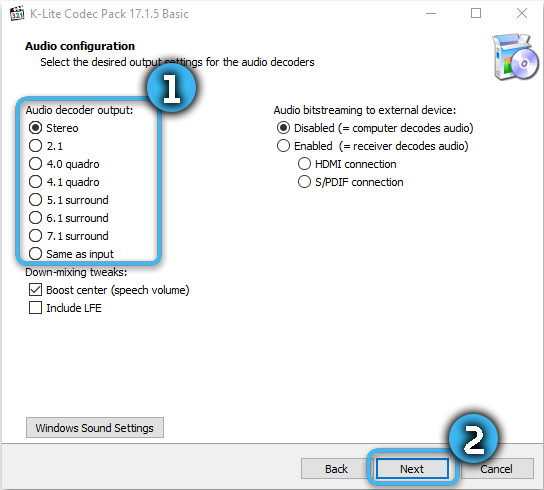
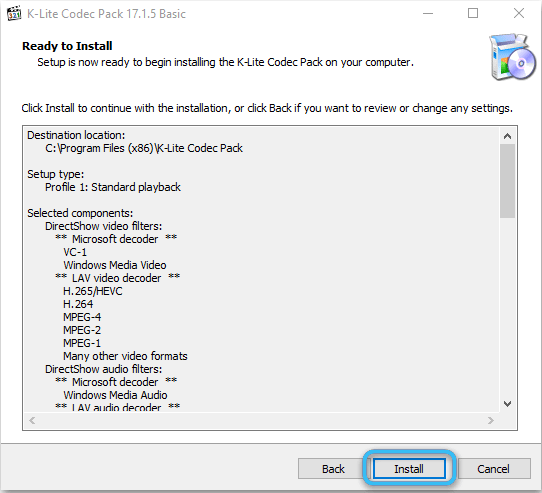
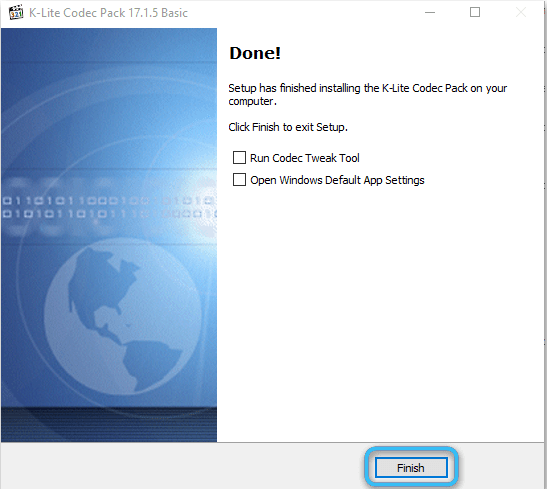
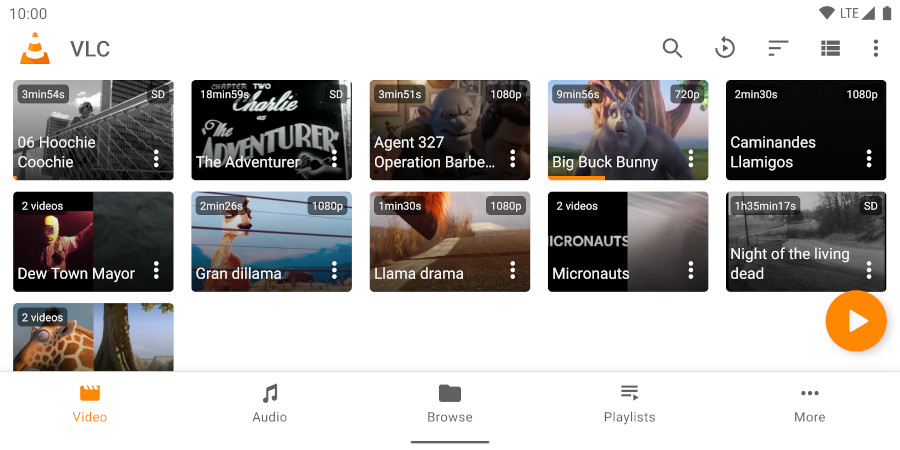
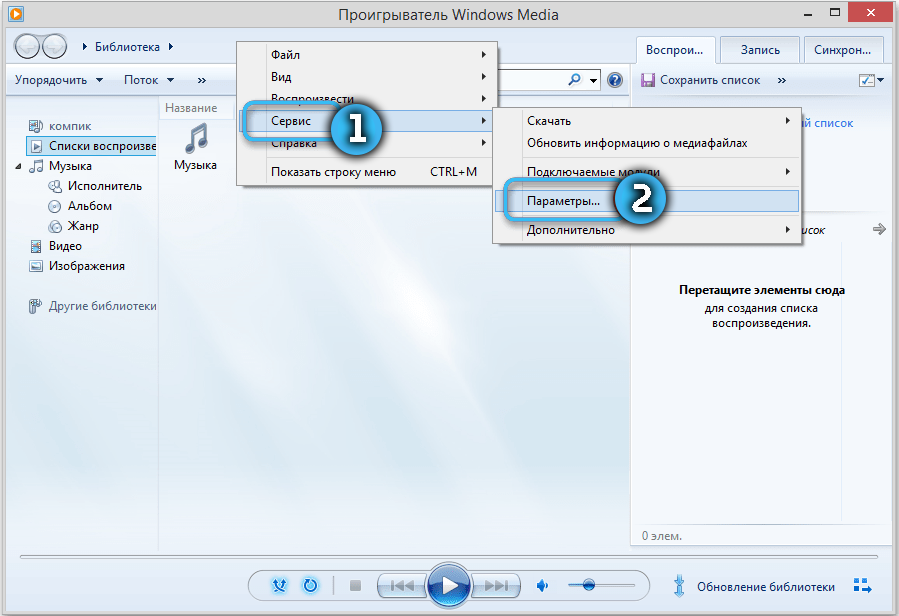
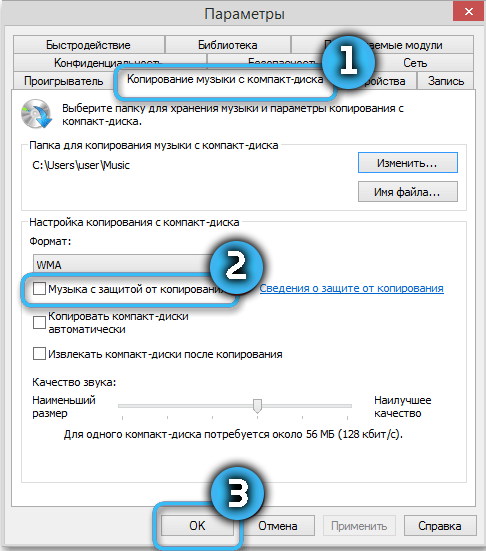
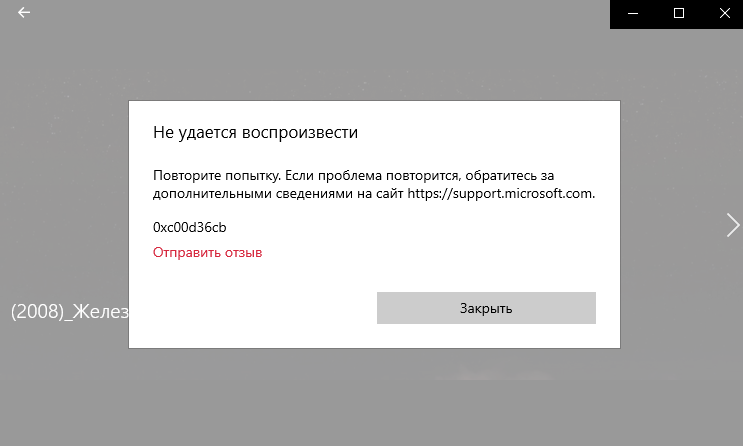
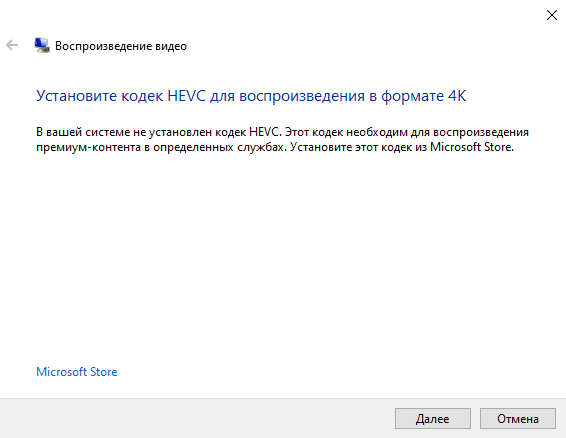

 Причины ошибок
Причины ошибок
