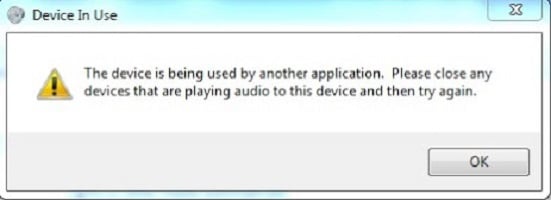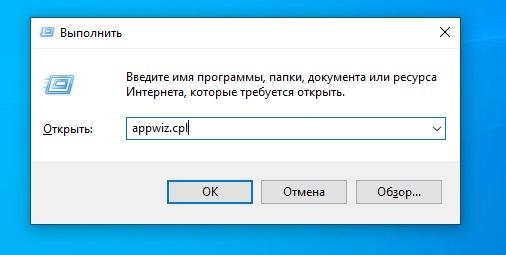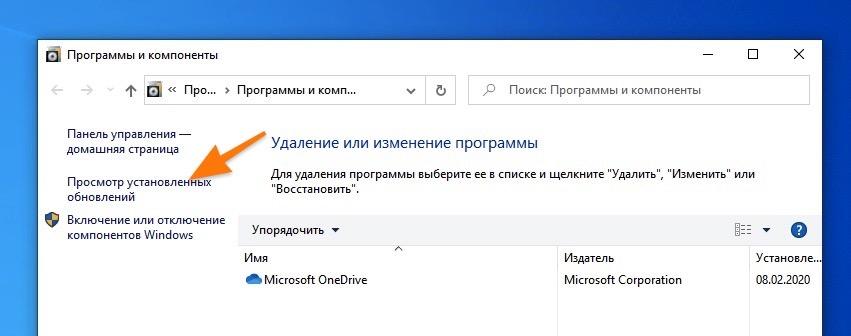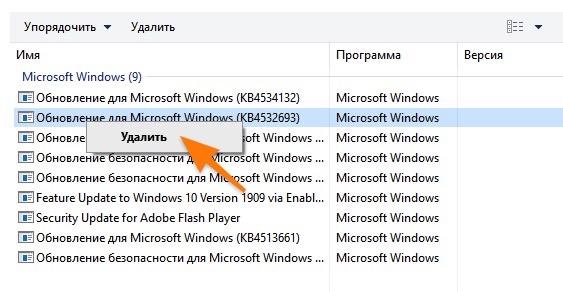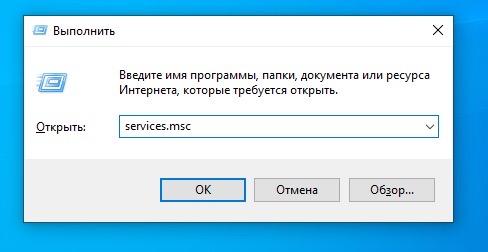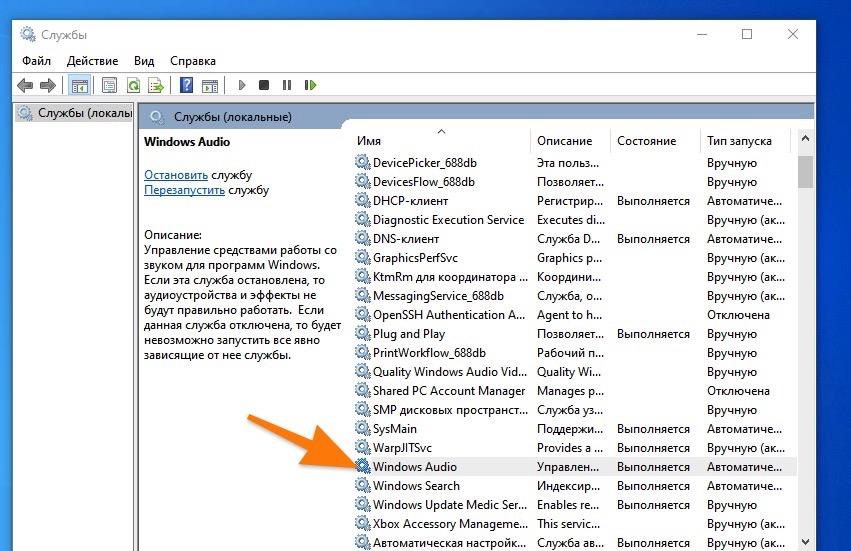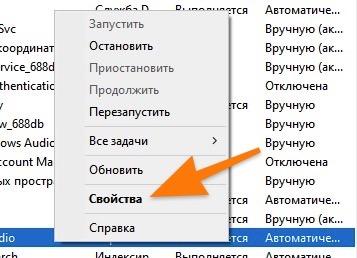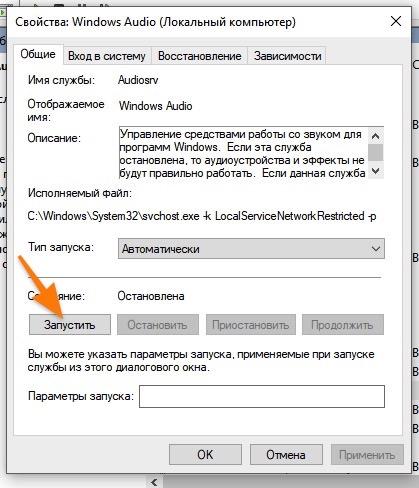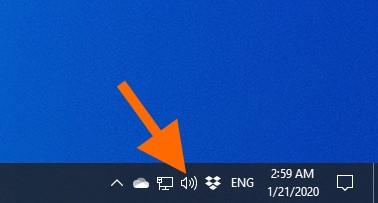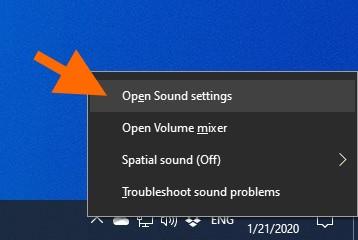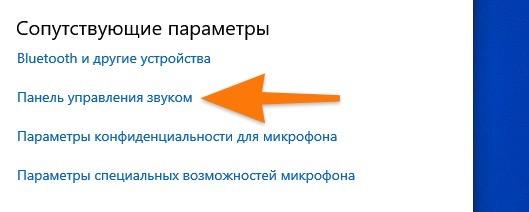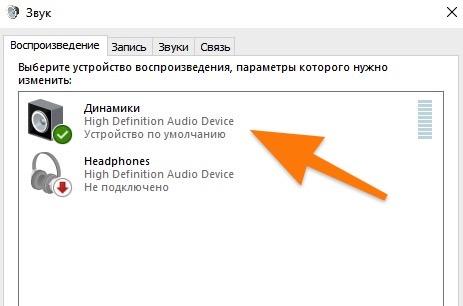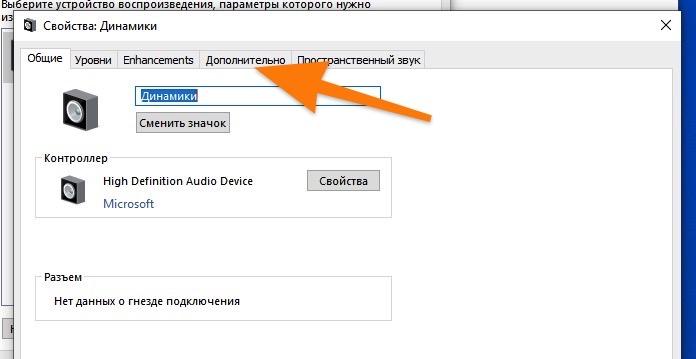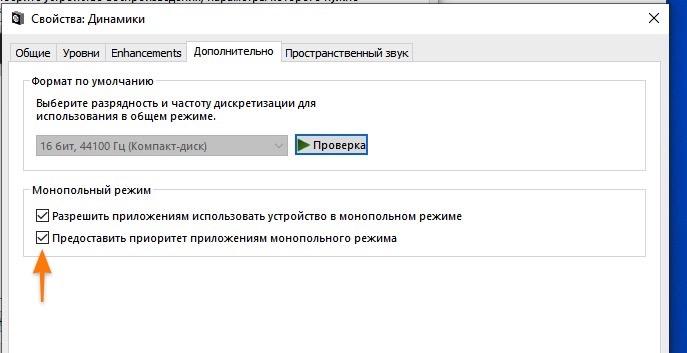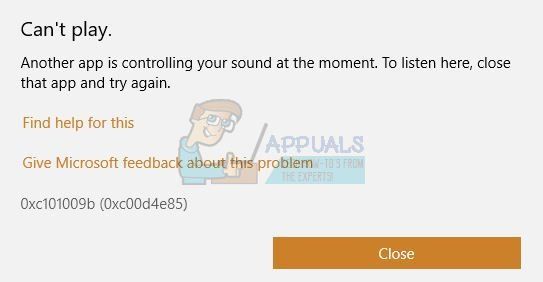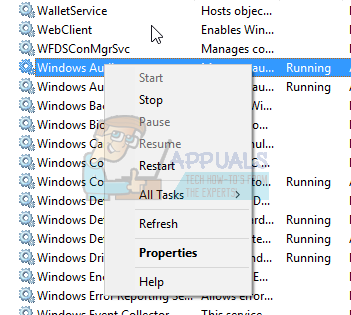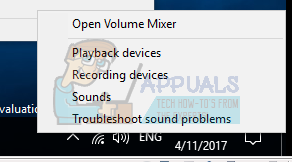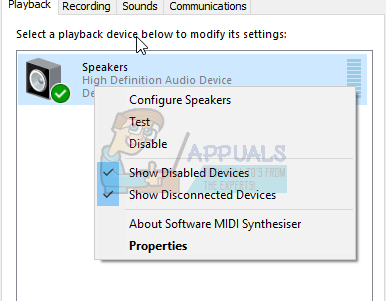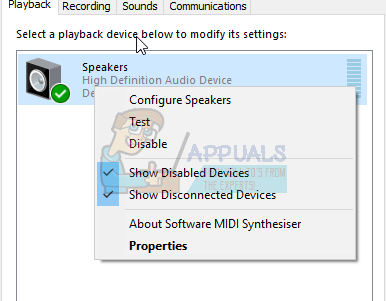Множество пользователей на операционной системе Windows могли столкнуться с ошибкой 0xc00d4e85, которая является достаточно необычным случаем. Проявляется она обычно во время просмотра какого-то фильма, работы запущенной видео игры или работы с медиапроигрывателем.
Из этого можно вынести, что проблема заключается каким-то образом в аудио на вашем компьютере. Когда бы вы не пытались открыть аудиофайл с помощью нужного приложения, на экране будет появляться ошибка 0xc00d4e85. Наиболее часто такая проблема возникает с файлами формата mp3 или mp4. После появления ошибки, файл вроде бы продолжает проигрываться, однако никакого звука от него исходить не будет.
В сообщении ошибки 0xc00d4e85 может говориться следующее:
«В данный момент управление звуком осуществляется другим приложением. Для прослушивания музыки здесь, закройте другое приложение и повторите попытку».
Содержание
- Причины ошибки 0xc00d4e85
- Методы решения ошибки 0xc00d4e85
- Метод №1 Удаление обновления KB2962407
- Метод №2 Проверка службы Windows Audio
- Метод №3 Отключение приложений, использующих монопольный режим
Причины ошибки 0xc00d4e85
Что же заставляет появляться эту ошибку на вашем компьютере? Большинство людей испытывают данную проблему после обновления своей операционной системы. Ошибка ассоциируется с кумулятивным обновлением KB2962407. Похоже та то, что в данном обновлении присутствует баг, который блокирует ваше аудио-устройство от воспроизведения аудио-файлов.
Также очень важно, чтобы ваши драйверы должны быть совместимы с Windows 10. Если же вы не обновляли свою ОС до появления ошибки 0xc00d4e85, то проблема может заключаться в настройках вашего аудио. Когда служба Windows Audio не запускается автоматически во время загрузки системы, то также могут возникнуть похожие проблемы.
Методы решения ошибки 0xc00d4e85
Метод №1 Удаление обновления KB2962407
Уже достоверно определенно, что обновление KB2962407 точно вызывает ошибку 0xc00d4e85. Вам нужно удалить это обновление со своей системы и запретить ей загружать его повторно.
- Нажмите Win+R, впишите appwiz.cpl и нажмите Enter.
- Нажмите на ссылку «Просмотр установленных обновлений», которая находится в левой панели окна.
- Найдите обновление под номером KB2962407.
- Нажмите на него правой кнопкой мыши и выберите «Удалить».
- Перезагрузите свой компьютер.
- Пройдите в Панель управления и выберите «Центр обновления Windows». Нажмите на «Проверка обновлений». Как только процесс будет завершен, то должны быть найдены важные обновления. Нажмите на сообщение о важных обновлениях.
- Нажмите правой кнопкой мыши на KB2962407 и выберите «Скрыть обновление». Это действие не даст Центру обновления Windows скачивать его в дальнейшем.
Метод №2 Проверка службы Windows Audio
Если служба под названием Windows Audio не работает, то это может вызывать проблемы со звуком в системе, в которые как раз и входит ошибка 0xc00d4e85. Вы должны запустить эту службу и поставить ее на автоматический запуск. Для этого сделайте следующее:
- Нажмите одновременно клавиши Win+R.
- Впишите в пустую строку services.msc и нажмите Enter.
- Найдите в списке служб работающих на вашем компьютере службу «Windows Audio» и проверьте в ее статусе наличие работы.
- Если служба не работает, то нажмите правой кнопкой мыши и выберите «Свойства».
- Перейдите во вкладку «Общие».
- Нажмите на ниспадающие меню Типа запуска и выберите «Автоматически».
- Также нажмите на кнопку «Запустить».
- Нажмите «Применить» и ОК, а затем закройте окно со службами.
Метод №3 Отключение приложений, использующих монопольный режим
Если ваша операционная система разрешает приложениям использовать аудио-устройство в монопольном режиме, то у вас наверняка завелось приложение, которое взяло на себя управление звуком. Следуйте этим шагам для того, чтобы отключить это разрешение:
- Нажмите правой кнопкой мыши на трей колонки в Панели задач пуска и выберите «Устройства воспроизведения».
- Два раза кликните на ваше аудио-устройство.
- Перейдите во вкладку «Дополнительно».
- Уберите галочку с пункта «Разрешить приложениям использовать устройство в монопольном режиме».
- Подтвердите все изменения.
- Перезагрузите свой компьютер.
Выясняем, откуда берется ошибка 0xc00d4e85 и что с ней делать.
Эта ошибка возникает при попытке воспроизвести аудиофайл или видеофайл со звуком. Причем это может произойти во время просмотра фильма или даже во время игры. Точно предугадать ее появление не получится, как и выяснить истинную причину появления. Но пользователи Windows и специалисты из Microsoft нашли несколько способов устранить ошибку.
Удаляем патч KB2962407
Некоторые пользователи отметили, что ошибка начала появляться после установки патча KB2962407. Считается, что именно этот патч ломает систему и мешает нормальному прослушиванию аудиофайлов. Решение заключается в ручном удалении этого накопительного обновления.
Чтобы это сделать:
- Одновременно жмем на клавиши Win + R.
- В открывшемся окошке вводим команду appwiz.cpl и нажимаем на Enter.
Это короткий путь к меню «Программы» в панели управления
- Откроется панель управления. Кликаем там по строчке «Просмотр установленных обновлений».
Нужный пункт находится слева
- Ищем в списке установленных обновлений KB2962407 и удаляем.
Надо кликнуть по названию патча правой кнопкой мыши, чтобы появилось контекстное меню
Включаем службу Windows Audio
Иногда описываемую ошибку связывают с неисправностью в модуле Windows Audio. Когда эта служба выключена, весь аудиоконтент либо не воспроизводится вовсе, либо воспроизводится с ошибками.
Чтобы это исправить:
- Снова используем сочетание клавиш Win + R.
- Вводим название раздела настроек services.msc и жмем на ОК.
Быстро переходим к службам Windows
- В открывшемся окне находим службы Windows Audio и кликаем по ней правой кнопкой мыши.
Нужная нам служба находится недалеко, ее не придется долго искать
- Появится контекстное меню. Выбираем в нем пункт «Свойства».
Вот и нужный пункт
- Оказавшись в свойствах, нажимаем на кнопку «Запустить»
Если эта кнопка окрашена серым цветом, значит, служба Windows Audio работает и ее не нужно включать
Отключаем приложения, задействующее монопольный режим
Еще одна распространенная причина — запрет на использование динамиков в монопольном режиме (когда контроль над воспроизведением берет конкретное приложение).
Чтобы снять этот запрет:
- Кликаем правой кнопкой мыши по иконке в виде динамика на панели задач.
Обычно динамик отображается в этой области
- Выбираем пункт «Открыть параметры звука».
Это короткий путь к настройкам звука
- Листаем открывшееся окно вниз до ссылки «Панель управления звуком» и переходим по ней.
Это ссылка в панель управления Windows
- Затем дважды кликаем по основному устройству воспроизведения звука
Выбирайте в зависимости от того, где вы слушаете музыку и в чем смотрите фильмы. В наушниках или в колонках
- Открываем вкладку «Дополнительно».
Выбираем предпоследнюю вкладку
- Ставим галочки напротив пунктов «Разрешить приложениям использовать устройство в монопольном режиме» и «Предоставить приоритет приложениям в монопольном режиме».
На этом все
Post Views: 517
На чтение 7 мин. Просмотров 1.8k. Опубликовано 03.09.2019
Мы все используем мультимедийные приложения на наших ПК, но иногда пользователи не могут запустить свои любимые мультимедийные приложения из-за другого приложения, которое контролирует ваш звук , ошибка .
Эта проблема не позволит вам запускать мультимедийные приложения в Windows 10, но сегодня мы покажем вам, как ее исправить.
Содержание
- Ошибка 0xc00d4e85: другое приложение контролирует ваш звук
- Решение 1 – приостановить загрузку MS Office
- Решение 2 – Завершить audiodg.exe
- Решение 3. Проверьте, запущены ли службы Windows Audio
- Решение 4 – Отключите ваш аудио драйвер
- Решение 5 – Смотреть онлайн видео
- Решение 6 – Отключите приложения от захвата аудио
- Решение 7. Удалите проблемные обновления
- Решение 8 – Восстановить настройки звука по умолчанию
Ошибка 0xc00d4e85: другое приложение контролирует ваш звук
Как мне исправить ошибку 0xc00d4e85? Вот что вам нужно сделать:
- Приостановить Центр загрузки MS Office
- Конец audiodg.exe
- Проверьте, работают ли службы Windows Audio
- Отключите звуковой драйвер .
- Смотреть онлайн-видео
- Отключите приложения от прослушивания аудио
- Удалите проблемные обновления
- Восстановить настройки звука по умолчанию
Решение 1 – приостановить загрузку MS Office
Многие пользователи используют Microsoft Office, но иногда Office может вызывать различные проблемы. Говоря об этом, несколько пользователей утверждают, что MS Office Upload Center был причиной этой проблемы.
Чтобы устранить проблему, вам нужно просто приостановить загрузку, и проблема должна быть решена. Это простой обходной путь, и он работает для некоторых пользователей, поэтому обязательно попробуйте.
Поскольку это всего лишь обходной путь, это означает, что вам придется повторять его каждый раз, когда появляется эта проблема.
Это раздражающая проблема, поэтому возможно, что она была исправлена с помощью обновления. Если проблема не устранена, обязательно обновите Microsoft Office до последней версии. Для этого выполните следующие действия:
- Откройте любое приложение Office.
- Перейдите в Файл> Аккаунт .
- В разделе Информация о продукте нажмите Параметры обновления> Обновить сейчас .
- Если Office не обновлен, обновления будут загружаться автоматически.
Кроме того, вы также можете загрузить обновления Office прямо с веб-сайта Microsoft.
Решение 2 – Завершить audiodg.exe
По словам пользователей, причиной этой проблемы является audiodg.exe . Это приложение связано со службой изоляции графов аудиоустройств Windows, и для устранения проблемы необходимо закрыть этот процесс. Это относительно просто, и вы можете сделать это, выполнив следующие действия:
- Запустите Диспетчер задач . Чтобы сделать это быстро, вы можете нажать Ctrl + Shift + Esc .
- После запуска Диспетчер задач перейдите на вкладку Подробности . Теперь найдите audiodg.exe , щелкните его правой кнопкой мыши и выберите в меню Завершить задание .
- ЧИТАЙТЕ ТАКЖЕ: звук не будет работать на ПК
После отключения проблемного процесса сообщение об ошибке должно исчезнуть, и вы сможете без проблем запускать мультимедийные приложения.
Решение 3. Проверьте, запущены ли службы Windows Audio
Windows требует различных сервисов для правильной работы, и это также относится к мультимедиа. Если аудио-сервисы не работают, возможно, вам придется их включить. Это относительно просто, и вы можете сделать это, выполнив следующие действия:
-
Нажмите Windows Key + R и введите services.msc . Нажмите Enter или нажмите ОК .
-
Когда откроется окно Службы , вы увидите список всех служб. Теперь найдите службу Windows Audio и дважды щелкните ее, чтобы открыть ее свойства.
-
Проверьте тип запуска и статус службы . Если все в порядке, Тип запуска следует установить на Автоматически и Статус службы От до Запуск . Если нет, установите для Тип запуска значение Автоматически и нажмите Пуск . , чтобы запустить сервис. Теперь нажмите Применить и ОК , чтобы сохранить изменения.
После запуска службы Windows Audio проблема должна быть устранена. Немногие пользователи утверждают, что вы можете решить эту проблему, просто остановив службу Windows Audio и перезапустив ее, так что не стесняйтесь попробовать и это.
Решение 4 – Отключите ваш аудио драйвер
Если вы получаете сообщение об ошибке Другое приложение управляет вашим звуком , вы можете решить его, просто перезапустив свой аудиодрайвер. Для этого выполните следующие простые шаги:
-
Откройте Диспетчер устройств . Чтобы сделать это быстро, просто нажмите Windows Key + X , чтобы открыть меню Win + X , и выберите Диспетчер устройств из списка.
-
Когда откроется Диспетчер устройств , найдите свой аудиодрайвер. Он должен находиться в разделе Контроллеры звука, видео и игр . Найдя драйвер, нажмите его правой кнопкой мыши и выберите в меню Отключить устройство .
- Вы получите предупреждение. Нажмите Да , чтобы продолжить.
-
Теперь найдите свой аудиодрайвер еще раз, щелкните его правой кнопкой мыши и выберите Включить устройство .
- ЧИТАЙТЕ ТАКЖЕ: нет звука после установки графических драйверов NVIDIA [Fix]
После этого проблема с вашими мультимедийными приложениями должна быть решена. Помните, что это всего лишь обходной путь, и вам придется повторять его каждый раз, когда появляется эта проблема.
Решение 5 – Смотреть онлайн видео
Немногие пользователи утверждают, что эта проблема появляется в Groove Music, и вы можете временно ее исправить, воспроизведя онлайн-видео. По словам пользователей, эта проблема затрагивает аудиоустройства Bluetooth, но вы все равно можете попробовать это решение, даже если вы не используете аудио Bluetooth. Чтобы устранить эту проблему, выполните следующие действия.
- Подключитесь к вашему устройству Bluetooth.
- Запустите Groove Music .
- Зайдите на YouTube или любой другой видеохостинг и посмотрите любое видео.
- Остановите воспроизведение видео и попробуйте воспроизвести музыку в Groove Music.
- Необязательно: Если появляется сообщение об ошибке, просто воспроизведите другое видео на YouTube, а затем попробуйте воспроизвести аудио в Groove Music.
Это грубый обходной путь, но он работает в зависимости от пользователей, поэтому не стесняйтесь попробовать. Если эта ошибка появляется в другом мультимедийном проигрывателе вместо Groove Music, просто следуйте этому решению и используйте предпочитаемый проигрыватель вместо Groove Music.
Решение 6 – Отключите приложения от захвата аудио
Если у вас есть эта проблема на вашем ПК, вы можете решить ее, просто отключив один параметр. Это довольно просто, и вы можете сделать это, выполнив следующие действия:
-
Нажмите Windows Key + S и введите звук . Выберите Звук из списка результатов.
-
Найдите ваше аудиоустройство, в нашем примере это Динамики , щелкните его правой кнопкой мыши и выберите Свойства .
-
Перейдите на вкладку Дополнительно и снимите флажок Разрешить приложениям получать эксклюзивный контроль над этим устройством . Теперь нажмите Применить и ОК , чтобы сохранить изменения.
- После этого перезагрузите компьютер.
После перезагрузки компьютера другие приложения не смогут управлять вашим аудиоустройством, и проблема должна быть решена.
- ЧИТАЙТЕ ТАКЖЕ: как исправить проблемы со звуком в Windows 10
Решение 7. Удалите проблемные обновления
Если эта проблема появилась недавно, это может быть связано с обновлениями Windows. Поддержание вашего компьютера в актуальном состоянии очень важно, но иногда некоторые обновления могут содержать ошибки, и это может привести к различным проблемам. Чтобы устранить эту проблему, необходимо удалить проблемное обновление, выполнив следующие действия:
- Откройте Настройки приложения . Вы можете сделать это быстро, нажав Ключ Windows + I .
-
Когда откроется Приложение настроек , перейдите в раздел Обновление и безопасность .
-
Нажмите Обновить историю .
-
Появится список установленных обновлений. Запомните последние обновления и нажмите Удалить обновления .
- Откроется окно Установленные обновления . Чтобы удалить обновление, просто дважды щелкните по нему и следуйте инструкциям на экране. Немногие пользователи утверждают, что проблема возникла из-за обновления KB2962407 , поэтому, если вы видите это обновление в списке, обязательно удалите его.
После удаления обновлений проверьте, решена ли проблема. Если удаление обновлений устранило проблему, необходимо предотвратить повторную установку проблемных обновлений. Для этого вам необходимо скачать Показать или скрыть средство устранения неполадок обновлений от Microsoft. Инструмент прост в использовании, и вы можете использовать его, чтобы предотвратить установку проблемного обновления, поэтому не стесняйтесь попробовать его.
Решение 8 – Восстановить настройки звука по умолчанию
По словам пользователей, иногда вы можете решить эту проблему, просто сбросив настройки звука по умолчанию. Это относительно просто, и вы можете сделать это, выполнив следующие действия:
- Повторите шаги 1 и 2 из решения 6 .
-
Перейдите на вкладку Дополнительно и нажмите кнопку Восстановить по умолчанию . Теперь нажмите ОК , чтобы сохранить изменения.
После этого ваши настройки звука будут восстановлены по умолчанию, и проблема должна быть исправлена.
Другое приложение контролирует ваш звук . Ошибка может помешать вам наслаждаться мультимедиа на вашем ПК. Как видите, это не серьезная ошибка, и вы сможете исправить ее, воспользовавшись одним из наших решений.
Ошибки Windows 10
Все ошибки валятся в Журнал Windows. Для просмотра в Windows 10 достаточно при нажатой кнопке Пуск начать набирать «просмотр событий» и перейти туда. Или Win + R и запустить утилиту напрямую eventvwr.msc
Там всё в наглядной форме. Логи работы, ошибки и предупреждения. Через фильтры легко отсортировать.
Журналы сразу разделены по разделам. Что интересует — туда и смотрим.
По каждому событию есть общее и подробное описание. По ошибкам и описанию к ним часто можно понять и методы её исправления.
Код ошибки, скопированный в поиск практически всегда приводит к информации по устранению ошибки.
Обращать внимание нужно только на критические ошибки!
Прочие ошибки следует игнорировать — они неизбежно появляются при взаимодействии разных сервисов и служб с программами и устройствами. На обычные ошибки обращают внимание только в случае проблем с оборудованием или программами, когда не ясна их причина.
Критические ошибки
Синий экран показывает код ошибки и её описание. Часто это уже подсказка куда смотреть. Например:
Их шестнадцатеричные коды ошибок, например 0x0000000A, 0x0000003B, 0x000000EF, 0x00000133, 0x000000D1, 0x1000007E, 0xC000021A, 0x0000007B, 0xC000000F
Как исправлять ошибки Windows 10
Если синий экран появился неожиданно «на ровном месте» — в 90% случаев какое-то оборудование вышло из строя или работает в не штатном режиме.
- Внимательно прочитайте описание.
- Вспомните последние действия с компьютером. Устанавливали оборудование? Устанавливали программы? Система обновлялась?
- Теперь достаточно отменить последние действия.
- Только теперь, если не помогло, находите информацию в интернете через поиск по номеру ошибки.
- Замена оборудования, которое вызывает ошибку.
- Установка нового драйвера.
- Ручная настройка драйверов/ПО по инструкциям разработчиков или специалистов.
- Включение режима совместимости для программ.
- Отключение конфликтного оборудования в Диспетчере Устройств (ПКМ на кнопке ПУСК — Диспетчер Устройств).
- Переустановка системы с нуля. Это уже для совсем запущенных случаев.
Рекомендую свои статьи:
Помог материал — поставьте лайк, оставьте комментарий. Это поможет и другим пользователям интернета найти решение аналогичной проблемы.
Источник
Исправлено: другое приложение контролирует ваш звук 0xc00d4e85 —
Windows 10 обладает отличным интерфейсом и мощными мультимедийными приложениями. Помимо приложения по умолчанию, вы можете установить стороннее приложение, чтобы открыть ваши мультимедийные файлы. Всякий раз, когда вы решите воспроизвести аудиофайл или файл, который содержит аудио, например, видео файлы и компьютерные игры, два устройства вступают в игру. Первый — это графический драйвер, который будет отображать вашу видео графику или интерфейс приложения. Для нас важнее звуковое устройство, которое будет воспроизводить ваше аудио. Приложение задействует звуковое устройство и воспроизводит звук через динамики устройства или внешние динамики, подключенные к аудиоразъему 3.5 или соединению HDMI.
У многих пользователей Windows 10 возникли проблемы с воспроизведением аудио и видео файлов, включая компьютерные игры. Всякий раз, когда они пытались открыть файл, содержащий аудио, используя приложение, они получали сообщение об ошибке: «ошибка 0xc00d4e85: другое приложение контролирует ваш звук прямо сейчас. Чтобы прослушать, закройте это приложение и повторите попытку ». Эта ошибка возникает при попытке воспроизвести аудиофайл или фильм, содержащий аудиодорожку. Такие файлы, как mp3s, mp4s, avis и другие аудио- и видеофайлы, вероятно, выдают эту ошибку, когда вы пытаетесь воспроизвести их в своем видео или музыкальном приложении. После ошибки файл воспроизводится, но звук не слышен. Эта статья исследует решение этой ошибки на основе известных проблем, которые вызывают проблему.
Что означает ошибка 0xc00d4e85?
Проблема в том, что приложение захватывает эксклюзивный контроль над динамиками, отключая все остальные звуки. Открытие файлов из вашего аудио или видео приложения вызовет ошибку, потому что приложение не может подключиться к аудио устройству. Поэтому ваше приложение не может отправить аудио на звуковую карту, которая воспроизводит его на динамиках. Вот причины, которые могут привести к этому явлению.
Причины возникновения ошибки 0xc00d4e85
Что заставляет приложение захватывать контроль над звуковым устройством и не отпускать? Большинство людей чувствуют, что проблема началась после обновления Microsoft Windows. Ошибка 0xc00d4e85 была связана с накопительным обновлением Windows KB2962407. Кажется, в этом обновлении есть ошибка, которая блокирует ваше аудиоустройство.
Ваши аудиодрайверы также должны быть совместимы с Windows 10. Если вы не обновляли операционную систему до появления ошибки, скорее всего, ваша проблема связана с настройками системного звука. Когда службы Windows Audio не работают и не настроены на автоматический запуск во время загрузки, операционная система может испытывать проблемы при переключении между приложениями или разрешении аудио-приложениям подключать звуковые устройства.
Также может существовать вероятность того, что приложение изменило настройки системы, чтобы автоматически разрешить приложениям получать эксклюзивный контроль над этим устройством. Это позволяет эксклюзивно использовать звуковое устройство, которое блокирует другие приложения.
Вот методы, которые вы можете использовать для исправления ошибки 0xc00d4e85.
Способ 1. Удалите обновление KB2962407 и предотвратите переустановку Windows.
Существует достаточно доказательств того, что обновление Windows KB2962407 связано с ошибкой 0xc00d4e85. Нам придется удалить это обновление, а затем запретить Windows автоматически переустанавливать это обновление в будущем.
- нажмите Ключ Windows + р открыть бег
- Тип appwiz.cpl в текстовом поле «Выполнить» и нажмите «Ввод», чтобы открыть окно программы и функций.
- Нажмите на «Просмотр установленных обновленийВ верхнем левом углу окна. Ищите обновление с идентификационным номером KB2962407.
- Щелкните правой кнопкой мыши на обновлении и выберите «УдалитьИ разрешить удаление.
- Перезагрузите компьютер.
- Зайдите в панель управления и нажмите «Обновления Windows».
- Нажмите на «Проверить наличие обновлений». Когда процесс будет завершен, должны быть найдены важные обновления. Нажатие на сообщение откроет окно, в котором находятся важные обновления.
- Щелкните правой кнопкой мыши на KB2962407 обновить и выбрать «Скрыть обновление». Это предотвратит установку обновления при следующей установке обновлений Windows.
Чтобы получить дополнительную помощь по предотвращению обновлений в Windows 10, посетите нашу страницу руководства здесь.
Способ 2. Запустите и установите службы Windows Audio и Audiosrv для запуска и автоматически
Если аудиосервис не запущен, вероятно, существует проблема с переключением Windows между приложениями. Установите для служб Windows Audio и Audiosrv значение «Запуск» и «Автоматический запуск», выполнив следующие действия:
- Нажмите Windows логотип ключ + R открыть бег
- Тип services.msc в текстовом поле запуска и нажмите Enter, чтобы открыть окно служб
- В окне служб найдите Windows Audio с правой боковой панели и проверьте, установлен ли статус на ход. Если он не запущен, щелкните правой кнопкой мыши службу и выберите «Пуск». Это запустит службу.
- Чтобы настроить службы Windows Audio для автоматического запуска при запуске, щелкните правой кнопкой мыши Windows Audio и перейдите в свойства.
- На общей вкладке выберите ‘автоматическийВ раскрывающемся списке типа запуска.
- Нажмите на ‘применять‘ тогда хорошо’
- Повторите шаги с 3 по 6 с акцентом на ‘Audiosrv‘ Сервисы
- Нажмите ‘применять’, А затем« ОК »и закройте окно служб.
Если вы используете ноутбук HP, уничтожение файла «audiodg.exe» в диспетчере задач временно решит проблему, пока вы не перезагрузите компьютер.
Способ 3. Отключите приложения от эксклюзивного контроля над аудиоустройством.
Если в Windows было установлено, что устройства могут получать исключительный контроль над аудиоустройством, то вполне вероятно, что мошеннические приложения и вспомогательные устройства могут вступить во владение. Выполните шаги, указанные ниже, чтобы отключить настройку приложений для эксклюзивного управления устройством:
- Щелкните правой кнопкой мыши значок динамика на панели задач панели задач. Нажмите на воспроизведениеприборы.
- Щелкните правой кнопкой мыши на устройстве воспроизведения в списке устройств и выберите свойства.
- Идти к продвинутый Вкладка. Снимите флажок с поля рядом с ‘Разрешить приложениям получать эксклюзивный контроль над этим устройством».
- Нажмите ‘Применять’И‘Хорошо»
- Перезагрузите компьютер.
Источник
Как исправить 0xc00d4e85 в Windows 10
Выясняем, откуда берется ошибка 0xc00d4e85 и что с ней делать.
Эта ошибка возникает при попытке воспроизвести аудиофайл или видеофайл со звуком. Причем это может произойти во время просмотра фильма или даже во время игры. Точно предугадать ее появление не получится, как и выяснить истинную причину появления. Но пользователи Windows и специалисты из Microsoft нашли несколько способов устранить ошибку.
Удаляем патч KB2962407
Некоторые пользователи отметили, что ошибка начала появляться после установки патча KB2962407. Считается, что именно этот патч ломает систему и мешает нормальному прослушиванию аудиофайлов. Решение заключается в ручном удалении этого накопительного обновления.
- Одновременно жмем на клавиши Win + R.
- В открывшемся окошке вводим команду appwiz.cpl и нажимаем на Enter.
Это короткий путь к меню «Программы» в панели управления
- Откроется панель управления. Кликаем там по строчке «Просмотр установленных обновлений».
Нужный пункт находится слева
Надо кликнуть по названию патча правой кнопкой мыши, чтобы появилось контекстное меню
Включаем службу Windows Audio
Иногда описываемую ошибку связывают с неисправностью в модуле Windows Audio. Когда эта служба выключена, весь аудиоконтент либо не воспроизводится вовсе, либо воспроизводится с ошибками.
Чтобы это исправить:
- Снова используем сочетание клавиш Win + R.
- Вводим название раздела настроек services.msc и жмем на ОК.
Быстро переходим к службам Windows
- В открывшемся окне находим службы Windows Audio и кликаем по ней правой кнопкой мыши.
Нужная нам служба находится недалеко, ее не придется долго искать
Вот и нужный пункт
Если эта кнопка окрашена серым цветом, значит, служба Windows Audio работает и ее не нужно включать
Отключаем приложения, задействующее монопольный режим
Еще одна распространенная причина — запрет на использование динамиков в монопольном режиме (когда контроль над воспроизведением берет конкретное приложение).
Чтобы снять этот запрет:
- Кликаем правой кнопкой мыши по иконке в виде динамика на панели задач.
Обычно динамик отображается в этой области
Это короткий путь к настройкам звука
- Листаем открывшееся окно вниз до ссылки «Панель управления звуком» и переходим по ней.
Это ссылка в панель управления Windows
Выбирайте в зависимости от того, где вы слушаете музыку и в чем смотрите фильмы. В наушниках или в колонках
Источник
Как исправить код ошибки 0xc00d4e85 (05.21.23)
В Windows 10 уже есть мощные мультимедийные приложения, которые по умолчанию установлены на наших компьютерах. Однако некоторые пользователи предпочитают устанавливать другие сторонние приложения, чтобы иметь больше возможностей для открытия различных мультимедийных файлов.
Когда пользователь Windows 10 открывает аудио- или видеофайл, часто в игру вступают два устройства. Один из них – графический драйвер, отвечающий за отображение видео графики. Вторая – это звуковая карта, которая будет воспроизводить звук. Мультимедийное приложение будет координировать свои действия со звуковым устройством, чтобы воспроизводить звук через внешние или внутренние динамики или гарнитуры.
К сожалению, несмотря на наличие множества опций мультимедийных приложений, некоторые пользователи испытывают проблемы при воспроизведении мультимедийных файлов. Всякий раз, когда они пытаются открыть файл, они получают код ошибки Windows 10 0xc00d4e85. Что предлагает этот код ошибки?
Что такое код ошибки 0xc00d4e85?
Получаете ли вы код ошибки 0xc00d4e85 в Windows 10? Эта ошибка появляется, когда приложение пытается получить эксклюзивный контроль над вашими динамиками. В результате все остальные звуки приглушаются. Таким образом, когда вы открываете мультимедийные файлы с помощью определенного приложения, эта ошибка будет выдана, поскольку приложение больше не может подключаться к аудиоустройству. Но что вызывает эту ошибку?
Совет для профессионалов: просканируйте свой компьютер на наличие проблем с производительностью, ненужных файлов, вредоносных приложений и угроз безопасности
, которые могут вызвать системные проблемы или снижение производительности.
Проблемы с бесплатным сканированием ПК. 3.145.873загрузкиСовместимость с: Windows 10, Windows 7, Windows 8
Специальное предложение. Об Outbyte, инструкции по удалению, лицензионное соглашение, политика конфиденциальности.
Почему возникает ошибка 0xc00d4e85?
Что заставляет приложение полностью контролировать ваше звуковое устройство? Некоторые пользователи Windows 10 винят последнее накопительное обновление Windows 10 KB2962407. По их словам, похоже, что с этим обновлением возникла проблема, из-за которой ваше аудиоустройство зависает от определенного мультимедийного приложения.
Однако есть и другие возможные причины, помимо недавнего обновления. Другие пользователи считают, что ошибка как-то связана с настройками звука. Возможно, что-то не так с приложением, которое вызвало изменение настроек звука, что позволяет приложениям полностью контролировать аудиоустройство.
Как исправить код ошибки 0xc00d4e85
Независимо от причины возникновения ошибки 0xc00d4e85, вот несколько решений, чтобы попытаться исправить это.
Решение № 1. Удалите обновление KB2962407.
Если вы подозреваете, что ошибка вызвана обновлением KB2962407, попробуйте удалить обновление. После этого запретите Windows автоматически переустанавливать обновление. Вот как:
Решение № 2. Настройте автоматический запуск служб Windows Audio и Audiosrv.
Если важные звуковые службы не работают, существует вероятность появления ошибки 0xc00d4e85. В качестве разрешения задайте автоматический запуск служб audio и audiosrv . Вы можете сделать это, выполнив следующие действия:
Решение № 3: запретите приложениям получать полный контроль над вашим аудиоустройством.
Если вы настроили свой компьютер с Windows 10, чтобы приложения могли полностью контролировать ваше аудиоустройство, то есть вероятность появления ошибки 0xc00d4e85. Следуйте приведенным ниже инструкциям, чтобы отключить этот параметр:
Решение №4. Обновите драйвер аудиоустройства.
Если ошибка возникла после обновления текущей версии ОС Windows 10, попробуйте обновить драйвер аудиоустройства. Возможно, ваш текущий драйвер аудиоустройства больше не совместим с вашей текущей версией Windows.
Для обновления драйвера аудиоустройства лучше всего использовать стороннее средство обновления драйверов, например Auslogics Driver Updater . Обновление драйверов устройств лучше всего выполнять с помощью автоматизации из-за связанных с этим рисков.
Решение № 5: Очистите вашу систему от мусора.
Часто системный мусор мешает системным процессам, вызывая случайные ошибки Windows 10. Чтобы эти ошибки не появлялись, возьмите за привычку очищать свою систему от мусора и ненужных файлов.
Чтобы очистить системные папки, просто удалите любой подозрительный файл, который, по вашему мнению, там не принадлежит. Хотя это звучит легко, на самом деле это немного рискованно. Удаление неправильного файла может привести к необратимому повреждению вашей системы.
Следовательно, мы рекомендуем использовать надежный инструмент для восстановления ПК для удаления ненужных файлов из вашей системы. Один из инструментов, который следует рассмотреть, – это Восстановление Outbyte PC . Этот инструмент не только удаляет ненужные системные файлы, но и позволяет вашему компьютеру работать быстро и плавно, обнаруживая и исправляя проблемы со стабильностью и скоростью.
В заключение
Код ошибки 0xc00d4e85 может не быть фатальным, но, если его не устранить, он может повлиять на работу с Windows 10 в целом. Если вы когда-нибудь столкнетесь с этой ошибкой, попробуйте любое из пяти решений, которые мы перечислили выше. А еще лучше проконсультироваться со специалистом.
Какое из вышеперечисленных решений вы пробовали? Поделитесь с нами своим опытом в комментариях!
YouTube видео: Как исправить код ошибки 0xc00d4e85
05, 2023