
Среди распространенных ошибок при установке обновлений компонентов Windows 10 — ошибка 0xc1900101 с различными кодами и сообщениями, например: 0x4000d или 0x40017, сообщениями о SAFE_OS или SECOND_BOOT, а исправление ошибки и успешная установка новой версии ОС подчас сложная задача для начинающего пользователя.
Ранее эта же ошибка и по тем же причинам возникала при обновлении предыдущих версий ОС до Windows 10 (через Центр обновлений или с помощью утилиты Media Creation Tool) или при установке системы путем запуска setup.exe в уже установленной системе предыдущей версии — ошибка Windows Update c1900101 (0xC1900101) с различными цифровыми кодами: 20017, 4000d, 40017, 30018 и другими. Как правило, проблема бывает вызвана невозможностью программы установки обратиться к установочным файлам по той или иной причине, их повреждением, а также несовместимыми драйверами оборудования, недостаточным местом на системном разделе диска или ошибками на нем, особенностями структуры разделов и рядом других причин.
В этой инструкции — набор способов исправить ошибку Windows Update c1900101 (так она отображается в Центре обновлений) или 0xC1900101 (так эта же ошибка показывается в официальной утилите для обновления и установки Windows 10). При этом, дать гарантий того, что эти способы будут работать, не могу: это лишь те варианты, которые чаще всего помогают в указанной ситуации, но не всегда. Гарантированный способ избежать этой ошибки — чистая установка Windows 10 с флешки или диска (при этом для активации можно использовать ключ для предыдущей лицензионной версии ОС, а если ранее на компьютере уже была установлена 10-ка, ключ вводить не нужно вообще).
Как исправить ошибку 0xc1900101 при обновлении или установке Windows 10
Итак, ниже — способы исправления ошибки c1900101 или 0xc1900101, расположенные в порядке вероятности их способности решить возникшую проблему при установке Windows 10. Пробовать повторную установку можно, в общем-то после каждого из пунктов. А можно выполнять их по нескольку штук — как вам будет удобнее.
Простые способы исправления
Для начала 4 самых простых способа, которые срабатывают чаще других при появлении рассматриваемой проблемы.
- Удалите антивирус — если на вашем компьютере установлен какой-либо антивирус, полностью удалите его, желательно используя официальную утилиту от разработчика антивируса (можно найти по запросу Утилита удаления + название антивируса, см. Как удалить антивирус с компьютера). В качестве причин ошибки были замечены антивирусные продукты Avast, ESET, Symantec, но это вполне может происходить и с другими такими программами. После удаления антивируса обязательно перезагрузите компьютер. Внимание: такой же эффект могут оказывать утилиты для очистки компьютера и реестра, работающие в автоматическом режиме, удалите их тоже.
- Отключите от компьютера все внешние накопители и все не требующиеся для работы устройства, подключенные по USB (включая кард-ридеры, принтеры, геймпады, USB-хабы и подобные).
- Выполните чистую загрузку Windows и попробуйте выполнить обновление в этом режиме. Подробнее: Чистая загрузка Windows 10 (инструкция подойдет и для чистой загрузки Windows 7 и 8).
- Проверьте, достаточно ли свободного места на системном разделе жесткого диска (Диске C). В идеале, иметь 20-30 Гб свободными. См. Как очистить диск C от ненужных файлов, Как увеличить диск C за счет диска D.
- Если ошибка появляется в Центре обновления, то попробуйте обновиться до Windows 10 с помощью средства обновления до Windows 10 с сайта Microsoft (правда, оно может выдать ту же ошибку, если проблема в драйверах, дисках или программах на компьютере). Подробнее этот способ описан в инструкции Обновление до Windows 10.
Если ничто из указанного не сработало, переходим к более трудоемким способам (при этом не торопитесь устанавливать ранее удаленный антивирус и подключать внешние накопители).
Очистка файлов установки Windows 10 и повторная загрузка
Попробуйте такой вариант:
- Отключитесь от Интернета.
- Запустите утилиту очистки диска, нажав клавиши Win+R на клавиатуре, введя cleanmgr и нажав Enter.

- В утилите очистки дисков нажмите «Очистить системные файлы», а затем — удалите все временные файлы установки Windows.
- Зайдите на диск C и, если на нем имеются папки (скрытые, так что включите показ скрытых папок в Панель управления — Параметры проводника — Вид) $WINDOWS.~BT или $Windows.~WS, удалите их.

- Подключитесь к Интернету и либо снова запустите обновление через Центр обновлений, либо загрузите официальную утилиту с сайта Майкрософт для обновления, способы описаны в упомянутой выше инструкции по обновлению.
Исправление ошибки c1900101 в Центре обновлений
Если ошибка Windows Update c1900101 возникает при использовании обновления через Центр обновлений Windows, попробуйте следующие действия.
- Запустите командную строку от имени администратора и по порядку выполните следующие команды.
- net stop wuauserv
- net stop cryptSvc
- net stop bits
- net stop msiserver
- ren C:WindowsSoftwareDistribution SoftwareDistribution.old
- ren C:WindowsSystem32catroot2 catroot2.old
- net start wuauserv
- net start cryptSvc
- net start bits
- net start msiserver
После выполнения команд закройте командную строку, перезагрузите компьютер и снова попробуйте выполнить обновление до Windows 10.
Обновление с использованием образа ISO Windows 10

Еще один простой способ «обойти» ошибку 0xc1900101 — использовать оригинальный образ ISO для обновления до Windows 10. Как это сделать:
- Скачайте образ ISO с Windows 10 к себе на компьютер одним из официальных способов (образ с «просто» Windows 10 включает в себя также и профессиональную редакцию, она не представлена отдельно). Подробно: Как скачать оригинальный образ ISO Windows 10.
- Смонтируйте его в системе (лучше стандартными средствами ОС, если у вас Windows 8.1).
- Отключитесь от Интернета.
- Запустите файл setup.exe с этого образа и произведите обновление (оно по результату не будет отличаться от обычного обновления системы).
Это основные способы исправить проблему. Но встречаются специфичные случаи, когда требуются иные подходы.
Дополнительные способы исправить проблему
Если ничто из описанного выше не помогло, попробуйте следующие варианты, возможно, в вашей конкретной ситуации рабочими окажутся именно они.
- Удалите драйвера видеокарты и сопутствующий софт видеокарты с помощью Display Driver Uninstaller (см. Как удалить драйвера видеокарты).
- Если в тексте ошибки присутствует информация про SAFE_OS во время операции BOOT, то попробуйте отключить Secure Boot в UEFI (БИОС). Также причиной этой ошибки может быть включенное шифрование дисков Bitlocker или иное.
- Выполните проверку жесткого диска с помощью chkdsk.
- Нажмите Win+R и введите diskmgmt.msc — посмотрите, не является ли ваш системный диск динамическим диском? Это может вызывать указанную ошибку. Однако, если системный диск — динамический, конвертировать его в базовый без потери данных не получится. Соответственно решение здесь — чистая установка Windows 10 с дистрибутива.

- Если на вашем компьютере установлены сторонние средства шифрования дисков или программы наподобие Крипто ПРО, они могут вызывать эту ошибку, в частности, с кодом 0x40017 SECOND_BOOT. Отключите стороннее шифрование, удалите такого рода утилиты. Для Крипто ПРО может сработать не удаление, а простое обновление программы.
- Для некоторых старых материнских плат, оснащенных контроллером FireWire IEEE 1394 помогает его отключение в БИОС.
- В некоторых случаях исправить ошибку помогает отключение технологий Intel VT-x/Vt-d или AMD-V в БИОС.
- Если у вас Windows 8 или 8.1, то можно попробовать следующие действия (предварительно сохранив важные данные): зайдите в параметры обновления и восстановления и запустите сброс Windows 8 (8.1) после того, как процедура будет завершена, не устанавливая никаких программ и драйверов, попробуйте выполнить обновление.
Пожалуй, это все, что я могу предложить на данный момент времени. Если вдруг помогли какие-то иные варианты, буду рад комментариям.
Пользователи ОС Windows разных версий периодически сталкиваются с различными сбоями и ошибками, возникающие на разных этапах установки системы или в процессе работы. В большинстве случаев проблема носит программный характер, и решить её можно самостоятельно, не прибегая к услугам специалистов.

Одно из встречающихся явлений при обновлении Windows 7, 8 до 10 версии через Центр обновлений, посредством Media Creation Tool или с дополнительного файла setup.exe, а также во время установки пакетов обновлений на «десятке» – сбой Windows Update с1900101 или 0xC1900101. Ошибки этой группы могут возникать на разных этапах установки и сопровождаться различными кодами (0x4000d, 0x40017 и пр.), а также сообщениями с упоминанием SAFE_OS или SECOND_BOOT, при этом процесс прерывается, и завершить инсталляцию софта системе не удаётся. Решений проблемы несколько и один из вариантов подойдёт в каждом конкретном случае в зависимости от источника возникновения неприятности. Разберёмся, почему возникает сбой и как его устранить.
Причины ошибки 0xc1900101
Зависимо от места появления сбой имеет разные обличия. Так, в Центре обновлений возникает с1900101, а в официальной утилите для обновления и установки Windows 10 появляется 0xC1900101. Определить природу проблемы не всегда удаётся сразу, поэтому часто приходится пробовать несколько способов решения. Обычно ошибка 0xc1900101 при обновлении Windows 10, 1903 или при переходе с «Семёрки» или «Восьмёрки» вызвана невыполнимостью обращения программы установки к установочным файлам, которые требуются на разных этапах процесса. Таким образом, обновление может прерваться как вначале, так и под занавес процедуры.

Код ошибки 0xc1900101 и его модификации могут провоцировать такие факторы:
Решение может быть разным и напрямую зависит от провоцирующего фактора. При этом сбой часто устраняется самыми простыми способами, так что даже при наличии минимальных пользовательских навыков можно собственноручно справиться с задачей.
Методы решения ошибки 0xc1900101, с1900101
Следующие пути исправления сбоя эффективны в том или ином случае и могут помочь, если не удалось установить обновление Windows 10 по причине возникновения ошибки 0xc1900101.
Отключение или удаление антивирусного ПО
Антивирусы, брандмауэры и прочие системные или сторонние средства защиты компьютера от вредоносного софта нередко становятся причиной проблем при установке программного обеспечения, включая обновления Windows. Блокируя установочные файлы, используемые при апгрейде системы, антивирусные программы способны помешать процессу, в результате чего система выдаёт ошибку 0xc1900101.

Отключаем активную защиту всех защитных утилит и на время установки обновления Windows 10. Иногда для решения проблемы приходится деинсталлировать антивирусный софт, поскольку даже с отключённой защитой некоторые антивирусы могут помешать системным процессам. После удаления компьютеру потребуется перезагрузка, после чего можно снова приступать к установке обновлений.

В некоторых случаях препятствовать выполнению процедуры может и софт для очистки системного реестра и временных файлов. Удаляем и его при наличии.
Отключение периферийных устройств
Неудачная попытка установки системы, вследствие которой возникла ошибка 0xc1900101, могла быть вызвана наличием конфликта со сторонними драйверами. Попробуйте временно отключить периферийные устройства и внешние носители, подключённые по USB, неиспользуемые на данный момент. К компьютеру должны быть подключены только те, что необходимы сейчас для установки обновлений ОС.

Переустановка или удаление неактуальных драйверов
Устаревшие и повреждённые драйверы устройств могут вызывать проблемы в процессе работы с компьютером, вызывая всевозможные сбои и ошибки, в том числе с обновлением Windows. Переустановите или удалите неработающие драйвера оборудования. Сделать это можно вручную, загрузив с официального сайта производителя устройства либо с использованием специального софта.
Найти проблемные драйверы можно таким способом:
- Идём в папку Windows, расположенную на системном разделе диска.
- Находим каталог Panther, в котором открываем файлы Setuperr.log и Setupact.log.

- Ищем в них ошибки драйверов, после чего удаляем или переустанавливаем неработающее ПО.
Кроме выявления проблемы с помощью log.файла можно использовать и Диспетчер устройств, что будет проще для менее продвинутых пользователей. Способ предполагает следующие шаги:
- Переходим к Диспетчеру устройств (жмём ПКМ на кнопке Пуск и выбираем службу из списка).

- Просматриваем драйверы для каждого из типов оборудования.
- Если напротив видим жёлтый значок с восклицательным знаком, то драйвер устройства повреждён. Жмём на нём ПКМ и из контекстного меню выбираем нужное действие («Обновить драйверы» или «Удалить»).
Проверка свободного места на диске
Иногда причина проблемы очевидна, но пользователь её не замечает, ища сложные пути решения. Проверьте наличие свободного пространства на диске, а заодно и соответствие минимальным требованиям для установки системы аппаратного обеспечения.

Сканирование утилитой SFC
Интегрированная в Windows утилита SFC проверяет целостность системных файлов с возможностью восстановления повреждённых элементов путём замены корректными их версиями. Для запуска требуются права администратора. Выполняем следующие действия:
- Запускаем консоль «Выполнить» (Win+R).
- Вводим команду cmd в соответствующее поле.

- В открывшемся терминале вводим sfc/scannow и ждём окончания сканирования. Обнаружив повреждения, система по возможности восстановит файлы.

Чистый запуск Windows
Нередко неудачный апгрейд системы спровоцирован несовместимостью системных компонентов, служб или прочего ПО с пакетами обновлений. Чтобы исключить эту вероятность, выполняем чистый запуск Windows (процедура осуществляется только на правах администратора). В таком режиме не предполагается загрузка приложений сторонних разработчиков и данный вариант наиболее актуален для выявления проблемного, конфликтующего ПО или сторонних служб, вмешивающихся в работу системы. В Windows 10 или 8 выполняем следующие действия:
После перезагрузки устройства произойдёт чистая загрузка Windows. Теперь можно повторить процедуру установки обновления ОС и если она в этот раз удалась, значит, проблема заключалась во вмешательстве в процесс со стороны служб или приложений. Чтобы снова использовалась обычная загрузка системы, возвращаем выполненные изменения в исходное положение.
Исправление ошибки c1900101 в Центре обновлений Windows
При неудаче установки компонентов Windows 10 через ЦО и возникновении ошибки с1900101 в ходе процедуры можно попробовать устранить проблему так:
- Запускаем командную строку на правах администратора, для чего ПКМ жмём на кнопку Пуск – Командная строка (администратор);

- Вводим по очереди следующие команды:
- net stop wuauserv
- net stop cryptSvc
- net stop bits
- net stop msiserver
- ren C:WindowsSoftwareDistribution SoftwareDistribution.old
- ren C:WindowsSystem32catroot2 catroot2.old
- net start wuauserv
- net start cryptSvc
- net start bits
- net start msiserver
- Закрываем командную строку и перезагружаем компьютер.
Обычно данный способ срабатывает, и ошибка c1900101 в Центре обновления больше не появляется, но если действия не принесли нужного результата, можно попробовать обновиться, используя дистрибутив с сайта Майкрософт.

Очистка файлов установки Windows 10 и повторная загрузка
Ошибка 0xc1900101 может возникать вследствие повреждений установочных элементов. Их следует удалить, после чего повторить процедуру обновления. Выполняем следующие шаги:
Теперь можно подключиться к сети и заново запускать процедуру обновления любым удобным методом.
Обновление с помощью образа ISO Windows 10
Ещё один способ решения проблемы предполагает выполнение обновления ОС с применением образа ISO:
- Скачиваем оригинальный образ с Windows
- Монтируем его в системе.
- Отключаем устройство от интернета.
- Запускаем файл setup.exe и выполняем обновление.
Альтернативный вариант – запись образа на внешний накопитель (USB или диск), загрузка с установочной флешки/диска и выполнение обновления.
Другие способы решения проблемы
Когда вышеперечисленные методы не помогли (бывает и такое), следующие действия могут решить проблему в ряде случаев:
Стопроцентно гарантировать успех процедуры не может ни один из вышеперечисленных способов, хоть они и эффективны в большинстве ситуаций. На крайний случай, когда совсем уж ничего не помогает, припасён гарантированный вариант – чистая установка Windows 10 с загрузочного носителя с форматированием системного тома вместо обновления. Это более трудоёмкий процесс, но зато самый верный.
0xc1900101 — это ошибка Windows, которая появляется при попытке установить новые обновления или выполнить обновление до Windows 11 с помощью Помощника по установке. Неудачная установка иногда сопровождается такими сообщениями, как «Попытка восстановить установку» и «Отмена изменений, внесенных в ваш компьютер». Также стоит отметить, что 0xc1900101 может быть представлен с разными суффиксами при использовании Помощника по установке. Вот полный список, который нам известен на данный момент:
0xC1900101 - 0x2000c
0xC1900101 - 0x20004
0xC1900101 - 0x20017
0xC1900101 - 0x30018
0xC1900101 – 0x3000D
0xC1900101 - 0x40017
0xC1900101 - 0x40021
0xC1900101 – 0x4000D
Эта проблема не имеет единой причины для своего возникновения. Вызов 0xc1900101 вызван широким спектром причин: старые драйверы, недостаточно места на диске для обновления ОС, сторонние конфликты, поврежденные системные элементы, ошибки диска и даже устаревшая прошивка BIOS. Все эти причины довольно индивидуальны и по-разному влияют на каждого человека, столкнувшегося с ошибкой. В большинстве случаев ошибка была успешно устранена с помощью простых и несложных методов. Мы надеемся, что это не будет отличаться для вас. Следуйте нашим рекомендациям ниже, чтобы попробовать каждый доступный метод, пока он не устранит ошибку 0xc1900101.

Скачать средство восстановления Windows
Скачать средство восстановления Windows

Существуют специальные утилиты для восстановления Windows, которые могут решить проблемы, связанные с повреждением реестра, неисправностью файловой системы, нестабильностью драйверов Windows. Мы рекомендуем вам использовать Advanced System Repair Pro для исправления «Ошибка Центра обновления Windows 0xc1900101» в Windows 11, Windows 10, Windows 8 или Windows 7.
1. Обеспечьте достаточно места для установки Windows 11.
Иногда причина, по которой вы не можете установить Windows 11, кроется просто в нехватке места на диске. Убедитесь, что у вас есть не менее 20 ГБ свободного места и ваш компьютер соответствует основным требованиям для установки новой Windows 11. Убедившись, что все требования соблюдены, попробуйте запустить установку еще раз. Если процесс продолжает идти не так, перейдите к другим решениям ниже.
2. Отключите / удалите стороннее ПО.
Стороннее программное обеспечение, такое как антивирус, потенциально может быть связано с проблемами совместимости. Обычно это происходит из-за настроек брандмауэра, которые блокируют доступ к определенным процессам Windows. Таким образом, мы рекомендуем вам отключить антивирус и попытаться запустить установку проблемных обновлений или Windows 11. После попытки вы можете впоследствии включить свое антивирусное программное обеспечение. Кроме того, если вы помните, что устанавливали стороннее программное обеспечение из Интернета до возникновения проблемы, попробуйте удалить это программное обеспечение и посмотрите, поможет ли оно. Мы также рекомендуем вам сканировать компьютер на наличие вредоносных или нежелательных программ, поскольку они также могут быть частью ошибки. Мы рекомендуем использовать программное обеспечение для защиты от вредоносных программ, разработанное Malwarebytes, поскольку оно исключительно хорошо обнаруживает и удаляет потенциально опасные программы. Вы можете загрузить его и получить доступ к 14-дневному периоду полноценной защиты от вредоносных программ с помощью кнопки ниже.
Скачать Malwarebytes.
3. Проверьте целостность системных файлов.
Как мы указывали в начале, поврежденные или отсутствующие системные файлы можно легко найти в списке потенциальных причин. Невозможно узнать, так ли это, без сканирования вашей системы на наличие такой проблемы. Используйте эти шаги ниже, чтобы выполнить два разных сканирования, чтобы найти и восстановить отсутствующие компоненты, если таковые имеются. Обязательно используйте оба из них в приведенной ниже последовательности, поскольку они могут по-разному влиять на решение проблемы.
SFC
- Откройте Командная строка , введя
cmdв поле поиска рядом с Меню Пуск. - Щелкните правой кнопкой мыши по Командная строка , а затем выбрать Запуск от имени администратора.
- После открытия консоли введите
sfc /scannowкоманду и нажмите Enter. - Когда процесс восстановления будет завершен, перезагрузите компьютер.
DISM
- После перезагрузки ПК откройте Командная строка снова, как мы делали в предыдущем шаге.
- Скопируйте и вставьте эту команду
DISM.exe /Online /Cleanup-image /Restorehealth. - Нажмите Enter и подождите, пока Windows завершит сканирование и исправление.
- После этого перезагрузите компьютер и попробуйте установить Windows 11 или обновить ее еще раз.
4. Просканируйте жесткий диск на наличие повреждений.
А вот и еще одна и, возможно, последняя манипуляция с использованием командной строки в этом руководстве. Давайте проверим ваш диск на возможные ошибки и исправим их, если они будут найдены.
- Откройте Командная строка так же, как мы сделали выше.
- Затем вам нужно вставить команду
chkdsk /f /r C:команду и нажмите Enter. При необходимости замените «C» на букву вашего жесткого диска. - Система выполнит сканирование на правильность конфигурации и физические ошибки, после чего автоматически исправит их.
5. Очистите ненужные системные файлы.
Может помочь удаление избыточных системных файлов. Некоторым пользователям удалось обойти ошибку 0xc1900101, удалив избыточные системные файлы на локальных дисках (резервные копии, кэшированные файлы и т. д.). Обратите внимание, что удаление копий восстановления означает, что вы не сможете использовать точки восстановления предыдущих версий для отката.
- Откройте Этот компьютер.
- Щелкните правой кнопкой мыши на основной диск и выберите Предложения.
- Найдите и нажмите на Очистка диска.
- Затем выберите Очистить системные файлы, установите все флажки и нажмите OK.
- После этого перезагрузите компьютер и повторите попытку установки.
6. Обновите драйверы
Еще одна причина, которая может плохо повлиять на обновление, — это устаревшие или поврежденные драйверы. Мы рекомендуем сканировать ваши драйверы и при необходимости обновлять их. Вы можете сделать это вручную или использовать специальную утилиту для более быстрого решения. Оба варианта обсуждаются ниже:
- Щелкните левой кнопкой мыши на Меню Пуск и выберите Диспетчер устройств.
- В идеале следует обновить все доступные устройства. Если какое-то устройство отмечено желтым треугольником, то его следует обновить в первую очередь.
- Для этого щелкните на драйвер правой кнопкой мыши, выберите Обновлениеи следуйте инструкциям на экране.
- Позвольте Windows найти новые драйверы и загрузить их.
Драйверы являются ключом к правильной конфигурации вашей системы. Именно они обеспечивают стабильное соединение между оборудованием и вашей операционной системой. Обновление ряда драйверов вручную может быть утомительным и занимать много времени. Здесь вы можете скачать лучшую утилиту для обновления драйверов, которая возьмет на себя эту задачу — Driver Booster от IObit:

Стартовый экран Driver Booster

Результаты сканирования Driver Booster

Раздел инструментов Driver Booster
Скачать Driver Booster
7. Включите Чистый запуск Windows.
Как уже упоминалось, 0xc1900101 может быть вызвано сторонним программным обеспечением, что приводит к конфликту. Хотя мы пытались избежать этого, временно отключив антивирус и удалив недавно установленное программное обеспечение, нет никакой гарантии, что мы избавились от фактического виновника. Вы можете убедиться, что никакое стороннее программное обеспечение не влияет на собственные процессы Windows, такие как обновление, войдя в режим чистой загрузки. Этот режим позволяет пользователям загружать свою систему только встроенными службами и приложениями, чтобы предотвратить проблемы несовместимости. Вот как вы можете это сделать:
- Нажмите Windows Key + R кнопки одновременно и вставьте
msconfig. - Затем в открывшемся окне перейдите в Вилла имеет: сверху.
- Установите флажок рядом с Не отображать службы Майкрософт и нажмите на Отключить все кнопку.
- Теперь перейдите в Общие и выберите Выборочный запуск вариант. Удостоверься что Загружать системные службы — единственный выбранный вариант.
- Нажмите Применить и OK. Затем перезагрузите компьютер.
Теперь вы можете попробовать обновить систему, находясь в режиме чистой загрузки. Вне зависимости от того, удалось вам добиться того, что хотели, следует вернуть Windows к настройкам обычного запуска. Для этого просто повторите все шаги, которые вы выполнили выше, включив отключенные службы и изменив параметр запуска с Выборочный запуск в нормальная.
Итоги
Все трудности с установкой Windows 11 теперь должны быть закончены, и с ними больше не придется сталкиваться. В качестве альтернативы, если вы все еще получаете сообщение об ошибке, вы можете попробовать установить Windows 11 с загрузочного USB-устройства. Это совершенно другое и более сложное решение, чем использование традиционного Помощника по установке, но оно может быть эффективным способом решения проблемы.
В Windows, как и в любом программном обеспечении, периодически возникают неполадки в работе. Каждой ошибке присваивается код. В частности не редким является сбой с кодом 0xc1900101.
Описание неполадки
Ошибка 0xc1900101 возникает в процессе обновления Windows 10 или при переходе с более ранней ОС на десятую версию. Может сопровождаться текстом: «ошибка на этапе установки SECOND_BOOT» или «последняя неудачная попытка установки».
Под такое обозначение подпадает совокупность неполадок. Возможные варианты написания добавочного кода:
- 0x2000c;
- 0x20017;
- 0x30018;
- 0x3000D;
- 0x4000D;
- 0x40017.
Соответственно существует ряд причин, вызывающих данную ошибку. Например, окончание «40017», сообщает о возможной проблеме с драйверами, «20017» — о возникшей помехе при обновлении системы со стороны антивируса или от подключенных к компьютеру устройств.
Поэтому существует несколько вариантов устранения неполадки. Перед началом действий, следует создать резервные копии важных файлов, сохранив их на внешнем носителе.
Закрытие антивируса
Антивирусная программа может блокировать установочные файлы и мешать обновлению. В этом случае нужно приостановить ее работу, а лучше удалить. Для приостановки деятельности встроенного Защитника Windows 10, произвести следующие действия:
- Щелкнуть по кнопке «Пуск», после этого нажать на «Параметры» и выбрать в открывшихся настройках «Обновление и безопасность».

- Далее кликнуть по пункту «Защитник Windows». Выбрать подпункт «Открыть центр безопасности Windows».

- Выбрать в колонке слева изображение в виде щита. После этого нажать на надпись «Параметры защиты от вирусов и других угроз».

- Выключить защиту путем перевода кнопок в положение «Выключить».

Если установлен антивирус сторонних разработчиков, то нужно его также отключить. Наиболее часто подобную ошибку вызывает софт от ESET и Avast. Приостанавливается их работа и почти всех остальных антивирусов, похожими действиями. Для этого:
- Кликнуть по ярлыку программы, находящегося на панели задач. Если он спрятан, то нажать на стрелку для раскрытия запущенных приложений. Выбрать антивирус и открыть его.

- На главном экране программы кликнуть по надписи «Настройки», затем по опции «Защита компьютера».

- Нажать на пункт «Приостановить защиту от вирусов и шпионских программ».

- Далее необходимо указать временной промежуток, в течение которого антивирус не будет функционировать. Может варьироваться от 10 минут до момента перезагрузки.

Часто простое отключение не помогает устранить неполадку. Необходимо удалить антивирус полностью. Обычно в каталоге с программой есть файл Uninstall, запустив который можно стереть приложение.
Если файл отсутствует, то удаление можно провести через панель управления, зайдя в пункт «Программы и компоненты».
Выбрать соответствующую строку и нажать на «Удалить».
Для удаления всех следов программы можно воспользоваться утилитой CCleaner или аналогичным приложением. После удаления перезагрузить ПК и проверить наличие ошибки. Если она сохранилась, перейти к следующему этапу.
Проверка количества свободного места на диске
Одной из причин ошибки 0xc1900101 может быть отсутствие места на системном диске. Для бесперебойной работы Windows 10 должно быть не менее 20 ГБ свободного пространства. Если зайти в проводник и кликнуть по надписи «Этот компьютер», то откроются все диски системы. Под ними будет указано количество незанятого пространства.
Если места мало, то необходимо удалить неиспользуемые файлы и программы. После этого провести повторное обновление.
Выключение периферии
Иногда причиной неполадки 0xc1900101 могут быть подключенные к ПК устройства. Например, принтеры, игровые консоли, веб-камеры, флешки, внешние диски. Нужно их отключить и оставить только мышку с клавиатурой и связь с интернетом. Если существует подключение по Bluetooth, то его также выключить. После этого попробовать обновить систему.
Очистка файлов установки
Ошибка может возникнуть из-за поврежденных установочных файлов Windows. Поэтому следует их удалить, скачать заново и провести повторную установку. Исходя из этого, выполнить следующий алгоритм:
- Отсоединиться от интернета.
- Нажать клавиши Win + R и ввести в окне «cleanmgr». Нажать Enter.

- Появится окно, в котором нужно выбрать диск, подлежащий очистке. Указать системный раздел, например, диск C.

- Всплывет меню очистки. Отметить пункты «Очистить системные файлы» и «Временные файлы установки Windows» и подтвердить.

- Проверить системный диск на наличие скрытых папок $WINDOWS.~BT и $Windows.~WS. При их обнаружении — удалить.

После этого присоединиться к интернету и начать обновление заново.
Диагностика драйверов
Некорректность работы драйверов или их отсутствие также может быть причиной сбоя. Чтобы исключить данный аспект, необходимо провести проверку устройств. Для этого:
- Вызвать Диспетчер устройств. Сделать это можно несколькими способами, например, через окно «Выполнить», нажав на Win + R. После этого ввести в нем devmgmt.msc и подтвердить.

- Откроется искомый диспетчер. Обследовать его на наличие «битых» драйверов, которые обозначаются восклицательным знаком на желтом фоне.

- Обнаружив поврежденный или отсутствующий драйвер, произвести его установку. Кликнуть по нему ПКМ и выбрать пункт «Обновить». Также можно удалить драйвер и заново его установить. Порядок действий одинаков.

- Далее выбрать или автоматическое обновление, когда ОС будет сама искать драйвера на компьютере.

- Или задать путь, где они находятся.

После выбора ручной установки задать адрес папки и кликнуть на «Далее».
После обновления драйверов, перезагрузить ПК и начать обновление системы.
Чистый запуск системы
Обновлению системы могут мешать какие-либо сторонние программы или службы. Под чистой загрузкой подразумевается такой запуск Windows, когда включаются только системные службы, обеспечивающие функционирование ОС. Остальные программы отключаются. Осуществляется такой запуск по следующему алгоритму:
- Вызвать окно «Выполнить» и ввести «msconfig».

- Откроется меню конфигурации. В подменю «Общие» отметить только пункт «Загружать системные службы». С остальных снять галочку.

- Переместиться в раздел «Службы» и кликнуть по чекбоксу напротив надписи «Не отображать службы Майкрософт». Останутся только сторонние службы. Отметить все и кликнуть по строке «Отключить все».

- Далее выбрать подменю «Автозагрузка» и кликнуть в нем по «Открыть диспетчер задач».

- Запустится диспетчер задач с открытой вкладкой «Автозагрузка». Здесь нужно отключить все внешние программы, стартующие с запуском системы. Для этого кликнуть по каждой ПКМ и нажать на «Отключить». Или выделить приложения ЛКМ и нажать на одноименную кнопку, которая находится внизу диспетчера.

- Подтвердить изменения, и закрыть окна.
Перезапустить Windows и начать обновление. Если ошибка не появилась, значит причина кроется в одной из программ. В дальнейшем можно вычислить ее, используя метод исключения.
Сбой Центра обновлений
Если в процессе задействован Центр обновлений Windows, и возникает ошибка 0xc1900101, то, вводя последовательно команды, можно ее устранить.
Вначале следует открыть консоль от имени администратора, например, через кнопку «Пуск». Кликнуть по иконке с изображением командной строки ПКМ и выбрать «Запуск от имени администратора».
После открытия окна с черным фоном, ввести друг за другом, нажимая после каждой Enter, команды.
net stop wuauserv net stop cryptSvc net stop bits net stop msiserver ren C:WindowsSoftwareDistribution SoftwareDistribution.old ren C:WindowsSystem32catroot2 catroot2.old net start wuauserv net start cryptSvc net start bits net start msiserver
Здесь C — буква системного диска. После окончания ввода, перезагрузить ПК и обновить систему.
Проверка системных файлов
Следующий шаг проверяет важные файлы системы и определяет их целостность. Используются 2 утилиты — System File Checker и Deployment Imaging and Service Management. Для их запуска:
- Вызвать консоль, как было описано выше.
- Вначале запускается System File Checker, путем ввода команды «sfc / scannow». Она проверит и восстановит файлы. Дождаться окончания ее работы.

- Далее проверить ОС другой утилитой, введя «Dism /Online /Cleanup-Image /RestoreHealth».

Если были найдены неисправности, то, после завершения процесса, перезагрузить компьютер и начать обновление ОС.
Обновление с внешнего устройства
Обновить систему можно с внешнего загрузочного носителя. Это может быть, как флешка или жесткий диск, так и проигрыватель CD/DVD дисков. Алгоритм следующий:
- Скачать iso образ Windows 10 и создать с помощью него загрузочный носитель. Образ записывается на компакт-диск или грузится на флешку, используя специальную утилиту, например Microsoft Installation Media Creation Tool.
- Теперь нужно указать, чтобы в первую очередь система грузилась с внешнего носителя. Перезагрузить компьютер и при его включении, до запуска системы, нажимать на одну из клавиш F2, F10 или F Точнее можно узнать в описании материнской платы. Откроется меню выбора носителя. Выбрать необходимое устройство.

- После стандартных процедур с указанием языка и вида клавиатуры, выбрать опцию «Обновление текущей системы до Windows 10». Запустить процесс.

Произойдет апгрейд системы и установится Windows 10.
Используя один из предложенных вариантов, можно устранить ошибку 0xc1900101, и завершить обновление системы. Методы не очень сложны и доступны обычному пользователю.

Любой компьютер нуждается в регулярных обновленияъ. Свежие апдейты приносят дополнительные функции и устраняют мелкие недочеты предыдущих версий. Но периодически появляется ошибка 0xc1900101 при обновлении операционной системы Windows 10 с 1803 на 1903. После этого процесс установки обрывается, и ОС откатывается на предыдущую версию. Чтобы решить проблему, нужно разобраться в ее причинах.
В чем причина проблемы?
Ошибка с сообщением о невыполнимости программы установки может сопровождаться кодом 0xc1900101 или 0x30017. Как правило, она возникает не сразу же, а проявляется при достижении 50-60 % загрузки файлов апдейтов. Пользователи говорят о том, что ошибка возникает как при обновлении до версии 1903, так и до 2004.
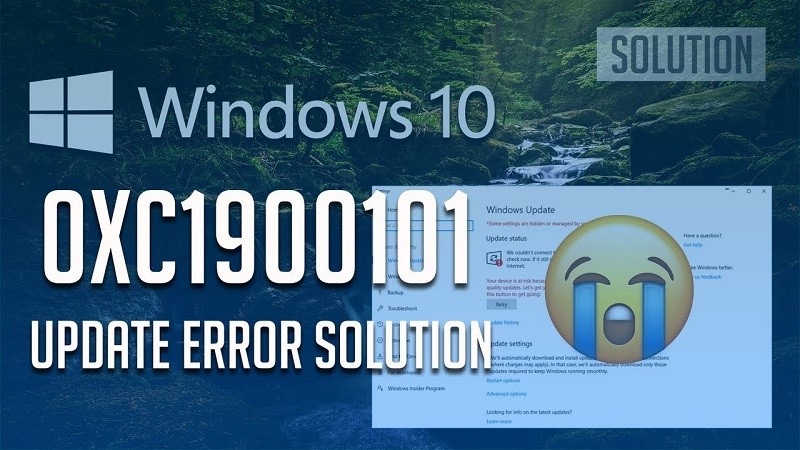
Во всех случаях дают о себе знать следующие причины:
- повреждение апдейта;
- неисправность системных файлов;
- конфликт с ранее установленными обновлениями;
- битые сектора накопителя;
- вредоносные программы.
Большое количество выделенных причин не должно смущать пользователя. Это никак не влияет на уровень сложности при выполнении операции по устранению неполадок.
Как исправить ошибку 0xc1900101 при обновлении или установке Windows 10
Далеко не всегда пользователю удается самостоятельно определить, почему возникает проблема. Из-за этого на исправление ошибки уходит много времени. Чтобы минимизировать затраты ресурсов, рекомендуется начать с наиболее простых вариантов решения, и только потом обратиться к радикальным мерам.

Отключите все USB-устройства
Многих людей удивляет тот факт, что на работу компьютера серьезное влияние оказывает периферийная техника. В частности, флешки, подключенные через протокол USB, потребляют дополнительную энергию, из-за чего ПК не удается полностью обновиться.
Перед установкой апдейта попробуйте отключить все устройства, которые задействованы по USB. После этого перезагрузите компьютер, а затем попытайтесь снова загрузить обновления. Не исключено, что ошибка сразу же исчезнет.

Запуск неполадок
Windows 10 располагает встроенным средством устранения неполадок. Оно помогает решить проблемы без вмешательства пользователя. Владельцу компьютера достаточно запустить процесс и подождать пару минут, после чего система сама предложит метод исправления ошибки.
Для запуска средства нужно:
- Запустить «Параметры» через меню «Пуск».

- Перейти в раздел «Обновление и безопасность».

- Открыть вкладку «Дополнительные средства устранения неполадок».

- Нажать кнопку «Запустить средство».

После небольшой проверки на экране появится сообщение с информацией о том, удалось ли Виндовс 10 обнаружить какие-либо проблемы. В случае их обнаружения можно подтвердить выполнение предложенной операции. Но иногда приходится запускать дополнительный тест через то же окно.
Освободить место на диске
Любое обновление имеет определенный размер. Для его установки требуется наличие достаточного количества свободного места на жестком диске. Если памяти мало, то апдейт не загрузится, а в процессе высветится ошибка.
Решается проблема очень легко. Просто освободите достаточное количество места для установки обновлений. Для этого можно удалить старые программы и файлы, к которым вы редко обращаетесь при эксплуатации компьютера.

Если никак не получается найти бесполезную информацию, удаление которой не вызовет не удобств, воспользуйтесь встроенным средством очистки от мусора:
- Откройте «Компьютер».

- Кликните ПКМ по используемому диску.
- Перейдите в «Свойства».
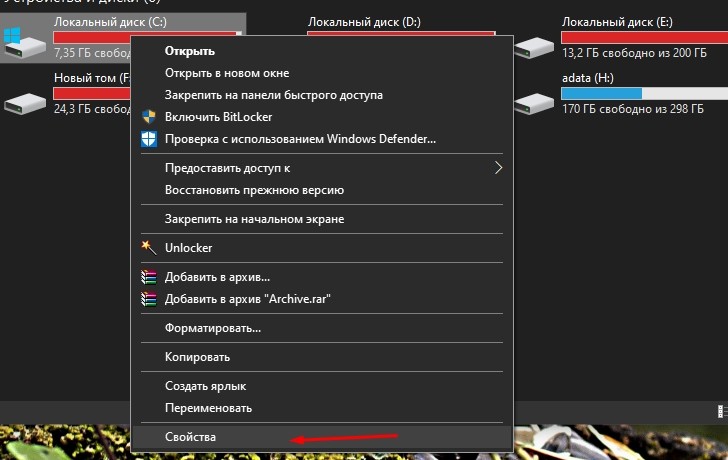
- Нажмите кнопку «Очистка диска».
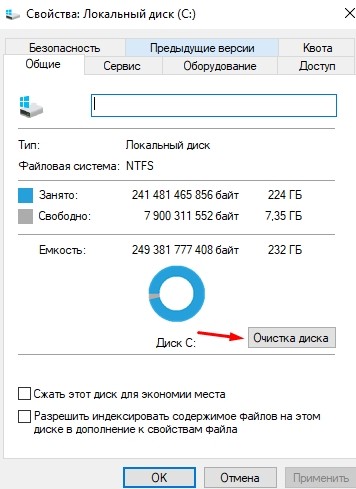
Далее начнется анализ внутреннего накопителя, после которого будут выявлены файлы, необходимые для удаления. Пользователю останется лишь подтвердить выполнение операции. Также для освобождения места можно воспользоваться альтернативным инструментом – CCleaner. Это стороннее ПО, доступное бесплатно на официальном сайте разработчика.
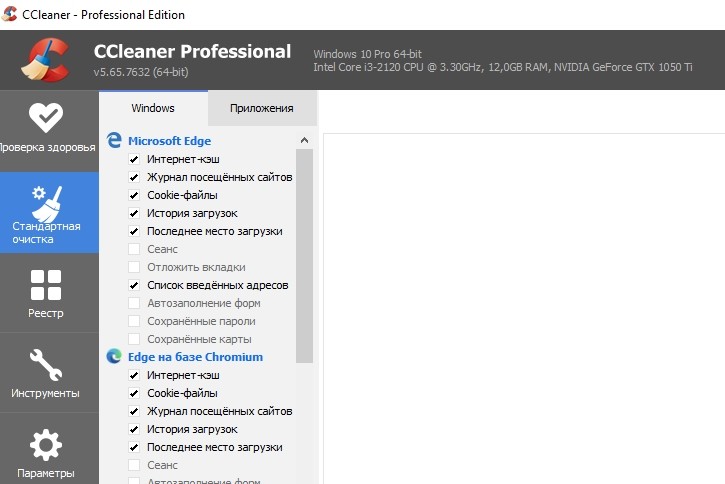
Совет. Для корректной работы ПК и беспроблемной установки апдейтов рекомендуется иметь в свободном распоряжении 20-30 % памяти от общей вместимости накопителя.
Сделать службы автоматическими
Когда ошибка возникает в процессе ручного обновления системы, одним из наиболее вероятных методов решения проблемы становится активация автоматических служб. Таким образом, владельцу ПК не придется отслеживать наличие апдейтов, а они будут сами устанавливаться в заданное время.
Для настройки службы понадобится:
- Открыть «Параметры».

- Перейти в «Центр обновления».

- Кликнуть по надписи «Дополнительные параметры».
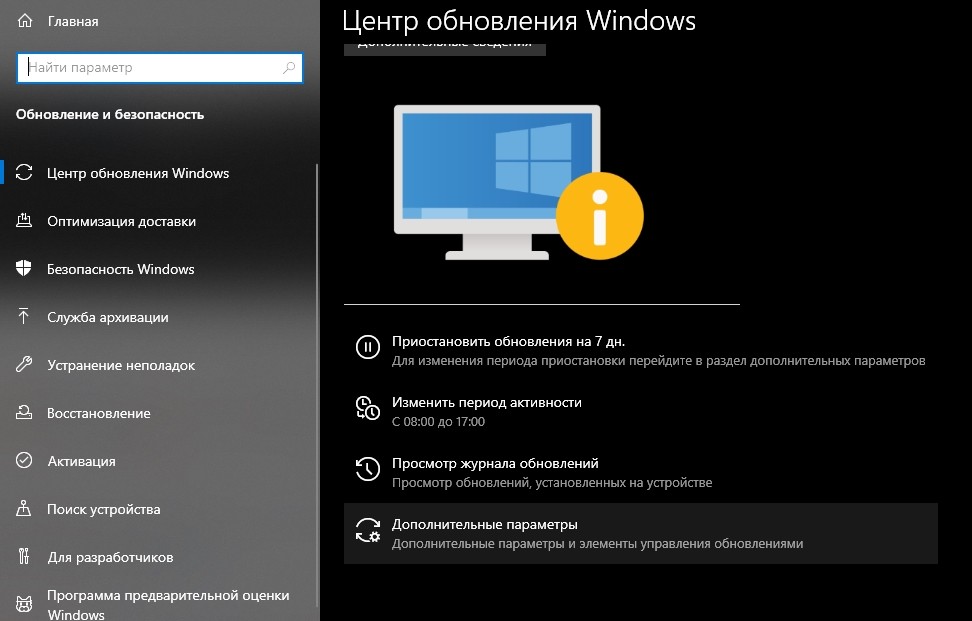
- Выбрать автоматический тип установки апдейтов.
- Сохранить настройки.
В указанном пункте меню вы можете кастомизировать функцию. То есть настроить период установки, а также включить или отключить необходимость подтверждения. Как только все действия из инструкции будут выполнены, останется перезапустить компьютер и дождаться, когда Windows 10 самостоятельно загрузит апдейт.
«SoftwareDistribution» и «Catroot2»
На компьютере с операционной системой Виндовс 10 есть папки «SoftwareDistribution» и «Catroot2». Они хранят в себе обновления. Иногда они вступают в конфликт с очередной версией ОС, из-за чего в процессе установки появляется ошибка. Удалите эти папки, используя «Проводник», а затем снова запустите процесс обновления.
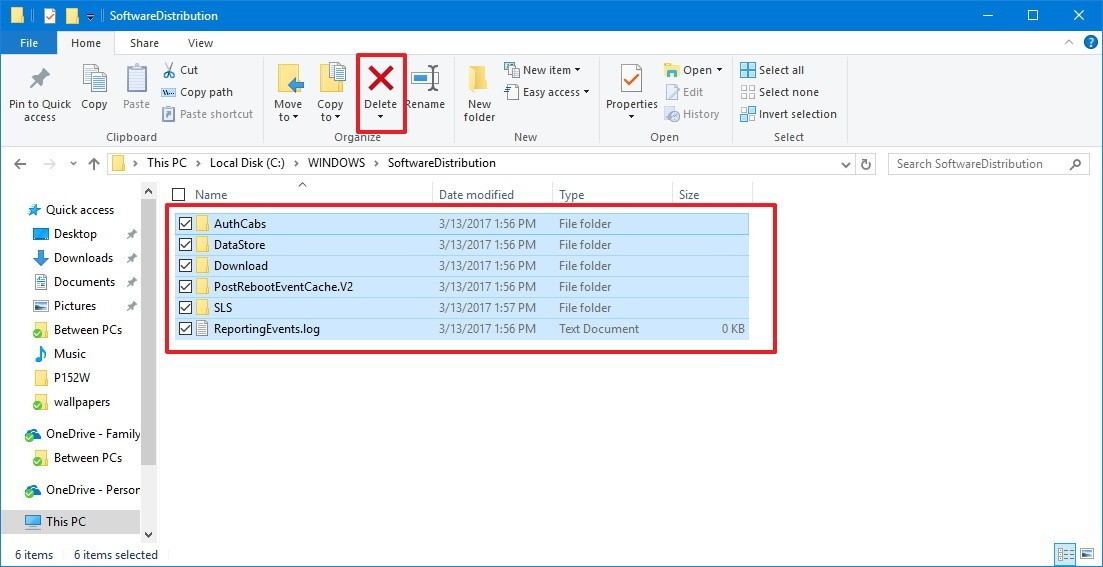
Поврежденные системные файлы
Более серьезную угрозу представляют поврежденные файлы системы. Они влияют не только на установку апдейтов, но и на другие операции, выполняемые компьютером. Проверить наличие повреждений можно через Командную строку. Интерфейс запускается через меню «Пуск» или по запросу «cmd», который вводится в окне «Выполнить» («Win» + «R»).

Оказавшись в Командной строке, пользователю нужно ввести текст «sfc /scannow». Он включает в себя запрос, автоматически запускающий проверку ОС, а также восстановление поврежденной информации. Подтверждается выполнение операции нажатием клавиши «Enter». После этого останется перезагрузиться.
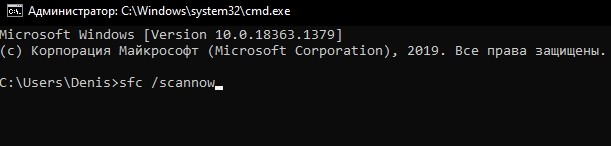
Ошибки диска
Поврежденными бывают не только файлы системы, но и сектора жесткого диска. Это еще одна проблема, способная стать причиной появления ошибки при установке обновлений. Устраняются подобные неполадки по аналогии с предыдущим методом, то есть через Командную строку.
На этот раз требуется ввести запрос «chkdsk c: /f /r /x». Вместо буквы «c» может использоваться любой другой символ, присвоенный накопителю. Остальные обозначения менять не нужно. Далее нажмите клавишу «Enter» и дождитесь окончания процесса. После перезапуска ошибка должна исчезнуть.

Отключить компоненты
Иногда проблема возникает из-за конфликта компонентов системы со службами обновлений. В подобной ситуации некоторые из них приходится отключать по следующей инструкции:
- Откройте «Панель управления» через поисковую строку Виндовса.

- Перейдите в раздел «Программы».

- Выберите «Включение или отключение компонентов».
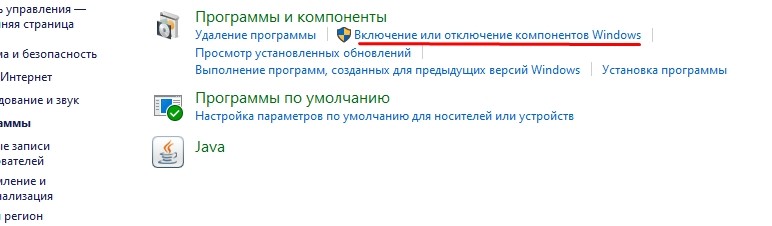
Теперь, когда откроется диалоговое окно, следует снять галочки с некоторых компонентов, которые чаще всего влияют на некорректную загрузку апдейтов:
- Web Server;
- Process Model;
- Protocol
Попробуйте отключить их, а если проблема так и не будет решена – начните взаимодействие с другими компонентами. Удаляя тот или иной элемент, не забывайте о нем. Если он не влияет на работоспособность службы апдейтов, то его требуется повторно активировать.
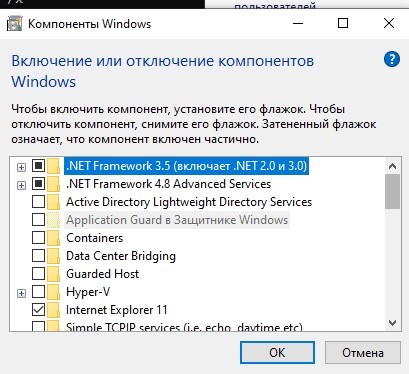
Дополнительные советы
Рассмотренные ранее способы чаще всего помогают справиться с неполадками компьютера. Значительно реже проявляются другие факторы, но их все равно стоит принять во внимание. Например, вирусы тоже могут повлиять на установку обновлений. Поэтому загрузите антивирус и выполните проверку. Это позволит избавиться от вредоносных файлов, которые нарушают выполнение стандартных операций.
На заметку. Если у вас нет возможности установить платный антивирус, рекомендуется воспользоваться проверкой встроенного Защитника Windows. Он доступен через меню «Параметры».
Также стоит позаботиться об удалении остаточных файлов обновлений:
- Запустите «Параметры».

- Перейдите в раздел «Обновление и безопасность».

- Откройте журнал.

- Нажмите кнопку «Удалить».
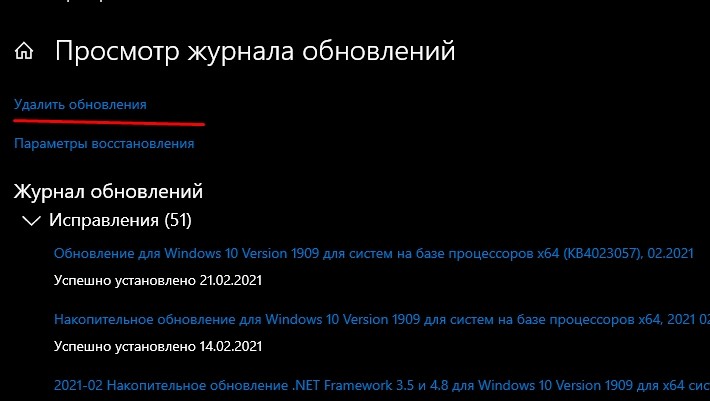
С высокой долей вероятности проблема будет решена. Но, если ошибка не пропадет, придется выполнять полный сброс Windows 10 с удалением всех сохраненных файлов, включая учетные записи и мультимедиа.
