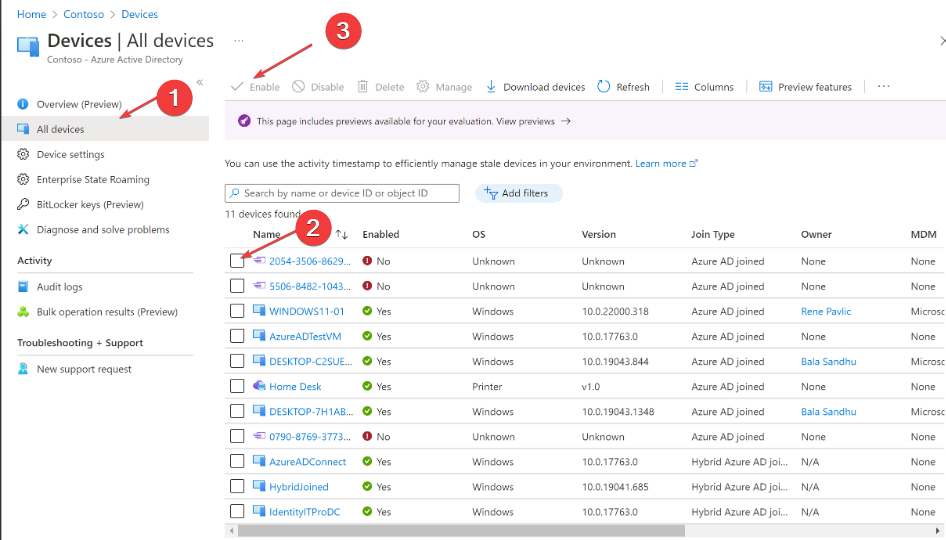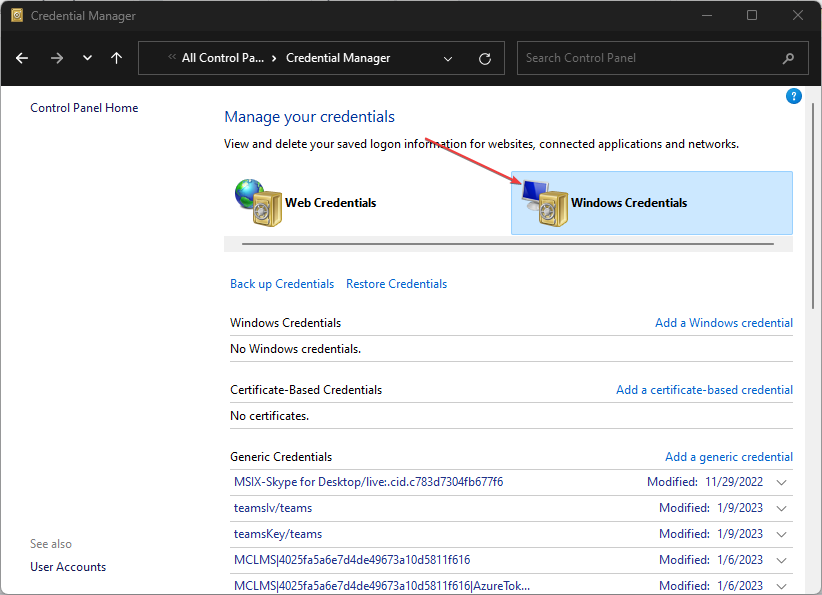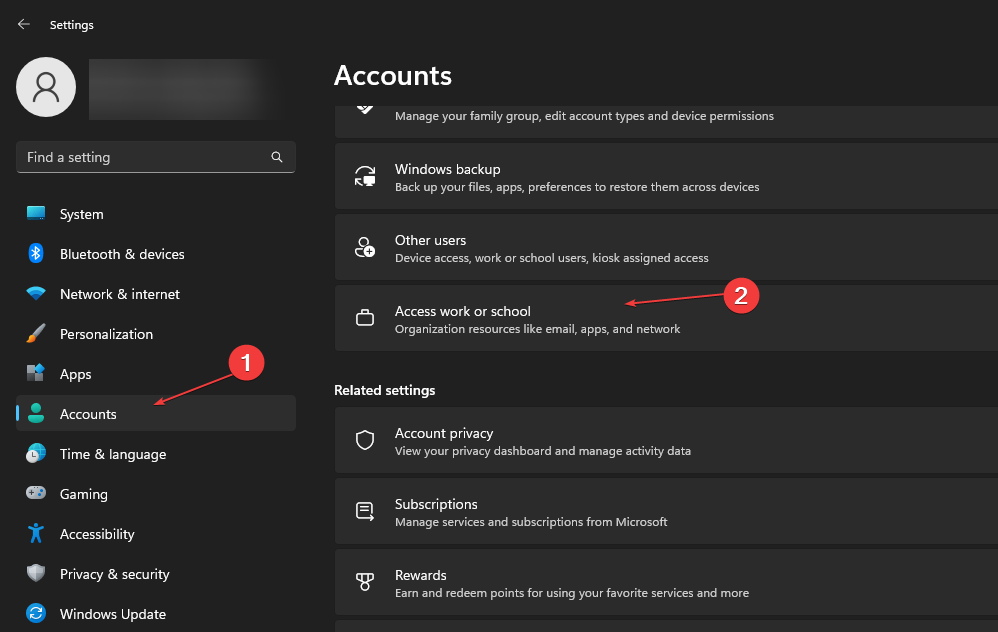Попытка активировать или войти в одно из приложений Microsoft 365 Suite иногда вызывает ошибки, такие как код ошибки 135011. Эти проблемы возникают с большинством приложений Microsoft 365, таких как OneDrive, Outlook, PowerApps, Office, Azure, OneNote, Teams и SharePoint. Однако многие пользователи сообщили, что ошибка возникает в их приложении Microsoft Teams.
Код ошибки 135011 покажет сообщение об ошибке,
«Что-то пошло не так
Ваша организация отключила это устройство.
Чтобы это исправить, обратитесь к системному администратору и сообщите код ошибки 135011.
Дополнительная информация:
https://wmv.microsoft.com/wamerrors».
Проблема с приложением MS Office возникает, когда ваш администратор удалил или отключил ваше устройство в Azure Active Directory (AD). Это также происходит, если вы используете устройства, отличные от ваших корпоративных устройств. Но бывают и случаи, когда глюки вызывают ошибку.
К счастью, вы можете устранить неполадки и исправить ошибку 135011, чтобы снова активировать приложения Microsoft 365 или войти в них. Ознакомьтесь с несколькими решениями ниже и выполняйте каждый шаг по одному.
Решение № 1. Убедитесь, что у вас есть надежное подключение к Интернету
Проведите тест скорости и посмотрите, хороший ли сигнал вашей сети. Вы также можете улучшить свое интернет-соединение, выключив питание своих устройств. Выключите устройство и отключите маршрутизатор и модем от сети не менее чем на 3 минуты. Подключите их обратно и включите устройство.
Попробуйте переключиться на другое сетевое подключение. Вы также можете повысить уровень своего маршрутизатора или обойти его, чтобы подключиться к модему напрямую.
Решение № 2. Временно отключите брандмауэр
- Перейдите в меню «Настройки» вашего ПК.
- Выберите Обновление и безопасность.
- Щелкните Безопасность Windows.
- Перейдите к Брандмауэр и защита сети.
- Выберите свой сетевой профиль.
- Перейдите в Брандмауэр Microsoft Defender и отключите его.
Решение № 3. Удалите все свои учетные данные Microsoft Office
- Запустите панель управления вашего устройства.
- Перейдите в «Учетные записи пользователей».
- Нажмите «Управление учетными данными» слева.
- Выберите учетные данные Windows.
- Найдите учетные данные, связанные с Microsoft Office, и удалите их.
- Перезапустите приложения Microsoft 365.
Решение № 4. Отключите связь с вашей учетной записью.
- Откройте меню настроек.
- Выберите Аккаунты.
- Нажмите «Доступ к работе или учебе».
- Отмените связь с рабочей или учебной учетной записью.
- Перезагрузите компьютер.
- Попробуйте выполнить ту же процедуру, описанную выше, и связать свою рабочую или учебную учетную запись.
Решение № 5. Попросите администратора включить ваше устройство
Вы можете обратиться к своему администратору, чтобы включить ваше устройство в Azure Active Directory. Убедитесь, что у вашего администратора есть соответствующие права.
- Идти к https://портал.azure.com/.
- Выберите Azure Active Directory.
- Щелкните Устройства.
- Найдите имя пользователя или имя устройства и щелкните по нему.
- Теперь вы можете включить его.
Удалось ли вам исправить код ошибки MS Office 135011 в приложении Microsoft Teams? Вы можете рассказать нам в разделе комментариев ниже.
Poor Internet connection may trigger the error code
by Vladimir Popescu
Being an artist his entire life while also playing handball at a professional level, Vladimir has also developed a passion for all things computer-related. With an innate fascination… read more
Updated on March 2, 2023
Reviewed by
Alex Serban
After moving away from the corporate work-style, Alex has found rewards in a lifestyle of constant analysis, team coordination and pestering his colleagues. Holding an MCSA Windows Server… read more
- Always log in to Office 365 with a stable internet connection to prevent errors like code 135011.
- Access Office 365 from your web browser if you don’t fancy troubleshooting the error.
- If you’re logging into an organization’s network from a third-party device, ensure to contact your administrator.
XINSTALL BY CLICKING THE DOWNLOAD FILE
This software will repair common computer errors, protect you from file loss, malware, hardware failure and optimize your PC for maximum performance. Fix PC issues and remove viruses now in 3 easy steps:
- Download Restoro PC Repair Tool that comes with Patented Technologies (patent available here).
- Click Start Scan to find Windows issues that could be causing PC problems.
- Click Repair All to fix issues affecting your computer’s security and performance
- Restoro has been downloaded by 0 readers this month.
While trying to sign into Microsoft 365 apps, you might run into the errors such as the error code 135011. The error indicates that your organization has disabled the device, and you should contact your administrator.
If you’re currently battling error 135011 on your PC, this article will provide the steps you need to resolve the error.
What causes the error code 135011?
If you’re currently experiencing the error, your organization has disabled this device error code 135011 on your PC, the most likely cause is that your organization’s systems administrator has disabled your device in the Azure Active Directory.
Aside from the fact that your administrator might have disabled your device from the admin portal, there are also secondary causes of the error code 135011; they include:
- Poor Internet Connection: Accessing Microsoft 365 applications require a stable internet connection. If your system has network congestion, you might trigger the error code 135011.
- Logging in from Third-Party Devices: Organizations have standard security measures that prevent their network infrastructure from being breached. One such measure might be to automatically block unregistered devices that attempt to log in to the network.
- Firewall Restrictions: In rare cases, the error your organization has disabled this device error code 135011 might be triggered due to firewall restrictions blocking a specific port. You can check if a firewall is blocking a program to see if Office 365 is one of the allowed applications.
Our readers have identified the Microsoft Teams 135011 error and Outlook error code 135011, which clearly manifests o any Microsoft 365 apps linked to an organization.
Now that we know what error 135011 is, let’s apply the solutions below to remedy the situation.
How can I fix the error code 135011?
Some PC issues are hard to tackle, especially when it comes to corrupted repositories or missing Windows files. If you are having troubles fixing an error, your system may be partially broken.
We recommend installing Restoro, a tool that will scan your machine and identify what the fault is.
Click here to download and start repairing.
Before we proceed with advanced troubleshooting techniques, here are a few quick fixes you can apply:
- Close and restart the Office 365 app.
- Access Office 365 using your browser.
- Fix network congestion and make sure you have a reliable internet connection. Checking your PC’s internet speed helps you know if the error is network related.
- Contact your Admin. Usually, if the error is from a restriction by the administrator, you should be able to rid your PC of the error in a very short while with his/her help.
If those steps couldn’t resolve the error, here are more advanced troubleshooting solutions:
1. Enable the device in the Azure Portal
- Open your preferred browser and navigate to Microsoft Azure.
- Click on Azure Active Directory and select Devices.
- Take a look at the list of disabled devices in the Devices tab by searching for the username or device name.
- Select the device and click on Enable.
Enabling the Device in the Azure portal is one of the quickest and most efficient ways to resolve the error code 135011.
However, you’d require enough administrative access to make such changes on the Azure portal. Ensure that the device you’re accessing the Azure portal has sufficient privileges. Here is a guide showing you how to make yourself an Admin in Windows.
2. Remove all your Microsoft Credentials
- Press the Windows key + S, type in Control Panel, and hit Enter.
- Click on the User Accounts option.
- On the right pane, click on Credential Manager, and select Windows Credentials.
- Look for all credentials related to Office 365, click on the option, and select Remove.
- Close the Control Panel window and restart your PC.
- No Checkbox in Netplwiz? Get it Back in 3 Steps
- (Code 48) Software for this Device has been Blocked [Fix]
- Shake to Minimize: How to Disable It on Windows 10
- Mso.dll Missing: How to Fix or Download it Again
3. Unlink your Microsoft Account
- Press the Windows key + I to open the Settings app.
- Click on Accounts and click on the Access Work or School tab.
- On the left pane, unlink your work or school account.
- Close the Settings app and restart your PC.
- Follow the same procedure to relink your work or school account.
Because the error 135011 was triggered while attempting to log in to Office 365, unlinking and re-linking your accounts sometimes resolves the error code 135011.
If you’ve got alternative solutions that have helped you resolve your organization has disabled this device error code 135011, you can let us know in the comments section.
Still having issues? Fix them with this tool:
SPONSORED
If the advices above haven’t solved your issue, your PC may experience deeper Windows problems. We recommend downloading this PC Repair tool (rated Great on TrustPilot.com) to easily address them. After installation, simply click the Start Scan button and then press on Repair All.
Newsletter
Код ошибки 135011 возникает, когда пользователи пытаются войти в свой пакет Microsoft Office или Microsoft 365 с помощью любого клиента, например Microsoft Outlook. Этот код ошибки указывает на то, что организация, в которую вы входите, отключила ваше устройство.
Организация отключила это устройство
Большинство пользователей, затронутых этой проблемой, сообщают, что они не могут использовать какие-либо продукты Office, поскольку каждый из них отображает одну и ту же ошибку 135011.
Обновление: по словам инженеров Microsoft, эта проблема может возникнуть из-за ранее включенной автоматизации организации, и ее не обязательно запускать вручную.
В зависимости от вашего уровня доступа вы можете решить эту проблему, либо перейдя в Azure Active Directory и удалив свое устройство из списка отключенных устройств, либо попросив администратора организации сделать это за вас.
1. Удалите отключенное устройство из Azure Active Directory (если применимо).
Наиболее распространенная причина появления кода ошибки 135011 — это если устройство было удалено или отключено в Azure Active Directory (AD), и действие для устройства не было инициировано.
Если у вас есть доступ к учетной записи администратора Azure AD вашей организации, вы можете решить эту проблему, зайдя на портал Azure и удалив проблемное устройство из Azure Active Directory > Устройства.
Для получения конкретных инструкций о том, как это сделать, следуйте приведенным ниже инструкциям.
- Откройте браузер на любом устройстве (это не обязательно должно быть затронутое устройство) и перейдите к Портал Azure.
- На портале Azure войдите в систему с учетной записью администратора с достаточными разрешениями для изменения устройств организации.
Вход в Microsoft Azure
- После успешного входа в систему перейдите в Azure Active Directory и нажмите «Устройства».
- В списке «Устройства» проверьте, не отключено ли ваше устройство.
Примечание. Если устройств много, вы можете ускорить этот процесс, выполнив поиск по имени пользователя или имени устройства. - Как только вы найдете отключенное устройство, выберите его, затем нажмите «Включить».
Включите устройство от администратора Azure.
- Вернитесь к затронутому устройству и перезагрузите его, чтобы изменения вступили в силу.
- Запустите программы Office или 365, которые ранее вызывали проблему, и посмотрите, устранена ли проблема.
Перейдите ниже, если этот метод неприменим или не помог вам решить проблему.
2. Обратитесь к администратору Azure.
Если у вас нет доступа на уровне администратора, единственный способ исправить код ошибки 135011 — обратиться к администратору вашей организации и попросить его включить ваше устройство.
Шаги для этого сильно зависят от организации, частью которой вы являетесь. Если у вас есть назначенный администратор MS365, перешлите ему эту проблему.
Примечание. Если ваше устройство было удалено из Azure AD, администратору сети придется заново зарегистрировать его вручную.
Иногда при попытке войти в учетную запись Microsoft Teams на экране может появиться код ошибки 135011. Эта ошибка указывает на то, что ваш ИТ-администратор, вероятно, удалил или отключил ваше устройство в Azure Active Directory. Однако вы можете попытаться ее исправить.
В связи с пандемией большинство людей перешли на удаленный формат работы, а некоторые компании даже запрещают своим сотрудникам приходить в офис. Поэтому растет спрос на такие программы, как Zoom, Skype, Discord и Microsoft Teams.
Microsoft Teams — одно из популярных программ для проведения совещаний, которое помогает вам удаленно подключаться и работать с коллегами. В этой статье мы обсудим, как исправить ошибку 135011: Your Device Has Has Been Disabled.
Поскольку программное обеспечение может быть отключено, существуют причины для этого, и здесь вы можете узнать, что может вызвать эту проблему и как ее устранить.
Что такое Microsoft Teams
В целом, Microsoft Teams предполагается использовать для офисных работников и официальных встреч, а неофициально вы можете использовать Discord или Skype для общения с друзьями, семьей или знакомыми.
Кроме того, существует две версии Microsoft Teams — платная и бесплатная. В бесплатной версии вы можете зарегистрировать учетную запись Microsoft Teams, используя учетную запись Microsoft. Для платной версии вы можете использовать Office 365 или учетную запись вашей компании.
При входе в Microsoft Teams с использованием учетной записи компании вас спросят, хотите ли вы, чтобы ваша компания контролировала устройство. Если вы подтвердите это утвердительно, управление устройством будет осуществляться в соответствии с политикой компании.
Если ваш ИТ-администратор отключил машину, на которой установлен Microsoft Teams, вы можете получить эту ошибку после входа в систему:
Что-то пошло не так. Ваша организация отключила это устройство. Чтобы исправить ситуацию, свяжитесь с системным администратором и сообщите код ошибки 135011.
Как исправить «организация отключила это устройство» в Microsoft Teams
Как упоминалось выше, эта ошибка может быть вызвана ограничением на ваши действия, поскольку ваше устройство, вероятно, находится под контролем IT-администратора. Чтобы применить это решение, вам понадобятся права администратора. Или вам нужно будет обратиться к ИТ-администратору, чтобы он выполнил эти действия за вас. Вот как вы можете улучшить ситуацию:
- Либо зайдите в центр администрирования AAD по адресу https://aad.portal.azure.com или в центр администрирования Microsoft Endpoint Manager по адресу https://endpoint.microsoft.com и войдите в свою учетную запись администратора.
- В разделе «Пользователи» найдите учетную запись, с которой возникла проблема, и нажмите «Устройства«.
- Теперь выберите отключенные устройства (у которых параметр «Enabled» установлен на «No»), а затем нажмите на опцию «Enable» в верхней части.
После этого подождите несколько минут, чтобы ошибка перестала появляться на соответствующем устройстве.
Есть ли другие варианты изменения состояния
При работе с Microsoft Teams следует помнить еще о нескольких моментах. Некоторые из них будут описаны ниже.
Проверьте подключение
Прежде всего, попробуйте проверить, есть ли вообще подключение к Интернету. Перезагрузите маршрутизатор: отключите его от сети, подождите полминуты и снова подключите. Также попробуйте перезагрузить компьютер или ноутбук. Если вы используете беспроводное соединение, переключитесь на кабельное. Попробуйте использовать другую сеть, например, мобильную точку доступа, и проверьте, заметили ли вы улучшения.
Удалить все учетные данные офиса
Попробуйте удалить все учетные данные, связанные с Office:
- Перейдите в «Панель управления».
- Перейдите в раздел «Учетные записи пользователей».
- Выберите опцию «Управление учетными данными».
- Нажмите на «Учетные данные Windows».
- Удалите все учетные данные, связанные с «Microsoft Office».
- Перезапустите Teams и проверьте, можете ли вы войти в свою учетную запись.
Если ошибка не исчезает, отвяжите свой рабочий или школьный аккаунт:
- Перейдите в меню «Настройки».
- Затем перейдите к настройкам «Учетные записи».
- После этого перейдите в раздел «Доступ к работе или школе».
- Отвяжите свой аккаунт.
- Перезагрузите компьютер.
- Вернитесь в раздел «Доступ к работе или школе» и заново добавьте свою учетную запись.
Вот и все о том, как исправить ошибку 135011: Your Device Has Has Been Disabled on Microsoft Teams и начать использовать приложение без дополнительных проблем.
Что можно делать в Microsoft Teams
Microsoft Teams — это такой инструмент, который доказал свою эффективность не только для организации взаимодействия между удаленно работающими офисными сотрудниками, но и для организации самых разных процессов обучения.
Teams — это универсальный многопоточный, многосторонний инструмент совместного использования мультимедиа. Благодаря своей гибкости он является настоящим виртуальным классом — с трансляцией и двусторонним общением, обменом файлами, индивидуальными заданиями, а также регистрацией и отсевом учащихся. И все это в одном окне браузера на любом мобильном устройстве или настольном ПК.
Студенты могут комментировать происходящее в текстовом чате, а также участвовать в обсуждении голосом. Также есть возможность переводить текст в чате на разные языки. Преподаватель же имеет возможность передавать слово только одному спикеру и переключать общую трансляцию со своего рабочего стола на любой другой (своего рода удаленный аналог вызова к доске).
Учитель также без проблем напоминает ученикам о начале следующего занятия с помощью встроенного дневника и информирует отсутствующих учеников о прошедшем занятии.
Если в процессе обучения, работы или выполнения каких-либо других действий в Майкрософт Тимс вы столкнулись с какими-либо трудностями (багами, ошибками и т.д.), знайте, что все это можно исправить. Для этого достаточно обратиться в официальную службу поддержки Microsoft и сообщить о проблеме.

При попытке войти в приложения Microsoft 365 вы можете столкнуться с такими ошибками, как код ошибки 135011. Ошибка указывает на то, что ваша организация отключила устройство, и вам следует обратиться к администратору.
Если вы в настоящее время боретесь с ошибкой 135011 на своем ПК, в этой статье будут описаны шаги, необходимые для ее устранения.
Что вызывает код ошибки 135011?
Если в настоящее время вы сталкиваетесь с ошибкой, из-за которой ваша организация отключила это устройство с кодом ошибки 135011 на вашем компьютере, наиболее вероятной причиной является то, что системный администратор вашей организации отключил ваше устройство в Azure Active Directory.
Помимо того факта, что ваш администратор мог отключить ваше устройство на портале администрирования, существуют также вторичные причины кода ошибки 135011; они включают:
- Плохое подключение к Интернету. Для доступа к приложениям Microsoft 365 требуется стабильное подключение к Интернету. Если в вашей системе есть перегрузка сети, вы можете вызвать код ошибки 135011.
- Вход со сторонних устройств: организации применяют стандартные меры безопасности, которые предотвращают взлом их сетевой инфраструктуры. Одной из таких мер может быть автоматическая блокировка незарегистрированных устройств, пытающихся войти в сеть. Если в вашей компании есть такие меры и вы пытаетесь войти в сеть с нового устройства, вы можете столкнуться с ошибкой 135011.
- Ограничения брандмауэра. В редких случаях ошибка, из-за которой ваша организация отключила это устройство с кодом ошибки 135011, может быть вызвана ограничениями брандмауэра, блокирующими определенный порт.
Как исправить код ошибки 135011?
Прежде чем мы перейдем к расширенным методам устранения неполадок, вот несколько быстрых исправлений, которые вы можете попробовать:
- Закройте и перезапустите приложение Office 365.
- Получите доступ к Office 365 с помощью браузера.
- Исправить перегрузку сети.
Если эти шаги не помогли устранить ошибку, вот более сложные решения по устранению неполадок, которые вы можете попробовать:
1. Включите устройство на портале Azure.
- Нажмите Windows клавишу + S, введите свой браузер и нажмите Enter. Перейдите в Microsoft Azure.
- Щелкните Azure Active Directory и выберите Устройства.
- Взгляните на список отключенных устройств на вкладке «Устройства», выполнив поиск по имени пользователя или имени устройства.
- Выберите устройство и нажмите «Включить».
Включение устройства на портале Azure — один из самых быстрых и эффективных способов устранения ошибки с кодом 135011.
Однако для внесения таких изменений на портале Azure вам потребуется достаточный административный доступ. Убедитесь, что устройство, с которого вы обращаетесь к порталу Azure, имеет достаточные права.
2. Удалите все свои учетные данные Microsoft.
- Нажмите Windows клавишу + S, введите Панель управления и нажмите Enter.
- Нажмите на опцию «Учетные записи пользователей».
- На правой панели нажмите «Диспетчер учетных данных» и выберите «Учетные данные Windows».
- Найдите все учетные данные, связанные с Office 365, щелкните параметр и выберите «Удалить».
- Закройте окно панели управления и перезагрузите компьютер.
Удаление учетных данных Windows с вашего ПК — это быстрый и простой метод, используемый для устранения ошибки с кодом 135011.
3. Убедитесь, что у вас есть надежное подключение к Интернету
4. Отсоедините свою учетную запись Microsoft.
- Нажмите Windows клавишу + I, чтобы открыть приложение «Настройки».
- Нажмите «Учетные записи» и перейдите на вкладку «Доступ к работе или школе».
- На левой панели отмените связь с рабочей или учебной учетной записью.
- Закройте приложение «Настройки» и перезагрузите компьютер.
- Выполните ту же процедуру, чтобы повторно связать свою рабочую или учебную учетную запись.
Из-за того, что ошибка 135011 возникла при попытке войти в Office 365, отмена лайков и повторное связывание ваших учетных записей иногда устраняют код ошибки 135011.
5. Свяжитесь с вашим администратором
Если все усилия по устранению неполадок оказались тщетными, лучший и последний вариант для вас — обратиться к администратору. Обычно, если ошибка связана с ограничением администратора, вы сможете очень быстро избавить свой компьютер от ошибки.
Если у вас есть альтернативные решения, которые помогли вам решить, что ваша организация отключила это устройство с кодом ошибки 135011, вы можете сообщить нам об этом в разделе комментариев.