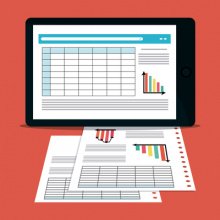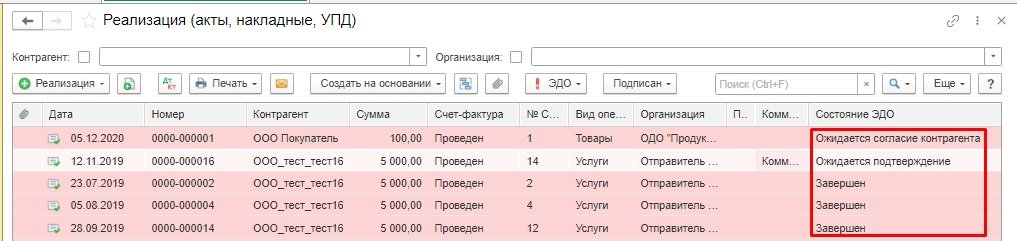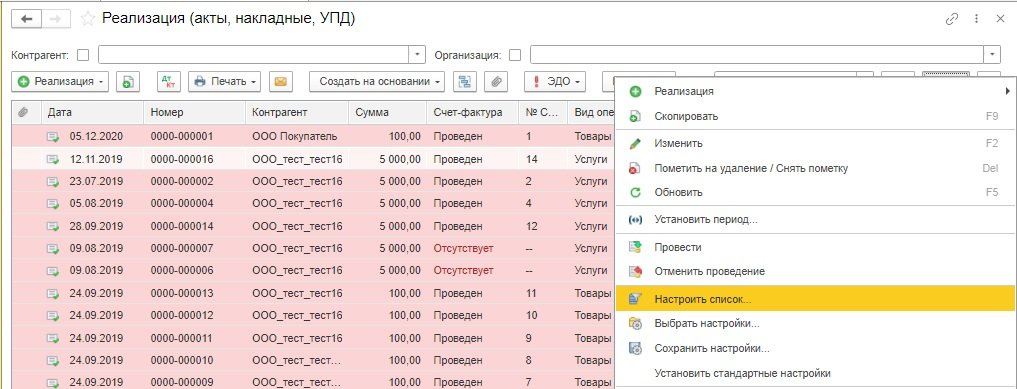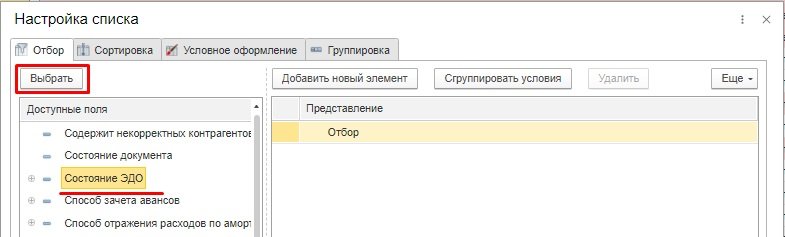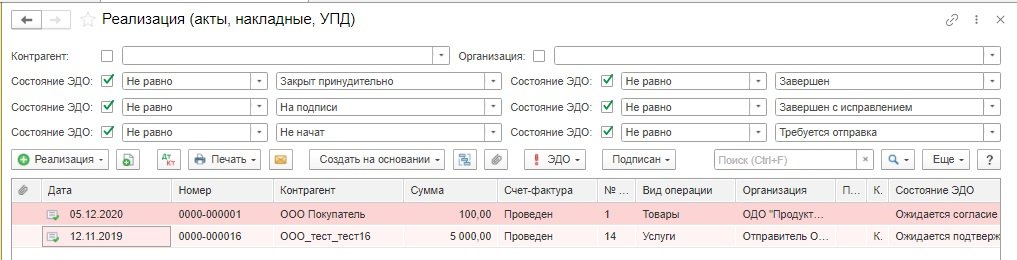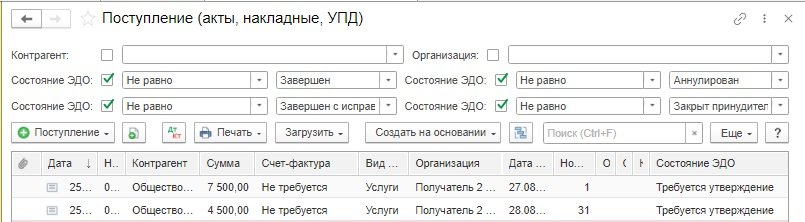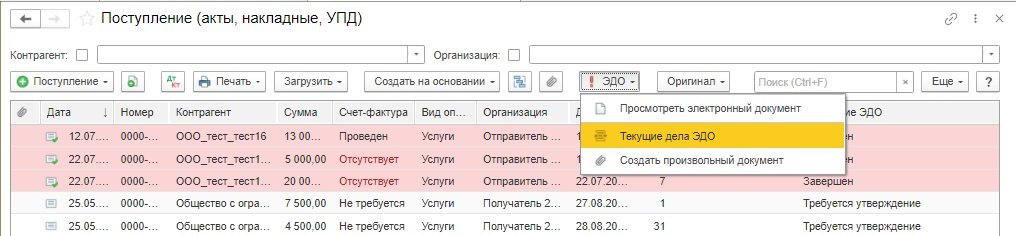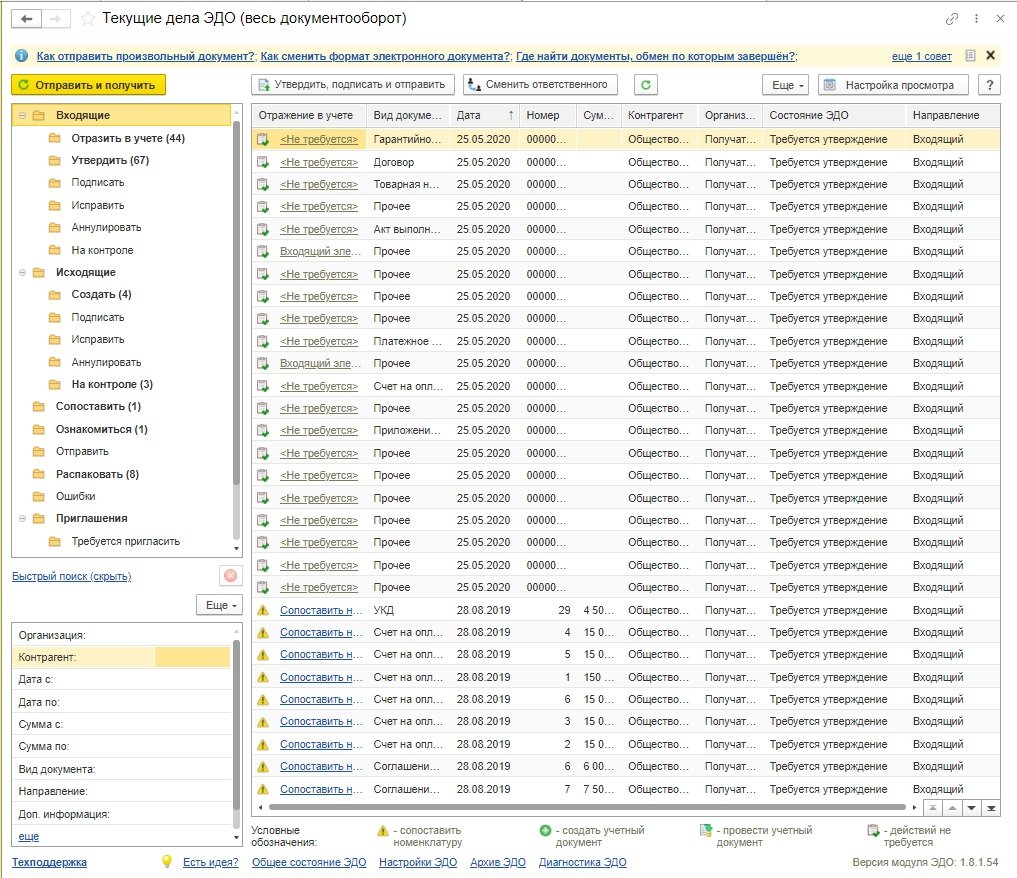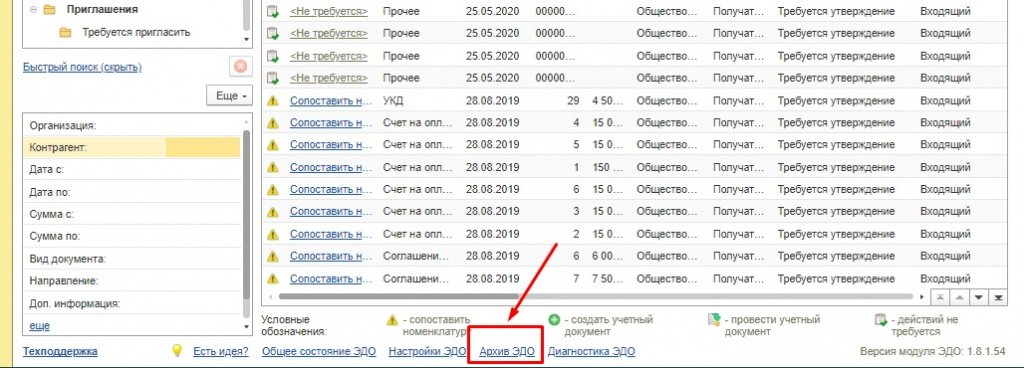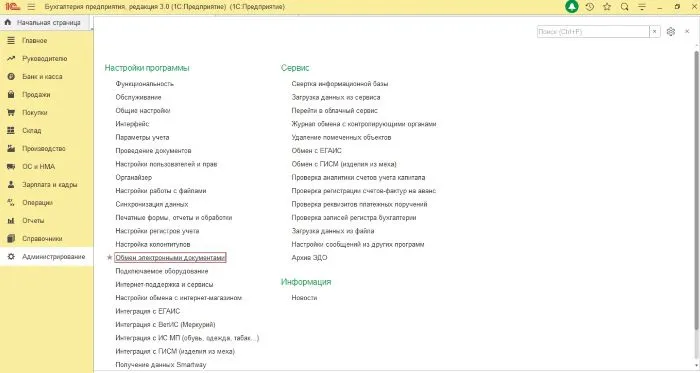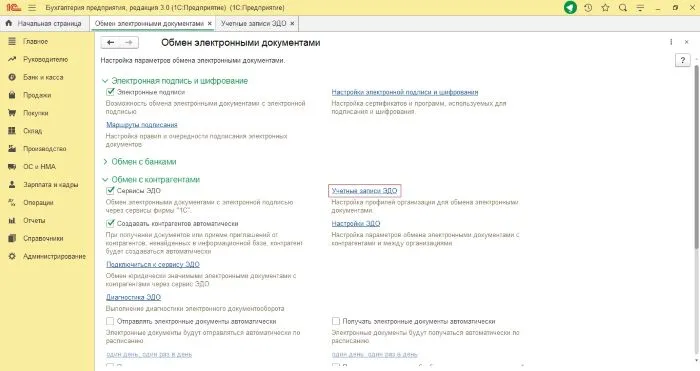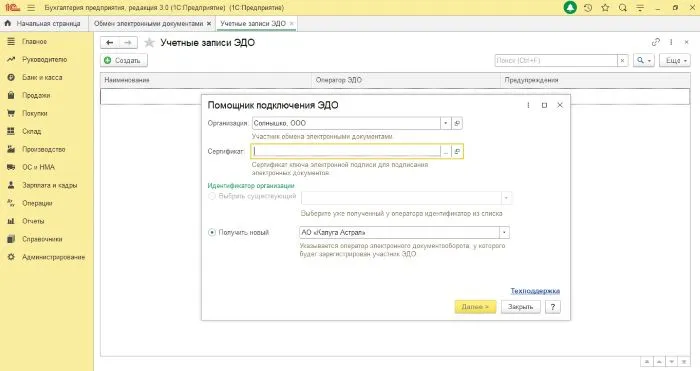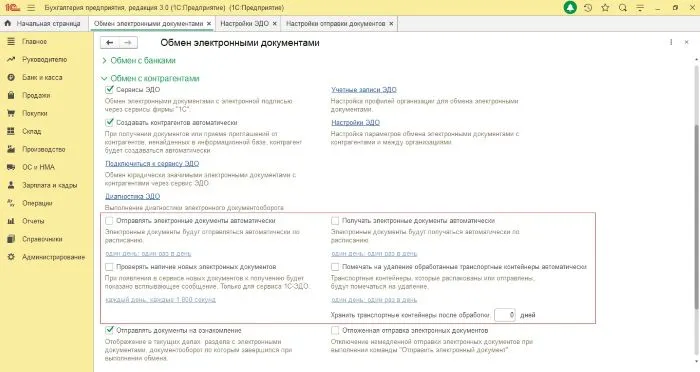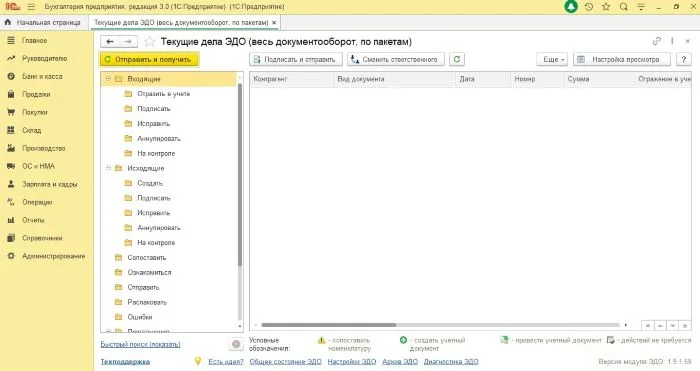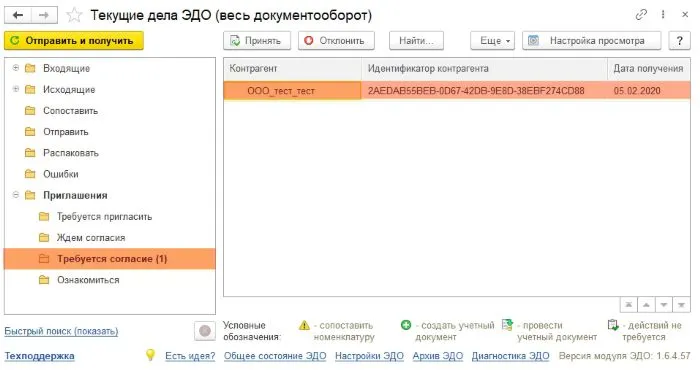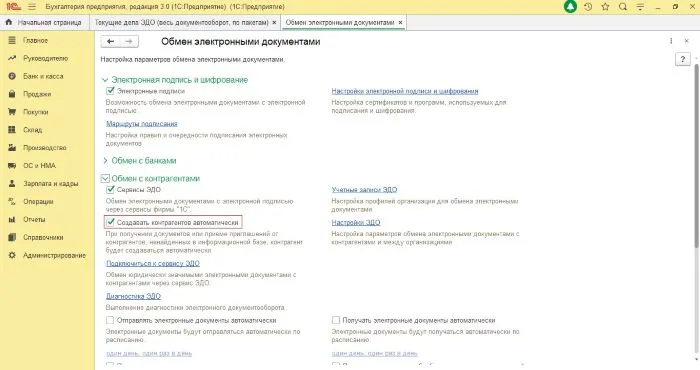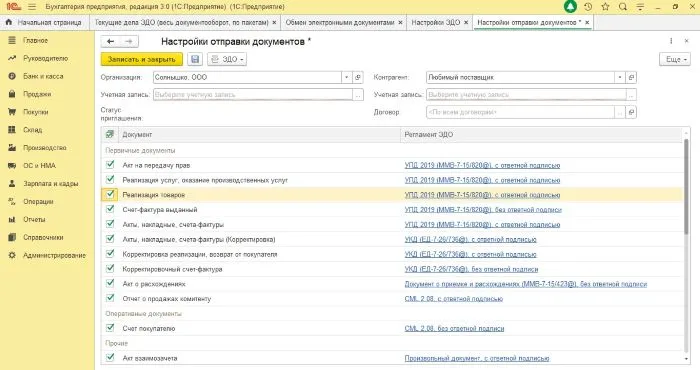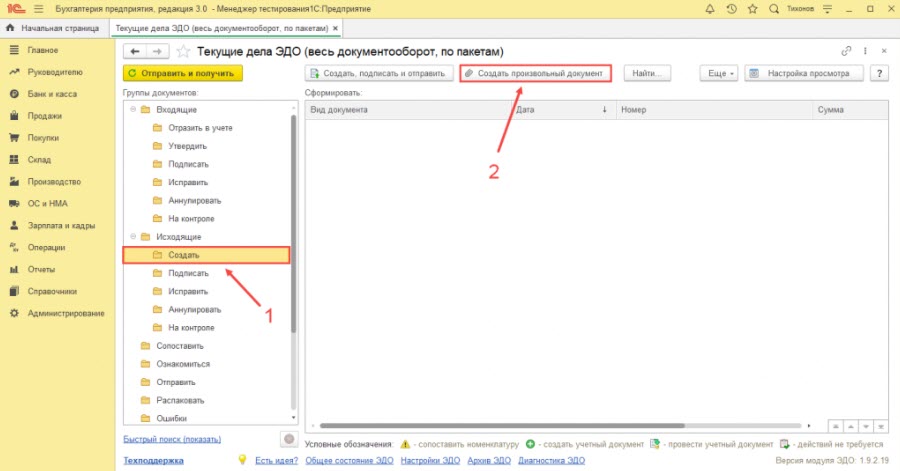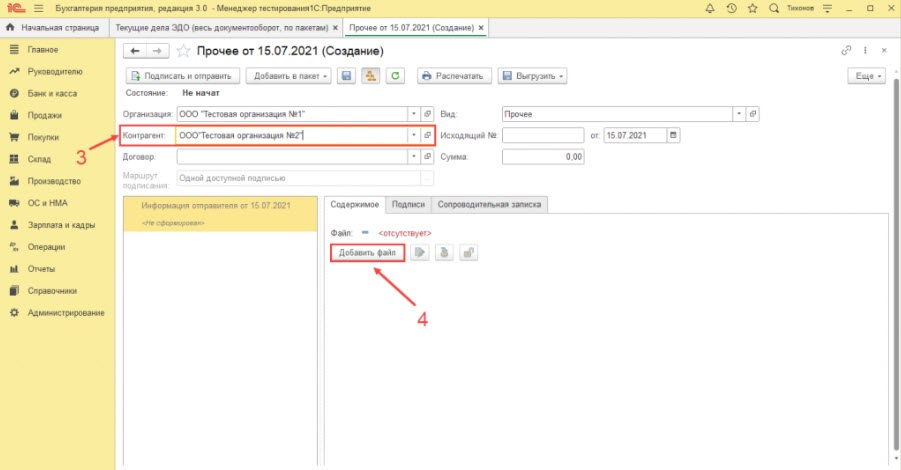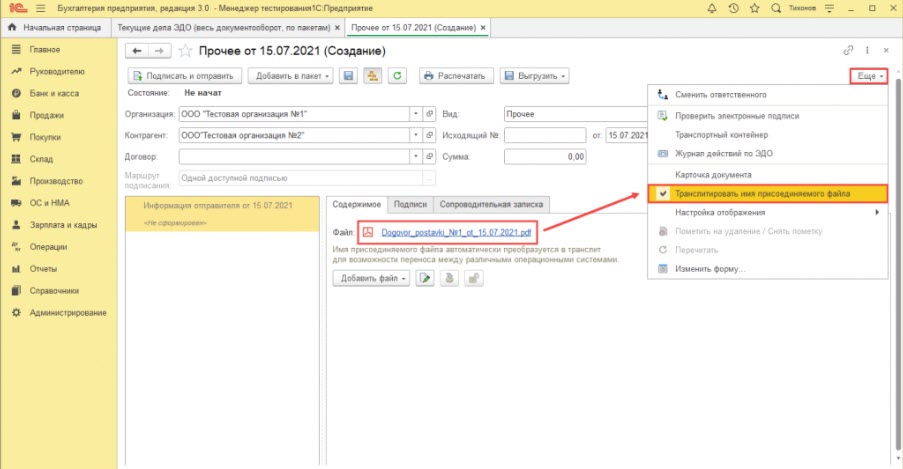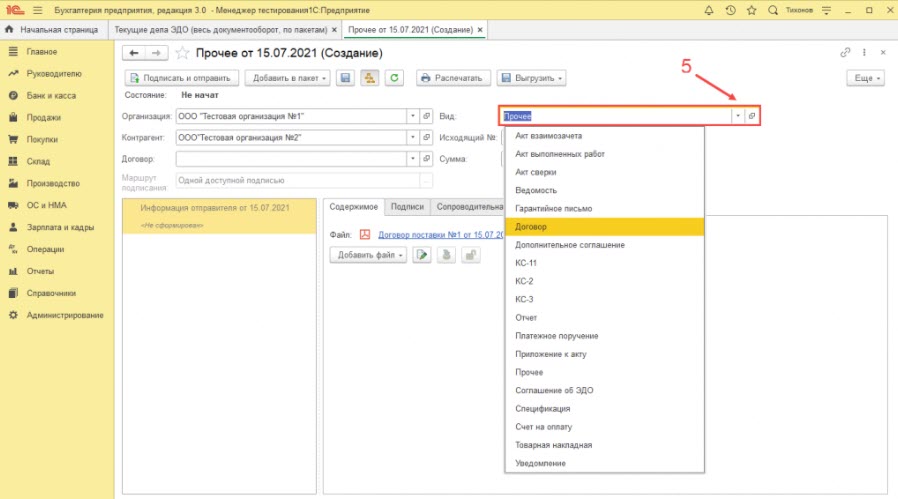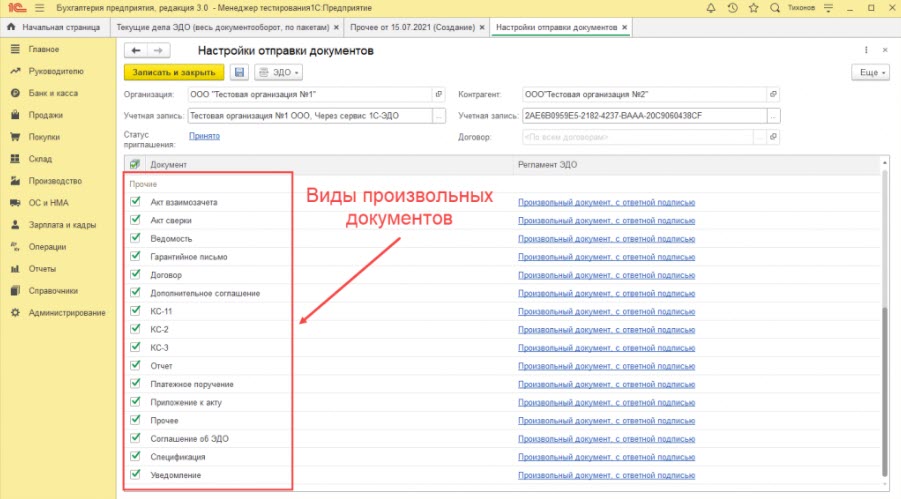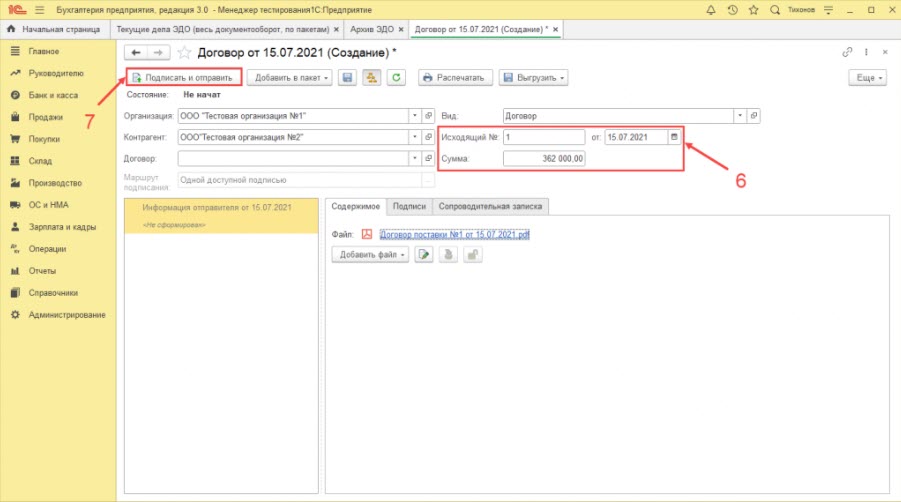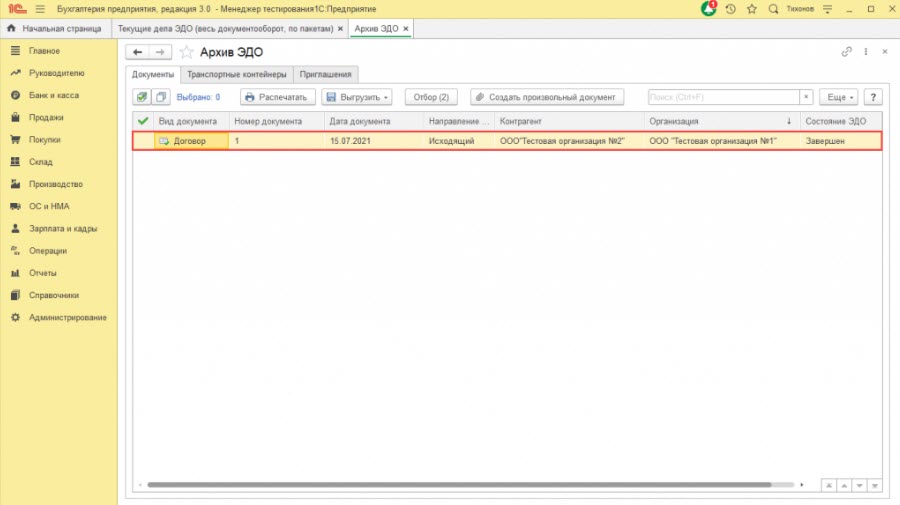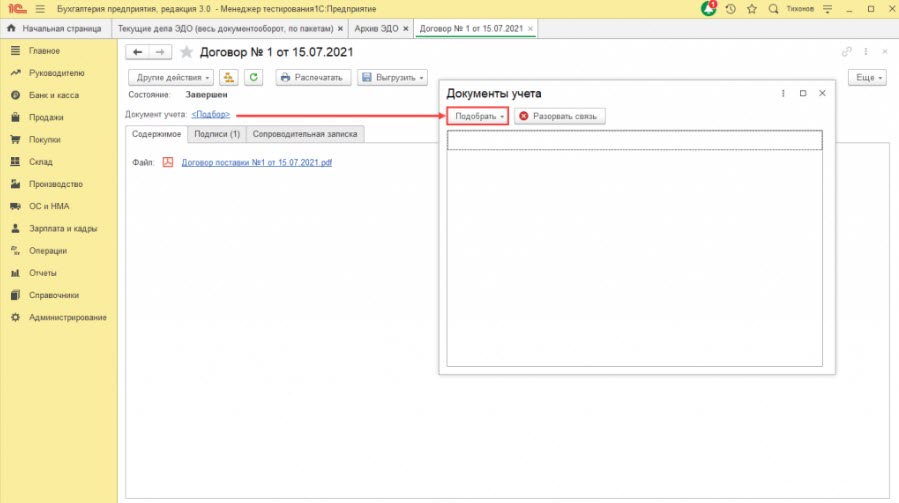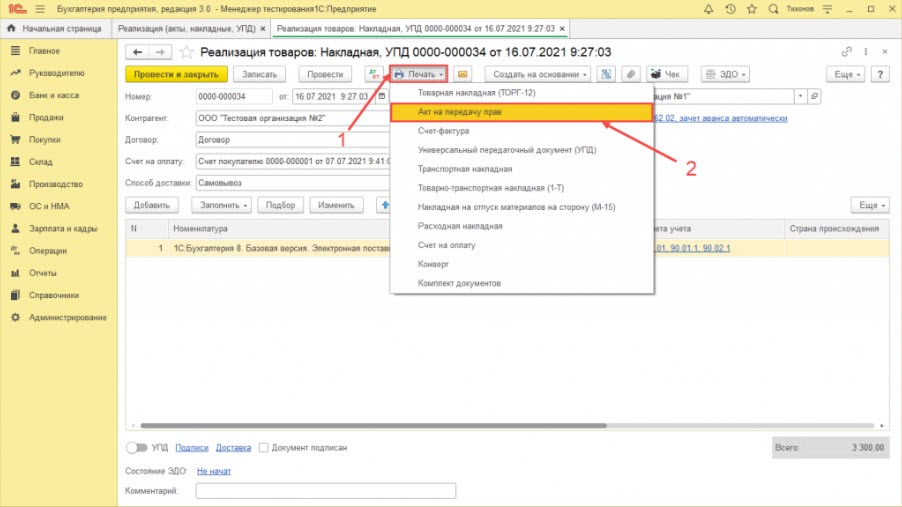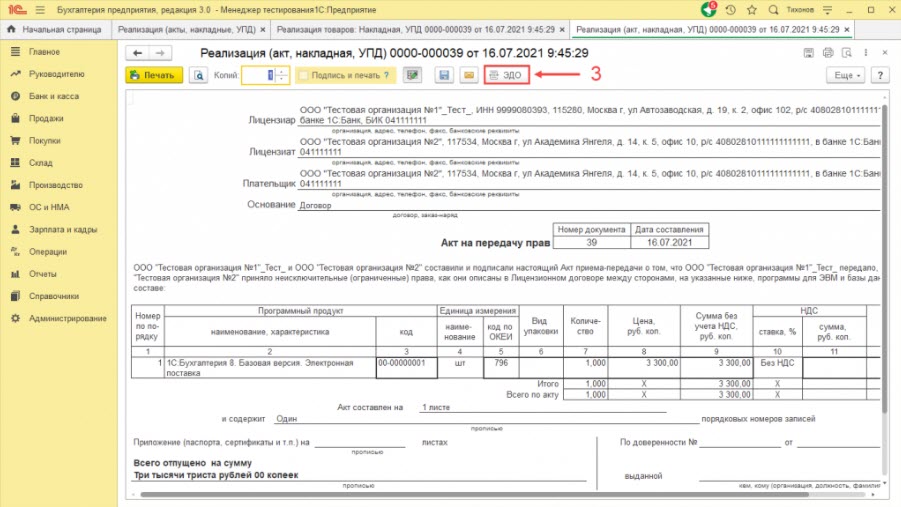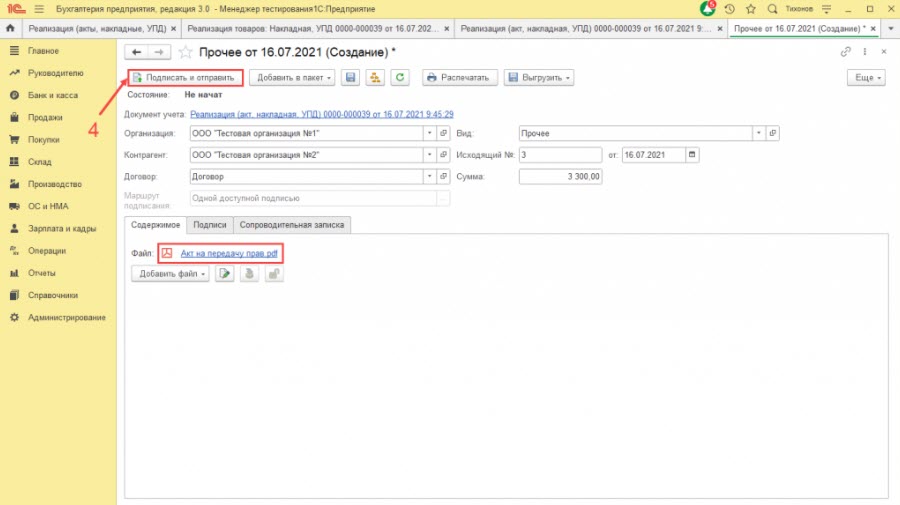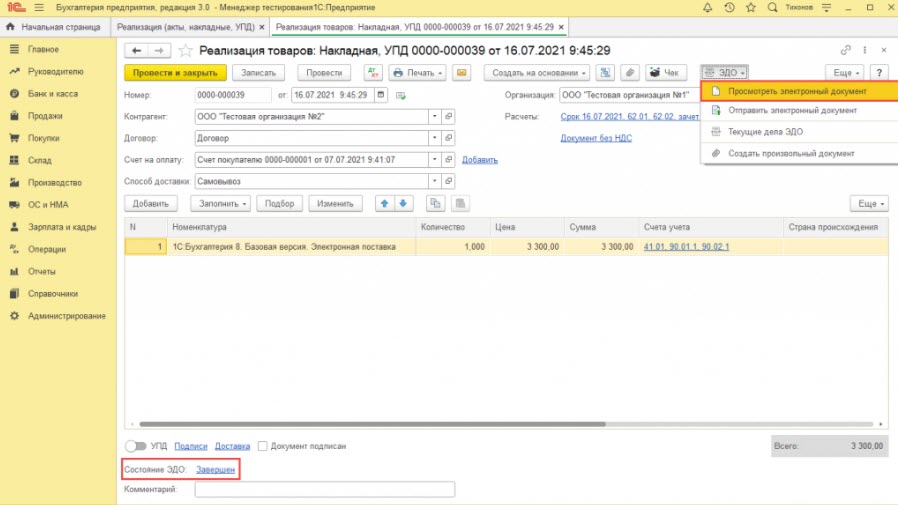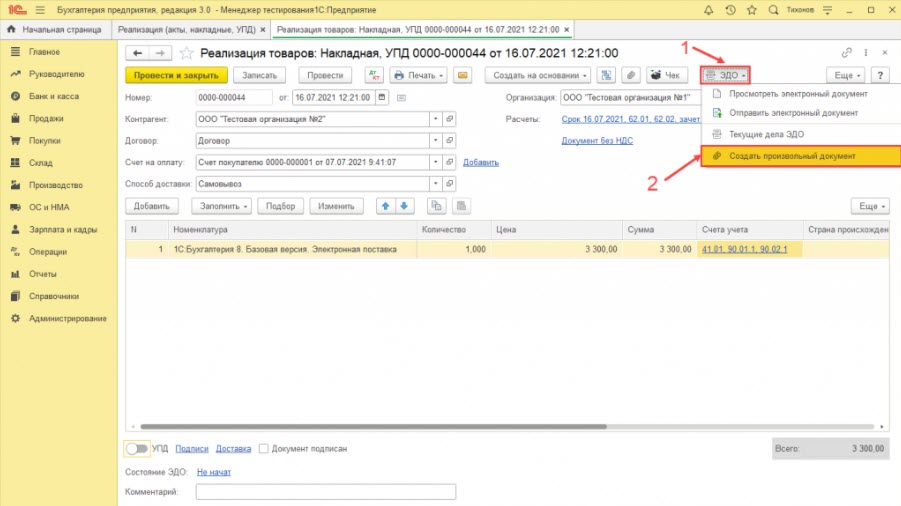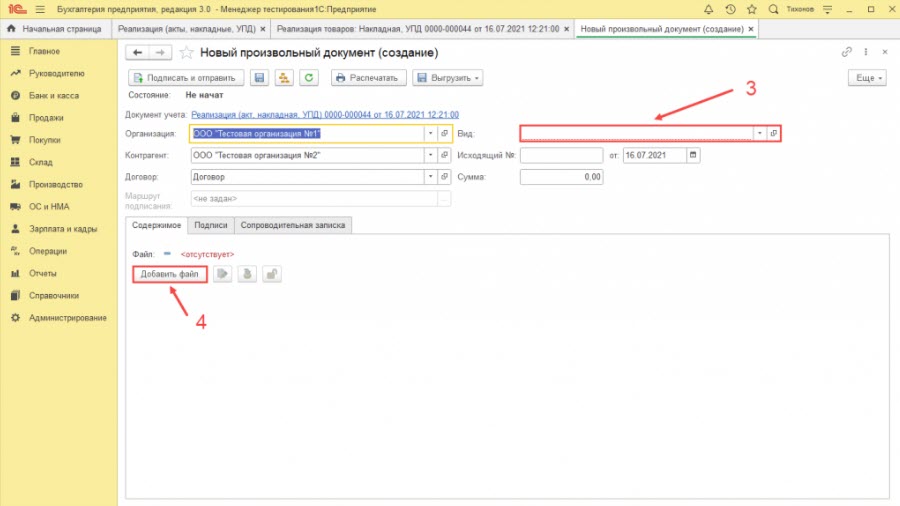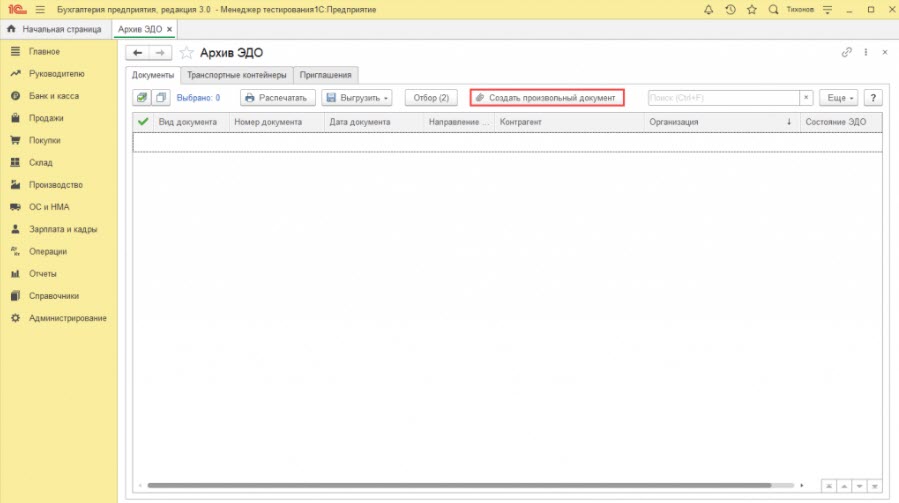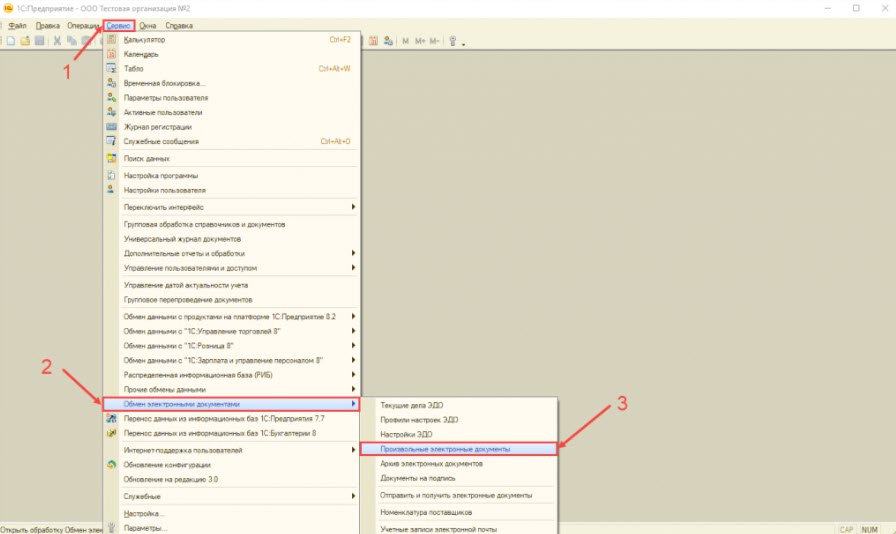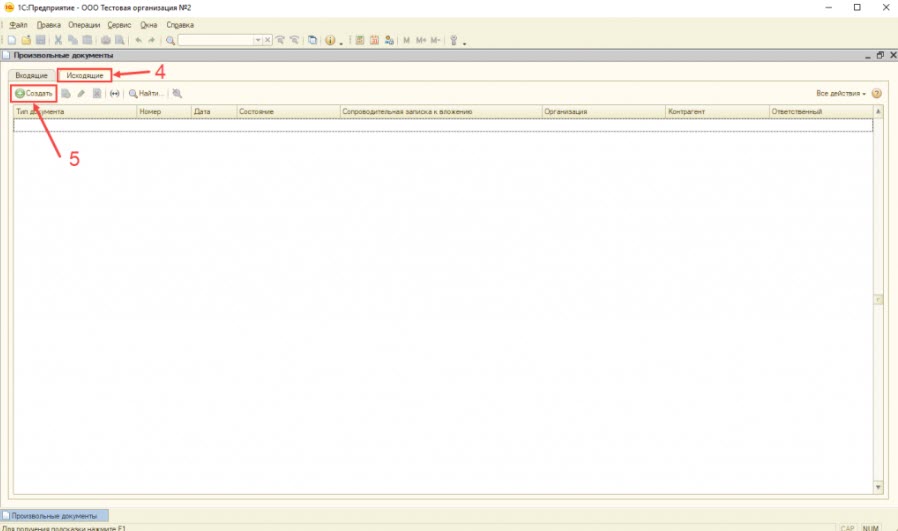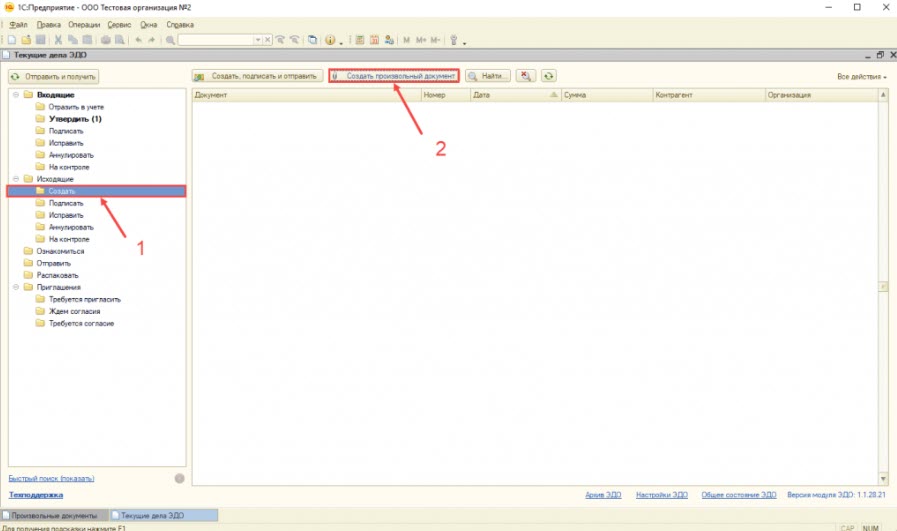Видеоинструкция
Текстовая инструкция
Получение электронных документов производится при выполнении команды Отправить и получить из формы списка документов “Текущие дела ЭДО”, открываемого по гиперссылке панели команд Текущие дела ЭДО (раздел Продажи – подраздел Сервис или раздел Покупки – подраздел Сервис) (рис. 1).
Рис. 1
.png)
Для клиент-серверного режима работы также можно установить расписание получения электронных документов, выполнив соответствующую настройку параметров обмена электронными документами с контрагентами (раздел Администрирование – гиперссылка Обмен электронными документами) (рис. 2).
Рис. 2
.png)
Полученный электронный документ, в зависимости от типа, может автоматически помещается в папку “Утвердить” формы списка документов “Текущие дела ЭДО” (рис. 3).
Рис. 3
.png)
Кроме того, поступивший электронный документ, как и все полученные и отправленные электронные документы, отражается в списке “Архив ЭДО” (рис. 4), открываемом по гиперссылке панели команд Архив ЭДО (раздел Администрирование – подраздел Сервис) или по гиперссылке Архив ЭДО внизу формы “Текущие дела ЭДО” (рис. 3).
Рис .4
.png)
Перейти в форму просмотра поступившего документа (рис. 5) можно с помощью двойного щелчка по активной строке списка документов “Текущие дела ЭДО” (рис. 3) или “Архив ЭДО” (рис. 4).
Рис. 5
.png)
На соответствующих закладках формы просмотра поступившего электронного документа отражается информация о подписях и статусах электронного документа (рис. 6), а также текст сопроводительной записки при ее наличии.
Рис. 6
.png)
В зависимости от типа документа на основании полученного формализованного электронного документа может создаться новый документ учетной системы (рис. 7).
Открыть новый документ “Поступление” можно:
· по гиперссылке в строке “Документ учета” из формы просмотра поступившего электронного (рис. 5, рис. 6).
· из формы учета полученных документов “Поступление (акты, накладные)” (раздел Покупки – подраздел Покупки).
Рис. 7
.png)
На основании входящего неформализованного электронного документа (например: pdf, word, excel, jpg и др.) создать документ поступления можно только в ручном режиме.
После создания документа поступления, его можно прикрепить к входящему электронному документу со страницы электронного документа. Для этого пользователю необходимо отрыть страницу электронного документа и нажать ссылку “Подобрать”, а затем выбрать уже созданный документ информационной базы:

Более подробную информацию можно прочитать в разделе Электронный документооборот на сайте its.1c.ru
Также вам может быть интересно:
Добавление нового сертификата электронной подписи в учетную запись ЭДО
О том, как пользователю в программе «1С:Бухгалтерия» редакции 3.0 контролировать наличие надлежаще оформленных бумажных документов и формировать отчеты по проблемной «первичке», можно прочитать в статье. С переходом на электронный документооборот данный вопрос решается проще. Рассмотрим, какие возможности по контролю первичных документов есть у пользователя 1С, который для обмена документами с контрагентами использует встроенный сервис 1С-ЭДО.
Если в отношении бумажных документов бухгалтерской службе необходимо вручную устанавливать флаги о получении или подписании документа, то при использовании ЭДО статусы электронных документов и связанных с ними документов учета изменяются автоматически.
По мере выполнения регламентных действий документ принимает разные состояния ЭДО, например:
-
Ожидается извещение о получении – электронный документ отправлен контрагенту, но контрагент еще не прислал извещение о его получении.
-
Ожидается подтверждение – электронный документ отправлен контрагенту, контрагент его получил, но еще не подписал.
-
Требуется утверждение – получен входящий электронный документ от контрагента, который в случае согласия нужно утвердить, подписать и отправить.
Подробнее про регламент и возможные состояния ЭДО можно прочитать в статье на сайте 1С-ЭДО.
Состояние ЭДО в списке документов учета
Перед отправкой электронного документа контрагенту продавец должен создать первичный документ и провести его. Далее на основании документа учета нужно создать электронный документ и подписать его электронной подписью. Пошагово процесс по выставлению электронного первичного документа в «1С:Бухгалтерии» приводится в материале на сайте ИТС.
Для тех контрагентов, с которыми настроен ЭДО, в списке документов реализации будет отображаться состояние ЭДО.
В целях осуществления контроля «первички», по которой еще не завершены регламентные действия, можно воспользоваться отбором. Для этого нужно кликнуть по кнопке Еще и выбрать команду Настроить список.
В открывшемся окне нужно найти Состояние ЭДО слева в доступных полях и кликнуть по кнопке Выбрать.
Для отбора документов реализации нужно добавить несколько полей со значением Не равно:
-
Не начат – на документ учета еще не сформирован электронный документ;
-
На подписи – электронный документ сформирован, но не подписан электронной подписью;
-
Завершен – необходимые действия по данному электронному документу выполнены всеми участниками обмена;
-
Завершен с исправлением – выполнены все необходимые действия по обмену корректировочными документами после получения уведомления об уточнении;
-
Закрыт принудительно – электронный документ был изъят из активного документооборота;
-
Аннулирован – электронный документ аннулирован по соглашению обеих сторон.
По документам реализации с перечисленными статусами ЭДО контроль «первички» не требуется.
После добавления нажать Завершить редактирование. Благодаря использованию фильтров будет сформирован список документов, по которым нужен контроль.
Аналогичным образом можно формировать список документов поступлений. Покупатель, получив электронный документ от контрагента, должен его проверить, подписать электронной подписью и отразить в учете. Пошагово процесс по получению электронного первичного документа в «1С:Бухгалтерии» приводится в материале на сайте ИТС.
Для отбора документов поступления нужно добавить следующие поля со значением Не равно:
-
Завершен;
-
Завершен с исправлением;
-
Аннулирован;
-
Закрыт принудительно.
Состояние ЭДО в списке электронных документов
Из списка документов реализации или поступлений можно перейти в рабочее место Текущие дела ЭДО, кликнув по кнопке ЭДО и выбрав соответствующую команду.
Текущие дела ЭДО представляют собой специальное рабочее место для работы с электронными документами, для которых на данный момент не завершен электронный документооборот. Слева расположены группы возможных действий, которые выполняются с электронными документами, справа − список электронных документов. Для списка электронных документов доступны быстрые отборы.
Необработанные электронные документы в папках блока Входящие означают, что для соответствующих учетных документов ЭДО не завершен. Сотруднику, отвечающему за обработку электронных документов, нужно периодически просматривать рабочее место Текущие дела ЭДО и выполнять нужные действия с документами, находящимися во Входящих.
Следует также обратить внимание на папку На контроле группы Исходящие − по находящимся здесь документам ожидаются действия со стороны других участников обмена − контрагента или оператора ЭДО. Если определенные документы находятся На контроле продолжительное время, сотруднику, отвечающему за обработку электронных документов или взаимодействие с контрагентами, нужно связаться с контрагентом для завершения ЭДО. Если сотрудник выяснит, что контрагент не может выполнить нужные действия с электронным документом по техническим или иным причинам, нужно найти другой способ оформления и подписания первичного учетного документа по этой сделке.
Важно совершать регулярные обмены с контрагентами по ЭДО и не оставлять без внимания необработанные документы в Текущих делах ЭДО. Если следовать принципу, что в папках Текущих дел ЭДО не должно быть каких-либо электронных документов (все документы обработаны), то и с первичными документами должно быть все в порядке.
При необходимости можно открыть электронный документ непосредственно из связанного документа учета по кнопке ЭДО – Посмотреть электронный документ.
Также электронный документ можно найти в общем списке в Архиве ЭДО, если перейти по соответствующей ссылке в форме Текущие дела ЭДО.
Другие полезные материалы по работе с 1С-ЭДО смотрите на официальном сайте сервиса. Подпишитесь на сайте на рассылку новостей и публикации техподдержки, чтобы получать актуальную информацию о сервисе 1С-ЭДО.
Как известно, большинство российских компаний ведут бухгалтерский и налоговый учет с применением программ 1С. Поэтому система 1С-ЭДО, которая позволяет обмениваться электронными документами не выходя из учетной программы, является полезным инструментом для бухгалтера.

Как известно, большинство российских компаний ведут бухгалтерский и налоговый учет с применением программ 1С. Поэтому система 1С-ЭДО, которая позволяет обмениваться электронными документами не выходя из учетной программы, является полезным инструментом для бухгалтера.
Возможность электронного документооборота реализована практически во всех типовых конфигурациях 1С и в части прикладных решений.
Согласитесь, удобно когда входящие документы не нужно сначала долго выбивать из поставщика и потом вносить в программу руками. А вместо этого — нажатием одной кнопки загрузить в программу данные, присланные поставщиками через систему электронного документооборота.
Точно так же можно отправить по ЭДО документы на реализацию, сформированные в программе. И никакой почты или курьеров.
Даже если ваши контрагенты не используют 1С-ЭДО, можно настроить роуминг для работы с другими операторами электронного документооборота путем подачи заявки. Кроме того, система 1С-ЭДО предусматривает автоматический роуминг с операторами ЭДО, поддерживающими технологию 1С. Таких на данный момент семь:
- Калуга Астрал;
- Тензор (СБИС);
- Линк-сервис;
- ЭТП ГПБ;
- Удостоверяющий центр (Екей);
- ТаксНет;
- Такском.
Пригласить контрагента к работе через ЭДО можно напрямую из программы. 1С подсказывает, кто из контрагентов уже подключен к ЭДО.
Там же будут видны и входящие запросы от контрагентов на электронный обмен документами.
О преимуществах ЭДО за 2 минуты:
Настройка ЭДО в 1С
Прежде всего, для обмена электронными документами необходимо настроить ЭДО в программе 1С. Это можно сделать в разделе «Администрирование» — «Обмен электронными документами».
Далее — раздел «Учетные записи ЭДО»
Настройку учетной записи удобно делать через Помощник подключения ЭДО.
Для регистрации учетной записи ЭДО в 1С необходимо указать:
- сертификат ключа электронной подписи, принадлежащий организации;
- идентификатор организации (присваивается участникам ЭДО);
- пароль от контейнера сертификата КЭП;
- пользователя 1С, который сможет использовать сертификат (при необходимости),
- адрес электронной почты для получения уведомлений,
- назначение учетной записи.
После регистрации учетной записи можно обмениваться документами электронно.
В разделе «Администрирование» — «Обмен электронными документами» есть возможность настроить автоматическое получение и отправку документов, а также частоту проверки новых сообщений.
Вся информация по электронному документообороту находится в разделе «Текущие дела ЭДО». Попасть в него можно через раздел «Покупки» или «Продажи» — «Сервис».
Кнопка «Отправить и получить» запускает обмен. При получении новых сообщений или документов они появляются в списке слева в соответствующем разделе.
Подобрать тариф 1С-ЭДО
Начало работы с контрагентами в 1С-ЭДО
Поступившие запросы на ЭДО от контрагентов находятся в группе «Приглашения» — «Требуется согласие». При этом в окне справа будут видны наименование контрагента, приславшего приглашение, и его идентификатор участника ЭДО.
Если вы предполагаете обмениваться по ЭДО с новыми контрагентами, которых еще нет в базе, рекомендуем поставить галочку «Создавать контрагентов автоматически» в настройках раздела «Администрирование» — «Обмен электронными документами». В этом случае контрагенты будут автоматически создаваться в вашей базе 1С при получении приглашений и документов.
После получения запросов на ЭДО в окне списка приглашений выбираем запрос от контрагента и нажимаем кнопку «Принять», если хотим работать с данным контрагентом по ЭДО.
Если же запрос пришел от неизвестного контрагента, можно отклонить приглашение нажатием соответствующей кнопки.
После принятия приглашения в настройках ЭДО появится соответствующая настройка по данному контрагенту. Ее можно подкорректировать в соответствии с вашим документооборотом.
Настройки обмена производятся как для получения, так и для отправки документов. Кроме того, при необходимости настройки обмена ЭДО оформляются по отдельным договорам в рамках одного контрагента.
Приглашение принято, настройки обмена сделаны — можно начинать работать с контрагентом по ЭДО.
Сервис 1С-ЭДО от Калуга Астрал предоставляет возможность электронного обмена документами прямо в учетной программе с использованием всего функционала программ 1С. Легкость настройки и подключения, а также роуминг с ведущими операторами ЭДО — вот преимущества нашего сервиса.
Отправляйте документы в 1 клик!
Существенная экономия времени. Отправь заявку и мы расскажем все об электронном документообороте
Получите выгодное предложение!
Оставьте контактные данные и наши специалисты свяжутся с вами и расскажут все об электронном документообороте!
Ой! Данный функционал ещё в разработке
Отправка произвольного документа
Пользователи могут применять обмен документами произвольной формы, например договорами или актами сверки. Для этой цели предназначен отдельный вид данных, который называется “Произвольный электронный документ”.
Он является аналогом обычного электронного письма и позволяет заполнить сопроводительную записку, вложить необходимые файлы, установить электронную подпись и направить документ в адрес получателя.
Произвольный документ возможно создать несколькими способами:
В окне Текущие дела ЭДО перейдите в папку Создать (1) и нажмите кнопку Создать произвольный документ (2):
В открывшемся окне укажите Организацию – отправителя электронного документа, Контрагента – получателя электронного документа. После заполнения необходимых полей нажмите Добавить файл и выберите необходимый документ:
Размер присоединяемого файла должен быть от 100 байт до 50 Мб. Имя присоединяемого файла автоматически преобразуется в транслит. Этот функционал создан с целью корректного переноса между различными операционными системами.
Если по какой-либо причине документ должен быть отправлен без транслита, то нажмите кнопку Ещё и снимите флажок с поля Транслитировать имя присоединяемого файла и выполните повторное добавление файла:
Выберите вид документа. Стандартными настройками вид документа определен как Прочее:
Для каждого вида документа поддержан свой регламент ЭДО в настройках отправки электронных документов. Это позволяет выполнить более гибкие настройки запроса ответной подписи, извещения о получении и очередности подписания электронного документа:
В форме произвольного документа поддерживается возможность указания обязательных реквизитов (номер, дата, сумма):
После завершения обмена документ будет доступен для просмотра в Архиве ЭДО с указанными ранее значениями (видом документа, номером и датой):
При необходимости можно установить связь с документом учета:
В документе учетной системы будет отображаться состояние ЭДО по произвольному документу, а сам документ будет доступен по пути ЭДО → Просмотреть электронный документ.
Начиная с версии модуля ЭДО 1.8.1, реализована возможность быстрого формирования произвольных документов на основании печатных форм. Для этого перейдите в документ учетной системы, нажмите кнопку Печать и выберите необходимый вид печатной формы:
В открывшемся окне нажмите кнопку ЭДО:
Файл печатной формы документа в формате PDF будет автоматически прикреплен как вложение в произвольный документ. Здесь также возможно указать вид документа, исходящий номер, дату и сумму, после нажмите кнопку Подписать и отправить:
Произвольный документ связан с документом учетной системы и будет доступен по пути ЭДО → Просмотреть электронный документ. Также в документе учетной системы будет отображаться состояние ЭДО по произвольному документу:
Произвольный электронный документ можно создать из документа учетной системы, нажав ЭДО → Создать произвольный документ:
В открывшемся окне укажите вид документа, затем нажмите кнопку Добавить файл и выберите документ из соответствующей директории компьютера. Также можно указать исходящий номер, дату и сумму документа, после чего нажмите Подписать и отправить:
Произвольный документ связан с документом учетной системы и будет доступен по пути ЭДО → Просмотреть электронный документ. Также в документе учетной системы будет отображаться состояние ЭДО по произвольному документу.
Произвольный документ можно создать из Архива ЭДО. Для этого перейдите в Администрирование → Архив ЭДО и на вкладке Документы нажмите кнопку Создать произвольный документ:
Из формы списка произвольных электронных документов
Перейдите в меню Сервис, разверните группу Обмен электронными документами и выберите Произвольные электронные документы:
В открывшемся окне перейдите на вкладку Исходящие и нажмите кнопку Создать:
Из формы Текущие дела ЭДО
Папка Создать → Создать произвольный документ:
Номер статьи: 141987847
Обновлено: 17.08.2022 13:51+0000
Мы готовы развеять миф, что электронный документооборот – это сложно и дорого. Разберем по порядку, что такое ЭДО, как работает и как к нему подступиться. И, конечно, как выгрузить документы из ЭДО в 1С.
Подключенный сервис ЭДО в 1С значительно облегчает жизнь рядового пользователя в вопросе загрузки документов из ЭДО в 1С. Любых: формализованных, произвольных и полуформализованных
Стоит сразу отметить то, что электронный документооборот бывает разным. Отдельно выделяют такие виды ЭДО:
- электронный документооборот с контрагентами, внешний ЭДО;
- электронный документооборот с государственными органами (принято называть отчетностью);
- обмен с банками, средствами Директ или Клиент-банка;
- внутренний ЭДО;
- кадровый ЭДО (КЭДО).
Нас интересует внешний электронный документооборот с контрагентами и с государственными органами, далее просто ЭДО.
Что такое ЭДО
Скан по почте – это не ЭДО. Это только способ передачи документа контрагенту. Безусловно, есть вариант, что вы договорились с контрагентом, подписав определенное соглашение об отправке документов в электронном виде, но этот вариант ненадежный. Не советуем его.
ЭДО – это обмен с контрагентами электронными документами по телекоммуникационным каналам связи оператора ЭДО. Электронный документ здесь – это файл, который заверен электронной подписью
Речь идет о той самой электронной подписи (ЭП), которую в организациях уже зачастую используют для сдачи отчетности. Эту ЭП получают для подключения того самого ЭДО. Не скан с подписью, а документ, заверенный электронной подписью.
Электронный документ не надо распечатывать, ведь он уже является юридически значимым оригиналом.
Операторы ЭДО – это как операторы связи в телефонии, только в своем мире электронного документооборота. У организаций, которые являются операторами ЭДО достаточно прав и технологий для обеспечения юридически значимого документооборота с использованием электронной подписи.
Операторами ЭДО не может стать кто угодно. Всех желающих должна одобрить ФНС РФ и внести в отдельно выделенный реестр.
Формализованные документы
На мониторинг законодательных изменений в законодательстве, относящиеся к электронному документообороту, уходит немало времени. Помимо соблюдения законов и выполнения их требований у владельцев бизнеса остро стоит задача, выстроить ЭДО. И так, чтобы он приносил ожидаемую пользу.
Главный принцип и удобство ЭДО – это создание документа в электронном виде и потребность создания документа на бумаге отпадает само собой.
Документ «родился» и остается цифровым. Навсегда без бумаг.
Формализованные документы – документы, формат которых утвержден законодательным органом (ФНС). Они имеют расширение файла XML и никакие самостоятельные изменения вноситься в данный формат не могут. Есть строго регламентированные правила, относящиеся к тому, что должно быть и в каком виде прописано в xml-документе.
На текущий момент формализованы следующие типы документов:
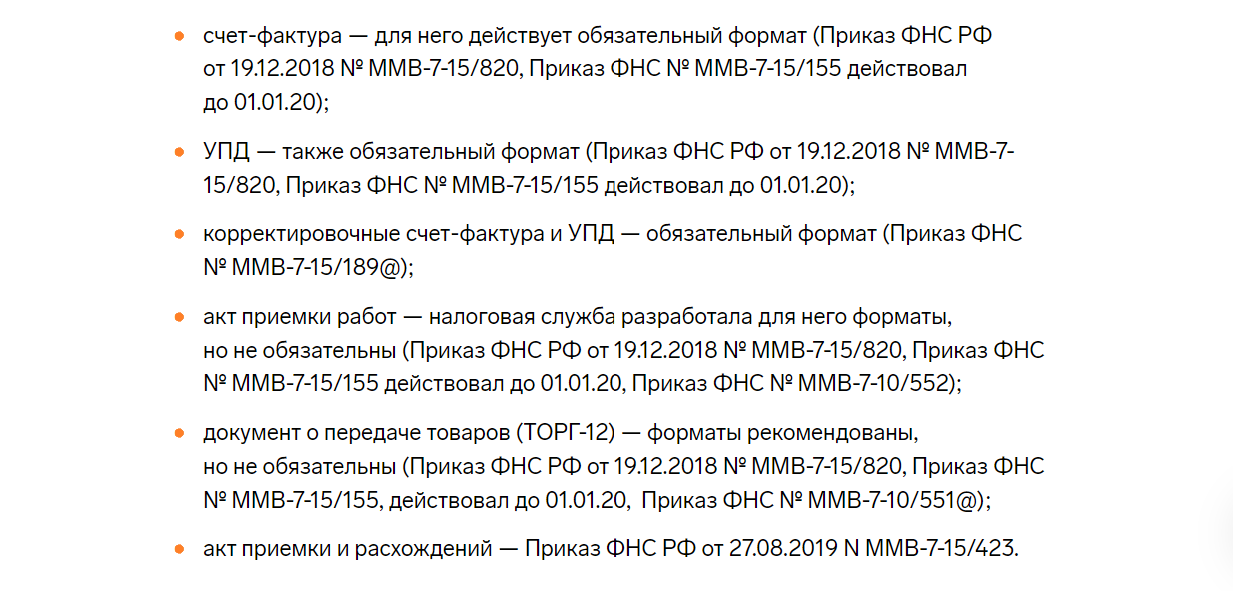
Неформализованные документы
Неформализованные электронные документы – это файлы любого формата. У них нет строгих регламентированных правил формирования, и их можно отправлять в любом формате (doc, xlsx, pdf, jpg и др).
Полуформализованные документы
Понятие полуформализованных документов появилось не так давно, в середине 2022 года. Таким понятием называют документы, к которым заполняется та или иная дополнительная информация (номер, дата, тип и иное).
Примеры таких документов:

Подключение 1С-ЭДО от официального партнера 1С. Комплект документов от 250 руб./мес
Как выгрузить документы из ЭДО в 1С
Выгрузка УПД в формате XML из списка РТУ без подключенного ЭДО от 1С
Для пользователей, которые все еще работают со своими контрагентами с документами на бумаге иногда есть необходимость выгрузить документ Реализация товаров и услуг в xml-файл. Для этого необходимо иметь конфигурацию 1С актуальной версии, а далее пройти по несложному пути: Продажи → РТУ→ Еще → ЭДО → Выгрузить документы в файл.
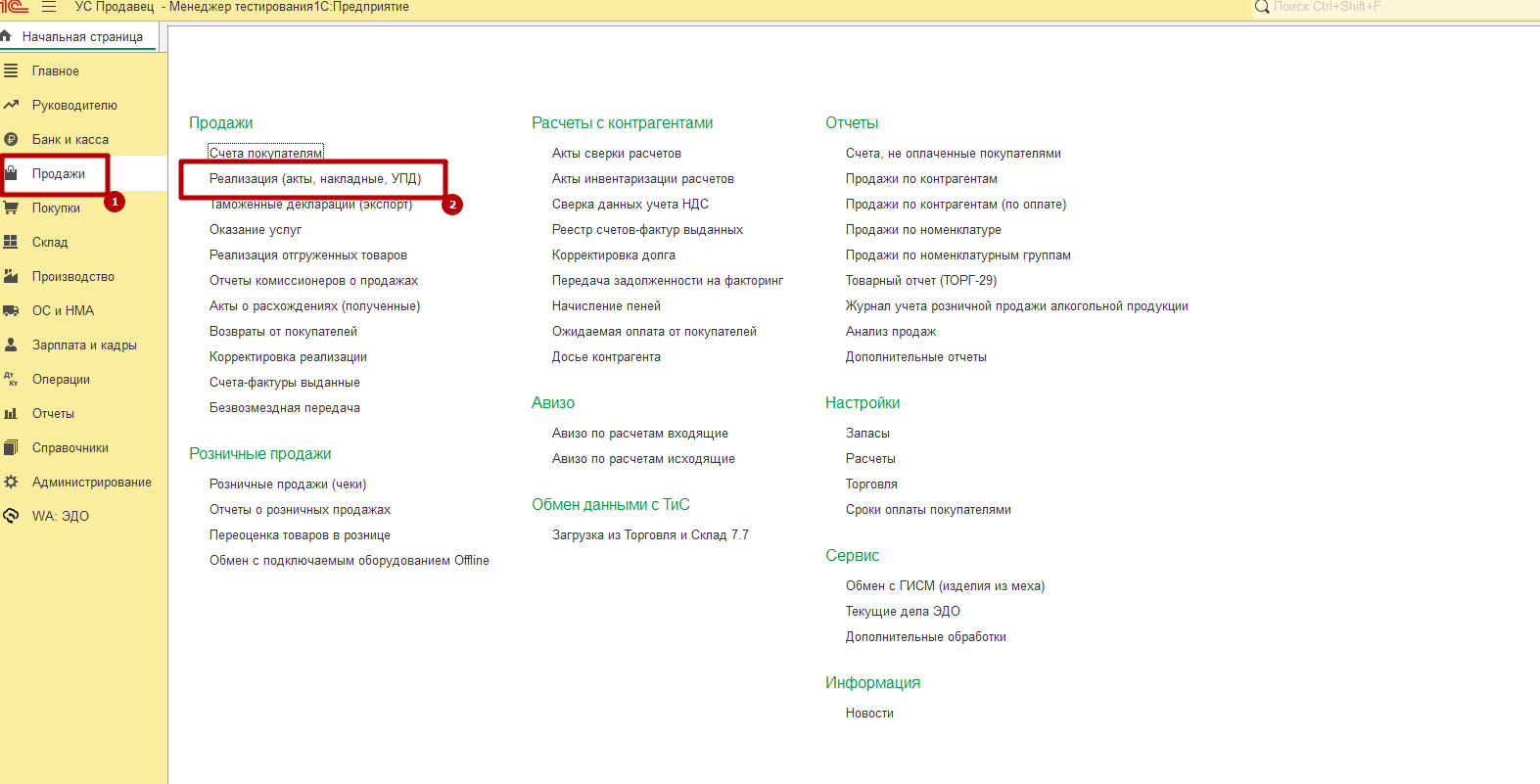
Способ множественного выбора документов учета:
- Control+A + весь список документов;
- Кликнуть документ + Shift + кликнуть другой документ сверху или внизу. Так можно выбрать сразу несколько целевых документов в нужном диапазоне.
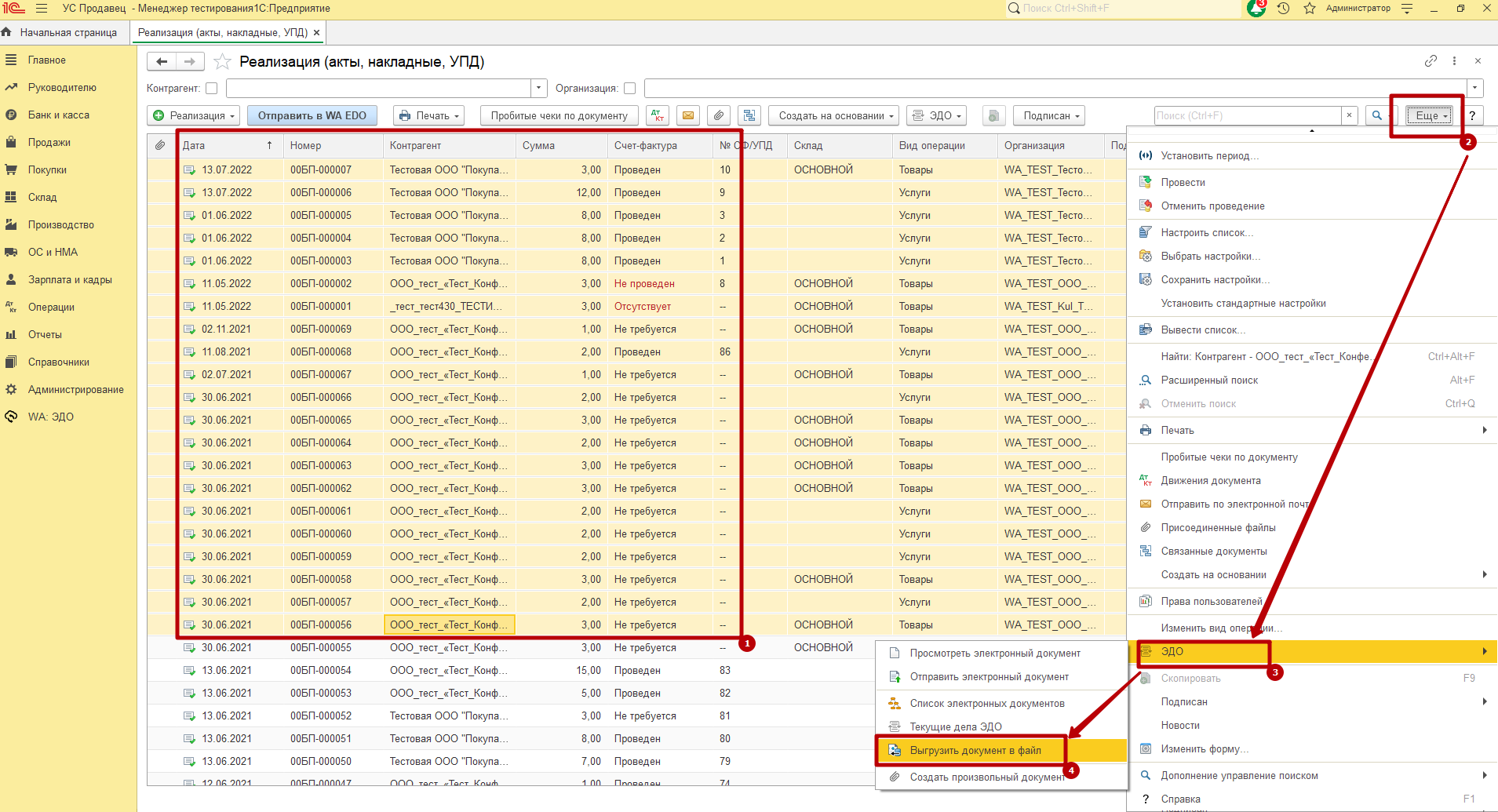
В помощнике выгрузки нажимаем кнопку Выполнить.
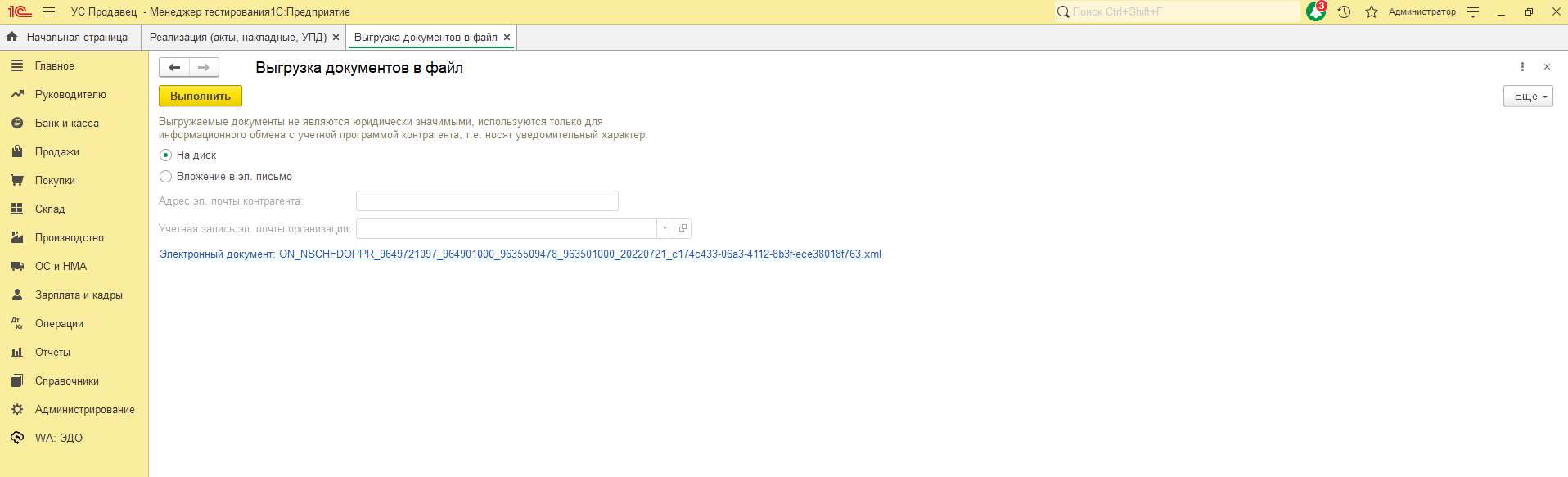
Далее необходимо будет выбрать папку, для сохранения файлов или файла.
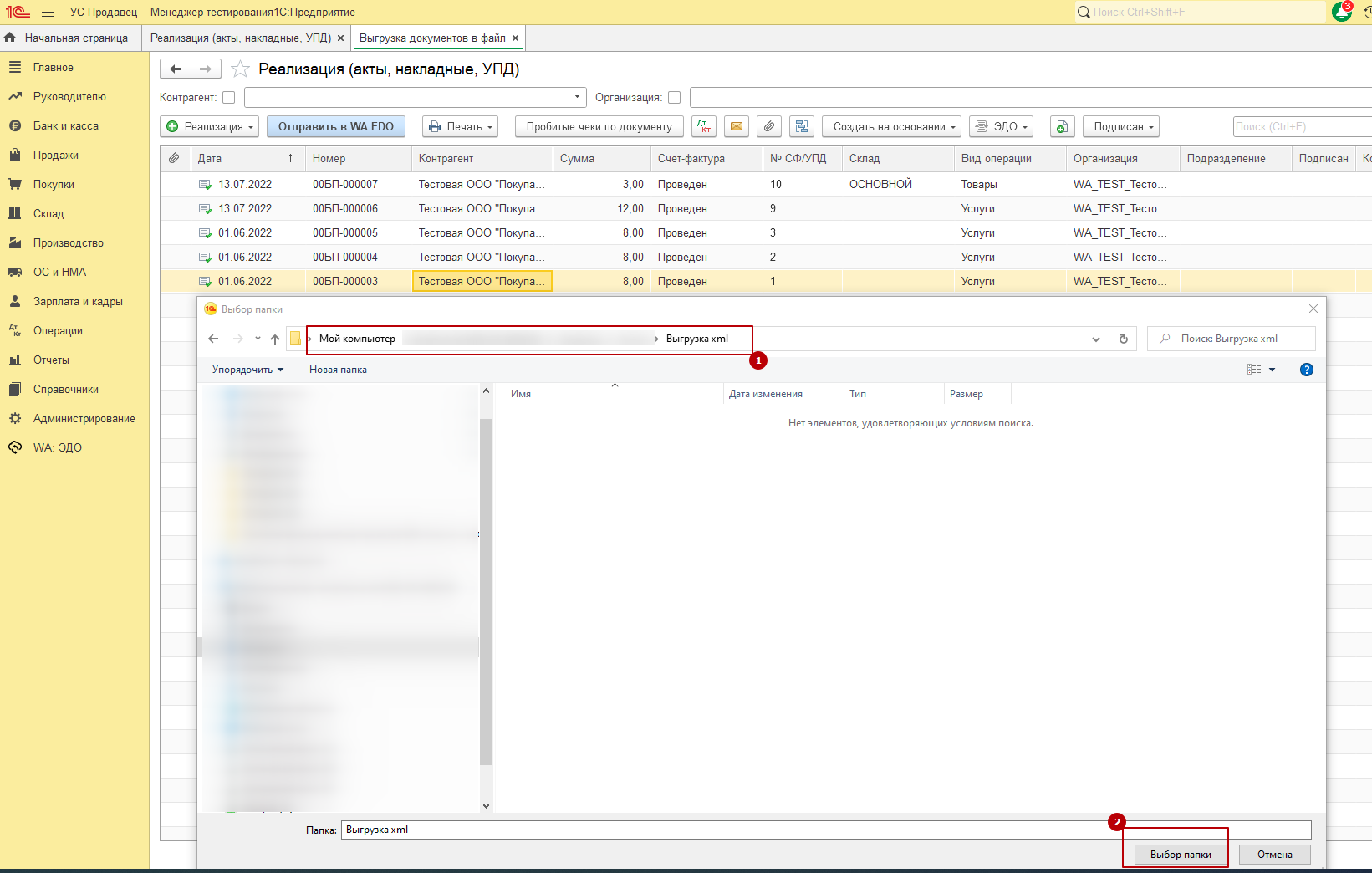
Документ будет выгружен архивом в формате .zip.
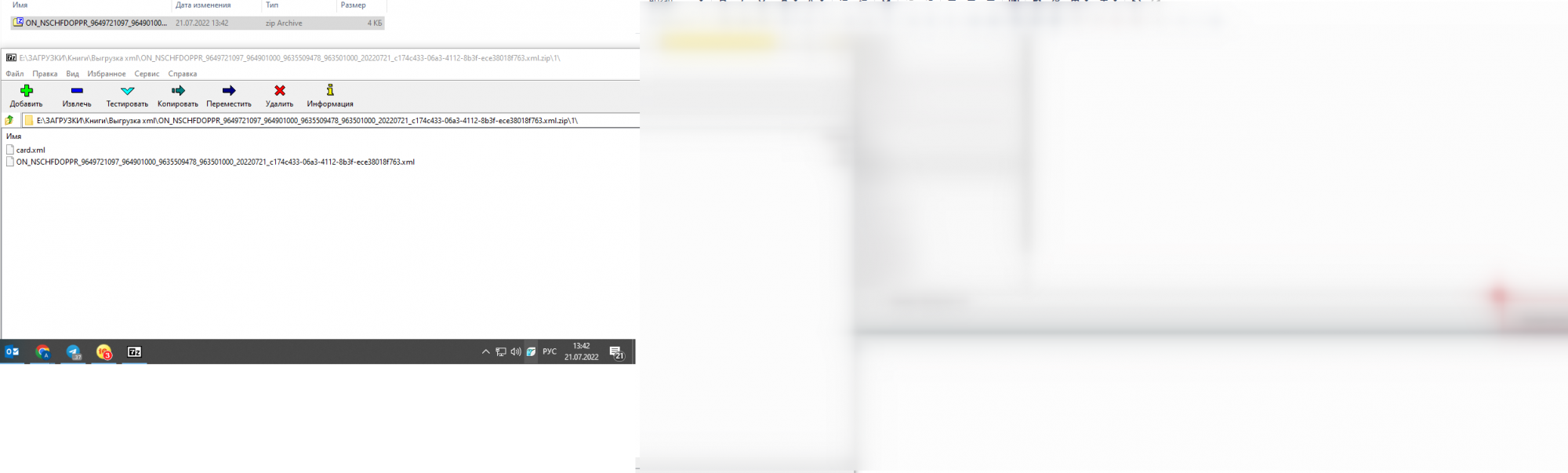
Важно: такой способ выгрузки документов не поможет в передаче их через оператора ЭДО или в налоговую, т.к. xml-файл в таком случае формируется не по формату законодательства.
Часто клиенты, которые пользуются электронным документооборотом имеют потребность в отправке выгрузки электронных документов, полученных по ЭДО, в налоговую по требованию или предоставления их в суде.

Поддержка работы ЭДО в 1С
Консультации и поддержка работы ЭДО в любых программах 1С. Приступим к вашему вопросу в течение 15 минут

Выгрузка УПД формате XML из ЭДО
Подключенный сервис ЭДО в 1С значительно облегчает жизнь рядового пользователя в вопросе загрузки документов из ЭДО в 1С. Любых: формализованных, произвольных, и полуформализованных.
Для того, чтобы выгружать документы из ЭДО в 1С, а потом из 1С в файлы необходимо выполнения таких правил как:
- Наличие действующей настройки ЭДО с контрагентом.
- Сохранение нового исходящего документа, если документ по ЭДО не отправлялся, а xml выгрузить нужно.
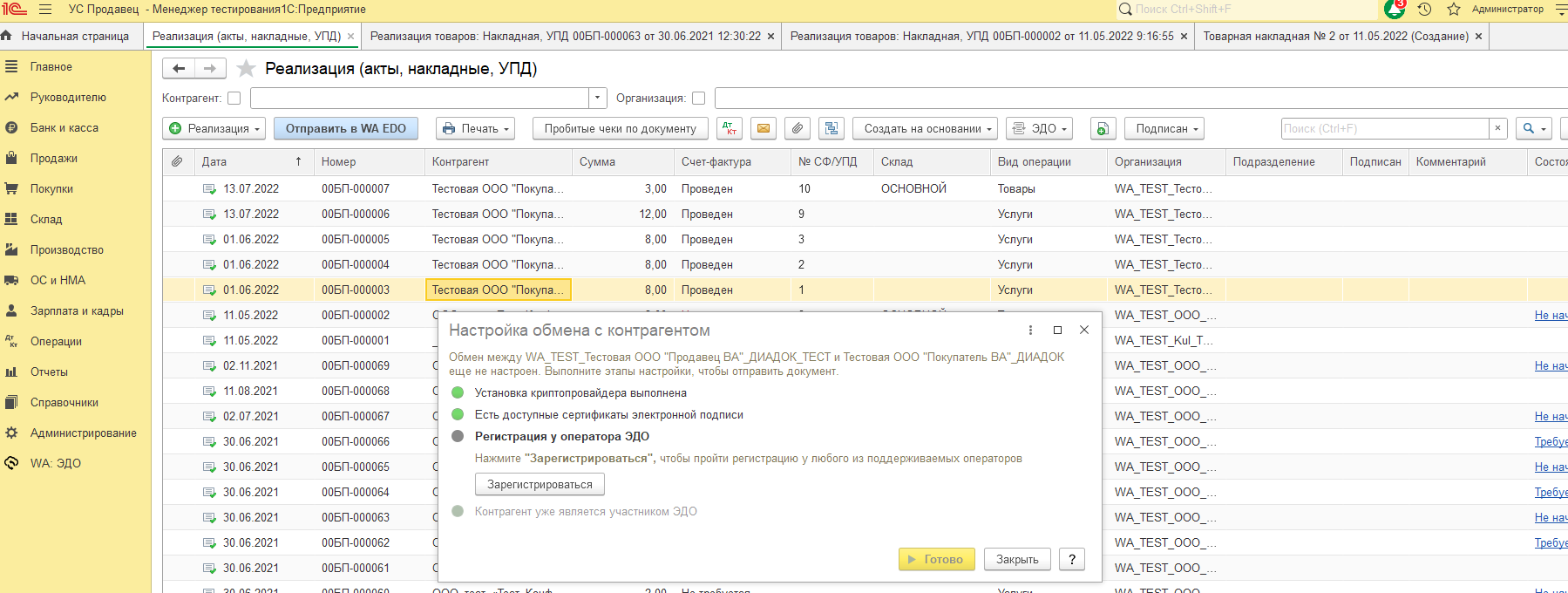
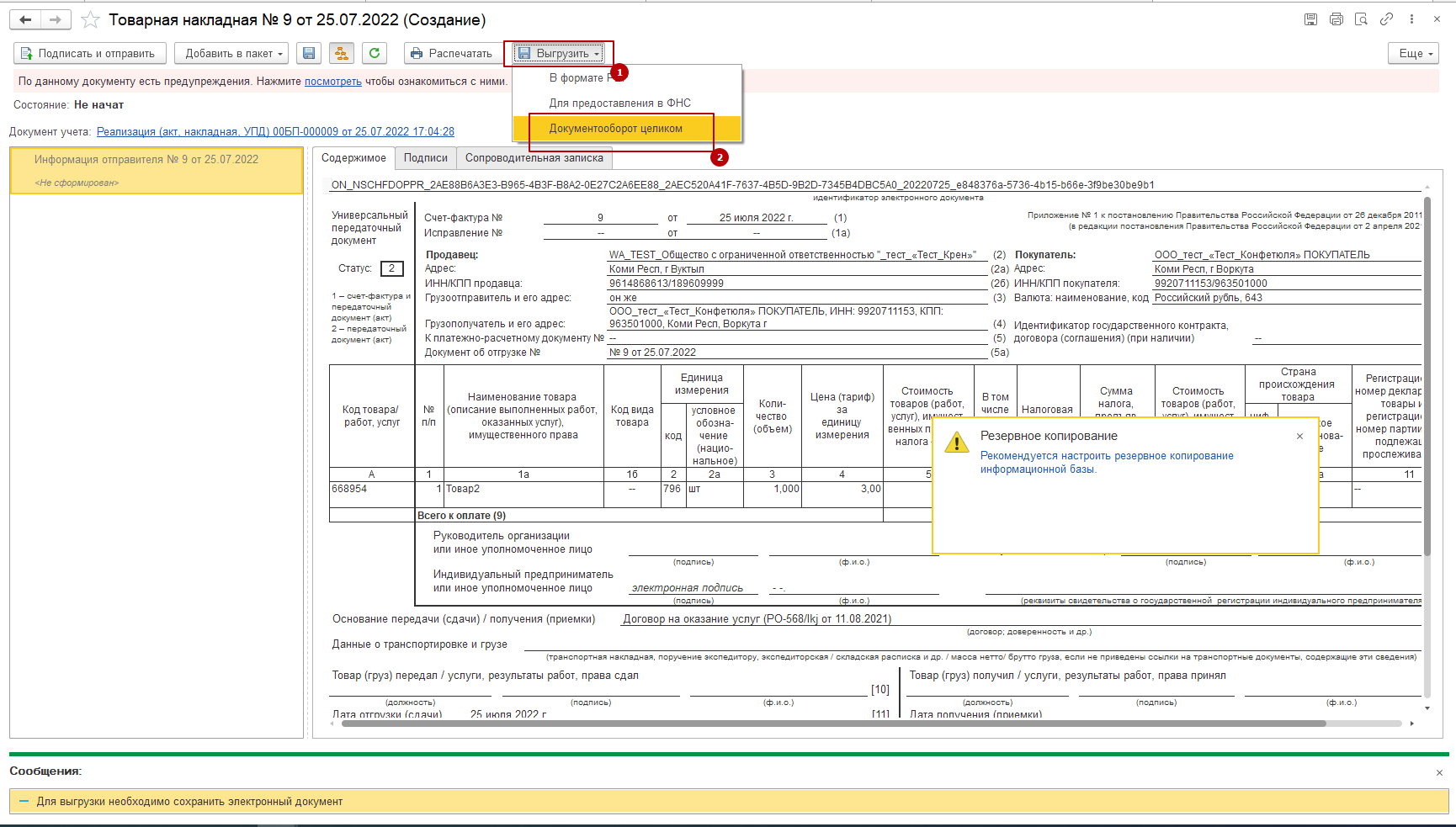
Для того, чтобы выгрузить файл XML УПД из 1С, необходимо:
- В Продажах перейти на вкладку Реализация (акты, накладные, УПД).
- Выбрать один или несколько документов;
- Перейти в Еще → ЭДО → Посмотреть ЭД.
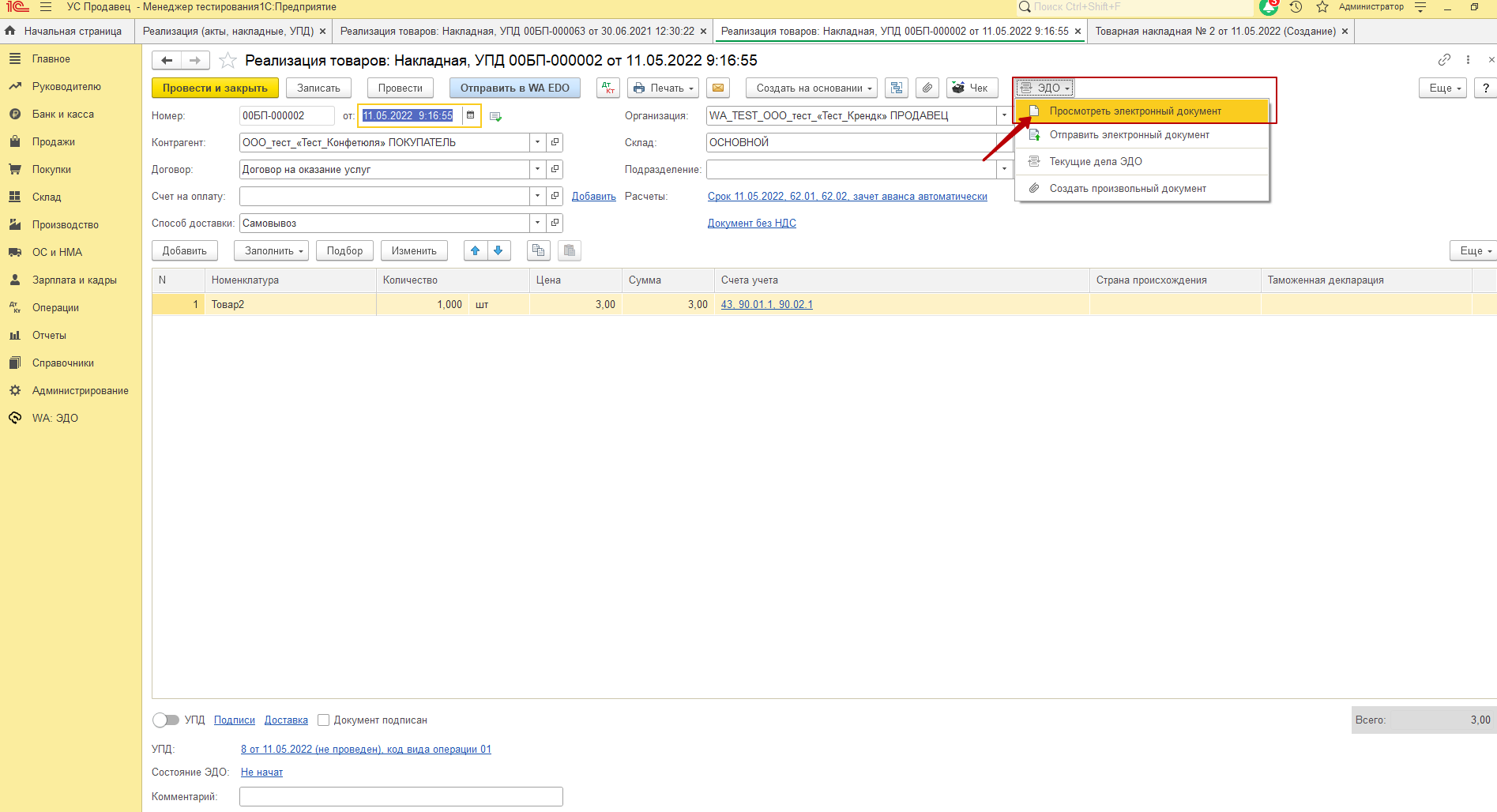
- Сохранить документ через кнопку Дискета.

- Выгрузить файл в нужном формате из 1С.
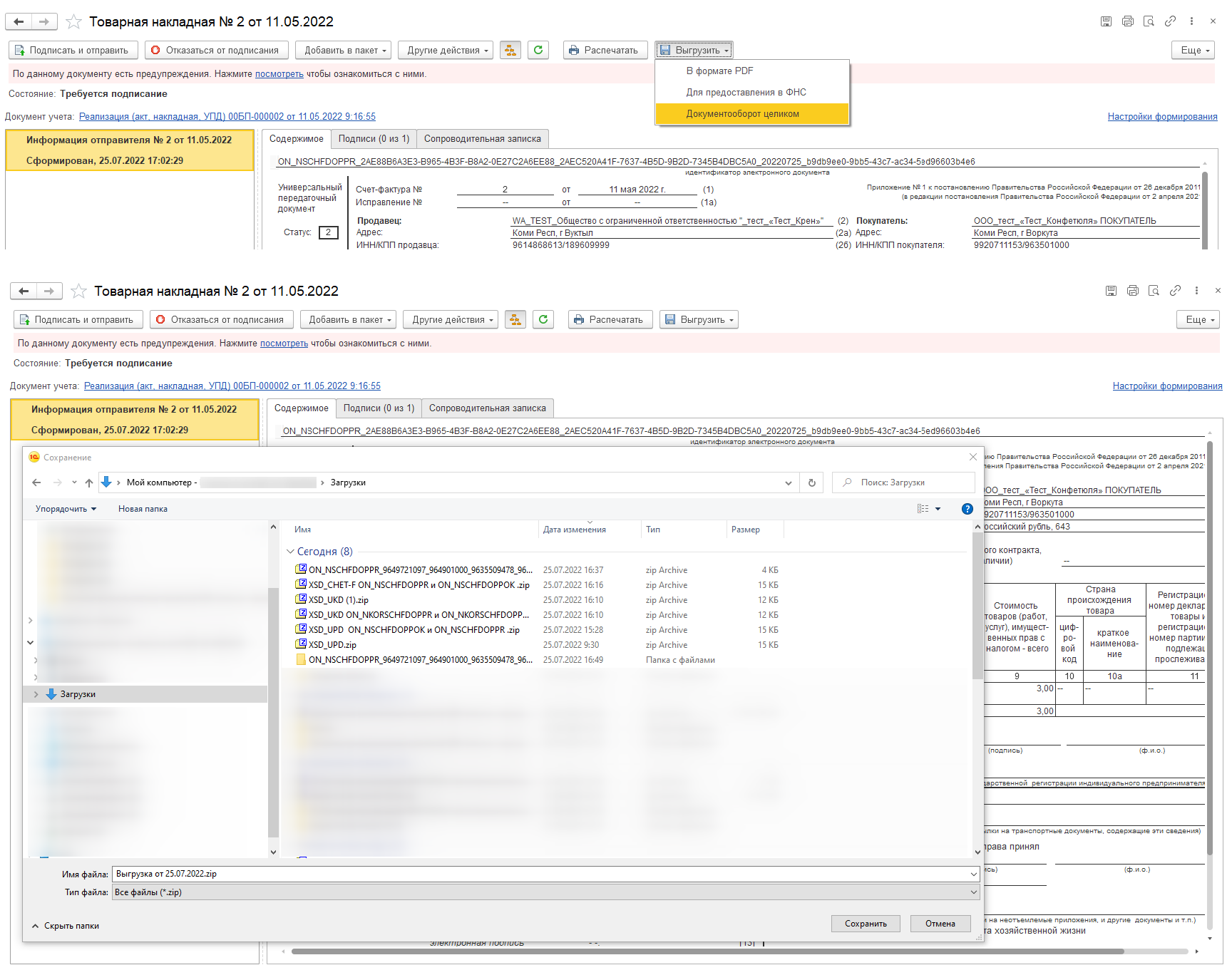
После всех действий 1С запросит выбрать папку для сохранения файла документа.
Гарантия 6 мес. на услуги подключения и настройки ЭДО в 1С. Решаем любые задачи!
Выгрузка электронных документов для предоставления в налоговую
В 1С добавлена новая функция по выгрузке пакетов документов для предоставления в налоговую. Для этого необходимо открыть 1С и перейти либо в текущие дела ЭДО, либо в список РТУ. Нажать Выгрузить – Для предоставления в ФНС.
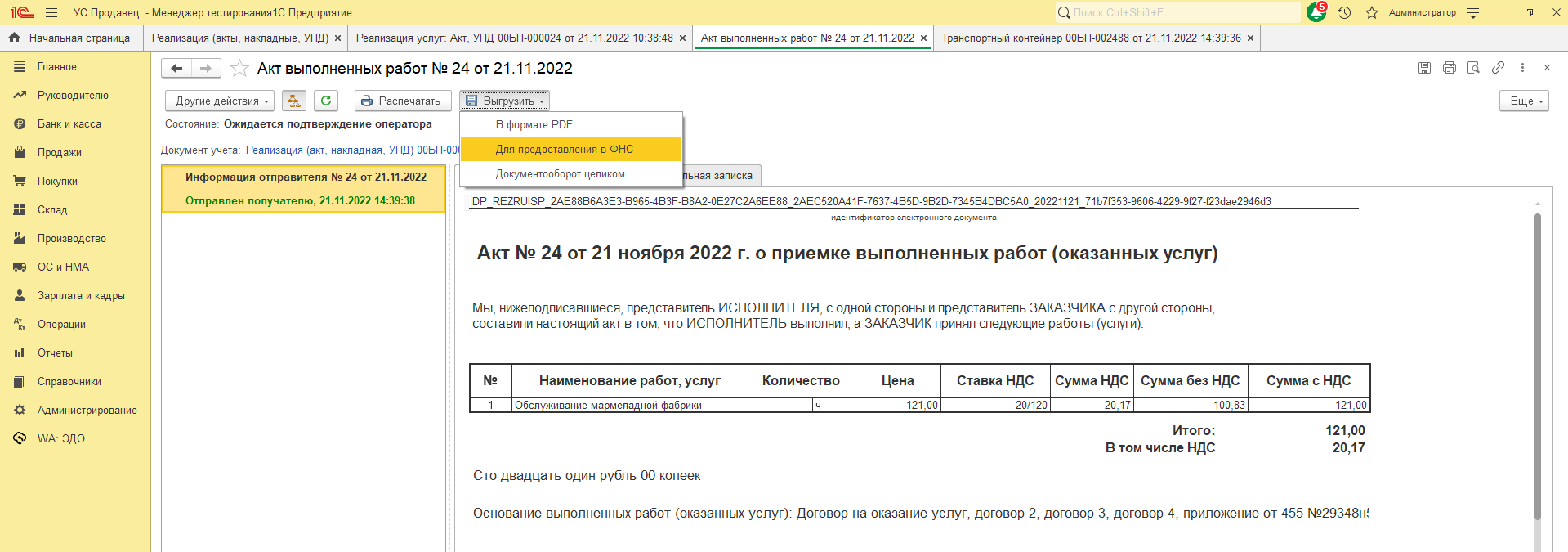
Данный сервис поддерживает визуализацию форматов, утвержденных приказами ФНС.
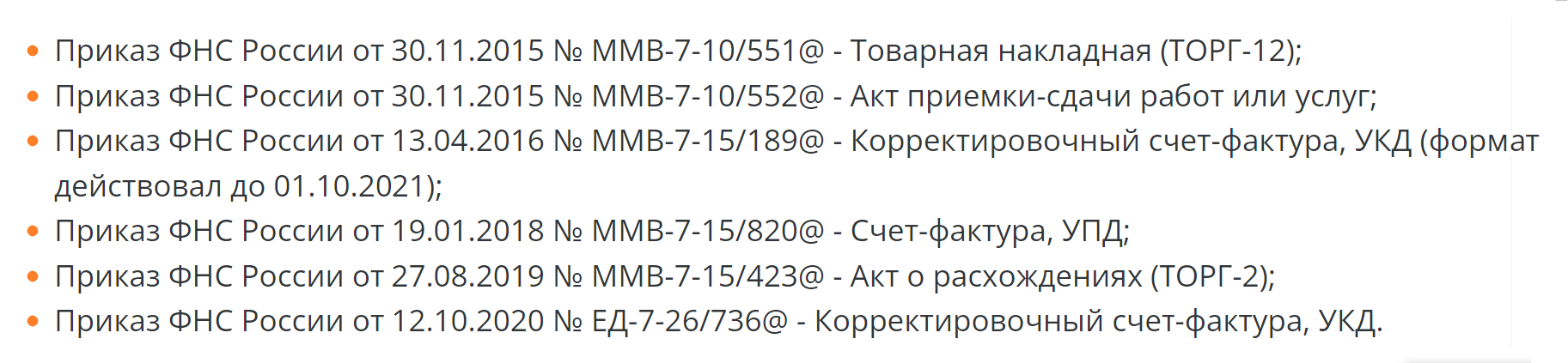
Затем выгрузится архив в формате .zip.
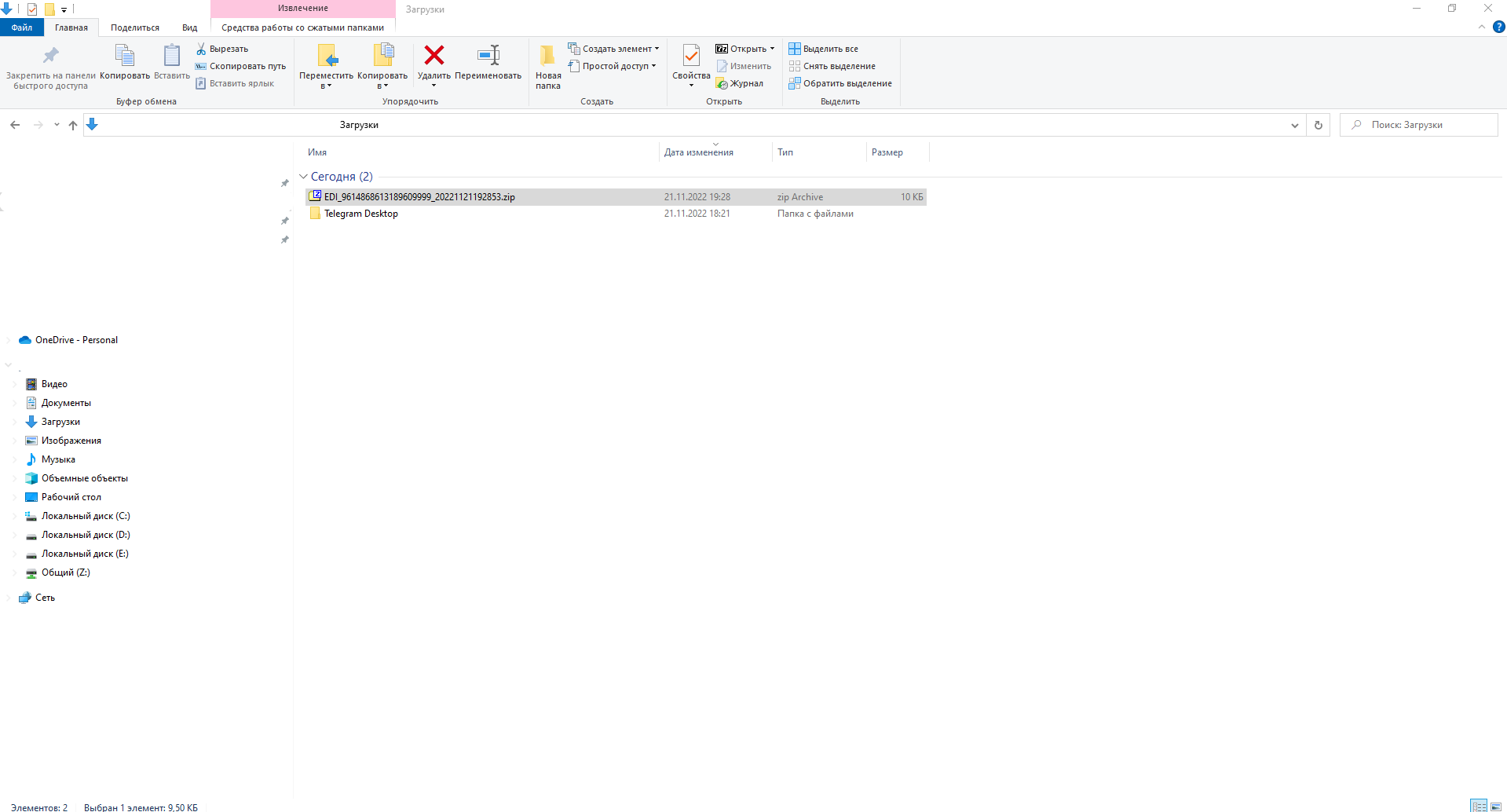
В архиве будут находиться необходимые для предоставления в налоговую данные, а именно:
- титул продавца и покупателя;
- отсоединенные подписи к этим файлам;
- описание.
Какой оптимальный способ выгрузки и загрузки электронных документов в 1С выбрать
Как же все-таки корректно выгружать и загружать документы в формате XML. Для отправки формализованных ЭД, наиболее подходящим способом является подключенный сервис ЭДО. Такой способ уменьшает ошибки создания xml-файла, мгновенно отправляет документ контрагенту и в контролирующие органы.