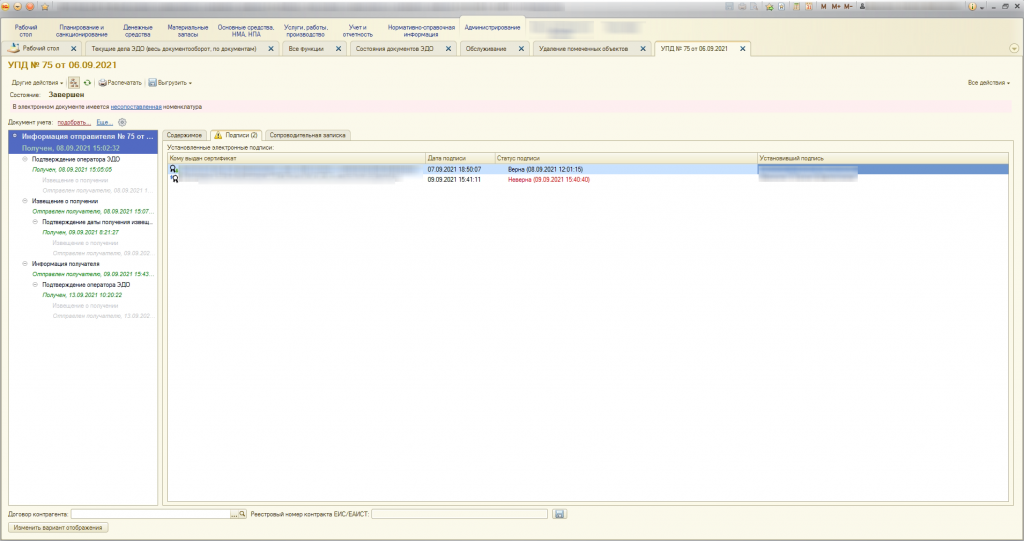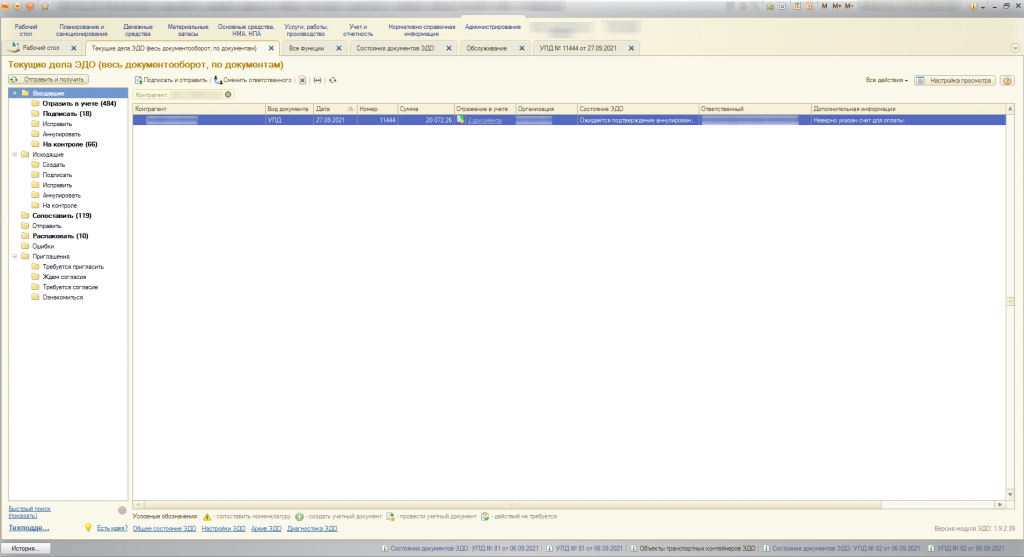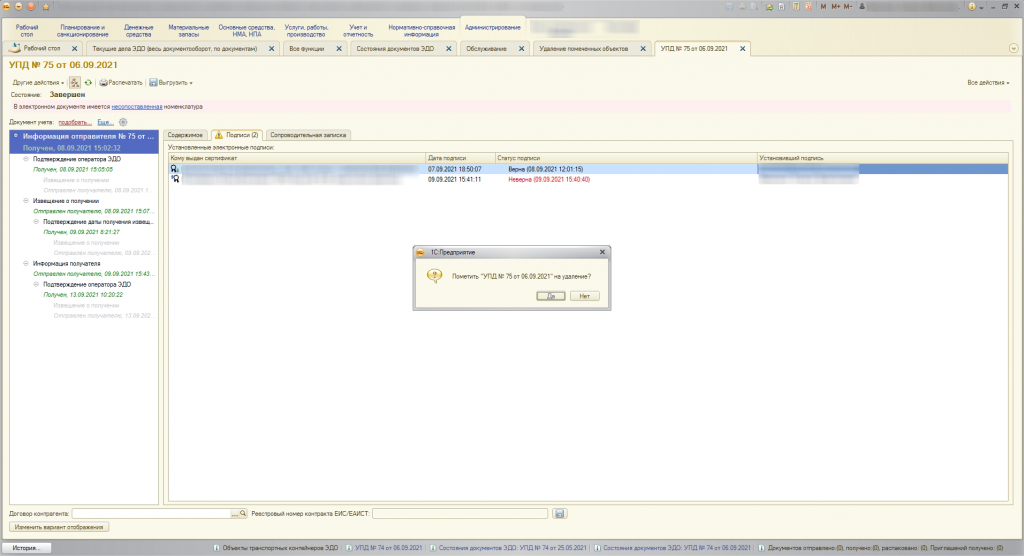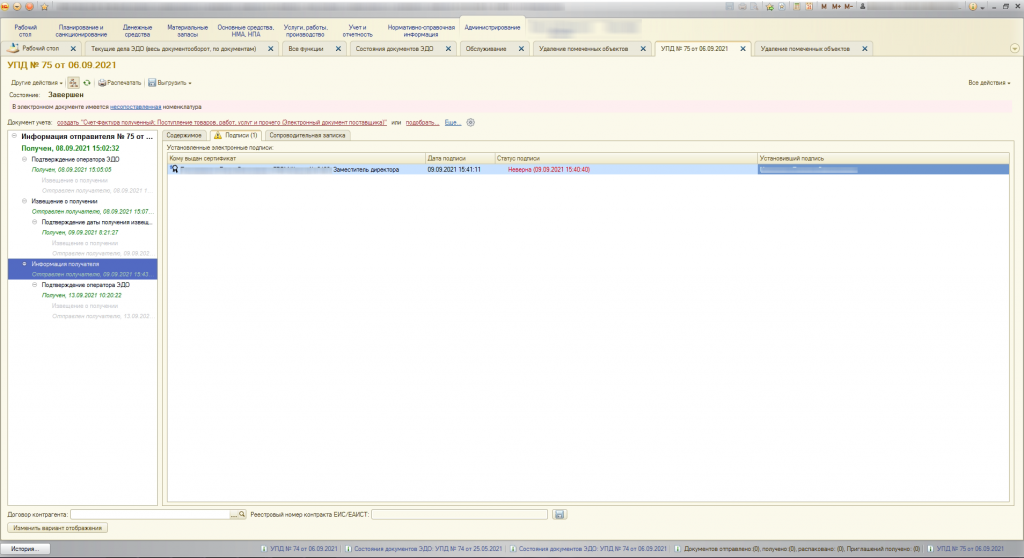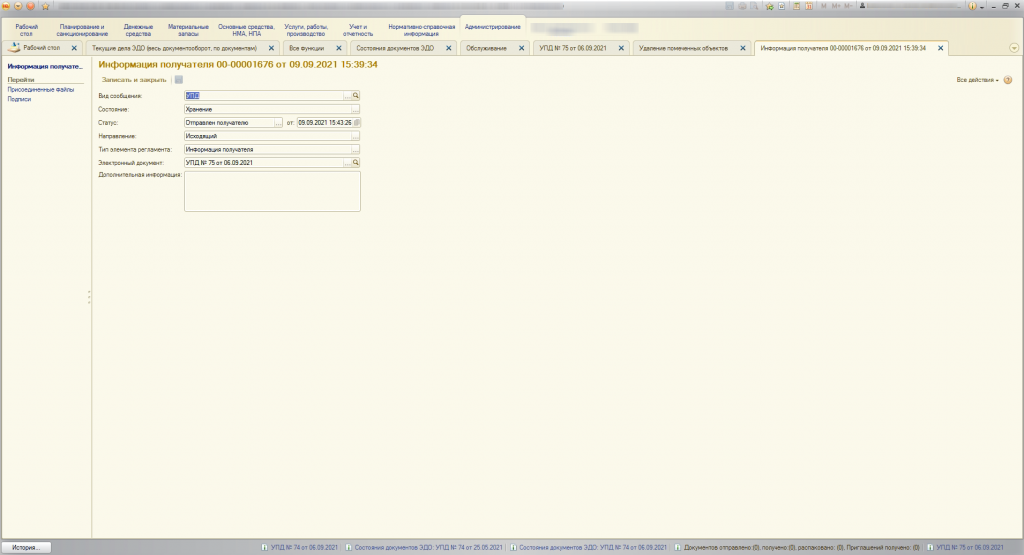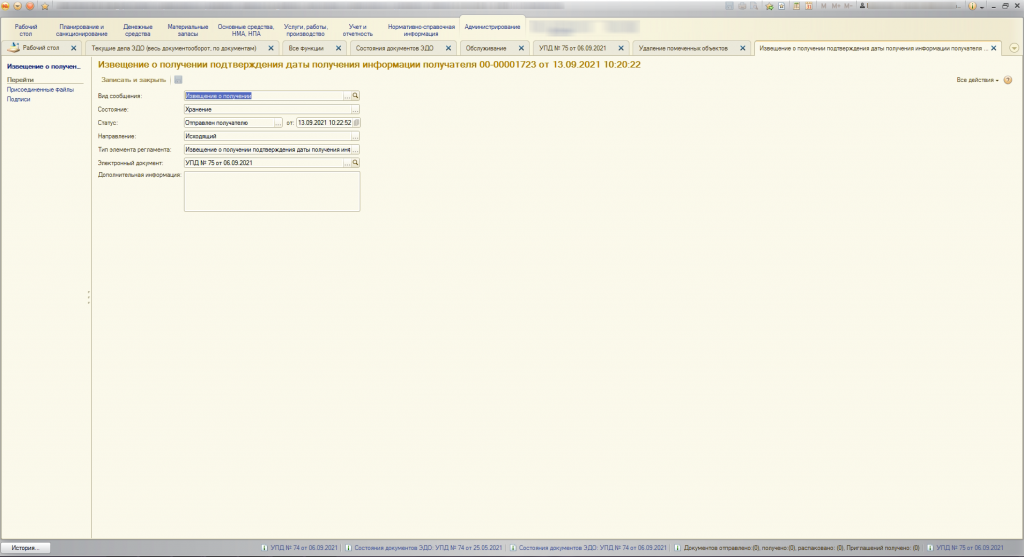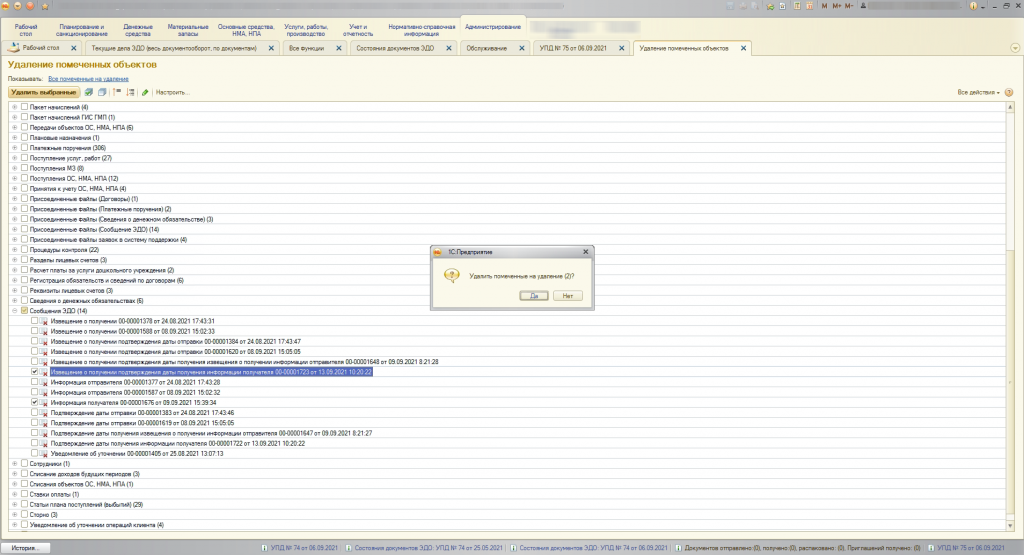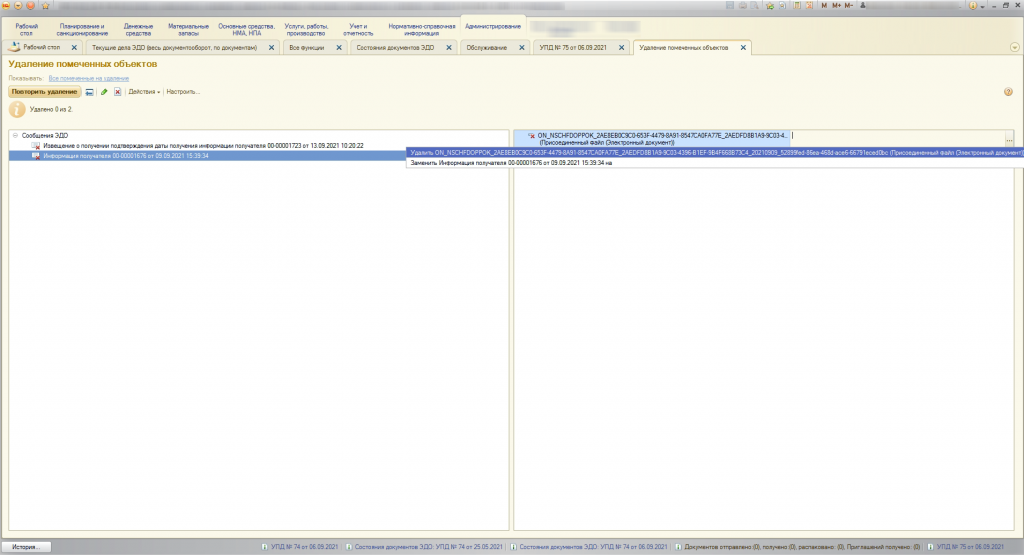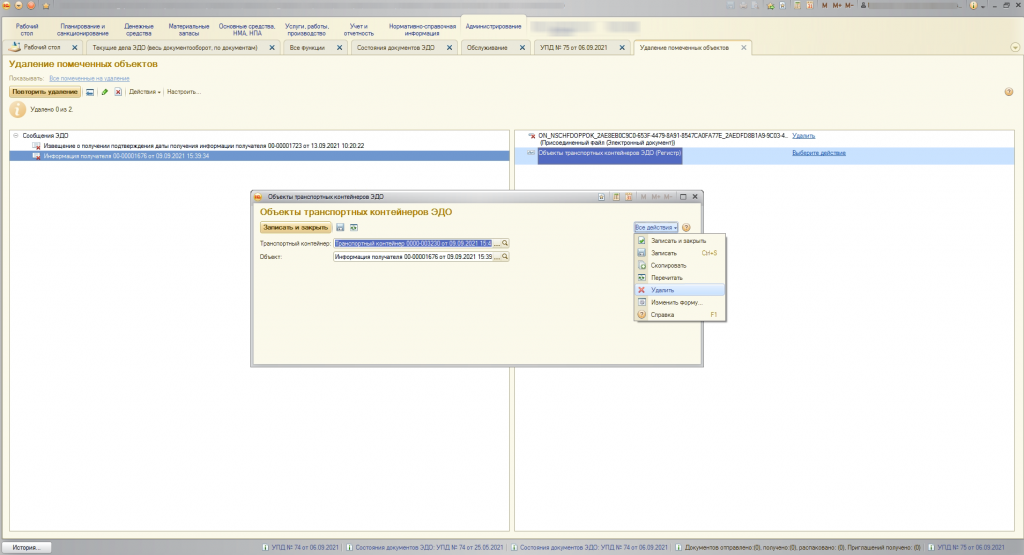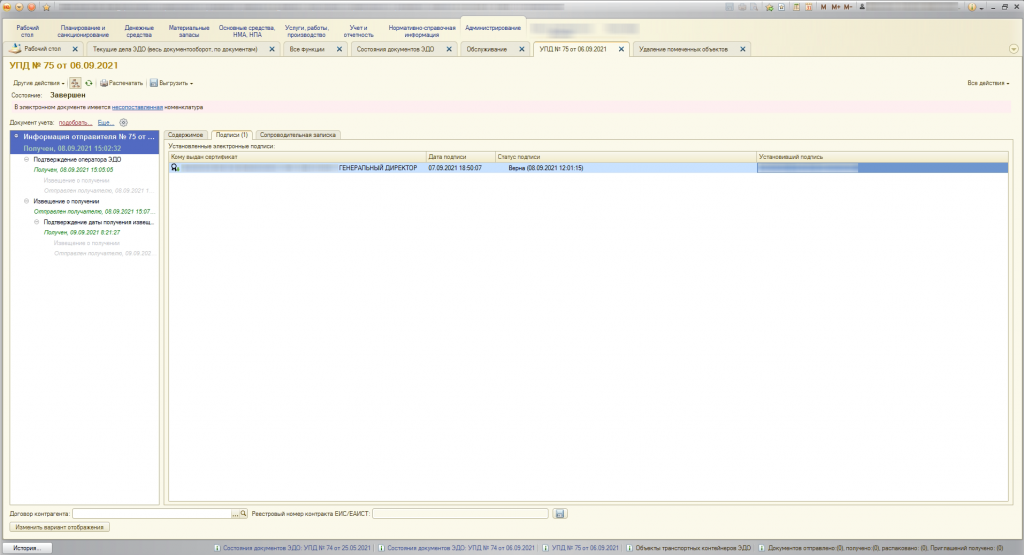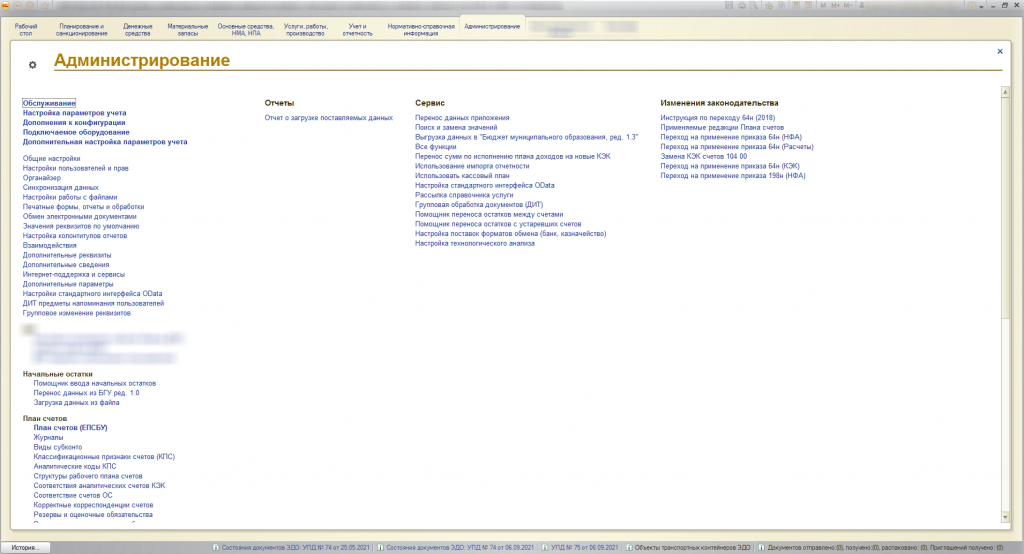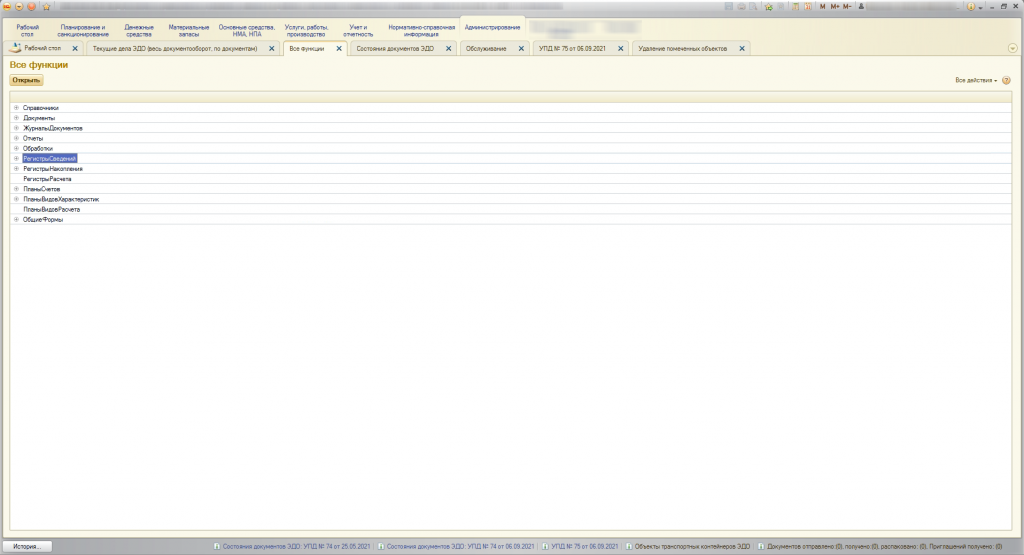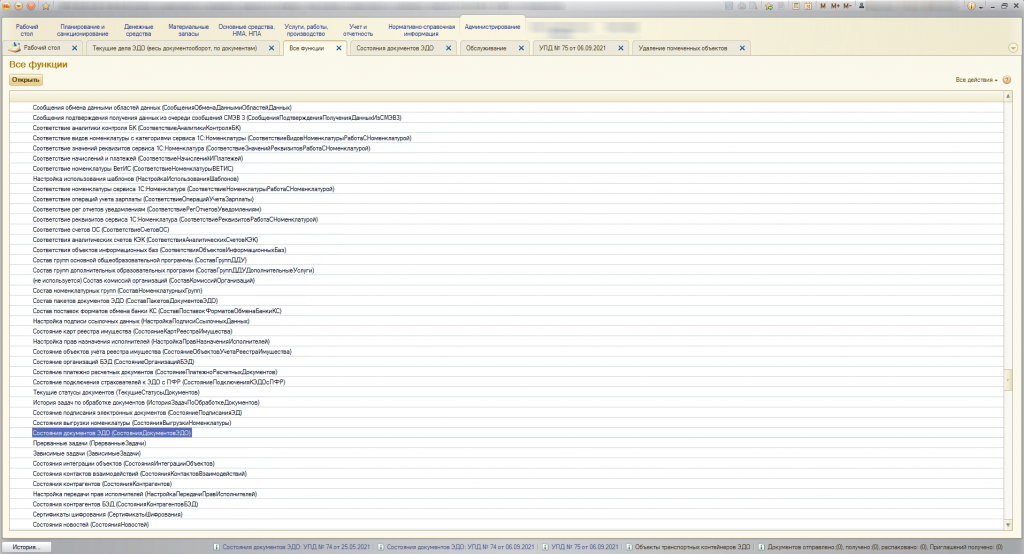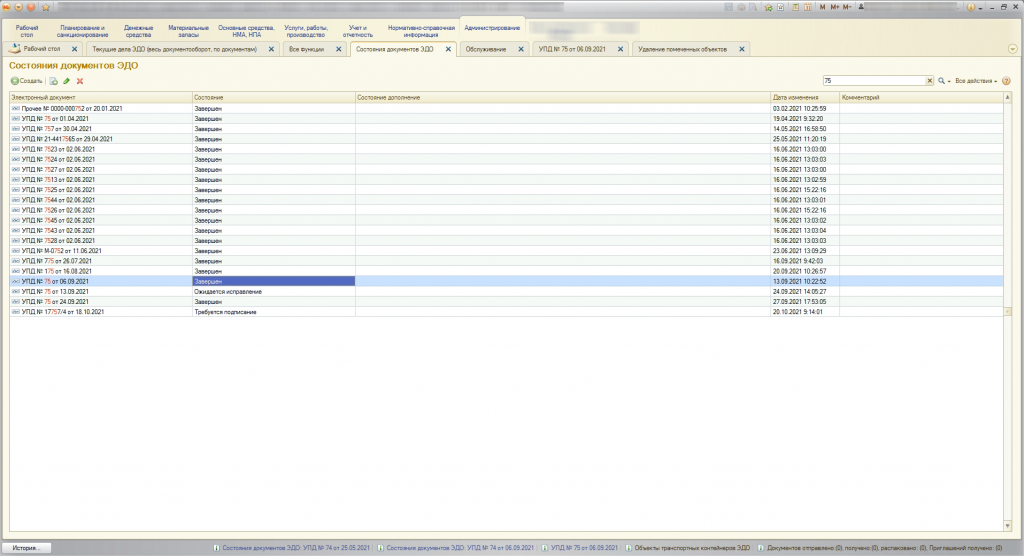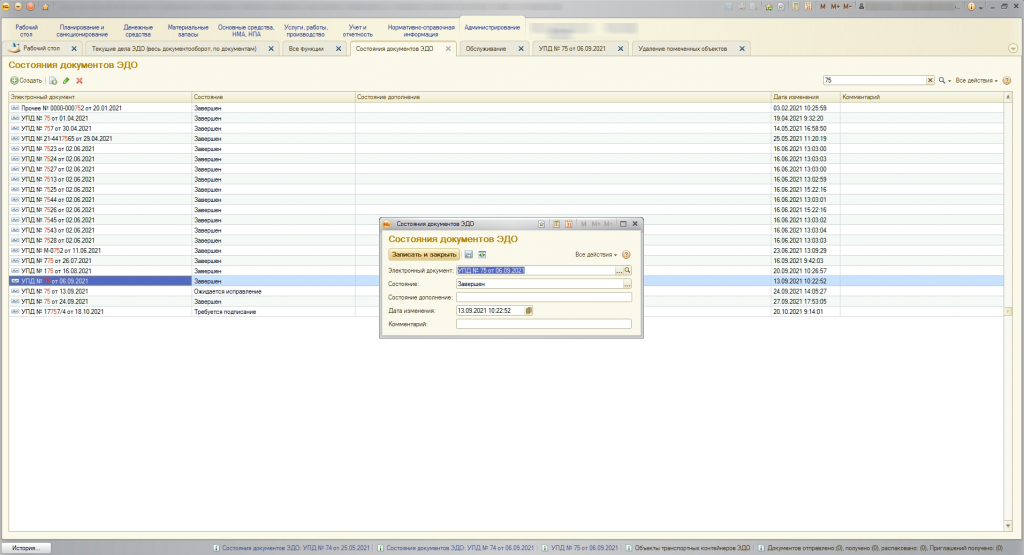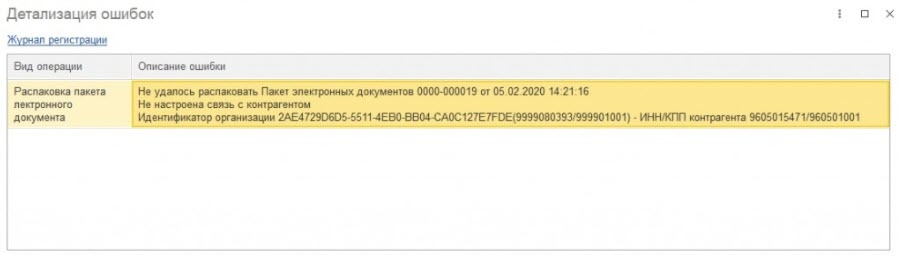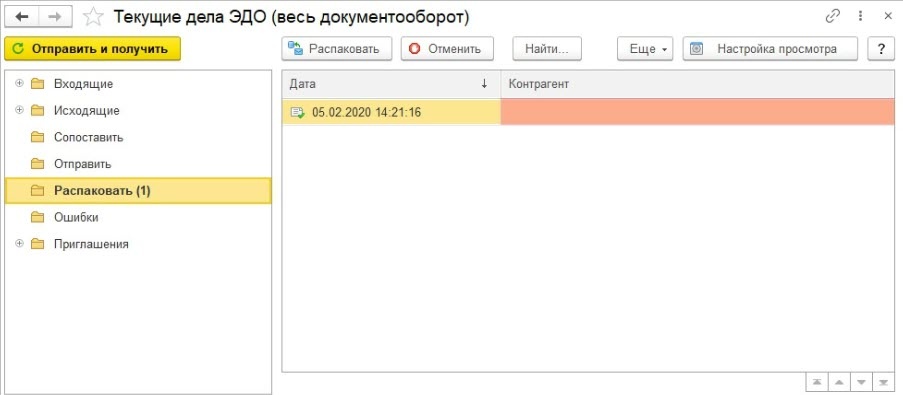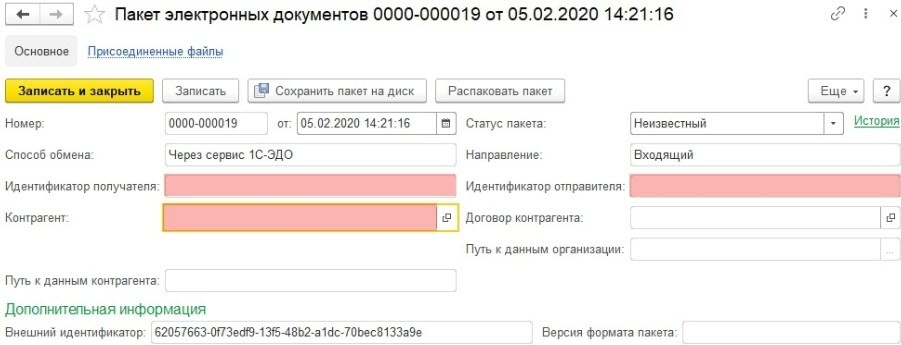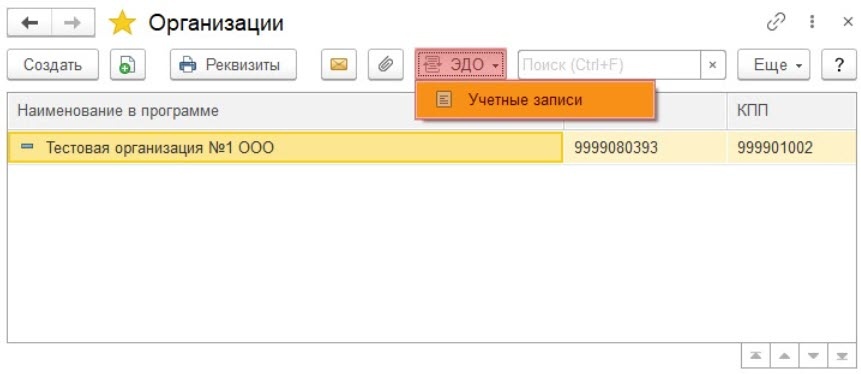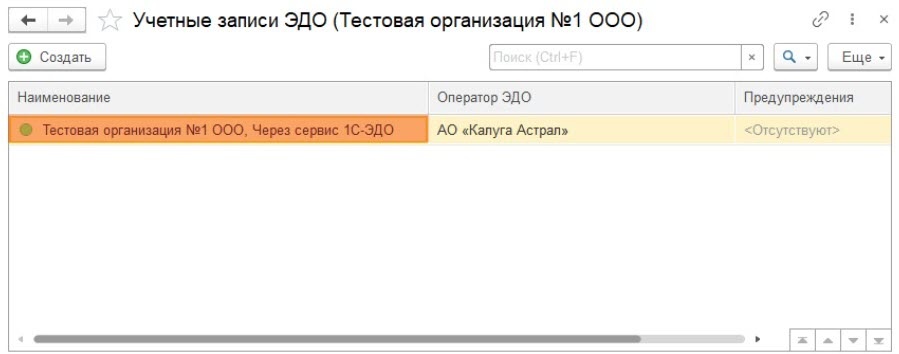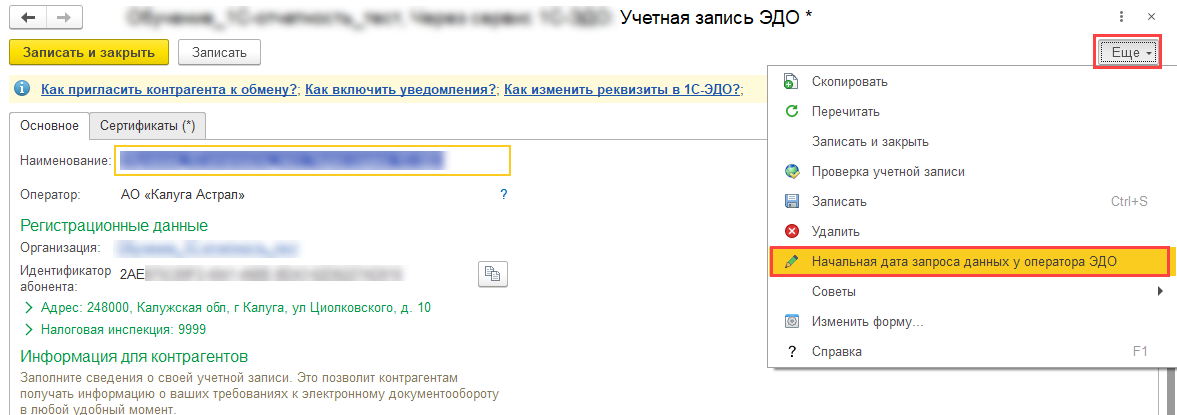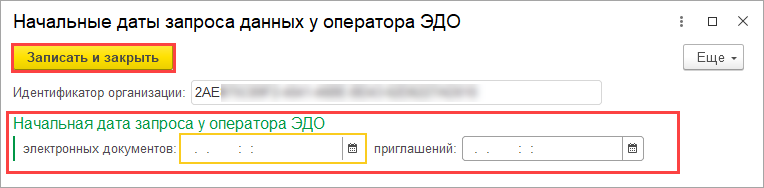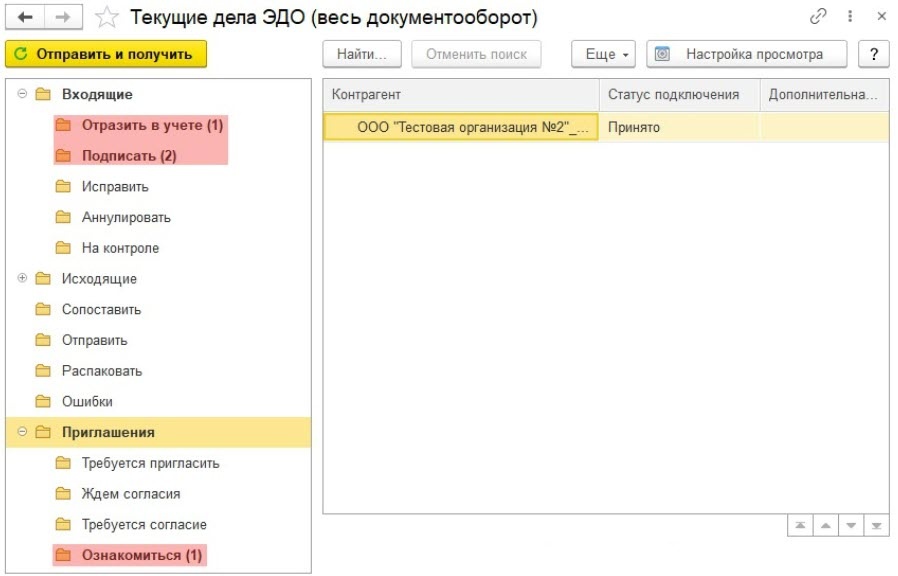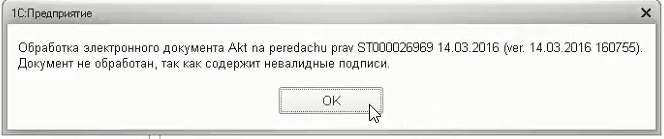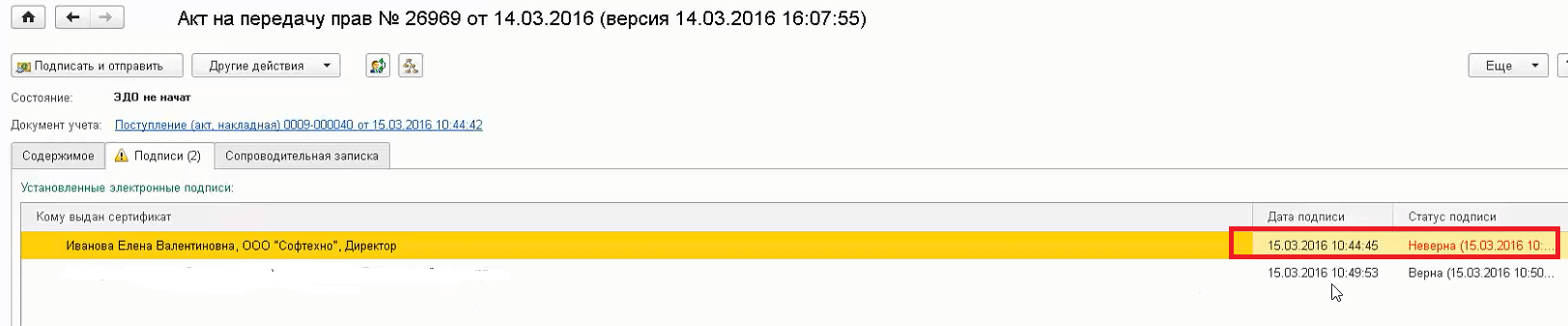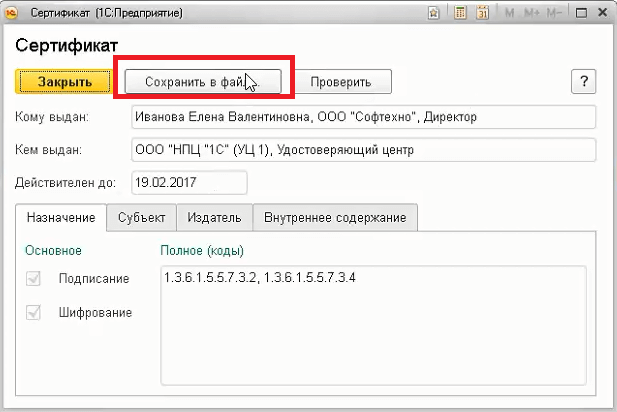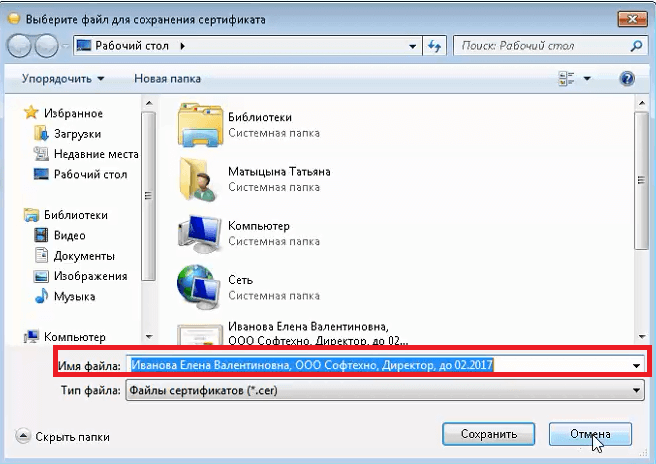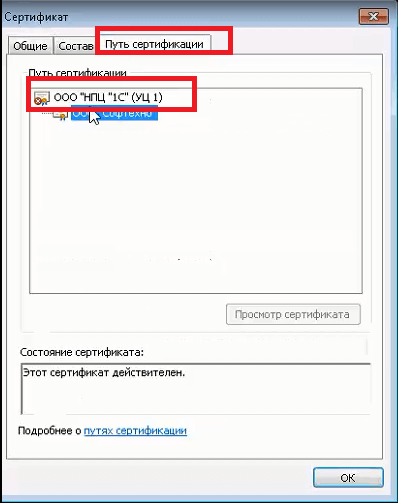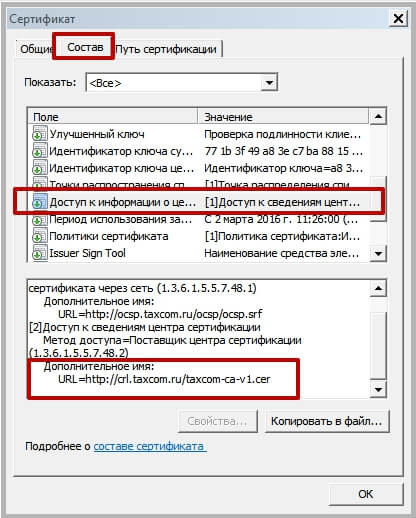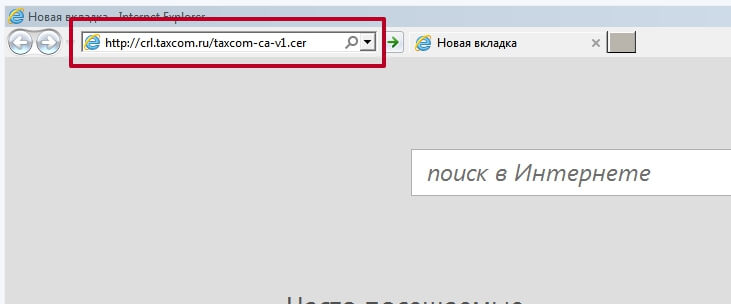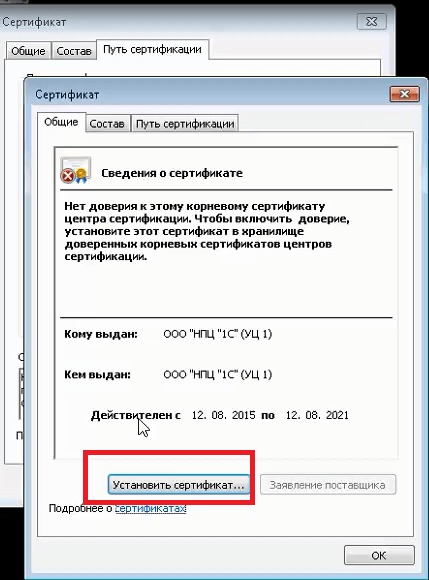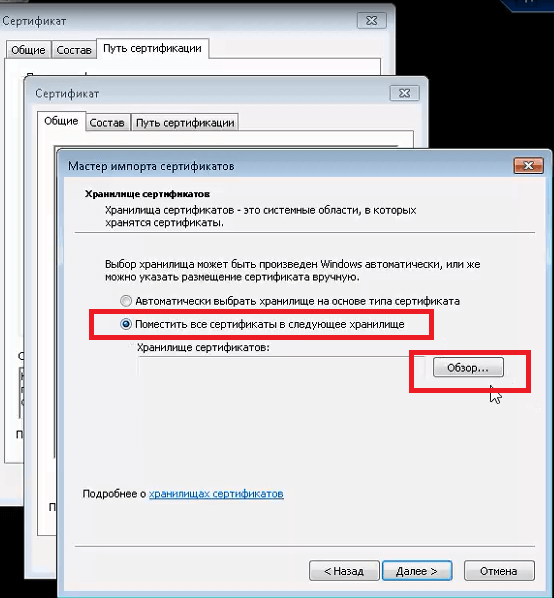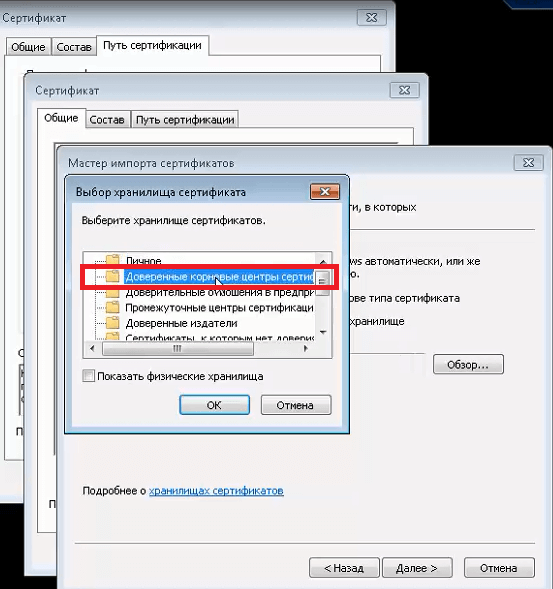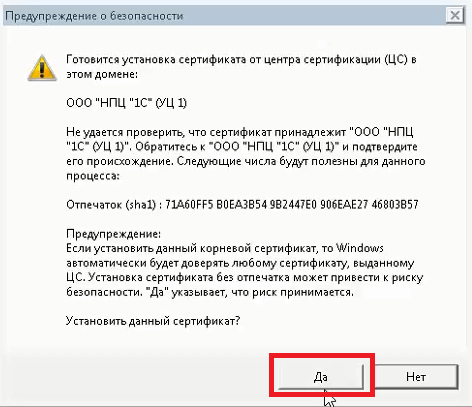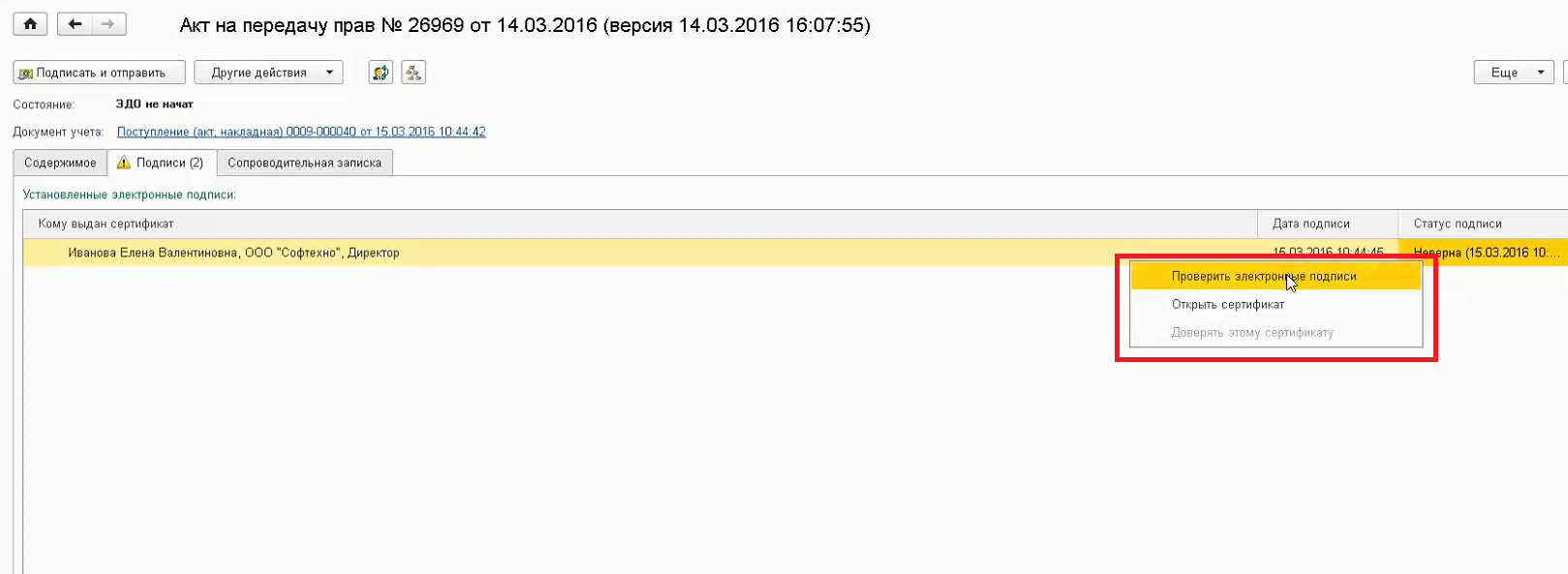В подсистеме 1С-ЭДО типовых конфигураций, таких как 1С:Бухгалтерия, 1С:Управление торговлей, 1С:Управление небольшой фирмой, 1С:ERP реализован механизм для отправки и подписания входящих и исходящих документов. Иногда в работе пользователя может возникнуть ошибка с подписью контрагента. Это связано с тем, что на компьютере не установлен корневой сертификат Удостоверяющего Центра. Причин может быть две:
- Не установлен корневой сертификат Головного удостоверяющего центра (ГУЦ) Минкомсвязи, уполномоченного федерального органа по аккредитации удостоверяющих центров.
- Не установлен корневой сертификат Удостоверяющего Центра, выпустившего сертификат ключа электронной подписи Вашего контрагента или Оператора ЭДО.
При подписании документа у пользователя может возникнуть ошибка подписи «Подпись неверна» со стороны контрагента (рис. 1).

Рисунок 1 – Документ с неверной подписью
Для того чтобы исправить данную ошибку, нужно повторно переустановить сертификат. Для этого в открытом окне с ошибкой двойным кликом открываем сертификат который светится красным. Далее сохраняем сертификат по кнопке «Сохранить в файл» (рис. 2).

Рисунок 2 – Сертификат
После того, как сертификат сохранился, его нужно повторно переустановить. Для этого откройте его двойным кликом мыши и далее в открывшемся окне сертификата нажмите кнопку «Установить сертификат» (рис. 3).

Рисунок 3 – Установка сертификата
Откроется окошко «Мастер импорта сертификатов» (рис. 4). На этапе импорта необходимо указать хранилище сертификатов, для этого нужно выбрать «Доверенные корневые центры сертификации» и нажать «Далее» (рис. 4).

Рисунок 4 – Мастер импорта сертификатов
При появлении окна «Предупреждение системы безопасности», необходимо нажать кнопку «Да» для установки сертификата в системное хранилище Windows (рис. 5).

Рисунок 5 – Предупреждение системы безопасности
После успешного импорта сертификата необходимо завершить установку нажав на кнопку «Готово».
Далее необходимо повторно проверить данную подпись. В программе нужно нажать правой кнопкой мыши на КРАСНУЮ надпись у подписи «Подпись не верна» и выбрать «Проверить электронные подписи» (рис. 6).

Рисунок 6 – Проверка электронной подписи
После данной манипуляции статус подписи изменит свой цвет с красного на черный, дата изменится на текущую и формулировка изменится на «Верна» (рис. 7).

Рисунок 7 – Подпись верна
Документ не обработан, так как содержит невалидные подписи
Дата обновления: 28.06.2022
Номер карточки: SD0000702
Возникновение ошибки “Документ … содержит невалидные подписи”, вероятнее всего связано с тем, что на компьютере не установлен корневой сертификат Удостоверяющего Центра. Причин может быть две:
1) Не установлен корневой сертификат Головного удостоверяющего центра (ГУЦ) Минкомсвязи, уполномоченного федерального органа по аккредитации удостоверяющих центров.
2) Не установлен корневой сертификат Удостоверяющего Центра, выпустившего сертификат ключа электронной подписи Вашего контрагента или Оператора ЭДО.
Рекомендуется сначала воспользоваться инструкцией для установки корневого сертификата ГУЦ. После установки проверьте электронную подпись так, как написано здесь. Если это не помогло решить проблему, следуйте рекомендациям из данного раздела.
Открываем сам электронный документ, по которому выдается ошибка, на вкладке “Подписи” , содержится 1 или 2 подписи, статус одной из них, или обеих, выделен красным курсивом и статусом “Не верна”.
Необходимо двойным кликом открыть данный сертификат(ы) и сохранить на рабочий стол или в любую другую папку на диске:
Затем нужно открыть сохраненный файл и перейти на закладку “Путь сертификации”:
Мы видим, что корневой сертификат (сертификат Удостоверяющего Центра) действительно не установлен. Для его установки достаточно открыть корневой сертификат двойным кликом и установить (см. ниже).
В случае если не отображается цепочка сертификатов (на закладке “Путь сертификации” есть только сертификат пользователя), перейдите на вкладку “Состав” , найдите раздел, “Доступ к информации о центре сертификации”:
Далее нужно выделить и скопировать в буфер обмена одну из ссылок, заканчивающуюся на .cer или .crt,.вставить ссылку в адресную строку браузера и скачать корневой сертификат,
Открыв корневой сертификат (из пути сертификации в сертификате пользователя или скачанный файл) нажмите кнопку “Установить сертификат…”:
В качестве хранилища корневого сертификата необходимо выбрать “Доверенные корневые центры сертификации”:
Далее нужно подтвердить установку корневого сертификата:
Переключившись в окно 1С, правой кнопкой мыши нажимаем на подпись со статусом “Не верна” и в контекстном меню выбираем команду “Проверить электронные подписи”:
Статус меняется на “Верна”
Подпись не верна

Данная инструкция родилась при работе с конфигурацией «Бухгалтерия государственного учреждения 2.0» возможны расхождения в наименованиях объектов в других конфигурациях, но суть будет та же.
Иногда в процессе взаимодействия с контрагентами посредством электронного документооборота при помощи сервиса 1С-ЭДО возникает неприятная ситуация – необходима замена электронно-цифровой подписи (ЭЦП) на вашей стороне (окончен срок действия ЭЦП, ЭЦП утеряна и тп), причем происходит это в момент уже запущенного процесса обмена ЭДО, что приводит к возникновению ошибки в статусе подписи «подпись не верна».
Что же можно сделать в такой ситуации? Ниже мы приведем один из способов устранения данной проблемы:
- Заходим в рабочее место «Текущие дела ЭДО» и находим там наш «проблемный» электронный документ:
- Помечаем его на удаление:
- Далее нам необходимо удалить все «служебные документы» из ветки ЭДО подраздела «Информация Получателя»:
Для этого запускаем типовую обработку «Удаление помеченных объектов». В списке помеченных на удаление объектов находим ветку «Сообщения ЭДО»:
Здесь самый важный момент: главное выбрать именно те объекты, которые необходимо удалить, а называться они будут «Информация получателя» и «Извещение о получении подтверждения даты получения информации получателя». Обязательно смотрим на соответсвие реквизитов этих объектов «дата документа» и «статус».
Дата документа должна совпадать с датой отображаемого документа в рабочем месте Текущие дела ЭДО, который мы пометили на удаление, статус должен быть «отправлен получателю».Пометили их на удаление, нажимаем удалить, но программа их не удаляет потому что есть ссылки на эти объекты.
Программа предлагает указать вручную способы удаления «удалить» или «заменить», мы выбираем способ удалить, но и тут нас ждет «сюрприз», у объекта «присоединенный файл» способ «удалить» выбирается без проблем, а объект «транспортный контейнер» так просто не удаляется. Что мы делаем: двойным кликом открываем этот контейнер, открывается форма элемента «Объекты транспортных контейнеров» далее жмем «Все дейсвия» – «Удалить». Все все ссылки тоже помечены на удаление. Жмем повторить удаление. Все объекты удалены из базы.
Если Вы все сделали правильно, то в рабочем месте «Текущие дела ЭДО» в выбранном документе в ветке ЭДО полностью исчезнет подраздел «Информация получателя».
И на этом еще не все. «Информация получателя» удалилась, а вот реквизит «Состояние ЭДО», находится в статусе «Завершен». Меняем его на статус «Требуется подписать». Заходим в «Режим технического специалиста» Или «Все функции»,
находим там объект метаданных Регистр сведений «Состояние документов ЭДО»,
отбираем запись по регистратору «электронный документ» это наш электронный документ, который мы изначально с Вами пометили на удаление,
двойным кликом открываем форму Регистра сведений и меняем статус на «Требуется подписать»
Заходим в рабочее место «Текущие дела ЭДО», снимаем наш электронный документ с пометки на удаление и видим, что статус подписи «не верна» сменился на «верна» и появилась возможность подписать и отправить электронный документ заново.
Рады помочь Вам, команда ITsale.
Оставить заявку на бесплатную консультацию прямо сейчас!
Не удалось распаковать пакет электронных документов. Не настроена связь с контрагентом
Ошибка возникает в разделе Текущих делах ЭДО при нажатии кнопки Отправить и получить, если в папке Распаковать имеются пакеты электронных документов, которые не были распакованы из-за того, что настройка получения электронных документов находится не в состоянии Присоединен или отсутствует:
Откройте пакет электронных документов и убедитесь, что отсутствуют обязательные поля, необходимые для распаковки пакета и последующего корректного принятия к учету (идентификатор получателя, идентификатор отправителя, контрагент). Для заполнения этих полей в некоторых случаях необходимо наличие в информационной базе приглашения между участниками ЭДО по данному документу в статусе Присоединен:
Решение:
Дождитесь перевода приглашения в статус Присоединен. После этого необходимые для распаковки данные автоматически будут заполнены, и пакет будет успешно распакован.
Отслеживать статус приглашения можно либо в настройке получения электронных документов по этому контрагенту, либо на вкладке Приглашения Архива ЭДО.
Если статус не меняется длительное время, это может быть вызвано наличием проблем при настройке роуминговой связи. Для решения вопроса обратитесь в техническую поддержку 1С-ЭДО.
Если ошибка распаковки сопровождается сообщением о неполученных приглашениях, ограниченных датой запроса необходимо выполнить их загрузку.
Перейдите в раздел Организации, нажмите кнопку ЭДО → Учетные записи:
Откройте учетную запись двойным нажатием:
В открывшемся окне нажмите кнопку Еще и выберите Начальная дата запроса данных у оператора ЭДО:
Очистите поле Начальная дата запроса данных у оператора ЭДО, после нажмите кнопку Записать и закрыть:
Вернитесь в раздел Текущие дела ЭДО и нажмите кнопку Отправить и получить. С сервера оператора ЭДО в информационную базу будут загружены отсутствующие настройки, и документ успешно распакуется:
Возникновение ошибки “Документ … содержит невалидные подписи”, вероятнее всего связано с тем, что на компьютере не установлен корневой сертификат Удостоверяющего Центра. Причин может быть две:
1) Не установлен корневой сертификат Головного удостоверяющего центра (ГУЦ) Минкомсвязи, уполномоченного федерального органа по аккредитации удостоверяющих центров.
2) Не установлен корневой сертификат Удостоверяющего Центра, выпустившего сертификат ключа электронной подписи Вашего контрагента или Оператора ЭДО.
Рекомендуется сначала воспользоваться инструкцией для установки корневого сертификата ГУЦ. После установки проверьте электронную подпись, если это не помогло решить проблему, следуйте рекомендациям из данного раздела.
Открываем сам электронный документ, по которому выдается ошибка, на вкладке “Подписи” , содержится 1 или 2 подписи, статус одной из них, или обеих, выделен красным курсивом и статусом “Не верна”.
Необходимо двойным кликом открыть данный сертификат(ы) и сохранить на рабочий стол или в любую другую папку на диске:
Затем нужно открыть сохраненный файл и перейти на закладку “Путь сертификации”:
Мы видим, что корневой сертификат (сертификат Удостоверяющего Центра) действительно не установлен. Для его установки достаточно открыть корневой сертификат двойным кликом и установить (см. ниже).
В случае если не отображается цепочка сертификатов (на закладке “Путь сертификации” есть только сертификат пользователя), перейдите на вкладку “Состав” , найдите раздел, “Доступ к информации о центре сертификации”:
Далее нужно выделить и скопировать в буфер обмена одну из ссылок, заканчивающуюся на .cer или .crt,.вставить ссылку в адресную строку браузера и скачать корневой сертификат,
Открыв корневой сертификат (из пути сертификации в сертификате пользователя или скачанный файл) нажмите кнопку “Установить сертификат…”:
В качестве хранилища корневого сертификата необходимо выбрать “Доверенные корневые центры сертификации”:
Далее нужно подтвердить установку корневого сертификата:
Переключившись в окно 1С, правой кнопкой мыши нажимаем на подпись со статусом “Не верна” и в контекстном меню выбираем команду “Проверить электронные подписи”:
Статус меняется на “Верна”