Галина Горохова
Просветленный
(26126)
10 лет назад
Анализ счета 41.1 по субконто, наименование товара. В появившемся окне все движение данного наименования товара за заданный Вами период. сч. 90 – 2 раза щелкните “отгрузка”- накладные по реализации, сч. 60 теже действия “поступление” – накладные по поступлению товара.
митяй
Гуру
(2767)
10 лет назад
есть куча таких обработок.
к Примеру: Сервис – Групповая обработка справочников и документов (Настраиваете отбор и вуаля)
Либо Универсальным отчетом по регистрам, документам, справочникам
Vdenu
Знаток
(460)
10 лет назад
1. Групповой обработкой справочников и документов.
2. Уточните какую программу вы используете? Так как вариантов масса и по 41-му счету если Бухгалтерия и по “Ведомости по товарам” если у вас Управление Торговлей и ещё куча всего…
Поиск товара по наименованию в версии 3.0 отличается от поиска в предыдущих версиях. Рассмотрим поиск в справочниках и журналах документов. Для быстрого перехода можно воспользоваться комбинацией Alt+F с клавиатуры. В версии 2.5 поиск устанавливал курсор на первый элемент списка, удовлетворяющий условиям поиска.
- Поиск товара по наименованию в версии 3.0 отличается от предыдущих версий
- Сочетание клавиш Ctrl + F автоматически устанавливает курсор в поле «Поиск»
- Для быстрого перехода к результатам поиска используйте комбинацию Alt + F
- Расширенный поиск доступен через кнопку со значком лупы или сочетанием клавиш Alt + F
- Для поиска по всем видам номенклатуры сразу, снимите флаг «Виды и свойства» в меню НСИ и администрирование — НСИ — Номенклатура
- Для просмотра поступления товаров от поставщика войдите в раздел «Покупки/Поступления (акты, накладные)» и создайте новый документ
- Отчет о движении товаров находится в меню «Руководителю — Склад — Движение товаров»
- Чтобы посмотреть номенклатуру без продаж, выберите период и условие «Количество продано = 0»
- Чтобы посмотреть заказы для оформления документов реализации, откройте меню Продажи — Оптовые продажи — Накладные к оформлению
- Для просмотра движения товара в 1С Управление торговлей откройте раздел НСИ и администрирование — НСИ — Номенклатура и выберите интересующую позицию, затем нажмите кнопку «Отчеты» на верхней панели.
- Как найти определенный товар в 1С
- Как быстро найти товар в 1С
- Как в 1С быстро найти товар по названию
- Как найти поступление товара в 1С
- Как в 1С посмотреть приход и расход товара
- Как в 1С посмотреть товар который не продается
- Как в 1С посмотреть заказы
- Как в 1С 10.3 посмотреть движение товара
- Как в 1С 7 посмотреть движение товара
- Как сделать заказ покупателя в 1С
- Как поставить товар на приход в 1С
- Как добавить строку поиска в 1С
- Где в 1С посмотреть отгрузку товара
- Как в 1С указать Прослеживаемый товар
- Как узнать код товара в 1С
- Как в 1С посмотреть свободные остатки
- Как в 1С 8.3 найти документы по определенной номенклатуре
- Как в 1С посмотреть зарезервированный товар
- Как найти накладную в 1С
- Как настроить поиск контрагента в 1С
- Как посмотреть задачи в 1С
- Как в 1С найти товар по штрихкоду
Как найти определенный товар в 1С
Сочетание клавиш «Ctrl» и «F» автоматически устанавливает курсор в поле «Поиск». Начните набирать текст и поиск будет запущен автоматически. По кнопке со значком лупы (или сочетанием клавиш «Alt» и «F») можно выбрать «Расширенный поиск» и установить параметры поиска (рис.
Как быстро найти товар в 1С
Для быстрого перехода можно воспользоваться комбинацией Alt+F с клавиатуры. В версии 2.5 поиск устанавливал курсор на первый элемент списка, удовлетворяющий условиям поиска. В версии 3.0 поиск отбирает и выводит все элементы, удовлетворяющие условиям поиска.
Как в 1С быстро найти товар по названию
Для того чтобы в справочнике номенклатуры выполнить поиск по наименованию сразу по всем видам номенклатуры, необходимо сделать следующее:
- Меню: НСИ и администрирование — НСИ — Номенклатура.
- Снимите флаг «Виды и свойства».
- Введите ключевое слово для поиска и нажмите «Найти» (рис. 1).
Как найти поступление товара в 1С
Для отображения процесса поступления товаров и услуг от поставщика в программе 1С:Бухгалтерия предусмотрен раздел «Покупки/Поступления (акты, накладные)». Пользователю необходимо войти в него, предварительно создав новый документ. Так же в указанном выше разделе потребуется выбрать журнал документов поступления.
Как в 1С посмотреть приход и расход товара
Отчет находится в меню «Руководителю — Склад — Движение товаров».
Как в 1С посмотреть товар который не продается
Например достаточно просто выбрать период и условие Количество продано = 0. Выйдет вся номенклатура без продаж. Также можно добавить к этому остатки = 0.
Как в 1С посмотреть заказы
Для того чтобы посмотреть заказы, по которым можно оформлять документы реализации, необходимо выполнить следующие действия:
- Меню: Продажи — Оптовые продажи — Накладные к оформлению.
- В открывшемся списке отображены все документы, по которым не было отгрузки или она не была завершена.
Как в 1С 10.3 посмотреть движение товара
Как посмотреть движение товара в 1С Управление торговлей Откройте раздел НСИ и администрирование → НСИ → Номенклатура. Выберите интересующую позицию. Нажмите кнопку Отчеты на верхней панели.
Как в 1С 7 посмотреть движение товара
Откройте раздел НСИ → Номенклатура. Выберите интересующую позицию из номенклатуры. Нажмите на кнопку Отчеты на верхней панели и кликните по строке Анализ движений.
Как сделать заказ покупателя в 1С
Раздел: Продажи — Заказы покупателей. Создайте новый документ «Заказ покупателя» по кнопке «Создать». Заполните обязательные поля документа: «Организация» (продавец), «Покупатель», «Договор» (с покупателем) и «Отгрузка» (планируемая дата отгрузки) (рис. 1).
Как поставить товар на приход в 1С
Зайдите в раздел «Покупки» (1) и кликните на ссылку «Поступления (акты, накладные)» (2). Откроется окно с ранее созданными поступлениями. В открывшемся окне нажмите кнопку «Поступление» (3) и кликните на ссылку «Товары (накладная)» (4). Откроется форма накладной для заполнения.
Как добавить строку поиска в 1С
Создаем на форме (в командной панели) «Дополнение элемента формы»:
- Идем в его свойства. Устанавливаем вид — «Отображение строки поиска» Источник- наша ТЧ — строка поиска
- Строка поиска появляется в командной панели:
Где в 1С посмотреть отгрузку товара
Открыть отчет и посмотреть движение товара в 1С 8.3 Бухгалтерия можно из раздела Руководителю — Склад — Движение товаров. Отчет Движение товаров в 1С формируется на основании данных БУ (счета 10, 21, 41, 43).
Как в 1С указать Прослеживаемый товар
В графе «Маркировка и контроль» нужно указать, что это прослеживаемый товар, заполнить страну происхождения, и в графе «ТН ВЭД» подобрать соответствующий код. После заполнения документа его необходимо провести и при необходимости зарегистрировать счёт-фактуру в подвале документа.
Как узнать код товара в 1С
Открыв по кнопке «Еще» список команд, в самом низу найдем «Изменить форму». В открывшейся форме нам представлены все реквизиты справочника, которые можно вывести на экран. Установив соответствующий флажок, например «Код» и «Артикул» мы получим список номенклатуры, в котором отображены и код и артикул.
Как в 1С посмотреть свободные остатки
В программе существует сразу несколько отчетов, по которым можно посмотреть, остатки в различных разрезах. Следует зайти в: «Главное» — «Отчеты» — «Склад и доставка». В окне вы сможете выбрать один из доступных отчетов по складу.
Как в 1С 8.3 найти документы по определенной номенклатуре
Чтобы просмотреть все документы нужно открыть в главном меню пункт «Операции» и выбрать подпункт «Поиск ссылок на объекты». В открывшейся форме добавляем необходимую номенклатуру и нажимаем кнопку «Найти».
Как в 1С посмотреть зарезервированный товар
Откройте документ «Заказ покупателя», для которого нужно проверить резервы и обеспечение. На закладке «Товары, услуги» переключите таблицу в режим отображения «Показать остатки и резервы» с помощью кнопки. В колонке «В резерв» отображается количество товаров, зарезервированное текущим документом.
Как найти накладную в 1С
Зайдите в раздел «Продажи» (1) и нажмите на ссылку «Реализация (акты, накладные)» (2). Откроется окно со списком товарных накладных, которые были созданы раньше. В открывшемся окне нажмите кнопку «Реализация» (3) и кликните на ссылку «Товары (накладная)» (4). Откроется форма для заполнения накладной.
Как настроить поиск контрагента в 1С
Найти контрагента в 1С — это простая и быстрая процедура. Необходимо войти во вкладку «Контрагенты». Затем включается режим просмотра «Список» (активируется с помощью правой кнопки мыши или через меню команд «Все действия»). Здесь поиск контрагента в 1С активируется через вкладку «Режим просмотра».
Как посмотреть задачи в 1С
Чтобы просмотреть выполненные задачи необходимо в группе команд «Еще» выбрать «Показать выполненные». К списку новых задач добавятся выполненные, они будут отмечены разными цветами в зависимости от результата выполнения. Чтобы скрыть обратно выполненные задачи, необходимо повторно выбрать настройку.
Как в 1С найти товар по штрихкоду
Просто откройте обработку в любой конфигурации 1С:Предприятия (тонкий клиент). Введите в поле «Штрих код» штрихкод товара и нажмите кнопку «Найти товар». Ввод штрих кода производится вручную или с помощью сканера штрихкодов, который работает в разрыв клавиатуры.
Оставить отзыв (1)
- Где найти Товары в 1С
- Как быстро найти товар в 1С
- Как в 1С Предприятие Найти товар по названию
- Как в 1С найти список контрагентов
- Как в 1С найти товар по наименованию
- Как в 1С посмотреть товар который не продается
- Как посмотреть наличие товара в 1С
Загрузка…
Главная задача отчета по закупкам — информация по закупаемым товарам у поставщиков. Отчет по закупкам интересен специалистам, занятых закупочной деятельностью в компании, аналитикам по товарным запасам, складским логистам, бухгалтеру по налоговому кредиту.
Как и другие отчеты 1С отчет по закупкам может иметь произвольное количество настроек и отображать для каждого пользователя ту информацию, которая нужно именно ему в том виде, который ему более всего подходит.
НАЗНАЧЕНИЕ ОТЧЕТА ПО ЗАКУПКАМ
1. Посмотреть закупку одной и той же продукции по разным поставщикам.
2. Посмотреть кто является поставщиком той или иной продукции.
3. Проанализировать оборот по поставщикам. Кто Из является самым крупным, от кого больше всего поступлений продукции, услуг.
4. Анализ договорных обязательств по объему поставки продукции.
5. Получение информации по текущему налоговому кредиту для бухгалтера.
Далее мы продемонстрируем, как одни и те же данные по сумме и количеству могут быть по разному сгруппированы и представлены в отчете по закупкам.
Настройка № 1 — Стандартный отчет

Настройка № 2 — Группировка по номенклатуре

Настройка № 3 — Дополнительные поля: склад, номер, дата

Каждый пользователь может самостоятельно устанавливать произвольные настройки в отчете и получать нужные данные в удобной для просмотра виде.
Основные инструменты модификации отчета по Закупкам как и всех остальных отчетов в 1С на обычных формах заложены в следующих опциях:
1. Группировки.
С помощью группировок можно менять внешний вид отчета, «вытягивая» аналитику вниз или в сторону.

2. Отборы.
С помощью отборов накладываются фильтры на исходные данные. Допустим, если вам нужно проанализирвать закупку конкретной группы товаров или закупки от конкретного поставщика.

3. Дополнительные поля.
Дополнительные поля используются для вывода в отчет дополнительной информации из документа или карточки поставщика. Иногда с помощью этого поля можно получить очень необходимую информацию.

Совет. При формировании отчетов не бойтесь экспериментировать с настройками. Сконструировав 5 неправильных можно получить один правильный. И помните, отчет не изменяет данные, чтобы вы с ним не делали.
Дополнительные материалы по теме отчетов смотрите в нашем видео прикрепленном к материалу.
Как в 1С посмотреть движение товара
При ведении складского учета полезно знать информацию по движению номенклатуры: сколько товаров ушло с конкретного склада, сколько товаров пришло, сколько осталось. В программе 1С:Бухгалтерия предприятия 3.0 эта информация получается с помощью отчета “Движение товаров”, рассмотрим подробнее.
Расположение отчета «Движение товаров»
Отчет находится в меню “Руководителю — Склад — Движение товаров”.

Формирование отчета
Для формирования отчета укажем период и организацию, нажмем кнопку “Сформировать”.
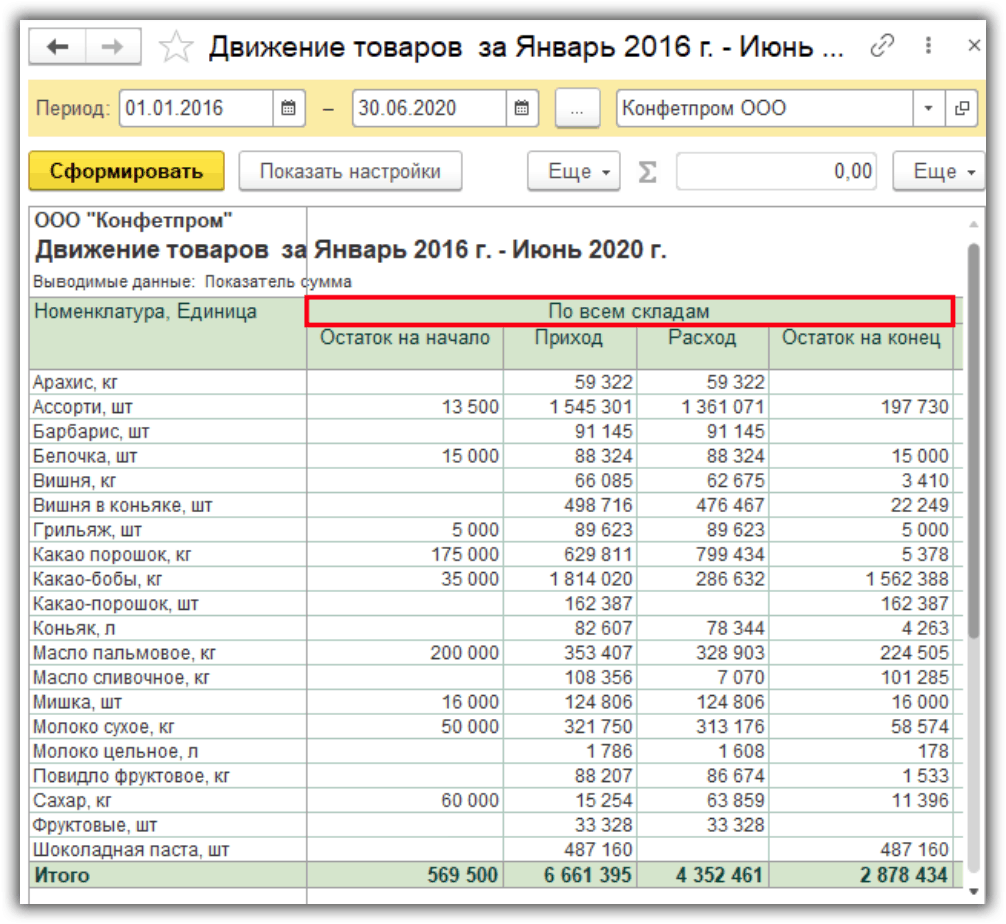
В отчете выводится информация об остатках и оборотах товаров по всем складам и на каждом складе в отдельности в количественном и суммовом выражении.
По кнопке “Показать настройки” откроются дополнительные настройки отчета, разберем их подробнее.
Получите понятные самоучители по 1С бесплатно:
На закладке “Группировка” настраивается группировка данных в отчете, например, по складу, номенклатуре и другим параметрам. Также здесь указывается вариант отображения склада: в колонках или строках.

При снятом флажке “Склады в колонках” отчет будет выглядеть так.
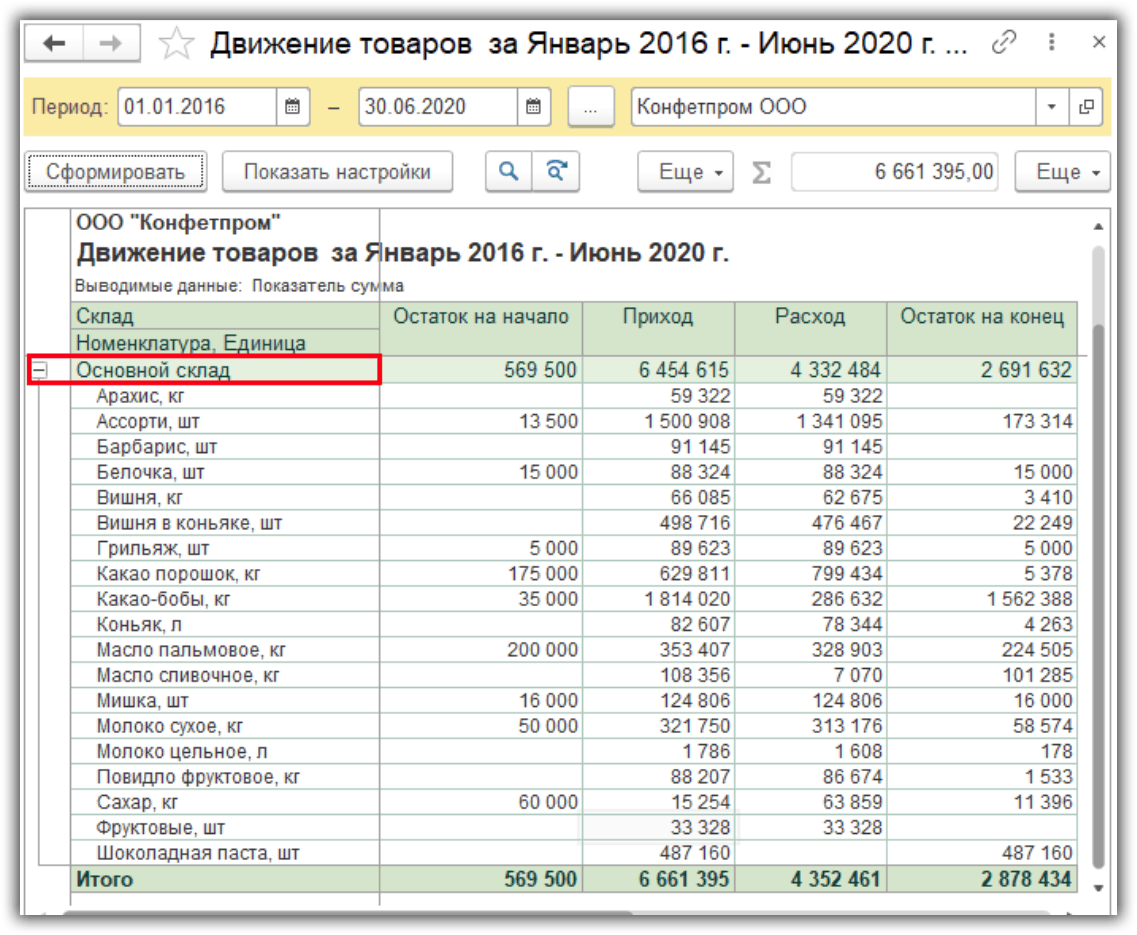
На закладке “Отбор” настраивается фильтр выводимой информации. Например, установим отбор по конкретному складу.

На закладке “Показатели” определяется вывод суммы и количества товаров.

Добавим количество и сформируем отчет повторно.

Печать отчета
Для печати отчета нажмем кнопку “Печать” или “Предварительный просмотр”.

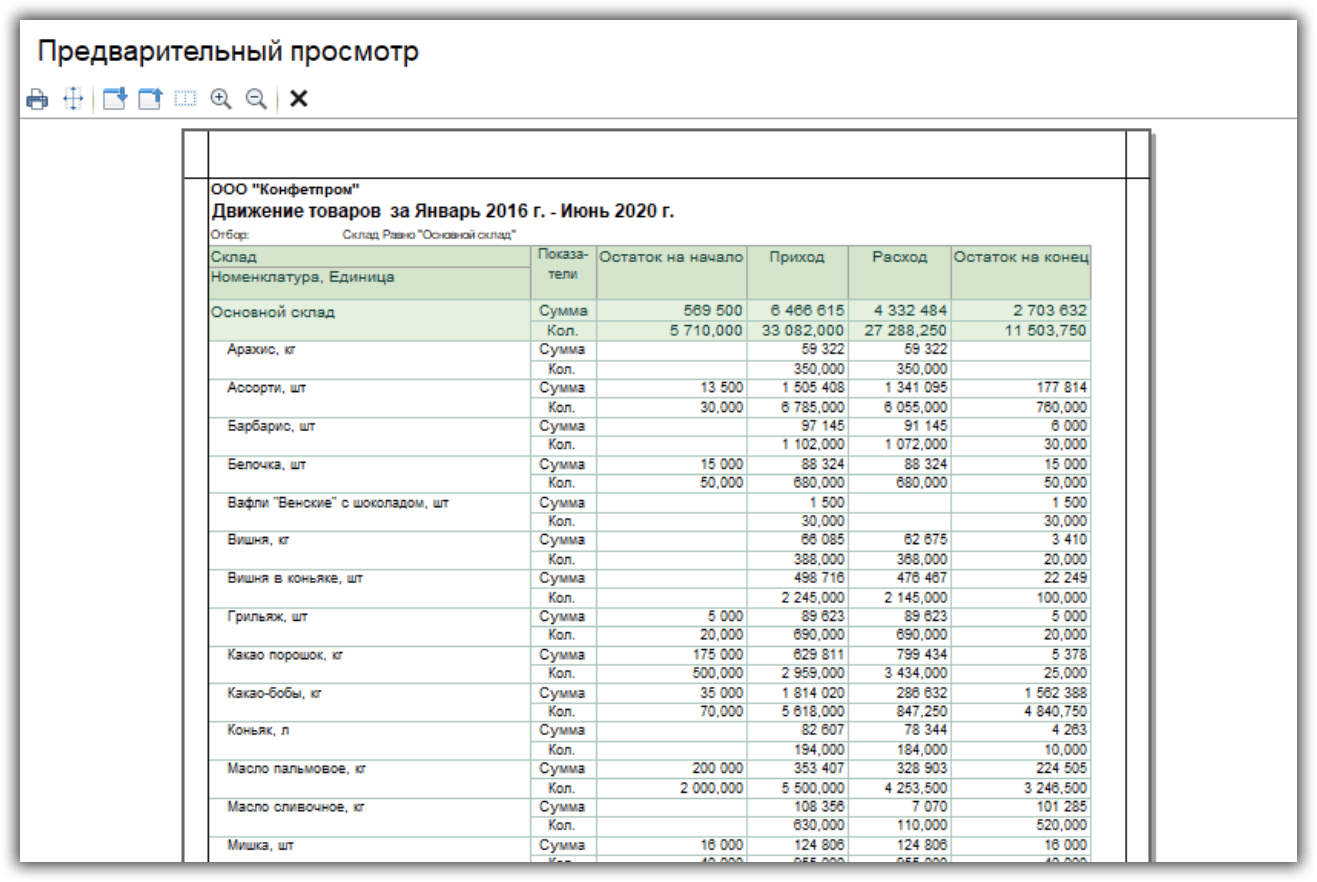
К сожалению, мы физически не можем проконсультировать бесплатно всех желающих, но наша команда будет рада оказать услуги по внедрению и обслуживанию 1С. Более подробно о наших услугах можно узнать на странице Услуги 1С или просто позвоните по телефону +7 (499) 350 29 00. Мы работаем в Москве и области.
Как в 1С посмотреть движение определенного товара
Редакция 3.0 программы 1С: Бухгалтерия 8 предоставляет широкий набор инструментов для работы не только бухгалтеру, но и руководителю. Посмотреть в 1С движение определенного товара без использования бухгалтерских отчетов стало возможным в разделе Руководителю. Для этого используем в разделе Склад отчет Движение товаров
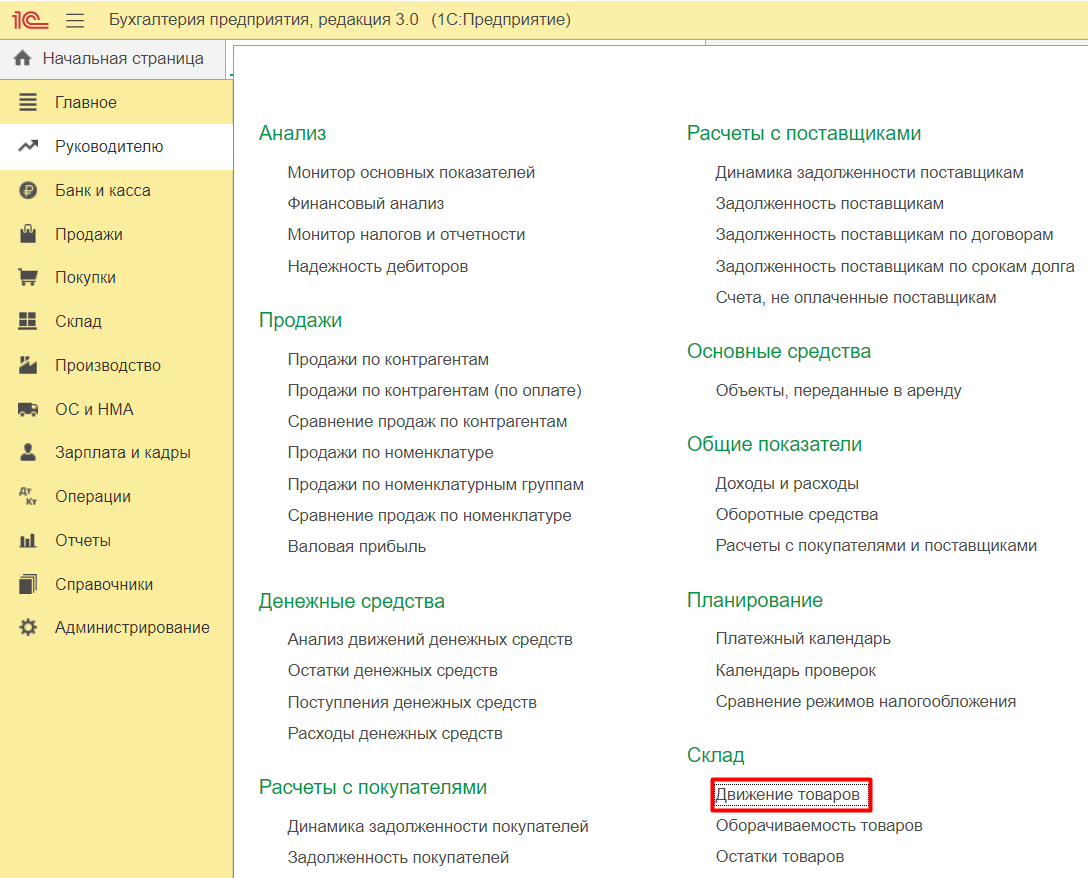
Задаем организацию, период формирования отчета. Для выбора определенного товара в настройках отчета установим соответствующий отбор
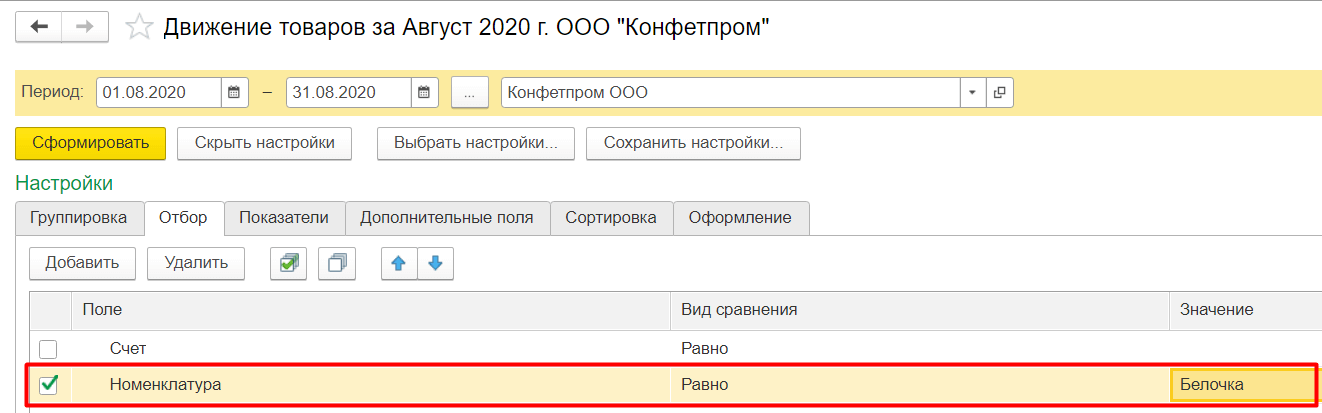
По кнопке Сформировать получаем движение товара за период по всем складам
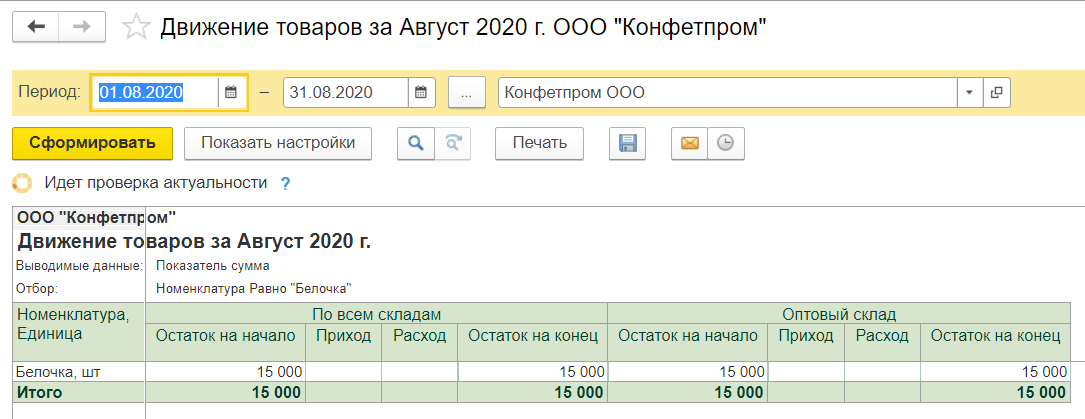
При помощи настроек можно варьировать отображение, группировку и другие параметры данных в отчете
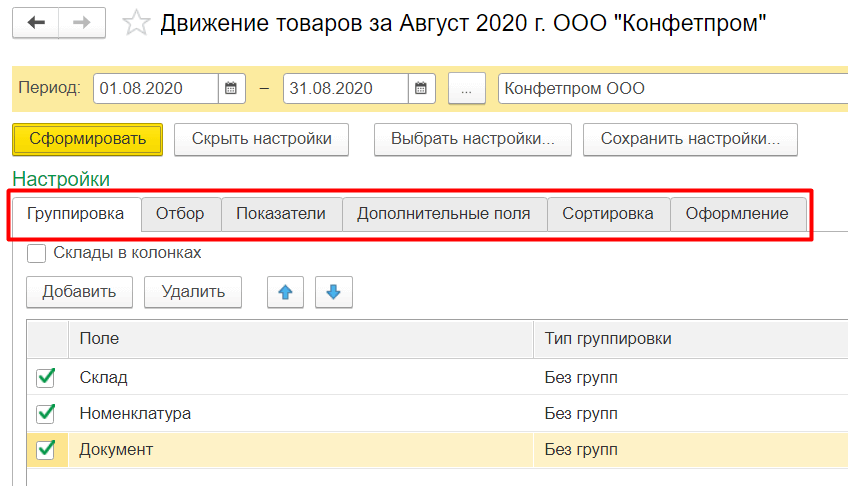

Настройки для наиболее частого использования есть возможность сохранить (кнопка Сохранить настройки… в настройках отчета). Для использования сохраненных настроек следует воспользоваться кнопкой Выбрать настройки…
Цитата: Алсу Ф от 30 мая 2016, 12:28
Добрый день. Подскажите как в 8.3 Управление торговлей, по редакцией 11,2 выполнить поиск документов по номенклатуре, и по контрагенту.
Найти документы, в которых “побывала” некоторая номенклатура, можно при помощи отчёта “Ведомость по товарам на складах.” В настройках отчёта необходимо указать параметр “Документ движения-регистратор”.
По контрагенту можно сделать сортировку в каждом журнале документов, установить курсор на нужного контрагента и выбрать иконку “Отбор по значению в текущей колонке” (картинка лейка и справа-внизу маленький +) или выбрать иконку “Отбор и сортировка” и внутри неё выбирать необходимые Вам настройки.
В отчёте, который находится в: Отчёты-Продажи-Анализ продаж-Продажи, выбрав в настройках документ движения. можно видеть все документы, в которых участвовал контрагент, как покупатель, расходные накладные, возвраты покупателя.
