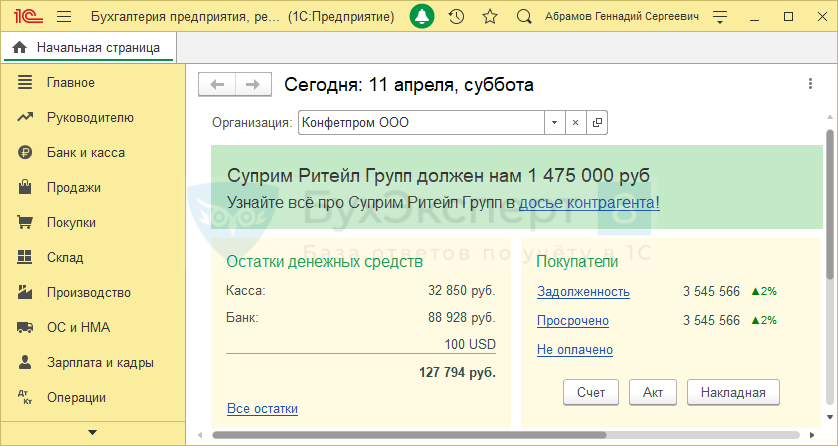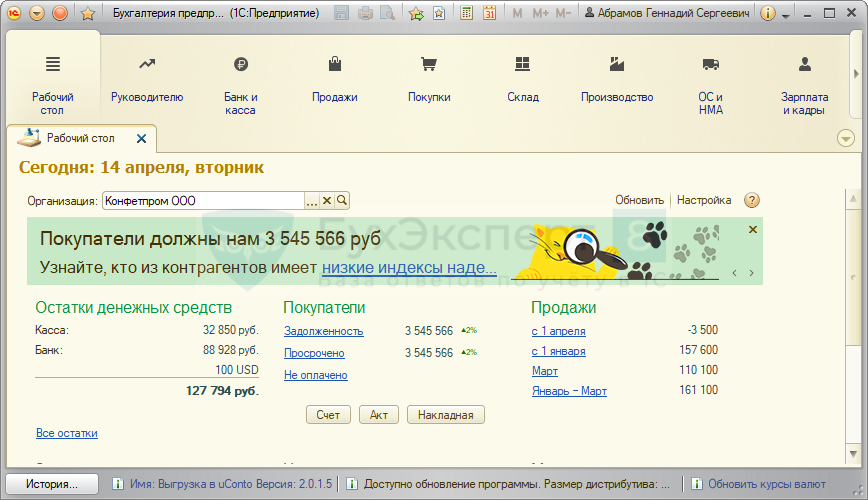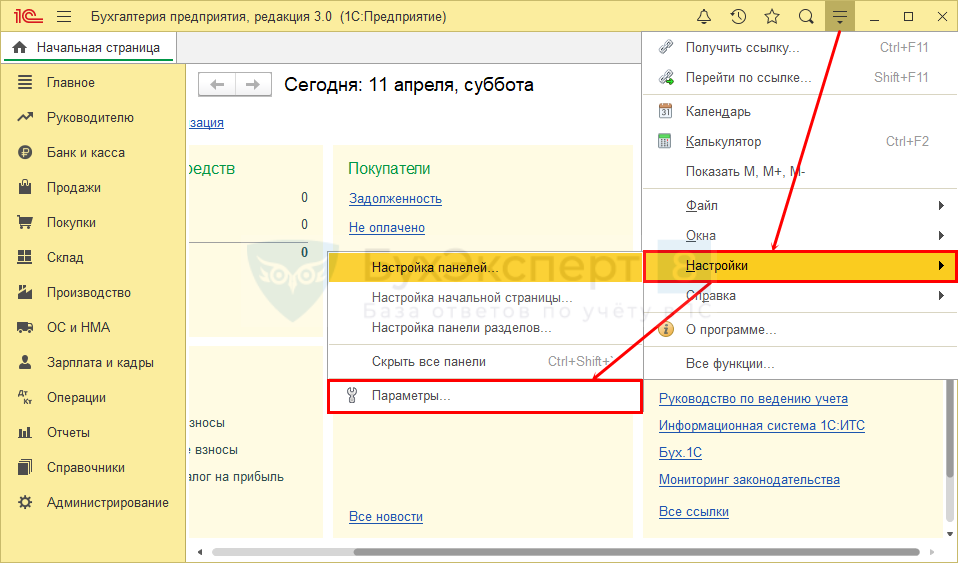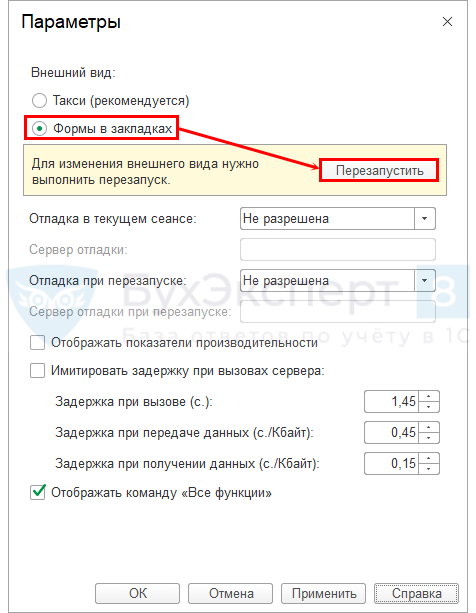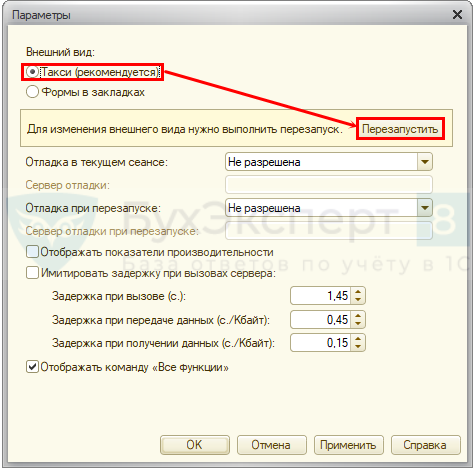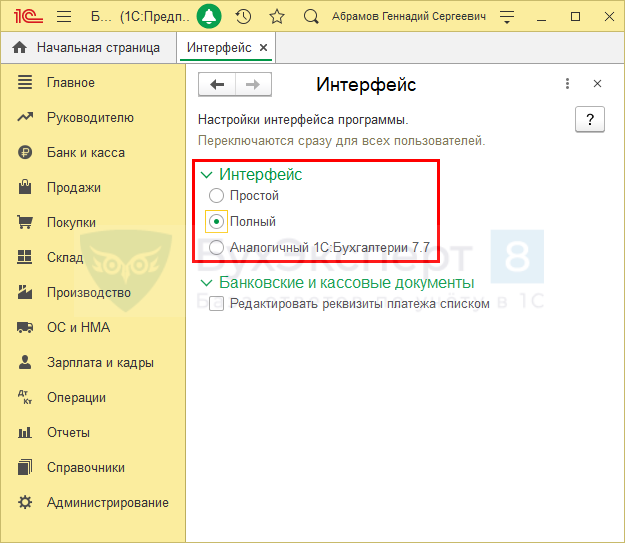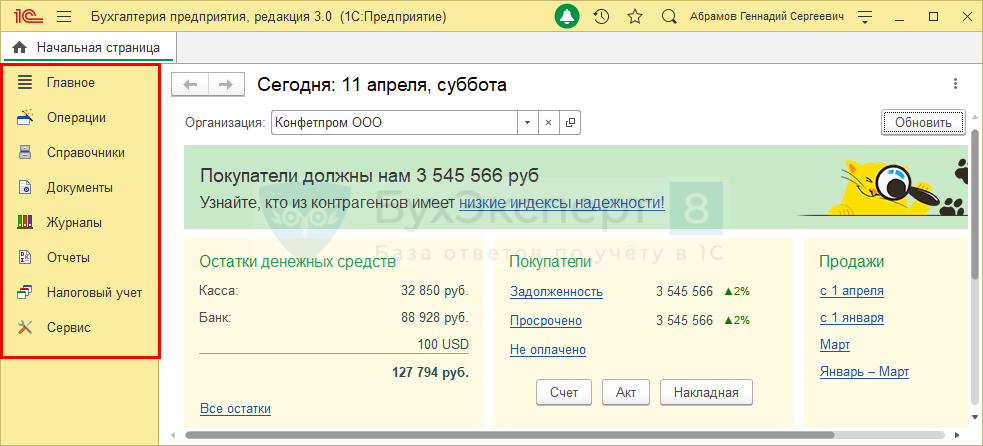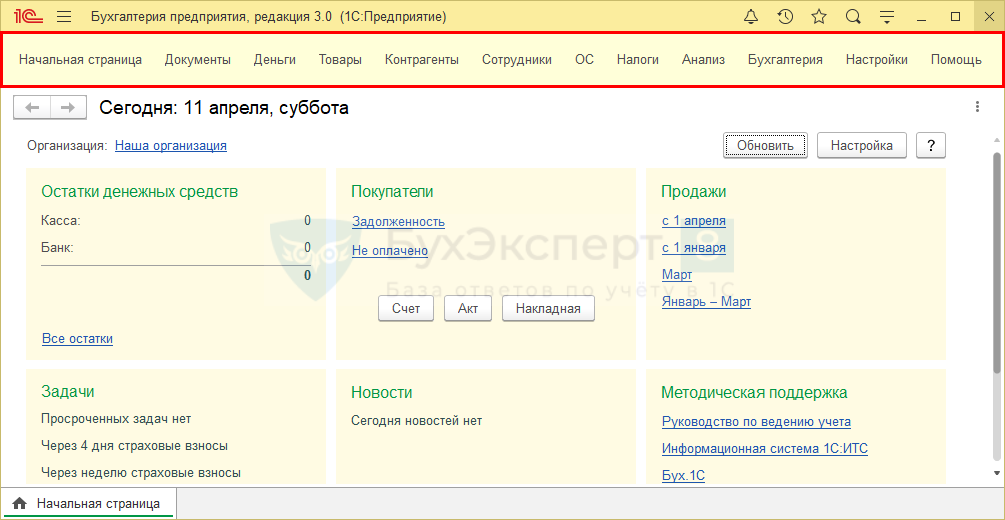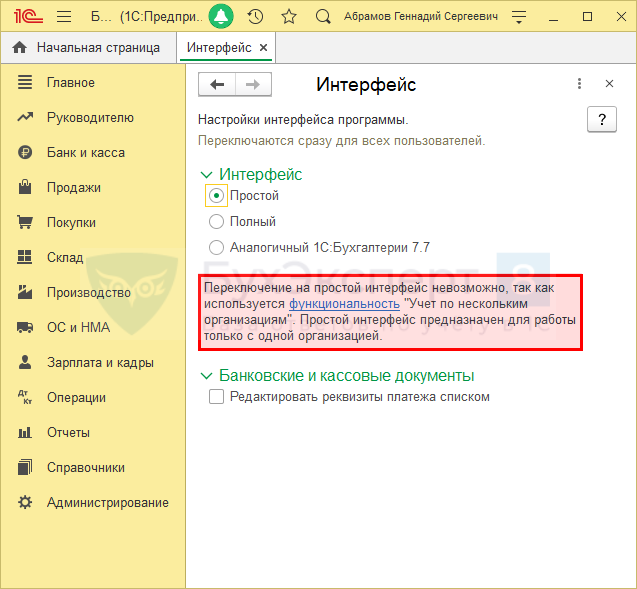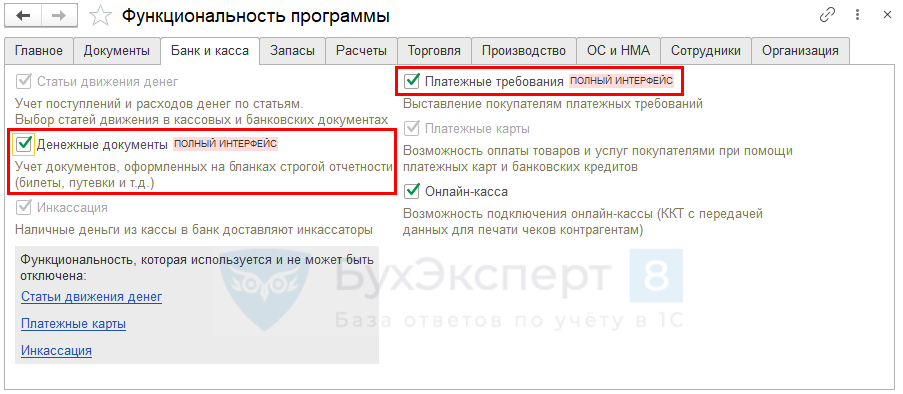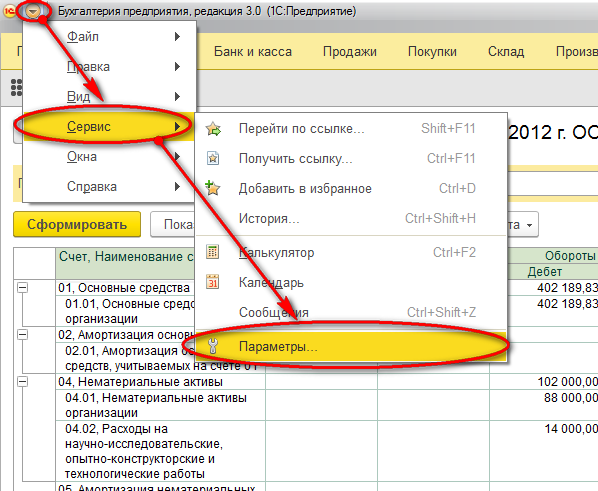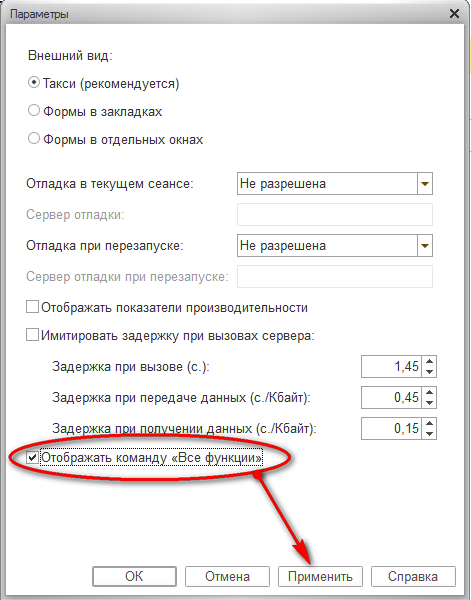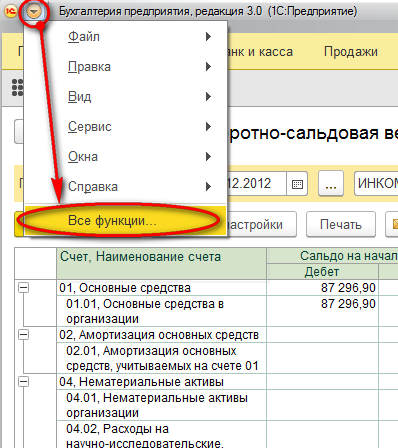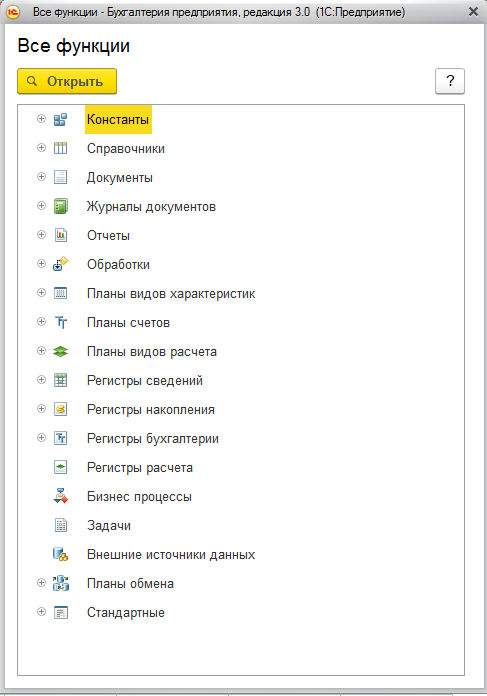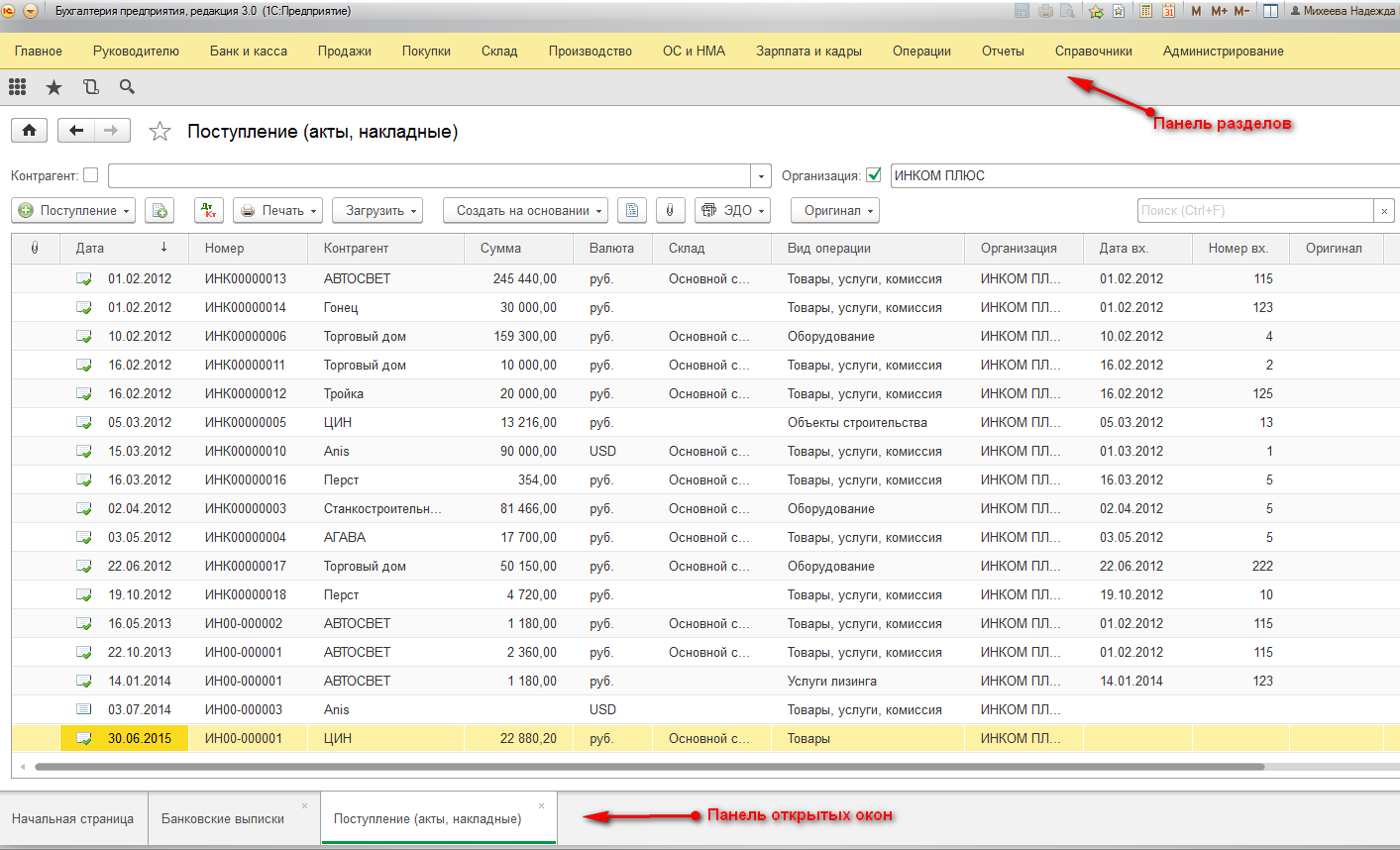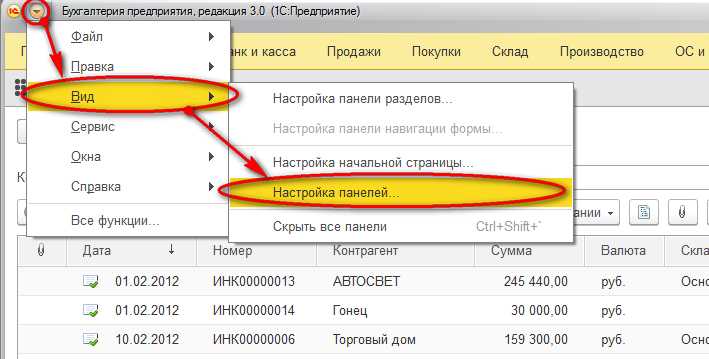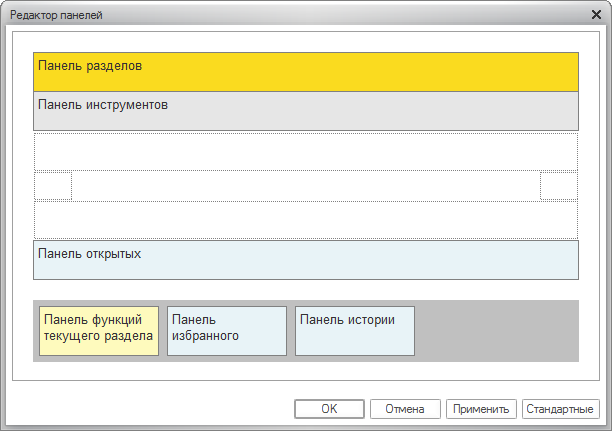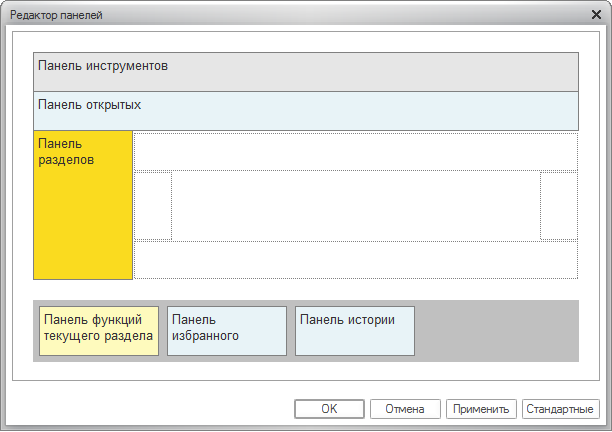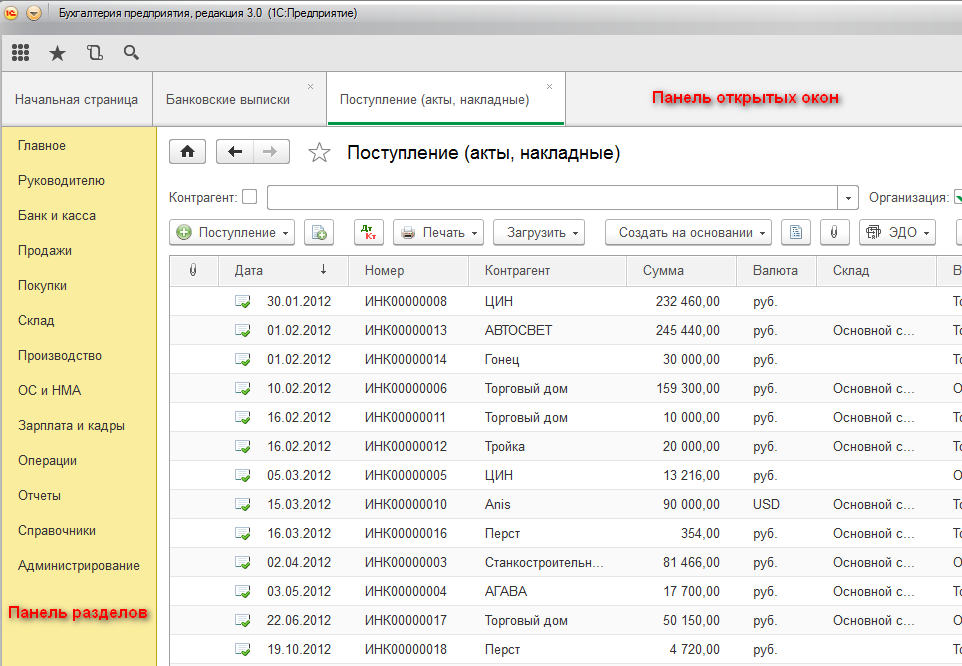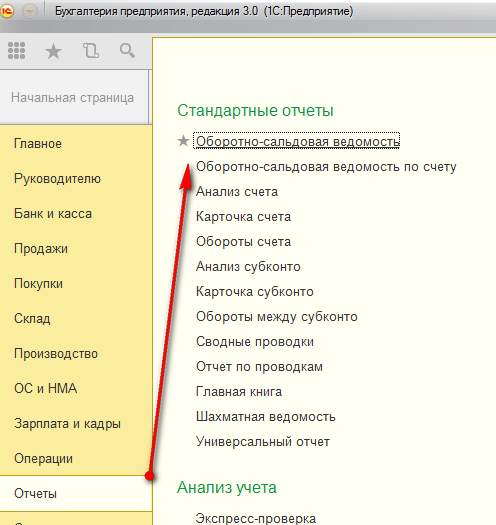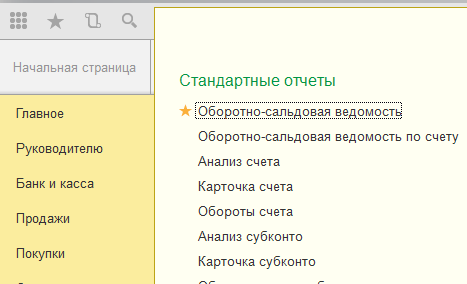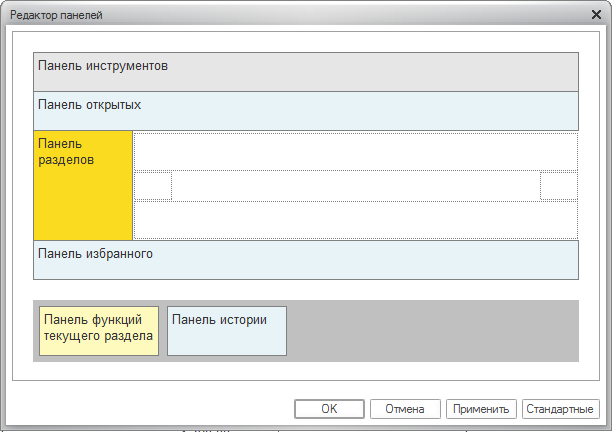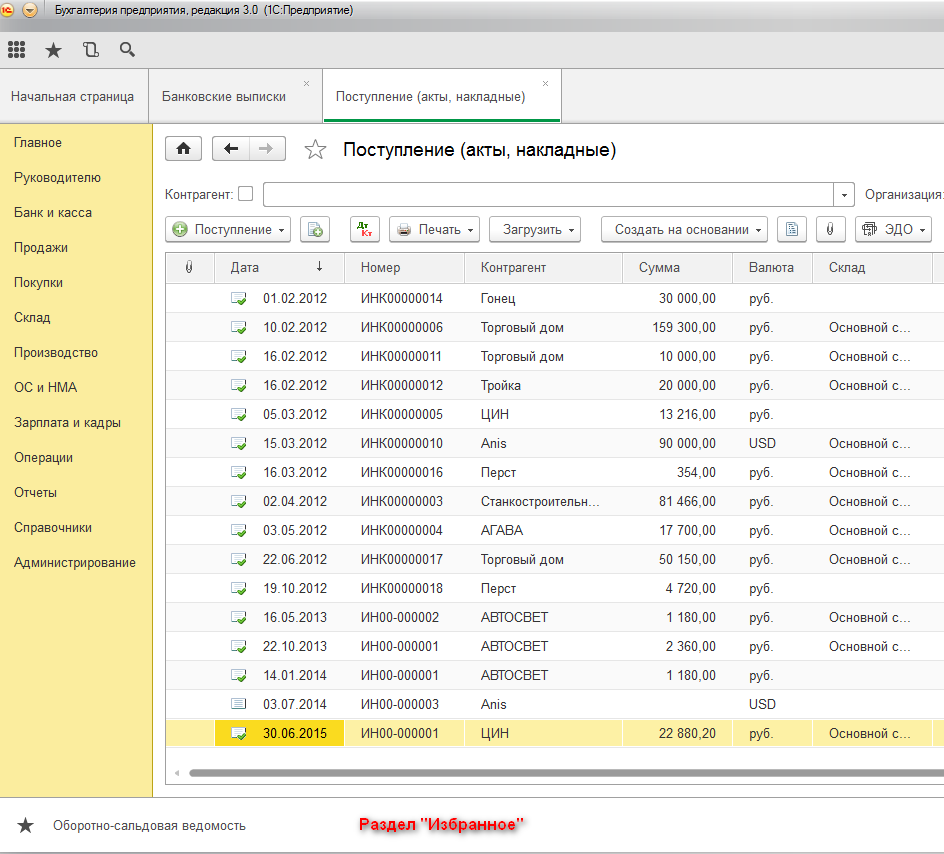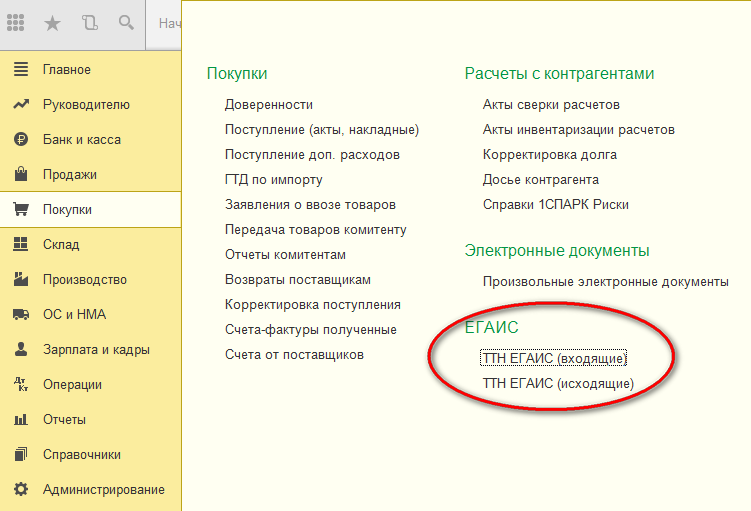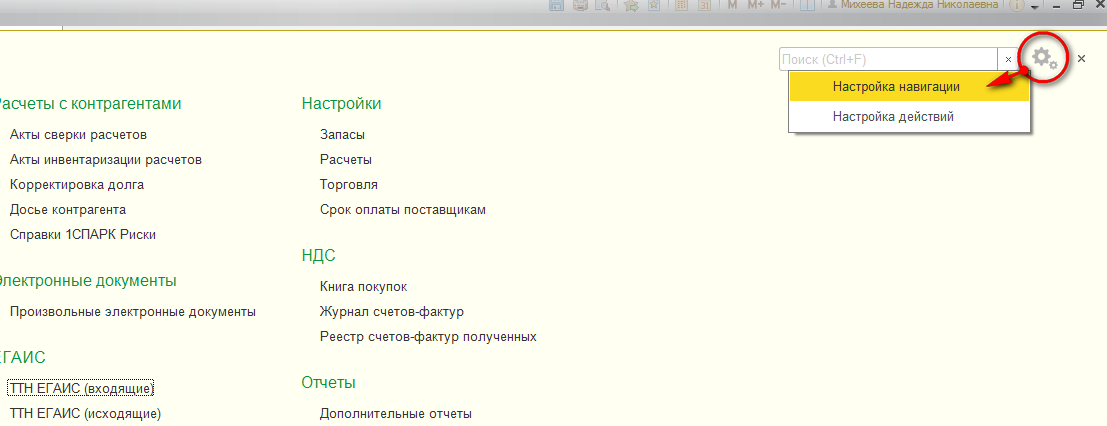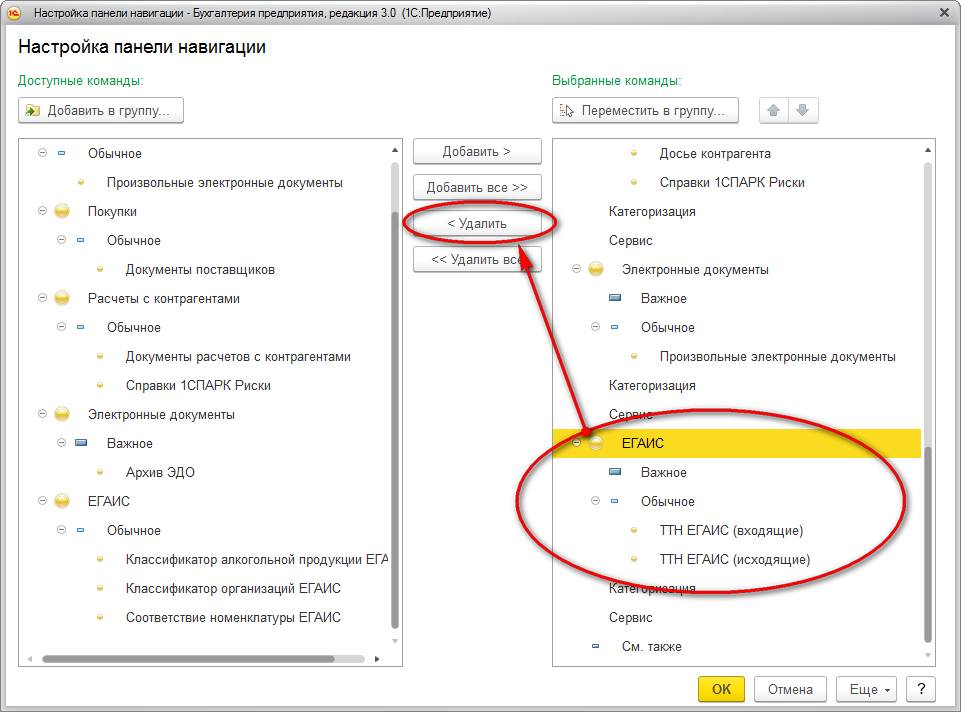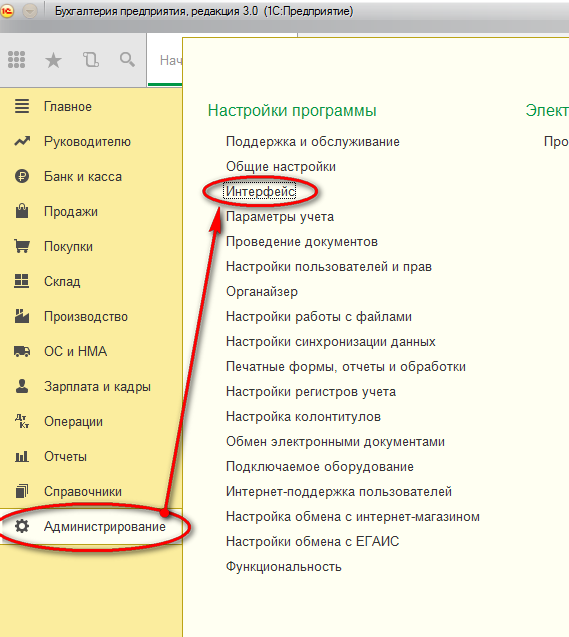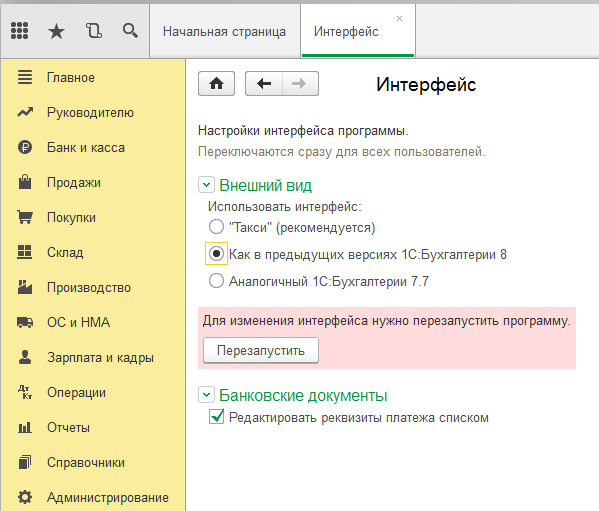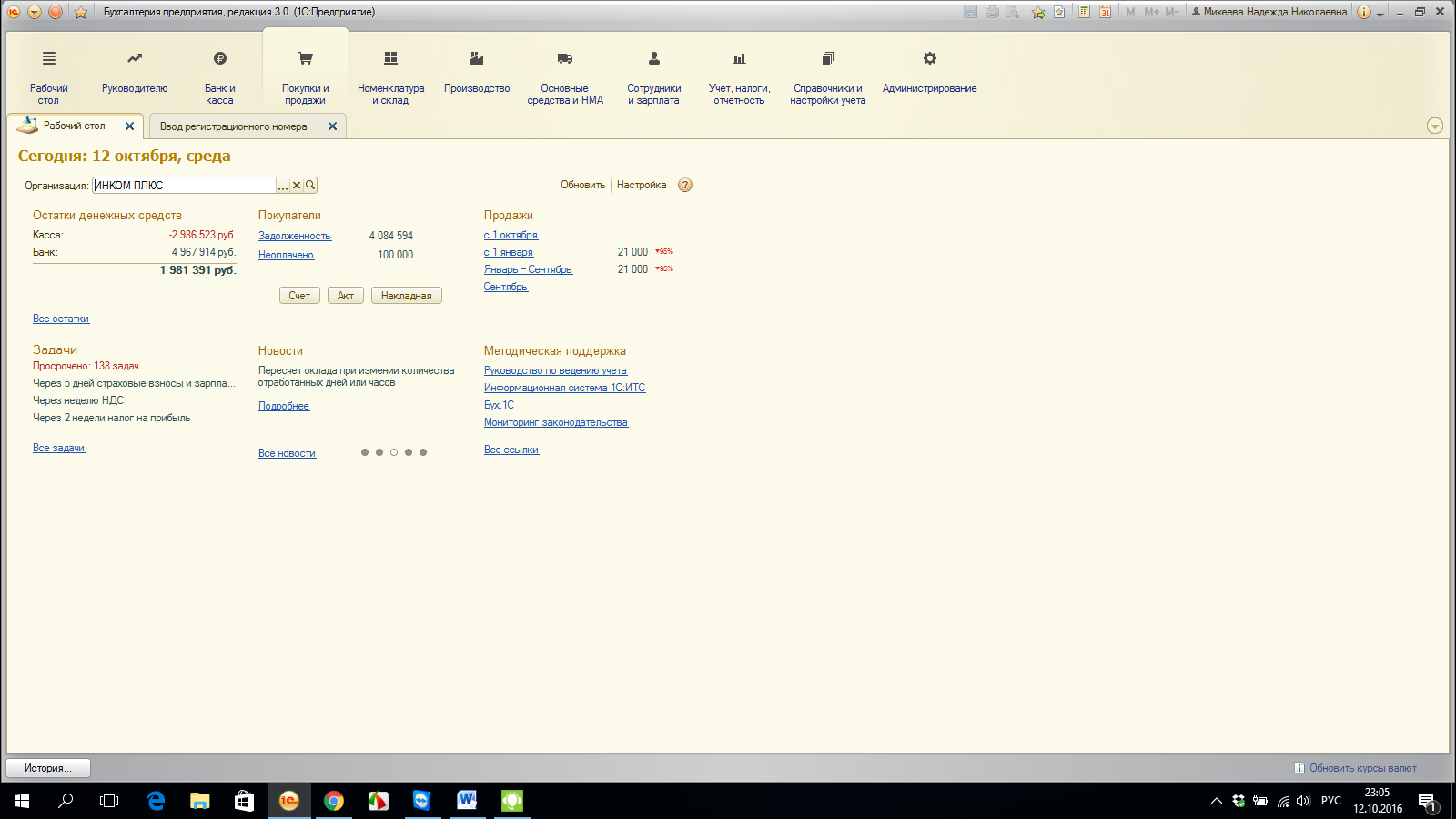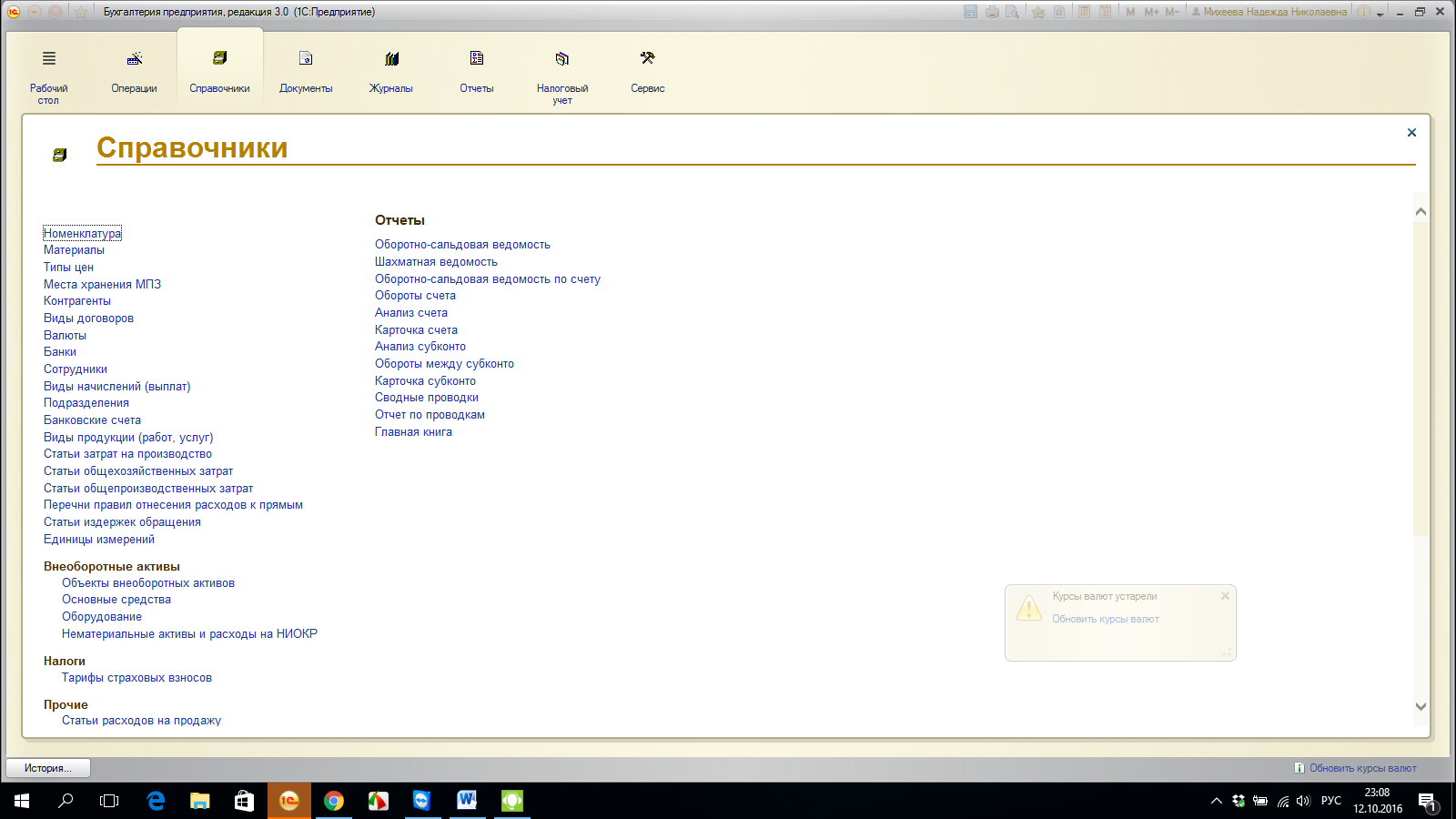В программе 1С используется два вида интерфейса: Такси и Формы в закладках. Они влияют на общий дизайн программы. Дополнительно можно задать упрощенный внешний вид, а также интерфейс для пользователей, которые привыкли работать в 1С 7.7. Рассмотрим подробнее интерфейс 1С Бухгалтерия 8.3 и узнаем, как его изменить.
Подробнее смотрите в онлайн-курсе: «Бухгалтерский и налоговый учет в 1С:Бухгалтерия 8 ред. 3 от А до Я»
Структура интерфейса Такси (ПЛ.15 и выше)
Содержание
- Интерфейс в 1С 8.3 Предприятие
- Как изменить интерфейс в 1С 8.3 Предприятие на Формы в закладках
- Как включить интерфейс Такси 1С 8.3
- Как поменять простой, полный интерфейсы и интерфейс 7.7
- Полный интерфейс
- Интерфейс, аналогичный 1С: Бухгалтерии 7.7
- Простой интерфейс
Для начала разберем внешний вид интерфейсов Такси и Формы в закладках.
Такси — это современный удобный интерфейс, адаптированный к мобильным устройствам. Выглядит он так:
Подробнее про интерфейс Такси:
- Как правильно настроить интерфейс ТАКСИ для успешной работы
- Изменения в интерфейсе Платформы 8.3.16
- Изменения в интерфейсе Платформы 8.3.15
Интерфейс Формы в закладках выглядит так:
Как изменить интерфейс в 1С 8.3 Предприятие на Формы в закладках
Для изменения интерфейса на Формы в закладках:
- Зайдите в меню Сервис и настройки – Настройки — Параметры.
- Установите внешний вид Формы в закладках и нажмите кнопку Перезапустить.
После перезапуска программы интерфейс поменяется.
Как включить интерфейс Такси 1С 8.3
Для изменения интерфейса на Такси:
- Зайдите в меню Главное меню – Сервис — Параметры.
- Установите внешний вид Такси и нажмите кнопку Перезапустить.
Как поменять простой, полный интерфейсы и интерфейс 7.7
Кроме настроек внешнего вида в 1С:Бухгалтерия предприятия есть простой и полный интерфейсы, а также интерфейс версии 7.7.
Для просмотра текущего интерфейса зайдите в меню Администрирование – Настройки программы – Интерфейс.
Здесь отображается действующий интерфейс программы.
Для изменения установите другой вариант и нажмите кнопку Перезапустить.
Полный интерфейс
Полный интерфейс — это стандартный вариант, в нем есть все возможности программы. Доступен для Такси и Формы в закладках. Состав разделов зависит от настроек функциональности в меню Главное – Настройки – Функциональность.
Во вкладках отмечаются функции, которые нужны в программе.
Интерфейс, аналогичный 1С: Бухгалтерии 7.7
Возможности те же, что и для полного интерфейса. Отличие в том, что разделы такие, какие были в 1С:Бухгалтерия предприятия 7.7. Подойдет, если вы работали в старой версии и привыкли к ней.
Простой интерфейс
Доступен для Такси. Подойдет для небольших организаций: в интерфейсе есть только самые необходимые возможности. Выглядит он так:
Выбрать этот интерфейс можно не всегда. Например, если в программе ведется учет по нескольким организациям, простой интерфейс использовать нельзя. При попытке переключить интерфейс программа сообщит об этом.
Кроме этого есть и другие функции, которые не поддерживаются в простом интерфейсе. Для просмотра списка таких функций зайдите в настройки функциональности.
Здесь вы увидите возможности, которые доступны только в полном интерфейсе. Если вы установите хотя бы одну такую функцию, переключиться на простой интерфейс не получится.
См. также:
- Простой интерфейс
- Знакомство с интерфейсом ТАКСИ
- Изменения в интерфейсе Платформы 8.3.15
- Как создать пустую базу 1С
- Как поменять название базы
- Как настроить в 1С двустороннюю печать
- Учебная версия 1С 8.3 предприятие: где скачать и как установить
Если Вы еще не подписаны:
Активировать демо-доступ бесплатно →
или
Оформить подписку на Рубрикатор →
После оформления подписки вам станут доступны все материалы по 1С:Бухгалтерия, записи поддерживающих эфиров и вы сможете задавать любые вопросы по 1С.
Подписывайтесь на наши YouTube и Telegram чтобы не пропустить
важные изменения 1С и законодательства
Помогла статья?
Получите еще секретный бонус и полный доступ к справочной системе БухЭксперт8 на 14 дней бесплатно
В 1С:Предприятие предусмотрена возможность для пользователя выбрать интерфейс, т.е. настраивать удобное рабочее пространство в программе, в двух вариантах (Рис.1):
– Такси,
– Формы в закладках.
Чтобы выбрать или поменять интерфейс необходимо зайти в пункт меню «Сервис и настройки — Настройки — Параметры ».
Пункт меню «Сервис и настройки » находится в правом верхнем углу (если вы находитесь в интерфейсе Такси) (Рис.2)
Или в левом верхнем углу (если Вы в интерфейсе Формы в закладках) (Рис.3)
Разберем подробнее интерфейсы «Такси» от «Формы в закладках»
Такси
В интерфейсе «Такси» панель разделов находится изначально слева
Чтобы перейти к настройке разделов, нужно перетащить и сгруппировать нужные вам панели. Делается это в специальном окошке редактора (Рис.4). Можно работать с следующими панелями:
- панель разделов,
- панель открытых,
- панель инструментов,
- панель функций текущего раздела,
- панель избранного,
- панель истории.
Подпункты разделов настраиваются (панель разделов вертикальная) после их активации (кнопка настройки подпунктов находится в правом верхнем углу) (Рис.5).
Окно «Настройка панели действий » позволяет добавлять и удалять разделы (Рис.6)
Подпункты можно добавлять в «Избранное» (Рис.7) . Обычно добавляют те отчёты или разделы, которыми часто пользуются, чтобы легче найти их.
Формы в закладках
В горизонтальном меню сверху расположены панели: разделы и действия. Можно производить настроки панелей и их содержания. (Рис.8)
Другие варианты интерфейса
В программе есть и другие варианты интерфейса, они являются дополнительными к существующим (Рис.9).
Идем в меню «Администрирование — Настройки программы — Интерфейс ».
Три интерфейса:
– Простой
– Полный
– Аналогичный 1С:Бухгалтерия 7.7
Простой
Упрощенный вариант для организаций с простым учетом, доступны только наиболее нужные разделы (Рис.10)
Доступен только в «Такси».
Полный
Это максимально полный интерфейс программы 1С
Аналогичный 1С:Бухгалтерия 7.7
Меню в данной интерфейсе сделано как в старой версии 1С:Предпряитие 7.7. Подходит для тех, кто недавно перешел на новую версию 1С, но еще не привык к ней. (Рис. 11)
Требуется помощь в настройке интерфейса в 1С 8.3?
Окажем консультацию или выполним необходимые настройки. Оставьте заявку на сайте
В 1C:Предприятие предусмотрена возможность смены 1 с интерфейса, т.е. настройки удобного рабочего пространства. Как настроить интерфейс программы 1с предприятие в статье.

Рис.1 – Варианты интерфейсов в 1С
Чтобы выбрать или поменять интерфейс необходимо зайти в пункт меню «Сервис и настройки — Настройки — Параметры».
Пункт меню «Сервис и настройки» находится в правом верхнем углу (если вы находитесь в интерфейсе Такси) (Рис.2)
Рис.2 – Выбор интерфейса из режима “Такси”
Или в левом верхнем углу (если Вы в интерфейсе Формы в закладках) (Рис.3)
Рис.3 – Установка интерфейса из режима “Формы в закладках”
Разберем подробнее интерфейсы «Такси» и «Формы в закладках»
Такси
Настройка интерфейса такси происходит следующим образом.
В интерфейсе «Такси» панель разделов находится изначально слева. Чтобы перейти к настройке разделов, нужно перетащить и сгруппировать нужные вам панели. Делается это в специальном окошке редактора (Рис.4). Можно работать с следующими панелями:
- панель разделов,
- панель открытых,
- панель инструментов,
- панель функций текущего раздела,
- панель избранного,
- панель истории.
Рис.4 – Настройка разделов в интерфейсе “Такси”
Подпункты разделов настраиваются (панель разделов вертикальная) после их активации (кнопка настройки подпунктов находится в правом верхнем углу) (Рис.5).

Рис.5 – Настройка подпунктов разделов в 1С в интерфейсе “Такси”
Окно «Настройка панели действий» позволяет добавлять и удалять разделы (Рис.6)

Рис.6 – Настройка панели действий в 1С в интерфейсе “Такси”
Подпункты можно добавлять в «Избранное» (Рис.7) . Обычно добавляют те отчёты или разделы, которыми часто пользуются, чтобы легче найти их.
Рис. 7 – Добавление в “Избранное” в 1С в интерфейсе “Такси”
Формы в закладках
В горизонтальном меню сверху расположены панели: разделы и действия. Можно производить настройки панелей и их содержания. (Рис.8)

Рис. 8 – Интерфейс “Формы в закладках”
Другие варианты интерфейса
В программе есть и другие варианты интерфейса, они являются дополнительными к существующим (Рис.9).
Идем в меню «Администрирование — Настройки программы — Интерфейс».

Рис. 9 – Выбор других вариантов интерфейса в 1С
Три интерфейса:
– Простой
– Полный
– Аналогичный 1С:Бухгалтерия 7.7
Простой
Упрощенный вариант для организаций с простым учетом, доступны только наиболее нужные разделы (Рис.10)

Рис. 10 – “Простой” интерфейс в 1С
Доступен только в «Такси».
Полный
Это максимально полный интерфейс программы 1С
Аналогичный 1С:Бухгалтерия 7.7
Меню аналогичного интерфейса 1с 7 сделано как в старой версии 1С:Предпряитие 7.7. Подходит для тех, кто недавно перешел на новую версию 1С, но еще не привык к ней. (Рис. 11)

Рис. 11 – Интерфейс 1С “Аналогичный Бухгалтерия 7.7” (интерфейс 1с 7 7)
Требуется помощь в настройке интерфейса в 1С?
Оставьте заявку, мы свяжемся с Вами в течение 10 минут.
Заказать звонок

Научиться настраивать MikroTik с нуля или систематизировать уже имеющиеся знания можно на углубленном курсе по администрированию MikroTik. Автор курса, сертифицированный тренер MikroTik Дмитрий Скоромнов, лично проверяет лабораторные работы и контролирует прогресс каждого своего студента. В три раза больше информации, чем в вендорской программе MTCNA, более 20 часов практики и доступ навсегда.
Прежде всего хочется отметить основные аспекты данного вида настроек. Многие подходят к этому вопросу однобоко, рассматривая их сугубо как меру защиты от несанкционированного доступа к данным или неквалифицированной их модификации. При этом забывают о другой стороне медали: создания для пользователя простой и удобной рабочей среды. В тех случаях, когда рабочий интерфейс пользователя перегружен не нужными ему пунктами, смысл которых к тому же ему до конца не ясен, возникает ложное представление об излишней сложности программы и появляется боязнь допустить ошибку. Понятно, что это никак не способствует повышению производительности труда сотрудника.
В идеале каждый сотрудник, должен видеть только те элементы интерфейса, которые нужны ему для выполнения своих непосредственных обязанностей. Тогда и работать будет проще, и соблазнов полазить там, где не надо не возникнет. Причем выполнять подобные настройки есть смысл и тогда, когда какие-то подсистемы просто не используются или ограничение доступа к ним не требуется. Это сделает интерфейс более простым и понятным, а, следовательно, работать пользователю будет проще и комфортнее.
Если мы вернемся немного в прошлое, то можем вспомнить, что в обычных конфигурациях Роли и Интерфейсы были частью конфигурации и для их тонкой настройки требовалось включить возможность внесения изменений, а в базовых версиях было невозможным вообще.
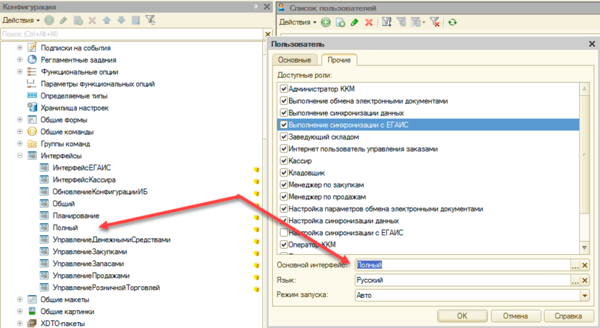
В управляемом приложении настройки прав и интерфейсов были наконец вынесены в пользовательский режим и настраиваются непосредственно из интерфейса программы. Права пользователя назначаются на основе его членства в группах доступа. Перейдем в Администрирование – Настройки пользователей и прав – Группы доступа – Профили групп доступа, где мы увидим уже предустановленные профили для основных групп доступа.
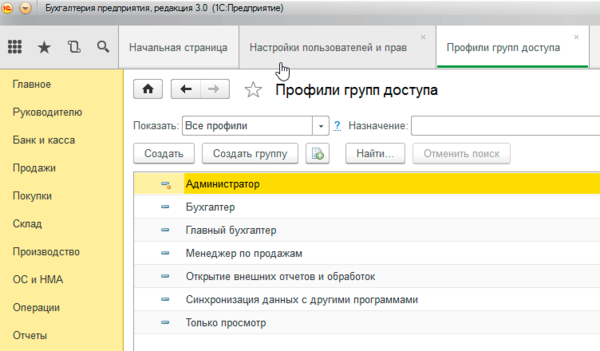
А вот если мы попытаемся найти настройки интерфейсов, то нас постигнет фиаско. В управляемом приложении интерфейс рабочей области формируется автоматически, на основе прав доступа. Для примера сравним интерфейсы Панели разделов Администратора и Менеджера по продажам:
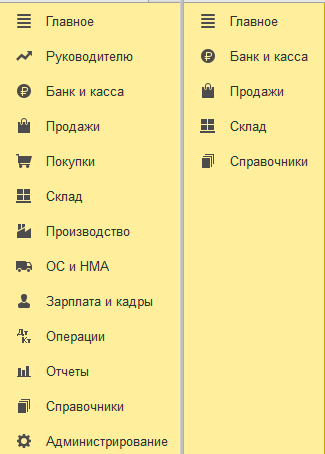
Также пользователь может самостоятельно настраивать свое рабочее пространство в пределах имеющихся у него прав доступа. На первый взгляд все выглядит неплохо, но без ложки дегтя не обошлось. Механизма, позволяющего централизованно настроить и назначить пользователям интерфейс “по умолчанию” в управляемом приложении нет.
Если мы заглянем в Администрирование – Настройки пользователей и прав – Персональные настройки пользователей – Настройки пользователей то увидим там перечень всех объектов, настройки которых были изменены пользователем, однако никак не сможем их изменить.

Чтобы не быть голословными разберем практический пример. В рамках подготовки к переходу на онлайн-кассы было решено автоматизировать кассовые места небольшой сети стоматологических клиник. Основу автоматизации клиник составляло отраслевое ПО не на базе 1С и не предусматривающее возможность подключения фискального регистратора, поэтому было принято решение для автоматизации кассовых мест использовать конфигурацию Бухгалтерия предприятия 3.0, которая содержит все необходимые функции.
Здесь мы столкнулись с двумя сложностями, хотя если посмотреть повнимательнее, то обнаружится, что это две стороны одной и той же медали. Если коротко: персонал никогда до этого не работал с 1С и поэтому требовалось создать максимально простую в освоении рабочую среду, при этом оградив информационную базу от возможного неквалифицированного воздействия персонала. Управляемое приложение позволяет достаточно просто совместить приятное с полезным, сделав так, чтобы и пользователя ограничить, и в тоже время позволить ему комфортно работать, не замечая ограничений.
Начнем. Прежде всего необходимо создать профиль группы пользователей. Если мы откроем стандартные профили, то увидим, что возможность их изменять отсутствует. Это, на наш взгляд, правильно, история знает массу примеров, когда в приступе служебного рвения стандартные права были перелопачены до такого состояния, что их приходилось восстанавливать из эталонной конфигурации. Также это способно ввести в заблуждение иных пользователей или администраторов этой базы, которые под стандартными профилями ожидают увидеть стандартные наборы прав.
Поэтому найдем наиболее подходящий для наших задач профиль, в нашем случае это Менеджер по продажам, и сделаем его копию, которой дадим название Кассир. Теперь мы можем настраивать права по собственному усмотрению. Однако плоский список, предлагаемый по умолчанию, не совсем удобен для работы, если только вам не нужно быстро найти уже известную вам опцию, в большинстве случаев гораздо удобнее работать со списком включив группировку по подсистемам.
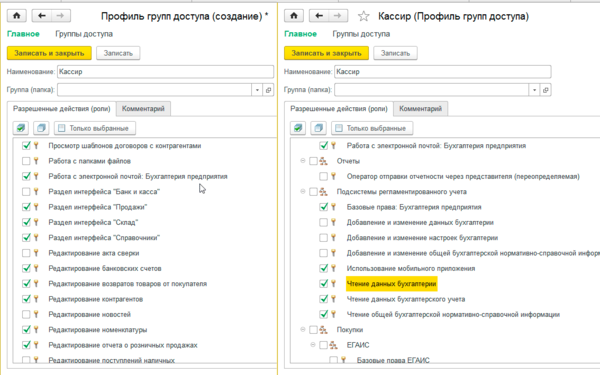
Создав профиль назначаем группу доступа нужным пользователям и запускаем программу под одним из них. В зависимости от назначенных прав вы увидите автоматически сформированный интерфейс.
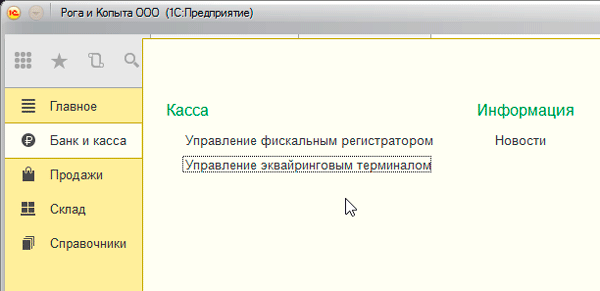
Перейдем в Главное меню – Вид, где увидим целый ряд настроек, касающихся интерфейса.
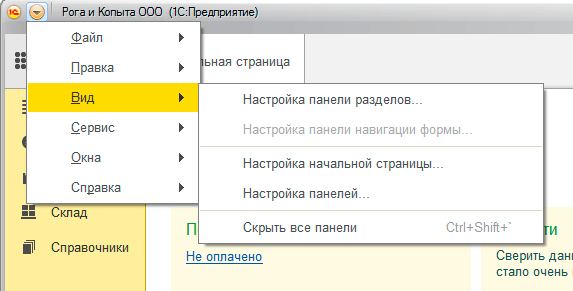
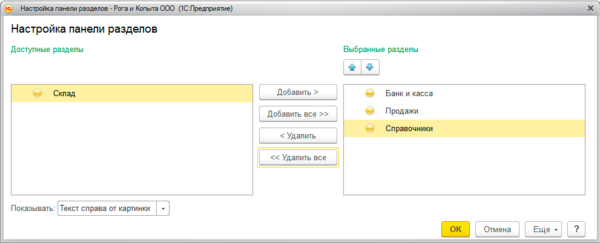
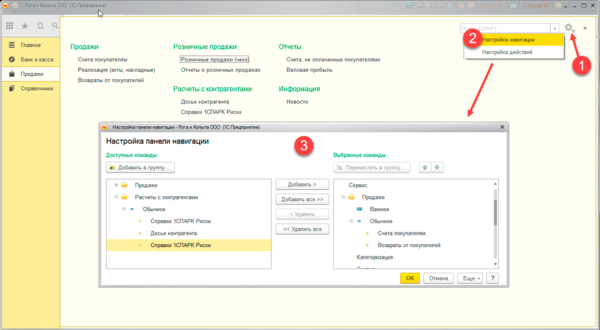
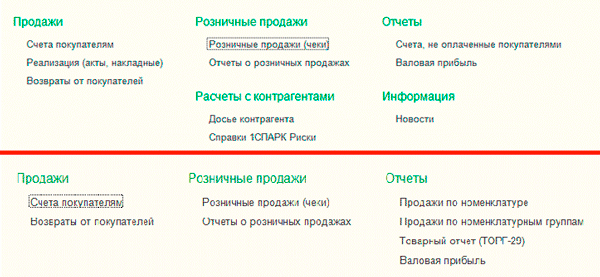
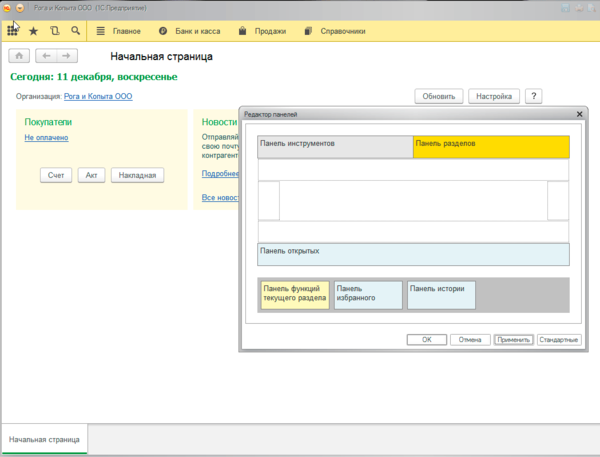
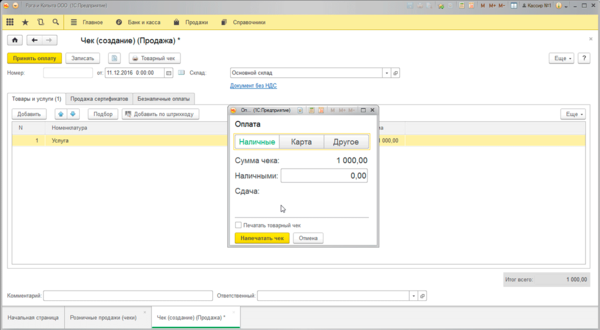
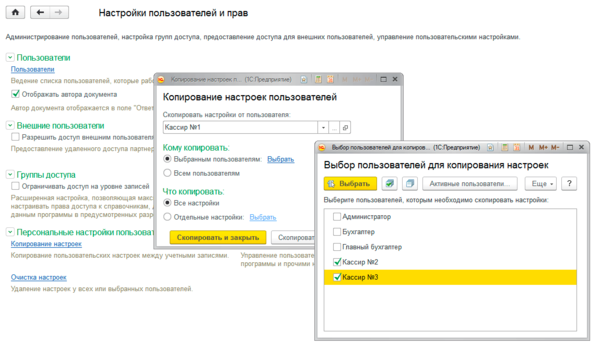
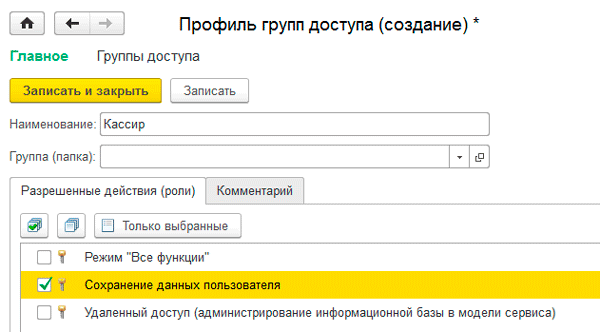
Научиться настраивать MikroTik с нуля или систематизировать уже имеющиеся знания можно на углубленном курсе по администрированию MikroTik. Автор курса, сертифицированный тренер MikroTik Дмитрий Скоромнов, лично проверяет лабораторные работы и контролирует прогресс каждого своего студента. В три раза больше информации, чем в вендорской программе MTCNA, более 20 часов практики и доступ навсегда.
Дорогие друзья, сегодня я продолжу рассматривать хитрости, при работе с программой 1С Бухгалтерия 8.3. Последнее время все больше бухгалтеров в своей работе переходят на программы фирмы 1С последнего поколения, на так называемых управляемых формах. Ко мне часто поступают звонки от клиентов с просьбой вернуть строку меню наверх, как они привыкли в предыдущей программе, кому-то нравится видеть открытые окна слева, кто-то привык, чтобы они были видны снизу. Ну и самый главный вопрос: где меню «Операции» которым многие пользователи очень часто пользовались?
В этой статье я расскажу, как настроить интерфейс программы «Такси» для комфортной работы, чтобы все нужные кнопочки и самые необходимые отчеты всегда были под рукой.
1) Начнем с самого распространенного вопроса моих любимых клиентов, связанного с отсутствием меню «Операции». Многие бухгалтера использовали его для поиска отчетов, обработок, документов, которые иногда очень сложно было обнаружить в других разделах программы.
Как такового меню «Операции» в бухгалтерии 3.0 нет. Его аналог называется «Все функции» и по умолчанию отображение этого раздела в программе не установлено. Чтобы включить его надо войти в меню, которое открывается с помощью оранжевой кнопочки с треугольником в верхнем левом углу программы. В появившемся списке выбрать раздел «Сервис» и открыть раздел «Параметры».
В открывшемся окне устанавливаем флажок «Отображать команду «Все функции» и закрепляем результат нажатием кнопки «Применить».
Теперь в том же Главном меню (оранжевая кнопка с треугольником) мы видим раздел «Все функции»
В котором все то, что мы так привыкли видеть в Бухгалтерии 2.0 в разделе «Операции»:
2) Теперь рассмотрим возможности программы в плане настройки интерфейса ТАКСИ. Например, сейчас у меня программа выглядит вот так:
Т.е. разделы сверху. Открытых окна в закладках внизу. Давайте посмотрим как изменить расположение всех элементов рабочего окна программы. Опять открываем главное меню и находим там раздел «Настройка панелей».
Дальше все просто. Левой кнопкой мыши захватываем тот раздел, положение которого хотим изменить и перетаскиваем туда, где хотим видеть эту панель. Например, так: «Панель открытых» я подниму наверх, а «Панель разделов» перетащу в левую часть окна.
Нажимаем кнопку «Применить» или «Ок» и вуа-ля, вот как стала выглядеть наша программа:
Возможно, кому-то так работать будет удобнее.
3) Еще один совет по настройке программы. Как правило, у каждого бухгалтера есть какие-то разделы или отчеты, которыми он пользуется ежедневно. Ну, например, ОСВ или ОСВ по счету. И было бы очень удобно, если они будут всегда рядом, всегда под рукой. Этого можно добиться весьма простым приемом, поместив необходимые отчеты в раздел «Избранное». Найдем в разделе «Отчеты» оборотно-сальдовую ведомость. Наведя на нее указать мыши, мы видим рядом серую звездочку.
Кликнув по ней, мы отметим выбранный отчет как «Избранное»
Раздел «Избранное» с помощью уже известного нам редактора панелей поместим, например, внизу рабочего окна программы.
В результате всех наших действий ссылка на ОСВ появилась в нижней части рабочего окна и теперь будет всегда под рукой. С каким бы документом или отчетом мы не работали, ссылка на ОСВ всегда рядом.
4) И еще один «секрет» по настройке интерфейса программы. В различных разделах программы есть документы, которыми некоторые не пользуются никогда. Ну, просто в силу специфики деятельности организации. Например, в разделе «Покупки» документы, связанные с ЕГАИС.
Эти документы нам не нужны и можно убрать их с рабочего стола. Для этого в редактируемом разделе в правом верхнем углу нажимаем на шестеренку и в появившемся меню выбираем пункт «Настройка навигации»
В появившемся окне мы видим две колонки. Слева-команды которые можно добавить на наш рабочий стол. А справа, те команды которые есть на нашем рабочем столе. Находим с правой колонке раздел ЕГАИС и нажимаем на кнопку «Удалить»
Соответственно, документы которые находятся в правой колонке можно добавить на рабочий стол по кнопке «Добавить»
5) Ну и напоследок, для тех, кто никак не хочет привыкать к интерфейсу «Такси». Можно изменить интерфейс на тот, который был в первых версиях бухгалтерии 3.0.
В разделе «Администрирование» находим пункт «Интерфейс»
Здесь разработчики предложили нам на выбор изменить интерфейс программы на такой как в предыдущих версиях 8.3 и аналогичный Бухгалтерии 7.7. Выбрав интересующий нас внешний вид программы, ее придется перезапустить.
Вот так выглядеть будет программа с предыдущим интерфейсом.
Для интереса посмотрим, что же такое интерфейс, аналогичный Бухгалтерии 7.7.
Ну не знаю, не знаю. Я пожалуй вернусь к привычному для меня «Такси».
Ну вот и все, что я хотела Вам сегодня рассказать. Надеюсь какая то информация пригодится Вам в работе с программой.