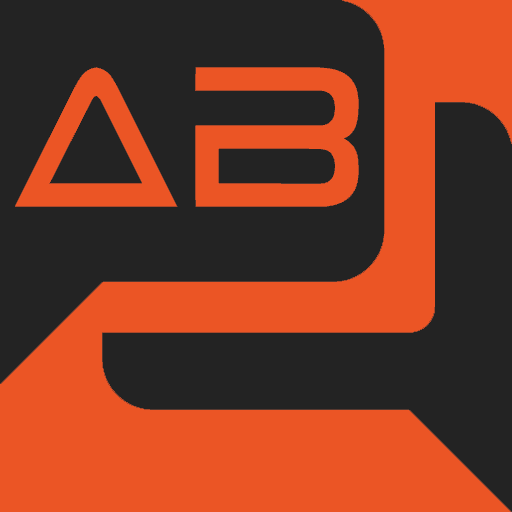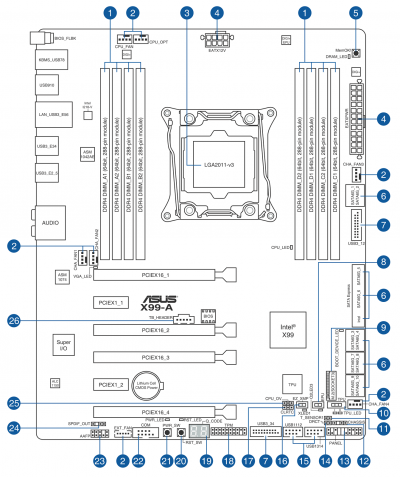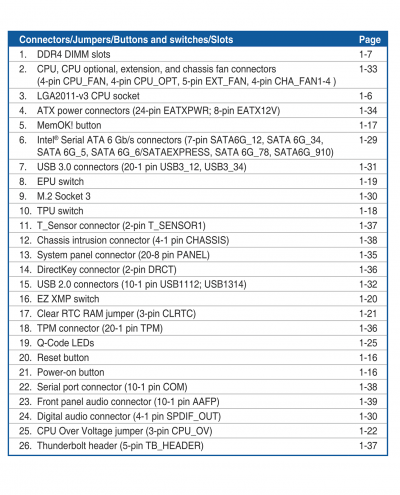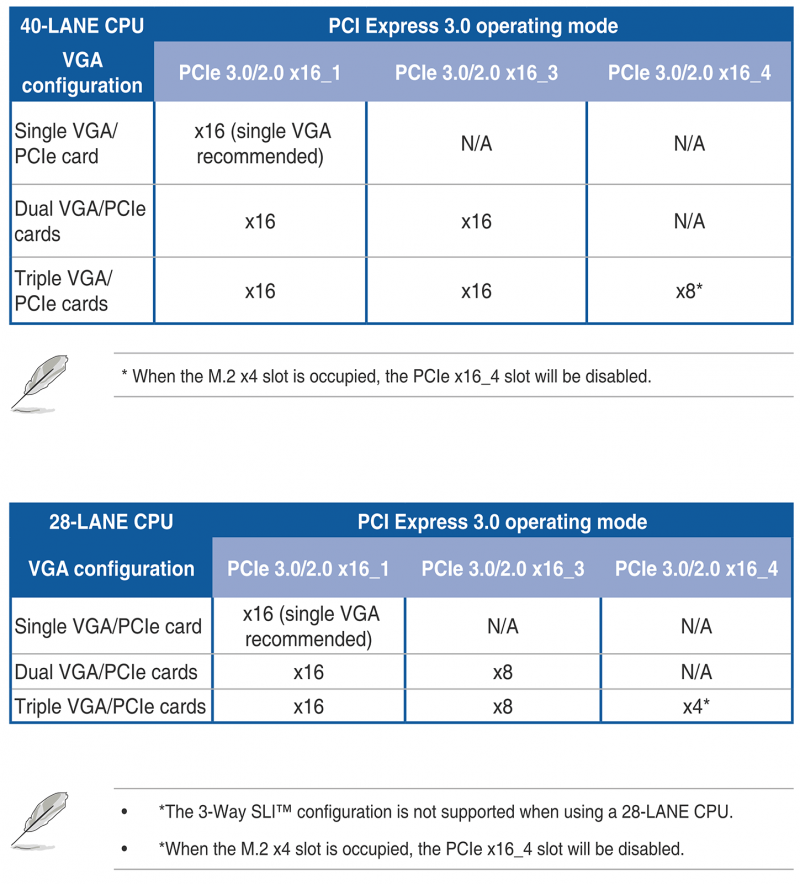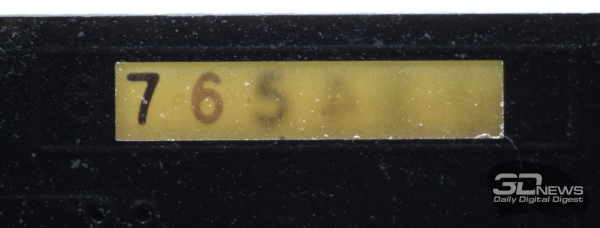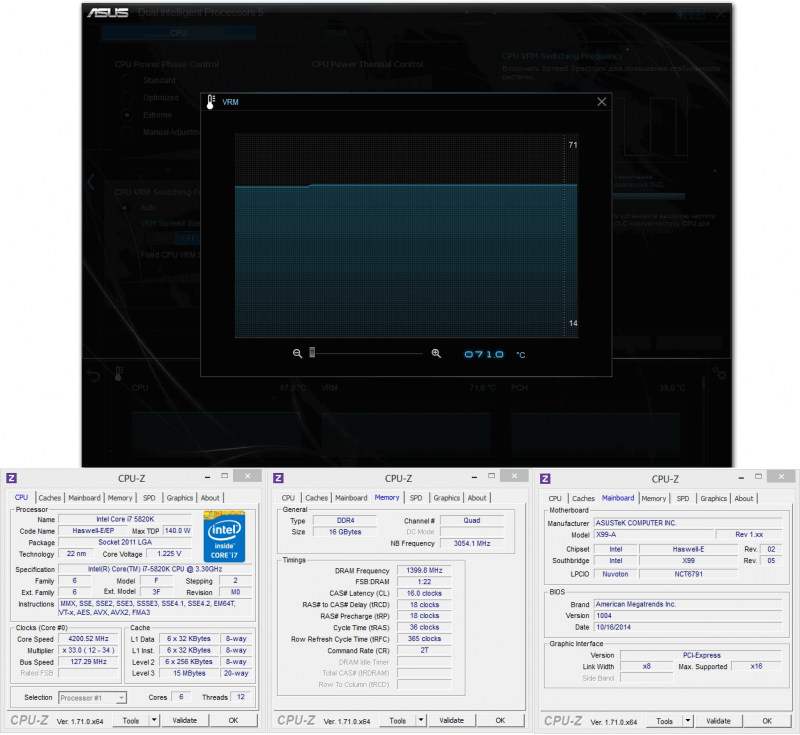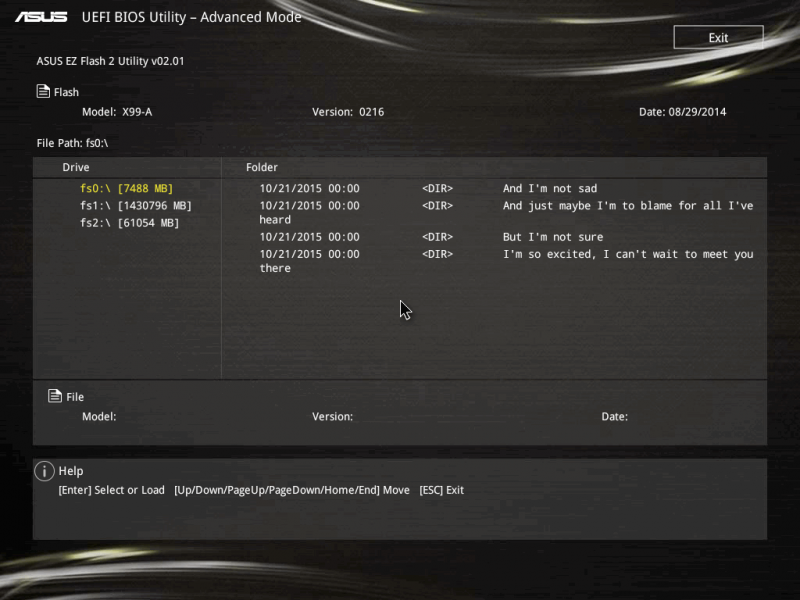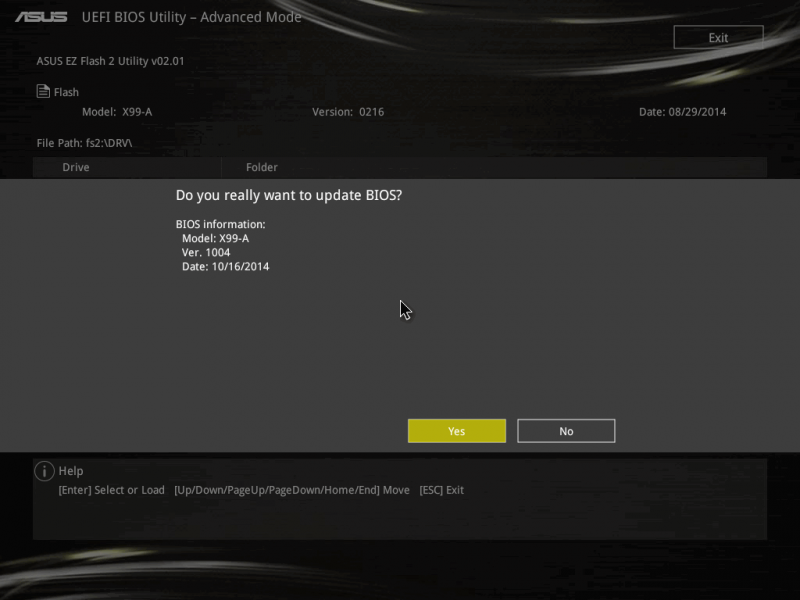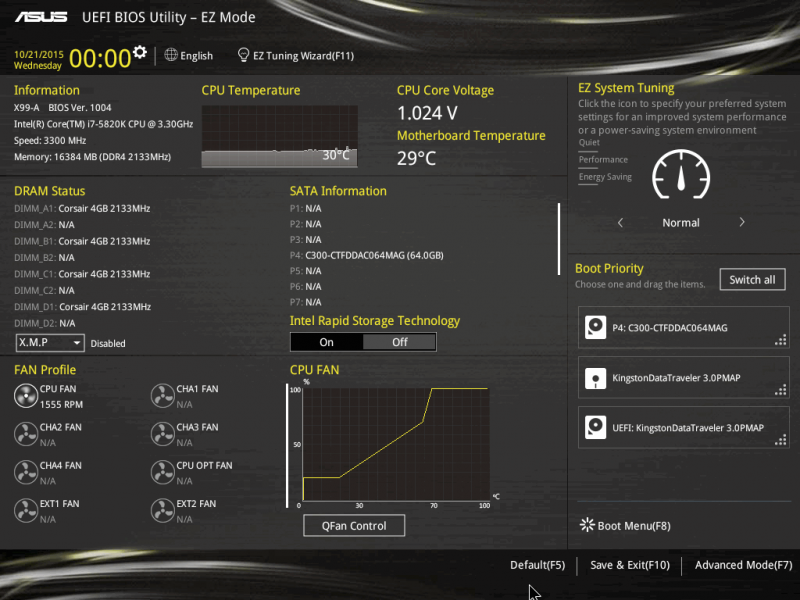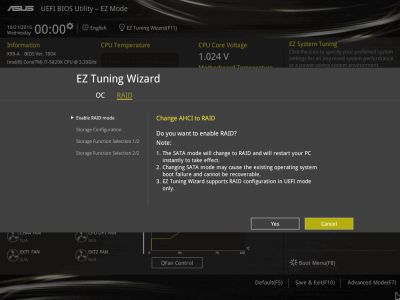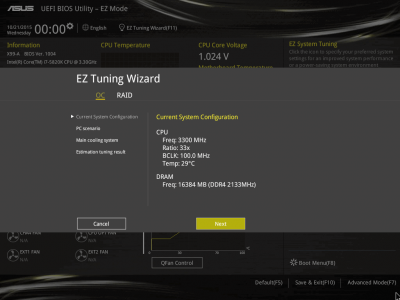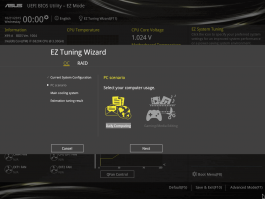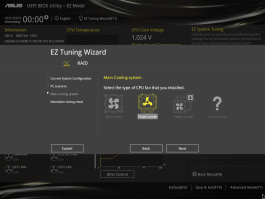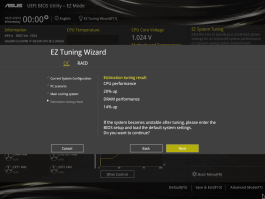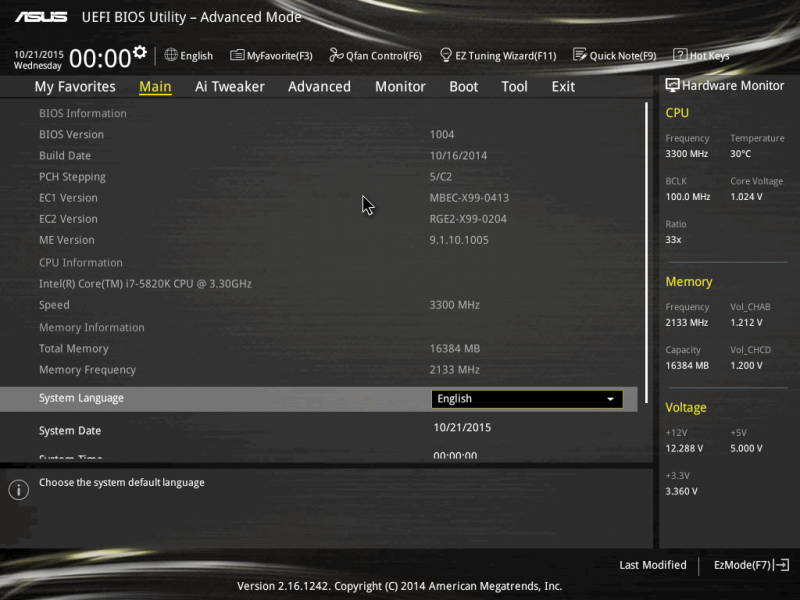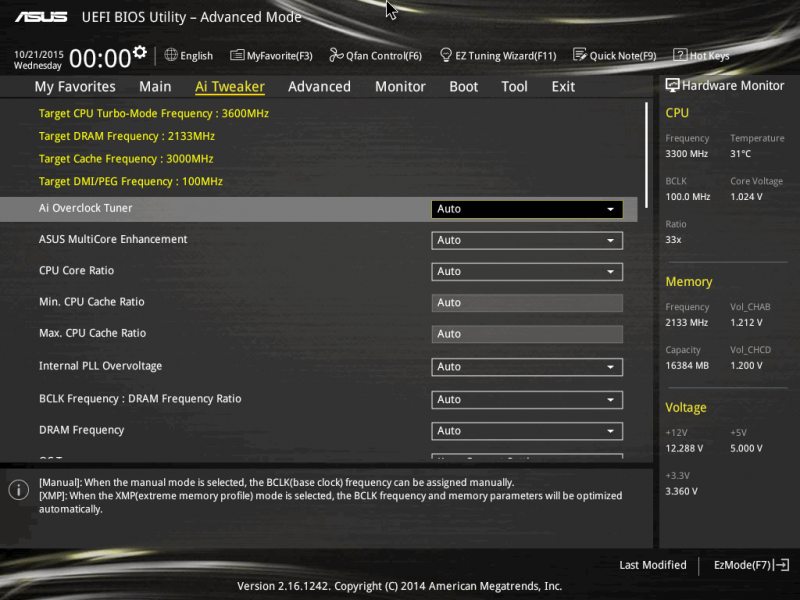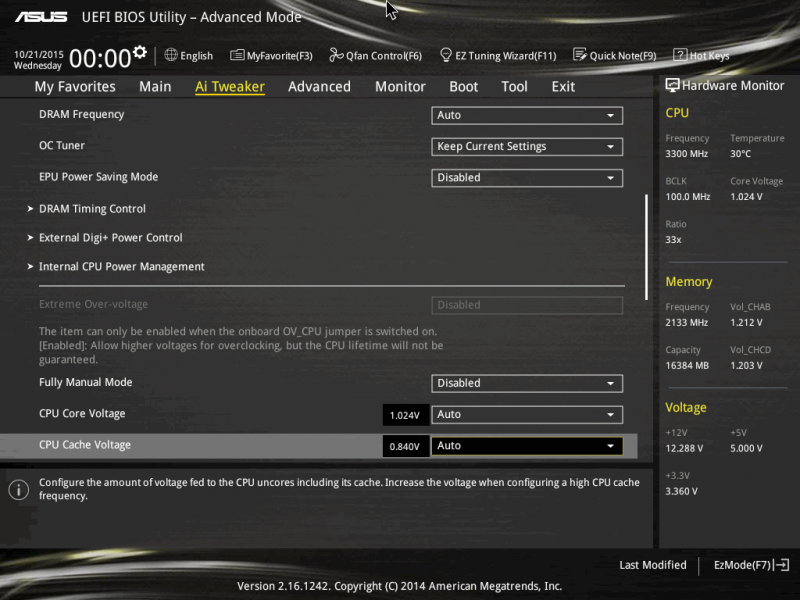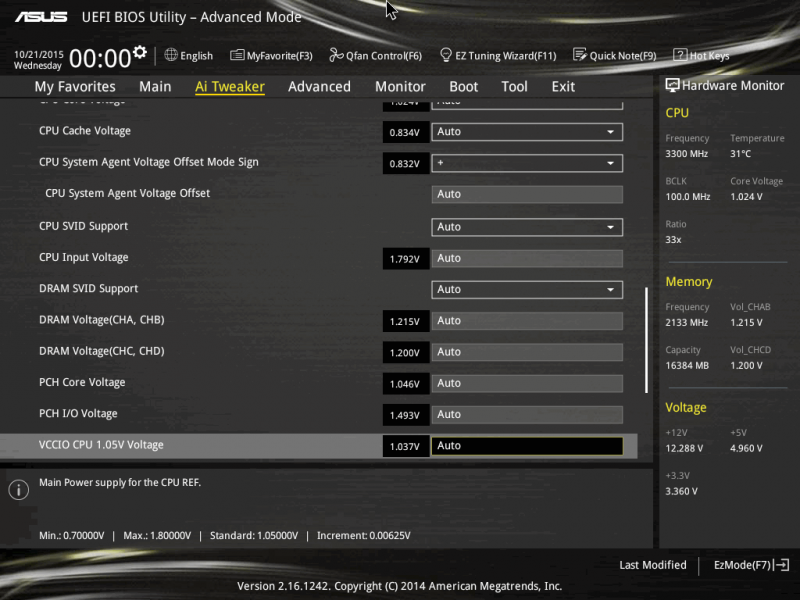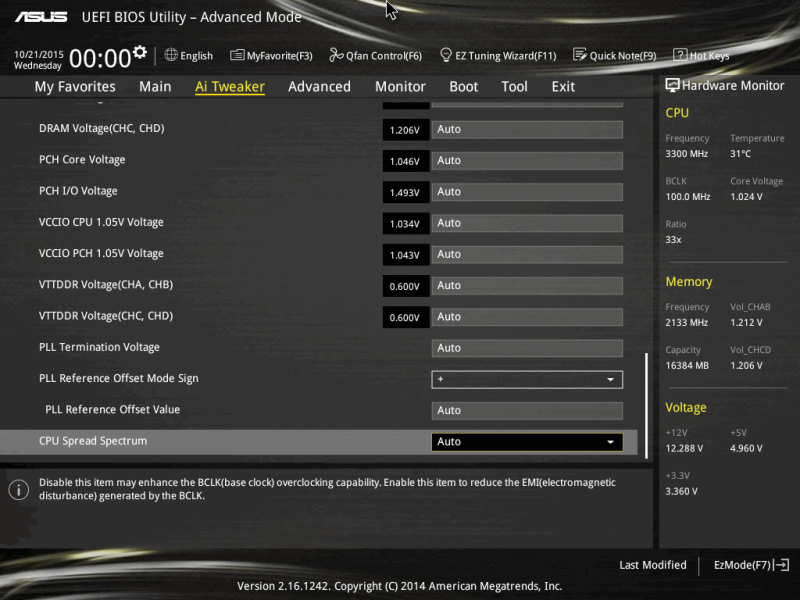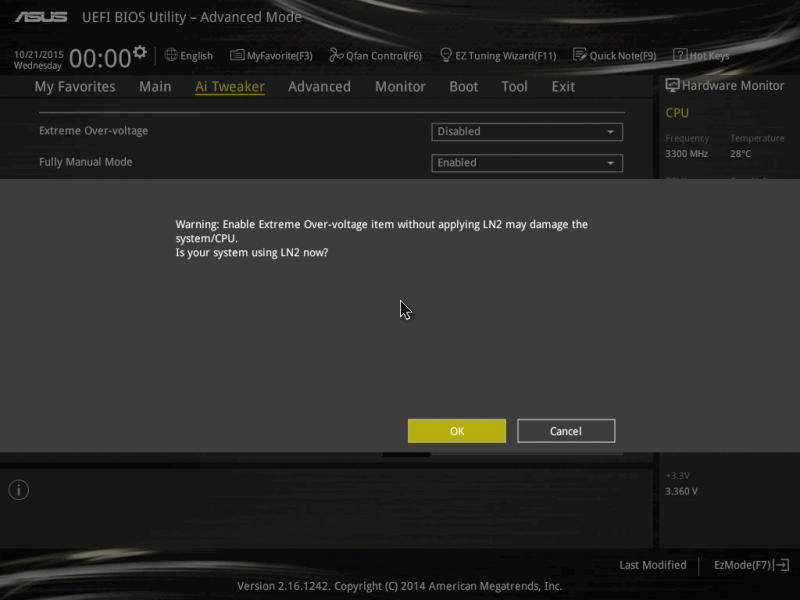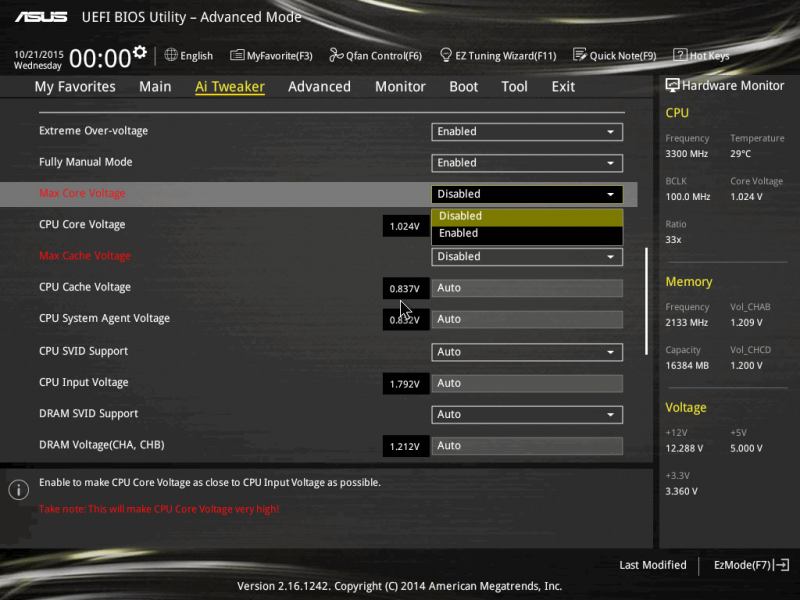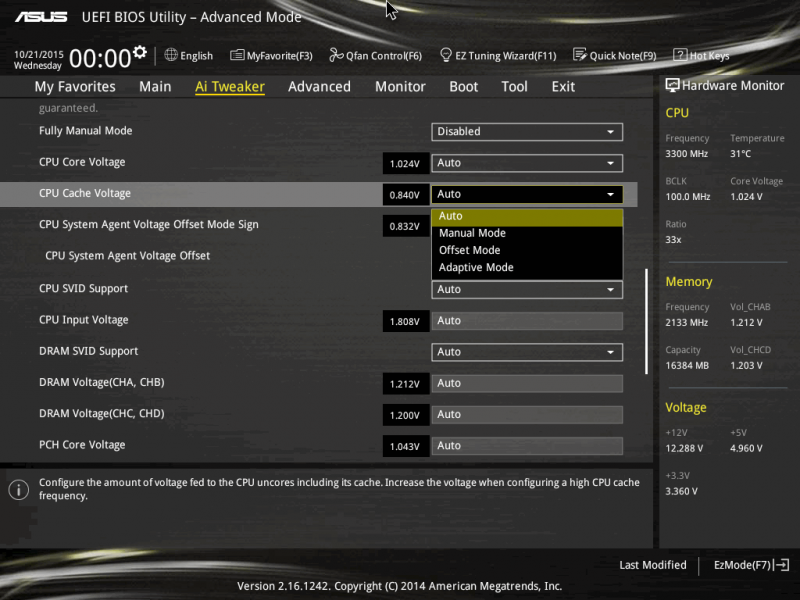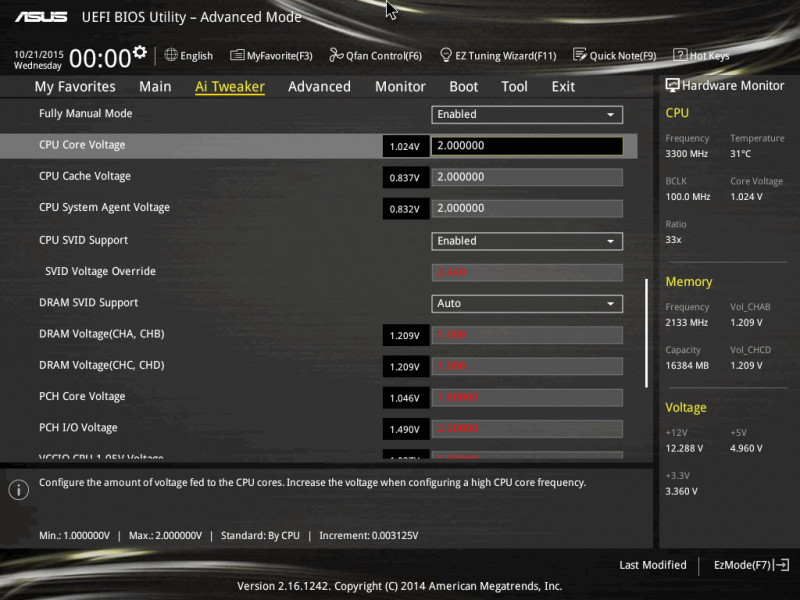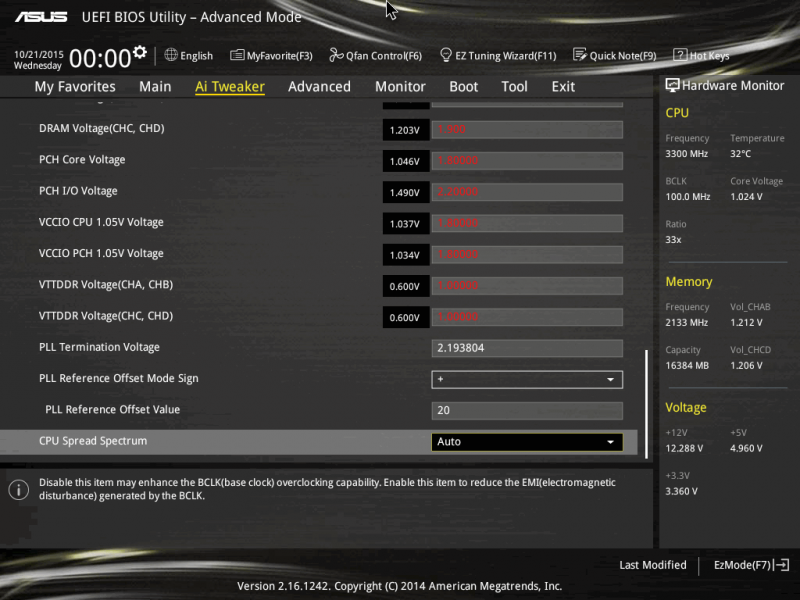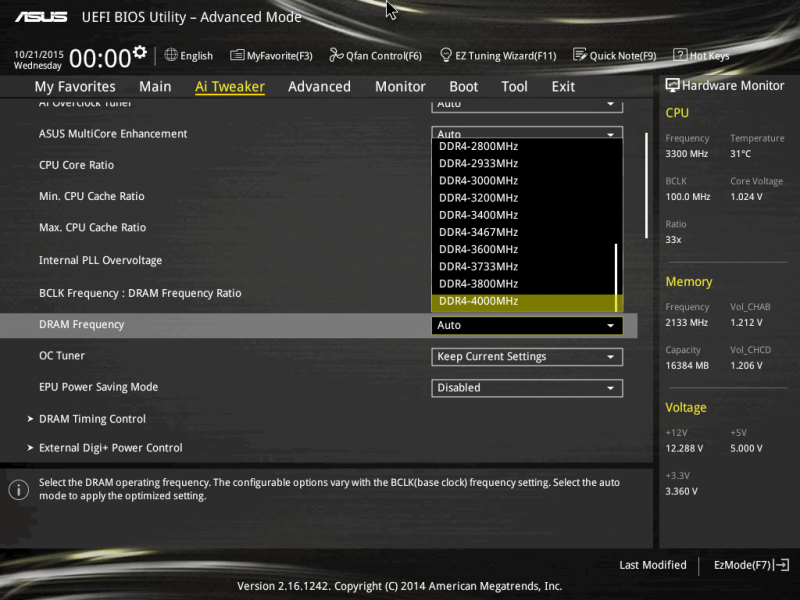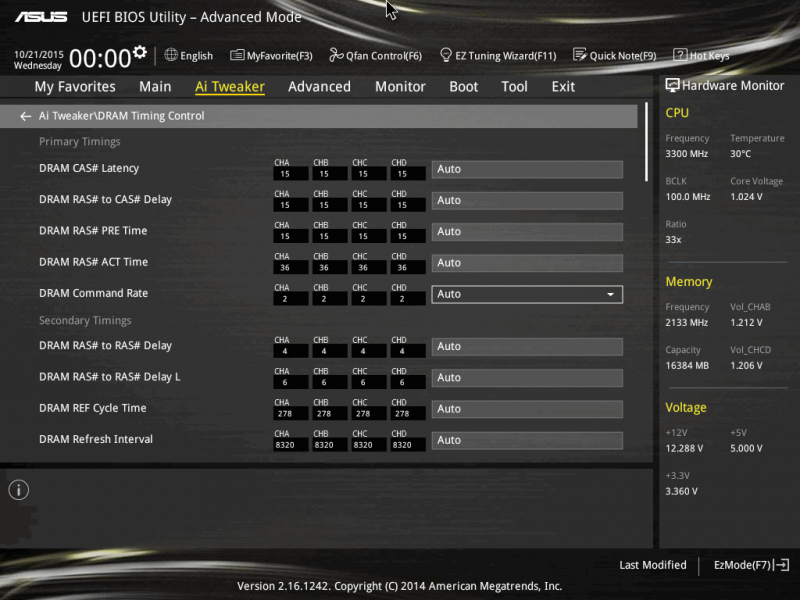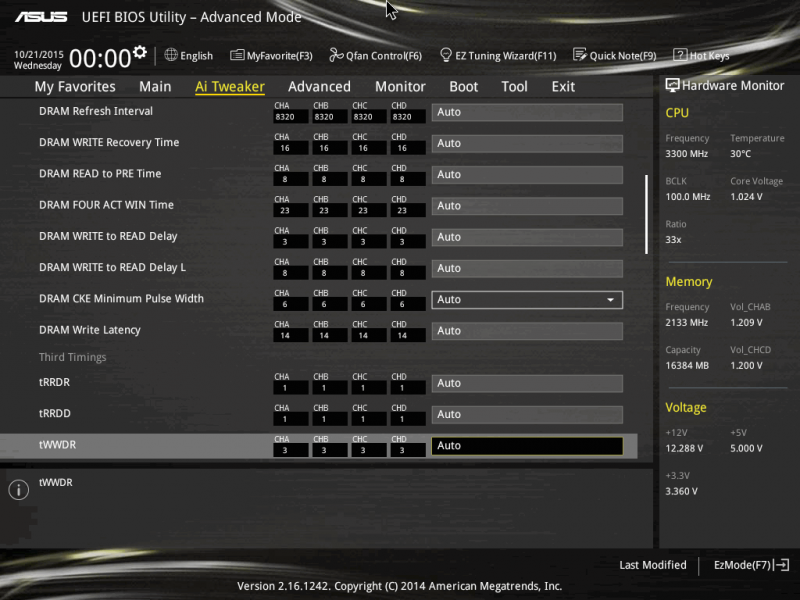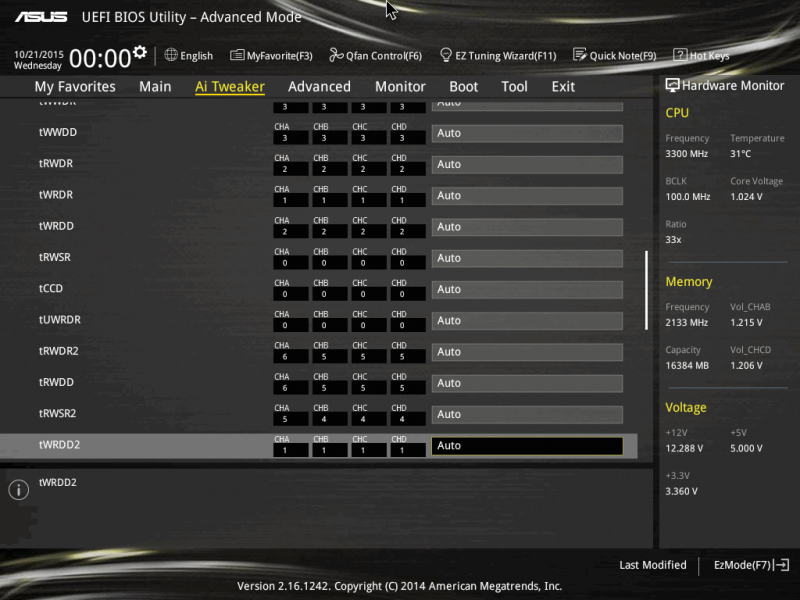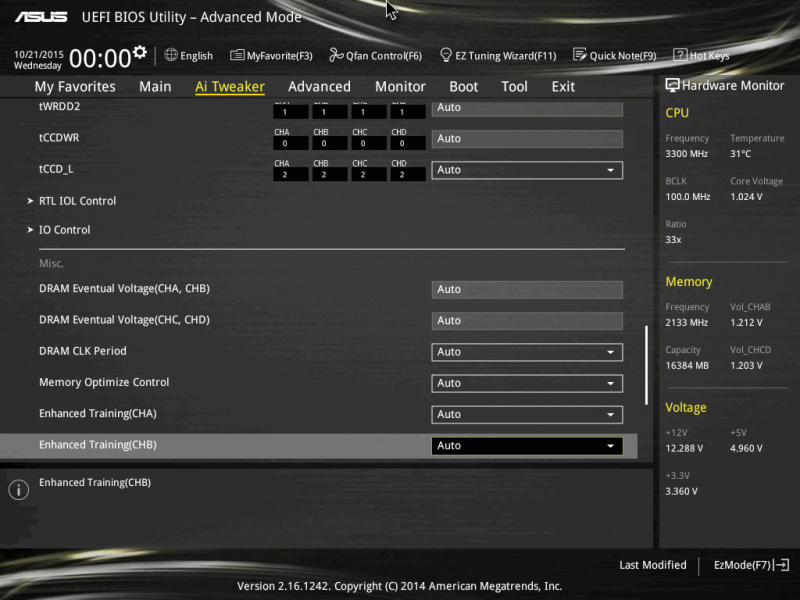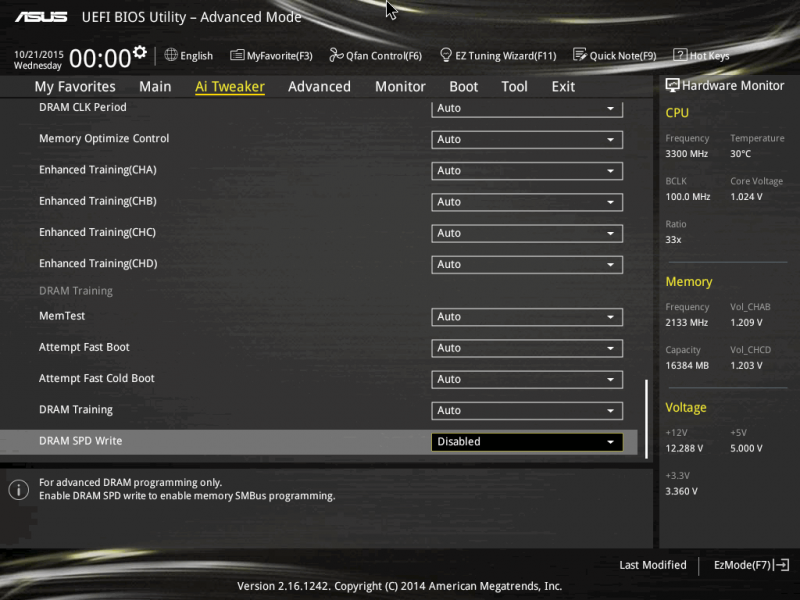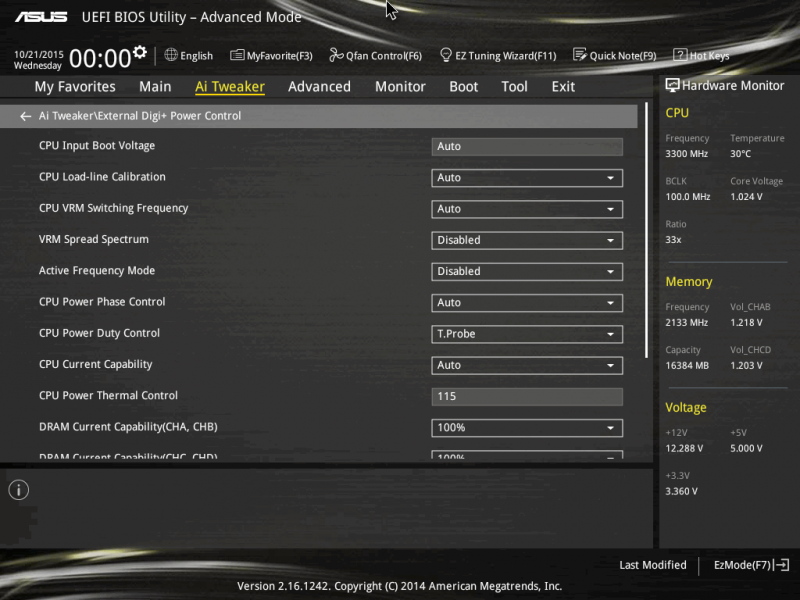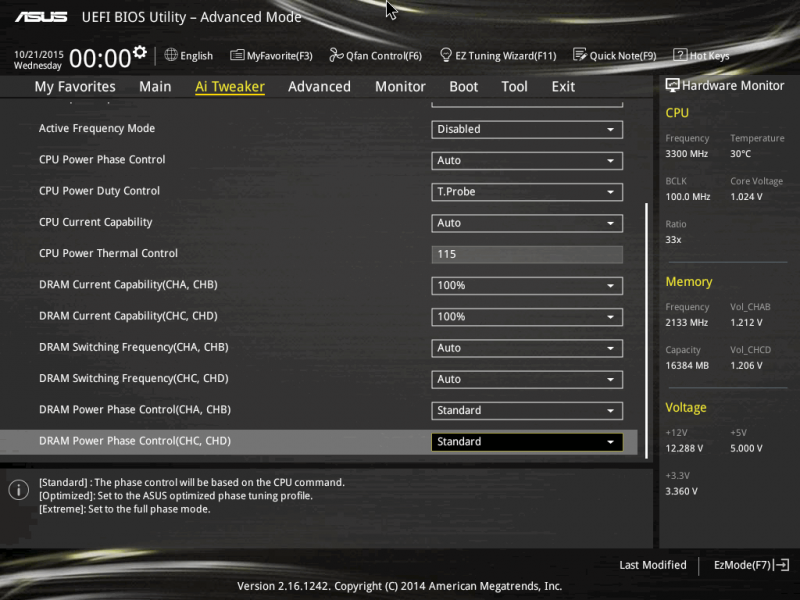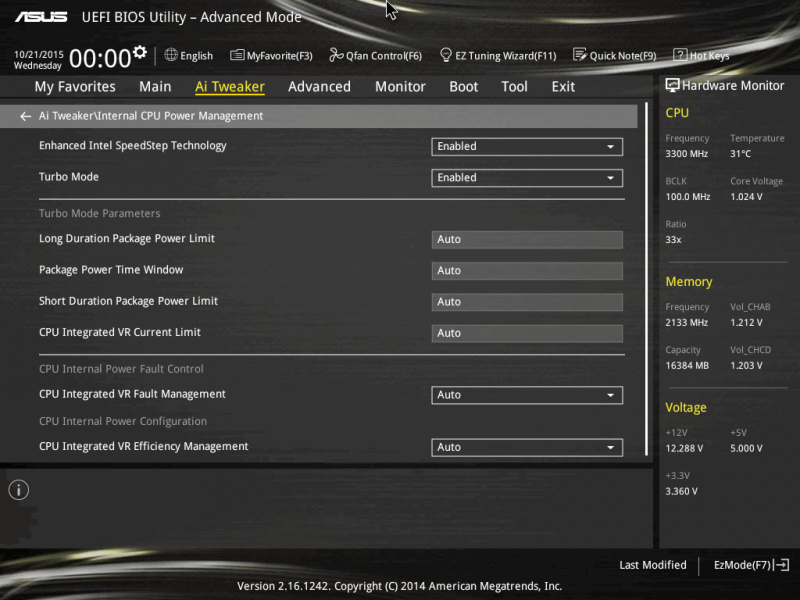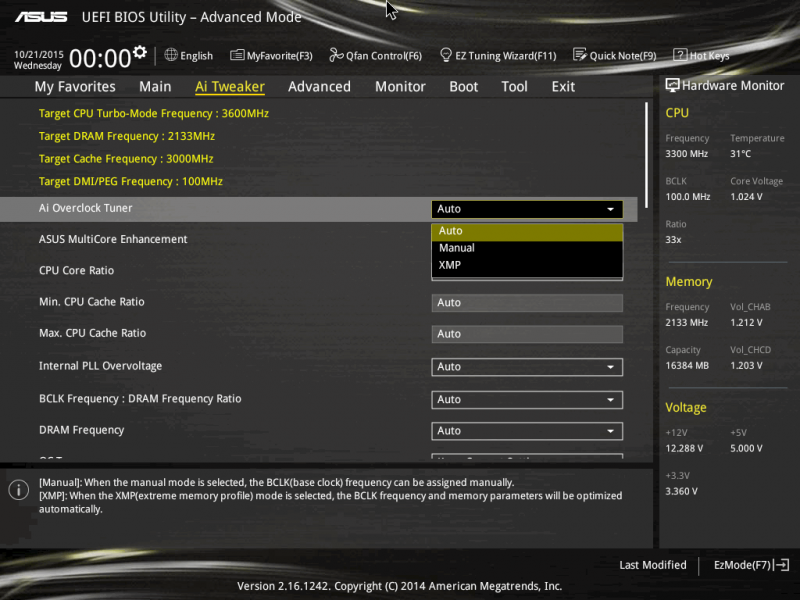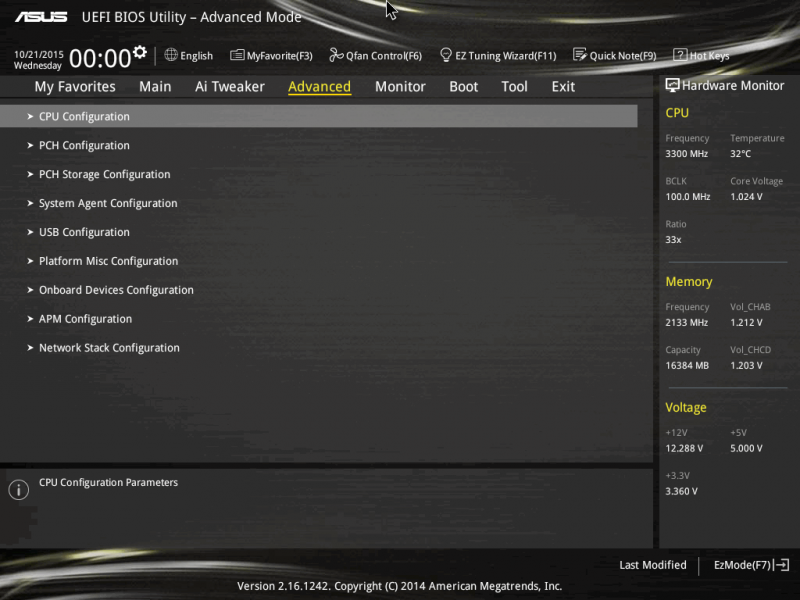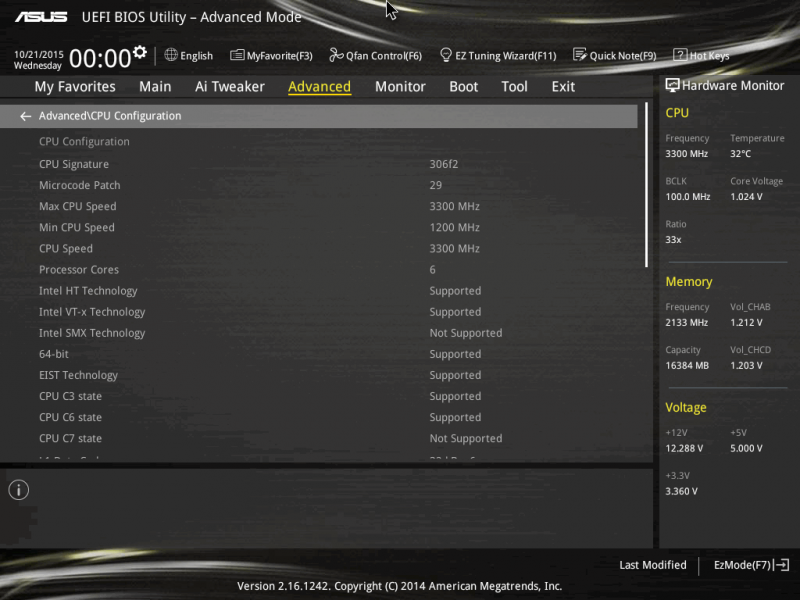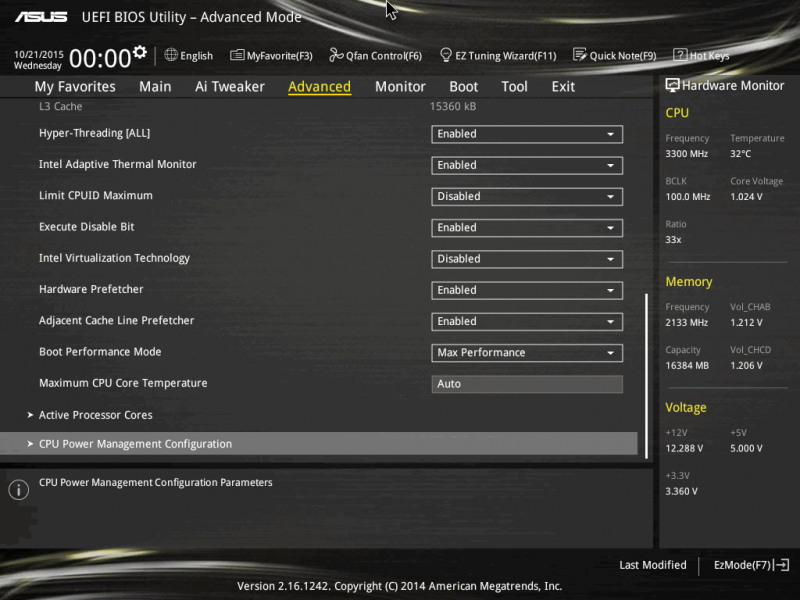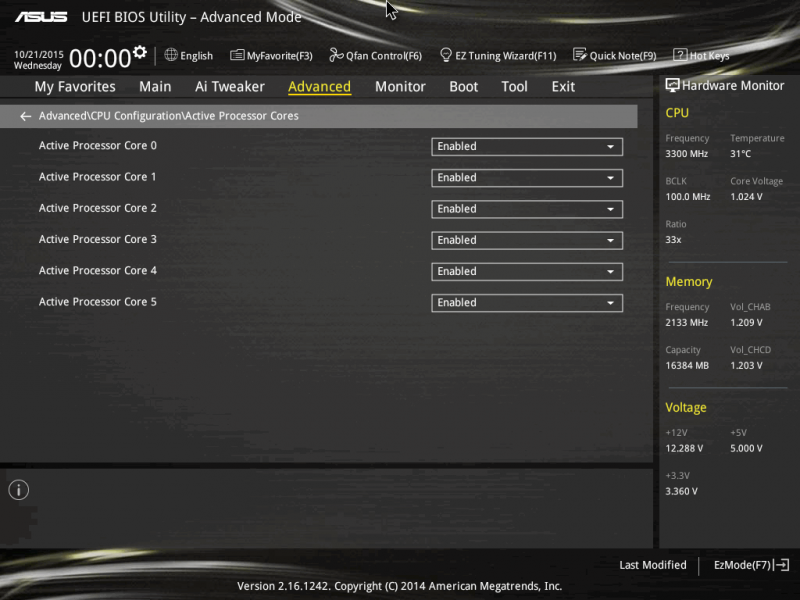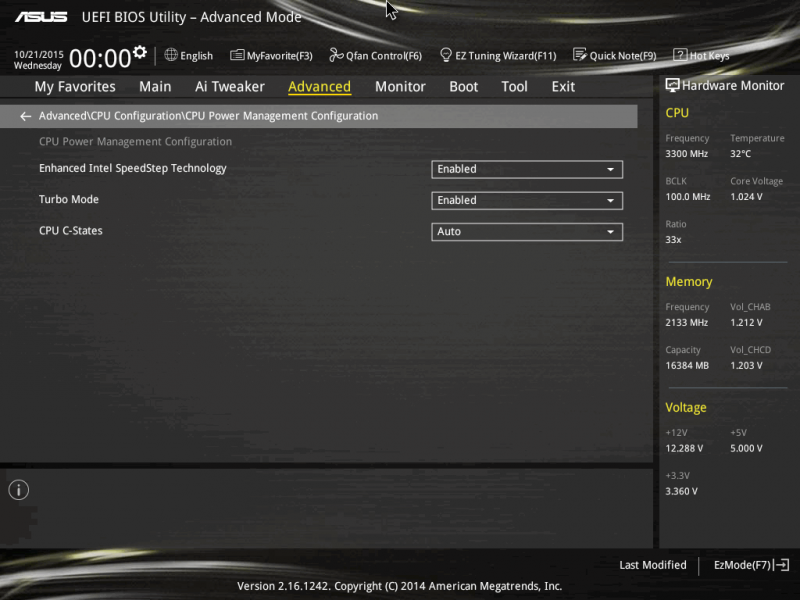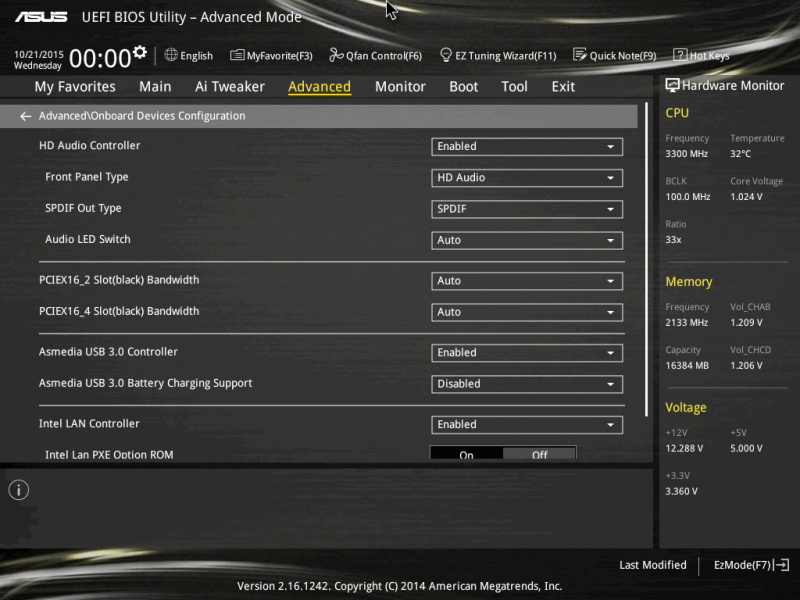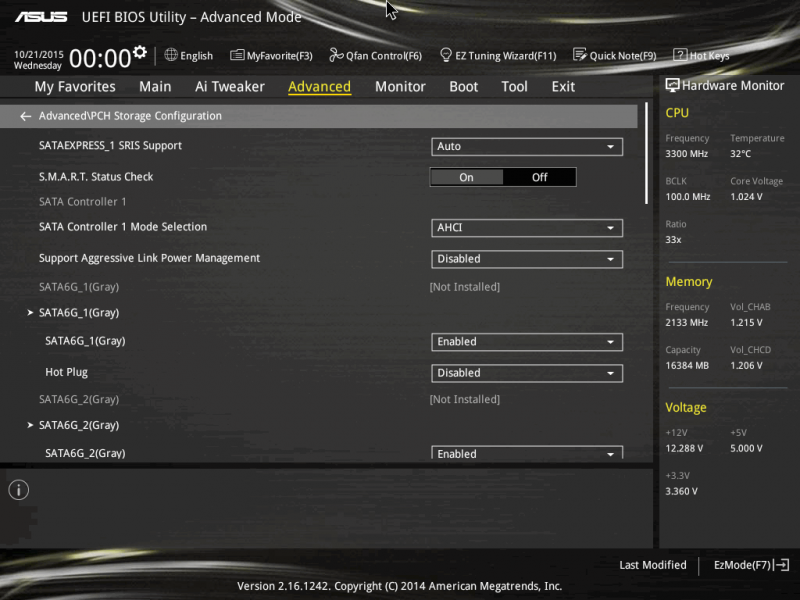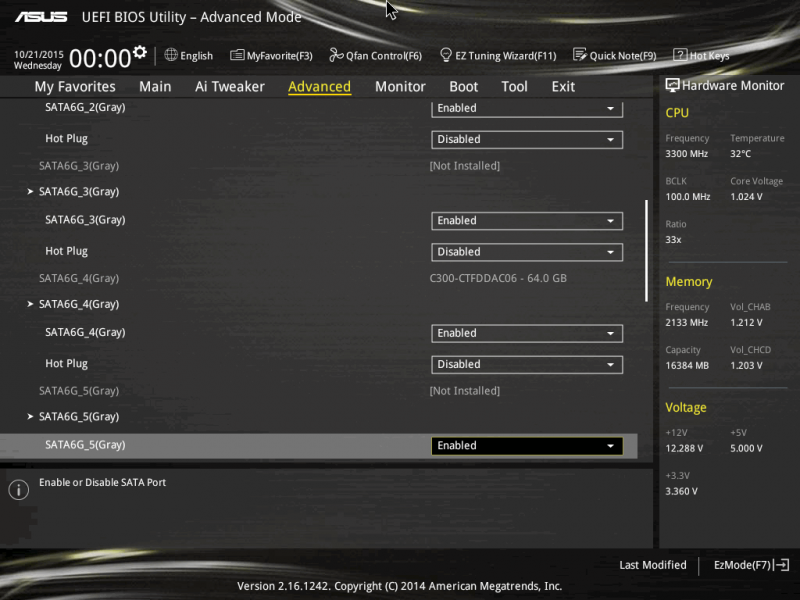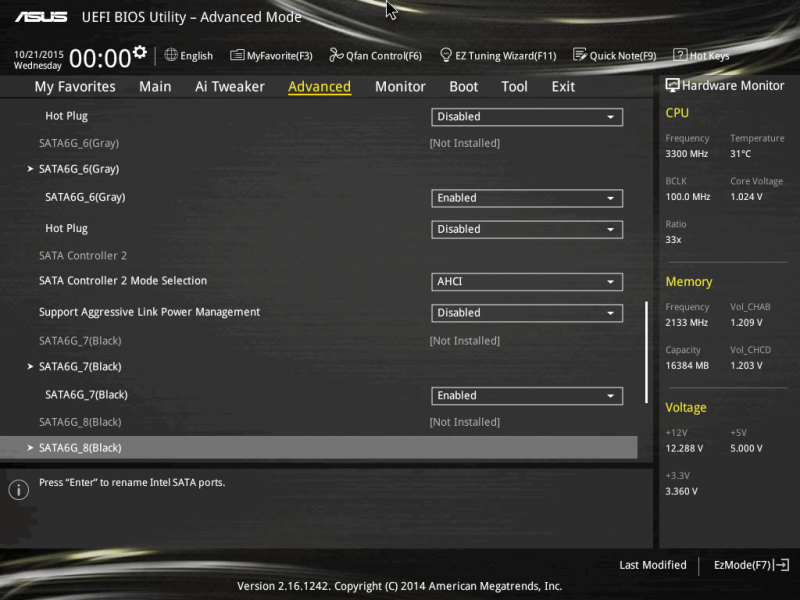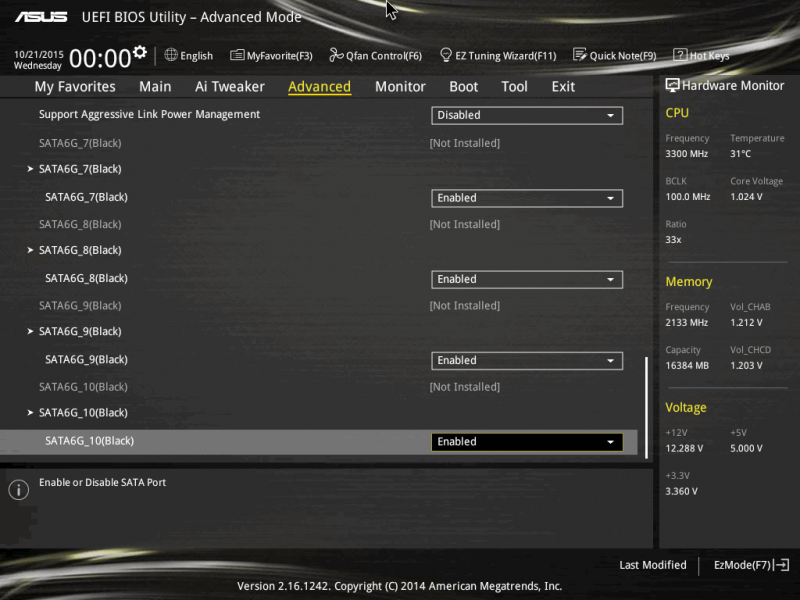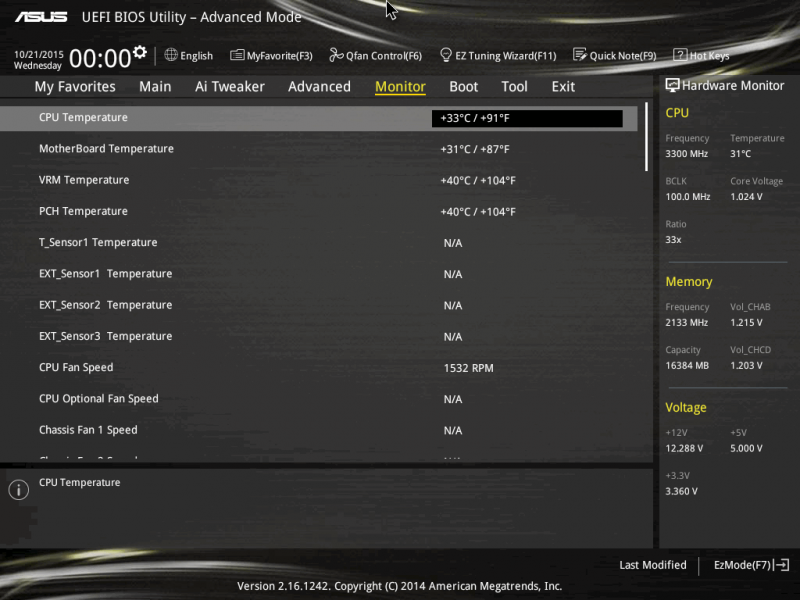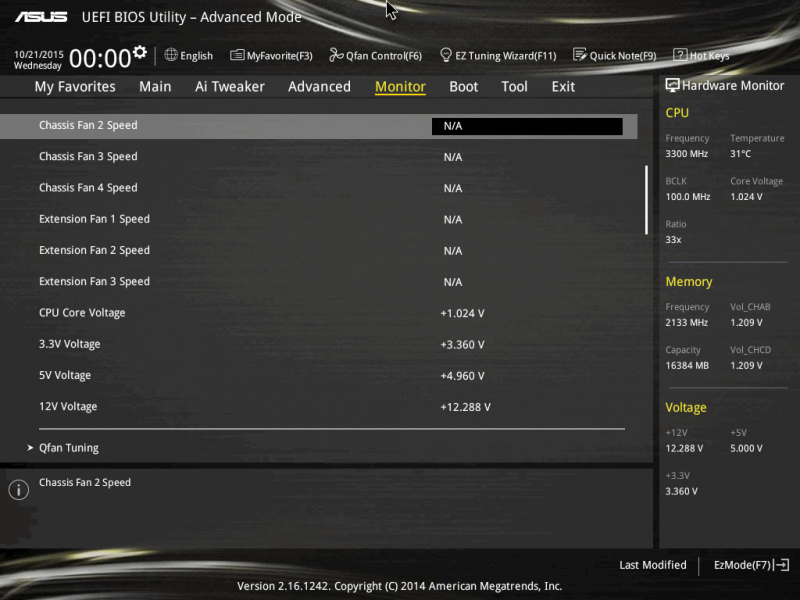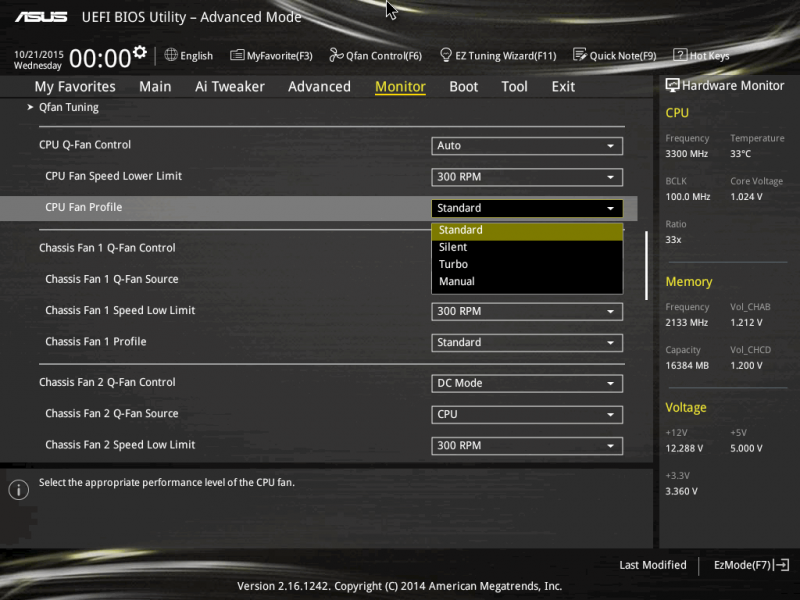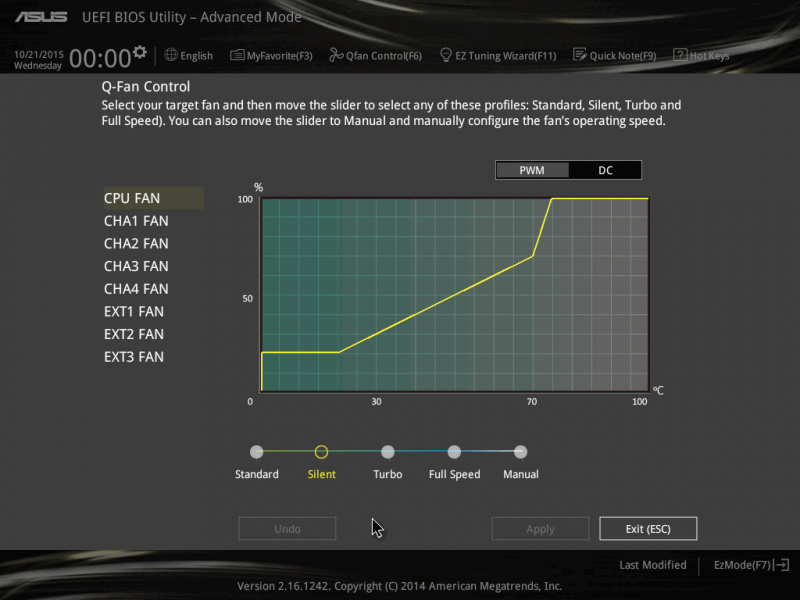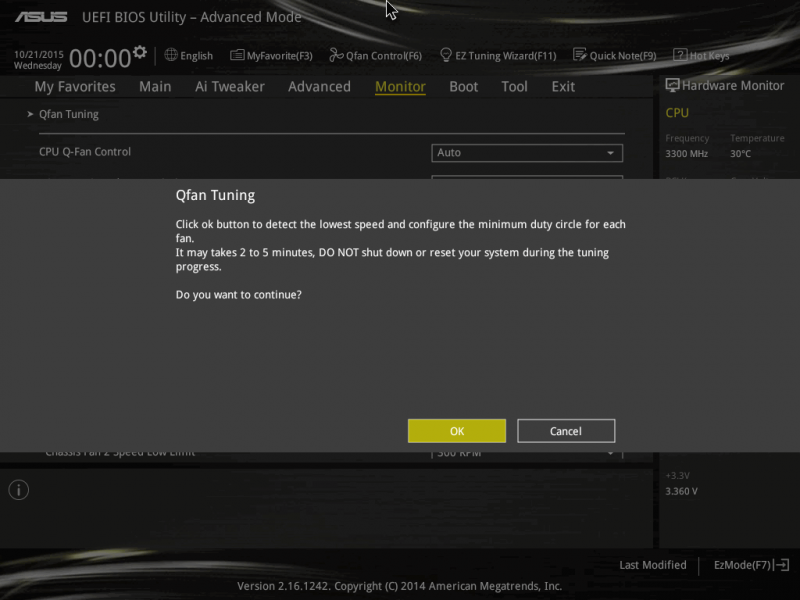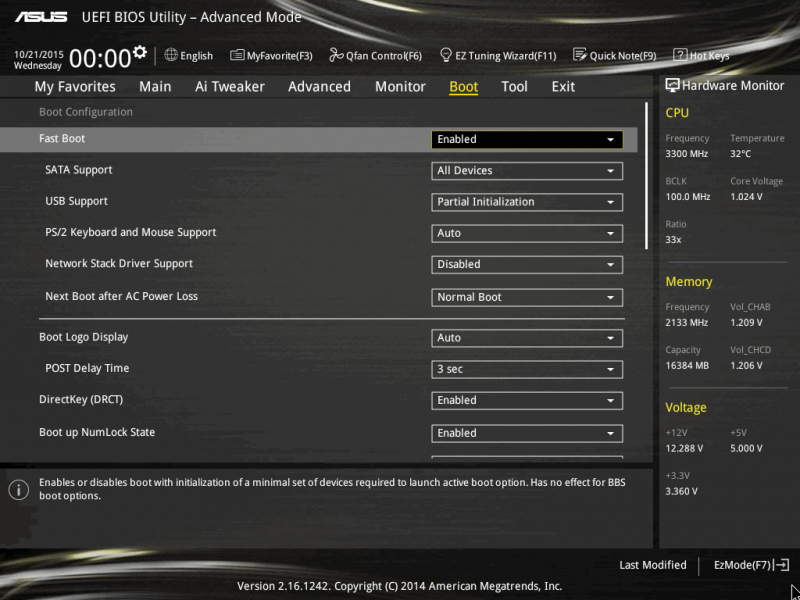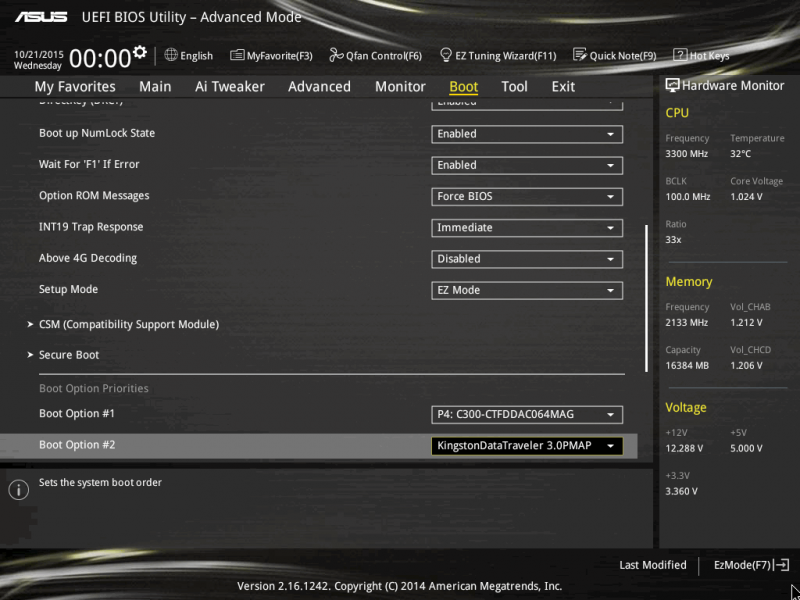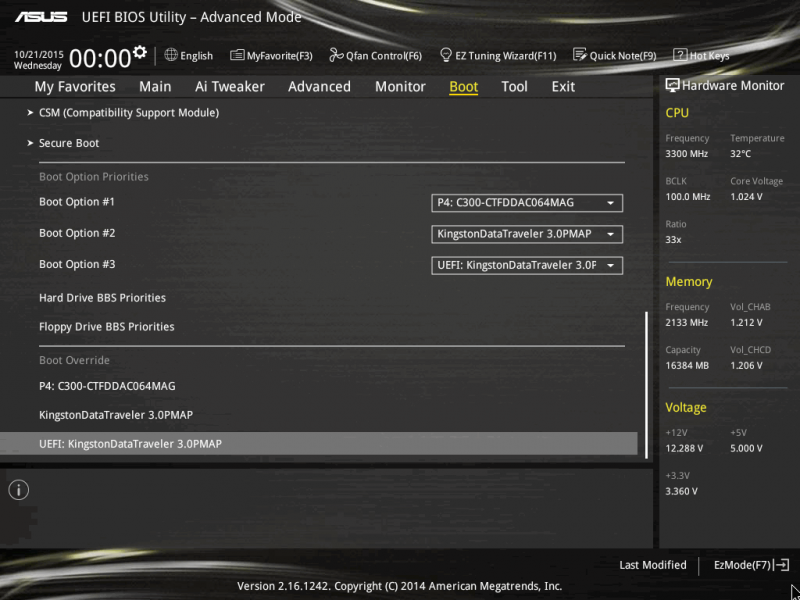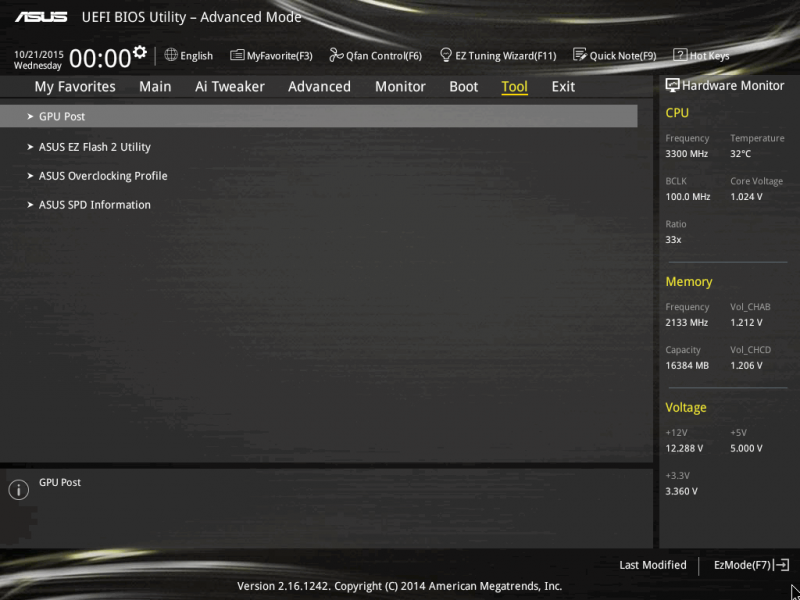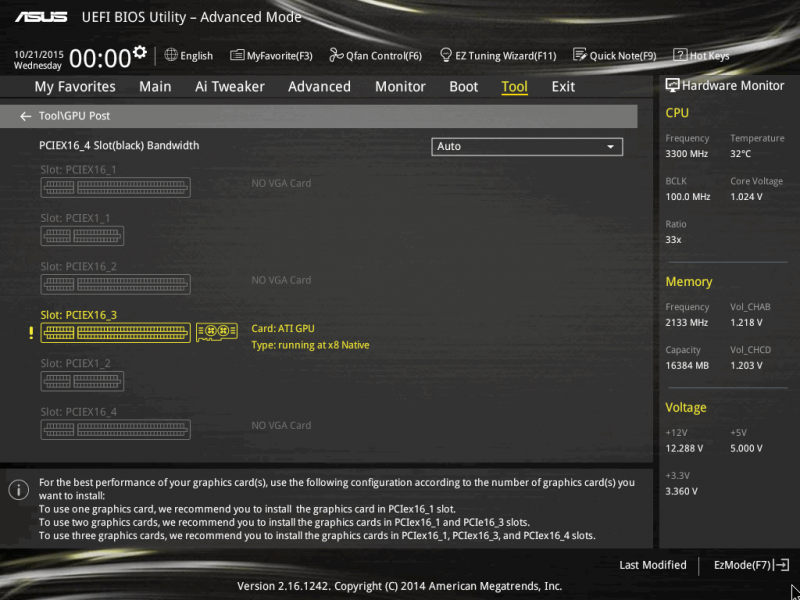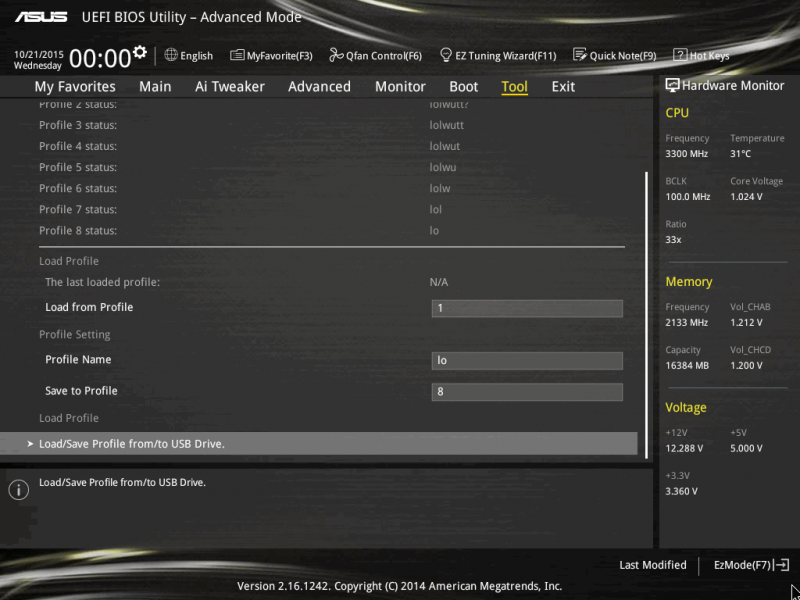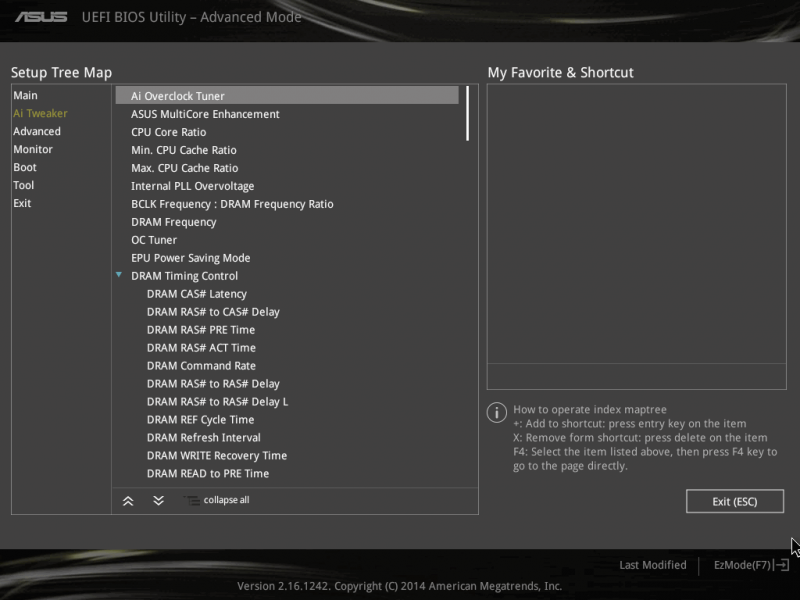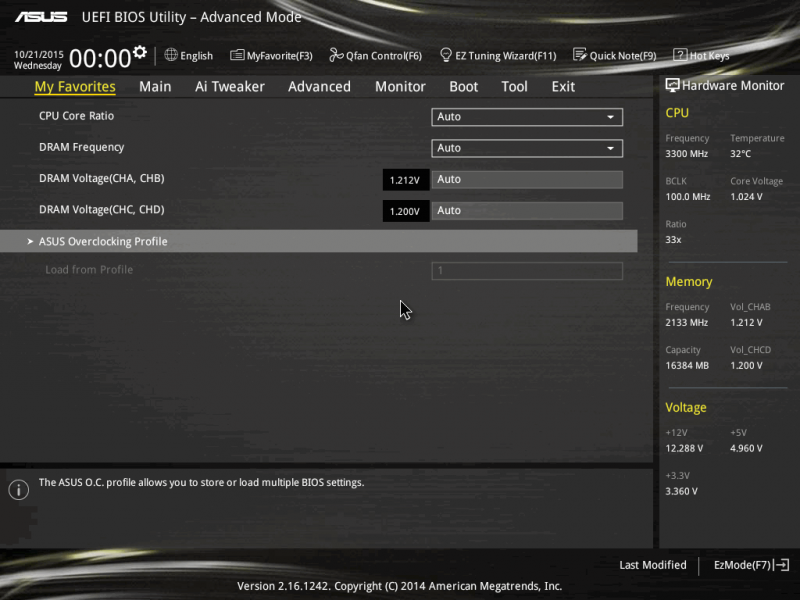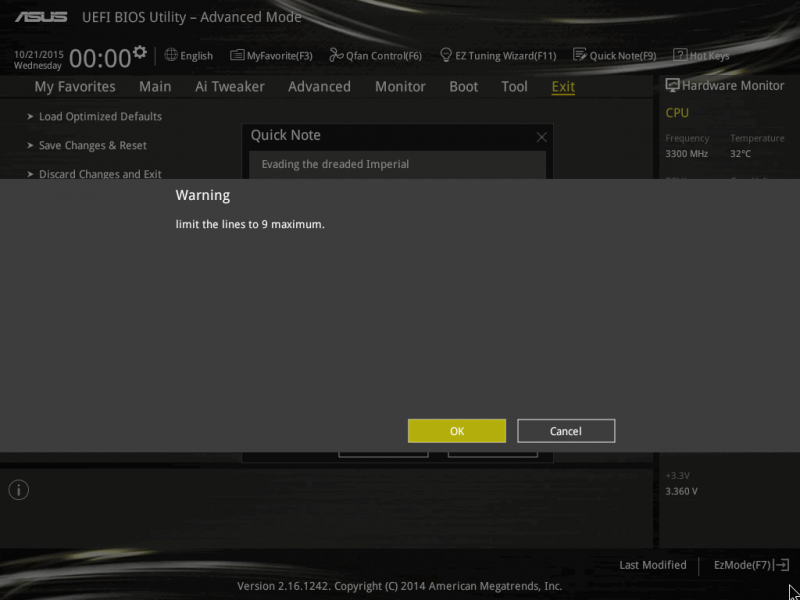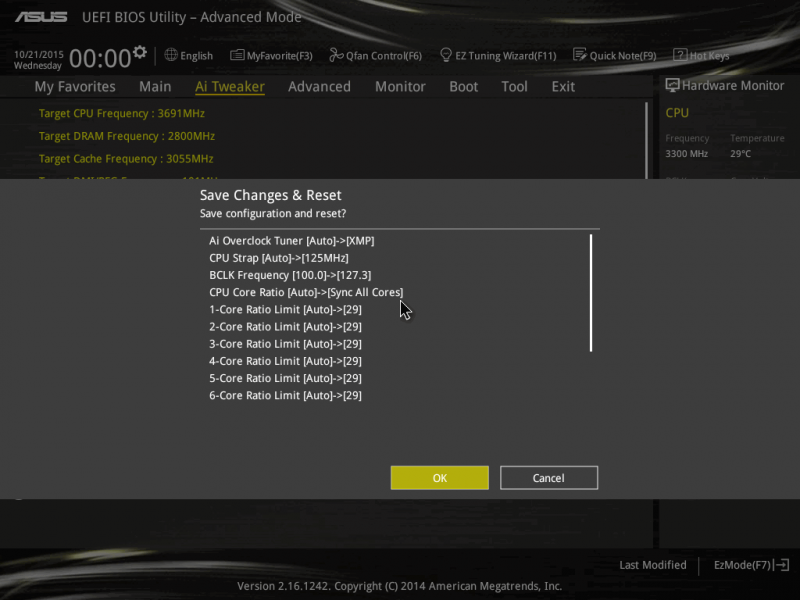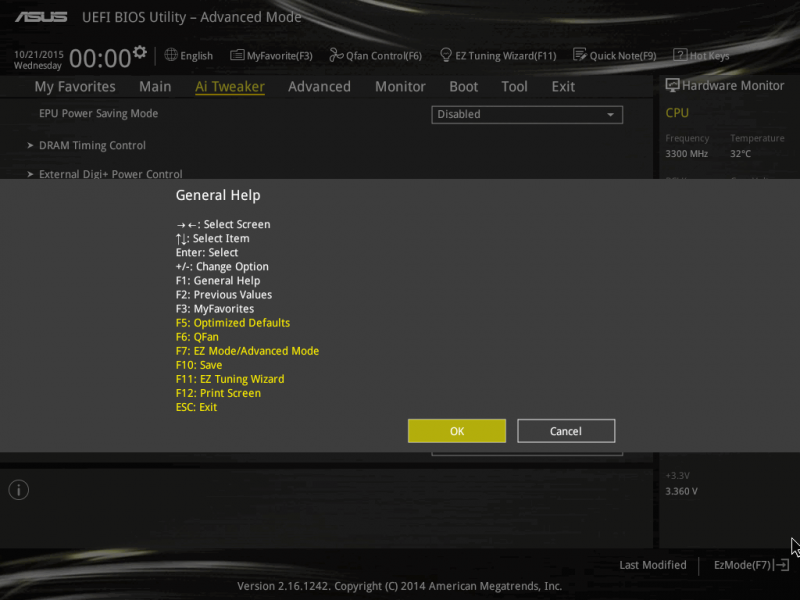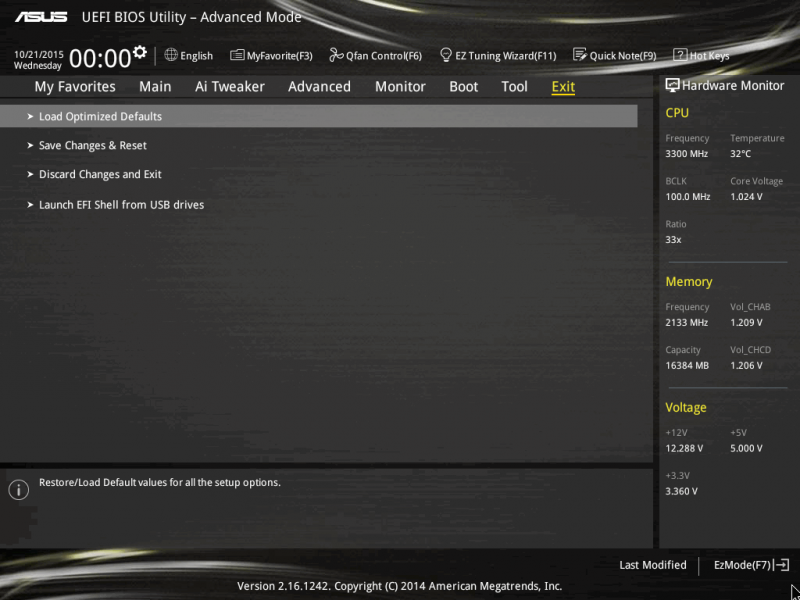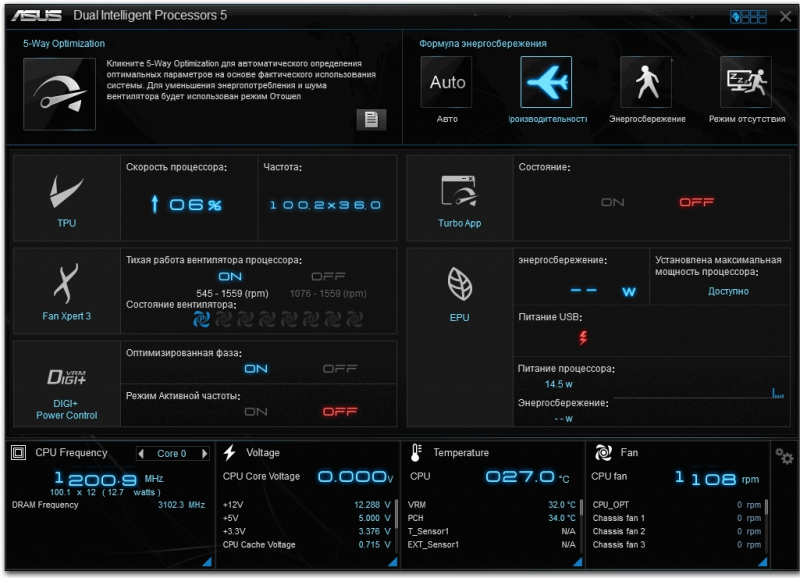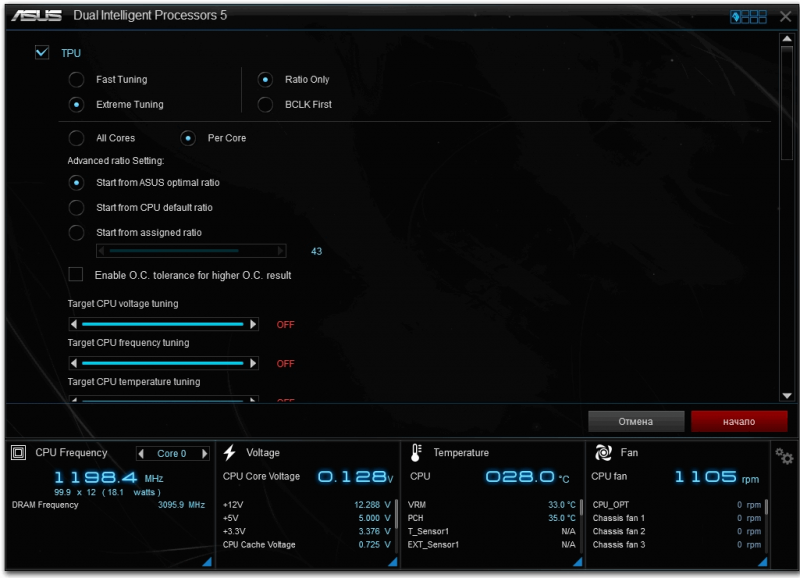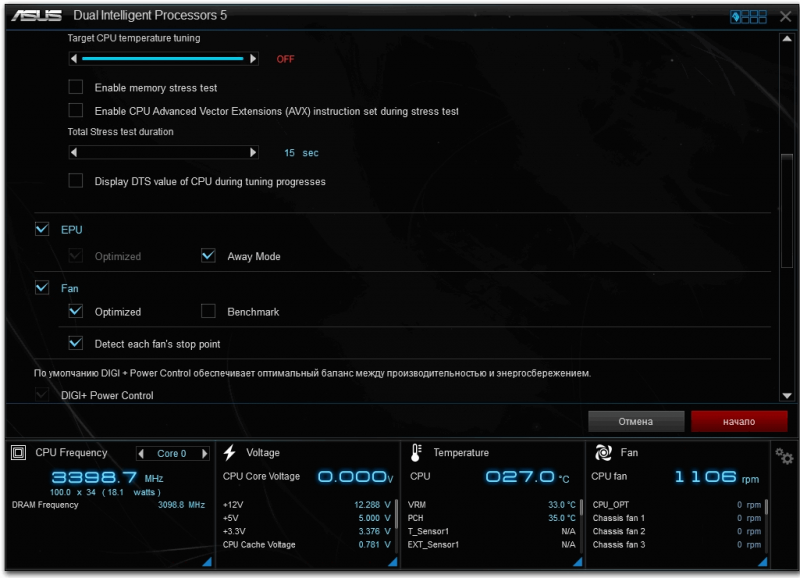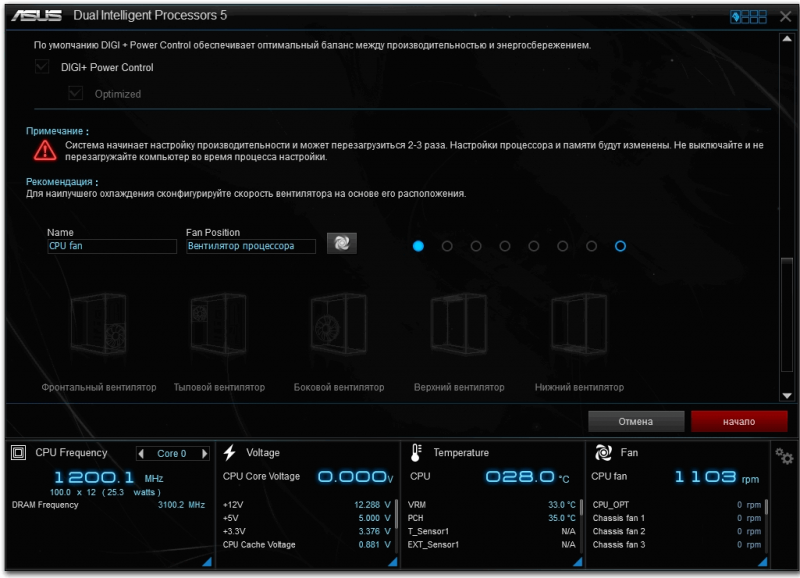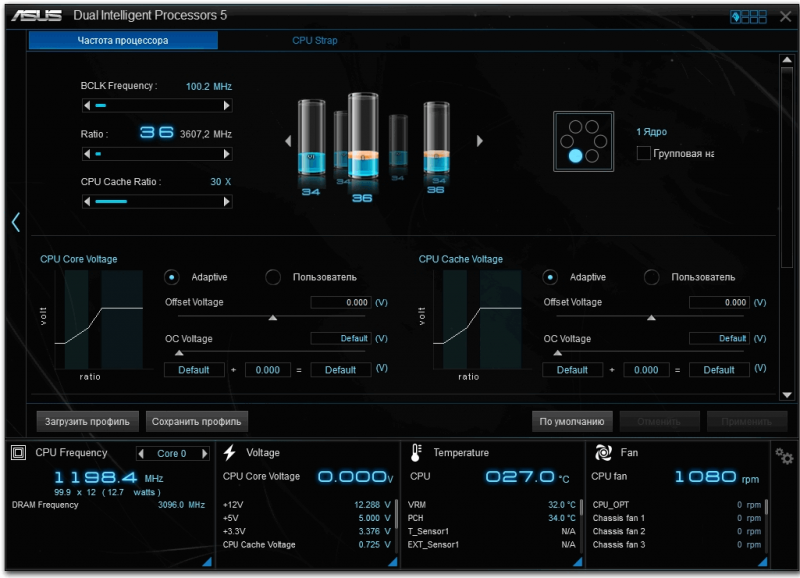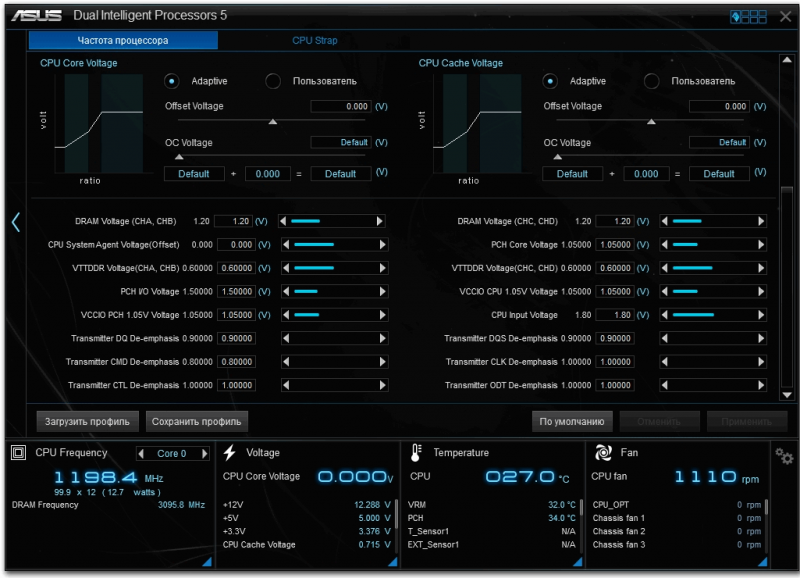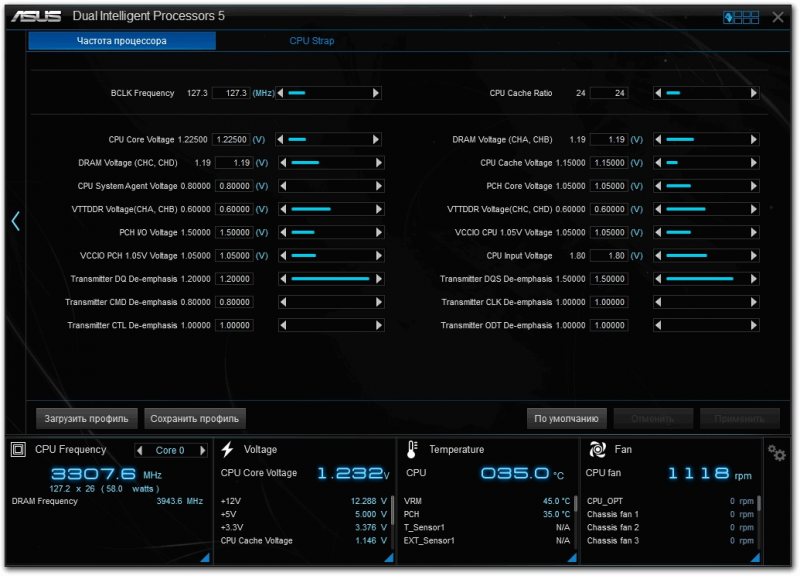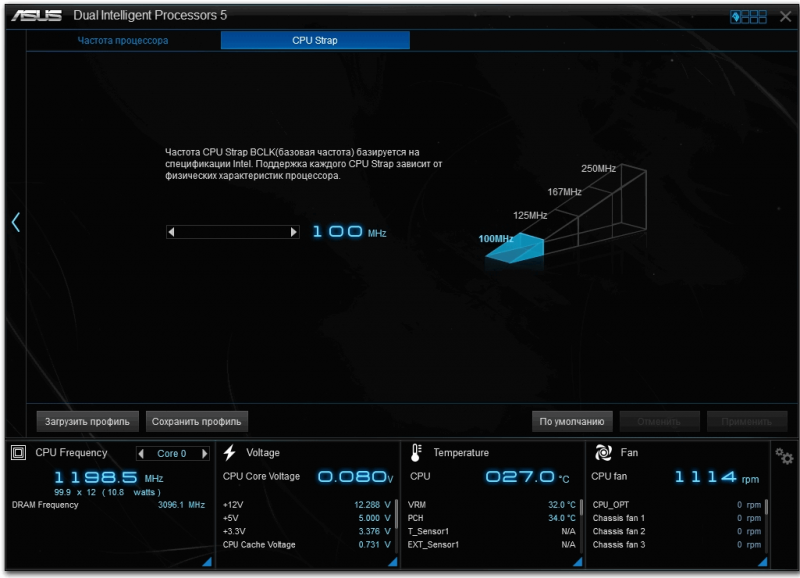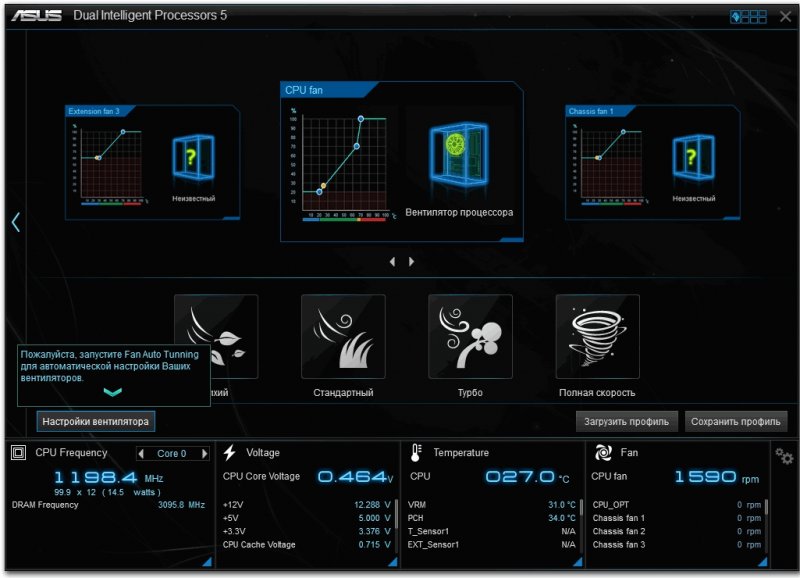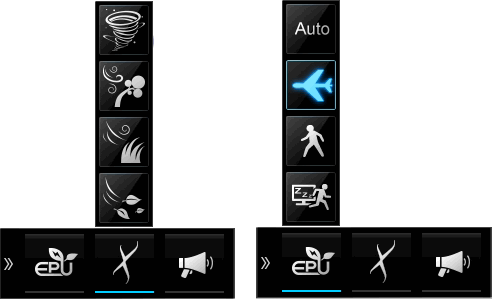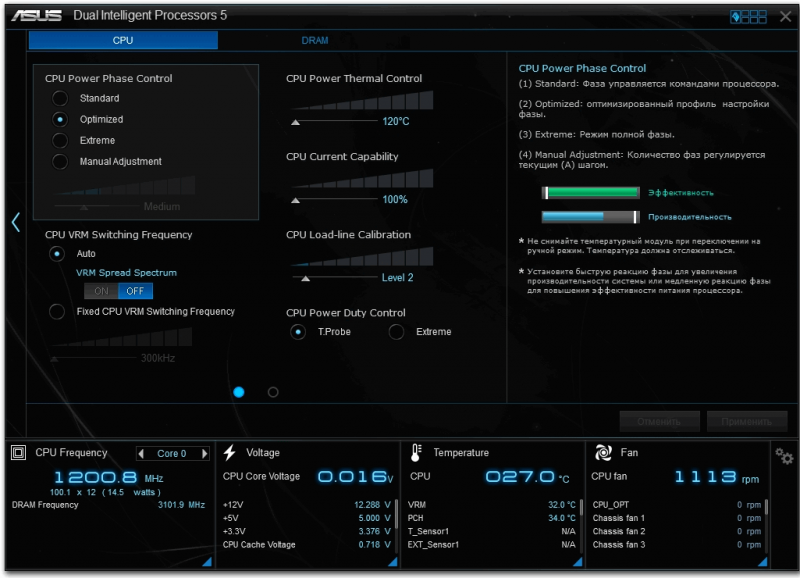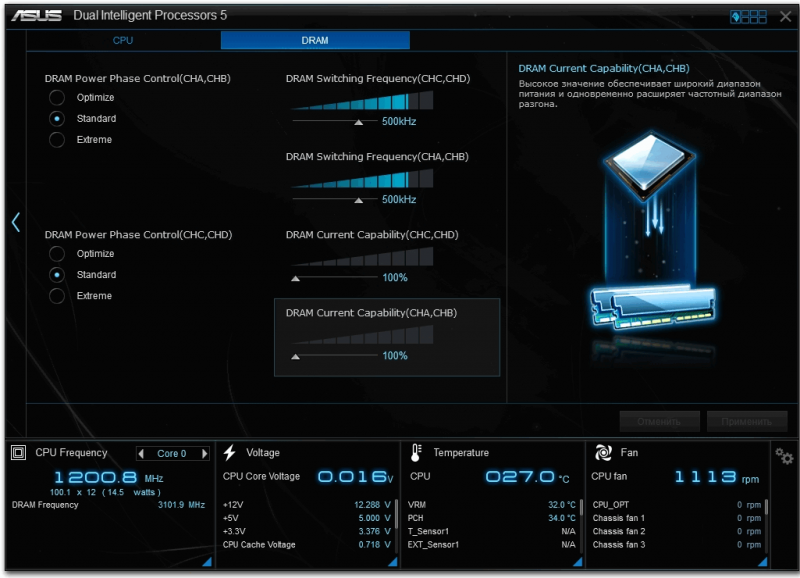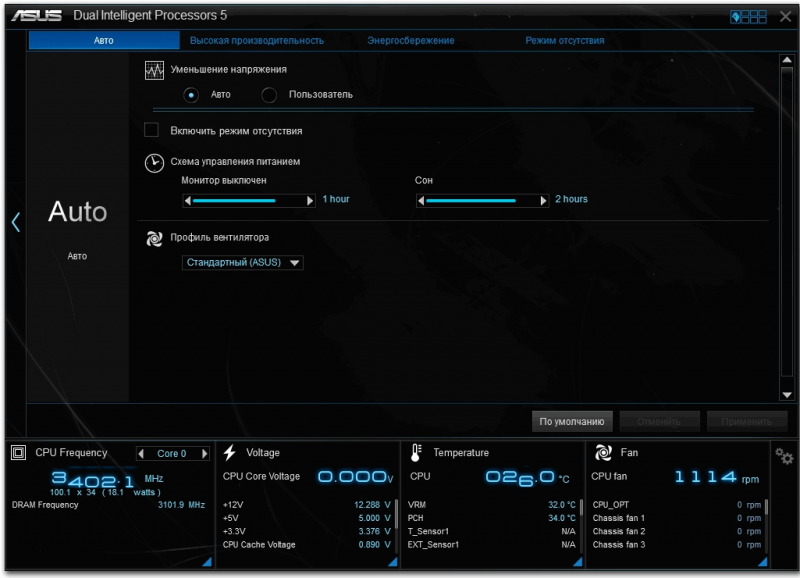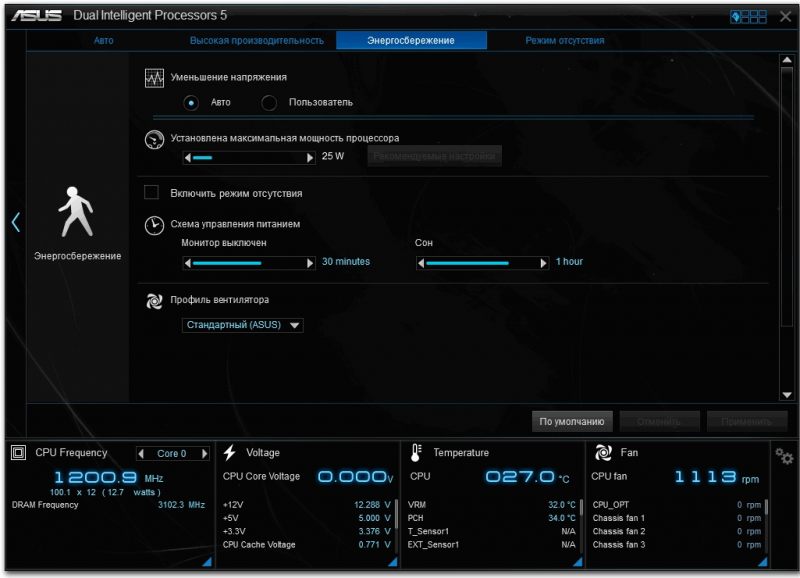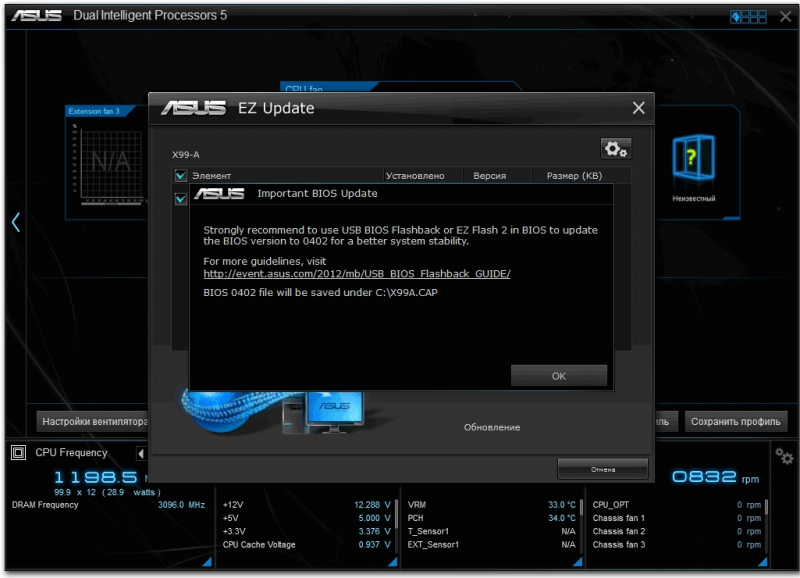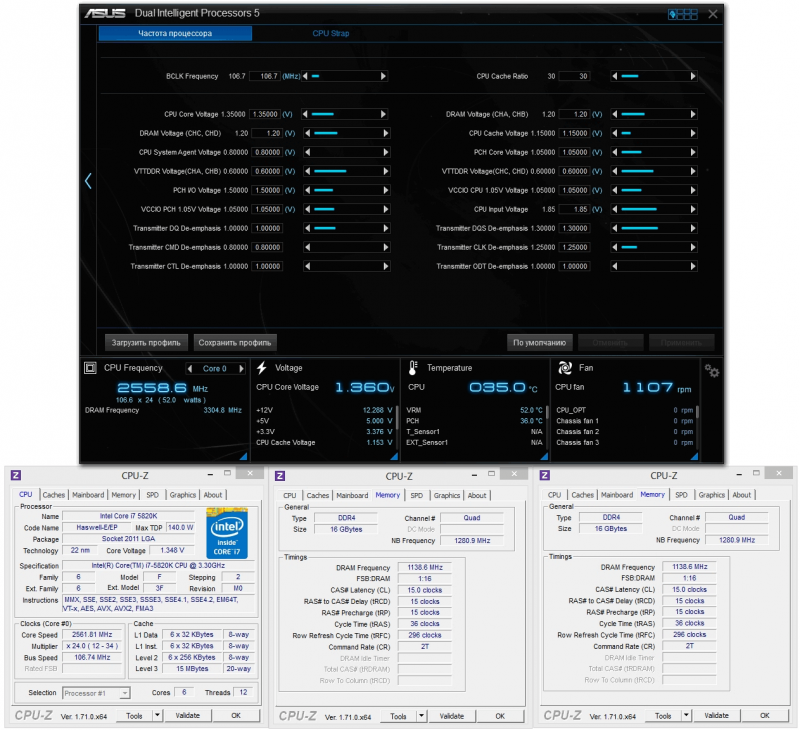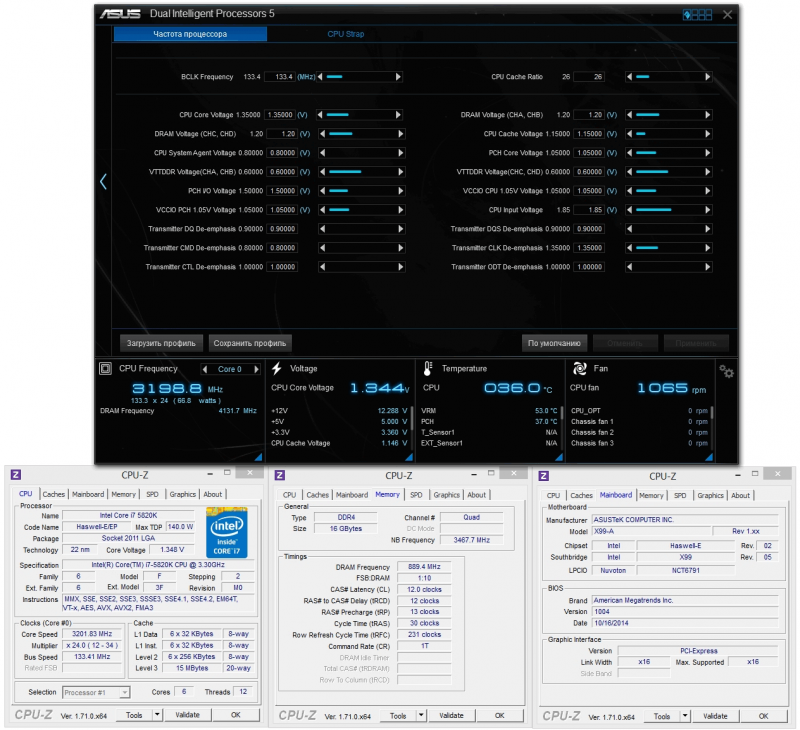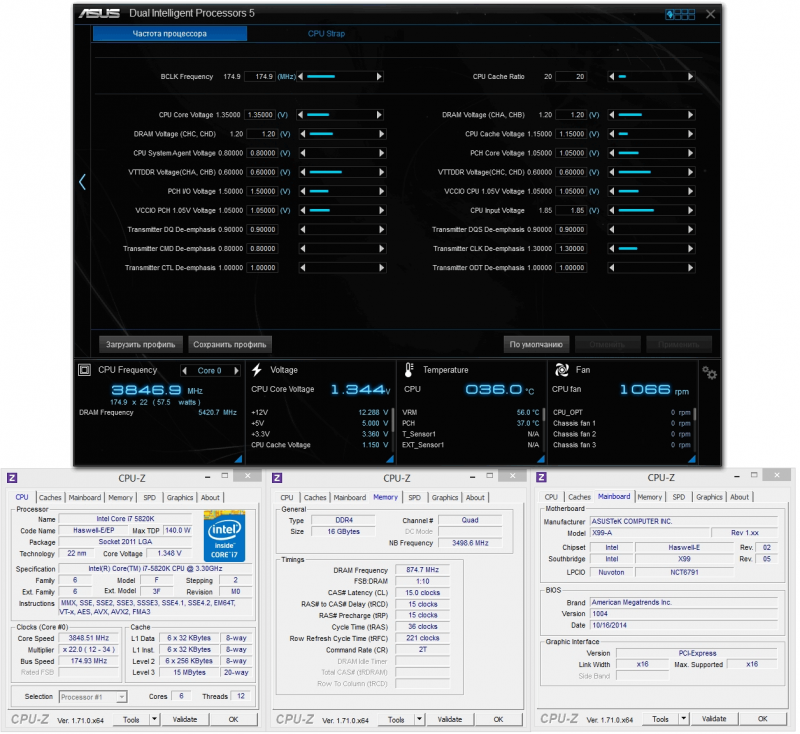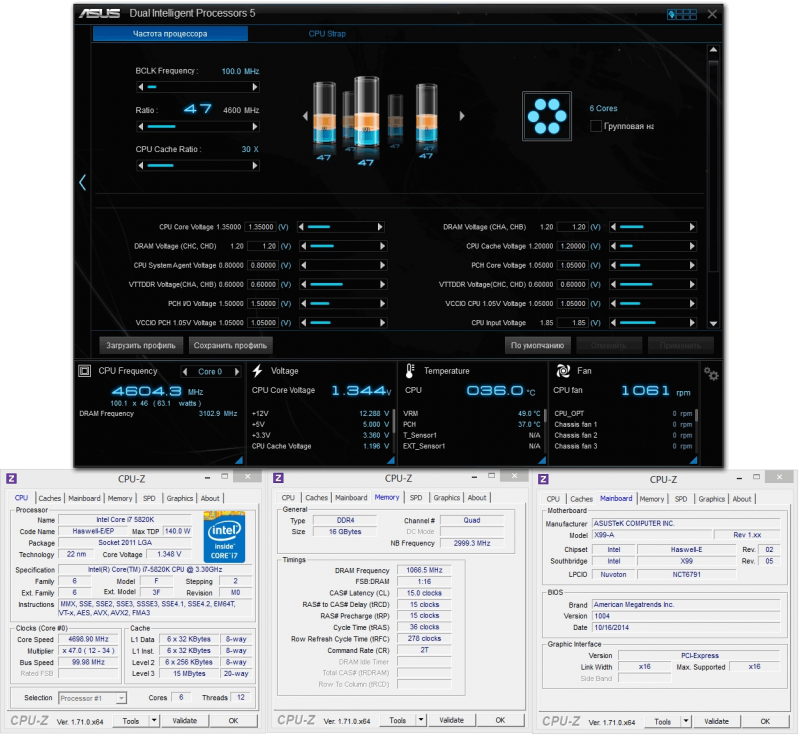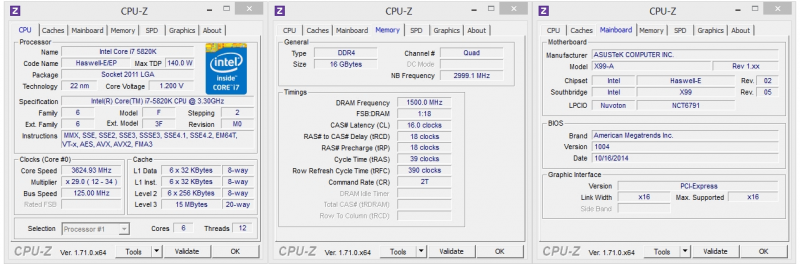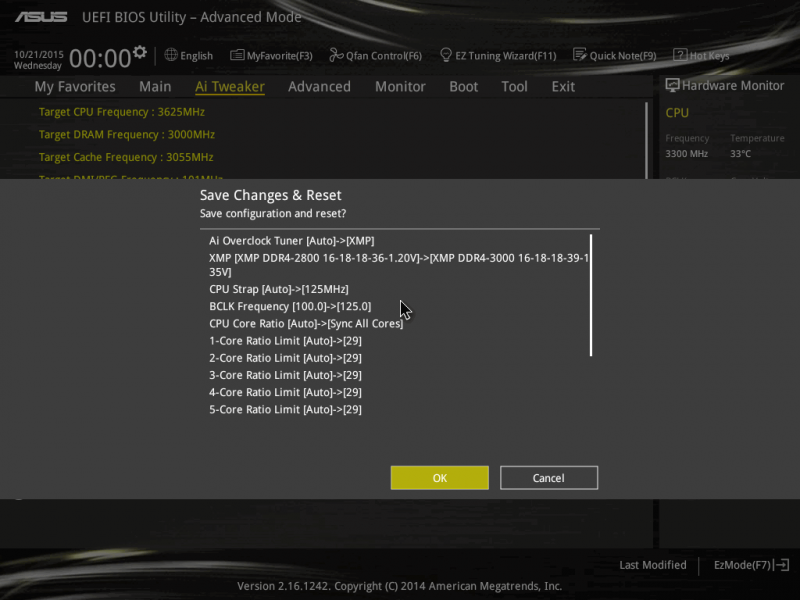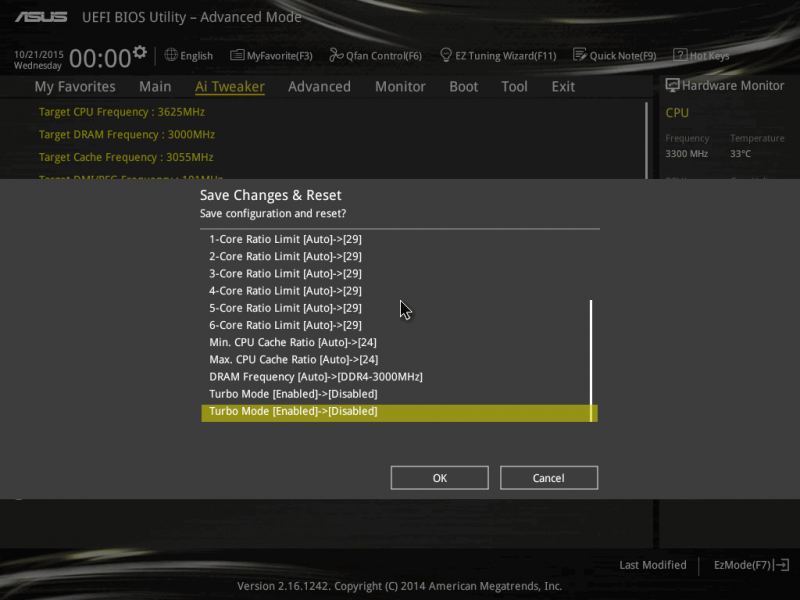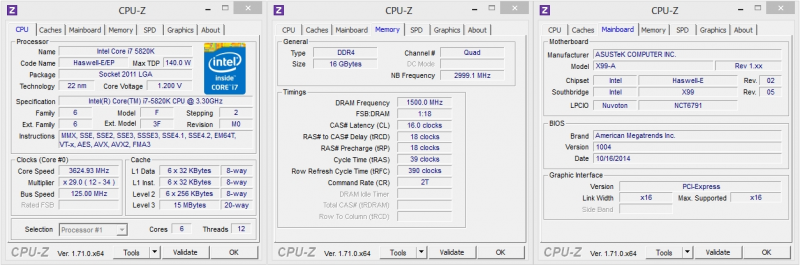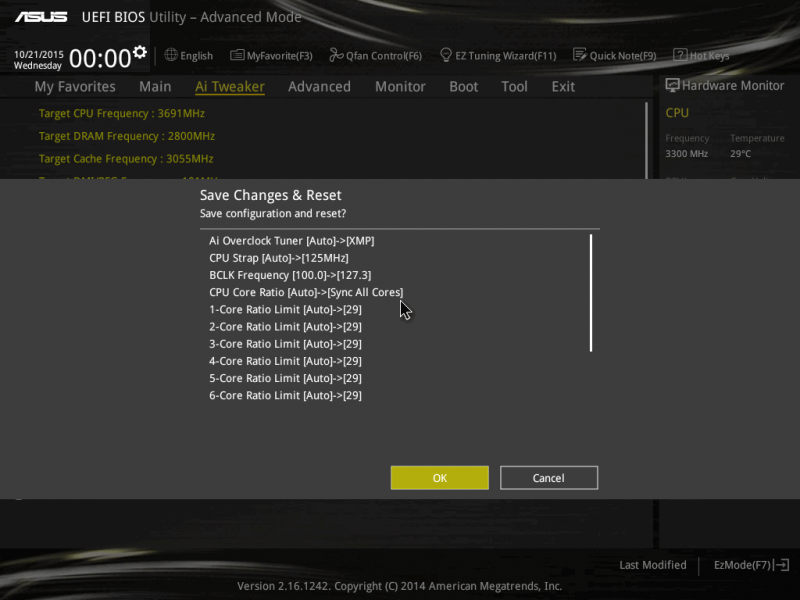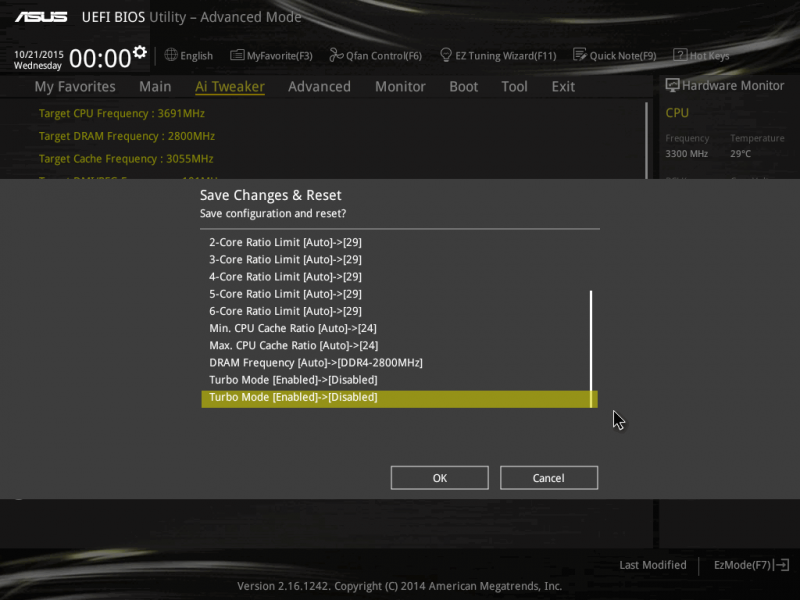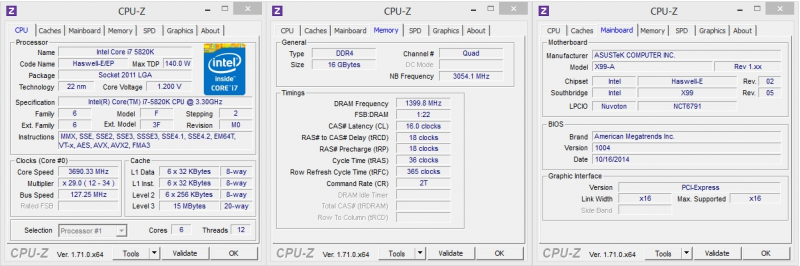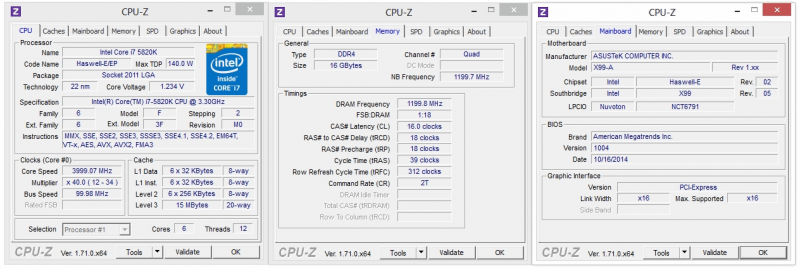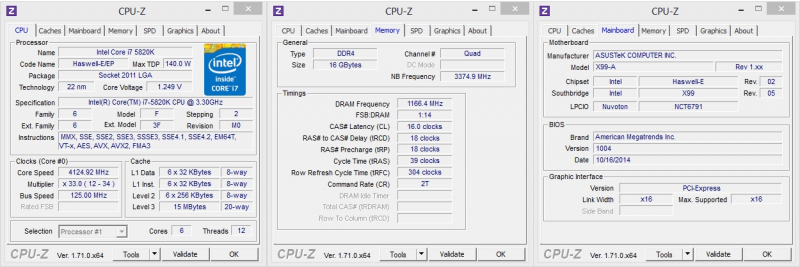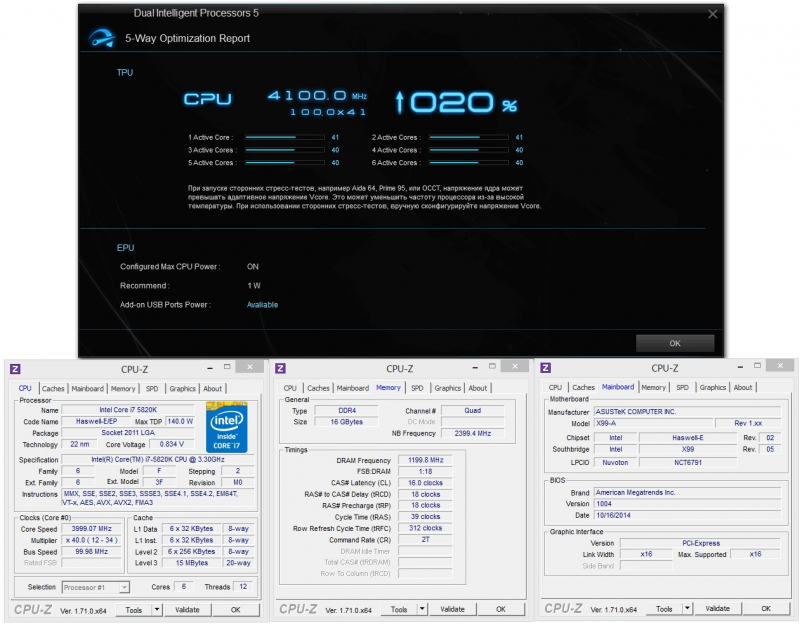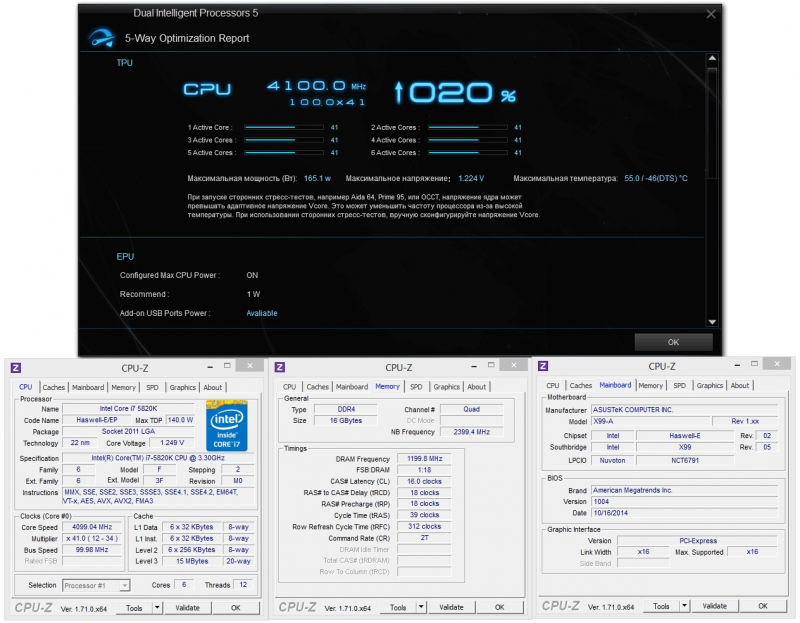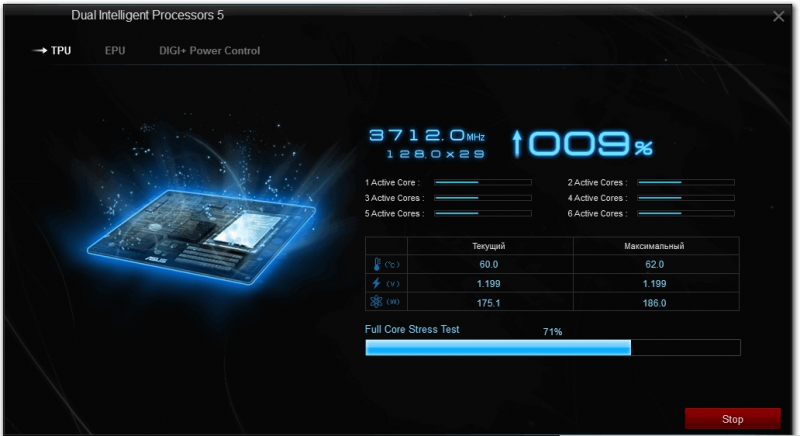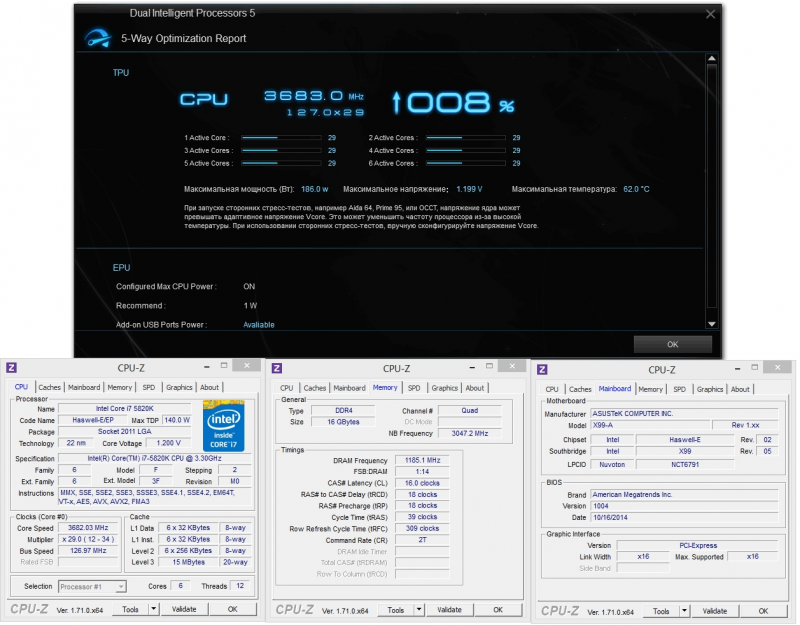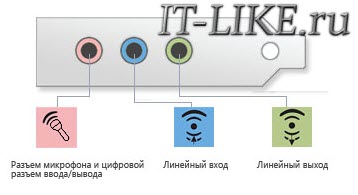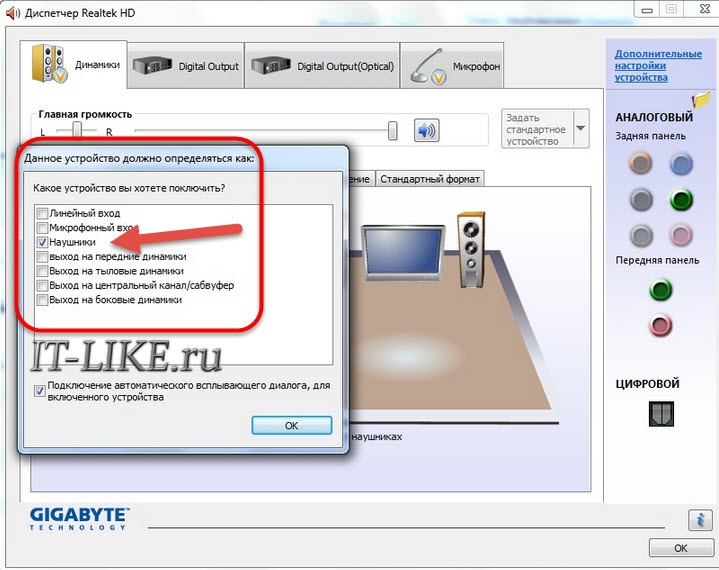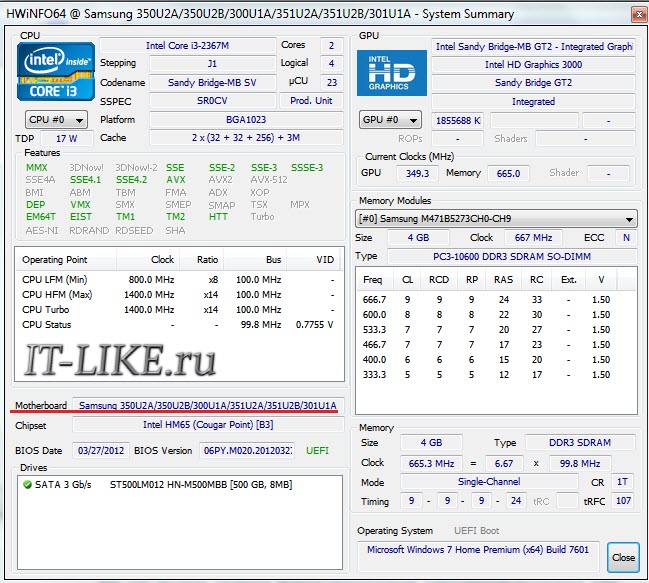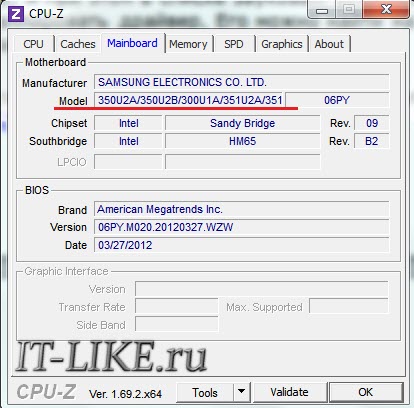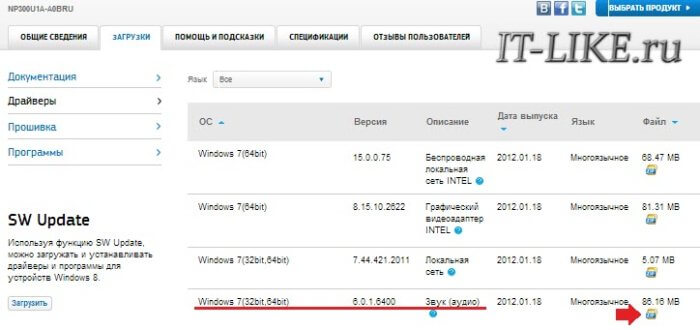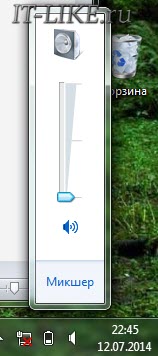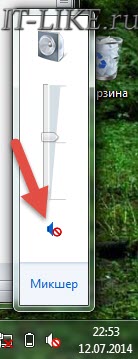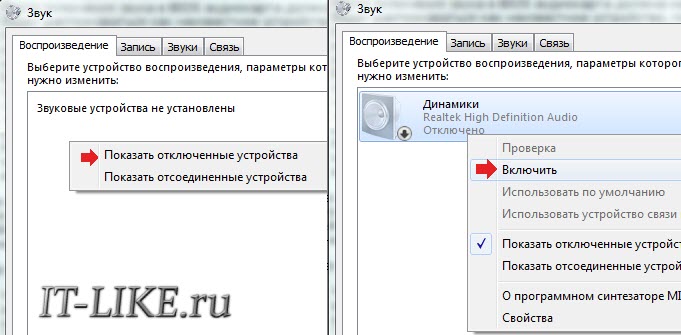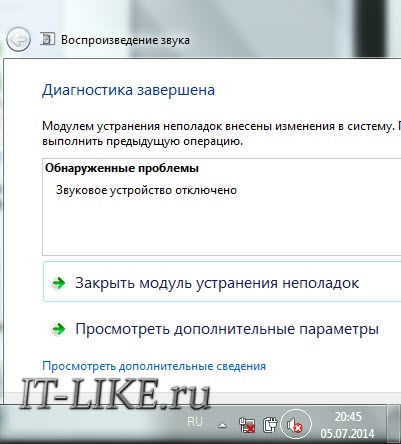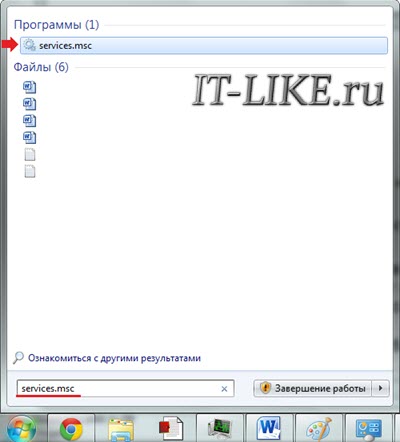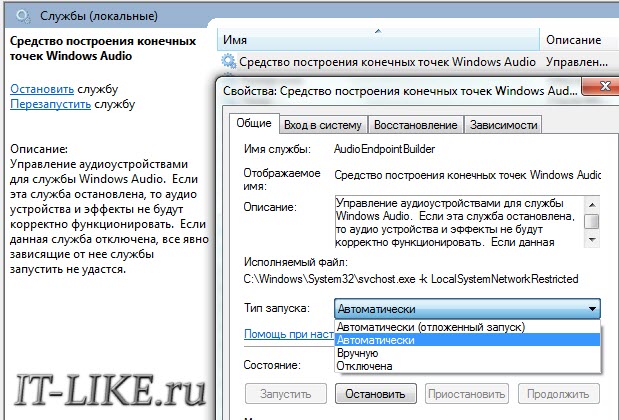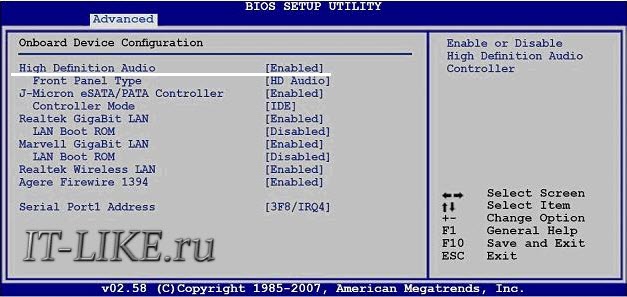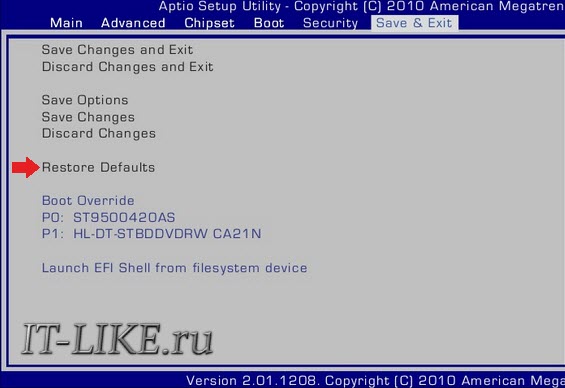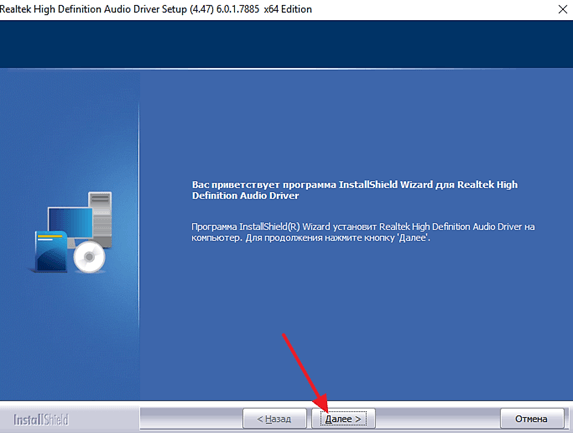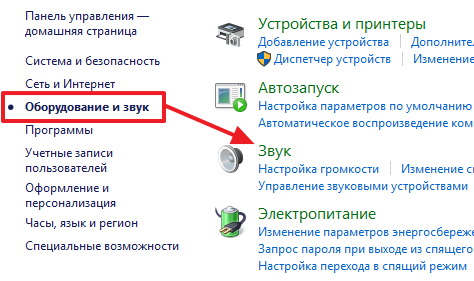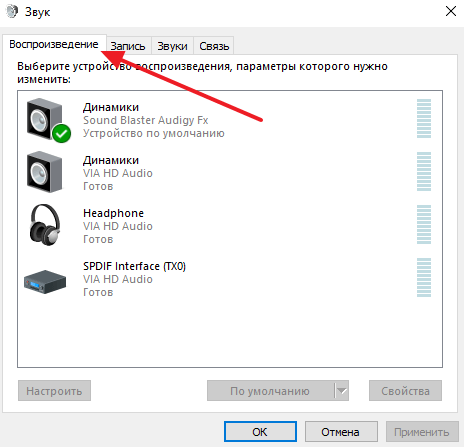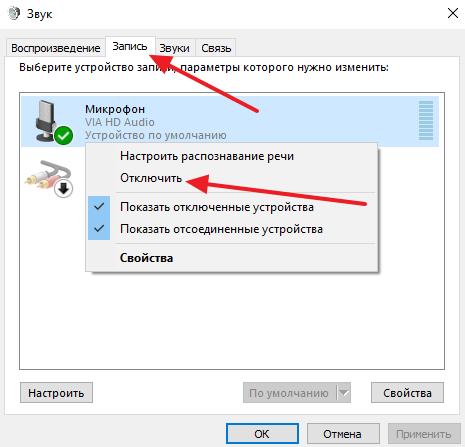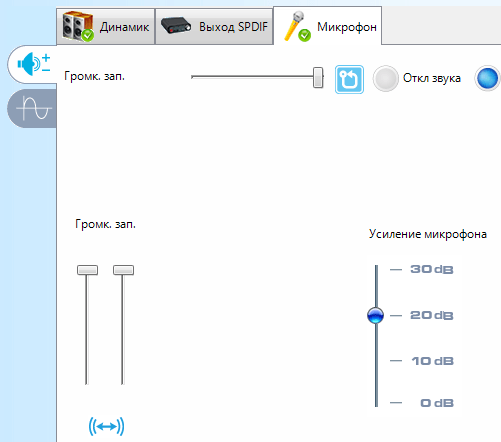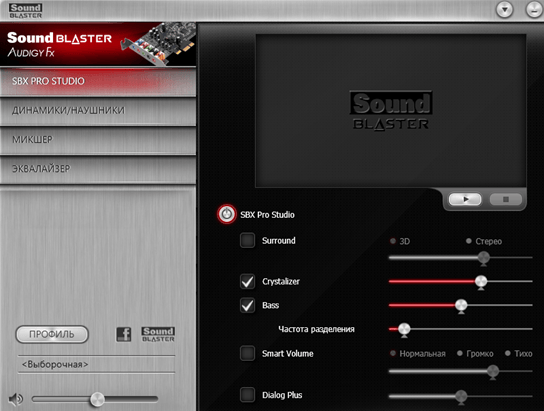Народная мудрость: мы часто начинаем ценить самые банальные вещи, когда их лишаемся…
Вот так вот и со звуком, пока он есть на компьютере – ему не придают должного значения, но когда звука нет – то это трагедия, ибо уже не поговоришь по Skype, не запустишь ни фильм, ни музыку!
Вообще, произойти это может по самым разным причинам: например, в виду отсутствия драйвера на аудио-карту, из-за смены колонок, переустановки ОС Windows и т.д. Собственно, в этой статье я хочу пройтись по самым распространенным из них, и к каждой приведу решение, скрины (что делать и куда нажимать ✔).
В подавляющем большинстве случаев, звук можно восстановить своими силами, не прибегая к помощи мастера (благодаря чему, сэкономить копеечку!).
Итак, перейдем сразу к делу…
👉 Примечание!
Если у вас на ПК слишком тихий звук (т.е. он есть, просто слабый!) – рекомендую вот эту инструкцию.
*
Содержание статьи
- 1 Что делать, если нет звука на компьютере
- 1.1 Пару слов о аудио-разъемах
- 1.2 Некорректные настройки звука в Windows
- 1.3 Перегибы проводов и штекеров
- 1.4 Проблема с драйвером
- 1.5 Не работает служба Windows Audio
- 1.6 Не установлены кодеки
- 1.7 Звук отключен в BIOS (UEFI)
- 1.8 Вирус изменил настройки громкости
- 1.9 Восстановление ОС Windows
- 1.10 Поломка звуковой карты
→ Задать вопрос | дополнить
Что делать, если нет звука на компьютере
Все причины отсутствия звука приведены по авторскому порядку, в зависимости от их “популярности”.
👉 Важно!
В Windows 11/10 первым делом попробуйте кликнуть правой кнопкой мыши по значку звука в трее (если его нет – читайте это) и открыть параметры звука. В них нужно проверить на то ли устройство подается звук! См. пример ниже. 👇
Выберите место для воспроизведения звука / Windows 11
Также в Windows 11/10 есть специальный мастер, который может устранить многие проблемы со звуком в авто-режиме. Поэтому, перед тем как разбираться самостоятельно – очень рекомендую хотя бы раз его запустить.
Для этого есть 2 способа:
- первый: достаточно щелкнуть правой кнопкой мышки по значку звука в трее
(рядом с часами) — и выбрать пункт “Устранение неполадок со звуком“. Далее запуститься мастер — просто следуйте его указаниям;
- второй: зайти в параметры системы (Win+i), вбить в поисковую строку “Устранение неполадок…”, и в найденных результатах кликнуть по нужному мастеру… 👇
Обнаружить неполадки со звуком
Поиск и устранение неполадок при воспроизведении звука // Windows 11
*
Пару слов о аудио-разъемах
Начать поиск причины отсутствия звука на компьютере я порекомендовал бы с проверки аудио-разъемов (особенно, если вы только что купили новый ПК, меняли колонки, разбирали системный блок или еще что-то делали с устройством 😎).
Вообще, обычно, на классических системных блоках присутствуют три аудио-разъема:
- вход (in) – он помечается синим цветом. Служит для подключения устройство, которые могут передавать звук на компьютер: ТВ-тюнер, плеер и т.д.;
- выход (out) – обычно зеленый. Служит для вывода звука, к нему подключаются колонки, наушники и пр.;
- микрофон (розовый или красный). Думаю, здесь комментировать нечего…
Фото задней стенки системного блока – представлены аудио-разъемы
Добавлю также, что разъемов может быть и 6 (четырех-канальный режим работы звука)! В этом случае, к оранжевому порту подключается сабвуфер.
*
Так вот, нередко многие пользователи в спешке подключают колонки ни к тому разъему. Разумеется, если это так – то звука не будет!
К тому же, я привел фото (см. выше ☝), на котором разъемы хорошо выделены, но такое далеко не на всех ПК (хорошо, если будет едва заметная гравировка).
Обратите внимание, что штекеры на колонках и наушниках также помечены характерными цветами (в данном случае розовым и зеленым)
👉 Что касается ноутбуков (да и вообще, более нового оборудования): обратите внимание, что сейчас все чаще стали появляться гарнитурные разъемы. Отличаются они тем, что к одному входу подключаются сразу и колонки (наушники), и микрофон.
Гарнитурный разъем помечается спец. значком (наушники с микрофоном, см. фото ниже). 👇
Ноутбук – разъем для микрофона и наушников
Гарнитурный разъем
Отмечу, что, если к гарнитурному разъему подключить обычные наушники (или колонки) – звук воспроизводится, скорее всего, не будет*!
Если у вас подобный разъем, то выходов здесь два:
- либо использовать спец. наушники (поддерживающие гарнитурный разъем);
- либо приобрести спец. переходник (продается во всех компьютерных магазинах).
*
👉 В помощь!
Что делать, если у вас только один вход для наушников и микрофона.
*
Некорректные настройки звука в Windows
Могу сказать из своего опыта, что это одна из самых частых причин (наряду с предыдущей), по которой пропадает звук в Windows. Как бы это банально и не было, но начать восстановление работоспособности компьютера – я рекомендую с проверки настроек громкости.
1) Во-первых, обратите внимание на трей: рядом с часами показывается значок звука (пример — ). Если по нему щелкнуть мышкой – то можно узнать уровень громкости (и не выключен ли звук совсем!). Проверьте этот момент.
Кстати, хорошим показателем будет то, что при прибавлении громкости выше ~50% – Вы услышите характерное шипение в колонках или наушниках. (Пример ниже на скриншоте). 👇
Регулировка громкости в Windows 10
2) Во-вторых, проверьте настройки в микшере громкости в Windows. Это специальная такая штука, которая позволяет регулировать звук в различных приложениях: например, вы можете убавить полностью звук в браузере, а звук в аудио-плеере поднять на полную громкость! В некоторых случаях – без него никуда…
Чтобы его открыть — есть 2 способа:
- первый: нажать Win+r, в окно “Выполнить” вставить команду sndvol и нажать Enter;
- второй: кликнуть по значку громкости в трее
правой кнопкой мыши, затем выбрать в открывшемся меню “Микшер громкости”.
Далее просто передвиньте все ползунки вверх (цифры 2 и 3 на скрине ниже). 👇
Микшер громкости
3) Неправильно выбрано звуковое устройство по умолчанию.
Это очень частая причина отсутствия звука, возникает она, обычно, после переустановки Windows (после ее восстановления), после смены или подключения дополнительных колонок, наушников. Дело в том, что Windows посылает звук на определенное устройство, которое задано в настройках.
Если задано не то устройство – то звука вы не услышите, т.к. его попросту не подадут на него (объяснил сумбурно, но, думаю, ясно).
*
👉 Чтобы удостовериться и проверить, правильно ли выбрано устройство воспроизведения — необходимо нажать сочетание Win+R, и в окно “Выполнить” вставить команду mmsys.cpl, нажать Enter.
*
Далее обратите внимание: у вас во вкладке “Воспроизведение” может быть несколько аудио-устройств. Если не знаете какое выбрать – попробуйте поочередно каждое из них (желательно перед этим включить проигрывание какой-нибудь мелодии).
Устройство воспроизведения по умолчанию
*
Перегибы проводов и штекеров
Это настоящий бич многих наушников и колонок (особенно китайских, где используются очень тонкие провода, которые рвутся от любого “ветерка” 😡).
Поэтому не могу не порекомендовать обратить внимание на:
- аудио-разъемы на звуковой карте. Они от частого подключения/отключения начинают люфтить (т.е. штекер вставляется не плотно). В результате, когда он отходит – звук пропадает. В этом случае, попробуйте покрутить штекер, заново вынуть и вставить его в разъем;
- состояние проводов: многие колонки (как и наушники) снабжаются достаточно тонкими проводами для их подключения к ПК. Со временем они перегибаются и рвутся (также часто их перегрызают домашние питомцы: кошки, собаки, хомяки и пр. 😎). Если у вас есть соответствующий опыт – можете перепаять провод, либо просто купить новый.
Сломанный штекер на наушниках
- “хитрые” выключатели на колонках: проверьте, включены ли они! На колонках могут быть дополнительные переключатели, помогающие регулировать звук. Обратите внимание на светодиод (на большинстве колонок он есть): он должен гореть!
Горящий светодиод на колонках
В любом случае, убедитесь, что с колонками у вас все в порядке: светодиод горит, при прибавлении громкости – они начинают слегка шипеть (этот эффект я наблюдал практически у всех динамиков/колонок).
Кстати, для перепроверки – колонки так же можно подключить к другому компьютеру (ноутбуку, телевизору).
*
Проблема с драйвером
Драйвера – всему голова ✌! Без корректного драйвера – ни одно устройство работать нормально не будет.
Если у вас в системе нет аудио-драйвера (или он начал конфликтовать, был удален или поврежден) – то компьютер у вас станет “немым”. Чтобы проверить работу драйвера – необходимо зайти 👉 в диспетчер устройств.
Для этого откройте 👉 панель управления, затем переключите отображение в крупные значки, и в списке найдите “Диспетчер устройств”.
Крупные значки – диспетчер устройств
Затем откройте раздел “Звуковые, игровые и видео-устройства” и посмотрите, есть ли там ваше аудио-устройство (в моем случае – это Smart Audio HD, см. скриншот ниже).
Звуковые, игровые и видео-устройства
Если у вас эта вкладка пустая, или вместо этого вы увидите значки с изображение восклицательного знака “Неизвестное устройство” (пример – ) – значит аудио-драйвер у вас на компьютере отсутствует. Его, соответственно, необходимо установить (обновить).
Кстати! Не могу не порекомендовать утилиту 👉 Driver Booster — она не только может в авто-режиме обновить драйвера, но и провести полноценную диагностику причин отсутствия звука. См. скриншот ее окна ниже.
Центр восстановления – исправить отсутствие звука / Driver Booster
👉 Как обновить драйвера
- Самый простой и быстрый способ – воспользоваться специальными утилитами для обновления драйверов (например, рекомендованной выше 👉 утилитой Driver Booster). Они все сделают самостоятельно: определят, какой драйвер вам нужен, скачают его, и установят (так же попутно сделают резервную копию системы).
- При помощи одной из утилит определения характеристик ПК (такие утилиты здесь) узнать своего производителя оборудования и скачать драйвер на официальном сайте (способ займет больше времени, зато надежнее).
*
👉 Ремарка!
Возможно, вам пригодится статья по поиску и обновлению драйверов на аудио-карту.
*
ВАЖНО!
Обратите внимание, что в настройках аудио-драйвера также можно отключить звук! Пример представлен на скриншоте ниже. Чтобы найти свои настройки драйвера звука — зайдите в панель управления Windows (в раздел “Оборудование и звук”), либо воспользуйтесь значком в трее .
*
👉 В помощь! Нет значка от диспетчера Realtek HD! Как войти в панель управления Realtek, а то никак не могу настроить звук.
Громкость может быть убавлена в настройках вашего аудио-драйвера
*
Не работает служба Windows Audio
В Windows есть десятки всевозможных служб: среди них есть одна, отвечающая за звук – называется она Windows Audio. Вообще, обычно, она включена (выключена может оказаться в случаях каких-либо сбоев, вирусного заражения ПК, если кто-то вздумал пошутить над вами, и при установке всевозможных сборок Windows).
Чтобы проверить, включена ли она, нажмите сочетание кнопок Win+R и введите services.msc, нажмите Enter (пример на скрине ниже). 👇
Открываем службы – services.msc (универсальный способ)
Далее вы увидите список служб, среди них нужно найти Windows Audio и открыть ее. В открытом окне службы – обратите внимание на две вещи:
- служба должна работать (состояние: выполняется, см. скрин ниже);
- тип запуска должен стоят на “автоматически“. Если это не так — исправьте настройки, сохраните их, и перезагрузите компьютер (ноутбук).
Проверка службы Windows Audio / Кликабельно
*
Не установлены кодеки
В определенных случаях, виновными в отсутствие звука – могут быть кодеки. Особенно, рекомендую обратить на это внимание, если у вас пропадает изображение или звук при проигрывании мультимедиа-файлов (музыка, фильмы, ролики и пр.).
Часто бывает так, что при просмотре видео: либо есть звук, но нет видео (просто черный экран), либо есть картинка (видео), но нет звука (второй вариант, правда, встречается реже).
👉 Ремарка!
Лучшие кодеки представлены в одной моей прошлой подборке.
*
Моя рекомендация:
- Удалить полностью все наборы кодеков из системы;
- Далее установить K-lite Codec Pack (выбирать набор Mega!) в расширенном режиме (ссылка на наборы кодеков приведена чуть выше).
Выбор версии кодеков для загрузки – Full или Mega
Обратите внимание, что при установке кодеков (версия – K-lite Codec Pack Mega) – выберите вариант “Lots of stuff“. Благодаря такому варианту — у вас в системе будет наибольшее число всевозможных кодеков!
Lots of stuff
👉 Примечание!
Как вариант, можно использовать спец. видеопроигрыватели, которым для работы не нужны установленные кодеки в системе.
*
Звук отключен в BIOS (UEFI)
Примечание. BIOS – набор микропрограмм, который позволяет Windows взаимодействовать с железом.
В настройках BIOS (или его более новой версии UEFI) можно отключить работу звуковой карты (разумеется, тогда звука на ПК не будет). Вообще, обычно, в BIOS по умолчанию – она включена, и выключена она может быть в крайне редких случаях:
- когда вы случайно ее сами выключили при неаккуратной настройке BIOS;
- при задании некоторых дефолтных настроек (в некоторых версиях BIOS есть спец. режимы, позволяющие выжимать максимум производительности – при их работе возможно отключение доп. устройств);
- системный сбой…
*
Чтобы не повторяться, приведу здесь парочку статей:
- 👉 Как войти в BIOS. Это первое, что нужно сделать, прежде чем поменять настройки BIOS.
- Клавиши 👉 для входа в BIOS (большая таблица).
Будем считать, что в BIOS вы все-таки вошли ☝.
*
👉 В BIOS нужно найти дополнительные настройки: что-то вроде Advanced, Audio, Device и пр. Можно просто пройтись по всем вкладкам поочередно, заглядывая в каждую, но ничего не меняя.
Конечная цель: найти строку в которой включается/выключается аудио (т.е. звуковая карта). Называется она по-разному (зависит от версии BIOS), например, High Definition Audio, HD Audio Controller и пр.
Звуковая карта включена в BIOS (Phoenix Bios)
Важно, чтобы напротив строки с аудио-контроллером стоял режим:
- Enabled – т.е. включено, значит звуковая карта работает;
- Auto – значит карта будет запущена автоматически, в авто-режиме.
Если звуковая карта стоит в режиме Disabled — она выключена и неактивна.
Звуковая карта включена в BIOS (Enabled!)
Важно!
После того, как вы измените параметр, не забудьте перед перезагрузкой ПК — сохранить настройки в BIOS. Обычно, это можно сделать с помощью кнопки F10 (Save and Exit — сохранить и выйти).
*
Вирус изменил настройки громкости
“Вирусы могут всё” — говорят начинающие пользователи 👀!
👉 Список самых опасных вирусов
*
На самом деле не всё, но многое. Отключить звук (или испортить его) – они точно могут.
Например, могут испортить файлы драйверов, из-за чего произойдет конфликт и звук перестанет работать (так же вирусы могут испортить аудио- и видео-кодеки, в следствии чего, видео перестанет проигрываться в нормальном режиме).
*
Рекомендую сделать следующее:
- Проверить компьютер полностью современным антивирусом с обновленными базами (о лучших из них 👉 я писал здесь –>);
- Далее прогнать систему с помощью спец. утилит, 👉 о них я говорил здесь. Суть в том, что не все вирусы классический антивирус способен удалить. Но предприняв ряд шагов (с помощью спец. утилит), можно вычистить всю оставшуюся “заразу” с ПК 👌.
Проверка компьютера (Антивирус Касперского)
Важно!
Кстати, после того, как компьютер будет очищен от вирусов, возможно понадобиться переустановить (или обновить) аудио-драйвера.
*
Восстановление ОС Windows
В некоторых случаях – можно попытаться восстановить звук с помощью средства восстановления Windows (если у вас есть контрольные точки). Это поможет, если:
- у вас был звук пару дней назад, а потом вы установили какую-то программу, и он пропал;
- обновили драйвера, перезагрузили ПК и звука не стало;
- подверглись заражению вирусов;
- случайно что-то удалили или изменили какие-то настройки в Windows и т.д.
Т.е. воспользоваться восстановлением имеет смысл, если у вас произошла программная ошибка!
Действия по порядку:
- Открываем “Этот компьютер” или “Мой компьютер” (в зависимости от версии Windows), затем щелкаем правой кнопкой мышки в любом пустом месте окна и переходим в свойства (см. скрин ниже). 👇
Свойства в моем компьютере
- В открывшемся окне “Система“, слева, щелкните по ссылке “Дополнительные параметры системы” (см. цифра 1, на скрине ниже), затем откройте вкладку “Защита системы“, и нажмите кнопку “Восстановить” (цифра 3, на скрине ниже).
Дополнительные параметры системы
- Затем следуйте указаниям мастера. В процессе восстановления вам предложат выбрать точку восстановления: обратите внимание, что показываются не все точки, которые есть на ПК (чтобы увидеть все – поставьте галочку “Показать другие точки восстановления”, см. скрин ниже).
Выбор точки восстановления
*
👉 Примечание!
Прочитать подробно о том, как восстановить Windows 10 — см. в моей предыдущей инструкции (для Windows 11 — вот заметка).
Кстати, Windows 7 и 8 — восстанавливаются во многом аналогично, так что, статья актуальна и для этих ОС!
*
Поломка звуковой карты
Вообще, звуковая карта – достаточно надежное устройство (по большому счету). По крайней мере, выходят из строя они намного реже, чем видеокарты (если не брать в статистику неудачные модели и китайские низкокачественные экземпляры).
*
Приходит в негодность звуковая карта чаще всего из-за:
- удара молнии (хоть и боятся этого только люди старшего поколения, но это так. Особенно если у вас сеть не заземлена);
- сварки: если ваш сосед сварщик и часто что-то сваривает, то вам не очень повезло… Дело в том, что при сварке происходят резкие скачки электричества – это очень пагубно сказывается на технике. Совет простой: приобрести нормального качества UPS (+ сетевой фильтр, чтобы раз и навсегда убрать скачки в сети).
- блока питания низкого качества.
*
Как узнать, что сгорела звуковая карта:
- если она сгорела при вас – вы, скорее всего, почувствуете запах гари, возможен небольшой “дымок”;
- попробуйте 👉 открыть BIOS – если она там не определяется (и вы не видите ее название) – то это плохой признак, и указывает он, обычно, на то, что звуковая карта не подключена, либо неисправна;
- так же можно воспользоваться 👉 диспетчером устройств — если диспетчер не видит звуковую карту совсем, значит есть высока вероятность, что карта неисправна. Достоверно подтвердить/опровергнуть это — могут в сервис-центре (либо, если вы подключите карту к другому ПК).
*
👉 Простое и быстрое решение
Должен заметить, что сейчас есть в продаже недорогие внешние звуковые карты, подключаемые к USB-порту.
Выглядят они — как флешки, да и по размеру некоторые из них сопоставимы (либо совсем немногим больше).
👉 В помощь!
Купить внешние звуковые карты можно в китайских онлайн-магазинах.
*
Такую звуковую карту без проблем можно подключить к USB-порту любого компьютера или ноутбука, и получить качественный звук (многие из них выдают звук лучше, чем встроенная звуковая карта 👌).
Простая внешняя звуковая карта – 3D Sound
*
Дополнения в комментариях – приветствуются…
Статья будет дополняться по мере решения различных проблем со звуком.
На этом всё, всем удачи и терпения!
✌
Первая публикация: 30.11.2016
Статья отредактирована 5.08.2021


Полезный софт:
-
- Видео-Монтаж
Отличное ПО для создания своих первых видеороликов (все действия идут по шагам!).
Видео сделает даже новичок!
-
- Ускоритель компьютера
Программа для очистки Windows от “мусора” (удаляет временные файлы, ускоряет систему, оптимизирует реестр).
Содержание
- FAQ по китайским материнским платам lga 2011
- Как китайские материнки в целом?
- Какую плату лучше выбрать?
- Не могу зайти в биос. Клавиши ESC, Delete, F2 не помогают.
- У меня не работает сон, кулеры продолжают крутиться, можно это исправить?
- Двойной старт. Компьютер сначала выключается и потом включается. Можно исправить?
- У меня не работает turbo boost. Как включить?
- У меня процессор с разблокированным множителем. Как его разогнать? Какие параметры менять в биосе?
- Пытаюсь сделать дамп биоса через afudos. Сливаю несколько раз дампы, а они разные.
- Как сделать загрузку с NVMe накопителя?
- У меня плата на чипсете c602. Хочу включить и настроить raid. Как это сделать?
- Как сбросить биос?
- После прошивки биоса плата запускается на пару секунд, выключается и включается снова, но сигнала на мониторе нет, молчит спикер нет посткодов
- После прошивки модифицированного биоса стала долго грузиться Windows
- Не работает перестала работать usb клавиатура в биосе
- Не получается настроить smartfan кулер всегда работает на полную
- Проблемы при старте
- При старте компьютера материнка издает трель разных писков, но запускается нормально. Так и должно быть?
- Система стартует через раз (все вентиляторы вращаются, но черный экран). Но если запустилась, то работает стабильно. В чем проблема?
- Периодически ловлю синие экраны. В чем проблема?
- Собрал систему, включаю — не запускается. Что делать?
- Другие проблемы
- Свистят или шумят дроссели на плате.
- При оценке системы на win7x64 вылетает ошибка на тесте памяти.
- PCI-E показывает режим 1.0/2.0, где обещанные 3.0 ?
- По прежнему показывает PCI-E 2.0
- Проблема с отображением диспетчера Realtek HD (не загружается в трей, отдельно тоже не запускается)
- Нет звука на передней панели
- Просаживается скорость записи или чтения из памяти. Как исправить?
- Стало лучше, но просадка все равно осталась.
- Не работает звук и микро
- Панель управления
- Общий чат
- Обзор материнской платы ASUS X99-A: простота обманчива
- ⇡#Введение
- ⇡#Спецификации материнской платы
- ⇡#Упаковка и комплектация
- ⇡#Подсистема питания
- ⇡#UEFI и AI Suite 3
- ⇡#Разгон и стабильность
FAQ по китайским материнским платам lga 2011
Как китайские материнки в целом?
За последние годы качество китайских комплектующих сильно выросло. Так, платы с брендом huanan сейчас по качеству примерно на уровне обычных бюджетных брендовых плат. Тоже можно сказать и про серии плат x79z, e5 ver 3.2 и некоторые другие.
Более дешевые noname платы, в изобилии встречающиеся на али и таобао выполнены похуже, явно заметна экономия на элементах. Шансы брака у них выше, вероятность появления модифицированного биоса — меньше. Тем не менее, при ограниченном бюджете можно использовать и их, на свой страх и риск, конечно.
Какую плату лучше выбрать?
Не могу зайти в биос. Клавиши ESC, Delete, F2 не помогают.
Попробуйте комбинацию Space + Esc.
Зажать произвольную клавишу (например пробел), а потом нажимать f2 или esc. Смысл в том, что комбинации биоса, загрузчиков и т.д. не понимают кнопки пока не зажать произвольную клавишу. Почему такое происходит и в каких случаях проявляется, до конца не понятно.
Данную проблему можно решить окончательно, в настройках BIOS, по следующей схеме:
1) Попадаем в BIOS по инструкции выше.
2) Переходим в раздел Boot.
3) В строке Setup Prompt Timeout прописываем 5 или более (по дефолту прописано 1)
У меня не работает сон, кулеры продолжают крутиться, можно это исправить?
Зависит от модели платы и версии биоса. Можно попробовать следующее (работает на Huanan X79 New): в БИОСе, во вкладке Advanced -> ACPI Settings параметр ACPI Sleep State поменять с S1 only (CPU Stop Clock) (по-умолчанию) на S3 only (Suspend to RAM).
Другие варианты решения проблемы смотрите здесь.
Двойной старт. Компьютер сначала выключается и потом включается. Можно исправить?
Есть несколько советов, которые могут помочь.
- Обновите версию bios
- Изменените в биосе «energy performance» режимов с «performance» на «balanced performance» и на оборот
- Попробуйте отключить все usb устройства, поменять порты или подключить все через usb 3.0
У меня не работает turbo boost. Как включить?
В биосе включить пункт Energy Performance в режим по умолчанию (Balanced Performance), в windows активировать профиль высокая производительность.
У меня процессор с разблокированным множителем. Как его разогнать? Какие параметры менять в биосе?
Пытаюсь сделать дамп биоса через afudos. Сливаю несколько раз дампы, а они разные.
Снимайте/шейте дамп версией афудоса под aptio4 а не под amibios8.
Как сделать загрузку с NVMe накопителя?
В биосе Boot — Launch CSM — Disabled. Перед этим проверить поддержку UEFI видеокартой. Делаем флешку в руфусе — GPT. Далее следуем инструкциям из п.4. Биос шить не нужно.
Иными словами: видеокарта должна поддерживать UEFI, система должна быть установлена на GPT, а не MBR, а в биосе нужно выбрать «UEFI only» в пункте «Launch CSM» вкладки Boot .
У меня плата на чипсете c602. Хочу включить и настроить raid. Как это сделать?
Для активации Raid, в Bios в свойствах Sata контроллера нужно включить режим raid. Чтобы зайти в настройки Raid или создать новый массив — при включении компьютера удерживать CTRL+l. Обновление bios, сброс настроек не вносят никаких изменений в Raid массив.
Нужно иметь ввиду, что установщик Windows 10 не имеет нужных драйверов, поэтому их нужно заранее переписать на флешку. Скачать можно здесь.
Также, во многих торрент раздачах Windows 10 поддержка raid вырезана.
Как сбросить биос?
Обесточить материнскую плату и вынуть батарейку минут на 10 (для надежности). Можно также сбросить перемычкой:
The motherboard 24P power supply and CPU power supply off, then put the battery on the motherboard to pull up, and then put on the motherboard black jumper originally in the 2.3 pin, 1.2 pin pull up the jump to the left, for 30 minutes, then pull on the black jumper back to the original 2.3 pin, connected in turn to see.
После прошивки биоса плата запускается на пару секунд, выключается и включается снова, но сигнала на мониторе нет, молчит спикер нет посткодов
Подобное поведение характерно при прошивке несовместимого биоса (от другой ревизии или вовсе от другой платы). Как правило выход один — прошивка родного дампа программатором, но сначала попробуйте сбросить биос и запуститься в минимальной конфигурации.
После прошивки модифицированного биоса стала долго грузиться Windows
Попробуйте отключить Intel ME. Сделать это можно двумя способами:
- Заходим в диспетчер устройств, находим там Intel Management Engine Interface и отключаем его.
- Заходим в биос и в разделе чипсета переключаем параметр ME Subsystem в Disabled.
Не работает перестала работать usb клавиатура в биосе
Подобный казус в иногда может произойти после прошивки модифицированного или портированного с другой платы биоса.
- Попробуйте переключить клавиатуру из порта usb 3.0 в usb 2.0 (или наоборот)
- В настройках USB устройств в биосе проверьте, что параметр XHCI Hand-off установлен в положение Enabled, а параметр EHCI Hand-off — в положение Disabled. После сохранения настроек проверьте работоспособность клавиатуры во всех портах.
В крайнем случае — придется найти ps/2 клавиатуру. В некоторых случаях может помочь сброс биоса.
Не получается настроить smartfan кулер всегда работает на полную
В некоторых версиях bios датчик температуры может «врать» на 20 градусов. То есть, при установке определенного PWM — % (проценты от максимальных оборотов кулера) на 50 градусов, по факту смартфан будет считать за 70 градусов.
Проблемы при старте
При старте компьютера материнка издает трель разных писков, но запускается нормально. Так и должно быть?
Да, это штатное поведение платы. Количество пищания зависит от количества/конфигурации подключеных устройств. Если Вас раздражает писк — отключайте динамик.
Система стартует через раз (все вентиляторы вращаются, но черный экран). Но если запустилась, то работает стабильно. В чем проблема?
Возможно проблема «совместимости» БП и материнки. Проверьте напряжение в момент такого вот не старта на контакте блока питания «Power Good» (8 нога в 24 пиновом ATX разъеме, обычно имеет цвет серый). На этой ноге должно быть от 3 до 6 вольт, обычно 5 вольт. Если там менее 3-х вольт, то система не стартанет.
Периодически ловлю синие экраны. В чем проблема?
Если разгонялся процессор или память — снизьте или совсем уберите разгон.
Если операционка не переустанавливалась после смены платформы — лучше сделать это.
Также стоит проверить южный мост — если он слишком горячий — это может вызвать синие экраны. Попробуйте перемазать пасту или заменить радиатор южного моста.
Собрал систему, включаю — не запускается. Что делать?
Разобрать обратно и проверить с минимально рабочей комплектацией ( процессор, 1 планка памяти, видеокарта). Если запустилась — добавлять комплектующие по одному, чтобы найти проблемный компонент (часто это оперативка).
Можно также сбросить биос (как это сделать см. выше).
Если ничего не помогло — аккуратно протереть спиртом все контакты у процессора и оперативки. Внимательно осмотреть сокет на предмет поврежденных/гнутых/почерневших ножек.
Другие проблемы
Свистят или шумят дроссели на плате.
Первым делом убедитесь, что звук издает именно плата, а не, например, видеокарта.
Если в шуме виновата материнка, то можно попробовать 2 способа из видео:
- В биосе находим меню CPU Power Management Configuretion, в нем переключаем значение Power Technology в Custom. В открывшемся меню переводим параметр CPU C6 Report в положение Disabled. Сохраняемся, перезагружаем систему и проверяем эффект.
- Скачиваем программа ThrottleSTOP. Запускаем, снимаем галочку с C1E, проверяем эффект. Если подействовало — можно добавить программу в автозагрузку.
При оценке системы на win7x64 вылетает ошибка на тесте памяти.
Cтавите заплатку Windows6.1-KB2619497-v2-x64 и тогда тест пройдёт без ошибок.
PCI-E показывает режим 1.0/2.0, где обещанные 3.0 ?
В режиме простоя плата снижает частоту. Запустите любую 3Д нагрузку (бенчмарк в оконном режиме) и смотрите показатели PCI-E.
По прежнему показывает PCI-E 2.0
Поможет рецепт от nvidia Geforce Gen3 Support On X79 Platform или скачать отсюда файлик (в самом низу). Обязательно запустить с правами администратора и перезагрузить компьютер!
Проблема с отображением диспетчера Realtek HD (не загружается в трей, отдельно тоже не запускается)
Есть глюки на версии драйвера R2.82. Откатитесь на более раннюю — R2.81.
Нет звука на передней панели
Все китайские платы идут с чипами производства Realtek (ALC 662883887888892), поэтому инструкция должна быть актуальна для всех моделей.
Установите версию Realtek High Definition Audio Drivers 2.81 (не 2.82), после перезагрузки проверьте наличие в трее значка Realtek.
Затем заходим в диспетчер Realtek и нажимаем на папочку “Параметры разъема”. В открывшемся окне устанавливаем чек-бокс на пункте “Отключить определение гнезд передней панели”. Затем идем в «дополнительные настройки устройства» и устанавливаем галочку «Настроить переднее и заднее выходные устройства для одновременного воспроизведения двух различных звуковых сигналов».




Просаживается скорость записи или чтения из памяти. Как исправить?
Если плата поддерживает управление таймингами — подберите наиболее удачные для вашей памяти. Данные можно брать из таблички:
Стало лучше, но просадка все равно осталась.
Попробуйте после изменения таймингов полностью выключить компьютер и включить заново. Также можно попробовать метод из этого видео.
Поделиться «FAQ по китайским материнским платам lga 2011»
Источник
Не работает звук и микро
Наушники RAZER Kraken Essential V
Материнска PlexHD
Подключаю к на прямую к монитору msi optix g24 все работает кроме микро на монике нету красного разъема
при подключение к ПК через переходник на звук и микро звук не работает а микро работает
зашел в параметры звука когда говорю в микро на устройстве вывода тоже полосочка пульсирует
В «Выводе» должны быть «Динамики» или наушники, их там нет, похоже отключены. Параметры — Система — Звук — (справа) Панель управления звуком — и там посмотреть не отключены ли динамики и что выбрано устройством по умолчанию, раз с монитора работает, возможно система его ждёт, и не видит выход звуковухи. Нужно там потыкаться.
Дрова на аудио криво поставились. Нужных разъёмов нет.
Semka сказал(а)
при подключение к ПК через переходник на звук и микро
А что за переходник такой? Не для смартфона случайно?
Дорова кривые все заработало Спасибо.
Панель управления
Общий чат
всем привет ) с новым годом. любви здоровья мира) такой вопрос, есть пк е5-2670v3 +bd4 gaming+2×8 gb klliser 2666, помогите розобраться какие тайминги выставить в биосе.
n» style=»display:none» > Ответить
Источник
Обзор материнской платы ASUS X99-A: простота обманчива
⇡#Введение
Если бы наш обзор ограничивался только осмотром лицевой стороны коробки, вывод был бы сделан сразу — обычная, ничем не примечательная материнская плата. К счастью, время от времени мы читаем спецификации на обороте, а иногда даже позволяем себе заглянуть внутрь упаковки.
Материнская плата ASUS X99-A
Как оказалось, нас ожидает плата с уникальным процессорным разъемом, полностью цифровыми преобразователями питания для ЦП и оперативной памяти, восемью слотами DDR4 и поддержкой 3-Way-конфигураций SLI и CrossFireX. Если этого все еще недостаточно, чтобы вас заинтересовать, добавим в список качественную аудиоподсистему, поддержку SATA Express, а также крайне удачно расположенный разъем M.2 с четырьмя линиями третьего поколения PCIe.
⇡#Спецификации материнской платы
| ASUS X99-A | |
|---|---|
| Процессор | Процессоры Intel Core i7 в исполнении LGA2011-v3 (Haswell-E) |
| Чипсет | Intel X99 |
| Подсистема памяти | 8 x DIMM DDR4 non-ECC небуферизованной памяти объемом до 64 Гбайт; четырехканальный режим работы памяти; поддержка 3200 (O.C.) / 3000 (O.C.) / 2800 (O.C.) / 2666 (O.C.) / 2400 (O.C.) / 2133 МГц; поддержка XMP (Extreme Memory Profile) 1.3/1.2/2. |
| Аудиоподсистема | Crystal Sound 2: Realtec ALC1150; поддержка 192 кГц/24-бит вывода звука; соотношение «сигнал — шум» 112/104 дБ для линейных выхода/входа; операционный усилитель R4580I; высококачественные конденсаторы; поддержка определения типа подключенного устройства, многопотокового воспроизведения, переназначения разъемов передней аудиопанели. |
| Сетевой интерфейс |
Сетевой контроллер Gigabit LAN (Intel I218V, 10/100/1000 Мбит) |
| Разъёмы для плат расширения | 1 х слот PCI Express x16, режим работы x16, Gen 3; 1 х слот PCI Express x16, режим работы x4/x1, Gen 2; 1 х слот PCI Express x16, режим работы x16/x8, Gen 3; 1 х слот PCI Express x16, режим работы x8/x4/x0, Gen 3; 2 х слот PCI Express x1, Gen 2; 1 x разъем M.2, режим работы x4, Gen 3. |
| Масштабируемость видеоподсистемы | NVIDIA Quad-GPU SLI Technology; NVIDIA 3-Way SLI Technology; AMD Quad-GPU CrossFireX Technology; AMD 3-Way CrossFireX Technology. |
| Интерфейсы накопителей | Чипсет Intel X99: 8 x SATA 3, пропускная способность до 6 Гбит/с; 1 x SATA Express, пропускная способность до 10 Гбит/с, совместим с 2 x SATA 3; 1 x M.2, пропускная способность до 32 Гбит/с; Поддержка RAID 0, RAID 1, RAID 5, RAID 10 и технологии Rapid Storage доступна для портов SATA6G0-SATA6G6. |
| Интерфейс USB | Чипсет Intel X99: 5 x USB 3.0 (1 на задней панели, 4 порта подключаются к соответствующим разъемам на системной плате); 8 x USB 2.0 (4 на задней панели, 4 порта подключаются к соответствующим разъемам на системной плате). Хаб ASMedia ASM1074 + Intel X99: 3 x USB 3.0 (на задней панели). Контроллер ASMedia ASM1042: 2 x USB 3.0 (на задней панели). |
| Внутренние разъемы и кнопки на системной плате | 2 x разъем USB 3.0 (4 порта); 2 x разъем USB 2.0 (4 порта); 8 x SATA 3; 1 x SATAe; 1 x разъем TPM; 1 x разъем TB header; 1 x разъем аудио на передней панели; 1 x разъем DRCT_CHASSIS; 1 x разъем Chassis Instruction; 1 x разъем кнопок/светодиодов корпуса; 2 x 4-pin разъемы для вентилятора ЦП; 4 x 4-pin разъемы для корпусного вентилятора; 1 x 24-контактный ATX-разъем; 1 x 8-контактный разъем питания ATX 12 В; 1 x кнопка Power; 1 x кнопка Reset 1 x кнопка MemOK!; 1 x переключатель EZ_XMP; 1 x переключатель EPU; 1 x трехпозиционный переключатель TPU; 1 x перемычка CPU_OV; 1 x перемычка Clear RTC; 1 x разъем EXT_FAN; 1 x разъем для внешнего термодатчика. |
| Разъемы и кнопки на задней панели | 1 x порт PS/2 (комбинированный); 4 x порт USB 2.0; 6 x порт USB 3.0; 1 x порт RJ-45; 5 x 3,5 мм аудиоразъемы; 1 x оптический выход S/P-DIF-интерфейса; 1 x кнопка BIOS Flashback. |
| Микросхема I/O-контроллера |
Nuvoton NCT6791D |
| BIOS | 1 x 128 Мбит AMI UEFI BIOS с графической оболочкой |
| Фирменные функции и технологии | ASUS O.C. Socket; ASUS 5-Way optimization; ASUS TPU; ASUS EPU; AI Suite 3; Ai Charger; USB Charger+; USB 3.0 Boost; Disk Unlocker; ASUS CrashFree BIOS 3; ASUS EZ Flash 2; ASUS USB BIOS Flashback; Push Notice; ASUS Q-Shield; ASUS Q-Code; ASUS Post State LEDs (CPU, DRAM, VGA, Boot Device LED); ASUS Q-Slot; ASUS Q-DIMM; ASUS Q-Connector; ASUS C.P.R.(CPU Parameter Recall). |
| Операционная система | Microsoft Windows 8.1/8/7/Vista |
| Форм-фактор, габариты (мм) | ATX, 305×244 |
⇡#Упаковка и комплектация
После многочисленных представителей серии Republic of Gamers довольно странно брать в руки коробку с ASUS X99-A. Ни тебе названий неприличной длины, с трудом помещающихся на немалых площадях, ни пестрящих тут и там заявлений об эксклюзивности и уникальности. Все очень просто и лаконично: огромное изображение материнской платы, название крупным шрифтом, весьма приметное упоминание 5-Way Optimization и скромный набор шильдиков. К слову, даже фраза The World’s best Selling and Most Award Winning Motherboards не выглядит попыткой заявить о себе — здесь это просто констатация общеизвестного факта.
Взглянув на коробку сзади, осознаешь, что плата не так проста, как хочет казаться. За неброским именем скрывается целый комплекс фирменных технологий и улучшений, во главе которых стоят ASUS O.C. Socket и Dual Intelligent Processors (та самая «пятипараметрическая» оптимизация, упомянутая на лицевой стороне коробки). Первая намекает «знающим», что никаких препятствий для полномасштабного разгона процессора не будет — материнская плата сможет выжать из него столько, сколько позволит используемая система охлаждения. Вторая (5-Way Optimization) больше ориентирована на новичков: доверившись автоматике, они могут получить значительный прирост производительности, не затрачивая никаких усилий. Забегая вперед, скажем, что благодаря переключателям EZ_XMP и TPU сделать это сможет даже не умеющий читать ребенок.
Так как в качестве дополнительной защиты в данном случае выступают стандартный антистатический пакет и картонный лоток, перейдем сразу к поставляемым с X99-A аксессуарам. Как это обычно бывает у ASUS, они доступны в отдельном отсеке непосредственно под материнской платой.
Комплект поставки в данном случае под стать коробке — скромный:
- англоязычная инструкция;
- DVD-диск с драйверами и утилитами;
- качественная заглушка для задней I/O-панели;
- две колодки Q-Connector;
- четыре кабеля SATA (два угловых, два прямых);
- огромная наклейка O.C. ADRENALINE.
Несмотря на то, что перед нами находится недорогая (насколько это слово вообще уместно по отношению к изделию на платформе LGA2011-v3) материнская плата, сделано все на очень достойном уровне: черное матовое покрытие текстолита, тщательно согласованный набор неярких цветов. Для радиаторов системы охлаждения использованы контрастные белые накладки с вкраплением серебра.
Очень многое о плате может рассказать изображение ее задней стороны. ASUS X99-A в этом плане не стала исключением и поделилась с нами несколькими интересными подробностями о себе. Продвигаясь сверху вниз, прокомментируем увиденное. Прежде всего, усиливающей пластиной оснащен только один из радиаторов — тот, что должен отводить тепло от преобразователя питания ЦП. Следующим наше внимание привлек процессорный разъем, а точнее пространство вокруг него: наметанный глаз тут же отметит четыре отверстия в текстолите, замаскированные пластиком. Это недвусмысленно намекает, что плата (после легкого «напилинга») с радостью примет практически любой совместимый с LGA1366 кулер. Иными словами, если фиксирующие элементы последнего не вступят в конфликт с резьбой стандартной крепежной пластины, с проверенным другом расставаться не придется. Раз уж мы заговорили об отверстиях — пусть вас не смущают лишние «пробоины», украшенные белой окантовкой, — это последствия унификации со старшей моделью X99-Deluxe, а именно с ее пластиковым кожухом.
Далее по плану обхода следует змейка свободного текстолита, отделяющая аудиоподсистему. Подобное решение мы видели на множестве плат, но не все из них могли похвастаться эффектной подсветкой.
Теперь можно взглянуть и на «изнанку» слотов PCI Express. Их оказалось всего шесть штук, так как процессорный разъем и места для установки планок памяти расположены ниже, чем это могло быть. Соответственно, установить четыре графических адаптера с приемлемым интервалом «через один» уже не выйдет — плата изначально рассчитывалась максимум на три видеокарты.
Наконец, слегка неожиданно было увидеть здесь микросхему TPU. Сама по себе она не привлекла бы нашего внимания — встретить фирменный чип ASUS на плате ASUS вполне вероятно, — если бы на лицевой стороне платы уже не присутствовала еще одна.
Наличие пары одинаковых элементов, вероятно, обусловлено двумя режимами автоматического разгона: только по множителю или с сопутствующим изменением BCLK. Осмелимся предположить, что такое решение «в лоб» оказалось проще, чем разработка новой микросхемы с более развитой логикой. Разобраться в хитросплетениях перемаркированных ASUS чипов всегда было непростой задачей, особенно когда под разными названиями скрываются кремниевые близнецы. Например, все платы серии Republic of Gamers с поддержкой технологии ROG Connect всенепременно оснащены чипами 035-A2, которые внешне неотличимы от присутствующих здесь 035-CA2. В общем, оказалось проще установить две уже имеющиеся в наличии и доказавшие свою эффективность микросхемы, чем придумывать что-то новое.
Платформа LGA2011-v3 на чипсете Intel X99 предполагает четырехканальный доступ к памяти, поэтому восемь 288-контактных слотов для модулей DDR4 попарно окрашены в серый и черный цвета. На данный момент времени заявлена поддержка до 64 Гбайт оперативной памяти, но в будущем, несомненно, эта величина удвоится. Пока же отметим, что в соответствии с инструкцией плата поддерживает только небуферизированные non-ECC-модули с частотами до 3200 МГц (разумеется, с пометкой O.C.). Про уже привычные всем односторонние защелки Q-DIMM лишний раз говорить смысла нет.
В правом верхнем углу материнской платы разместились один из светодиодов POST State LEDs, отвечающий за индикацию проблем с подсистемой памяти, и кнопка MemOK! Напомним, что одноименная функция, активируемая нажатием данной кнопки, выбирает безопасные настройки для ОЗУ. После того как MemOK! сыграет свою роль, можно вручную выставить нужные вам параметры.
Это не единственная кнопка на плате — Power и Reset, расположенные рядом с индикатором POST-кодов Q-Code, придут на помощь оверклокерам и прочим любителям использовать плату вне корпуса. При подключении питания непосредственно над кнопками загораются два светодиода — это, во-первых, сильно упрощает их поиск при плохом освещении, а во-вторых, напоминает о том, что манипуляции с комплектующими стали небезопасными. Помимо упомянутых выше светодиодов подсветки аудиочасти и индикатора проблем с памятью, на плате можно обнаружить дополнительные диагностические POST State LEDs для центрального процессора, видеокарты и дисковой подсистемы. Они расположены не рядом друг с другом, а в логичных местах рядом со своими подопечными. Во многих случаях быстрого взгляда на плату будет достаточно для того, чтобы понять, в чем загвоздка. Q-Code, в свою очередь, делает диагностику еще более точной.
Переместимся в правый нижний угол платы, в котором нас ждет дополнительный набор светодиодных индикаторов: XLED1, O2LED3 и пара TPU_LED. Как нетрудно догадаться, все они имеют непосредственное отношение к находящимся здесь же переключателям. Позаботившись о сборщиках ПК и тех, кому попросту лень копаться среди многочисленных строк экранных меню, в ASUS сделали возможность изменять некоторые опции UEFI BIOS аппаратно. Строго говоря, «полуаппаратно», потому что приоритет имеет не положение тумблера, а последнее изменение опции, в том числе и программное. Тем не менее имеющейся функциональности оказывается вполне достаточно для рядового сценария «воспользовался и забыл».
Особенности работы переключателей мы рассмотрим в разделе «Разгон», а пока предлагаем вам ознакомиться с их назначением:
- EZ_XMP — активирует самый быстрый XMP-профиль памяти;
- EPU — устанавливает опцию Power Saving в значение Enabled;
- TPU (двухпозиционный) — повышает производительность посредством увеличения множителя (I) или BCLK (II).
Рядом с ними можно обнаружить несколько перемычек, которые также не лишены смысла. CPU_OV активирует опцию Extreme Over-Voltage. Для ее использования придется залезть в BIOS, снять дополнительную программную блокировку и еще раз подтвердить свой выбор — очень грамотная защита от тех, кто не имеет представления, что это такое. Перемычка Clear RTC служит вполне понятной цели полного сброса параметров BIOS , в том числе даты и времени, на значения по умолчанию. Не стоит путать ее с отсутствующей на плате Clear CMOS: роль последней играет программный «сторож» CPU Parameter Recall, тщательно считающий количество неудачных запусков. Кроме того, отключив питание в момент старта, можно вызвать его немедленное срабатывание. Учитывая практически безукоризненную работу C.P.R., вы можете и не вспомнить об отсутствии ставшей привычной кнопки или перемычки. Пара контактов T_SENSOR1 служит для подключения внешней термопары (которую снова не положили в комплект). Наконец, используя дополнительную кнопку и выводы DRCT_CHASSIS, пользователь может оказаться в UEFI BIOS сразу после запуска системы, не используя технику множественных нажатий Del/F2 (тем более что она не поможет в случае использования технологии Fast Boot).
Как уже упоминалось, из-за небольшого смещения процессорного разъема и слотов памяти вниз, семь возможных при форм-факторе ATX разъемов PCI Express превратились в шесть. Таким образом, пользователю доступны четыре PCIe x16 и два PCIe x1. Обратите внимание, что для разделения визуально одинаковых полноразмерных слотов использована цветовая маркировка, состоящая из трех цветов. Самый верхний PCIe x16, окрашенный в светло-серый, является основным: к нему всегда подведены все шестнадцать линий. На расстоянии двух слотов от него расположился черный PCIEX16_3, который располагает шестнадцатью или восемью линиями — в зависимости от возможностей используемого процессора. Пропускная способность нижнего слота PCI Express зависит не только от ЦП, но и от задействования интерфейса NGFF. Небольшая экономия на PCIe-свитчах вышла боком: даже при использовании процессоров с 40 линиями PCI Express слот не просто лишится половины пропускной способности, а будет полностью отключен при установке накопителя M.2.
Оставленный нами напоследок слот PCIEX16_2 неспроста соседствует с надписью Thunderbolt Ready и пятиконтактной колодкой TB_HEADER. Он — идеальный кандидат для подключения соответствующей платы расширения. Для этого у него есть четыре линии, предоставленные чипсетом Intel X99, но они могут использоваться только после включения полной скорости в интерфейсе UEFI BIOS, ведь этот слот разделяет пропускную способность со слотом PCIEX1_1 и чипом от ASMedia. Это контроллер ASM1042AE, благодаря которому на плате есть пара дополнительных портов USB 3.0, выведенных рядом с разъемом RJ-45 на заднюю панель интерфейсов. В итоге при использовании плат ThunderboltEX II или любого другого устройства, требующего больше одной линии PCI Express, два порта USB и один слот PCIe превращаются в бесполезные придатки. Немного скрашивает ситуацию тот факт, что практически всегда «второстепенные» слоты остаются неиспользуемыми. В этом случае материнская плата оказывается как нельзя лучше подготовленной к приему двух или трех видеокарт: основной видеоадаптер может иметь даже трехслотовую систему охлаждения.
Немного более подробно расскажем о разъеме M.2. Для него выбрано одно из самых удачных мест, что нам доводилось видеть. Значительно сместив его вправо, инженеры ASUS получили возможность установки модулей длиной до 110 мм без ампутации одного из слотов PCIe x1.
Полностью список совместимых типоразмеров выглядит следующим образом: 2242, 2260, 2280, 22110 (первые две цифры — ширина, оставшиеся — длина платы в миллиметрах). Не уступая платам-конкурентам, разъем M.2 предлагает четыре линии PCI Express третьего поколения, обеспечивая пропускную способность до 32 Гбит/с. Напомним, что использование накопителей с данным интерфейсом лишает плату нижнего PCIe x16-слота. Кроме того, отсутствует поддержка SATA-модулей.
Чипсет Intel X99
В недостатке привычных SATA-портов материнскую плату обвинить не удастся — благодаря чипсету Intel X99 их на ней оказалось целых десять.
В пространстве порты разделены на три группы, но это разделение слабо связано с реальными различиями между ними. Если взглянуть на фотографию, ближайшая четверка черных портов оказывается самой обделенной: нет поддержки RAID 0, RAID 1, RAID 5, RAID 10 и технологии Rapid Storage. Не стоит винить в этом плату — такие ограничения накладывает системная логика. Оставшиеся SATA-порты, в том числе входящие в состав колодки SATA Express, подобного недостатка лишены.
Так как предполагается, что современному компьютеру подобного класса недостаточно шести портов USB 3.0, которые может предоставить чипсет, в ход пошли две микросхемы от ASMedia. Ранее упомянутый контроллер ASM1042AE (тот самый, который имеет общие линии с парой слотов PCI Express) добавляет на заднюю панель интерфейсов два порта.
Пара «чипсетных» портов выведена туда же, однако пропускная способность одного из них при помощи микросхемы-хаба ASM1074 распределяется по трем физическим разъемам. Оставшиеся четыре предоставленных силами Intel X99 порта USB 3.0 могут быть получены при наличии подходящего корпуса или соответствующих заглушек в отсеки 3,5/5,25 дюйма при подключении к внутренним разъемам на плате. С предыдущей версией универсального интерфейса дела обстоят проще: по четыре порта на панели интерфейсов и на внутренних колодках получены без использования сторонних контроллеров.
Перейдем к рассмотрению аудиоподсистемы материнской платы. Как это обычно бывает, первым делом видишь разделяющую полосу свободного от металлических вкраплений текстолита. Подобное решение давно зарекомендовало себя как эффективный способ уменьшения наводок от высокочастотных цепей остальных компонентов. Видимым разделением дело не ограничивается: левый и правый каналы используют разные слои печатной платы.
Под металлической крышкой с надписью Crystal Sound 2 скрыт хорошо знакомый читателям Realtek ALC1150.
На помощь ему приходят качественные японские конденсаторы и операционный усилитель R4580I от Texas Instruments. Чтобы у вас не возникло ощущения, что качеству звука уделено недостаточно внимания, приведем интересный факт: в аудиотракт добавлены цепи, уменьшающие щелчок, который возникает на всех аналоговых выходах в момент старта системы.
Не забыта и эстетическая сторона — в темноте аудиоподсистема выглядит ничуть не хуже, чем звучит.
В качестве Super I/O микросхемы используется NCT6791D от Nuvoton. Именно ее стараниями плата имеет комбинированный PS/2-порт и обладает возможностью столь гибко подстраивать политику поведения системы охлаждения под запросы конкретного пользователя. Шесть четырехконтактных разъемов для вентиляторов поддерживают регулировку скорости вращения и изменением напряжения (DC Mode), и при помощи широтно-импульсной модуляции (PWM Mode). К ним можно добавить еще три, если вы сумеете где-нибудь отыскать плату Fan Extension Hub — разъем EXT_FAN в нижней части X99-A с радостью ее примет. Найти обычную термопару для двухконтактного вывода T_SENSOR1 значительно проще, чем специфичную дочернюю плату, но мы в очередной раз не поленимся пожурить ASUS за то, что термопара отсутствует в комплекте поставки.
В качестве сетевого контроллера используется I218-V от Intel. Повысить отдачу от этого решения, и без того производительного, должна утилита Turbo LAN, в которой применяются технологии небезызвестной cFosSpeed.
Внутренние выводы интерфейсов, разбавленные небольшим вкраплением кнопок и индикатора, протянулись вдоль нижнего края платы. Перечислим их слева направо:
- AAFP (выход на передние аудиоразъемы корпуса);
- разъем EXT_FAN для опциональной платы Fan Extension Hub;
- колодка COM-порта;
- кнопка Power;
- кнопка Reset;
- индикатор POST-кодов Q-Code;
- гребенчатый вывод TPM (Trusted Platform Module);
- колодка USB 3.0 (вторая — рядом с основным разъемом питания ATX);
- две колодки USB 2.0;
- разъем для подключения термодатчика T_SENSOR1;
- контакты DRCT_CHASSIS для дополнительной кнопки включения с одновременным входом в UEFI BIOS;
- гребенка для подключения кнопок и индикаторов корпуса.
На задней панели интерфейсов ASUS X99-A можно найти:
- кнопку BIOS Flashback;
- два USB 2.0 и комбинированный PS/2;
- еще два USB 2.0;
- два USB 3.0 (ASM1042AE) и сетевой порт;
- две пары USB 3.0 (X99 + ASM1074);
- оптический выход интерфейса S/P-DIF и пять 3,5-мм разъемов мини-джек.
В завершение внешнего осмотра приведем фотографию «окошка», наглядно демонстрирующего восьмислойный дизайн печатной платы.
⇡#Подсистема питания
Преобразователь питания ЦП
Благоприятные как для повседневной эксплуатации, так и для экстремального разгона условия обеспечиваются восьмифазным преобразователем питания с цифровым управлением. В этот раз обошлось без вычурных маркетинговых названий — перед нами просто DIGI+ VRM.
Схема питания практически такая же, как на платах для платформы LGA1150: используется хорошо знакомый нам ШИМ-контроллер с маркировкой ASP1257 и те же драйверы.
Основное энергообеспечение осуществляется через восьмиконтактный разъем дополнительного питания. Элементы VRM располагаются с обеих сторон печатной платы.
Каждая из фаз реализована силами драйвера IR3535 производства International Rectifier и неизвестного (перемаркированного) силового элемента. Им помогают полимерные японские конденсаторы 10K Ti-TUF CAP и необычные дроссели с рифленой поверхностью. Если описать преобразователь питания ЦП несколькими словами, получится следующее: технологично, эффективно, более чем достаточно.
ASUS O.C. Socket (слева) легко отличить по большему числу контактов
Самое интересное, что при обзоре материнских плат других производителей на этом описание системы питания процессора мы бы и закончили. В случае X99-A обязательно следует упомянуть о полном дополнительных ножек процессорном разъеме O.C. Socket, потому что это действительно уникальная разработка. Инженеры ASUS постарались, детально разобрались в особенностях новых процессоров Haswell-E и получили очень интересное конкурентное преимущество. Не стоит думать, что контакты используются только для получения более стабильного питания при экстремальном разгоне процессора. Благодаря им обеспечиваются уверенная работа памяти на высоких частотах и беспроблемная поддержка BCLK 166 МГц и выше. На всякий случай напомним, что заявления о лишении гарантии на процессоры при использовании материнских плат ASUS с чудо-разъемом оказались уткой.
Подсистема питания памяти состоит из двух полностью независимых фаз с цифровым управлением и вполне логично называется DIGI+ DRAM. Поясним, что под полной независимостью мы имеем в виду использование удвоенного набора компонентов, разнесенного в пространстве: двух ШИМ-контроллеров ASP1250 и двух пар микросхем PowlRstage IR3553M от International Rectifier. В том, что материнская плата сможет обеспечить стабильное питание модулей при любых обстоятельствах, сомневаться не приходится.
Система охлаждения платы выглядит вполне обыденно. С радиаторами, на первый взгляд, полный порядок: применены массивные независимые теплообменники для зоны VRM и чипсета.
Однако, если демонтировать их с платы, становится очевидно, что один из них установлен просто для красоты. В самом деле, он не соприкасается ни с одним из силовых элементов, не соединен с основным радиатором преобразователя питания теплопроводной трубкой и вообще просто нависает над платой. Не ожидали, ASUS, не ожидали. Вместо подобной бутафории можно было бы положить в комплект ту самую плату с дополнительными разъемами для вентиляторов или (надеемся, вам еще не надоели причитания по этому поводу) пресловутую недостающую термопару.
Посмотрим, как подобное послабление сказалось на температуре VRM. Основной радиатор весом 130 граммов прогрелся до 57 градусов, в то время как датчик материнской платы остановился на значении 71 °C. Оговоримся, что для чистоты эксперимента воздушный поток от вентилятора процессорного кулера был отсечен при помощи листа бумаги — в реальной системе температура была бы ниже. Теплообменник чипсета (87,5 грамма) практически не нагревался, термодатчик показывал температуру 39 градусов Цельсия. Условия проведения теста были идентичны таковым при стресс-тестировании, но нагрузка производилась в течение большего периода времени. Более подробно вы сможете прочитать о них в соответствующем разделе. Таким образом, делаем вывод, что неучастие декоративного радиатора массой 55 граммов в охлаждении преобразователя питания не является для ASUS X99-A значимой потерей.
Полностью свободная от теплорассеивателей плата выглядит так.
⇡#UEFI и AI Suite 3
Микропрограмма находится на 128-мегабитном чипе Winbond W25Q128FV, установленном в кроватку рядом со вторым слотом PCI Express x16. Подобное исполнение и использование распространенной микросхемы повышает ремонтопригодность платы, выступая добавочным гарантом безопасности и дополняя программное решение BIOS Flashback. Удвоенная по сравнению с LGA1150-платами емкость чипа (пока) никак не сказалась на функциональности — возможно, это задел на будущее.
Перед началом знакомства с BIOS обратимся к встроенной утилите ASUS EZ Flash 2. Она позволяет обновить микропрограмму с любого подключенного накопителя, чем мы и воспользовались.
Как вы можете убедиться по скриншоту, мы использовали последнюю доступную на момент тестирования версию — 1004 от 16 октября 2014 года. После обновления настройки были сброшены на значения по умолчанию. В некоторых местах для наглядности выбрано что-то иное.
Одним из отличий «гражданской» серии плат от ROG-аналогов является то, что при входе в BIOS нас встречает упрощенный EZ Mode.
Специально для неискушенных пользователей по нажатии F11 или непосредственно с главного экрана доступен EZ Tuning Wizard, который в режиме диалога поможет организовать RAID-массив или произведет разгон системы на основе сценария использования и типа используемого охлаждения. Если этих возможностей вам недостаточно, всегда можно переключиться в Advanced Mode, нажав клавишу F7.
После этой несложной манипуляции пользователя встретит не начиненный под завязку Ai Tweaker, а более спокойный раздел Main. Расширенный режим можно выбрать для запуска по умолчанию, однако конкретный подраздел — не удастся.
Перемещаясь в раздел Ai Tweaker, морально готовишься к тому, что там будут только самые-самые базовые настройки производительности, а полный спектр возможностей получат владельцы плат Republic of Gamers. Первый же взгляд на список опций показывает, что разделение линеек оказывается не столь радикальным — можно расслабиться.
Обратили внимание на «затененную» строку Extreme Over-Voltage? Вспомнили, что на плате есть игольчатые выводы CPU_OV? Переставляем перемычку и вновь входим в BIOS.
Теперь данная опция доступна для изменения, но не все так просто. Выбор значения Enabled требует не только физических манипуляций с платой, но и подтверждения данного решения.
В результате вместо полей для ввода напряжений ядра и кеш-памяти появляются два селектора, активирующие режим максимального напряжения. В поясняющей подсказке сообщается, что данные напряжения будут максимально близкими к значению CPU Input Voltage. Это пояснение и ярко-красное цветовое выделение данных пунктов служат последним «предохранителем» — теперь вся ответственность за последствия ложится на человека.
Не бросаясь в крайности, пользователь может задавать напряжения привычными методами: Override, Offset и Adaptive.
Режим Fully Manual Mode упрощает работу с ними: с экрана пропадают избыточные переключатели, после чего можно осуществлять прямой ввод значений без лишних перемещений по пунктам. На приведенных выше скриншотах выбраны максимальные величины напряжений. Благодаря этим же снимкам внимательный читатель убедится в возможности независимого управления напряжениями питания каналов A/B и C/D оперативной памяти. Очень внимательный — что эти напряжения различаются приблизительно на 0,1 вольта. Полные диапазоны изменения напряжений с указанием шага приведены в таблице ниже.
| Напряжение, вольт | Минимальное значение | Максимальное значение | Шаг |
| CPU Core Voltage | 1,000 | 2,000 | 0,003125 |
| CPU Cache Voltage | 1,000 | 2,000 | 0,003125 |
| CPU System Agent Voltage | 0,800 | 2,000 | 0,003125 |
| CPU Input Voltage | 0,800 | 2,440 | 0,01 |
| DRAM Voltage (CHA, CHB) | 0,800 | 1,900 | 0,01 |
| DRAM Voltage (CHC, CHD) | 0,800 | 1,900 | 0,01 |
| PCH Core Voltage | 0,700 | 1,800 | 0,00625 |
| PCH I/O Voltage | 1,200 | 2,200 | 0,00625 |
| VCCIO CPU 1.05 Voltage | 0,700 | 1,800 | 0,0625 |
| VCCIO PCH 1.05 Voltage | 0,700 | 1,800 | 0,0625 |
| VTTDDR Voltage (CHA, CHB) | 0,600 | 1,000 | 0,0625 |
| VTTDDR Voltage (CHC, CHD) | 0,600 | 1,000 | 0,0625 |
| PLL Termination Voltage | 0,200 | 2,193804 | 0,06602 |
Как и на прочих платах ASUS, знание нюансов работы с клавиатурой значительно упрощает процесс настройки. Клавиши «+» и «—» меняют подсвеченный пункт в сторону увеличения и уменьшения. Ввод нуля выбирает минимальное значение для текущего поля. Ввод любой заведомо большей величины приведет к выбору максимального значения. Автоматический выбор параметра/напряжения включится, если ввести любой нечисловой символ или слово.
Частота памяти может быть выбрана в диапазоне 800-4000 МГц, причем при выборе величин свыше 2666 МГц произойдет автоматическое повышение соотношения BCLK/PCIe (CPU Strap).
Тайминги и субтайминги занимают почти четыре экрана. Сразу после них следуют редко используемые опции, включая разрешение на запись в SPD модулей.
Разделы с настройками VRM материнской платы и iVR процессора, именуемые External Digi+ Power Control и Internal CPU Power Management соответственно, позволяют гибко настроить поведение платы. Первый значительно прибавил в количестве опций из-за независимых настроек преобразователей питания для обоих каналов памяти. В нем же доступны для выбора девять уровней интенсивности работы Load Line Calibration.
Из средств автоматического повышения производительности доступны активация XMP-профилей памяти (с одновременным незначительным разгоном ЦП) и два режима OC Tuner: Ratio Tuning и BCLK + Ratio Tuning. Все три опции будут рассмотрены нами в разделе «Разгон и стабильность». По соседству расположился пункт EPU Power Saving Mode, включающий энергосбережение. Напомним, что все перечисленные в этом абзаце технологии могут быть задействованы при помощи аппаратных переключателей на материнской плате.
Раздел Advanced дает доступ ко множеству расширенных настроек процессора и интегрированных в плату компонентов.
В частности, можно просматривать детальную информацию о ЦП, включать и отключать технологии, которые он поддерживает, управлять количеством используемых ядер и дополнительными функциями энергосбережения.
Onboard Devices Configuration позволяет отключать светодиоды подсветки аудиочасти и неиспользуемые контроллеры.
PCH Storage Configuration поименно и попортно отображает все подключенные накопители. Помимо этого, здесь же можно увидеть, к какому из двух встроенных контроллеров они подключены: для упрощения около каждого из портов обозначен его цвет.
Раздел Monitor не имеет подкатегорий — вся информация представлена единым списком. В верхней части расположены данные о температурах, причем в списке представлены как «набортный» T_SENSOR1, так и данные с трех Ext_Sensor, которые будут доступны при подключении дополнительной платы к специальному разъему.
Сразу за списком температур выведены скорости вращения вентиляторов (опять-таки с данными для вентиляторов, которые могут быть подключены к Fan Extension Hub) и несколько напряжений, дублирующих показания панели Hardware Monitor.
Разделы Fan Speed Control и Q-Fan Tuning позволяют очень гибко задать поведение вентиляторов, в том числе привязывать скорости их вращения к показаниям конкретных термодатчиков.
Для полноценной работы этого инструмента придется протестировать все подключенные вентиляторы. Пользы это принесет значительно больше, чем отнимет времени, поэтому рекомендуем не пренебрегать данной настройкой.
В разделе Boot можно включить Fast Boot, задать время ожидания нажатия Del/F2, избавиться от необходимости в нажатии F1 при ошибке, изменить приоритет накопителей и многое другое.
Tool собрал утилиты, облегчающие жизнь. EZ Flash 2, предназначенную для легкого обновления UEFI BIOS, мы похвалили в самом начале, теперь рассмотрим еще пару ее соседей.
Любителям развлекаться с жидким азотом придется по вкусу подраздел GPU Post. Простым смертным он тоже может оказаться полезным: здесь есть рекомендации по слотам для установки различного количества видеоадаптеров.
Тем не менее чаще других будет использоваться ASUS Overclocking Profile. Реализован он так же, как и на остальных платах: пользователю доступны восемь ячеек, которым можно давать понятные названия. Предусмотрен экспорт и импорт настроек, что позволит безбоязненно производить обновление BIOS.
Раздел My Favorites позволит менять настройки еще быстрее. К сожалению баг, не дающий выбрать профиль для загрузки до входа в ASUS Overclocking Profile, сохранился: придется добавлять ссылку на раздел. В противном случае строка Load from Profile будет затенена. Пополнение списка элементов «Избранного» осуществляется через дополнительный иерархический интерфейс, содержащий все опции и подразделы BIOS в виде дерева. Конфигуратор вызывается нажатием клавиши F3 или кликом мыши. Все выбранные опции с учетом порядка добавления окажутся в основном разделе, поэтому стоит предварительно продумать удобную для себя последовательность пунктов.
Раздел Quick Note, пострадавший после обновления, никак не улучшат: его содержимое все так же нельзя отобразить на скриншоте или сохранить в текстовый файл.
При выборе Save and Exit или нажатии F10 будет предложен список внесенных изменений. Соответственно, можно проверить правильность настроек и согласиться или вернуться и исправить ошибку.
Клавиша F1 поможет разобраться с управлением UEFI BIOS и напомнит список «горячих клавиш».
Наличие удобных клавиатурных вызовов не заставило убрать привычный раздел Exit, что правильно.
Качество перевода на русский язык вы можете оценить по приведенным выше скриншотам. Отметим, что EZ Mode по-прежнему остается без локализации.
Пришло время перейти к AI Suite 3.
Раздел Dual Intelligent Processors 5 предлагает два варианта увеличения производительности: быстрый (Fast Tuning) и не очень (Extreme Tuning), при выборе которого нужно будет определиться еще и с режимом (Ratio Only или BCLK First). Мы подробно рассмотрим их в разделе «Разгон и стабильность». Здесь же, расставив галочки на нужных пунктах, можно одновременно подвергнуть настройке вентиляторы и оптимизировать энергопотребление системы.
Воспользовавшись тонкими настройками раздела TPU, можно получить более значительный прирост производительности. Как обычно, здесь можно делать практически все то, что доступно в UEFI BIOS. Ограничения по-прежнему наложены на изменение частоты и таймингов памяти, но в остальном можно чувствовать себя свободным.
Отметим, что при выборе множителя процессора ниже стандартного (а именно так будут обстоять дела при высоких значениях BCLK), мы лишаемся возможности этот самый множитель увеличивать или уменьшать.
Практически все изменения применяются при нажатии Apply и остаются активными до перезагрузки. Есть поддержка профилей настроек. CPU Strap становится исключением — при его изменении при помощи утилиты результат будет только после перезагрузки.
Fan Xpert 3 может контролировать скорости вращения вентиляторов не хуже самой платы. После тестирования вентиляторов появляется возможность быстрого переключения между профилями из меню рядом с системным треем.
Раздел DIGI+ позволяет мгновенно менять режим работы преобразователя питания процессора и памяти. Синхронизации изменений с BIOS не происходит.
Раздел EPU служит для оптимизации энергопотребления системы.
EZ Update позволяет обновить BIOS в полуавтоматическом режиме: скачанный утилитой файл можно будет залить через USB BIOS Flashback или скормить EZ Flash 2.
Часть возможностей программного комплекса в этот раз осталась за кадром. Со множеством утилит для зарядки телефона и прочими улучшайзерами вы можете познакомиться в предыдущих обзорах материнских плат от ASUS — эта составляющая AI Suite 3 практически не подвержена изменениям.
⇡#Разгон и стабильность
Разгон системы можно осуществлять из UEFI BIOS и из операционной системы при помощи приложения AI Suite 3. В первую очередь материнская плата подвергнется проверке на способность держать высокую BCLK. Условия теста одинаковы для всех испытуемых: Vcore выбирается равным 1,35 В, CPU Input Voltage — 1,85 В. Частота памяти понижается, ее тайминги ослабляются.
При CPU Strap, оставленном на значении по умолчанию, ASUS X99-A могла сохранять работоспособность при BCLK, равной 106,75 МГц. Это на одну десятую мегагерца меньше, чем было получено на ASRock Fatal1ty X99M Killer.
Выбор следующего соотношения BCLK/PCIE (1,25) отодвинул планку до 133,4 МГц BCLK. Вполне прогнозируемый в процентном выражении результат.
Теперь самое интересное. При BCLK/PCIE, равном 1,66, мы не только смогли эксплуатировать систему, но и достигли весьма впечатляющих
175 МГц. На данный момент только платы от ASUS смогли функционировать при CPU Strap 166 МГц, так что волей-неволей начинаешь верить в чудесные свойства доработанного процессорного разъема O.C. Socket. Отметим, что при получении данных результатов мы пользовались подсказками материнской платы и устанавливали Source Clock Tuner в UEFI BIOS на рекомендуемые значения.
Максимальная частота процессора, полученная на X99-A, составила 4700 МГц. Видимо, это предел нашего процессора при выбранном напряжении.
Перейдем к автоматическим способам повышения производительности. Больше всего нам было интересно узнать, как поведет себя плата при активации аппаратных переключателей.
Первым по порядку следовал EZ_XMP, с него и начали. В результате получили незначительный разгон центрального процессора и активацию самого быстрого (из двух доступных) профилей XMP. Материнская плата легко и непринужденно загрузилась с эффективной частотой памяти 3000 МГц. Никаких лишних действий не потребовалось, все работает «из коробки».
Наличие этой же опции в UEFI BIOS и удобный лог внесенных изменений позволяет нам посмотреть, какие параметры меняются при выборе этого профиля.
Несмотря на то, что первый профиль XMP нельзя включить аппаратно, мы не смогли пройти мимо него. Дело в том, что, как и ASRock Fatal1ty X99M Killer, плата грамотно сочетает изменение BCLK и множителя для достижения согласованного режима работы ОЗУ и ЦП. Также отметим, что активация этого профиля стала единственным местом, на котором материнская плата «споткнулась»: при первом запуске система зависала с неопределенным POST-кодом bd. Принудительный сброс приводил плату в чувства, а дальнейшая работа происходила без неприятных сюрпризов.
Следующим этапом испытаний становится переключение тумблера TPU в положение I. Это заставляет материнскую плату повысить множитель процессора до 40, что дает результирующую частоту 4000 МГц. Незначительно увеличилась и частота памяти. Напряжение Vcore при этом составляет красивые 1,234 вольта.
Передвинем трехпозиционный переключатель TPU в крайнее правое положение. После перезагрузки получаем немного более высокую частоту центрального процессора — на уровне 4125 МГц, она достигается сочетанием стандартного множителя 33 и BCLK 125 МГц при напряжении 1,249 В.
Посмотрев, на что способны две микросхемы TPU, переключимся на программное решение в виде Dual Intelligent Processor 5. Как уже упоминалось ранее, теперь доступны три способа повышения производительности. Начнем с самого простого.
Режим Fast Tuning полностью соответствует своему названию. Выбрали, перезагрузились, получили результат. Обратите внимание, что 4100 МГц доступны только при нагрузке на одно или два ядра.
Следующим по порядку идет Extreme Tuning Ratio Only. Основным отличием от «быстрого» режима является стресс-тестирование с сопутствующим контролем стабильности и жизненно важных показателей. В ходе тестирования частота процессора достигала 4300 МГц, но была исключена логикой софта как ненадежная. Результат оказался на ступеньку выше «аппаратного» разгона силами TPU-чипа, но и напряжение немного подросло.
Завершающим этапом становится Extreme Tuning BCLK First. Как можно заметить, в процессе перебора участвовали довольно-таки экзотические «некруглые» частоты, что позволяло рассчитывать на честный высокий результат. Надежды не сбылись — сбавив обороты, программа остановилась на 3683 МГц при напряжении 1,2 вольта.
Кроме того, стоит учесть небольшое, но все же превышение напряжения на модулях памяти — в XMP прошиты 1,35 В, а подается то 1,356, то 1,365 В. Различие в 0,09 вольта между каналами сохраняется при любых обстоятельствах.
В завершение раздела приведем испытания преобразователя питания материнской платы. Методика тестирования заключается в следующем: LinX 0.6.4 работает со всеми (в том числе виртуальными) ядрами на частоте 4200 МГц (33×127,4) при Vcore 1,225 В. Память работает при стандартных 1,2 вольта. Этот режим соответствует профилю XMP2800 и будет использован нами при тестировании производительности. Напряжение CPU Input Voltage составляет 1,7 В. Именно его, ввиду отсутствия точек для замера Vcore, мы и будем проверять. С результатами измерений можно ознакомиться в таблице ниже.
LLC Level
Idle
Load
Idle
Load
| Измерение напряжения на выходе DIGI+ VRM материнской платы (CPU Input Voltage) | ||||||||||
|---|---|---|---|---|---|---|---|---|---|---|
| 1 | 2 | 3 | 4 | 5 | 6 | 7 | 8 | 9 | FullAuto | |
| Hard | 1,688 | 1,699 | 1,706 | 1,710 | 1,717 | 1,721 | 1,732 | 1,736 | 1,740 | 1,941 |
| 1,641 | 1,671 | 1,690 | 1,701 | 1,719 | 1,730 | 1,758 | 1,770 | 1,785 | 1,979 | |
| Soft | 1,664 | 1,664 | 1,680 | 1,680 | 1,680 | 1,696 | 1,696 | 1,712 | 1,712 | 1,920 |
| 1,584 | 1,616 | 1,632 | 1,648 | 1,664 | 1,680 | 1,696 | 1,712 | 1,728 | 1,936 |
Напомним, что в столбце FullAuto все параметры устанавливались на усмотрение платы. Load-Line Calibration по умолчанию (Auto) принимает значение Level 9. Наиболее близкие значения напряжения в простое и под нагрузкой VRM показывает при LLC Level 5, что делает его самым разумным выбором. Программный мониторинг значительно занижает реальное напряжение, особенно под нагрузкой.
| Измерение напряжения на выходе DIGI+ DRAM | |||
|---|---|---|---|
| Каналы памяти | A/B | C/D | |
| Hard | Idle | 1,227 | 1,219 |
| Load | 1,226 | 1,218 | |
| Soft | Idle | 1,212 | 1,204 |
| Load | 1,212 | 1,203 |
Независимые преобразователи питания каналов A/B и C/D незначительно завышают напряжение. Как мы могли видеть на скриншотах, между ними имеется постоянное различие. Измерение при помощи мультиметра подтвердило данный факт — дельта достигает 0,08 вольта. Перфекционисты могут скорректировать различие вручную, но и стандартное положение дел вполне нормально.
Также интереса ради мы попробовали провести небольшое тестирование энергосберегающего режима: активировали Power Saving Mode и оставили ПК на полчаса без какой-либо нагрузки. Дополнительно были скорректированы профили «Экономия энергии» в ОС Windows 8 и «Энергосбережение» в AI Suite 3, чтобы компьютер не уходил в спящий режим. Полученные данные мы свели в таблицу.
| Полное потребление, КВт*ч | Минимальное потребление, Вт | Максимальное потребление, Вт | |
| EPU Disabled | 0,033 | 64,9 | 69,7 |
| EPU Enabled | 0,034 | 66,2 | 70,1 |
К сожалению, идеального сценария с повторяемым сочетанием времени бездействия и нагрузки реализовать не удалось, а 30 минут простоя показали незначительное преимущество «неэкономного» режима. Однозначный вывод на основе этих данных сделать невозможно (различие на грани погрешности измерений), поэтому приводим их лишь в качестве типового значения энергопотребления тестовой системы. Вентилятор процессорного кулера на время измерений отключался.
Источник
Почему нет звука на компьютере или ноутбуке
alt=»Почему нет звука на компьютере или ноутбуке» width=»80″ height=»55″ />За звук на компьютере отвечает программно-аппаратный комплекс, называемый звуковой подсистемой или аудиоподсистемой ПК. Все звенья этого комплекса тесно переплетены между собой, и выход из строя даже небольшой его части сказывается на работе в целом.
Не разобравшись, никогда нельзя однозначно назвать причину, почему на компьютере нет звука. Ведь источников сей проблемы великое множество: начиная от сбоя в настройках Windows и заканчивая неполадками устройств звукового тракта.
Но прежде чем говорить о причинах и о том, как это исправить, разберёмся, из чего состоит звуковая подсистема компьютера.
Оборудование и софт
Аудиокарта
Звуковая карта или звуковой адаптер — устройство, предназначенное для обработки аудиоданных на ПК. Карты могут быть дискретными (отдельными) и интегрированными — распаянными на материнской плате ПК. Последние наиболее распространены и представлены двумя базовыми элементами: аудиокодеком — небольшой микросхемкой 4×4 мм, и хостконтроллером в составе чипсета (южного моста).
Устройства записи и воспроизведения
Это микрофон, наушники, колонки и все прочее, что подсоединяется к входам-выходам аудиоадаптера и способно передавать или воспроизводить звук. Сюда же отнесём и соединительные кабели — они среди виновников пропадания звука на компьютере далеко не на последнем месте. У меня есть хорошая статья на тему правильного выбора акустики для компьютера.
Софт, связанный с аудио
- Драйвер, управляющий работой аудиокарты. Если драйвера нет — звука на компьютере также нет.
- Настроечные утилиты: «Звук» в Windows и диспетчеры аудиоустройств от разработчиков оборудования.
- Системные службы: Средство построения конечных точек Windows Audio.
- Кодеки — комплект динамических библиотек, необходимых для проигрывания звуковых файлов определённых форматов. Некоторые аудиокодеки присутствуют в Windows изначально, другие устанавливаются по необходимости. Отсутствие части кодеков проявляется тем, что на компьютере не будут воспроизводиться отдельные музыкальные файлы, но в целом звук не пропадает. Пример кодеков: mp3, wma, aac и т. д.
Разбираемся почему нет звука на компьютере или ноутбуке
Чтобы легче разобраться, почему компьютер вдруг стал «глухонемым», разделим причины на 2 группы по времени возникновения:
- звука на ПК не было с момента покупки или установки системы;
- звук пропал после того, как работал.
Если звука не было никогда
Подключаем динамики
Сначала удостоверьтесь, что аудиокарта корректно установлена и включена. Посмотрите на задний торец системного блока — гнезда для микрофона, колонок и наушников находятся или на материнской плате, или чуть ниже — если звуковая карта подключена как плата расширения. Таких гнезд как минимум 2-3 (микрофонный вход, линейный вход и линейный выход), как максимум — более десятка (на профессиональных картах). На ноутбуках гнездо jack 3.5 может быть всего одно.
Кроме аудиокарты, виновником того, что на компе нет звука могут колонки или наушники, поэтому лучше с самого начала удостовериться, что они в порядке — проверить их на другом ПК или на телефоне. Не будет вреда, если вы проверите колонки в каждом из гнезд, поскольку гнезда могут быть переназначены в настройках диспетчера аудиоустройств.
Посмотрим, как выполняется их переназначение на примере утилиты от Realtek:
- Откройте через панель управления «Диспетчер Realtek HD»
- В правой стороне окна есть схема аудиоразъёмов. Кликните правой кнопкой мыши по тому из них, какой хотите переназначить
- Выберите «Смена назначения разъемов»
- В открывшемся окошке выберите устройство, которое вы хотите подключить к этому гнезду
Надо заметить, что возможность переназначать гнёзда через диспетчер звука есть не везде. На тех компьютерах, где ее нет, это делается путем правки реестра. Также у меня есть статья про подключение и настройку наушников.
Ставим драйвер
Загляните в диспетчер устройств и проверьте, установлен ли звуковой драйвер. Без драйвера аудиокарта будет распознаваться как неизвестное устройство. Откройте из панели управления «Диспетчер устройств» и убедитесь, что она там присутствует. Если нет — проинсталлируйте звуковой драйвер, который найдёте на диске от материнской платы или ноутбука или скачайте его с сайта производителя. Съёмные аудиокарты также комплектуются дисками с программным обеспечением, поэтому проблем с ними быть не должно.
Если вы видите у себя подобную картину (при этом в списке звуковых устройств аудиокарты нет) — это ваш случай. Чтобы звук появился, драйвер нужно проинсталлировать. Его можно найти на диске от материнской платы, а если диска нет — загрузить с веб-сайта её производителя. Или с сайта производителя звукового адаптера, когда известна его модель.
Как найти нужный драйвер по модели материнки
Для начала нужно определить модель «мамы». В этом поможет одна из утилит для распознавания оборудования ПК, например, бесплатные HWiNFO3264 или CPU-Z. В HWiNFO нужная информация отображена в окне «System Summary», в поле «Motherboard».
В CPU-Z – на вкладке «Mainboard» в поле «Model».
Есть и другие утилиты для проверки параметров компьютера. Уточнив данные, отправляемся на веб-ресурс производителя — в моем примере это Samsung. Воспользовавшись поиском, найдем на сайте раздел посвящённый устройству. Откроем вкладку/страницу «Поддержка» (Support) -> «Загрузки» (Download), зайдем в подраздел «Драйвера» (Drivers), выберем из списка версию своей ОС и скачаем драйвер для аудио.
Теперь остается только запустить загруженный файл (распаковав предварительно, если он в архиве) и по ходу установки нажать кнопку «Next». По окончанию комп нужно перезагрузить. Также ищем драйвер для ноутбука по его модели. Если причина была в этом – то звук должен появиться.
Некорректная загрузка звукового драйвера
Пропадания звука иногда случаются после некорректной установки программ и обновлений Windows. Решается проблема удалением аудиокарты в диспетчере устройств с последующей перезагрузкой.
После выбора пункта «Удалить» система предложит «до кучи» снести и драйвера этого устройства.
Если вы обновили драйвер и появилась проблема, то рекомендую вернуться на предыдущий рабочий вариант. Для этого в свойствах устройства на вкладке «Драйвер» нужно нажать «Откатить» и перезагрузиться.
Проверяем настройки аудио в Windows
«Динамик» в трее
Посмотрите на значок «Динамик» в области уведомлений панели задач. Может быть что уровень громкости стоит на нуле. Чтобы это поправить, щёлкните по динамику и передвиньте ползунок вверх.
Кружок зачеркнутый по диагонали возле динамика, указывает на то, что звук отключен. Чтобы включить, нажмите на этот значок.
Если динамик помечен белым крестом в красном круге, нужно проверить, не отключены ли воспроизводящие устройства в Windows:
- Запустите апплет панели управления «Звук» или выберите пункт «Устройства воспроизведения» из контекстного меню динамика
- Если во вкладке «Воспроизведение» нет ничего, кроме сообщения «Звуковые устройства не установлены», щелкните там правой кнопкой мыши и поставьте отметку возле пункта «Показать отключенные устройства». После этого незадействованный девайс нужно включить, выбрав из его контекстного меню соответствующую команду.
Обратите внимание что должно быть выбрано правильное устройство вывода звука по умолчанию. Чтобы его задать достаточно кликнуть по нему в списке и нажать внизу на кнопку «По умолчанию». Попробуйте разные. Особенно сюда нужно заходить чтобы включить вывод звука через цифровой HDMI интерфейс. Кроме того, кликом по отмеченному крестом динамику можно запустить диагностику и автовосстановление звука.
Системные службы
Если звук так и не появился, проверим, не отключены ли службы аудио:
- Откройте «Пуск» и впишите в строку поиска: services.msc. Запустите этот файл.
- В списке служб найдите «Средство построения конечных точек Windows Audio» и откройте ее свойства (одноименный пункт в контекстном меню). Во вкладке «Общие» должен быть выбран тип запуска «Автоматически». Если служба остановлена, нажмите кнопку «Запустить»
Настраиваем BIOS
Далее нужно удостовериться, что карта не отключена в настройках BIOS. Параметр, связанный со звуком, может называться: «Audio Controller», «Azalia Audio», «HDA Controller», «OnChip Sound» и т. п. со словами sound, audio, azalia, HDA. В разных версиях BIOS он находится во вкладках «Advanced» или «Integrated Peripherals». Для включения аудиоустройства нужно задать ему значение Auto или Enabled.
Если не можете этого найти, то рекомендую просто сбросить настройки по умолчанию, об этом я написал в конце статьи.
Подключаем заведомо исправную аудиокарту
Компьютер все еще «глухонемой»? Не исключено, что звуковая карта попросту неисправна. В продаже есть много недорогих дискретных аудиокарт с интерфейсами USB, PCI и PCI-E, которыми можно заменить встроенную в случае её отказа.
Раньше звук был, но пропал
Разобраться почему на компьютере пропал звук после нормальной работы бывает ещё сложнее. Здесь к названным причинам добавляется следующее.
Вирусное заражение
Вирус может не только украсть или испортить ваши данные, но и оставить компьютер без звука. Проблему создаёт активность самой вредоносной программы и изменения в системе, которые она производит (модификация системных файлов и реестра вирусами и троянами — обычное явление).
Сначала, разумеется, нужно избавиться от зловреда — для этого часто хватает возможностей антивируса, который «штатно» работает в системе. А если лечение не помогло и звук не появился, придётся восстанавливать работу Windows (об этом ниже).
Дефекты системных файлов или разделов реестра, связанных со звуком
Разом решить проблемы с файлами и реестром поможет восстановление системы если до того, как звук пропал, была создана контрольная точка.
Когда точки нет или эта функция отключена, можно попытаться исправить ситуацию с помощью других системных механизмов:
- восстановления файлов утилитой Windows sfc.exe;
- восстановления реестра из бекапа.
Порядок действий при восстановлении файлов с помощью Sfc:
- Запустите от администратора командную строку (cmd.exe)
- Впишите в нее: sfc /scannow (что значит — проверить системные файлы, а в случае изменений автоматически восстановить из хранилища) и нажмите Enter.
Восстановление реестра
Текущий (загруженный) реестр находится в папке C:WindowsSystem32config. Он состоит из пяти файлов без расширения: default, security, sam, system и software. Резервная копия (бекап) реестра, в виде всё тех же пяти файлов, в 7, 8 и 8.1 хранится в папке C:WindowsSystem32configRegBack. Каждые 10 дней она автоматически обновляется.
В Windows XP этого нет — есть только копия реестра, сохраненная сразу после установки системы. Она находится в папке C:WindowsRepair.
Когда происходят сбои, в том числе связанные со звуком, восстановить работоспособность Windows поможет замена файлов текущего реестра на бекап. Главное, чтобы он был создан раньше, чем возникла проблема.
Как это сделать?
- Загрузите компьютер с другого носителя (например, любого Live CD, где есть проводник или файловый менеджер — Midnight commander, FAR и т. п.)
- Зайдите в C:WindowsSystem32config и допишите всем пяти файлам реестра расширение .old
- Зайдите в C:WindowsSystem32configRegBack (на XP – в C:WindowsRepair), скопируйте одноименные резервные копии и поместите в C:WindowsSystem32config
- Снова загрузите комп с жёсткого диска — Windows подхватит старый реестр и проблема, если она была в нем, решится.
Разгон компьютера
Чрезмерный разгон компьютера – когда «шаловливые ручки» лезут в BIOS и что-то там перенастраивают с целью повысить производительность, тоже приводят к проблемам со звуком. Не в каждой инструкции по разгону написано, что пытаясь улучшить одно, можно сломать другое.
Если подобное имело место быть и у вас, то настройки BIOS нужно сбросить на умолчания. Для этого можно использовать любой из нижеперечисленных способов.
- Зайти в BIOS Setup и на вкладке Exit или Save & Exit нажать Load Setup Defaults (Load Defaults BIOS, Load Safe-Fail Defaults, Load Defaults Settings, Set BIOS Default, Restore Defaults – названия опции в разных версиях BIOS отличаются).
- Найти на материнской плате батарейку RTC (на платах стационарных компьютеров это «таблетка» CR2032) и на некоторое время вынуть ее из гнезда (15 – 30 минут обычно хватает). Для ускорения сброса можно этой же батарейкой ненадолго замкнуть выводы гнезда.
- Найти на плате перемычку Clear CMOS (CLRTC, Clear RTC, CCMOS и т. п. – на разных платах названия, опять же, разные) и ненадолго переместить ее на 2 соседних контакта.
Второй и третий способы выполняются только при полном отключении питания компьютера (из розетки или клавишей на блоке питания).
Почему ещё может не быть звука на компьютере
Если перемычки на материнской плате, которые отвечают за переназначение вывода звука, не установлены или стоят не правильно – то звука не будет! Нужно внимательно посмотреть инструкцию к материнке, раздел касающийся Audio, и проверить как стоят перемычки на самом деле. При этом симптомы такие – в плеере файл проигрывается, громкость выставлена правильно, но в колонках полная тишина.
Если вы подключаетесь к передней панели, то она может быть просто не подключена к плате или подключена неправильно. Передние панели бывают двух типов: устаревшая AC’97 и HD Definition. Соответственно, если в настройках BIOS есть такая настройка, то нужно выбрать тип своей передней панели (попробовать и тот, и тот).
Если инструкции кажутся слишком сложными или решить проблему так и не удалось, а также, когда ситуация раз за разом повторяется, самое правильное, что стоит сделать – это обратиться в сервис или написать о своей проблеме в комментариях к статье.

Комментарии ( 49 )
Статья хорошая, но все что было описано в статье перепробовал. Нечего не выходило, пришлось прибегнуть к ремонту у этих ребят abonent-pc.ru. Сделали, взяли не дорого, но так и не понял что не работало. Так что иногда самому не разобратся все же
Была как-то такая проблема на старом компе. Долго помню провозился (жалко, что тогда не нашел эту статью), чего только не делал. А все оказалось дело в проводочках, которыми звуковая плата подключалась к «маме». Видимо как-то их зацепил, когда чистил системник от пыли…
Здравствуйте, у меня такой вопрос: у меня и у моего друга одинаковые компьютеры «acer» совсем одинаковые, но звук компьютеры разные у моего друга звук много громче, чем у моего. Что надо делать установил драйверы не получился. Может это зависит от системы виндовса у меня 8.1, а у него 10 это может быть? Пожалуйста помогите?
У меня такая проблема, звук был и были драйвера последние, все дела, потом при запуске ноутбука нету звука, а точнее написано, что аудиовход не установлен, драйвера переустановил, сделал восстановление системы, в Биосе вообще нету нигде аудио, в адвансд так тем более, в прошлый раз когда такое было, оно само как то решилось, вначале не было звука, потом я тупо забил, выключил ноут и при повторном запуске звук появиться
Кутырин Юрий
Апр 25, 2021
У меня Виндус 7. Если в панеле управления нажать кнопку Звук, а затем кнопку Связь, то там видно уменьшение других источников звука (на 50 или 80%). Я поставил «Действие не требуется» и громкость в наушниках стала в 10 раз (примерно) больше. Теперь все регуляторы громкости я ставлю менее 50%.
*
С улыбкой Юрий.
Взял с одного компа жеский диск и поставил его на другой (вместо родного). Всё работет отлично, но звука нет. Нет даже системных звуков. В диспетчере всё нормально, все драйвера на месте, в том числе и на звук. Всё включено-подключено, все устройства заведомо исправны и проверены. Но на вкладке «устройства воспроизведения» имеется название аудиоустройства и написано: не подключено» но «включено». Что с этим делать? Спасибо.
похоже, что аудиоустройство не видит подключённого штекера колонок. Попробуйте найти и убрать галочку автоопределения подключённых колонок, или в биосе изменить тип аудио с HDA (High Definition) на AC’97.
Здравствуйте, такая проблема, пропал звук, все драйвера стоят, колонки или наушники определяются , звук включен , при просмотре видео например в микшере прыгает зелёный индикатор ( ну как будто бы звук выдаётся ) по умолчанию стоять колонки, в биосе все включено, служба Виндоус аудио включена, короче все теоретически работает, но из наушников или из колонок тишина ((( мат плата новая , месяца нет gigabyte b450m gs3h. Воюю уже неделю , ничего не получается. К слову , если подключить видео карту через hdmi к телеку , из телека звук есть
я не понял, мат. плата новая или звук всё же был? Может перемычки на материнке поставить надо
Помогите и мне разобраться в КП!
Можете помочь не становиться драйвер видеокарты а в обоудовании звука динамики не становятся по умолчанию хотя раньше все было нормально
день добрый, или вечер. у меня на Win7 пропал звук, на linux Ubuntu 14.04 все работает идеально. перепробовал все. sfc /scannow тормозится на 14% дальше никак. драйвера ставил родные и сторонние. в диспетчере устройств все отлично но обнаружение неполадок говорит что выходное устройство не подключено. звук есть только в FL Studio т.к. звук выдается через ASIO4ALL. мучаюсь почти неделю, не могу найти косяк
если сканирование тормозится, то может диск с виндой вставить надо
Здравствуйте,на ноутбуке НР пропал звук,но когда подключаешь наушники,то звук работает в наушниках,драйвера вроде в норме.Скажите пожалуйста,что это и как это решается.
Мария, у меня та же проблема. Вам удалось исправить? Нашли причину?
Здравствуйте. У меня такой вопрос. Почему при подключение адаптера к ноутбуку,звук есть,а при работе от батарейки его нет. Ноутбук Toshiba Satellite c850
выберите какой-то стандартный план энергосбережения через панель управления
Здравствуйте! Windows XP Home edition SP3/ Видюха ATI Radeon 4450 с выходом HDMI.
При подключении к ТВ через HDMI возникает единственная проблема, отключается звук в компьютере. Т.е. в телевизоре есть второй рабочий стол и звук, а в компе есть первый рабочий стол на мониторе, но звука нет. Мне нужен единственный источник звука для наушников в компьютере с сохранением звука в телевизоре. Помогите решить проблему пожалуйста.
выбирайте в устройствах воспроизведения или в вашем плеере нужное звуковое устройство и всё
Ситуация: ноутбук (asus), Win 8.1, звук Realtek HD. После не понятно чего (вернее после манипуляций наёмного «специалиста») система ( т.е. и Realtek и ОС) перестали видеть на «левой боковой панели» разъём 3.5 мм под гарнитуру или наушники, максимум что показывает система: «устройство отключено».
В BIOS, даже после обновления, никаких опций с выбором HD (AC97 или Realtek HD) так и не появилось. Зачистка звуковых драйверов (и контроллера Microsoft) с последующей установкой, перезапуски службы Windows Audio, програмно-утилитные зачистки реестра ничего не дали. Само гнездо и его место пайки в порядке — пришлось разобрать ноутбук и убедиться (с электроникой просто немного знаком, поэтому решился).
Важный момент. Недавно, после очередной установки последнего драйвера Realtek, звук в гарнитуре появился и работал как следует, т.е. чётко переключался с динамиков на гарнитуру и с гарнитуры на динамики. Два дня. До первого обновления Windows. Откат на последнюю точку восстановления и переустановка Realtek HD ничего не дали.
Установочной (заводской) винды в системе нет — удалил по незнанию, а та что есть создана была уже после появления этой неполадки — наверное поэтому полный refresh тут не поможет.
Внимание, вопрос! Можно ли в этой ситуации сделать что-то самому, если всё-таки да, то как? Или всё-таки идти сдаваться в СЦ?
попробуйте просто переустановить винду, думаю СЦ тут не при чём
ПОЧТИ ГОД меня мучал этот косяк со звуком, вернее с его отсутствием, в гарнитуре!
Напомню, все известные в интернете методы и советы не помогли, вплоть до крайней меры — переустановки. А сколько на это всё ушло времени, сил и нервов..
Совершенно случайно выяснилось в чём ,было дело: ПО НЕИЗВЕСТНЫМ ПРИЧИНАМ ОДИН ИЗ КОНТАКТОВ ШЛЕЙФ-ГНЕЗДО (шлейф как-раз таки аудио) ВДРУГ ОКАЗАЛСЯ ПЛОХИМ. Хотя перед тем как это выяснилось, этот шлейф довольно-таки неоднократно вынимался и вставлялся обратно в гнездо, для обнаружения плохого подсоединения. И только после того как контакты шлейфа протёр спиртом — ТАДААААМ!! — всё заработало!! Всё как положено! Абсолютно!
Ну кто бы мог подумать, не правда ли?)
Как понять откуда идет звук на компьютере

Бесплатная консультация по ремонту компьютеров
На связи ежедневно с 7:00 до 24:00
Услуги консультаций предоставляются одним из наших проверенных сервисных центров.
Ответов на вопрос «Как понять откуда идет звук на компьютере»: 13
заходишь на страницу, жмешь правую клавишу мыши, просмотреть код. и удаляешь блоки по очереди кнопкой DELETE на клавиатуре. пока музыка не перестает играть
Все легко, ищем все аудио и видео теги и проверяем состояние. Поиск выполняем посредством инъекции JavaScript кода через самолично созданное браузерное расширение — это позволит запустить поисковый скрипт во всех фреймах сразу, сколько бы их там не было.
Как узнать откуда идет звук на компьютере
Akina, так может, пользователю надо послушать что-нибудь конкретное, не испытывая помех — и непонятно, что выключать. Например, мой папа однажды не мог поговорить в Скайпе из-за незакрытой мной флеш-игры (а я держал колонки выключенными).
startinger, если Windows — Vista, она позволяет рулить каждой программой в микшере.
обана, вот это классный солюшен! жаль, у меня сейчас не Виста, но уже подожду 7-чку))
Содержание
- Как настроить звук на компьютере с Windows 7 или 10
- Настраиваем звук на компьютере
- Настройка звука на ПК
- Способ 1: Сторонние программы
- Способ 2: Стандартные средства
- Устранение проблем
- Заключение
Как настроить звук на компьютере с Windows 7 или 10
После покупки нового компьютера или переустановки Windows 7 или Windows 10 многие пользователи сталкиваются с проблемами со звуком. Обычно звук не работает вообще либо работает, но не работает микрофон. В таких ситуациях возникает вопрос, как настроить звук на компьютере с Windows 7 или Windows 10.
Шаг № 1. Поиск и установка драйверов для звуковой карты.
Настройку звука на компьютере с Windows 7 или Windows 10 нужно начать с установки драйверов для звуковой карты. Поскольку без драйвера звук, в большинстве случаев, не работает. Даже если в Windows 7 или в Windows 10 нашлись подходящие драйверы и звук заработал, без установки драйверов от производителя у вас не появится Панель управления звуковой картой. А без нее вы не сможете получить доступ ко всем настройкам.
Драйверы лучше всего скачать с официального сайта производителя. Поскольку драйверы, которые идут на диске, зачастую устаревшие и могут содержать ошибки, которые уже исправлены в версиях, распространяемых через интернет.
Если у вас настольный компьютер с интегрированной звуковой картой, то драйверы нужно искать на сайте производителя материнской платы. Найдите страницу вашей материнской платы на сайте ее производителя и перейдите в раздел «Drivers». Там вы сможете скачать все драйверы, имеющие отношение к вашей материнской плате. Среди прочего там будут и аудио-драйверы.
Если у вас ноутбук, то драйверы для звуковой карты нужно искать на сайте производителя ноутбука. Точно также заходим на страницу ноутбука, переходим в раздел с драйверами и скачиваем последнюю версию. Если же у вас дискретная звуковая карта (отдельная плата, подключаемая по PCI или внешний блок подключаемый по USB), то драйверы нужно искать на официальном сайте производителя этой карты.
Сам процесс установки драйверов звуковой карты не представляет ничего сложного. Драйверы устанавливаются при помощи установщика как обычная программа. После установки перезагрузите компьютер, для того чтобы изменения вступили в силу.
Шаг № 2. Настройка звука при помощи инструментов, встроенных в Windows.
После установки драйверов и перезагрузки компьютера у вас должен появиться звук. Если есть необходимость внести какие-либо изменения в настройки звука на компьютере, то это можно сделать при помощи инструментов, встроенных в Windows 7 и Windows 10.
Для доступа к этим настройкам откройте «Панель управления Windows» и перейдите в раздел «Оборудование и звук – Звук».
После этого перед вами появится небольшое окно. Здесь, на вкладке «Воспроизведение» сосредоточены настройки, которые касаются воспроизведения аудио. Например, здесь можно выбрать какие именно динамики должны использоваться для воспроизведения. Эта настройка бывает полезна если у вас несколько звуковых карт (например, встроенная и дискретная) или если вы подключаете к компьютеру телевизор по HDMI и хотите использовать динамики телевизора.
Вторая вкладка называется «Запись». Здесь доступны настройки, которые касаются записи аудио. Например, здесь можно выбрать какой именно микрофон должен быть включен, а какой отключен. А если выбрать «Свойства» микрофона, то можно получить доступ к настройкам записи. Боле подробно об этом можно почитать в нашей статье «Как настроить микрофон».
Остальные вкладки не так интересны. Там доступны настройки системных звуков Windows, а также настройки звука при использовании компьютера для разговоров по телефону.
Шаг № 3. Настройка звука на компьютере при помощи Панели управления звуковой картой.
Большинство производителей звуковых карт вместе с драйверами устанавливают специальную панель для управления ее настройками. Обычно данную панель можно найти в «Панели управления Windows» в разделе «Оборудование и звук».
В зависимости от производителя, данная Панель может выглядеть по-разному. Например, на скриншоте внизу вы можете видеть, как выглядит панель управления встроенной звуковой картой от компании VIA.
А вот так выглядит Панель управления дискретной звуковой картой Creative Sound Blaster Audigy Fx.
Настройки, которые доступны в Панели управления звуковой картой, обычно дублируют то, что доступно в окне «Звук», которое мы описывали выше. Но, если звуковая карта имеет какие-либо уникальные функции (например, функции для улучшения качества звучания), то доступ к настройкам данных функций будет возможен только через Панель управления звуковой картой.
Источник
Настраиваем звук на компьютере
Настройка звука на ПК
Настраивается звук двумя способами: с помощью специально предназначенных для этого программ или системного средства для работы с аудиоустройствами. Обратите внимание, что ниже речь пойдет о том, как отрегулировать параметры на встроенных звуковых картах. Так как в комплекте с дискретными может поставляться собственное программное обеспечение, то и его настройка будет индивидуальной.
Способ 1: Сторонние программы
Программы для настройки звучания широко представлены в сети. Они делятся на простые «усилители» и более сложные, с множеством функций.
- Усилители. Такой софт позволяет превышать возможные уровни громкости, предусмотренные в параметрах акустической системы. Некоторые представители также имеют встроенные компрессоры и фильтры, позволяющие снизить помехи в случае чрезмерного усиления и даже несколько повысить качество.
Подробнее: Программы для усиления звука
«Комбайны». Эти программы представляют собой полноценные профессиональные решения для максимального улучшения звучания практически любых аудиосистем. С их помощью можно добиться эффектов объема, «вытянуть» или убрать частоты, настроить конфигурацию виртуального помещения и многое другое. Единственный минус такого софта (как это ни странно) – богатый функционал. Неправильные настройки могут не только не улучшить звучание, но и ухудшить его. Именно поэтому стоит предварительно выяснить, какой параметр за что отвечает.

Способ 2: Стандартные средства
Встроенная системная оснастка для настройки аудио не обладает феноменальными возможностями, но именно она является основным инструментом. Далее разберем функции этого средства.
Получить доступ к настройкам можно из «Панели задач» или системного трея, если нужный нам значок «спрятался» туда. Все функции вызываются правым кликом мыши.
В этом списке находятся все устройства (в том числе и не подключенные, если на них имеются драйвера в системе), которые способны воспроизводить звук. В нашем случае это «Динамики» и «Наушники».
Выберем «Динамики» и нажмем «Свойства».
Примечание: если меняете настройки, не забудьте нажать кнопку «Применить», иначе они не вступят в силу.

- «Управление басами» («Bass Boost») позволяет настраивать низкие частоты, а конкретно, усиливать их на определенное значение в заданном диапазоне частот. Кнопка «Просмотр» («Preview») включает функцию предварительного прослушивания результата.
- «Виртуальное объемное звучание» («Virtual Surround») включает соответствующий названию эффект.
- «Коррекция звучания» («Room Correction») позволяет сбалансировать громкость колонок, руководствуясь задержкой передачи сигнала от динамиков к микрофону. Последний в данном случае играет роль слушателя и, понятное дело, должен быть в наличии, и подключен к компьютеру.
- «Выравнивание громкости» («Loudness Equalization») уменьшает воспринимаемые перепады громкости, основываясь на особенностях человеческого слуха.

Обратите внимание, что включение любого из описанных выше эффектов может привести к временному отключению драйвера. В этом случае поможет перезагрузка устройства (физическое отключение и включение динамиков в разъемы на материнской плате) или операционной системы.
Частота дискретизации должна быть настроена для всех устройств одинаково, иначе некоторые приложения (например, Adobe Audition) могут отказаться распознавать и синхронизировать их, что выражается в отсутствии звука или возможности его записи.
Теперь нажмем кнопку «Настроить».
- Здесь настраивается конфигурация акустической системы. В первом окне можно выбрать количество каналов и расположение колонок. Работоспособность динамиков проверяется нажатием кнопки «Проверка» или кликом по одному из них. После завершения настройки следует нажать «Далее».
- В следующем окне можно включить или отключить некоторые динамики и также проверить их работу кликом мыши.
Далее предоставляется выбор широкополосных динамиков, которые будут являться основными. Эта настройка важна, так как многие акустические системы имеют в своем составе колонки с разным динамическим диапазоном. Выяснить это можно, прочитав инструкцию к устройству.
На этом настройка конфигурации завершена.
Для наушников доступны только настройки, содержащиеся в блоке «Свойства» с некоторыми изменениями функций на вкладке «Дополнительные возможности».
Умолчания для устройств настраиваются следующим образом: на «Устройство по умолчанию» будет выводиться весь звук из приложений и ОС, а «Устройство связи по умолчанию» будет включаться только во время голосовых вызовов, например, в Скайпе (первое в этом случае будет временно отключено).
Переходим к устройствам записи. Нетрудно догадаться, что это «Микрофон» и, возможно, не один. Также это может быть просто «Устройство USB», если микрофон находится в веб-камере или подключен через USB звуковую карту.
- В свойствах микрофона находится та же информация, что и в случае с динамиками – название и значок, сведения о контроллере и разъеме, а также «выключатель».
- На вкладке «Прослушать» можно включить параллельное воспроизведение голоса с микрофона на выбранном устройстве. Здесь же настраивается отключение функции при переключении питания на аккумулятор.
Вкладка «Уровни» содержит два ползунка – «Микрофон» и «Усиление микрофона». Эти параметры настраиваются индивидуально для каждого устройства, можно добавить только то, что чрезмерное усиление может привести к повышенному улавливанию посторонних шумов, от которых довольно сложно избавиться в программах для обработки звука.
Подробнее: Программы для редактирования аудио
На вкладке «Дополнительно» находятся все те же настройки – битность и частота дискретизации, монопольный режим.

Если нажать на кнопку «Настроить», то мы увидим окно с надписью, гласящей, что «распознавание речи не предусмотрено для этого языка». К сожалению, на сегодняшний день средства Windows не могут работать с русской речью.
Читайте также: Управление компьютером голосом в Windows
На звуковых схемах подробно останавливаться не будем, достаточно сказать, что для каждого события можно настроить свой системный сигнал. Сделать это можно, нажав на кнопку «Обзор» и выбрав на жестком диске файл формата WAV. В папке, которая открывается по умолчанию, имеется большой набор таких сэмплов. Кроме того, на просторах интернета можно найти, скачать и установить другую звуковую схему (в большинстве случаев в скачанном архиве будет инструкция по установке).
Раздел «Связь» содержит настройки уменьшения громкости или полного отключения постороннего звука при голосовом вызове.
Микшер громкости позволяет настраивать общий уровень сигнала и громкость в отдельных приложениях, для которых предусмотрена такая функция, например, браузер.
Средство устранения неполадок
Данная утилита поможет в автоматическом режиме исправить неверные настройки на выбранном устройстве или дать совет по устранению причин сбоя. В случае если проблема кроется именно в параметрах или неправильном подключении устройств, то такой подход может избавить от проблем со звуком.
Устранение проблем
Чуть выше мы говорили о стандартном средстве устранения неполадок. Если оно не помогло, то для устранения проблем необходимо выполнить ряд действий.
- Проверить уровни громкости – как общий, так и в приложениях (см. выше).
- Выяснить, включена ли служба аудио.
- Поработать с драйверами.
Заключение
Информация, приведенная в данной статье, призвана помочь вам быть с настройками звука ПК или ноутбука «на ты». После досконального изучения всех возможностей софта и стандартных средств системы, можно понять, что ничего сложного в этом нет. Кроме того, эти знания позволят избежать многих проблем в будущем и сэкономить массу времени и сил на их устранении.
Источник
Просмотров 191к. Опубликовано 19 августа, 2018 Обновлено 28 декабря, 2021
Если у вас пропал звук на компьютере, то это конечно очень плохо, нужно как можно скорее разобраться почему так произошло и решить быстренько эту проблему.
Причины внезапного отсутствия звука могут быть очень разные, это могут быть вообще что угодно поэтому мы рассмотрим 10 самых популярных причин. Они подойдут практически под любой виндовс, от xp до 10, включая windows 7 и 8.
Я вас сразу попрошу, пожалуйста не торопитесь, прежде чем писать в комментариях мол, что делать, у меня нет звука на компьютере, вообще нечего не помогает. Сперва рассмотрите и проработайте все 10 шагов, я уверен на 99 процентов, что дьявол кроется в одном из расписанных причин.
Что делать если пропал звук
Начнем как обычно с более простого, закончим сложным.
1. Регуляторы громкости
Обратите внимание на значок громкости в области уведомлений и нажмите по нему.
Естественно ползунок громкости должен стоять как минимум на середине. Убедитесь что он не в самом внизу.
Ну если иконка громкости имеет вот такой запрещающим значком, то означает это что звук в системе полностью отключен.
Нажмите по нему и звук снова появиться.
Далее нажмите по значку громкости правой кнопки мыши и перейдите по пункту открыть микшер громкости.
Здесь у нас тоже должно быть все включено.
Если вдруг какой-то из ползунков в самом низу, то переместить его как минимум на середину и тогда звук с колонок появится.
Не забудьте проверить звук на колонках, убедитесь что, в них не вставлены наушники, если они там, то само с собой нужно их вытащить.
2. Устройства воспроизведения
И так продолжаем искать ответ на вопрос, Почему пропал звук на компьютере.
Нужно зайти в те устройства, которые отличаются и проверить.
Жмем значок громкости и переходим в Устройства воспроизведения.
В открывшейся программе находим в списках устройств свои динамики и проверяем, чтобы там стояла зелёная галочка.
Если не дай Бог её нет, то нужно нажать по устройству правой кнопкой мыши и выбрать пункт Использовать по умолчания.
Если же у вас динамики подсвечиваются серым цветом, а статус стоит Отключено, то исправить это легко. Нажимаем правой кнопкой мыши и выбираем пункт включить, естественно же не забываем сделать их по умолчанию.
Бывает ещё что здесь вообще нет наших динамиков, они не отображается, в таком случае нужно нажать по-пустому месту и выбрать Показать отключенные устройства. Динамики после этого отобразятся и их можно будет включить как я уже писал выше, а потом сделать по умолчанию.
3. Проверьте звуковую карту
Нужно быть уверенным что звуковая карта включена, если в колонках звука по-прежнему нет, то этот момент тоже надо проверить.
- Нажмите по ярлыку компьютера правой кнопкой мыши и откройте свойства.
- Слева перейдите в диспетчер устройств.
- Нам нужно найти звуковые устройства.
- Внутри звуковых устройств Включите свою звуковую карту, если вдруг она отключена.
Возможно она уже была включена, а может вообще её здесь нет, случаи бывают разные, если у вас звуковая карта не отображается, но есть раздел другие устройства например, аудиоустройства на шине, а рядом желтый восклицательный знак.
Это означает что драйвер слетел и её нужно заново установить. Об этом я расскажу в следующем пункте.
4. Проверьте драйвера на звук (Важно!)
Если вы вдруг определили, что звук у вас на компьютере пропал по причине отсутствия драйвера, то вам нужно естественно его заново установить.
Но для тех у кого этот драйвер есть, я всё равно советую установить, так как скорее всего предыдущая версия уже устарела и она обновиться более свежим.
- Для начала определимся какой драйвер на нужно скачать.
- Давайте вернемся в диспетчер устройств и нажмем два раза по звуковой карте.
- Перейдите на вкладку сведения, найдите раздел свойства и выберите пункт из списка ИД оборудования и появится несколько значений нам для начала понадобится первое. Скопируйте его.
- Далее идем на сайт devid.info, в строку поиска вбиваем данное значение и нажимаем Искать.
- Этот сайт подберет для нас наиболее подходящий драйвер и нам останется скачать самую последнюю версию под свою операционную систему.
- После скачивания драйвера, запускаем установочный файл если он имеется.
- Если драйвер был скачен в каком-то другом формате, то он устанавливается немножко по-другому нужно через диспетчер задач, на вкладки Драйвер нажать Обновить.
- После этого выполните поиск драйверов с помощью встроенной программы.
- Нажимаем обзор и указываем путь где лежит драйвер. Нажимаем далее.
- Установка будет выполнена, по окончанию версия драйвера обновиться.
Но установка драйвера на звук — это ещё не все.
Для тех у кого стоит звуковая карта Realtek, а она стоит почти у всех, я рекомендую установить вспомогательную программу.
Она называется RealtekHigh Defender Audio Driver. Она очень помогает при работе со звуком. Если допустим пропал звук на компьютере, то опять же после установки Realtek High Defender Audio, проблема с большой вероятностью может решиться.
Скачайте Realtek и установите.
Установка проходит в два этапа, сначала программа копирует нужные файлы и предупреждает что компьютер будет перезагружен, а после перезагрузки драйвер полноценно продолжает свою установку.
По завершению установки компьютер опять нужно будет перезапустить, чтобы все изменения вступили в силу.
В итоге мы увидим рядом с регулятором громкости новый значок, это маленькая колонка который говорит о том что программа уже работает.
Её можно запустить и даже можно выполнять некоторые настройки но об этом этом в следующей статье.
5. Подключение к компьютеру
Если звук до сих пор не заработал, то вот вам ещё одна причина, время от времени встречающаяся. Вот его способ решения.
Разверните системный блок и проверьте чтобы кабель от колонок, полностью был вставлен в соответствующий разъем.
Почти всегда он подсвечен зелёным цветом, это разъем для колонок. Проверьте чтобы кабель был плотно вставлен в этот разъем. И вообще для перестраховки я советую вам её снова вытащить и снова вставить.
6. Служба Windows Audio
Иногда бывает что звук пропадает из-за сбоя службы. Давайте проверим что там всё в порядке.
- Чтобы быстро открыть службы, нажмите горячие клавиши Windows + R.
- В строку введите команду services.msc .
- В службах нужно найти Windows Audio, опускаемся чуть-чуть ниже находим и смотрим, чтобы в пункте состояние, эта служба работала.
- Если вдруг она не работает, то жмём по ней правой кнопкой и открываем свойства.
- Выбираем тип запуска автоматически, нажимаем применить, запустить и ОК.
- После этого желательно перезагрузить компьютер и проверить звук. Если он не заработал то идём дальше, у меня ещё есть четыре возможные причины.
7. Проверка колонок
Конечно вы уже 100 проверяли, крутили регуляторы громкости на колонках, но я не могу пропустить этот пункт, так как бывает что где-то проводок отошёл, колонки забыли вставить. Или допустим наушники сломались и тому подобное. И пользователь сразу бросается в панику, что делать, нет звука, что же произошло.
Подключите колонки, в которых пропал звук, к другому компьютеру или ноутбуку. Так будет гораздо надежнее, если проделайте эту процедуру, то вы на 100% будет уверены, что ваши колонки не сломались, это уже будет намного проще. Тоже самое касается и наушников, если звука там тоже нету.
8. Настройка звука в BIOS
Этот шаг для тех кто недавно производил какие-то изменения в Bios. Если вы в Bios, что то поменяли, то есть вероятность что вы случайно отключили функцию, которая отвечает за звук.
- Перезагрузите компьютер и зайдите в BIOS.
- Обычно на вкладе Advanced нужно найти пункт High Deffinition Audio, где звук должен быть в режиме Enabled, если вдруг Disabled, то меняем. После этого сохраняем изменения с помощью клавиши F10.
9. Вирусы
Если у вас засел какой-то жесткий вирус, то это 100% что это он навредил нашему компьютеру.
Нужно все вредоносные программы удалить. Ну конечно из-за вирусов редко пропадает звук, но это тоже случается, поэтому этот шаг тоже нужно проработать
10. Восстановление системы или переустановка Windows.
Если у вас внезапно пропал звук на компьютере или ноутбуке, и вы даже знаете в какой день это произошло или после какой операции, то можно вернуть все на свои места выполнив откат системы.
Есть такая Крутая фишка, как восстановление системы. Ниже инструкция, как можно запустить.
- Откройте пуск и в строку поиска Ведите запрос восстановление систем.
- Запустите найденную программу.
- Нам сразу могут порекомендовать выполнить откат последних изменений.
- Но если вы знаете точную дату когда пропала звук, то лучше выбрать пункт Выбрать другую точку восстановления.
- На следующем шаге нужно указать дату, на которую будет восстановлен компьютер. Нажимаем Далее.
- Указываем диск и жмем готово.
- Компьютер перезагрузится и будет выполнен откат в системе изменений.
А в самых печальных случаях, когда восстановление системы не помогло или вообще была отключена, тогда вам может помощь переустановка Windows. Это мне кажется самая последняя попытка вернуть звук на компьютере
Ничего не помогло
Надеюсь вы тщательно проработали все 10 шагов, прежде чем добрались до этого момента.
Ну если вы вдруг вы сразу решили посмотреть этот момент, что делать, если ничего не помогает, то настоятельно рекомендую проверить звуковую карту, службу аудио, установить драйвер или обновить его, восстановить систему и тому подобное. Уже после прочитать далее.
Но если вы всё это проделали, и вам ничего не помогает, то остается только отнести компьютер мастеру и пусть он у вас посмотрит. Скорее всего у вас сломалась звуковая карта и нужно будет её заменить.
В любом случае, прошу вас написать в комментариях, как вам удалось решить проблему со звуком на своём компьютере. Желаю вам удачи.