Общий поиск
Поиск писем с пометками Важные и Непрочитанные
Быстрый поиск по отправителю
Общий поиск
Если у вас так много писем, что найти нужное вручную не получается, используйте поиск. Искать письма можно либо по всему ящику, либо в конкретной папке (если в ней вообще есть письма).
Поиску не важен регистр вашего запроса — маленькие и большие буквы для него одинаковы.
Вы можете искать письма по следующим критериям:
- Адрес отправителя/получателя;
- Логин или домен адреса получателя/отправителя;
- Имя получателя/отправителя;
- Любое слово из темы письма;
- Любое слово из текста письма.
- Письма с вложениями (для этого выберите в настройках поиска пункт С вложениями)
Если вы не нашли нужное письмо, попробуйте искать по другим критериям. Для этого перейдите в настройки поиска под поисковой строкой.

Например, у вас уже накопилась 1000 входящих писем, но вам нужно найти определенное письмо с адреса your_rambler_mail@rambler.ru.

Найти это письмо можно было:
- По слову «офис» из темы письма;
- По любому слову из письма, например, «фотографии»;
- По имени отправителя — «Сергей»;
По адресу отправителя, логину или домену.
Поиск писем с пометкой Важные и Непрочитанные
Первый способ: Нажмите справа вверху на значок поиска и выберите Непрочитанные или Важные. Так можно посмотреть как письма во всём ящике, так и в отдельных папках. Также вы найти конкретное важное или непрочитанное письмо, написав в поисковую строку слово из текста или темы этого письма.

Второй способ: Перейдите в папку, где хотите искать письма. Нажмите на название папки вверху и в выпадающем меню выберите пункт Непрочитанные. Таким же образом можно найти и все непрочитанные письма — в выпадающем меню выберите пункт Важные.

Третий способ: Если вы хотите просмотреть Важные или Непрочитанные письма во всех папках своего почтового ящика, нажмите слева вверху на кнопку меню, пролистайте его до пунктов Непрочитанные и Важные и нажмите на одну из них.

Быстрый поиск по отправителю
При чтении письма вы можете быстро найти все письма от этого же отправителя. Нажмите на верхнее поле с отправителем и датой письма, затем нажмите на адрес отправителя и в выпадающем меню выберите пункт Посмотреть все письма.

Если у вас возникли вопросы по мобильной версии, пожалуйста, задайте их нам через форму обратной связи, нажав на кнопку Служба поддержки в меню мобильной версии почтового ящика.
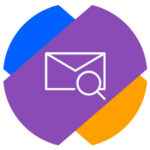 Поиск письма по дате — процедура, к которой часто приходится прибегать, чтобы найти ранее пришедшие письма. Конечно, их можно найти и другими способами — по отправителю или по названию, но именно по дате бывает удобно выполнить их поиск, либо проверить, приходили ли они в конкретный день. В статье рассмотрим, как в почте Mail найти письма по дате, ранее мы уже рассматривали это для Яндекс Почты.
Поиск письма по дате — процедура, к которой часто приходится прибегать, чтобы найти ранее пришедшие письма. Конечно, их можно найти и другими способами — по отправителю или по названию, но именно по дате бывает удобно выполнить их поиск, либо проверить, приходили ли они в конкретный день. В статье рассмотрим, как в почте Mail найти письма по дате, ранее мы уже рассматривали это для Яндекс Почты.
Если вы используете веб-версию почтового клиента Mail, то найти здесь инструмент, который позволяет выполнить поиск письма по дате, не так уж и просто. Откройте свой почтовый ящик (авторизуйтесь) и перейдите к списку всех писем.
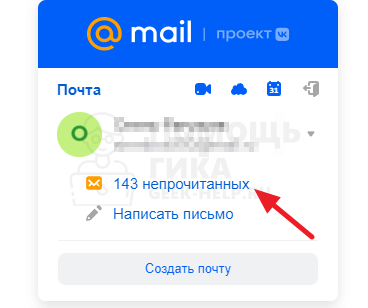
Далее сверху справа нажмите на поисковую строку.
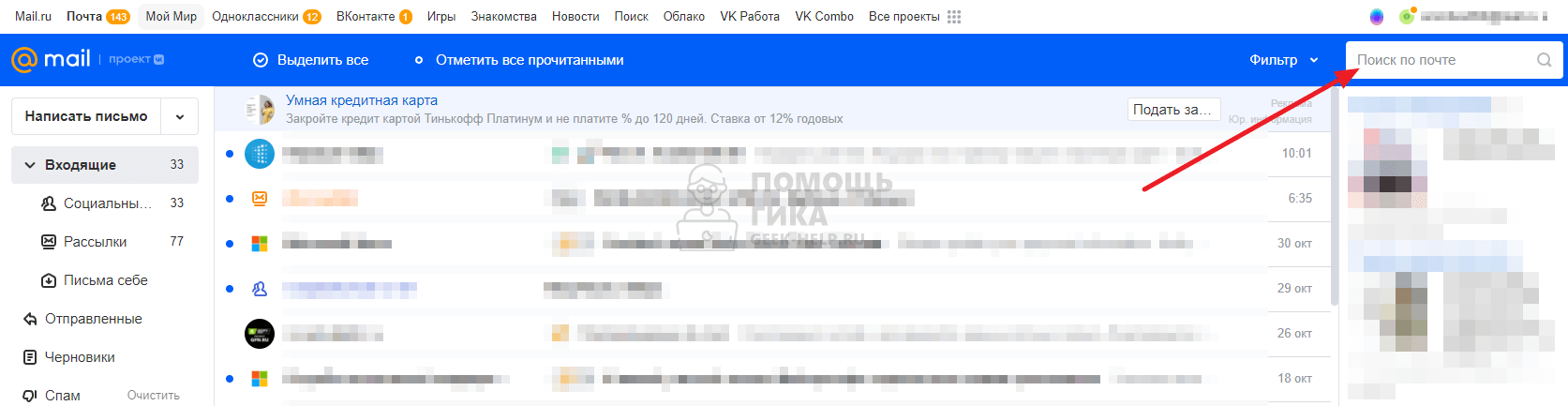
Появится меню, в котором нужно нажать “Указать дату” — это самый нижний пункт.
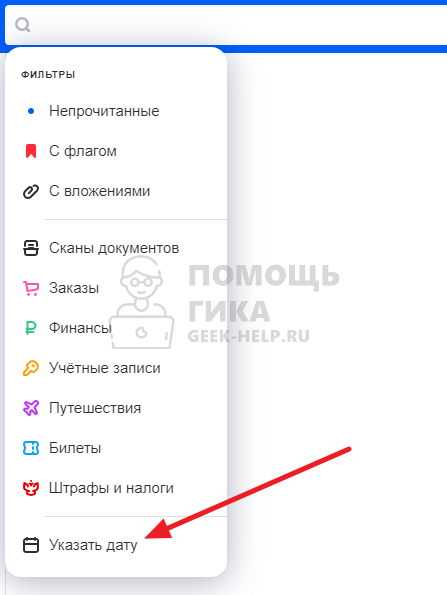
Обратите внимание:
Почта Mail дает возможность найти письма по различным параметрам — билеты, финансы, сканы документов и так далее. Зачастую эти фильтры удобно использовать, если вы ищете письмо не за конкретную дату, а определенного содержания.
Появится календарь. Выберите дату, за которую нужно найти письма в почтовом ящике Mail.
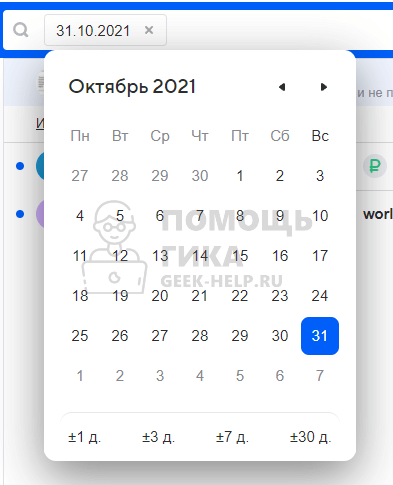
Обратите внимание:
Под датой, которую вы выбираете, можно нажать “плюс-минус” несколько дней. Это дает возможность увеличить разброс искомой даты, если вы не знаете, когда конкретно приходило искомое письмо.
Как можно видеть, теперь письма отфильтрованы за один день, что указывается в поисковой строке. Иногда бывают ситуации, когда в день пришли десятки, а то и сотни писем, но среди них нужно найти только одно. В таком случае можно использовать дополнительный поиск по строке. Прямо рядом с заданной датой напишите свой запрос (который содержится в искомом письме) и нажмите Enter.
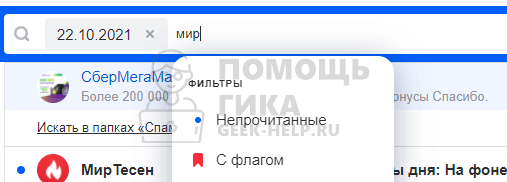
Отобразятся все письма за конкретную дату, которые содержат данный запрос.
Таким образом можно удобно и быстро найти в Mail нужное письмо по дате.
Как в почте Mail найти письмо по дате на телефоне
Важно:
Рассмотренная ниже инструкция актуальна для официального мобильного приложения “Почта Mail.ru”, тогда как использовать почтовый аккаунт Mail можно и в других почтовых клиентах на смартфонах. Соответственно, в других программах поиск письма по дате может отличаться.
Чтобы найти в мобильном приложении почты Mail нужное письмо по дате, запустите приложение и авторизуйтесь в своем аккаунте. Когда отобразится список писем, нажмите в правом верхнем углу на значок лупы, чтобы перейти к поиску.
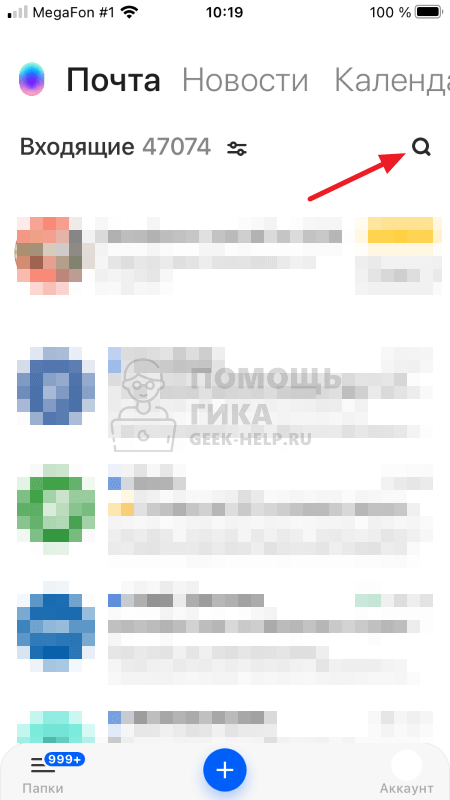
Откроется фильтр поиска. Чтобы искать по дате, нужно нажать на стрелку справа.
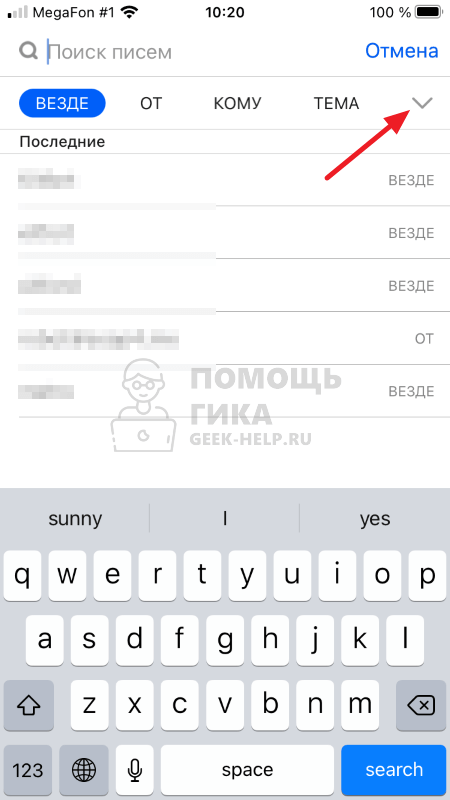
Отобразятся дополнительные опции поиска. Выберите пункт “Дата”, чтобы искать письма в почтовом клиенте Mail за конкретный день или период.

Здесь нужно указать дату начала поиска и дату конца поиска. Например, если вам нужны все письма за сентябрь, укажите с 1 по 30 сентября. Можно указать только один день, тогда поиск писем будет именно за этого день. Определившись с нужной датой, нажмите “Готово” в правом верхнем углу.
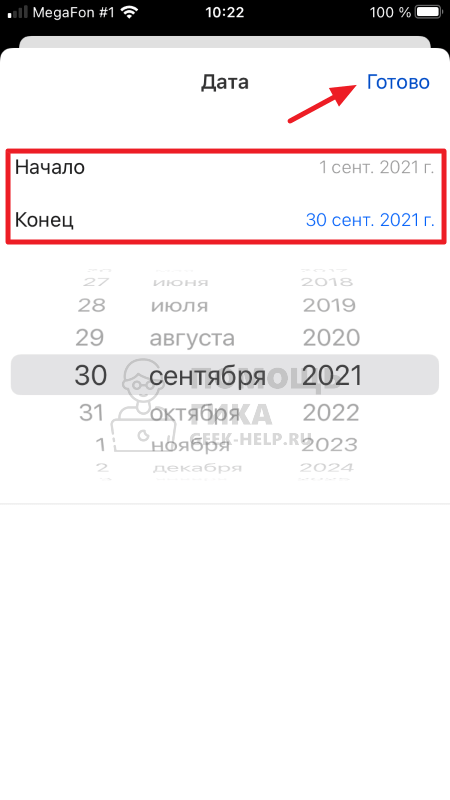
Теперь все письма отфильтрованы за определенную дату. Если это необходимо, можно задать дополнительные фильтры. Например, показать только письма отправленные или задать поиск только непрочитанных писем — есть множество опций, которые помогут найти нужное письмо в указанном диапазоне дат.
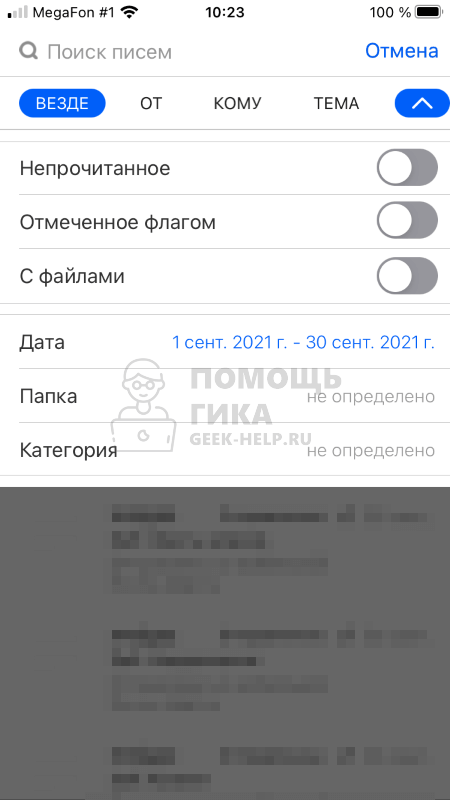
Обратите внимание:
Для поиска письма по конкретной фразе, отправителю и так далее, можно использовать строку поиска сверху.
Как найти письмо в почте
Электронная почта – непременный атрибут современного человека. Большая часть корреспонденции уже давно проходит именно через нее. На нее поступают и деловые письма, и квитанции для оплаты покупок в интернет магазинах, и регистрационные данные, и реклама, и много чего еще. Как же быть, когда вам нужно найти вполне конкретное письмо?

Инструкция
Не особо важно, какой у вас почтовый клиент. Все они очень похожи. Письма в них находятся в четырех папках. «Входящие» – для входящих писем. «Исходящие» – для исходящих. «Корзина» или «Удаленные» – для удаленных. «Спам» – в ней те письма, которые почтовый клиент счел спамом, впрочем, нередко туда попадают и обычные входящие письма.
Если вы ищите письмо, которое вам пришло, зайдите в папку «Входящие» и просмотрите содержание первой страницы, возможно, вам повезет, нужное письмо окажется там, и не придется искать дальше.
В любом почтовом клиенте существует поиск по почте. Как правило, он находится в верхней части страницы и состоит из свободного поля для ввода запроса и кнопки «Поиск» или «Найти».
Если вы помните адрес, с которого пришло письмо – введите его в строку поиска. Необязательно вводить весь адрес, достаточно ввести часть его. Результаты поиска отобразятся в виде списка писем, отвечающих запросу.
Введите часть темы письма. Лучше не писать всю тему целиком, так как вы можете ошибиться, и тогда результаты поиска будут некорректными. Делайте поиск по ключевым словам.
В некоторых почтовых клиентах можно настроить поиск по дате. Для этого выберите диапазон дат, в который, предположительно, вы получили письмо.
Возможно, вы случайно удалили письмо. Зайдите в папку «Удаленные» и поищите письмо там. Не забывайте, что размер этой папки ограничен, и все старые письма будут удаляться автоматически.
Загляните в папку с письмами, расцененными как спам. По разным причинам почтовый клиент может решить, что письмо, пришедшее к вам, является спамом. Чтобы перенести его из этой папки в другую, отметьте галочкой и нажмите кнопку «Не спам». Заносите в адресную книгу нужные адреса (e-mail), тогда письма от них не окажутся в спаме.
Видео по теме
Полезный совет
Чтобы письма не терялись – отметьте их как важные.
Войти на сайт
или
Забыли пароль?
Еще не зарегистрированы?
This site is protected by reCAPTCHA and the Google Privacy Policy and Terms of Service apply.
Как найти письмо из прошлого

2012-04-19 в 14:11, , рубрики: Блог компании Яндекс, яндекс
Написал вам когда-то знакомый, что есть у него коллекция марок, часть из которой он не прочь продать. Не будем вдаваться в подробности, зачем он вам это написал, просто представим себе такую ситуацию. И вот вам, допустим, перед днём рождения друга-филателиста, понадобились редкие марки — в подарок. Как найти письмо знакомого?
В Яндекс.Почте есть как минимум два способа. Во-первых, конечно, поиск. Вводите тему письма или любую фразу из него в строку поиска, нажимаете «Найти» — нужное письмо перед вами.
Однако, не всегда удаётся вспомнить текст письма или его тему. Чаще всего вспоминаются только имя отправителя и примерные даты. В таком случае можно поискать нужное письмо вручную. Сегодня Яндекс.Почта предлагает для этого новый инструмент.

Вернёмся к поиску подарка для друга. Всё просто.
Вспоминаете, что о тех самых марках вы узнали в канун Нового года, двигаете ползунок на декабрь. Заметить нужное письмо будет несложно благодаря аватарке отправителя.
Письмо найдено, подарок найден.
P.S.
А для наглядности — видеоролик:
Команда Яндекс.Почты
Тоже помогаем искать
Автор:

Гугловская почта довольно огромна, гигабайты предоставленного дискового пространства позволяют не задумываться о хранении писем и хранить ВСЕ. Бывает, что при работе с большой базой писем теряются в основной массе не прочитанные письма, их приходится искать (проматывать ленту страницы), что не совсем удобно.
В Gmail встроен удобный поиск с массой возможностей, что позволяет находить нужные списки писем и создавать жизненно-необходимые запросы .
Для решения задачи всего-навсего нужно в поле поиска вбить “is:unread” и нажать Enter. Все!
Для еще большей простоты можно добавить кнопку “Не прочитанное” (можно назвать как хочешь). Для этого нужно:
- Зайти в “Настройки” почты
- Выбрать “Лаборатория”
- Найти и включить экспериментальную функцию “Быстрые ссылки” (см. рисунок)
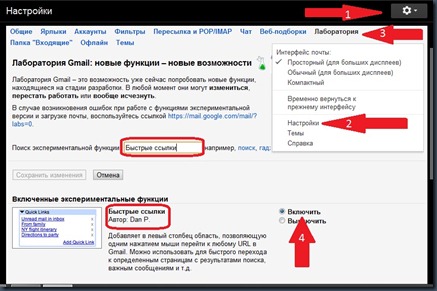
- Затем в поле поиска ввести “is:unread” нажать Enter
- В новом поле меню нажать на “Добавить быструю ссылку”, придумать ей название и нажать Ок.
Теперь можно тыкаться на созданную кнопочку всякий раз когда необходимо найти новые письма.
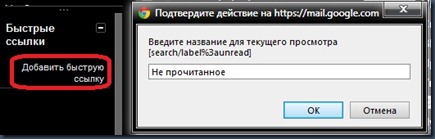
Можно выполнять и другие, более сложные поисковые запросы используя поисковые операторы Gmail.
Удачи!

