Базовая настройка windows server 2012 r2
Базовая настройка windows server 2012 r2

Базовая настройка windows server 2012 r2
Настройка windows server 2012 r2 осуществляется сразу после того как была произведена установка windows server 2012 r2. Под настройкой понимается, настройка сети, смена имени и отключение не нужных для сервера вещей, благодаря этим действиям, системный администратор сможет повысить удобство и стабильность работы данной операционной системы и улучшить ее производительность, если вы производите установку массово, то это все конечно же можно автоматизировать.
Настройка сети windows server 2012 r2

настройка windows server 2012 r2-01
Первым делом любому серверу необходима, настройка сети. В настройку сети входит выбор и установка статического ip адреса. Для этого щелкаем правым кликом по значку сети и выбираем Центр управления сетями и общим доступом

настройка windows server 2012 r2-02
Далее выбираем ваше сетевое подключение

настройка сети windows server 2012
Нажимаем кнопку свойства

настройка сети windows server 2012
настройка сети windows server всегда требует одного правила отключаем все то, что не используется. Так как у меня не используется протокол ipv6, то я снимаю с него галку, так как компьютеры в первую очередь пытаются по умолчанию общаться через него.

Теперь выбираем ipv4 и нажимаем свойства.

как сделать статический ip адрес из динамического
Так как наш ip адрес получен от DHCP сервера, то мы динамический ip адрес заменим на статический. Заранее вы для своей локальной сети должны были выбрать пул ip адресов, которые будут у вас. И для серверов, забронировать определенное количество ipшников. У меня это диапазон 10.10.2.0/24. И так как у меня данный сервер вскоре будет контроллером домена, то я ему назначу ip адрес 10.10.2.1 с маской 255.255.255.0 в качестве DNS сервера пропишу пока его же 10.10.2.1. Вот так производится настройка статического ip адреса.

настройка статического ip адреса
Жмем везде дальше ок и закрываем все окна. С сетью мы закончили работы.
Задаем имя сервера
Имя сервера, один из важных параметров в вашей инфраструктуре, существует много вариантов наименования серверов и с точки удобства и с точки зрения безопасности сети, так как явно понятное имя позволяет хакеру ускорить процесс совершения задуманного и понимания, что и где в сети. Лично я придерживаюсь, что контроллеры домена можно назвать и dc, а вот сервера просто обезличенно назвать server01 и так далее.
Щелкаем правым кликом по пуску и выбираем Система

задать имя сервера
Переходим в дополнительные параметры системы

задать имя сервера
Переходим на вкладку имя сервера, на ней можно изменить имя сервера на любое какое вам нужно, до 16 символов.

изменить имя сервера
Я задаю имя компьютера, такое: у меня домен будет inmoskow.org и от имени домена возьму первые две буквы im и добавлю dc01, в итоге получаю imdc01, у вас может быть свой принцип.

изменить имя сервера
После чего вас уведомят, все настройки будут применены только после перезагрузки.

настройка windows server 2012 r2
Вас попросят перезагрузиться, сделаем это позже

перезагрузка Windows Server 2012 r2
Быстродействие Windows Server 2012 r2
Для того, чтобы ускорить ваш сервер, нужно чтобы на нем работало только то что реально нужно, заходим на вкладку Дополнительно-Параметры

задать имя компьютера
вкладка визуальные эффекты, и ставим переключатель на Обеспечить наилучшее быстродействие, это позволит ускорить сервер.

Включаем удаленный рабочий стол
Для того чтобы вы со своего рабочего места могли заходить по RDP, необходимо включить на вкладке Удаленный доступ птичку Разрешить удаленные подключения к этому компьютеру. В итоге будет создано правило в брандмауэре открывающее порт 3389.

Вот теперь перезагружаемся и заходим на ваш сервер по RDP. Проверим как применились настройки на нашем сервере. Для этого вводим две команды
Команда hostname покажет текущее имя сервера, а ipconfig отобразит настройки сети, в нашем случае это ip адрес и маску. Видим, что все отлично применилось.

проверка настроек сервера
Вот так вот просто делается настройка windows server 2012 r2, можно двигаться дальше и устанавливать контроллер домена на платформе 2012R2.
Материал сайта pyatilistnik.org
Источник
Настройка маршрутизатора на основе Windows Server 2012R2
Настройка маршрутизатора на основе Windows Server 2012R2
В статье показано как настроить ОС Windows Server 2012 R2 в качестве маршрутизатора. Настраиваемый сервер имеет 2 физических сетевых интерфейса. Каждому сетевому интерфейсу будет назначен статический IP адрес из разных подсетей. Для удобства, сетевые интерфейсы можно переименовать.
Сетевая карта 1 (сетевая карта подключена во внутреннюю сеть):
Имя: in
IP: 10.0.100.1
Сетевая карта 2 (сетевая карта во внешней сети):
Имя: out
IP: 172.16.0.1
Цель: организовать маршрутизацию пакетов из локальной сети 10.0.100.1 во внешнюю сеть 172.16.0.1.
Для начала необходимо добавить новую роль «Удаленный доступ» (Remote Access) на сервере, для этого откроем консоль «Диспетчер серверов» (Server Manager):

Выбираем Manage -> «Добавить роли и компоненты»(Add Roles and Features), выбираем галкой роль «Удаленный доступ» (Remote Access):

В составе роли выбираем службу «Маршрутизация» (Routing), по умолчанию должны установиться дополнительные компоненты, соглашаемся, и запускаем ее установку (Install):
После окончания установки роли открываем консоль «Маршрутизация и удаленный доступ»(Routing and Remote Access) (Ctr + R, rrasmgmt.msc), щелкаем по имени сервера (с красной стрелкой) и выбираем «Настроить и включить маршрутизацию и удаленный доступ» (Configure and Enable Routing and Remote Access).
В окне мастера выбираем пункт «Подключение на основе NAT» (Network Address Translation, NAT)
Далее выбираем сетевой интерфейс, подключённый ко внешней сети (или Интернету) (в примере это сетевой интерфейс out с ip 172.16.0.1). Данный сетевой интерфейс будет «публичным интерфейсом» нашего NAT.

Далее будет предложено указать должен ли NAT, обеспечить клиентов внутренней сети службами DHCPDNS. Обычно, данный функционал во внутренней сети уже присутствует, поэтому выбираем пункт «Установить службы сопоставления имен и адресов позднее».
Завершение мастера сервера маршрутизации и удаленного означает, что базовые настройки маршрутизации на Windows Server 2012 R2 завершены. В данной конфигурации сервер должен выполнять маршрутизацию пакетов между двух подсетей, при этом выполнять трансляцию сетевых адресов (NAT).
Чтобы убедиться что функционал работает:
- В консоли «RRAS» откройте свойства сервера, вкладку «Общие» (General) и убедитесь, что IPv4 маршрутизация включена и счетчики входящих и выходящих байтов увеличиваются.
- Проверить работу маршрутизации можно, указав на клиентском ПК во внутренней сети (к которой подключен сетевой интерфейс «in») в качестве шлюза IP-адрес сервера (10.0.100.1), и выполнить ping или трассировку маршрута к ресурсу, расположенному во внешней сети или в интернете. Команда ping должна быть успешна.
Источник
Настройка DNS-сервера на Windows Server 2012 и старше
DNS (Domain Name System, Система Доменных имен) – система, позволяющая преобразовать доменное имя в IP-адрес сервера и наоборот.
DNS-сервер – это сетевая служба, которая обеспечивает и поддерживает работу DNS. Служба DNS-сервера не требовательна к ресурсам машины. Если не подразумевается настройка иных ролей и служб на целевой машине, то минимальной конфигурации будет вполне достаточно.
Настройка сетевого адаптера для DNS-сервера
Установка DNS-сервера предполагает наличие доменной зоны, поэтому необходимо создать частную сеть в личном кабинете и подключить к ней виртуальные машины.
После того, как машина будет присоединена к двум сетям, важно не перепутать, какое из подключений требует настройки. Первичный сетевой адаптер настроен автоматически с самого начала, через него открыт доступ к интернету, в то время как на дополнительно подключенных сетевых адаптерах доступа в интернет нет, пока не будет произведена ручная настройка:

Наведя курсор на значок сети в системном трее, можно вызвать всплывающую подсказку с краткими сведениями о сетях. Из примера выше видно, что присоединённая сеть это Network 3.
Далее предстоит проделать цепочку действий:
- Нажать правой клавишей мыши Пуск, в выпадающем меню выбрать пункт Сетевые подключения;
- Правой кнопкой мыши нажать на необходимый сетевой адаптер, в меню выбрать Свойства;
- В окне свойств выбрать IPv4 и нажать на кнопку Свойства;
- Заполнить соответствующие поля необходимыми данными:

Здесь в качестве предпочитаемого DNS-сервера машина назначена сама себе, альтернативным назначен dns.google [8.8.8.8].
Установка роли DNS-сервера
Для установки дополнительных ролей на сервер используется Мастер Добавления Ролей и Компонентов, который можно найти в Диспетчере Сервера.
На верхней навигационной панели Диспетчера сервера справа откройте меню Управление, выберите опцию Добавить Роли и Компоненты:

Откроется окно Мастера, в котором рекомендуют убедиться что:
1. Учётная запись администратора защищена надёжным паролем.
2. Настроены сетевые параметры, такие как статические IP-адреса.
3. Установлены новейшие обновления безопасности из центра обновления Windows.
Убедившись, что все условия выполнены, нажимайте Далее;
Выберите Установку ролей и компонентов и нажмите Далее:

Выберите необходимы сервер из пула серверов и нажмите Далее:

Отметьте чек-боксом роль DNS-сервер и перейдите Далее:

Проверьте список компонентов для установки, подтвердите нажатием кнопки Добавить компоненты:

Оставьте список компонентов без изменений, нажмите Далее:

Прочитайте информацию и нажмите Далее:

В последний раз проверьте конфигурацию установки и подтвердите решение нажатием кнопки Установить:

Финальное окно Мастера сообщит, что установка прошла успешно, Мастер установки можно закрыть:

Создание зон прямого и обратного просмотра
Доменная зона — совокупность доменных имён в пределах конкретного домена.
Зоны прямого просмотра предназначены для сопоставления доменного имени с IP-адресом.
Зоны обратного просмотра работают в противоположную сторону и сопоставляют IP-адрес с доменным именем.
Создание зон и управление ими осуществляется при помощи Диспетчера DNS.
Перейти к нему можно в правой части верхней навигационной панели, выбрав меню Средства и в выпадающем списке пункт DNS:

Создание зоны прямого просмотра
- Выделите каталог Зоны Прямого Просмотра, запустите Мастер Создания Новой Зоны с помощью кнопки Новая зона на панели инструментов сверху:

- Откроется окно Мастера с приветствием, нажмите Далее:

- Из предложенных вариантов выберите Основная зона и перейдите Далее:

- Укажите имя зоны и нажмите Далее:

- При необходимости поменяйте название будущего файла зоны и перейдите Далее:

- Выберите, разрешить динамические обновления или нет. Разрешать не рекомендуется в силу значимой уязвимости. Перейдите Далее:

- Проверьте правильность выбранной конфигурации и завершите настройку, нажав кнопку Готово:

Создание зоны обратного просмотра
- Выделите в Диспетчере DNS каталог Зоны Обратного Просмотра и нажатием кнопки Новая зона на панели инструментов сверху запустите Мастер Создания Новой Зоны:

- Выберите тип Основная Зона, перейдите Далее:

- Выберите назначение для адресов IPv4, нажмите Далее:

- Укажите идентификатор сети (первые три октета сетевого адреса) и следуйте Далее:

- При необходимости поменяйте название будущего файла зоны и перейдите Далее:

- Выберите, разрешить динамические обновления или нет. Разрешать не рекомендуется в силу значимой уязвимости. Перейдите Далее:

- Проверьте правильность выбранной конфигурации и завершите настройку, нажав кнопку Готово:

Создание A-записи
Данный раздел инструкции в большей степени предназначен для проверки ранее проделанных шагов.
Ресурсная запись — единица хранения и передачи информации в DNS, заключает в себе сведения о соответствии какого-либо имени с определёнными служебными данными.
Запись A — запись, позволяющая по доменному имени узнать IP-адрес.
Запись PTR — запись, обратная A записи.
- В Диспетчере DNS выберите каталог созданной ранее зоны внутри каталога Зон Прямого Просмотра. В правой части Диспетчера, где отображается содержимое каталогов, правой кнопки мыши вызовите выпадающее меню и запустите команду «Создать узел (A или AAAA)…»:

- Откроется окно создания Нового Узла, где понадобится вписать в соответствующие поля имя узла (без доменной части, в качестве доменной части используется название настраиваемой зоны) и IP-адрес. Здесь же имеется чек-бокс Создать соответствующую PTR-запись — чтобы проверить работу обеих зон (прямой и обратной), чек-бокс должен быть активирован:

Если поле имени остается пустым, указанный адрес будет связан с именем доменной зоны.
- Также можно добавить записи для других серверов:

- Добавив все необходимые узлы, нажмите Готово.
Проверка
- Проверьте изменения в каталогах обеих зон (на примере ниже в обеих зонах появилось по 2 новых записи):


- Откройте командную строку (cmd) или PowerShell и запустите команду nslookup:

Из вывода команды видно, что по умолчанию используется DNS-сервер example-2012.com с адресом 10.0.1.6.
Чтобы окончательно убедиться, что прямая и обратная зоны работают как положено, можно отправить два запроса:
- Запрос по домену;
- Запрос по IP-адресу:

В примере получены подходящие ответы по обоим запросам.
- Можно попробовать отправить запрос на какой-нибудь внешний ресурс:

В дополнение к имени домена и адресам появилась строчка «Non-authoritative answer», это значит, что наш DNS-сервер не обладает необходимой полнотой информации по запрашиваемой зоне, а информация выведенная ниже, хоть и получена от авторитетного сервера, но сама в таком случае не является авторитетной.
Для сравнения все те же запросы выполнены на сервере, где не были настроены прямая и обратная зоны:

Здесь машина сама себе назначена предпочитаемым DNS-сервером. Доменное имя DNS-сервера отображается как неопознанное, поскольку нигде нет ресурсных записей для IP-адреса (10.0.1.7). По этой же причине запрос 2 возвращает ошибку (Non-existent domain).
Источник
В данной статье пошагово со скриншотами рассмотрим самые базовые настройки Windows Server 2012 R2 (любых версий: Standard, Datacenter, Essentials). В них входит настройка AD, DNS, DHCP, а так же лицензирование терминального сервера (настройка сервера RDP). Эти настройки как правило подходят для большинства задач и являются стандартными для использования их в Windows Server.
С процессом установки и самой начальной настройки как активация сервера, и получение обновлений Windows Server 2012 R2 можете ознакомиться в нашей прошлой статье.
1) Итак, начнем. Для начала нам нужно задать имя сервера, чтобы оно было в последующем корректно указано в различных настройках для подключений. Зайдем в меню “Свойство системы” => Изменить параметры => Далее в окне “Имя компьютера” нажимаем кнопку “Изменить” => После в строке ввода “Имя сервера” задаем имя в произвольном порядке. У нас оно будет просто Server.



Чтобы настройки применились перезагрузите Ваш компьютер.

2) Следующая, тоже очень важная процедура – это задать локальный статический IP адрес серверу. Для быстроты переходим в меню “Пуск”, далее в поиске вводим ncpa.cpl.

На Вашем основном сетевом адаптере щелкаем правой кнопкой мыши => Свойства

Выделяем протокол IPv4 и нажимаем “Свойства”.

И задаете серверу статический IP адрес в зависимости от Вашей сети. (далее в статье рассмотрим настройку DHCP, чтобы Ваш сервер сам мог раздавать свой диапазон IP адресов). Чтобы посмотреть текущий локальный IP адрес и шлюз – Вам нужно открыть командную строку, в поиске введите “Cmd” => Далее введите команду “ipconfig”. Как DNS сервера в предпочтительных можем оставить IP адрес Вашего шлюза (роутера, маршутизатора), а как альтернативный адрес Google – 8.8.8.8

После применяете настройки и проверяете Ваше соединение с интернетом, если все работает, значит Ваши настройки корректные.
3) С настройками IP адресов пока закончено, перейдем к добавлению ролей и компонентов. Заходим в диспетчер серверов. Меню “Панель мониторинга” => Добавить роли и компоненты

Переходим в пункт “Тип установки” и выбираем “Установка ролей или компонентов”.

Выбираете Ваш сервер в меню выбора серверов.

В ролях сервера мы в данном случае выбираем самые стандартные роли, которые используются как правило в большинстве задач. Можете сделать так же.

В компонентах оставляем все по стандарту. За исключением того, если у Вас сервер будет работать по Wi-FI, т.е в нем будет какой-либо Wi-Fi адаптер, то без компонента “Службы беспроводной локальной сети” – беспроводное соединение работать не будет. Отмечаете галкой его, если Вам требуется такой функционал.

Далее доходим до меню “Службы ролей” для удаленных рабочих столов. Отмечаем галкой то, что нужно для работы с RDP.

В службах “Удаленный доступ” по желанию можете выбрать работу с VPN и прокси-сервером, это как правило многим не нужно. На Ваш выбор.

Доходим до пункта “Подтверждение”, отмечаем галкой автоматический перезапуск после установки и жмем “Установить”. Ожидаем пока все установится.


4) Теперь переходим к настройкам тому, что мы только что устанавливали. В конкретном случае к настройкам DNS. Заходим снова в меню “Диспетчер серверов” => Нажимаем на флажок => И выбираем пункт “Повысить роль этого сервера до контроллера домена”.

В конфигурации развертывания отмечаем пункт “Добавить новый лес” и придумываем имя корневого домена. В вашем случае это может быть абсолютно любое название, которое Вам понравится, мы назовем как пример “soft.com”.

В параметрах контроллера придумываем Ваш пароль для Вашего домена и жмем “Далее”.

Теперь можем дойти сразу до предварительной проверки всех настроек. Все будет корректно если у Вас будет в окне указано, что “Все проверки готовности к установке выполнены успешно …“. Нажимаем установить. После установки перезагружаем сервер.

После перезагрузки как будете вводить пароль администратора, Вы можете заметить, что Ваш сервер уже добавлен в домен.

Но это еще не все, нам нужно его до конца настроить. Снова переходим в “Диспетчер серверов” => меню “Свойства” => DNS

Мы перешли в “Диспетчер DNS”. Разворачиваем дерево DNS => SERVER (Имя Вашего сервера) => Зоны обратного просмотра => Щелкаем правой кнопкой мыши и нажимаем на пункт “Создать новую зону”.

Выбираем “Основная зона” и отмечаем галкой “Сохранять зону в Active Directory …“.

Следующим окном выбираем пункт “Для всех DNS-серверов, работающих на контроллерах домена в этом домене: “ваш домен”“.

Далее выбираем пункт с IPv4 соответственно.

В индефикаторе сети для данного DNS выбираем Ваш IP диапазон или имя зоны. Мы на примере выберем DNS по IP диапазону.

Разрешим динамические обновления, т.к это рекомендуемый параметр для настроек AD.

На этом все, нажимаем готово.

5) Теперь рассмотрим настройки DHCP (чтобы Ваш сервер мог раздавать свой диапазон IP адресов). Переходим в меню “Диспетчер серверов” и выбираем пункт “Завершение настройки DHCP”.


В меню “Авторизация” для удобства выбираем пункт “Использовать учетные данные текущего пользователя“. И нажимаем “Фиксировать”.



Теперь заходим в меню “Средства” => DHCP.

Разворачиваем дерево DHCP => “Имя вашего домена” => нажимаем на IPv4 правой кнопкой мыши => Создать область.

Задаем имя области, как пример “Basic”, Вы можете задать любое название.

Теперь прописываем диапазон IP адресов, который будет раздавать Ваш сервер путем DHCP. Например 192.168.1.1/245. Диапазон задается по Вашему желанию.

В следующем окне можете исключить какой-либо диапазон, например определенные IP адреса. На примере мы его пропустим.

Задаем срок действия IP адреса для устройства, после которого динамически он сменится на другой. Можете задать любой срок в зависимости от Ваших задач, мы поставим 30 дней как пример.


Можете добавить Ваш маршутизатор в эту область, либо пропустить этот шаг.

Укажите имя Вашего домена как родительский.



6) Теперь Вам можно уже настроить удаленные рабочие столы для пользователей. Для этого на Вашем сервере нужно лицензировать сервер удаленных рабочих столов. С инструкцией как происходит настройка RDP на сервере можете ознакомиться в нашей прошлой статье на следующей странице. Приобрести ключ активации для лицензирования Windows Server User/Device CAL можете в нашем каталоге. Быстрая доставка ключа в течении нескольких часов на Вашу электронную почту.
7) Теперь, после того как Вы успешно лицензировали сервер удаленных рабочих столов, можно добавить первого пользователя для подключения по RDP. Заходим в “Диспетчер серверов” => Средства => Пользователи и компьютеры Active Directory.

Разворачиваем дерево “Пользователи и компьютеры” => Правой кнопкой мыши на название Вашего домена или просто имя сервера => Создать => Подразделение.

Чтобы было понятно, что за подразделение можете задать ему имя “Пользователи”, или “Клиенты”.

Далее в новом разделе “Пользователя” (в зависимости от того, как Вы назвали Ваше подразделение). Нажимаете на него правой кнопкой мыши => Создать => Пользователь.

Теперь в карточке пользователя задаем параметры для пользователя, его имя, фамилию, имя для входа на латинице.

Задаем пароль для входа пользователю на сервер. Так же, по желанию, можете запретить смену пароля пользователям (желательно), поставить неограниченный срой действия пароля, чтобы в дальнейшем заново не задавать его.

Добавление пользователя закончено. Теперь по RDP пользователь может подключиться к серверу со своими данными.

На этом все, мы закончили самую базовую настройку.
Обновлено 24.03.2021
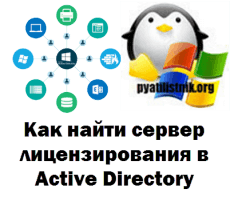
Добрый день! Уважаемые читатели и гости крупного IT блога Pyatilistnik.org. В прошлый раз мы разобрали, по какой причине в нашем домене у принтера были статус отключен (Offline). Не так давно один из моих подписчиков задал мне по почте письмо, где он спрашивал, каким образом можно найти все серверы лицензирования RDS ферм и терминальных столов в Active Directory. Я поступаю в свойственной своей манере и отвечу на вопрос данной заметкой. Уверен, что данная статья будет полезна для администраторов, которые изучают свою инфраструктуру или сменили работу, а теперь проводят аудит своей новой инфраструктуре.
Методы поиска серверов лицензирования терминалов в Active Directory
Ранее я вам подробно рассказывал, как устанавливается и настраивается сервер лицензирования. Представим ситуацию, что я его развернул и не рассказал своим коллегам, где. Ушел в отпуск, и тут нужно либо добавить лицензий, или же сконфигурировать RDS на получение с него лицензий. Что делать, так как я могу быть не доступен. Существует несколько способов, которые вам помогут отыскать в вашем домене сервера лицензирования RDS и TS. Я могу выделить метода:
- Через оснастку “Active Directory – Пользователи и компьютеры”.
- С использованием PowerShell
- Через утилиту dsquery
- Через настройки коллекции RDS фермы
Использование ADUC
Откройте оснастку ADUC. Перейдите в контейнер “Builtin”. Данный контейнер включает в себя группы, которые устанавливаются при инсталляции Active Directory. Найдите тут группу безопасности “Серверы лицензий сервера терминалов”. Откройте ее и перейдите на вкладку “Члены группы”, в данном списки будут все зарегистрированные серверы лицензирования RDS и терминальных столов.
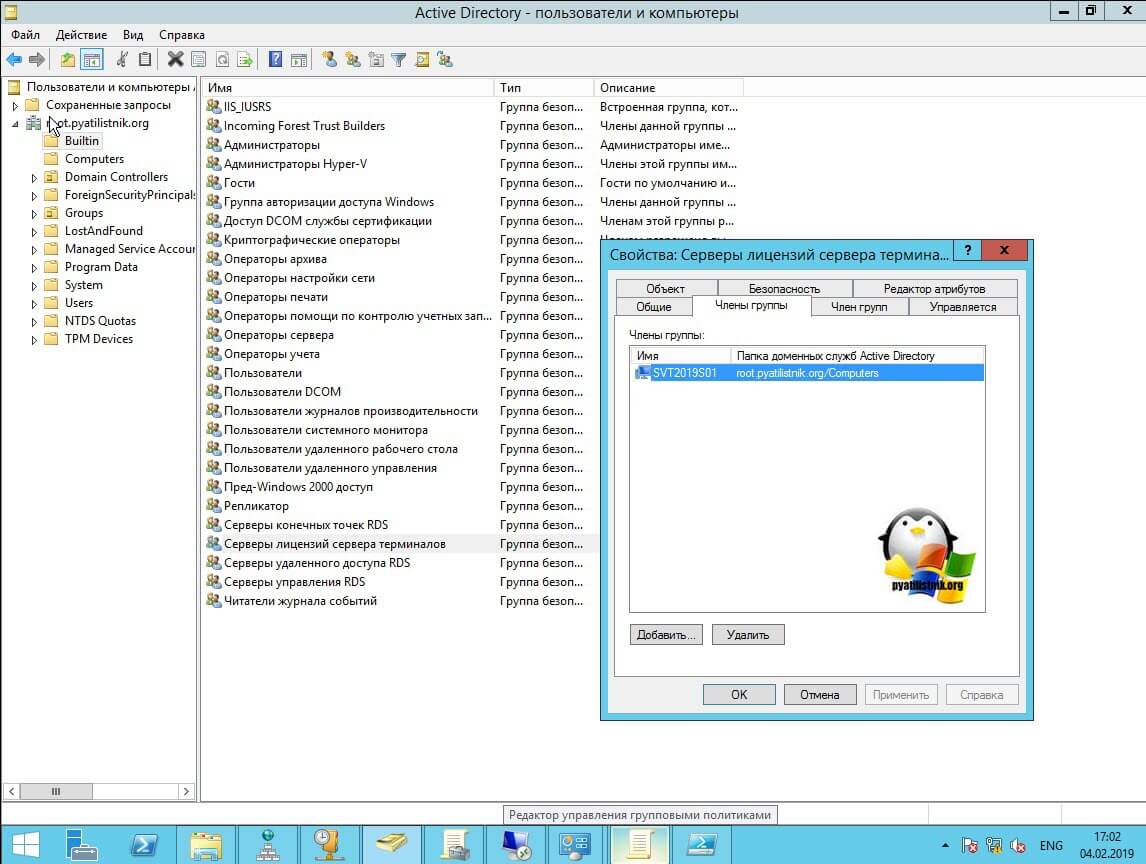
Когда сервер зарегистрирован так в Active Directory, то это означает, что есть специальная запись SCP (Service Connection Point) CN= TermServLicensing. Зная эту информацию. можно сделать запрос, чтобы получить список серверов.
Поиск сервера лицензирования через PowerShell и dsquery
Поможет нам в этом утилита dsquery и командлет Get-ADObject. Откройте оснастку PowerShell. и введите команду:
dsquery * -filter “(&(CN=TermServLicensing)(objectClass=serviceConnectionPoint))”
В результате я получил список, он состоит из одного сервера “”CN=TermServLicensing,CN=SVT2019S01,CN=Computers,DC=root,DC=pyatilistnik,DC=org””
То же самое можно получить и из командлета Get-ADObject
Get-ADObject -LDAPFilter “(&(CN=TermServLicensing)(objectClass=serviceConnectionPoint))” | ft -autosize
или вот так
Get-ADObject -Filter {objectClass -eq ‘serviceConnectionPoint’ -and Name -eq ‘TermServLicensing’}| ft -autosize
На выходе вы получите три столбца, которые будут содержать DistinguishedName, имя записи и класс объекта (ObjectClass).
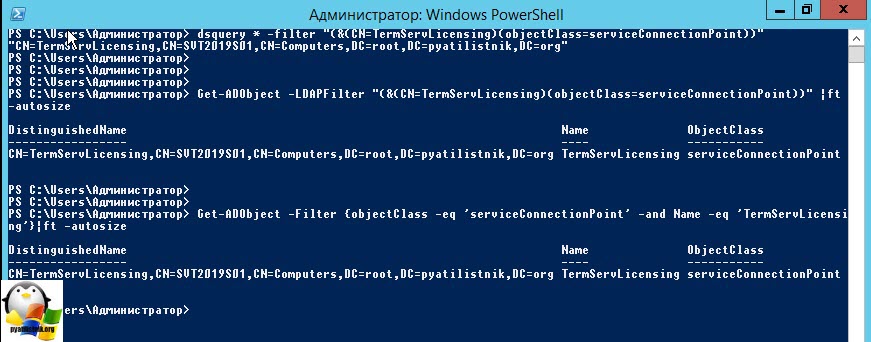
Если посмотреть на эту запись в редакторе атрибутов ADSIEdit, то вы увидите. что объект CN=Имя вашего сервера содержит дополнительные контейнеры, где один из них называется CN=TermServLicensing.
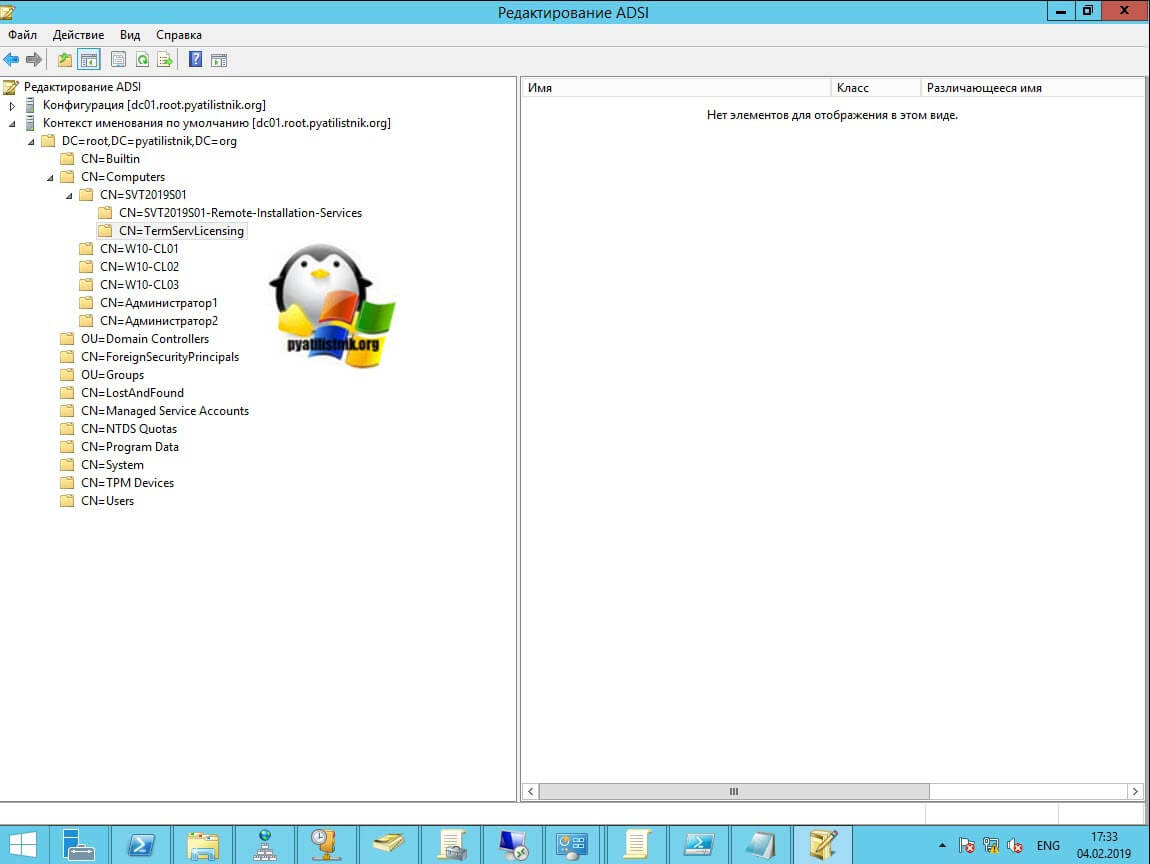
Ипользование диспетчера серверов
Логично, что не все но некоторые адреса серверов отвечающих за выдачу лицензий для удаленного подключения вы можете посмотреть и через настройки вашей RDS и терминальной фермы. Я не так давно рассказывал, как собрать консоль управления RDS фермой, выполните это действие. Далее откройте оснастку диспетчер сервером и перейдите в общие сведения коллекции. Там в списке серверов развертывания найдите “Лицензирование удаленных рабочих столов”
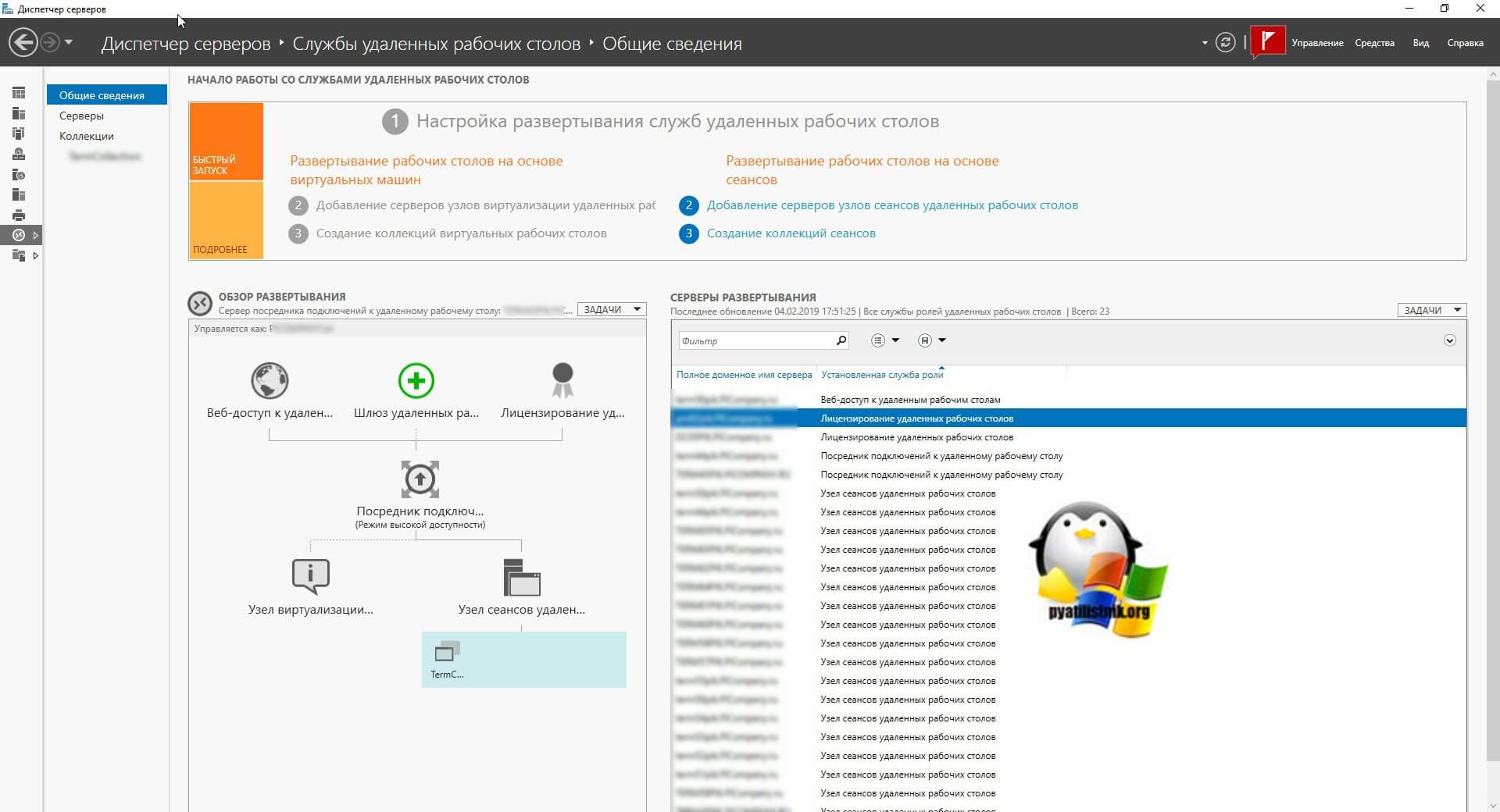
Еще один из методов получения DNS имен серверов лицензирования, это поиск в реестре. Предположим, что вы точно знаете, что у вас на определенном сервере есть настройка добавляющая туда клиентские лицензии. Найти ее можно в локальных политиках по адресу:

Как указать сервер лицензирования терминалов через реестр
Так же можно найти и в реестре Windows в ветке:
HKEY_LOCAL_MACHINESYSTEMCurrentControlSetServices TermServiceParametersLicenseServers
Тут будут NetBIOS -имена текущих серверов
Отголоски прошлого для Windows Server 2003
Я считаю, что Windows Server 2003 очень хорошая и качественная система, но нужно быть реалистом, она морально и безнадежно устарела. Если же у вас еще по каким-то причинам сервера лицензирования терминалов на 2003, то у вас в AD должны быть записи CN=TS-Enterprise-License-Server. Найти их можно так же через powershell скрипт:
$sConfiguration = ([adsi]”LDAP://rootdse”).ConfigurationNamingContext
$oDSE = [adsi]”LDAP://$sConfiguration”
$oSearcher=New-Object DirectoryServices.DirectorySearcher ($oDSE,”CN=TS-Enterprise-License-Server”)
$aLicenseServer=$oSearcher.FindAll()
$aLicenseServer|%{$_.Properties.siteserver}
Как найти сервер в сети
Найти сервер в сети можно двумя способами: при помощи встроенной в систему утилиты ipconfig, отображающей основные параметры сети, а также вручную. Выберите наиболее подходящий способ для вас.

Инструкция
Запустите встроенную утилиту ipconfig. Для этого откройте главное меню вашей операционной системы и выберите пункт «Выполнить». В поле «Открыть» укажите значение cmd и подтвердите кнопкой «OK» запуск инструмента «Командная строка». Введите значение ipconfig /all в строку интерпретатора команд и команду нажатием клавиши Enter.
Воспользуйтесь следующим синтаксисом команды, чтобы определить необходимые параметры:- /all – отобразить все параметры конфигурации TCP/IP;- /release – отключить протокол TCP/IP;- /renew – обновить значения конфигурации;- /dispalydns – отобразить кэш DNS;- /flushdns – удалить кэш DNS;- /showclassid – выести класс DHCP;- /setclassid – установить класс DHCP.- /registerdns – зарегистрировать имена DNS и адреса IP в ручном режиме.
Вернитесь в меню «Пуск» и попытайтесь выполнить определение сервера в ручном режиме, если Для этого откройте папку «Все программы». Выберите «Стандартные» и запустите «Проводник». Найдите файл под названием l2ini (или же l2a.ini и l2ex.ini), который расположен в папке system и откройте его через приложение «Блокнот».
Пропишите строку, которая содержит IP-адрес сервера со значением ServerAddr= или воспользуйтесь бесплатным приложением l2encdec.exe, доступным для скачивания в интернете и позволяющим выполнить операцию дешифрования нужного файла. Введите в строке «Объект» значение -s l2.ini и подтвердите выбранные изменений нажатием кнопки OK. Откройте отредактированный ярлык и в строке ServerAddr= определите адрес необходимого сервера.
Попробуйте найти в сети игровой сервер, если у вас возникла подобная необходимость. Например, для поиска серверов Counter-Strike 1.6 воспользуйтесь специальным игровым патчем, скачав и запустив файл MasterServers.vdf. Подобную операцию можно проделать и с другими сетевыми играми.
Видео по теме
Войти на сайт
или
Забыли пароль?
Еще не зарегистрированы?
This site is protected by reCAPTCHA and the Google Privacy Policy and Terms of Service apply.

- Remove From My Forums
-
Вопрос
-
Здравствуйте
В сети есть пространство имен (шара) типа \office.localShareDFS
Как найти сервер на котором развернуть DFS не перебирая все сервера в сети?
Все ответы
-
Здравствуйте.
Смотрите
Get-DfsnFolder
Я не волшебник, только учусь. MCTS, CCNA. Если вам помог чей-либо ответ, пожалуйста, не забывайте нажать на кнопку “отметить как ответ” или проголосовать за “полезное сообщение”. Disclaimer: Мнения, высказанные здесь,
являются отражением моих личных взглядов, а не позиции работодателя. Вся информация предоставляется как есть, без каких-либо на то гарантий.
Блог IT Инженера,
Яндекс Дзен, YouTube,
GitHub, Facebook,
TechNet Forum Team. -
Здравствуйте.
Смотрите
Get-DfsnFolderНе показывает имена серверов на которых разверну DFS
-
Добавить этот namespace через оснастку DFS Management и посмотреть на вкладке Namespace Servers
Innovation distinguishes between a leader and a follower – Steve Jobs

