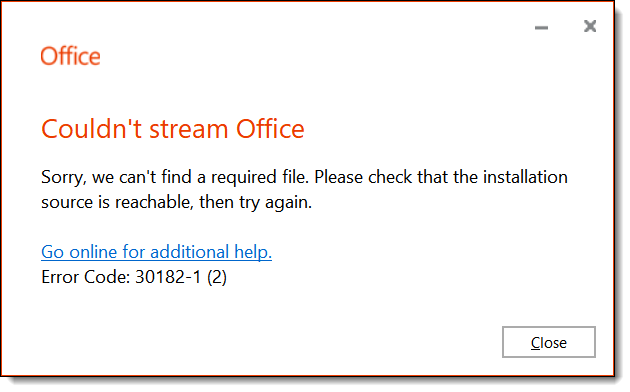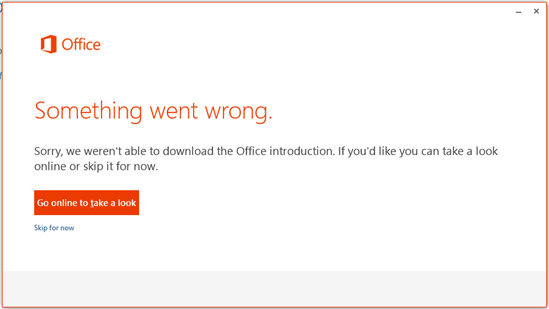Решения для исправления ошибок Office 0-1011, 0-1005, 30183-1011, 30088-1015
Несколько недель назад я говорил о том факте, что Microsoft недавно обновила свой Office 2016 Preview с помощью нескольких новых функций, а также объявила, что около 1 миллиона пользователей. И теперь мы решили поговорить о частой проблеме при установке Office.
Если вы не новичок в скриншоте выше, то вы находитесь в правильном месте, так как Microsoft опубликовала официальный ресурс о том, как исправить ошибки 0-1011, 30088-1015 или 0-1005 при установке Office в вашей системе. Microsoft предполагает, что эти коды ошибок обычно появляются, когда у вас возникают проблемы с сетевым подключением или если на вашем жестком диске недостаточно места.
Исправить ошибки установки Office 0-1011/30088-1015/30183-1011/0-1005
Решение 1. Проверьте подключение к Интернету
Поэтому, конечно, первое, что вам нужно сделать, это проверить подключение к интернету и просто убедиться, что все в порядке. Также убедитесь, что у вас более чем достаточно свободного места для хранения. Если это по-прежнему не решает проблему, вот некоторые другие шаги, которые вы можете предпринять (как описано Microsoft).
Решение 2. Временно отключите настройки прокси-сервера .
Если вы используете свое устройство как дома, так и на работе, попробуйте отключить настройки прокси в Internet Explorer перед установкой. Если вы используете другой браузер, обратитесь к его справке, чтобы узнать, как отключить настройки прокси-сервера.
ПРИМЕЧАНИЕ. . Возможно, существуют дополнительные настройки прокси-сервера, которые необходимо обойти. Если это не работает, и вы устанавливаете Office с работы или из школы, обратитесь в свой ИТ-отдел за дополнительной информацией.
Решение 3. Временно отключите антивирусное программное обеспечение .
Если вам нужна информация о том, как отключить антивирусное программное обеспечение, посетите веб-сайт производителя антивируса. Удаление антивирусного программного обеспечения также может помочь. Не забудьте переустановить его после завершения установки Office!
СОВЕТ . Не знаете, какое антивирусное программное обеспечение у вас установлено? Используйте Панель управления в Windows 8, Windows 7 или Windows Vista, чтобы найти название антивирусного программного обеспечения, установленного на вашем устройстве.
- СВЯЗАННЫЕ: Bitdefender Internet Security 2019: лучший антивирус для платформы Windows
Решение 4. Временно отключите брандмауэр .
Отключите брандмауэр Windows в Windows 10, Windows 8 или Windows 7 или Windows Vista. Если вы используете брандмауэр другого производителя, посетите веб-сайт производителя для получения информации о том, как временно отключить брандмауэр.
Решение 5. Используйте соединение Ethernet
Используйте проводное подключение к Интернету, если это возможно. Если это не работает, попробуйте подключиться в другом месте, например, в доме друга или в беспроводной точке доступа.
Решение 6. Установите Office из дома
Если вы пытаетесь установить на работе или в школе, сеть может быть ограничена таким образом, что это не позволит установить Office. Ваш ИТ-отдел может помочь вам справиться с этими ограничениями. Если нет, вы также можете забрать свой компьютер домой для установки Office. После его установки вы сможете использовать его на работе или в школе, как если бы вы установили его там.
- СВЯЗАННЫЕ: Исправлено: невозможно установить Office 2016 Ошибка 30015-6 (-1)
Решение 7. Увеличьте пространство на жестком диске
Чтобы увеличить место на жестком диске, вы можете использовать очистку диска для очистки системы от ненужных файлов или временно перенести большие файлы, например музыку, фотографии или большие документы, на другой диск.
Удалить ненужные файлы
В Windows 8, Windows 10 на начальном экране введите Очистка диска и выберите Освободить место на диске, удалив ненужные файлы.
В Windows 7 выберите Пуск, введите Очистка диска в поиске. и выберите Очистка диска.
Если вы видите список дисков, выберите жесткий диск, который вы хотите очистить, и нажмите OK.
На вкладке Очистка диска установите флажки для файлов, которые вы хотите удалить и выберите ОК.
Окно очистки диска
В появившемся сообщении выберите Удалить файлы.
После завершения очистки переустановите Office.
Если вы находитесь дома пользователя, войдите на страницу «Моя учетная запись» и выберите «Установить».
Если вы корпоративный пользователь, войдите на портал Office 365 на портале Office 365 и выберите «Установить».
ПРИМЕЧАНИЕ. . Если вы все еще получаете сообщение об ошибке, освободите дополнительное пространство, переместив некоторые большие файлы, которые вы идентифицировали, на свой OneDrive или другой диск. Вы можете переместить их обратно после успешной установки Office.
Решение 8. Отключите программное обеспечение VPN
Помимо решений, предлагаемых Microsoft, вы также можете отключить программное обеспечение VPN. Некоторые пользователи Windows 10 подтвердили, что им удалось успешно установить Office после временного закрытия VPN. Может быть, это быстрое решение работает и для вас.
- СВЯЗАННЫЕ: Как отключить уведомления «Обновления для Office готовы к установке»
Решение 9. Остановите службу диспетчера очереди печати
Служба диспетчера очереди печати также может быть другим элементом, блокирующим установку Office. В результате остановка функции диспетчера очереди печати может решить проблему:
- Введите services.msc в поле «Поиск».
- Найдите Диспетчер очереди печати> откройте его.
- Нажмите Стоп, а затем ОК, чтобы отключить службу.
- Проверьте, можете ли вы установить Office прямо сейчас.
- После завершения установки перезапустите диспетчер очереди печати.
Кроме того, вы можете, конечно, попытаться удалить и переустановить Office, а также попробовать запустить инструмент «Исправить», поскольку он оказался полезным в этих ситуациях. Оставьте свои комментарии ниже и сообщите нам, нашли ли вы также другие возможные исправления.
Рассмотрим в связи с чем у Вас могла выйти данная ошибка 30182-39 (2). Она может возникать как при простой установке Microsoft Office 365, 2016 или 2019. Либо при установке приложений Visio или Project, в том случае, если у Вас уже установлен Microsoft Office 365, 2016 или 2019.
Как решить проблему?
Самым быстрым вариантом и зачастую самым действующим, является переустановка приложения, если у Вас выходит ошибка просто при установке Microsoft Office. Либо, если же Вы устанавливаете Visio, или Project к Вашему основному пакету Microsoft Office, то Вам нужно сначала удалить Microsoft Office, после установить Visio или Project, и только после установки Visio/Project заново установить Microsoft Office.
Удалять какие-либо приложения Microsoft Office, а так же Visio и Project рекомендуем с помощью официальной утилиты от Microsoft для удаления остатков Office — Microsoft Support and Recovery Assistant.
Скачать и ознакомиться с инструкцией по использованию можете на следующей странице.
А так же, мы рекомендуем использовать только оригинальные дистрибутивы Microsoft Office и приложений Visio / Project. Скачать их можете в нашем каталоге.
How to Fix Error 30182-1015 Microsoft Issue in Office 365/2010/2013/2016/2019
This article describes the office error 30182-1015. If it is not working correctly or throwing an unexpected error while installing/ launching/ repairing the office. While trying to install Microsoft Office on our computer is due to some internal conflicts happens in the basic windows installer registry keys or due to some erroneous changes made at the proxy level.
Disclaimers: Fixing an error on Office program deals with your documents, emails, spreadsheets, and presentations. Please backup your data before you proceed. If you are not sure about the procedure, contact the technician for the support.
Symptoms of Error 30182-1015 :
- You will get errors when installing/launching Microsoft Office
- Slow down overall Windows performance
- Microsoft Office Application Will stop working.
Causes of Error Code 30182-1015 :
- Antivirus software and firewall might be blocking the Office installation.
- Internet connections and proxy settings are present to the installing office results.
- Pre-existing version of an Office suite is blocking the installation
- Incomplete partial failed to repair installation change removal of a previous Office suite can prevent from installing a newer version.
- Sound device malfunction, Decisive background service crash, Input device breakdown, System conflicted, No agreement to visit driver.
Steps to Resolve the Error 30182-1015 :
- Temporarily disable the firewall
- Temporarily disable antivirus
- SFC scan to fix the error
- Repair your Office app
- Remove your Office app
- Steps to manually uninstall Office program
- Download&Install the Office
Step 1: Temporarily Disable the Firewall
- Open the control panel and select the “system and security” and then to “Windows Firewall”
- Then Click on “Turn Windows Firewall On or Off”
- Select Turn Off Firewall for both private and public networks.
Step 2: Temporarily Disable Antivirus
- Open the Antivirus application installed on the computer and then click on settings and navigate to real-time protection.
- Turn Off real-time protection. Then Navigate to the Antivirus firewall.
- Turn off the Antivirus firewall. Then Click on YES or OK confirmation prompt if prompted.
Step 3: SFC Scan to Fix the Error
- Open the command prompt with administrative privileges.
- Type “SFC /Scan now” and click enter.
- The scan will begin automatically.
- Do not close the command prompt until the scan gets completed.
Step 4: Repair Your Office App
This error will be resolved office repair replace the corrupted system files. Then Repair the office by using the following below steps.
- Open the Start option at the corner of the system and then search the control panel.
- Once the control panel is opened click on the programs and select programs and features.
- After that click Office product that you want to repair and press the change option.
- Then select quick repair and click repair.
- In any case, the quick repair didn’t fix the error then click online repair and click on repair.
Note: If Office Repair didn’t fix the error then remove and reinstall the office to fix the error.
Step 5: Remove Your Office App
- Open the Start option at the corner of the system and then search the control panel.
- Once the control panel is opened click on the programs and select programs and features.
- After that click the Office Suite that you want to remove and press the Remove or uninstall option.
- Once uninstall is finished, try running Office Setup to install Microsoft Office. Once uninstall is finished, try running Office Setup to install Microsoft Office.
Note: In case of Office uninstall is not fixed then it can manually uninstall is required completely remove the Office Suite and to fix the error
Step 6: Steps to Manually Uninstall Office Program
- Remove the Windows installer packages
- Remove the office schedule tasks
- Use the Task Manager to end the click to run Tasks
- Delete the office services and office files
- Delete the Office registry subkeys and start menu shortcuts.
Note: Setup Once uninstall is finished, try running Of Setting up to install Microsoft Office.
Содержание
- How to Fix Microsoft Office Error code 30182-1015
- Step 1. Temporarily disable Firewall and Antivirus
- Follow the steps to disable Firewall:
- Follow the steps to disable Antivirus:
- Step 2. SFC Scan to fix Error code 30182-1015
- Step 3. Registry repair to fix Error code 30182-1015
- Solution 4. Remove and reinstallation.
- How to install Microsoft Office
- Error code 30182 1015 3 windows 7 как исправить
- Решения для исправления ошибок Office 0-1011, 0-1005, 30183-1011, 30088-1015
- Исправить ошибки установки Office 0-1011/30088-1015/30183-1011/0-1005
- Решение 1. Проверьте подключение к Интернету
- Решение 2. Временно отключите настройки прокси-сервера .
- Решение 3. Временно отключите антивирусное программное обеспечение .
- Решение 4. Временно отключите брандмауэр .
- Решение 5. Используйте соединение Ethernet
- Решение 6. Установите Office из дома
- Решение 7. Увеличьте пространство на жестком диске
- Решение 8. Отключите программное обеспечение VPN
- Решение 9. Остановите службу диспетчера очереди печати
- Error code 30182 1015 3 windows 7 как исправить
- How to Fix Error 30182-1015 Microsoft Issue in Office 365/2010/2013/2016/2019
- Symptoms of Error 30182-1015 :
- Causes of Error Code 30182-1015 :
- Steps to Resolve the Error 30182-1015 :
- Step 1: Temporarily Disable the Firewall
- Step 3: SFC Scan to Fix the Error
- Step 4: Repair Your Office App
- Step 5: Remove Your Office App
- Step 6: Steps to Manually Uninstall Office Program
How to Fix Microsoft Office Error code 30182-1015
Error code 30182-1015 : Microsoft office application is now an important element of our day to day life as it deals about our studies, work, business etc. And as it is a development era Microsoft has launched the well developed and secured products such as Office 365 and Office 2016 and also Office 2013 which was precede of Office 365 and Office 2016. You could buy the Office product from Microsoft product list or store .And in some cases the installation or update of Office may end up with Error code 30182-1015
Step 1. Temporarily disable Firewall and Antivirus
Error code 30182-1015 while installing or updating the Microsoft Office may occur in case of Network or firewall restriction. The network rules or firewall rules in the network/computer may block the installation of Office program or its updating as a part of their security measurements. These firewall rules and Antivirus are implemented on the computer by the network provider or the computer user on its core system or registry.
You could fix the Error code 30182-1015 by disabling the firewall or antivirus temporarily or you could fix the Error code 30182-1015 by making creating an exceptional rule for Microsoft Office installation or update.
Follow the steps to disable Firewall:
Step 1. Open “control panel”
Step 2. Navigate to “system and security” and then to “Windows Firewall”
Step 3. Click on “turn windows firewall On or Off”
Step 4. Select Turn Off firewall for both private and public network.
Step 5. Try installing or updating Microsoft Office and check whether the Error code 30182-1015 is fixed.
For more information: click here to view Microsoft Reference article to disable windows firewall.
Follow the steps to disable Antivirus:
Step 1. Open Antivirus application installed on the computer.
Step 2. Click on settings and navigate to real time protection.
Step 3. Turn Off real time protection.
Step 4. Navigate to Antivirus firewall.
Step 5. Turn off Antivirus firewall.
Step 6. Click on YES or OK confirmation prompt if prompted.
Step 7. Try installing or updating Microsoft Office and check whether the Error code 30182-1015 is fixed.
Step 2. SFC Scan to fix Error code 30182-1015
Error code 30182-1015 also occurs in case of system file errors or corruption. If the Error code 30182-1015 is occurred due to the system file corruption, it could be fixed easily by the SFC scan. The SFC scan or system file checking scan is the process of replacing or repairing the corrupted copy of system files using the cached copy of the file from the directory.
Follow the steps to initiate SFC scan:
Step 1. Open command prompt in administrative privileges.
Step 2. Type “ sfc /scannow “ and click enter.
Step 3. The scan will begin automatically .
Step 4. Do not close the command prompt until the scan get completed.
Step 5. Try installing or updating Microsoft Office and check whether the Error code 30182-1015 is fixed.
For more information: Click here to view Microsoft reference kb article 929833 for sfc scan
Step 3. Registry repair to fix Error code 30182-1015
Error code 30182-1015 also occurs due to registry corruption or key value errors. A single key value corruption or change may lead to malfunctioning of the entire Microsoft Office program.
In order to fix Error code 30182-1015 it is required to repair the registry keys and rebuilt the string values. And we request you to back up the registry before initiating the registry repair as registry is a highly sensitive element of a computer system and it is recommended to be done in the presence of Online or offline technician.
For more information on back up of registry follow the Microsoft kb article 322756
Follow the steps to repair registry:
Step 1. Open registry editor
Step 2. Delete the preinstalled or older registry key which block the installation of latest version or update.
Step 3. Navigate the below keys and delete it.
Step 5. Also change the DWORD values in below keys from 0 to 1 in Office common registry folder.
Solution 4. Remove and reinstallation.
If Error code 30182-1015 is not fixed in registry repair, SFC scan and firewall/antivirus exception, it is required to remove the Office suite completely from the programs and features, and then to reinstall the product for a proper use.
Follow the steps given below to fix Error code 30182-1015 completely.
Step 1. Open control panel
Step 2. Click on uninstall programs and features
Step 3. Search for Microsoft Office in the list.
Step 4. Select Microsoft Office and click on uninstall.
Step 5. Once uninstall is finished, try running Office setup to install Microsoft Office.
For more information: Click here to view Microsoft reference kb article to uninstall a program.
How to install Microsoft Office
Step 2. Login to Office account using your registered email ID and password.
Step 3. Click on install Option under the Office product in your account.
Step 4. Save the installer setup if prompted and run it once download is completed.
Step 5. Do not go offline or reboot the computer once installation is initiated.
Step 6. Click on finish button once the program is installed completely.
Please note: If you are trying to install School or college or company version of Office suite click here to login to your office account and then follow from step 2.
Источник
Error code 30182 1015 3 windows 7 как исправить
Решения для исправления ошибок Office 0-1011, 0-1005, 30183-1011, 30088-1015
Несколько недель назад я говорил о том факте, что Microsoft недавно обновила свой Office 2016 Preview с помощью нескольких новых функций, а также объявила, что около 1 миллиона пользователей. И теперь мы решили поговорить о частой проблеме при установке Office.
Если вы не новичок в скриншоте выше, то вы находитесь в правильном месте, так как Microsoft опубликовала официальный ресурс о том, как исправить ошибки 0-1011, 30088-1015 или 0-1005 при установке Office в вашей системе. Microsoft предполагает, что эти коды ошибок обычно появляются, когда у вас возникают проблемы с сетевым подключением или если на вашем жестком диске недостаточно места.
Исправить ошибки установки Office 0-1011/30088-1015/30183-1011/0-1005
Решение 1. Проверьте подключение к Интернету
Поэтому, конечно, первое, что вам нужно сделать, это проверить подключение к интернету и просто убедиться, что все в порядке. Также убедитесь, что у вас более чем достаточно свободного места для хранения. Если это по-прежнему не решает проблему, вот некоторые другие шаги, которые вы можете предпринять (как описано Microsoft).
Решение 2. Временно отключите настройки прокси-сервера .
Если вы используете свое устройство как дома, так и на работе, попробуйте отключить настройки прокси в Internet Explorer перед установкой. Если вы используете другой браузер, обратитесь к его справке, чтобы узнать, как отключить настройки прокси-сервера.
ПРИМЕЧАНИЕ. . Возможно, существуют дополнительные настройки прокси-сервера, которые необходимо обойти. Если это не работает, и вы устанавливаете Office с работы или из школы, обратитесь в свой ИТ-отдел за дополнительной информацией.
Решение 3. Временно отключите антивирусное программное обеспечение .
Если вам нужна информация о том, как отключить антивирусное программное обеспечение, посетите веб-сайт производителя антивируса. Удаление антивирусного программного обеспечения также может помочь. Не забудьте переустановить его после завершения установки Office!
СОВЕТ . Не знаете, какое антивирусное программное обеспечение у вас установлено? Используйте Панель управления в Windows 8, Windows 7 или Windows Vista, чтобы найти название антивирусного программного обеспечения, установленного на вашем устройстве.
- СВЯЗАННЫЕ: Bitdefender Internet Security 2019: лучший антивирус для платформы Windows
Решение 4. Временно отключите брандмауэр .
Отключите брандмауэр Windows в Windows 10, Windows 8 или Windows 7 или Windows Vista. Если вы используете брандмауэр другого производителя, посетите веб-сайт производителя для получения информации о том, как временно отключить брандмауэр.
Решение 5. Используйте соединение Ethernet
Используйте проводное подключение к Интернету, если это возможно. Если это не работает, попробуйте подключиться в другом месте, например, в доме друга или в беспроводной точке доступа.
Решение 6. Установите Office из дома
Если вы пытаетесь установить на работе или в школе, сеть может быть ограничена таким образом, что это не позволит установить Office. Ваш ИТ-отдел может помочь вам справиться с этими ограничениями. Если нет, вы также можете забрать свой компьютер домой для установки Office. После его установки вы сможете использовать его на работе или в школе, как если бы вы установили его там.
- СВЯЗАННЫЕ: Исправлено: невозможно установить Office 2016 Ошибка 30015-6 (-1)
Решение 7. Увеличьте пространство на жестком диске
Чтобы увеличить место на жестком диске, вы можете использовать очистку диска для очистки системы от ненужных файлов или временно перенести большие файлы, например музыку, фотографии или большие документы, на другой диск.
Удалить ненужные файлы
В Windows 8, Windows 10 на начальном экране введите Очистка диска и выберите Освободить место на диске, удалив ненужные файлы.
В Windows 7 выберите Пуск, введите Очистка диска в поиске. и выберите Очистка диска.
Если вы видите список дисков, выберите жесткий диск, который вы хотите очистить, и нажмите OK.
На вкладке Очистка диска установите флажки для файлов, которые вы хотите удалить и выберите ОК.
Окно очистки диска
В появившемся сообщении выберите Удалить файлы.
После завершения очистки переустановите Office.
Если вы находитесь дома пользователя, войдите на страницу «Моя учетная запись» и выберите «Установить».
Если вы корпоративный пользователь, войдите на портал Office 365 на портале Office 365 и выберите «Установить».
ПРИМЕЧАНИЕ. . Если вы все еще получаете сообщение об ошибке, освободите дополнительное пространство, переместив некоторые большие файлы, которые вы идентифицировали, на свой OneDrive или другой диск. Вы можете переместить их обратно после успешной установки Office.
Решение 8. Отключите программное обеспечение VPN
Помимо решений, предлагаемых Microsoft, вы также можете отключить программное обеспечение VPN. Некоторые пользователи Windows 10 подтвердили, что им удалось успешно установить Office после временного закрытия VPN. Может быть, это быстрое решение работает и для вас.
- СВЯЗАННЫЕ: Как отключить уведомления «Обновления для Office готовы к установке»
Решение 9. Остановите службу диспетчера очереди печати
Служба диспетчера очереди печати также может быть другим элементом, блокирующим установку Office. В результате остановка функции диспетчера очереди печати может решить проблему:
- Введите services.msc в поле «Поиск».
- Найдите Диспетчер очереди печати> откройте его.
- Нажмите Стоп, а затем ОК, чтобы отключить службу.
- Проверьте, можете ли вы установить Office прямо сейчас.
- После завершения установки перезапустите диспетчер очереди печати.
Кроме того, вы можете, конечно, попытаться удалить и переустановить Office, а также попробовать запустить инструмент «Исправить», поскольку он оказался полезным в этих ситуациях. Оставьте свои комментарии ниже и сообщите нам, нашли ли вы также другие возможные исправления.
Error code 30182 1015 3 windows 7 как исправить
Рассмотрим в связи с чем у Вас могла выйти данная ошибка 30182-39 (2). Она может возникать как при простой установке Microsoft Office 365, 2016 или 2019. Либо при установке приложений Visio или Project, в том случае, если у Вас уже установлен Microsoft Office 365, 2016 или 2019.
Как решить проблему?
Самым быстрым вариантом и зачастую самым действующим, является переустановка приложения, если у Вас выходит ошибка просто при установке Microsoft Office. Либо, если же Вы устанавливаете Visio, или Project к Вашему основному пакету Microsoft Office, то Вам нужно сначала удалить Microsoft Office, после установить Visio или Project, и только после установки Visio/Project заново установить Microsoft Office.
Удалять какие-либо приложения Microsoft Office, а так же Visio и Project рекомендуем с помощью официальной утилиты от Microsoft для удаления остатков Office — Microsoft Support and Recovery Assistant.
Скачать и ознакомиться с инструкцией по использованию можете на следующей странице.
А так же, мы рекомендуем использовать только оригинальные дистрибутивы Microsoft Office и приложений Visio / Project. Скачать их можете в нашем каталоге.
How to Fix Error 30182-1015 Microsoft Issue in Office 365/2010/2013/2016/2019
This article describes the office error 30182-1015. If it is not working correctly or throwing an unexpected error while installing/ launching/ repairing the office. While trying to install Microsoft Office on our computer is due to some internal conflicts happens in the basic windows installer registry keys or due to some erroneous changes made at the proxy level.
Disclaimers: Fixing an error on Office program deals with your documents, emails, spreadsheets, and presentations. Please backup your data before you proceed. If you are not sure about the procedure, contact the technician for the support.
Symptoms of Error 30182-1015 :
- You will get errors when installing/launching Microsoft Office
- Slow down overall Windows performance
- Microsoft Office Application Will stop working.
Causes of Error Code 30182-1015 :
- Antivirus software and firewall might be blocking the Office installation.
- Internet connections and proxy settings are present to the installing office results.
- Pre-existing version of an Office suite is blocking the installation
- Incomplete partial failed to repair installation change removal of a previous Office suite can prevent from installing a newer version.
- Sound device malfunction, Decisive background service crash, Input device breakdown, System conflicted, No agreement to visit driver.
Steps to Resolve the Error 30182-1015 :
- Temporarily disable the firewall
- Temporarily disable antivirus
- SFC scan to fix the error
- Repair your Office app
- Remove your Office app
- Steps to manually uninstall Office program
- Download&Install the Office
Step 1: Temporarily Disable the Firewall
- Open the control panel and select the “system and security” and then to “Windows Firewall”
- Then Click on “Turn Windows Firewall On or Off”
- Select Turn Off Firewall for both private and public networks.
Step 2: Temporarily Disable Antivirus
- Open the Antivirus application installed on the computer and then click on settings and navigate to real-time protection.
- Turn Off real-time protection. Then Navigate to the Antivirus firewall.
- Turn off the Antivirus firewall. Then Click on YES or OK confirmation prompt if prompted.
Step 3: SFC Scan to Fix the Error
- Open the command prompt with administrative privileges.
- Type “SFC /Scan now” and click enter.
- The scan will begin automatically.
- Do not close the command prompt until the scan gets completed.
Step 4: Repair Your Office App
This error will be resolved office repair replace the corrupted system files. Then Repair the office by using the following below steps.
- Open the Start option at the corner of the system and then search the control panel.
- Once the control panel is opened click on the programs and select programs and features.
- After that click Office product that you want to repair and press the change option.
- Then select quick repair and click repair.
- In any case, the quick repair didn’t fix the error then click online repair and click on repair.
Note: If Office Repair didn’t fix the error then remove and reinstall the office to fix the error.
Step 5: Remove Your Office App
- Open the Start option at the corner of the system and then search the control panel.
- Once the control panel is opened click on the programs and select programs and features.
- After that click the Office Suite that you want to remove and press the Remove or uninstall option.
- Once uninstall is finished, try running Office Setup to install Microsoft Office. Once uninstall is finished, try running Office Setup to install Microsoft Office.
Note: In case of Office uninstall is not fixed then it can manually uninstall is required completely remove the Office Suite and to fix the error
Step 6: Steps to Manually Uninstall Office Program
- Remove the Windows installer packages
- Remove the office schedule tasks
- Use the Task Manager to end the click to run Tasks
- Delete the office services and office files
- Delete the Office registry subkeys and start menu shortcuts.
Note: Setup Once uninstall is finished, try running Of Setting up to install Microsoft Office.
Источник
Обновлено: 29.01.2023
Step 1. Temporarily disable Firewall and Antivirus
Error code 30182-1015 while installing or updating the Microsoft Office may occur in case of Network or firewall restriction. The network rules or firewall rules in the network/computer may block the installation of Office program or its updating as a part of their security measurements. These firewall rules and Antivirus are implemented on the computer by the network provider or the computer user on its core system or registry.
You could fix the Error code 30182-1015 by disabling the firewall or antivirus temporarily or you could fix the Error code 30182-1015 by making creating an exceptional rule for Microsoft Office installation or update.
Follow the steps to disable Firewall:
Step 1. Open “control panel”
Step 2. Navigate to “system and security” and then to “Windows Firewall”
Step 3. Click on “turn windows firewall On or Off”
Step 4. Select Turn Off firewall for both private and public network.
Step 5. Try installing or updating Microsoft Office and check whether the Error code 30182-1015 is fixed.
For more information: click here to view Microsoft Reference article to disable windows firewall.
Follow the steps to disable Antivirus:
Step 1. Open Antivirus application installed on the computer.
Step 2. Click on settings and navigate to real time protection.
Step 3. Turn Off real time protection.
Step 4. Navigate to Antivirus firewall.
Step 5. Turn off Antivirus firewall.
Step 6. Click on YES or OK confirmation prompt if prompted.
Step 7. Try installing or updating Microsoft Office and check whether the Error code 30182-1015 is fixed.
Step 2. SFC Scan to fix Error code 30182-1015
Error code 30182-1015 also occurs in case of system file errors or corruption. If the Error code 30182-1015 is occurred due to the system file corruption, it could be fixed easily by the SFC scan. The SFC scan or system file checking scan is the process of replacing or repairing the corrupted copy of system files using the cached copy of the file from the directory.
Follow the steps to initiate SFC scan:
Step 1. Open command prompt in administrative privileges.
Step 2. Type “ sfc /scannow “ and click enter.
Step 4. Do not close the command prompt until the scan get completed.
Step 5. Try installing or updating Microsoft Office and check whether the Error code 30182-1015 is fixed.
For more information: Click here to view Microsoft reference kb article 929833 for sfc scan
Step 3. Registry repair to fix Error code 30182-1015
Error code 30182-1015 also occurs due to registry corruption or key value errors. A single key value corruption or change may lead to malfunctioning of the entire Microsoft Office program.
In order to fix Error code 30182-1015 it is required to repair the registry keys and rebuilt the string values. And we request you to back up the registry before initiating the registry repair as registry is a highly sensitive element of a computer system and it is recommended to be done in the presence of Online or offline technician.
For more information on back up of registry follow the Microsoft kb article 322756
Follow the steps to repair registry:
Step 1. Open registry editor
Step 2. Delete the preinstalled or older registry key which block the installation of latest version or update.
Step 3. Navigate the below keys and delete it.
Step 5. Also change the DWORD values in below keys from 0 to 1 in Office common registry folder.
Solution 4. Remove and reinstallation.
If Error code 30182-1015 is not fixed in registry repair, SFC scan and firewall/antivirus exception, it is required to remove the Office suite completely from the programs and features, and then to reinstall the product for a proper use.
Follow the steps given below to fix Error code 30182-1015 completely.
Step 1. Open control panel
Step 2. Click on uninstall programs and features
Step 3. Search for Microsoft Office in the list.
Step 4. Select Microsoft Office and click on uninstall.
Step 5. Once uninstall is finished, try running Office setup to install Microsoft Office.
For more information: Click here to view Microsoft reference kb article to uninstall a program.
How to install Microsoft Office
Step 2. Login to Office account using your registered email ID and password.
Step 3. Click on install Option under the Office product in your account.
Step 4. Save the installer setup if prompted and run it once download is completed.
Step 5. Do not go offline or reboot the computer once installation is initiated.
Step 6. Click on finish button once the program is installed completely.
Please note: If you are trying to install School or college or company version of Office suite click here to login to your office account and then follow from step 2.
Код ошибки 30182 39 2
Microsoft Office error code 30182-39 (2): When your attempt to install Office fails, an error message typically tries to explain the cause. There are many reasons that could cause the error code 30182-39 (2). Usually, error occurs due to the system files corruption or previous installation files not removed properly. Here is the list of troubleshooting steps to resolve the error. Follow the steps mentioned in this article in the exact order to fix the error code 30182-39 (2). Check to see if the error fixed after finishing each troubleshooting step. Performing the troubleshooting steps mentioned in this article will resolve the error code 30182-39 (2).
Troubleshooting steps to fix Microsoft Office error code 30182-39 (2)
When you install Office, you may see error code 30182-39 (2) if a previous installation of Office is failed. Here are some things you can try to resolve error code 30182-39 (2). We’ve listed the most common solutions first, so try them in order.
Common causes for error code 30182-39 (2)
Follow the below steps to troubleshoot the error code 30182-39 (2)
1 – Repair your Office app
error code 30182-39 (2) will be fixed when Office repair tool replaces all the corrupted system files. Follow the steps below to run repair tool to fix the error.
Note: If Office Repair did not fix the error, remove and reinstall the Office Suite to fix the error code 30182-39 (2).
2 – Steps to remove Office
In case if the error persists even after running Office repair tool, uninstall Office from your computer.
Note: If Office uninstallation failed or it didn’t fix the error, a manual uninstallation is required to completely remove the Office Suite.
3 – Steps to remove Office manually to fix the error code 30182-39 (2)
If the error code 30182-39 (2) is re-occurring, proceed with the following steps to manually remove Office program from your computer.
Step 1: Remove the Windows Installer packages
Step 2: Remove the Office scheduled tasks
schtasks. exe /delete /tn “MicrosoftOfficeOffice Automatic Updates”
schtasks. exe /delete /tn “MicrosoftOfficeOffice Subscription Maintenance”
schtasks. exe /delete /tn “MicrosoftOfficeOffice ClickToRun Service Monitor”
Step 3: Use Task Manager to end the Click-to-Run tasks
Step 4: Delete the Office files
Step 5: Delete the Office registry sub keys
Step 6: Delete the Start menu shortcuts
4 – Download and install Office
2. Choose Install.
3. Click Run or the equivalent depending on the browser you’re using.
4. When you see “You’re good to go”, click All done.
Error code 30182-39 (2): This article contains the troubleshooting steps to fix the error code 30182-39 (2). If you have reached here after following all the above mentioned troubleshooting steps. If error still unresolved, you may contact Help desk for further assistance in troubleshooting error code 30182-39 (2).
Не удалось загрузить драйвер этого устройства. Возможно, драйвер поврежден или отсутствует. (Код 39)
Самое первое что я все таки советую сделать, это сделать бекап!
теперь приступаем к инструкции:
Скачиваем по ссылке программу:
А теперь переходим к разъяснению что и как!
В моем случае я перепробовал все варианты которые были и которые люди решали, но ни один из этих вариантов мне не подходил, частично решалась проблема, но не до конца.
Не работает CD-Rom код ошибки 39
Что бы заработал CD-Rom нужно зайти в KEY_LOCAL_MACHINESYSTEMCurrentControlSetControlClass удалить ключи “Upperfilters” и “Lowerfilters” Перезагрузить комп и все будет работать! У меня так оно и было. Давайте рассмотрим эту ветку.
Ветка четко отвечает за CDRom и в этой ветке мы как раз это видим.
Не работает Контроллер USB шины (код 39)
Что делать после удаления “Upperfilters” и “Lowerfilters”
После удаления “Upperfilters” и “Lowerfilters” нужно удалить все USB устройства и контроллеры и т. д. (т. е. все устройства которые помечены желтым знаком)
Для это нам надо зайти в диспетчер устройств:
т. е. наша основная задача если Вы столкнулись с такой же ситуацией, НО все вышеперечисленные варианты не помогают, пробегитесь по всей ветки KEY_LOCAL_MACHINESYSTEMCurrentControlSetControlClass и где в ключах Class будет описание касаться USB (или близко похожие к ним) удаляйте параметры Upperfilters” и “Lowerfilters”
Скажу честно, когда я все починил, я выписал все блоки откуда нужно было удалять, но нечаянно закрыл и не сохранил. Дам только один совет, нельзя удалять в тупую из-зо всех веток параметры. Потому как после перезагрузки комп может и не загрузится, нужно осмысленно удалять все! Но если после удаления у вас не загружается комп, то просто загрузите компьютер в последней удачной конфигурацией (при загрузке компа жмете F8) и пробуйте снова играться с удалением ключей. Этот вариант работает на все 100% просто делайте все это аккуратно!
Вот результат проделанной работы :-))))
Office Professional Plus 2019 / 2016 Installation Error: Couldn’t stream Office, Error Code: 30182–1 (2) when Installing Locally with Language Packs
Symptom
You try to install an office application such as Microsoft Visio Professional 2019 or Microsoft Project Professional 2019, but installation fails with the following error message:
“Couldn’t stream Office. Sorry, we can’t find a required file. Please check that the installation source is reachable, then try again.”
Additional: The error message appears to be mistaken, as you may install “Microsoft Office Click-to-Run Client”, i. e. install an Office application from a local installation folder, where “streaming error” makes absolutely no sense. Furthermore, all files seem to be intact.
Additional Circumstances: A language pack has been previously installed, thus Office is available in more than one language (e. g. English + Hebrew).
Solution
Explanation
Once any Office language pack is installed, additional Office applications cannot be installed. This seems a buggy behavior of Office.
Consequentially, the order in which Office is installed matters: First all apps must be installed, and only thereafter language packs shall be installed. Trying to install an Office application after a language pack has been installed will result in the above error message.
Sounds frustrating or dull? We think so just as well…
To add a little more to the frustration, all Office installation or un-installation notifications are identical and somewhat misleading, providing no indication of whether the entire Office pack was installed or uninstalled, or was it just a specific app, or a language pack.
For example, when you complete uninstalling a “language pack”, you will see the message: “We’ve successfully removed Office from your computer”.
Don’t let this message fool you. Office remains on your computer. If this is what you selected, then only the language pack was uninstalled. The same is also true with uninstalling a specific Office application such as Visio or Project, i. e. the message “We’ve successfully removed Office from your computer” will be displayed regardless of whether Office is on your computer or not.
Step-by-Step Solution to Error 30182–1 (2)
Step 1: Uninstalling “Language Accessory Packs for Office”
2. Click Uninstall next to any office “language pack”, i. e. do not uninstall Office in its primary language (e. g. English en-us) but rather uninstall Office in all other languages (e. g. he-il and ru-ru).
The following screenshot demonstrates a scenario where Office Professional Plus 2019 has been installed in English (en-us) together with Microsoft Project Professional 2019. Then language packs in Hebrew (he-il) and Russian (ru-ru) were installed. Accordingly, Office (en-us) and Project (en-us) shall not be uninstalled. Rather all language packs instances (he-il and ru-ru) shall be uninstalled.
Ошибка 12029-шаг за шагом для исправления ошибки 12029 в Windows 7, Vista и XP
Когда кто-то пытается открыть Internet Explorer и искать в Интернете, он / она может получить ошибку 12029. Ошибка не позволит ему открывать веб-сайты или загружать что-нибудь из Интернета. Следуйте инструкциям здесь, чтобы решить эту проблему:
1. Измените антивирусное и брандмауэрных программное обеспечение
2. Измените настройки сети в вашем реестре
3. Выявление проблем с подключением к Интернету
4. Отключить автоматическое определение параметров локальной сети
5. Чистые временные файлы Интернета
Измените антивирусное и брандмауэрных программное обеспечение
Настройте сетевые конфигурации в вашем реестре
Выявление проблем с подключением к Интернету
2. Щелкните правой кнопкой мыши командную строку и выберите пункт Выполнить как администратор
3. Введите следующую команду и нажмите клавишу ENTER:
4. Какую цифру вы видите в процентах (%) потерь в конце результата? Если вы видите 0, это проблема с конфигурациями сети или Internet Explorer. Если значение больше 0, возникают проблемы с подключением вашего широкополосного подключения к Интернету или к интернет-провайдеру. В таком случае обратитесь к Интернет-провайдера для поддержки.
Отключение автоматического обнаружения параметров локальной сети
Измените Internet Explorer так, чтобы параметры локальной сети не были автоматически обнаружены. Ниже приведены шаги для исправления ошибки 12029:
1. Откройте Internet Explorer.
2. Нажмите «Инструменты» | Свойства Интернета.
5. Снимите флажок Автоматически обнаруживать настройки и нажать кнопку OK | ХОРОШО.
6. Перезапустите Internet Explorer.
Удалите временные файлы в Интернете
Временные файлы Интернета могут привести к ошибкам 12029 в Windows 7, Vista и XP. Рекомендуется удалить все временные файлы Интернета, используя внешнюю программу System Cleaner. Однако альтернативные шаги предоставляются здесь:
Совместима с Windows 2000, XP, Vista, 7, 8 и 10
Признаки ошибки 30015
Причины ошибки 30015
Ошибки во время выполнения в базе знаний
Ниже описана последовательность действий по устранению ошибок, призванная решить проблемы Ошибка 30015. Данная последовательность приведена в порядке от простого к сложному и от менее затратного по времени к более затратному, поэтому мы настоятельно рекомендуем следовать данной инструкции по порядку, чтобы избежать ненужных затрат времени и усилий.
Шаг 1: Восстановить записи реестра, связанные с ошибкой 30015
Редактирование реестра Windows вручную с целью удаления содержащих ошибки ключей Ошибка 30015 не рекомендуется, если вы не являетесь специалистом по обслуживанию ПК. Ошибки, допущенные при редактировании реестра, могут привести к неработоспособности вашего ПК и нанести непоправимый ущерб вашей операционной системе. На самом деле, даже одна запятая, поставленная не в том месте, может воспрепятствовать загрузке компьютера!
Предупреждение: Если вы не являетесь опытным пользователем ПК, мы НЕ рекомендуем редактирование реестра Windows вручную. Некорректное использование Редактора реестра может привести к серьезным проблемам и потребовать переустановки Windows. Мы не гарантируем, что неполадки, являющиеся результатом неправильного использования Редактора реестра, могут быть устранены. Вы пользуетесь Редактором реестра на свой страх и риск.
Перед тем, как вручную восстанавливать реестр Windows, необходимо создать резервную копию, экспортировав часть реестра, связанную с Ошибка 30015 (например, Microsoft Word):
Следующие шаги при ручном редактировании реестра не будут описаны в данной статье, так как с большой вероятностью могут привести к повреждению вашей системы. Если вы хотите получить больше информации о редактировании реестра вручную, пожалуйста, ознакомьтесь со ссылками ниже.
Эти ошибки могут быть вызваны сочетанием различных причин, в том числе:
- Медленное подключение к Интернету или его отсутствие.
- Поврежденные установочные файлы.
- Предустановленные правила прокси или брандмауэра.
- Офисное лицензирование.
- Обновления Windows.
- Недостаточно системных ресурсов, таких как дисковое пространство.
- Конфликты внутреннего реестра.
Код ошибки Microsoft Office 30029-4
Офис
Что-то пошло не так
Извините, мы столкнулись с проблемой.
За дополнительной помощью обратитесь в Интернет. Код ошибки: 30029-4
Код ошибки Microsoft Office 30029-1011
Офис
Не удалось установить
К сожалению, у нас возникла проблема с установкой ваших программ Office.
Ваше интернет-соединение работает? Достаточно ли у вас свободного места на основном жестком диске?
Пожалуйста, попробуйте установить снова после того, как вы проверили выше.
За дополнительной помощью обратитесь в Интернет
Код ошибки 30029-1011 (0)
Вы можете столкнуться с этим кодом ошибки при попытке установить языковой пакет в Office 2016 или Office 2019. Ошибка установки языкового пакета 30029-1011 (0) обычно появляется, если вы пытаетесь установить несовместимый языковой пакет для установленной версии и архитектуры Office. , или если у вас нет достаточно свободного места или активное подключение к Интернету, необходимое для установки языкового пакета.
Код ошибки Microsoft Office 30094-1011
Офис
Не удалось установить
К сожалению, мы не можем проверить подпись файлов, необходимых для установки продукта Office.
Нам необходимо проверить эти подписи, чтобы обеспечить безопасность вашего компьютера.
Повторите установку продукта или, если установка не исчезнет, попробуйте повторно загрузить установщик, если он был у вас в сети. Убедитесь, что вы загружаете продукты Office только из надежного источника.
За дополнительной помощью обратитесь в Интернет.
Код ошибки: 30094-1011 (0)
Код ошибки Microsoft Office 30183-39
Офис
Не удалось транслировать Office
К сожалению, мы не можем найти нужный файл. Убедитесь, что источник установки доступен, затем повторите попытку.
Закрывать
За дополнительной помощью обратитесь в Интернет.
Код ошибки: 30183-39 (-2147012889)
Решения
Итак, если вы столкнулись с любым из этих кодов ошибок, перечисленных выше или не перечисленных здесь, но в серии 300xx, вы можете попробовать наши рекомендуемые ниже решения в произвольном порядке и посмотреть, поможет ли это решить проблему.
- Ремонт офисной установки
- Удалите и переустановите Office
- Используйте более новую версию средства развертывания Office (относится только к коду ошибки 30029-1011)
- Проверить режим подключения к Интернету
- Запустить сканирование SFC
- Загрузите и установите Office на желаемом языке (относится только к коду ошибки 30029-1011)
- Проверить место на диске
- Загрузите правильный языковой пакет (только для кода ошибки 30029-1011)
- Временно отключите стороннее программное обеспечение безопасности
- Очистить папку Temp
- Отключить прокси
- Используйте автономный установщик Microsoft Office
Давайте посмотрим на описание процесса, связанного с каждым из перечисленных решений.
1]Восстановить установку Office
Это решение требует от вас восстановления установленного пакета Office. Если вы используете Microsoft 365 и не можете восстановить Office обычным способом, вы можете попробовать восстановить его с помощью командной строки.
2]Удалите и повторно установите Office.
Это решение предполагает удаление и повторную установку пакета Office.
3]Используйте более новую версию средства развертывания Office (относится только к коду ошибки 30029-1011)
Это решение предназначено только для установок Microsoft 365 Apps for Enterprise.
4]Проверьте режим подключения к Интернету
Это простое решение, требующее от вас стабильного подключения к Интернету; что ваше интернет-соединение не прерывистое. Кроме того, если вы столкнулись с ошибкой при подключении через WiFI, вы можете переключиться на Ethernet и наоборот и посмотреть, есть ли какие-либо улучшения.
5]Запустить сканирование SFC
Вы можете запустить сканирование SFC и посмотреть, будет ли устранена ошибка.
6]Загрузите и установите Office на желаемом языке (относится только к коду ошибки 30029-1011)
7]Проверьте место на диске
Вы также можете использовать стороннее программное обеспечение, чтобы проверить, что занимает место на вашем диске, и при необходимости освободить его.
8]Загрузите правильный языковой пакет (относится только к коду ошибки 30029-1011)
Если вы не можете установить языковой пакет в Office, убедитесь, что вы пытаетесь установить правильный файл языкового пакета в соответствии с установленной версией и архитектурой Office (32- или 64-разрядная).
9]Временно отключите стороннее программное обеспечение безопасности.
Это во многом зависит от установленного вами программного обеспечения безопасности. См. Руководство по эксплуатации.
Чтобы отключить антивирусное программное обеспечение, найдите его значок в области уведомлений или на панели задач на панели задач (обычно в правом нижнем углу рабочего стола). Щелкните значок правой кнопкой мыши и выберите вариант отключения или выхода из программы.
После отключения программного обеспечения безопасности вы можете повторить задачу, которую выполняли ранее до возникновения ошибки. Если задача завершится успешно, вы можете включить антивирусную программу.
10]Очистить папку Temp
Чтобы очистить папку Temp в Windows 10, сделайте следующее:
Посмотрите, решена ли проблема. Если нет, попробуйте следующее решение.
11]Отключить прокси
Вы можете удалить любые настройки прокси-сервера, которые вы настроили на своем компьютере с Windows 10, и посмотреть, решит ли это проблему.
12]Используйте автономный установщик Microsoft Office
Надеюсь, этот пост окажется для вас полезным! Сообщите нам в разделе комментариев ниже, с какими другими кодами ошибок Microsoft Office в этой серии вы столкнулись, что ни одно из решений здесь не сработало.
Error code 30182-1015 (3) in Microsoft office 365/2016/2019:
Microsoft Office since the launch of Windows 10 is showing this error code during the time of installation and we have created the following steps to troubleshoot. Microsoft Office since the launch of Windows 10 is showing this error code during the time of installation and we have created the following steps to troubleshoot. Error code 30182-1015 (3) will occur on Microsoft programs like Office, Outlook, and word or excel. Usually when you install them by doing a second-time installation which means you might have previously used such programs on the computer.
Microsoft Office since the launch of Windows 10 is showing this error code during the time of installation and we have created the following steps to troubleshoot. Microsoft Office since the launch of Windows 10 is showing this error code during the time of installation and we have created the following steps to troubleshoot.
Disclaimer
Images used in this portal are only for the depictive purpose to explain the issue and solution in detail. None of our team is selling or using these images for other purposes. In case if you find anything is unsuitable feel free to write to us related to those content if any.
Error 30182-1015 (3) Details :
The office program is very important software and should be maintained with good security and take necessary safety measures. Because this is the most quickly affected program with spyware and another virusbecause it involves the use of additional programs for enhancements. Also, it stores and manages a lot of data on these files.
Case History :
Whenever you face this error code 30182-1015 (3), we advise you to collect basic information required for troubleshooting.
1.Keep the program source readily available for reinstallation.
2.Keep your product key ready for activation.
Information
Microsoft Office registry keys involve in the Current User, Local Machine, and Default user are the mainly affected areas when the Registry corruptions in the office occur and most of the time, the keys related to Office were unable to delete due to permissions restrictions.
Example
John Breck says “I installed office 365 downloaded online and found it is impossible to install for about 10 days. I then checked this page and found it very useful with the tech help. They have fixed my ongoing issues and now I am a big subscriber for their supports”
Conditions for the Error code 30182-1015 (3):
Microsoft office repair can be done by the following methods.
Method 1:
Step1: Right-click on Start menu and access <control panel>
Step2: Select “Programs and Features”
Step3: Search and repair the Office program.
If the repair fails to work.
Method2:
Step4: try to uninstall the program first.
Step5: delete the traces from the registry
If you cannot delete office
It is time to take your computer for diagnosis with a technician. We suggest you visit here
Similar case:
An office can be installed offline using a DVD without an internet connection but there are users who reported that the issues are still unresolved and having the same troubles.
Summary:
There can be multiple reasons for Office error code 30182-1015 (3), as our technicians investigated with various users, we have realized they need some registry repair. One most bothering question asked is why everyone getting the same error code 30182-1015 (3). We have examined and checked there are different third-party programs that are controlling your system registry. Most of them like Glary tools or free scanners and clean up tools. If you did a registry clean up, it could stop some of its services. We have one solution to delete corrupted registry and reinstall windows 10
Foreword:
Before attempting these steps yourself, take it as a word that you have to take a backup of all your files and folders to ensure that your data is secured.
Afterward:-
Once the issue is resolved with error code 30182-1015 (3), set a restore point on your Windows 10 operating system. So that it will be helpful to set it back in case of any repeated issues in the future.
Experience:
Previously I have tried many other support places for the easy fix but most of them provide irrelevant content but this is the best one I wanted to share with you.
Testimonials
Best Technical support I have ever seen and the tech was very polite throughout the call. They have various levels of support.
Решение 1. Проверьте подключение к Интернету
Поэтому, конечно, первое, что вам нужно сделать, это проверить подключение к интернету и просто убедиться, что все в порядке. Также убедитесь, что у вас более чем достаточно свободного места для хранения. Если это по-прежнему не решает проблему, вот некоторые другие шаги, которые вы можете предпринять (как описано Microsoft).
Решение 2. Временно отключите настройки прокси-сервера .
Если вы используете свое устройство как дома, так и на работе, попробуйте отключить настройки прокси в Internet Explorer перед установкой. Если вы используете другой браузер, обратитесь к его справке, чтобы узнать, как отключить настройки прокси-сервера.
ПРИМЕЧАНИЕ. . Возможно, существуют дополнительные настройки прокси-сервера, которые необходимо обойти. Если это не работает, и вы устанавливаете Office с работы или из школы, обратитесь в свой ИТ-отдел за дополнительной информацией.
Решение 3. Временно отключите антивирусное программное обеспечение .
Если вам нужна информация о том, как отключить антивирусное программное обеспечение, посетите веб-сайт производителя антивируса. Удаление антивирусного программного обеспечения также может помочь. Не забудьте переустановить его после завершения установки Office!
СОВЕТ . Не знаете, какое антивирусное программное обеспечение у вас установлено? Используйте Панель управления в Windows 8, Windows 7 или Windows Vista, чтобы найти название антивирусного программного обеспечения, установленного на вашем устройстве.
- СВЯЗАННЫЕ: Bitdefender Internet Security 2019: лучший антивирус для платформы Windows
Решение 4. Временно отключите брандмауэр .
Отключите брандмауэр Windows в Windows 10, Windows 8 или Windows 7 или Windows Vista. Если вы используете брандмауэр другого производителя, посетите веб-сайт производителя для получения информации о том, как временно отключить брандмауэр.
Решение 5. Используйте соединение Ethernet
Используйте проводное подключение к Интернету, если это возможно. Если это не работает, попробуйте подключиться в другом месте, например, в доме друга или в беспроводной точке доступа.
Решение 6. Установите Office из дома
- СВЯЗАННЫЕ: Исправлено: невозможно установить Office 2016 Ошибка 30015-6 (-1)
Решение 7. Увеличьте пространство на жестком диске
Решение 8. Отключите программное обеспечение VPN
Помимо решений, предлагаемых Microsoft, вы также можете отключить программное обеспечение VPN. Некоторые пользователи Windows 10 подтвердили, что им удалось успешно установить Office после временного закрытия VPN. Может быть, это быстрое решение работает и для вас.
- СВЯЗАННЫЕ: Как отключить уведомления «Обновления для Office готовы к установке»
Решение 9. Остановите службу диспетчера очереди печати
Служба диспетчера очереди печати также может быть другим элементом, блокирующим установку Office. В результате остановка функции диспетчера очереди печати может решить проблему:
- Введите services.msc в поле «Поиск».
- Найдите Диспетчер очереди печати> откройте его.
- Нажмите Стоп, а затем ОК, чтобы отключить службу.
- Проверьте, можете ли вы установить Office прямо сейчас.
- После завершения установки перезапустите диспетчер очереди печати.
Помимо установки Office, мы могли бы также получить эти ошибки при установке побочных продуктов, связанных с Office, или обновлении Office. Например. Я получил эту ошибку при попытке установить языковой пакет в моей системе. Хотя Office был установлен и работает нормально, эта ошибка была с дополнительным приложением.
Если вы получили эту ошибку при установке Microsoft Office, вот несколько вещей, которые вы можете попробовать:
1] Свободное место на жестком диске
Проверьте размер версии Microsoft Office, которую вы хотите установить, и сравните ее с объемом, доступным в системе. Если вам не хватает места на жестком диске, вы можете рассмотреть вопрос об освобождении места на жестком диске.
2] Временно отключите антивирус и брандмауэр
Известно, что антивирусные программные продукты мешают установке Office. Их можно временно отключить для установки Office, а затем включить, как только это будет сделано. Как и антивирусное программное обеспечение, брандмауэр также может мешать установке Office. Таким образом, вы можете временно отключить брандмауэр во время установки Microsoft Office в своей системе. Это может быть переустановлено позже. Вы можете проверить это руководство по отключению брандмауэра в Windows.
3] Изменить режим подключения к интернету
Иногда проблема может быть из-за подключения к интернету. Вы можете попробовать подключить систему через Интернет или переключиться на другой маршрутизатор, сеть или WiFi.
4] Изменить настройки прокси браузера
Чтобы изолировать проблему с настройкой прокси в браузере, вы можете временно отключить настройку прокси.
5] Удалите и переустановите Office
Иногда при удалении версии Office некоторые компоненты предыдущей версии остаются в системе. Было бы лучше использовать инструмент TRoubleshooter/Uninstall от Microsoft, чтобы удалить все существующие компоненты пакета Microsoft Office, установленного ранее, и повторно установить более новую версию после этого.
Компоненты Office не будут установлены
Другая ситуация возникает, когда вы получаете эту ошибку при установке компонентов, связанных с Office. Например. Языковой пакет. В таком случае попробуйте следующие решения одно за другим:
1] Проверьте версию и тип
Убедитесь, что версия компонента должна совпадать с версией Office, установленной в вашей системе. Например. Если версия Office 2013/32 бит, версия языкового пакета должна быть точно такой же.
2] Проверьте, установлен ли компонент .
Предположим, у вас был английский язык как часть пакета Office, когда он был установлен. Если вы попытаетесь установить языковой пакет для английского снова, он будет мешать.
Когда проблема возникает при установке компонента для Office, код ошибки, вероятно, будет 30183-1011. Мы могли бы использовать это, чтобы проверить причину.
Читайте также:
- Какой компонент контролирует связь и взаимодействие между цп и др компонентами на материнской плате
- Certified toughness ноутбук что это
- Настройка wi fi zebra zq630
- Victoria 2 ultimate mod вылетает
- Child of light ps4 как играть вдвоем
- Remove From My Forums

Impossible to install office 2019 / ERROR 30182-1015 (1)
-
Question
-
Hi all
After restoring windows, I can’t install office 2019 form ISO file again. The error I getafter about 10 seconds is 30181-1015(1).
I tried to delete with several methods preexisting office solutions.
I tried to stop antivirus, windows update. Several manipulation. Restore windows again.
No way.
I had used the same iso file a fex days ago on this same computer, adn everything was OK.
Can anyone help me?
Thanks in advance.
-
Edited by
Monday, October 5, 2020 4:57 PM
-
Edited by
Error Code: 30182-1015 (3) when Installing Microsoft Office 2019
It mainly occurs when you tried to install office or while installing office 2019 and it gets failed. Error Code 30182-1015 (3) may occur due to the following reasons:
- Due to the Microsoft Office system file get corrupt.
- Previous installation had not removed properly.
- Windows Firewall does not allow network access.
- You may download a partial setup.
To solve Office 365 and 2019 Error 30182-1015 (3) you may follow the below step to fix. If you follow the below steps or troubleshooting steps or processes then you may resolve this Error Code 30182-1015 (3).
Steps to fix Microsoft Office 2019 Error Code 30182-1015 (3):
Whenever if you trying to install office 365 updated version and you keep getting error 30182-1015 (3) it means you haven’t installed previous office 365 properly or your previous office file got corrupt. and you might be seen below the image as an error.
Some Common factor that causes Office Error 30182-1015 (3):
- Pre-existing office installation files.
- Tamp and logs files.
- Microsoft Office file got corrupt.
- The Office didn’t update fully it updated partially.
- Windows Update not installed properly.
- Antivirus or Windows Firewall might be blocking the Office installation.
Steps to Fix/Resolve/troubleshoot the error code 30182-1015 (3):
1. Repair your Microsoft Office Suite Application
Error Code 30182-1015 (3) will
be fixed once your Microsoft Office repair tool replaces all the corrupted system files. Follow the steps below to run the repair tool to fix the error.
- Open Control Panel using Start.
- Click on Programs and select Programs and Features.
- Click on the Office product that you want to repair.
- Click Change.
- Select Quick Repair and click on Repair. If Quick Repair didn’t fix the Error Code 30182-1015 (3), select Online Repair and click on Repair.
Note: If Office Repair did not fix this error code, then remove and reinstall the Office installation to fix this Error Code 30182-1015 (3).
2. Steps to remove Microsoft Office
In case if the error persists even after running the Office repair tool, uninstall Office from your computer.
- Open Control Panel using Start
- Click on Programs and select Programs and Features.
- Select Office Suite and click on Remove.
Note: If Office installation failed or it didn’t fix the
error, manual installation is required to completely remove the Office
Suite.
3. Steps to remove Office manually to fix the Error Code 30182-1015 (3)
If the error code 30182-1015 (3) is re-occurring, proceed with the following steps to manually remove the Office program from your computer.
Step 1: Remove the Windows Installer packages
- Find the Office 16 installation folder, typically located in C:Program Files.
- Right-click the Microsoft Office 16 folder and select Delete.
Step 2: Remove the Microsoft Office scheduled tasks
- Open a Command Prompt window as an administrator.
- At the command prompt, type the following commands and press Enter after each one:
schtasks.exe /delete /tn “MicrosoftOfficeOffice Automatic Updates”
schtasks.exe /delete /tn “MicrosoftOfficeOffice Subscription Maintenance”
schtasks.exe /delete /tn “MicrosoftOfficeOffice Click To Run Service Monitor”
Step 3: Use Task Manager to end the Click-to-Run tasks
- Open Task Manager.
- Click the Process tab
- If the following processes are running, right-click each one, and then click End task after you select each process.
- .exe
- setup*.exe
Step 4: Delete the Office files
- Press Windows logo key + R to open the Run dialog box.
- In the Open box, type %ProgramFiles%, and then click OK.
- Delete the “Microsoft Office 16” folder.
- Delete the “Microsoft Office” folder.
- Open the Run dialog box, type %ProgramFiles(x86)%, and then click OK.
- Delete the “Microsoft Office” folder.
Step 5: Delete the Microsoft Office registry sub keys
- Open Registry Editor.
- Delete the following registry sub keys:
- HKEY_LOCAL_MACHINESOFTWAREMicrosoftOfficeClickToRun
- HKEY_LOCAL_MACHINESOFTWAREMicrosoftAppVISV
- HKEY_CURRENT_USERSoftwareMicrosoftOffice
- Then Delete the Office key.
Step 6: Delete the Start menu shortcuts
- Open a Command Prompt window as an administrator.
- Type %ALLUSERSPROFILE%MicrosoftWindowsStart MenuPrograms, and then press Enter.
- Delete the “Microsoft Office Tools” folder.
4. Download and install Microsoft Office
2. Choose Install.
3. Click Run or the equivalent depending on the browser you’re using.
4. When you see “You’re good to go”, click All done.
Still getting Microsoft Office Error Code 30182-1015 (3) then you may contact with technical expertise that will solve your issues.