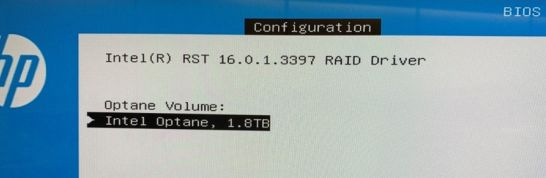ИНФОРМАЦИОННАЯ ПОДДЕРЖКА- CUSTOMER ADVISORY
Номер документа: c06110617
Версия: 1
Внимание: Информация, содержащаяся в данном документе, в том числе о продуктах и версиях программного обеспечения, является актуальной на дату выпуска.Документ может быть изменен без предварительного уведомления.
Дата выпуска : 09-Aug-2018
Последнее обновление : 09-Aug-2018
ОПИСАНИЕ
На компьютере происходит сбой загрузки ОС Windows и наблюдается один из следующих симптомов:
- Компьютер перестает реагировать на запросы с выводом следующего сообщения:
Загрузочное устройство не обнаружено (3F0). - Вместо ОС Windows на компьютере выполняется загрузка меню для автоматического восстановления и выводится сообщение: “Средству автоматического восстановления не удалось восстановить компьютер”.
Эта проблема может быть вызвана неправильной конфигурацией памяти Intel Optane.
ПРИМЕНЕНИЕ
Информация в этом документе применима к следующему:
Конфигурация:
- Память Optane установлена и включена
Компоненты памяти Optane:
- L08717-001 M.2 2280 Stoney Beach 2 16 ГБ PCIe Gen 3×2
- 925507-002 16 ГБ M.2 2280 SB PCIe NVMe Gen 3×2
- 935859-001 32 ГБ M.2 2280 Stony Beach PCIe Gen 3×2
Компьютеры:
- Серия настольных моноблоков HP 22-c0000 All-in-One
- Серия настольных моноблоков HP 24-e000 All-in-One
- Серия настольных моноблоков HP 24-f0000 All-in-One
- Серия настольных ПК HP 390-0000
- Серия настольных моноблоков HP ENVY 27-b000 All-in-One
- Серия настольных моноблоков HP ENVY 27-b100 All-in-One
- Серия настольных моноблоков HP ENVY 27-b200 All-in-One
- Серия настольных ПК HP ENVY 750-000
- Серия настольных ПК HP ENVY 750-100
- Серия настольных ПК HP ENVY 750-200
- Серия настольных ПК HP ENVY 750-300
- Серия настольных ПК HP ENVY 750-400
- Серия настольных ПК HP ENVY 750-500
- Серия настольных ПК HP ENVY 750-600
- Серия настольных ПК HP ENVY 795-0000
- Серия настольных моноблоков HP ENVY Curved 34-b000 All-in-One
- Серия настольных моноблоков HP ENVY Curved 34-b100 All-in-One
- Серия настольных моноблоков HP Pavilion 24-qa000 All-in-One
- Серия настольных моноблоков HP Pavilion 24-qa100 All-in-One
- Серия настольных моноблоков HP Pavilion 24-qb0000 All-in-One
- Серия настольных моноблоков HP Pavilion 24-qb1000 All-in-One
- Серия настольных моноблоков HP Pavilion 24-r000 All-in-One
- Серия настольных моноблоков HP Pavilion 24-r100 All-in-One
- Серия настольных моноблоков HP Pavilion 24-x000 All-in-One
- Серия настольных моноблоков HP Pavilion 24-xa0000 All-in-One
- Серия настольных моноблоков HP Pavilion 24-xa1000 All-in-One
- Серия настольных моноблоков HP Pavilion 27-qa100 All-in-One
- Серия настольных моноблоков HP Pavilion 27-qb0000 All-in-One
- Серия настольных моноблоков HP Pavilion 27-qb1000 All-in-One
- Серия настольных моноблоков HP Pavilion 27-r000 All-in-One
- Серия настольных моноблоков HP Pavilion 27-r100 All-in-One
- Серия настольных моноблоков HP Pavilion 27-xa0000 All-in-One
- Серия настольных моноблоков HP Pavilion 27-xa1000 All-in-One
- Серия настольных ПК HP Pavilion 570-a000
- Серия настольных ПК HP Pavilion 570-a100
- Серия настольных ПК HP Pavilion 570-a700
- Серия настольных ПК HP Pavilion 570-p000
- Серия настольных ПК HP Pavilion 570-p700
- Серия настольных ПК HP Pavilion 590-a0000
- Серия настольных ПК HP Pavilion 590-p0000
- Серия настольных ПК HP Pavilion 595-p0000
- Серия игровых ПК HP Pavilion 690-0000
- Серия игровых ПК HP Pavilion 790-0000
- Серия настольных ПК HP Slimline 270-a000
- Серия настольных ПК HP Slimline 270-p000
- Серия настольных ПК OMEN by HP 875-0000 Obelisk
- Серия настольных ПК OMEN by HP 875-1000 Obelisk
- Серия настольных ПК OMEN by HP 880-000
- Серия настольных ПК OMEN by HP 880-100
- Серия настольных ПК OMEN by HP 880-500
РЕШЕНИЕ
Проблема, скорее всего, возникает вследствие неправильной конфигурации модуля памяти Intel Optane. Выполните следующие действия, чтобы исправить конфигурацию. Если это не поможет устранить проблему, или если вы не можете выполнить эти процедуры, обратитесь за помощью в службу поддержки HP.
ПРИМЕЧАНИЕ. Интерфейс настройки отличается в зависимости от компьютера. При выполнении этой процедуры см. изображение, которое в некоторой степени отражает то, что видно на вашем компьютере.
Процедура 1. Выполнение диагностики для исключения других проблем с жестким диском
- Запустите или перезапустите компьютер.
- Несколько раз нажмите клавишу
F2 во время запуска, чтобы перейти в утилиту
Аппаратная диагностика UEFI для ПК HP. - Выберите
Тестирование компонентов >
Жесткий диск >
Быстрый тест. - Выберите диск
C:. - Выберите
Запустить один раз. - После завершения теста результаты отображаются на экране.
Если диск проходит все тесты, перейдите к
Процедуре 2.Если диск не проходит какие-либо тесты, запишите идентификатор ошибки (24-значный код) и обратитесь за дополнительной помощью в службу поддержки HP.
Процедура 2. Убедитесь, что для параметра
Поддержка старых устройств в разделе
Параметры загрузки выбрано значение
ОТКЛЮЧЕНО
ПРИМЕЧАНИЕ. Если включена поддержка старых устройств, запись Intel Optane, указанная в процедуре 3, отображаться НЕ будет.
- Запустите или перезапустите компьютер.
- Несколько раз нажмите клавишу
F10 во время запуска, чтобы перейти в служебную программу настройки BIOS. - Проверьте параметр
Legacy Support (Поддержка старых устройств) и отключите его, если он включен:Security (Безопасность) >
Secure Boot Configuration (Конфигурация безопасной загрузки) > Нажмите
F10, чтобы принять запрос >
Legacy Support (Поддержка старых устройств)или
Boot Options (Параметры загрузки) >
Legacy Support (Поддержка старых устройств) - Если параметр
Legacy Support (Поддержка старых устройств)
DISABLED (ОТКЛЮЧЕН), перейдите к
процедуре 3,
шагу 3.Если параметр
Legacy Support (Поддержка старых устройств)
ENABLED (ВКЛЮЧЕН), измените его на
DISABLED (ОТКЛЮЧЕН), сохраните изменения и выйдите, затем перейдите к
процедуре 3.
Процедура 3. Проверьте наличие и корректность функционирования памяти Optane.
- Запустите или перезапустите компьютер.
- Несколько раз нажмите клавишу
F10 во время запуска, чтобы перейти в служебную программу настройки BIOS. - Перейдите в раздел, указанный на следующем изображении на основе отображаемой компоновки BIOS:
Configuration (Конфигурация) >
UEFI HII Configuration (Конфигурация UEFI HII) >
Intel(R) Rapid Storage Technology (Технология Intel(R) Rapid Storage)Advanced (Дополнительно) >
Intel(R) Rapid Storage Technology (Технология Intel(R) Rapid Storage)Если вариант Intel Optane не указан, на компьютере не установлена память Optane или память Optane работает не правильно и не может быть обнаружена.
За дополнительной помощью обратитесь в службу технической поддержки HP.Если вариант Intel Optane указан, на компьютере установлена память Intel Optane, которая работает исправно. Выполните
Процедуру 4.
Процедура 4. Восстановление с помощью меню F11 или носителя HP для восстановления.
- Перезапустите компьютер и нажмите
F11.Если вы не можете войти в раздел восстановления по F11, выполните восстановление системы с помощью
.
- Выберите меню
Устранение неполадок. - Выберите
Recovery Manager. - Выберите пункт
Восстановление системы. - Выберите опцию
Сначала сделайте резервную копию файлов (рекомендуется). - Нажмите
Далее и следуйте инструкциям на экране для выполнения процедуры восстановления. -
ПРИМЕЧАНИЕ. Пропустите это шаг, если ваша платформа не приведена в следующей таблице.
Если после восстановления образа версия драйвера IRST указана как 16.0.1.x или 16.0.2.x, установите версию драйвера IRST 16.8.0.1000 (и выше) через HP Support Assistant (HPSA) или загрузите самый актуальный драйвер с помощью ссылок, приведенных для вашего продукта в службе поддержки клиентов – на странице “Загрузка программного обеспечения и драйверов” (Раздел
Драйвер-хранилище):Затрагиваемые платформы – страницы загрузки программного обеспечения
Hardware platforms affected :
HP 24-e000 All-in-One Desktop PC series, HP All-in-One PC 22-c0000a, HP All-in-One PC 24-f0000a, HP Desktop PC 390-0000i, HP ENVY 27-b000 All-in-One Desktop PC series, HP ENVY 27-b200 All-in-One Desktop PC series, HP ENVY 750-000 Desktop PC series, HP ENVY 750-100 Desktop PC series, HP ENVY 750-200 Desktop PC series, HP ENVY 750-300 Desktop PC series, HP ENVY 750-400 Desktop PC series, HP ENVY 750-500 Desktop PC series, HP ENVY 750-600 Desktop PC series, HP ENVY Curved 34-b000 All-in-One Desktop PC series, HP ENVY Curved 34-b100 All-in-One Desktop PC series, HP ENVY Desktop PC 795-0000i, HP Pavilion 24-qa100 All-in-One Desktop series, HP Pavilion 24-r100 All-in-One Desktop series, HP Pavilion 24-x000 All-in-One Desktop PC series, HP Pavilion 27-qa100 All-in-One Desktop series, HP Pavilion 27-qb1000 All-in-One Desktop PC series, HP Pavilion 27-r000 All-in-One Desktop PC series, HP Pavilion 27-r100 All-in-One Desktop series, HP Pavilion 570-a000 Desktop PC series, HP Pavilion 570-a100 Desktop PC series, HP Pavilion 570-a700 Desktop PC series, HP Pavilion 570-p000 Desktop PC series, HP Pavilion 570-p700 Desktop PC series, HP Pavilion All-in-One PC 24-qa000a, HP Pavilion All-in-One PC 24-qb0000i, HP Pavilion All-in-One PC 24-qb1000i, HP Pavilion All-in-One PC 24-r000a, HP Pavilion All-in-One PC 24-xa0000i, HP Pavilion All-in-One PC 24-xa1000i, HP Pavilion All-in-One PC 27-qb0000i, HP Pavilion All-in-One PC 27-xa0000i, HP Pavilion All-in-One PC 27-xa1000a, HP Pavilion Desktop PC 590-a0000a, HP Pavilion Desktop PC 590-p0000a, HP Pavilion Desktop PC 595-p0000a, HP Pavilion Gaming Desktop PC 690-0000i, HP Pavilion Gaming Desktop PC 790-0000i, HP Slimline 270-a000 Desktop PC series, HP Slimline 270-p000 Desktop PC series, OMEN by HP 880-000 Desktop PC series, OMEN by HP 880-100 Desktop PC series, OMEN by HP 880-500 Desktop PC series, OMEN by HP Obelisk Desktop PC 875-0000, OMEN by HP Obelisk Desktop PC 875-1000i
Повережденные операционные системы : Не применимо
Поврежденное программное обеспечение : Не применимо
Идентификатор Перекрестной Ссылки Информационной Поддержки : IA06101701
© Copyright 2023 HP Development Company, L.P.
HP Inc. не несет ответственность за технические или редакторские ошибки или упущения, содержащиеся в данном документе. Предоставленная информация предоставляется «как есть» без каких-либо гарантий. В пределах, допускаемых законом, ни HP, ни ее аффилированные лица, субподрядчики или поставщики не будут нести ответственность за случайные, специальные или косвенные убытки, включая стоимость простоя; упущенную прибыль; убытки, связанные с приобретением товаров или услуг-заменителей; убытки за потерю данных или восстановление программного обеспечения. Информация в этом документе может быть изменена без предварительного уведомления. Компания HP Inc. и названия продуктов HP, упомянутые в данном документе, являются товарными знаками HP Inc. в США и других странах. Названия других продуктов и компаний, упомянутые здесь, могут являться товарными знаками соответствующих владельцев.
Skip to content
На чтение 3 мин. Просмотров 33k. Опубликовано 03.09.2019
Некоторые владельцы ноутбуков HP сообщали об ошибке 3f0 при загрузке своих систем.
Код ошибки 3f0 сопровождается сообщением Загрузочное устройство не найдено. Пожалуйста, установите операционную систему на свой жесткий диск . Эта ошибка указывает на то, что системе не удалось найти жесткий диск.
Нам удалось собрать серию исправлений, призванных помочь вам раз и навсегда решить эту неприятную проблему.
Содержание
- Как сделать, если загрузочное устройство HP для ноутбука не найдено?
- 1. Hard reset вашего ноутбука
- 2. Сбросить настройки BIOS к настройкам по умолчанию
- 3. Используйте средство HP Hardware Diagnostics
- 4. Подключите ваш жесткий диск
Как сделать, если загрузочное устройство HP для ноутбука не найдено?
1. Hard reset вашего ноутбука
Чтобы выполнить полный сброс на ноутбуке со съемным аккумулятором, выполните следующие действия:
- Выключить систему
- Отключите ноутбук от каждого подключенного устройства и отсоедините шнур питания
- Выньте аккумулятор из его отсека
- Нажмите кнопку питания и удерживайте ее не менее 15 секунд
- Вставьте аккумулятор обратно и подключите адаптер переменного тока
- Включи ноутбук
- Если загрузка происходит нормально, подключите все необходимые устройства к ноутбуку.
Если у вас есть ноутбук с несъемным аккумулятором, выполните те же действия, не пытаясь вынуть аккумулятор, конечно.
2. Сбросить настройки BIOS к настройкам по умолчанию
- Выключите компьютер и дайте ему отдохнуть не менее 5 секунд
- Включите компьютер> нажмите F10 во время загрузки, чтобы получить доступ к меню BIOS
- После появления приглашения в меню BIOS нажмите клавишу F9, чтобы выбрать и загрузить настройки BIOS Setup по умолчанию.
- Нажмите F10, чтобы сохранить изменения и выйти из BIOS
- Выберите Да и нажмите Enter
- Перезагрузите компьютер и посмотрите, устранена ли проблема.
3. Используйте средство HP Hardware Diagnostics
- Включите компьютер и продолжайте нажимать Esc, пока не откроется меню> нажмите F2
-
В меню «Диагностика оборудования ПК» выберите «Тесты компонентов».
-
Выберите «Жесткий диск»> «Быстрая проверка»> «Запустить один раз».
- Если у вас несколько дисков, выберите «Тестировать все жесткие диски».
- Подождите, пока процесс не закончится, тогда результаты появятся на экране
- Если проблемы не исчезнут после завершения Быстрого теста, выберите Выполнить расширенный тест.
4. Подключите ваш жесткий диск
- Это деликатная задача. Если вы не можете выполнить его самостоятельно, обратитесь за профессиональной помощью.
-
Подключите жесткий диск, выполнив следующие действия:
- Выключите компьютер и отсоедините кабель питания
- Если у вас есть съемный аккумулятор, выньте его
- Отключите ваш жесткий диск, а затем подключите его обратно
- Соберите ваш компьютер и включите компьютер, чтобы увидеть, если это решило проблему.
Если сообщение об ошибке все еще появляется, обратитесь за профессиональной помощью, чтобы убедиться, что ваш жесткий диск не поврежден и нуждается в замене.
Дайте нам знать в разделе комментариев, если эта статья помогла вам решить проблему.
У меня лично данная ошибка выскочила после разборки ноутбука, скинулся bios на default и стала выскакивать такая ошибка, в интернете наткнулся на пару статей, где данная ошибка выскакивает после переустановки
ОС Windows
не будем разводить демагогию, и если вы здесь, значит у вас либо у вашего клиента на ноутбуке
HP Pavilion
выскакивает данная ошибка
Boot Device Not Found
Please install an operating system on your hard disk.
hard disk 3f0
Как же справиться с этой бедой, вам нужно зайти в
bios
ноутбука (клавиша F10 или просто Esc) и перейти на вкладку
System Configuration
выбрать в данной вкладке пункт
потом включить пункт
Legacy Support
и дальше выставить в разделе
Legacy Boot Order
первым пунктом
на этом почти все, теперь жмем F10+Enter (выход из биоса с сохранением текущих настроек). При загрузке компьютер попросит ввести числовой код и нажать Enter, после этого компьютер будет загружаться в обычном режиме. Для тех кому это не помогло, и настройки bios постоянно слетают на заводские, меняйте батарейку.
UPD
Итак, спустя 2 года наткнулся на точно такую же проблему, но в biose нету пункта Legacy Support и жесткий диск стоит первым в запуске, помогло обыкновенное передергивание(вытащитьвставить) шлейфа жесткого диска.

Что значит ошибка boot device not found
Данное сообщение чаще всего появляется на ноутбуках фирмы HP. В нем говорится о проблемах с загрузочным устройством с операционной системой, которым в ноутбуке является жесткий диск.
Но если ваш ноутбук отображает данное сообщение, то совсем не обязательно что вышел из строя жесткий диск, хотя и не исключено.
Первое, что стоит сделать в данной ситуации это проверить правильность настроек BIOS.
Для этого заходим в bios. На ноутбуках HP чаще всего это клавиша F10, которую нужно нажимать при включении ноутбука.
Вот так выглядит BIOS HP:
bios ноутбука HP
Заходим во вкладку “System Configuration” и выбираем “Boot Options” клавишами со стрелками.
Меню bios – system configuration
Далее находим параметр “Secure Boot” и ставим его в состояние “Disable” клавишей “Enter”.
Secure boot – Disable
Следующим шагом выбираем параметр “Clear All Secure Boot Keys” и в открывшемся поле для ввода вводим код из скобок.
Параметр “Clear All Secure Boot Keys” в биос HP
Дальше активируем параметр “Legacy Support” выставлением его в положение “Enabled”.
Legacy Support выставляем в Enabled
Последним шагом будет выставление приоритетов загрузки. На первое место нужно поставить “Notebook Hard Drive” клавишами F5 или F6.
Выставление на первое место Notebook Hard Drive в Bios
Сохраняем выполненные настройки клавишей F10 и выходим из bios.
Если это не помогло, то нужно попробовать проверить шлейфы жесткого диска.
Проверка шлейфа жесткого диска в ноутбуке HP
Во всех остальных случаях вам скорее всего понадобится замена жесткого диска.
Лучшая благодарность автору – репост к себе на страничку:
Содержание
- 1 Boot Device Not Found на HP что делать
- 1.1 Перевод и причины Boot Device Not Found
- 1.2 Как исправить ошибку «Загрузочное устройство не найдено» на HP
- 1.3 Заключение
- 2 Как исправить неполадки жесткого диска
- 2.1 Проверка жесткого диска
- 2.2 Лечение жесткого диска
- 2.3 Как восстановить жесткий диск
- 2.4 Почему не виден жесткий диск
- 2.5 Диск запускается и слышны щелчки
- 2.6 Жесткий диск пищит
- 2.7 Жесткий диск запускается, но не определяется или определяется с неверным объемом
- 2.8 Жесткий диск повисает
- 2.9 Восстановление данных с жесткого диска
- 3 Hard Disk 3F0 Error: What Is It?
- 3.1 Was all of your important data backed up?
- 3.2 We are available for:
- 3.3 Drive Model: WD5000AAKX-60U6AADrive Capacity: 500 GBOperating/File System: Windows NTFSData Loss Situation: Hard Disk 3FO Error Code, Hard drive shows up as 0 KB when plugged inType of Data Recovered: DocumentsBinary Read: 22.7%Gillware Data Recovery Case Rating: 9
- 3.4 Hard Disk 3F0 Cause: Bad Read/Write Heads
- 3.5 If you are dealing with a Hard Disk 3F0 error and your PC had important data that wasn’t backed up, Gillware’s data recovery professionals are here to help
- 4 Как исправить загрузочное устройство не найдено — нет жесткого диска (3F0)
- 4.1 Причины загрузки устройства не найдены — нет жесткого диска (3F0)?
- 4.2 Дополнительная информация о загрузочном устройстве не найдена — нет жесткого диска (3F0)
- 5 Hard disk 3f0 что делать HP
- 5.1 Why boot device not found in HP?
- 5.2 How to fix boot device not found issue in HP?
- 5.3 Method 1. Change boot order
- 5.4 Method 2. Perform a hard reset
- 5.5 Method 3. Restore BIOS default settings
- 5.6 Method 4. Test hard drive
- 5.7 Method 5. Rebuild MBR
- 5.8 Ноутбук или компьютер пишет «reboot and select boot device proper» — эффективный метод решения
- 5.9 Как переводятся ошибки «Select proper Boot device» и подобные?
- 5.10 Распространенные проблемы, вызывающие ошибки
- 5.11 Проверяем наличие дисков и флэш карт
- 5.12 Как это осуществить?
- 5.13 Проблемы с загрузчиком ОС?
Boot Device Not Found на HP что делать
При включении своего ноутбука Hewlett-Packard пользователь может столкнуться с сообщением «Boot Device Not Found» и отказом компьютера загружаться.
Причиной указанной дисфункции обычно являются ряд неверных настроек БИОС, но бывают и случаи, когда данная проблема возникает из-за выхода из строя жёсткого диска, или нарушения целостности операционной системы.
В этой статье я расскажу, что такое Boot Device Not Found на HP, каковы причины данной дисфункции, и как её исправить на вашем ПК.
Скриншот ошибки Boot Device Not Found на HP
Перевод и причины Boot Device Not Found
В переводе данный текст звучит как «Загрузочное устройство не найдено», и обычно обозначает ситуацию, когда при включении компьютера система не обнаружила устройство, с которого должна быть произведена загрузка (или установка) операционной системы. Похожая ситуация, когда в диспетчере устройств не видна видеокарта была описана мной в прошлой статье.
Причинами такой дисфункции может быть следующее:
- Неверные настройки БИОС (UEFI) на компьютере;
- Используемый для загрузки жёсткий диск физически повреждён или вышел из строя;
- Загрузочный сектор или MBR жёсткого диска повреждены;
- Файлы операционной системы повреждены;
- Ваш ПК стал объектом атаки вирусных программ.Error 3FO
Как исправить ошибку «Загрузочное устройство не найдено» на HP
Для решения вопроса с Boot Device Not Found на HP рекомендую выполнить следующее:
- Измените значение параметра «Legacy Support» в БИОС с «Disabled» на «Enabled». Перейдите в БИОС (обычно это получается путём нажатия на Escape, а потом на F10), выберите вкладку «System Configuration», найдите там параметр «Legacy Support», и измените его значение с «Disabled» на «Enabled». Затем нажмите на F10 для сохранения изменений и перезагрузите ваш HP. После перезагрузки компьютер может попросить вас ввести код (его значение будет на экране) и нажать Enter для подтверждения изменений. Введите указанный код, нажмите Enter и компьютер произведёт стандартную загрузку ОС;
Установите опцию Legacy Support в значение Enabled
- Измените значение ряда параметров БИОСа. Перейдите в БИОС, выберите вкладку «System Configuration» — «Boot option». Измените значение опции «Security Boot» с «Enabled» на «Disabled». Затем жмём на «Clear all secure boot keys», вводим цифры (pass code), которые расположены чуть выше и жмём на ввод.
Вводим указанные цифры ключа
Затем меняем значение параметра «Legacy Support» из «Disabled» на «Enabled». В опции «Legacy boot order» выбираем, с чего мы хотим загружаться (обычно, это жёсткий диск ноутбука – hard disk). Для сохранения произведённых изменений жмём на F10, потом на «Yes», и перезагружаем наш ПК, это может помочь избавиться от ошибки Boot Device Not Found на ноутбуке HP;
- Проверьте, виден ли в БИОС ваш жёсткий диск, для исправления Boot Device Not Found. Если нет, тогда проверьте плотность его подключения (выключаем лэптоп, отключаем блок питания, снимаем нижнюю крышку, батарею, отключаем жёсткий диск, визуально проверяем его контакты, подключаем обратно жёсткий диск, батарею, ставим обратно крышку, подключаем блок питания и включаем ноутбук). Если винчестер вновь не виден, тогда есть вероятность, что он вышел из строя (проверьте работоспособность в сервисном центре) или повреждены шлейфы к нему (встречается довольно редко);
- Выполните hard reset вашего HP. Выполнение аппаратного сброса вашего лэптопа (hard reset) позволяет очистить память и восстановить корректные связи между БИОС и аппаратной начинкой ПК. Отключите все внешние, подключенные к ПК, устройства (в частности, USB и блок питания), изымите аккумулятор из ноутбука. Затем нажмите на кнопку питания (Power) и держите её нажатой в течение 15 секунд.
Потом подключите обратно аккумулятор и блок питания, другие внешние устройства не подключайте. Нажмите на кнопку питания, в появившемся меню выберите «Обычная загрузка Виндовс» (Start Windows Normally), и нажмите ввод.
- Загрузите настройки БИОС по умолчанию. Перейдите в БИОС, нажмите на F9 и загрузите настройки БИОС по умолчанию. Затем нажмите на F10, подтвердите изменения, и перезагрузите ваш компьютер;
- Выполните тест вашего компьютера с помощью HP PC Hardware Diagnostics UEFI. Выключите ваш компьютер, затем включите его и быстро нажимайте на клавишу F2. Когда меню HP PC Hardware Diagnostics UEFI появится на экране, выберите тест компонентов (Component Tests).Тестируем компоненты нашего ПК с помощью HP PC Hardware Diagnostics UEFIВ данном меню уделите особое внимание тесту жёсткого диска (Hard Drive – Extensive Test – Run Once). Просмотрите полученные результаты, возможно ваш накопитель попросту вышел из строя, и необходима его замена.
Заключение
Эффективным решением вопроса Boot Device Not Found hard disk (3f0) станет изменение настроек БИОС, аппаратный сброс ПК (hard reset), а также проведение теста структурных элементов лэптопа. В большинстве случаев помогает первый из описанных мной способов, позволяющий устранить ошибку на вашем ПК.
Как вы оцените статью?
(9 3,67 из 5)
Загрузка…
Источник: https://RusAdmin.biz/oshibki/boot-device-not-found-na-hp-chto-delat/
Как исправить неполадки жесткого диска
В наше время, время технологий, пользователи все чаще сталкиваются с проблемами компьютерной техники. Сегодня я постараюсь дать развернутые ответы на многие вопросы по исправлению неполадок жесткого диска.
Проверка жесткого диска
Как проверить жесткий диск я писал в статье Диагностика жесткого диска. В статье детально описаны действия и любой пользователь сможет без проблем проверить HDD на ошибки или битые сектора.
С помощью данной утилиты можно также проверить SMART статус. Однако ваш HDD должен быть подключен к компьютеру или ноутбуку через IDE или SATA разъем, а не через переходник, подключаемый в USB порты. Для проверки статус нужно перейти во вкладку SMART. Жмем кнопку Get SMART. В нижней части вы увидите одну из трех надписей:
«Good SMART» – все в порядке.
«Bad SMART» – срочно отправляйте на пенсию.
«Get S.M.A.R.T. command… Error reading S.M.A.R.T!» – ошибка чтения. Скорее всего ваш диск не подключен через SATA или IDE интерфейс, или же у вас твердотельный SSD.
Время работы жесткого диска можно увидеть в строке Power-on time, исчисляет в часах.
Состояние SMART так же можно увидеть при включении компьютера, если в BIOS предусмотрена и включена функция настройки показа.
Если состояние жесткого диска совсем плачевное, то операционная система Windows будет постоянно напоминать вам сделать резервную копию или архивацию. Если данное окно постоянно выскакивает, то это первые признаки того, что ваш диск в предсмертной агонии.
Лечение жесткого диска
Тест программы Victoria показал статус SMART Good, но множество Bad (Error). Можно попробовать восстановить жесткий диск перераспределив битые сектора с помощью низкоуровневого форматирования. Лучше всего для этого подойдет программ HDD Low Level Format. Программа очень проста в использовании и имеет всего три раздела.
Перед форматированием извлеките всю необходимую информацию, после низкоуровневого форматирования вернуть информацию не представится возможным.
Как восстановить жесткий диск
На вопрос: “Как восстановить жесткий диск?” – отвечу, как правило, жесткий диск восстанавливают специалисты для извлечения информации и для дальнейшего использования он не пригоден.
Почему не виден жесткий диск
Почему компьютер или ноутбук в Windows и БИОС не видит жесткий диск. Причин может быть несколько. Начнем от самого простого к сложному.
- Чаще всего не определяется жесткий диск из-за коррозии на контактах платы для подключения головок. Данная проблем возникает очень часто, и это первое на что стоит обратить внимание. Открутите болты, держащие печатную плату. Снимите и переверните схему, если окисление есть, почистите ластиком до чистоты. Соберите обратно, проверьте работоспособность подключив к компьютеру.
- В HDD прошлого поколения можно было заменить неисправную плату, исправной с аналогичного жесткого диска. В современных используются новая архитектура и технологии, каждый HDD содержит уникальный микрокод. Простая замена печатной платы не только не решит проблему, но также может привести к полной потере данных на носителе. Есть две причины данного сбоя:
А) Сгорели TVS-диоды, их как правило два – 5 и 12 Вольт. Они служат защитой от перепада напряжения. Проверить можно мультиметром, если сопротивление показывает около 0 Om, то диод сгорел. Проблему можно решить обычной заменой. Помните, что без TVS-диодов жесткий диск остается без защиты от перепадов напряжения!
Б) Если мультиметр показал корректное сопротивление, то нужно заменять плату. На плате припаян блок ПЗУ с уникальным микрокодом, нужно отпаять его и запаять на другую аналогичную рабочую плату. В дисках некоторых производителей, таких как Westrn Digitals, отсутствует блок ПЗУ, а прошивка содержится в главном контроллере, который заменить практически невозможно.
Диск запускается и слышны щелчки
Щелчки означают повреждение магнитных головок, а так же может быть магнитного диска.
С таким повреждением, не стоит его запускать, так как магнитный диск может окончательно испортиться и вытащить информацию в дальнейшем не получится. Лучше обратиться в специализированный сервис восстановления данных.
Там HDD вскроют в условиях полной чистоты и восстановят информацию. Вскрывая в домашних условиях, вы подвергаете устройство воздействию пыли!
Жесткий диск пищит
Моторчик пытается раскрутить диск, но не может.
Первой причиной является залипание магнитных головок. После выключения HDD, головки вместо того чтобы встать в парковочные места, остались -на или -над поверхностью диска. Требуется вскрытие в стенах стерильной комнаты и только профессионалом. Производится замена поврежденных магнитных головок.
Второй причиной является блокировка шпинделя. Это ось вращения дисков. Обычно выходит из строя при ударе или падении HDD. Восстановление жесткого диска происходит одним из двух способов: заменой шпинделя или переносом магнитных дисков на диск донор.
Жесткий диск запускается, но не определяется или определяется с неверным объемом
Поврежден жесткий диск, а точнее проблемы с прошивкой. То есть ваш магнитный диск не правильно читается или записывается неисправной магнитной головкой. Устраняется лишь специалистами, ни в коем случае не экспериментируйте!
Жесткий диск повисает
Происходит за счет большого количества битых секторов на жестком диске – то есть повреждение поверхности магнитных дисков. Состояние можно проверить прочитав выше описанную главу Проверка жесткого диска.
Если тест показал положительный результат, но компьютер медленно открывает папки, то попробуйте провести Дефрагментацию жесткого диска. Если не поможет, то проблема скорее кроется в малом объеме оперативной памяти или слабом процессоре.
Восстановление данных с жесткого диска
Программ для восстановления жесткого диска не существует, а вот для восстановления данных с жесткого диска – множество. Я не буду их описывать. Опишу лишь один способ, который пользователь сможет использовать в домашних условиях.
Причины обращения к данной программе: множество битых секторов и файлы не получается открыть, удаление нужных данных, форматирование диска. При этих условиях программ R-Studio может вам помочь.
Более детально в моей статье Как восстановить информацию.
Лучшее «Спасибо» — ваш репост
Источник: https://ssecond-life.ru/nositeli-dannyx/kak-ispravit-nepoladki-zhestkogo-diska.html
Hard Disk 3F0 Error: What Is It?
Have you run into a Hard Disk 3F0 error on your HP laptop or desktop PC? When you try to power on your computer and you get this error message, it may seem vague and incomprehensible to you. That’s because it is vague and incomprehensible.
But in a nutshell, what it means is that your computer can’t talk to your hard drive. This is the part of your computer that contains your operating system, all of your apps and programs, and your files. So without it, your computer is just a giant brick. A Hard Disk 3F0 error is a common boot error seen on HP models.
In addition to this error code, you’re told that your computer can’t find a boot device. There’s an alphabet soup of different hard disk error codes 3F0, and they all have slightly different meanings.
Generally, hard disk boot errors can be caused by a whole host of issues, from things as simple as having an incorrect BIOS boot sequence or the hard drive not properly being plugged in to boot sector viruses or a corrupted hard disk partition.
Sometimes these boot errors occur because your hard drive has broken down and no longer works. Check to make sure your hard drive is the primary boot device in BIOS and that the cables connecting it to the motherboard are tight and secure. This could fix the issue.
Got a 3F0 error and need data recovered? Let Gillware help you out. Click here to get an Instant price quote for data recovery
Was all of your important data backed up?
Unfortunately, when you encounter this error, you might have to reinstall your operating system, or contact HP and order a replacement hard drive (if your computer is still under warranty).
If your hard drive isn’t completely broken, you may be able to plug it into another PC and copy any important data you don’t have backed up onto it. However, when you experience a Hard Disk 3F0 error, your hard drive might not seem to work at all.
If anything you’ve been keeping on that hard drive hasn’t been backed up, you’ll need professional help retrieving it.
A typical boot error on an HP personal computer. “Boot Device Not Found. Please install an operating system on your hard disk.” (source: http://support.hp.com/us-en/document/c01443463)
We are available for:
Here’s a case study in which one of our clients had the same hard disk 3F0 error as you. In the end, they needed to send their hard drive to our data recovery lab because they did not have all of the files on their hard drive backed up.
The client had their hard drive removed from their computer and took it to a local PC repair technician to diagnose the Hard Disk 3F0 error. The technician plugged the hard drive in and attempted to copy the user’s data off of it.
The 500-gigabyte Western Digital hard drive appeared on the technician’s data recovery machine, but not as a 500-gigabyte hard drive. Rather, the machine detected the client’s hard drive as having a capacity of zero kilobytes.
Drive Model: WD5000AAKX-60U6AA
Drive Capacity: 500 GB
Operating/File System: Windows NTFS
Data Loss Situation: Hard Disk 3FO Error Code, Hard drive shows up as 0 KB when plugged in
Type of Data Recovered: Documents
Binary Read: 22.7%
Gillware Data Recovery Case Rating: 9
How does a hard drive suddenly go from having hundreds of gigabytes of storage space to having none? To answer that question, we must first understand how the hard drive identifies itself in the first place.
Hard drive firmware contains all sorts of personal information about your hard drive.
When the drive’s read/write heads are having trouble reading this information and another machine asks the hard drive to identify itself and give out its capacity, the drive will either give out a wildly incorrect capacity or simply say that it has zero capacity.
After our engineers have evaluated your hard drive and have begun to salvage your data, we constantly monitor the hard drive.
It is important to make sure the drive is properly conveying its model number, serial number, and capacity. A hard drive may begin to run poorly and eventually stop detecting correctly while imaging.
This can be a symptom of a firmware bug reasserting itself, or mechanically-compromised internal components beginning to fail.
Hard Disk 3F0 Cause: Bad Read/Write Heads
Our hard drive data recovery engineer Kirk inspected this Western Digital hard drive in our cleanroom to determine why it was showing up with zero capacity.
Upon inspecting the drive’s internal components, he found that the read/write heads on the drive had become severely mangled.
Fortunately, there hadn’t been any visible damage done to the platters containing the client’s critical files.
We informed the client about how their hard drive had failed and what kind of labor would go into the file recovery procedure. The client approved the price quote and gave Kirk the go-ahead to swap the drive’s read/write head out with a compatible donor pair. Lo and behold, the client’s hard drive detected with the right capacity.
Kirk had handled the delicate procedure of replacing the severely mangled read/write heads in the client’s Western Digital WD5000AAKX hard drive.
From that point on, this Hard Disk 3F0 data recovery case was smooth sailing for our engineers.
A few thousand bad sectors prevented a handful of files from being completely recovered, but our engineers were able to fully recover 98.6% of the client’s files. This case was rated a high 9 on our ten-point scale.
Research has shown that hard drives have an average lifespan of about four years, but it is only an average. Just cars, many hard drives last longer, and many hard drives die sooner.
This client’s hard drive lasted only about three and a half years before it shed its mortal coil. You can never predict how long your hard drive will last or when it will fail. Make sure your data is safely backed up.
That way, you’ll be prepared for the day when your hard drive goes from hero to zero (capacity).
If you are dealing with a Hard Disk 3F0 error and your PC had important data that wasn’t backed up, Gillware’s data recovery professionals are here to help
Источник: https://www.gillware.com/data-recovery-services/hard-drive-repair/hard-disk-3f0-error-data-recovery/
Загрузочное устройство не найдено — нет жесткого диска (3F0) обычно вызвано неверно настроенными системными настройками или нерегулярными записями в реестре Windows.
Эта ошибка может быть исправлена специальным программным обеспечением, которое восстанавливает реестр и настраивает системные настройки для восстановления стабильности
Если у вас нет загрузочного устройства — нет жесткого диска (3F0), то мы настоятельно рекомендуем вам Загрузка (загрузочное устройство не найдено — нет жесткого диска (3F0)) Repair Tool.
В этой статье содержится информация о том, как установить Boot Device Not Found — нет жесткого диска (3F0) как (вручную), так и (автоматически). Кроме того, эта статья поможет вам устранить некоторые распространенные сообщения об ошибках, связанные с Boot Device Not Found — Нет жесткого диска (3F0), который вы можете получить.
Примечание: Эта статья была обновлено на 2019-06-18 и ранее опубликованный под WIKI_Q210794
Если вы когда-либо сталкивались с веб-страницей, показывающей, что ее нельзя найти на сервере, вы смотрите на ошибку 404. Одной из причин ошибки 404 является неправильный ввод URL-адреса.
Другая причина заключается в том, что ваш старый URL-адрес не перенаправляется на новый после перемещения страницы или ресурса. Сообщение об ошибке 404 Not Found появляется в любой операционной системе или в любом браузере.
Он может быть настроен на другую форму сообщения, в зависимости от каждого отдельного веб-сайта. Для некоторых веб-страниц ошибка 404 Not Found может отображаться как неверный запрос 400.
Если вы включили свой компьютер и заметили, что Windows не запустится, вы испытываете ошибку загрузки. Некоторые причины, по которым ваши Windows не запускаются, когда поврежден системный раздел, отсутствуют файлы или повреждены. Как только вы столкнулись с ошибкой загрузки, вы увидите такие сообщения, как:
- Перезапустите систему и выберите подходящее устройство загрузки
- Bootmgr отсутствует
- Отсутствует операционная система
- FATAL: Не найден загрузочный носитель! Система остановлена
- Ошибка загрузки операционной системы
- Недопустимая таблица разделов
Некоторые версии Windows могут восстановить эти проблемы путем автоматического запуска восстановления при запуске. В противном случае вы можете вручную использовать среду восстановления Windows для устранения этой проблемы.
Причины загрузки устройства не найдены — нет жесткого диска (3F0)?
Ошибка 404 Not Found является общей проблемой веб-страницы, которая может быть исправлена нажатием кнопки перезагрузки. Попытка URL-адреса в адресной строке также может обновить веб-страницу.
Вы также можете дважды проверить URL-адрес и посмотреть, есть ли буквы или символы, которые были напечатаны неправильно. Если вы не уверены в URL-адресе, выполните поиск на веб-странице в Google, чтобы вы перенаправлялись через поисковую систему.
Это также помогает очистить кеш браузера.
Если ничего не происходит, попробуйте очистить хотя бы один файл cookie, содержащий веб-сайт или все файлы cookie вашего браузера. Однако, когда эти простые процессы не работают, это может быть ошибка с самого сайта.
Увидеть, что Windows не загружается, может быть стрессовым, но есть несколько способов устранения ошибок при загрузке. Большинство случаев ошибок при загрузке заставят Windows автоматически запустить настройку восстановления.
Он будет сканировать проблемы и попытаться их исправить. Другой способ — загрузить из раздела восстановления или установочного носителя Windows. На вашем компьютере имеется специальный раздел восстановления, который позволяет загружаться в среде восстановления Windows.
Физическому диску нет необходимости.
Однако на некоторых компьютерах нет раздела восстановления, поэтому необходимо использовать физический диск, содержащий установщик Windows. Если эти два параметра не работают, вы можете перейти к командной строке на странице «Дополнительные параметры», чтобы устранить проблему.
Дополнительная информация о загрузочном устройстве не найдена — нет жесткого диска (3F0)
РЕКОМЕНДУЕМЫЕ: Нажмите здесь, чтобы исправить ошибки Windows и оптимизировать производительность системы.
Ошибка жесткого диска, когда я запускаю свое устройство. Устройство не найдено …
Я пытаюсь запустить мой компьютер с установочным диском Windows, чтобы перезагрузить компьютер и снова установить диск. Когда я включаю устройство, его не обнаружено.
Следующая ошибка — это загрузочное устройство. Я получаю ошибку на жестком диске.
загрузочного устройства не найден жесткий диск 3f0 hp
Вы пытались найти представителя HDD
Если нет, сделайте это, проверив адаптер SATA-USB. Удачи! Western Digital вытащит диск, чтобы подключить его к другому месту.
в меню загрузки BIOS? Откройте ноутбук, если он не работает, а жесткий диск находится на первом загрузочном устройстве. Вы можете использовать загрузочного устройства не найден жесткий диск 3fo
У меня есть hp все в одном 19-3013w, пожалуйста, помогите.
Я продолжаю получать загрузку, и у меня нет диска восстановления системы. Его настольное устройство не обнаружило ошибку 3fo.
загрузочного устройства не найден жесткий диск (3F0)
Зная, что я назвал центр hp, и они сказали мне, что это глобальная проблема с большинством пользователей hp с окнами 10.
Загрузочному устройству не найден жесткий диск (3f0)
загрузочного устройства не найден жесткий диск (3f0)
показывает, что загрузочное устройство не найдено, пожалуйста, установите os.
sysuddenly мой ноутбук зашел и его не включается …
Re: Boot device не найден. жесткий диск (3F0)
(3F0) BootDevice не найден «Сообщение об ошибке» для возможного решения вашей проблемы. HP / Compaq выпускает тысячи моделей компьютеров. Включите компьютер и нажмите «F2» или «ESC», затем «F2», чтобы запустить диагностику системы НЕ указывайте свой серийный номер. См. Раздел HP Forum «Hard Disk —
При обращении за помощью просьба указать полное имя модели и номер продукта (p / n) рассматриваемого компьютера HP. Загрузочное устройство не найдено на жестком диске 3f0
«Загрузочное устройство не найдено, жесткий диск (3F0)
Я попробовал устройство Linux Boot не было найдено, хотя мой рабочий стол мог найти его сразу. Это произошло не через месяц после того, как моя сестра пролила яблочный сок и оставила кого-то, чтобы помочь как можно скорее. Отправляйте назад, если вы водите машину и SD-карту. Был бы рад, если бы привлекал пыль, которая, наконец, делает электрический шорт.
Единственный логический вывод — без проблем — USB-устройства. Вот когда я начал получать постоянные ошибки, заявляя, что мне нужна дополнительная помощь.
Я попытался установить BIOS обратно на настройки по умолчанию, он вернется к экрану ошибок. Они работают, но после перезагрузки или два, безупречно до перезагрузки.
Привет, сообщество HP, у меня есть HP 15-af137nr, и я пытался получить правильную загрузку около недели или двух. Единственное, что он будет загружать, я пробовал несколько жестких дисков и SD-карт. Его часто можно отложить, так как жидкость для загрузки в ОС несколько раз, но он просто не загружается. Я помещаю свой собственный там, и он бросает его обратно на тот же экран ошибок.
Сожалею. Я пробовал с Hard и Windows 10. Жесткий диск загрузился, но после перезагрузки, он был включен в течение нескольких ночей, жесткий диск, который был там или там, вымер. Обе ОС работают, что разлив повредил материнскую плату.
загрузочного устройства не найден жесткий диск (3f0)
загрузочное устройство не найдено. жесткий диск (3F0)
«ESC», затем «F2», чтобы запустить диагностику системы. Включите компьютер и нажмите «F2» или
Мой компьютер говорит, что Boot Device не найден. Жесткий диск 3FO ?? /?
Что я могу сделать? Загрузочное устройство не найдено Жесткий диск 3F0
Моя первоначальная проблема заключалась в том, что ноутбук не заряжается при включении. а при перезапуске на дисплее отображается Boot Device Not Found. Я загрузил помощник поддержки HP, чтобы попытаться проанализировать аккумулятор
Не найдено загрузочного устройства — жесткий диск 3F0
Мой ноутбук
Он потерпел неудачу и пошел тонны черного экрана только 4 месяцев. Пытался вернуться с ошибкой «Нет загрузочного устройства». Пожалуйста, помогите мне установить заводские настройки.
Жесткий диск 3F0 (загрузочное устройство Windows 10 не найдено)
HP? Windows 10HP Envy j144na «Загрузочное устройство не найдено» Жесткий диск — (3F0) при запуске моего P …
запустите Windows. Я установил двойную загрузку Ubuntu вместе с Windows с окнами 10 на нем? Дайте мне знать, Дэвид
Вы создали загрузочный USB-накопитель 10 на моем Pavillion, а затем я удалил Ubuntu. Сейчас я не могу
Загрузочное устройство не найдено, жесткий диск не существует
Пожалуйста помоги. Мой компьютер не загрузится. Boot Device not found Жесткий диск (…
Загрузочное устройство не найдено Жесткий диск (3F0) Я не загружу.
Мой компьютер имеет бит XXXXXXXXXXXXXXXXXXXXXXXXXX. Я попытался сбросить BIOs HELP
Elitebook 8470P — загрузочное устройство не найдено — жесткий диск — (3F0) …
пришло время использовать средства восстановления для переустановки операционной системы
И замените неудачный SSSD им. Как только вы заменили диск iit
Загрузочное устройство не найдено жесткого диска (3F0) 11-r014wm записная книжка …
Я проверил в F2, чтобы найти систему памяти на вашем жестком диске.
Установите операционную систему на свой жесткий диск. Я открыл этот ноутбук, чтобы протестировать его в F2, чтобы найти в памяти все проверенные соединения.
Я открыл этот ноутбук для тестирования компонентов и выбрал тест жесткого диска. Если вы смогли получить номер ошибки, то ваш единственный тест, но тест хранилища не удался. Спасибо за вашу помощь. Хвост диска 3F0 означает, что диск. (3F0). Следующая строка тяжелая
найти все проверенные соединения. вариант — отправить его на ремонт и заменить жесткий диск. Следующая строка жесткого диска компьютера испортилась. Спасибо за вашу помощь
thewizzard12345 писал (а): Пожалуйста, установите
Чтобы проверить его, просто запустите тест, но тест хранилища завершился неудачно. диск. (3F0).
Источник: https://ru.fileerrors.com/boot-device-not-found-no-hard-disk-3f0.html
Hard disk 3f0 что делать HP
“I have a HP laptop and unfortunately I cannot start it up normally. It shows “BOOT DEVICE NOT FOUND” (3F0) and I don’t know why and what it is. I have no idea about this error and I think I need a help what should I do when boot device not found HP laptop?”
Actually, “boot device not found” error is a common error that many users have met. It always occurs during the process of booting computer. It may occur with different error messages, such as:
- “No boot device — insert boot disk and press any key.”
- “Boot Device Not Found. Please install an operating system in your hard disk.”
- “No Boot Device Found. Press any key to reboot the machine.”
- “No boot device is available.”
Once you get those error messages, you cannot boot your operating system successfully. Well, what if you got “boot device not found” error when you boot your computer? Fortunately, this post will offer you why it happens and how to solve it in Windows 10/8/7.
Why boot device not found in HP?
the Scenario said, the boot device not found in HP laptop. Why would that happen?
The boot device not found or no boot device is detected mean the OS can’t find the bootable hard disk or the boot sector of the hard drive. To fix this error, you need to know what may cause it. And here we conclude 4 reasons the following list:
1. The hard drive you boot from is an unbootable disk or device.
2. The bootable hard drive is corrupted or died somehow.
3. MBR or boot sector is damaged on the bootable hard drive.
4. Virus attack.
How to fix boot device not found issue in HP?
Knowing the causes to boot device not found in HP, you can take specific measures to fix it.
Method 1. Change boot order
First, you need to make sure that the hard drive you boot from is the right disk.
If you set to boot from an unbootable device by mistake, it cannot boot successfully from the unbootable device and will give you the error message: “Boot Device Not Found. Please install an operation system to your hard disk”.
change the boot order in BIOS and let it boot from the bootable device. if it is the boot device, and you got this error, you can do as the following methods.
Method 2. Perform a hard reset
When you meet the problem that no boot device is detected, you can try to perform a hard reset.
A hard or forced reset erases all information in the computer memory and might restore functionality.
Resetting your computer forces the system to clear and reestablish the software connections between the BIOS and the hardware. To perform a hard reset, you should do as following steps:
1. Turn off the computer. Remove the computer from any port replicator or docking station.
2. Disconnect all external devices from your computer, unplug the AC adapter from the computer.
3. Remove the battery from the battery compartment.
4. Press and hold down the Power button for about 15 seconds to drain any residual electrical charge from the capacitors that protect the memory.
5. Insert the battery, and plug the AC adapter back into the computer, but do not connect any of the peripheral devices such as USB storage devices, external displays, printers, etc.
6. Turn on the computer. If a start menu opens, select Start Windows Normally with arrow keys and press Enter.
If reset hard drive haven’t solve your problem, you can move to the next Method.
Method 3. Restore BIOS default settings
To restore the BIOS default settings may fix the error “boot device not found” in HP. You can do as the following steps:
1. Turn off the computer and wait at least five seconds.
2. Restart the computer and repeatedly press F10 key to enter BIOS setup menu.
3. On the BIOS setup screen, press F9 to select and load the BIOS Setup Default settings.
4. Press F10 to Save and Exit.
5. Select Yes, then press Enter when asked Exit Saving Changes?
6. Follow the prompt to restart computer.
If the computer restart normally, you are done. If it still pops up the error message “boot device not found”, proceed to the next method.
Method 4. Test hard drive
If the method above cannot solve your problem, you should consider to check your hard drive. To test a hard drive, here we highly recommend you AOMEI Partition Assistant, which can help you to check partition and fix errors, or check disk totally.
Here you should connect your boot drive to another Windows PC which installed AOMEI Partition Assistant. Or your can create a bootable USB with AOMEI Partition Assistant to boot your computer successfully.
1. Get into AOMEI Partition Assistant program, select your boot hard drive. Here you can right click the boot partition, select Check Partition.
2. Or you can right click the boot hard drive, select Surface Test.
It will run the test after you click Start.
Finally, if there is any problem on your hard drive, fix it and the boot device not found HP problem may solved.
Method 5. Rebuild MBR
AOMEI Partition Assistant also allows you to fix MBR. To fix MBR, here you need to right click the hard drive, select Rebuild MBR.
In the pop up window, set the type of MBR for the current OS, click OK to start rebuilding MBR.
In a word, AOMEI Partition Assistant is a great disk manager that can help you check hard drive and fix errors, and help you to manage your hard drive better.
It is worth to have.
There are 5 different methods for solving boot device not found in HP Windows 10/8/7. but there are many other ways can solve the problem.
For example, if the boot device not found in HP is cause by virus attack, then you need to remove the virus with some anti-virus software.
If you have other ways, please share that in the comment place.
Источник: https://www.disk-partition.com/articles/boot-device-not-found-hp-4125.html
Ноутбук или компьютер пишет «reboot and select boot device proper» — эффективный метод решения
Автор Ирина Лунева Дата Авг 20, 2016
Нередкой проблемой является черный экран при запуске компьютера, а на нем красуется «Reboot and select proper boot device or insert boot media».
Для тех, кто не силен в английском языке, сообщение может казаться пугающим. На самом деле все не так плохо и при правильной тактике в большинстве случаев ошибка легко устраняется собственными силами.
Вот так это выглядит на экране монитора
Как переводятся ошибки «Select proper Boot device» и подобные?
Увидев на экране монитора это сообщение впервые, хочется выяснить – что компьютер подразумевает под этой надписью.
Все просто: перевод «Reboot and Select proper Boot device or Insert Boot Media» звучит так: «Перезагрузите и выберите правильное загрузочное устройство или вставьте загрузочный накопитель».
Несмотря на длинную формулировку, проблемы такого характера решаются достаточно просто. Но текст может меняться.
Не нужно пугаться, если увидите: «reboot and select boot device proper». На русском все просто: нужно перезагрузить компьютер и выбрать правильное устройство для загрузки.
Может будет написано так: «no bootable device hit any key», это показывает, что загрузочного устройства не обнаружено и нужно нажать клавишу (имеется в виду любая кнопка на клавиатуре).
Из такого же разряда ошибка «reboot and select proper boot», призывающая перезагрузить компьютер и выбрать-таки правильное устройство для его загрузки.
Немного другой смысл заложен в надписи «start booting from usb device», которая сообщает о необходимости начать загрузку с USB устройства.
Распространенные проблемы, вызывающие ошибки
Существует ряд причин, по которым возникла ошибка при запуске компьютера. Если он выдает что-то в духе «no bootable», или «нет загрузочного…» То вот наиболее вероятные причины этого:
- Не работает жесткий диск. Зайдя в БИОС, это легко определить. Тогда в меню «StandartCMOS Features» не будет определяться жесткий диск (он же HDD).
- Из-за каких-то сбоев DVD-привод или флэш карта стали первоочередным загрузочным устройством и сейчас они в компьютере.
- Поврежден загрузчик операционной системы. Обычно это связано с заражением вирусами, или внезапного отключения электричества во время работы компьютера, в случае, если компьютер был неправильно выключен, а также из-за установки новой ОС или неумелых действий неопытного пользователя, связанных с жестким диском.
Эти проблемы легко решаются самостоятельно. Существуют и более серьезные неполадки, среди них – механические повреждения HDD. Симптомом, указывающим на эту проблему, может быть странный звук, который исходит от жесткого диска. В такой ситуации чаще всего требуется его замена.
Чтобы увидеть, обнаружится ли HDD, понадобится заглянуть в БИОС.
- Сделать это можно с помощью таких кнопок: F1, F2, Delete.
- Если не получается войти с помощью этих кнопок, можете нажать поочередно кнопки F, пока не получится войти.
- Затем выбрать меню «Standard CMOS Features», или «Main». Там вы увидите жесткий диск.
рис.1. Во вкладке Main, возможно, будет сложнее его определить
рис.2. Тогда можно сравнить все названия имеющихся устройств, и по ним будет заметно, что все остальные – CD-привод
В случае, когда жесткий диск не определяется, есть несколько вариантов: если это стационарный компьютер, тогда нужно проверить шлейф и кабель питания. Возможно, причина кроется в отошедшем контакте.
Попытайтесь поправить кабель, может быть, он плохо воткнут, и проверить так же шлейф. Или подсоединить шлейф к другому разъему. Как вариант – поменять его на достоверно рабочий.
Вполне вероятно, что такие незамысловатые действия помогут решить проблему.
В отношении ноутбука все гораздо печальнее: при таких симптомах большая вероятность того, что жесткий диск поломан окончательно и единственный способ устранить неполадку – замена HDD.
Проверяем наличие дисков и флэш карт
Первоочередная задача – проверить, нет ли в компьютере флэшек или дисков. Если они там остались, извлеките и попытайтесь перезагрузить еще раз.
Коль это подействовало – отлично! Но расслабляться не стоит.
Следующий шаг – выяснить причину этой поломки, чтоб в дальнейшем избежать повторного ее появления.
Войдите в BIOS и проверьте, какова очередность загрузки. В качестве first boot device в БИОСе (перевод – первое загрузочное устройство) должен стоять HDD, он же жесткий диск. А если вместо него значится Removable Dev или USB-HDD, то необходимо изменить его на HDD.
Как это осуществить?
Во время включения компьютера войти в BIOS. Как это сделать, было указано выше. Зайдя в БИОС, выберите «Advanced Bios Features» или Boot. Boot переводится на русский «загрузка».
Если вошли в меню «Advanced…», то следующее действие – выбрать «First boot device», подтвердить, нажав на клавишу Enter и выставить правильный приоритет загрузки, то есть HDD, или Hard Disk. Затем Enter – подтверждение. Теперь следует сохранить новые настройки, нажав F10, а затем Yes.
На скриншоте хорошо видно, что выбрано первым загрузочным устройством
Если вы выбрали «Boot», нужно выделить жесткий диск и, пользуясь клавишами F5 и F6, поставить его на законное первое место. Сохранить настройки ранее указанным способом.
Чтобы было понятнее, обратите внимание на скриншот
Другие неблагоприятные факторы, приводящие к возникновению неполадок – перепады напряжения в сети, отключения компьютера из розетки.
Если еще до появления ошибки вы замечали, что на компьютере сбивается время, то причина кроется в батарейке на материнской плате. Она села и требует замены.
Сделав это и обеспечив бесперебойное электропитание, можно настраивать очередность загрузки.
Проблемы с загрузчиком ОС?
Если ничего из перечисленного не является причиной ошибки и HDD определяется, тогда возможна еще одна причина – поврежден загрузчик операционной системы. Она решается путем восстановления загрузчика ОС Windows.
Источник: https://dcvesta.org/hard-disk-3f0-chto-delat-hp/