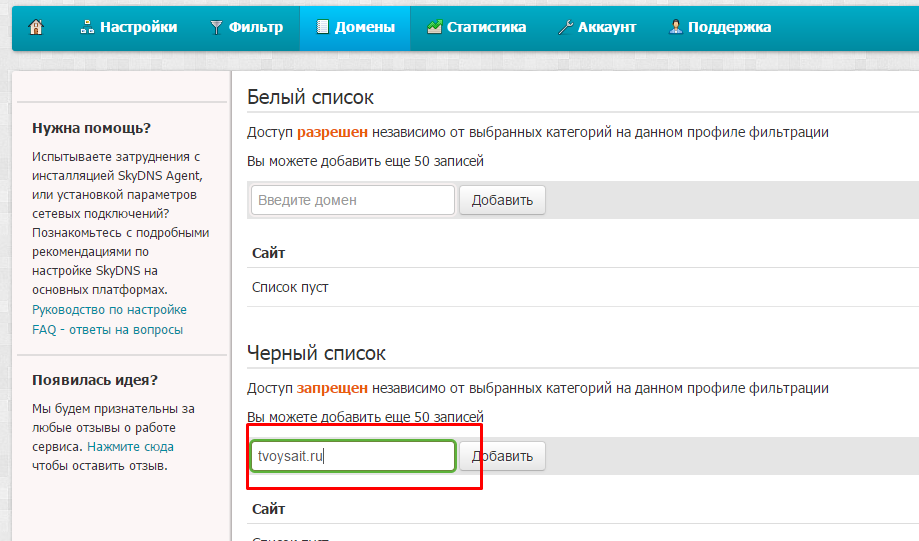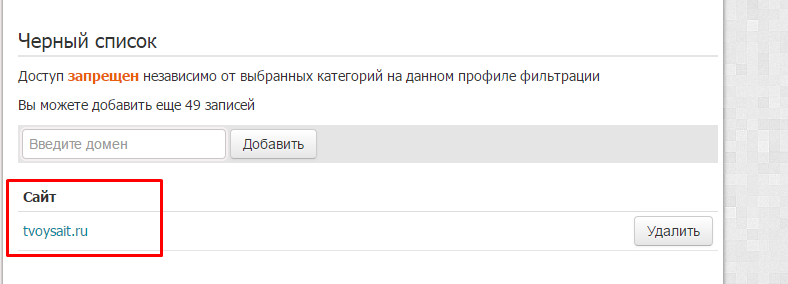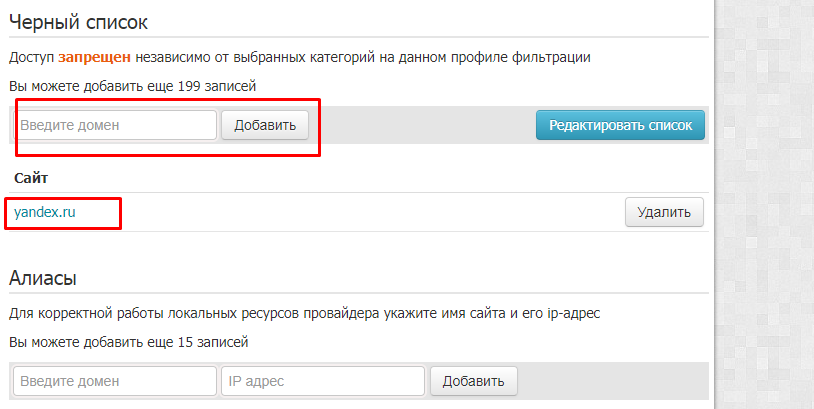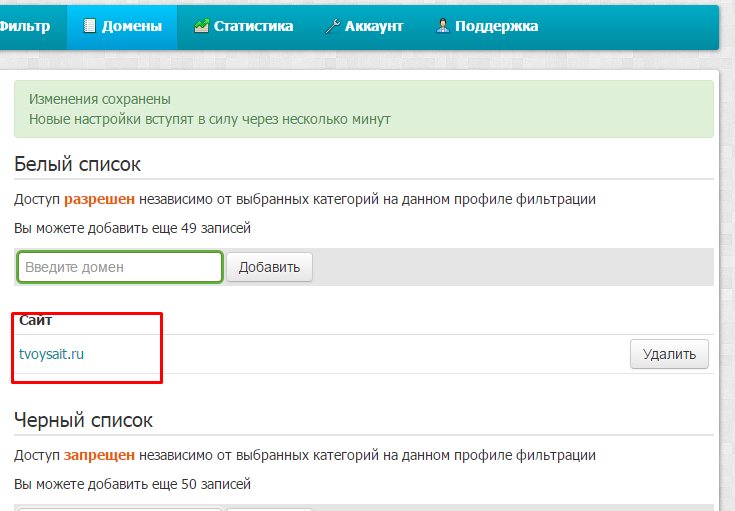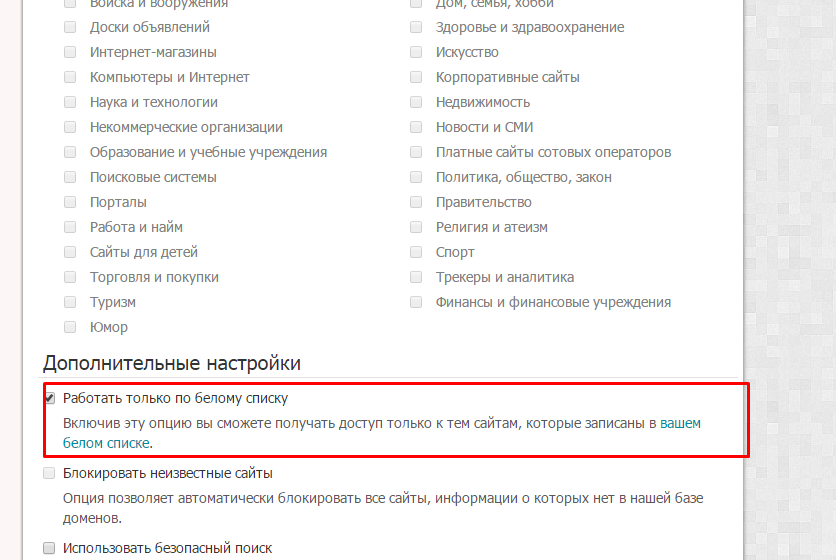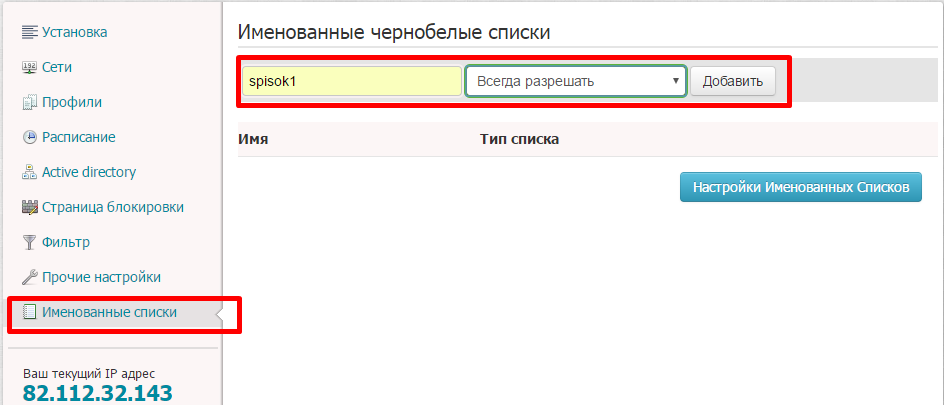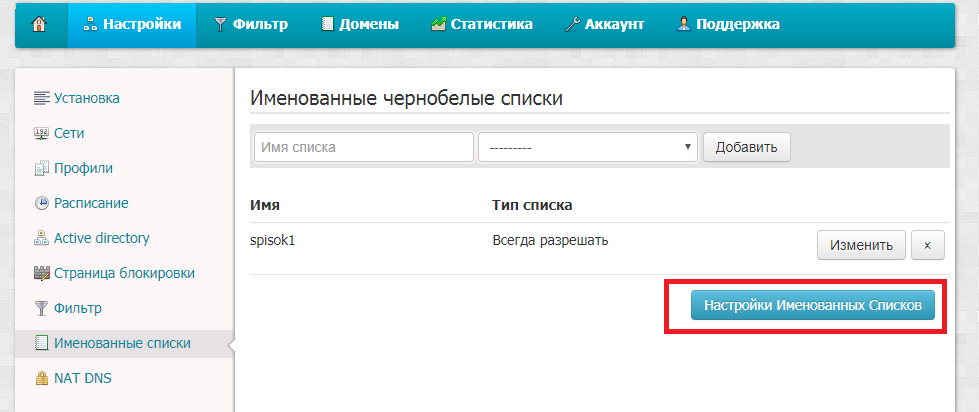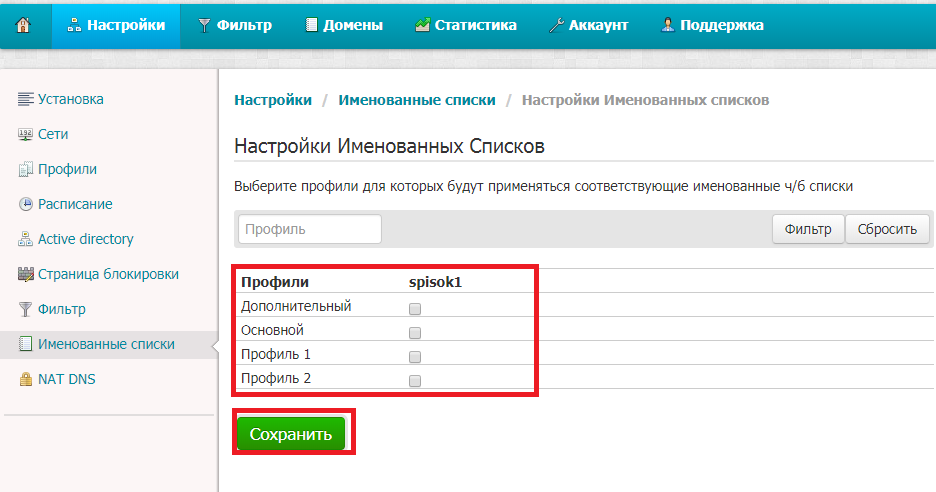⚡️ Еще в начале лета в конторе где я работаю начал делать переход с Windows на Linux 🔥 (кто не читал советую почитать) и помимо рабочих станций, я начал еще поднимать сервера на Линукс ✅ , одним из которых стал кеширующий прокси сервер Squid 🔥 задача которого не только собирать аналитику по пользователям кто куда ходил, но и блокировать сайты и контент который прямо противоречит, что бы его открывали на рабочих станциях в рабочее, как в силу безопасности сети, так и с целью ограничения доступа пользователя к ним✅ .
Поэтому решил написать большую статью-инструкцию для:
- ✅ Родителей – которые хотят оградить детей от плохих сайтов
- 💥 Директоров школ и образовательных учреждений – которые должны соблюдать Федеральный закон 436-ФЗ (Федеральный закон «О защите детей от информации, причиняющей вред их здоровью и развитию»)
- 🔥 Фрилансеров – которые могут потерять свои деньги или время работаю на мошеннических сайтах
- ⚡️ Системных администраторов – для блокировки опасных сайтов
Все списки будут постоянно пополняться как мной, так и Вами! Если у вас будут предложения для внесения сайтов в тот или иной черный список пишите его, в комментарии к статье или мне на почту, Сделаем сеть чище!
Черный список сайтов для детей
Если Вы заботливый родитель и хотите максимально оградить свою семью и детей от “плохих” сайтов и сообществ которые могут нанести вред вашему ребенку или подростку своим контентом или тем обществом которое может склонить вашего ребенка в силу его неокрепшей психики к противоправным действиям эта статья для вас!
Тут я вам расскажу как можно блокировать сайты:
- На уровне вашего роутера (и доступ к сайтам не будет даже с телефона если они будут работать через wifi)
- С помощью Антивируса
- Стандартными средствами самой Windows
- С помощью Яндекса
Запретить доступ к сайтам на роутере
Если вы хотите сами контролировать весь процесс блокировки на домашних компьютерах и вести свой список запрещенных сайтов, то первых три способа являются полностью ручными и только Вы сможете вносить эти данные! В этом есть конечно свои плюсы и минусы
Плюсы ручного режима блокировки списка черных сайтов:
- вы полностью контролируете весь список сайтов
- вы становитесь более продвинутым пользователем с компами и девайсами
Минусы:
- Нужно постоянно вносить десятки сайтов в день
- время которое вы тратите на эту процедуру
ПО мне это основные плюсы и минусы, можно было написать пару талмудов, но это лишнее
так вот, для блокировки сайтов через роутер, а эти штуковины сейчас стоят в каждой квартире и раздают нам интернет через wifi )))
Инструкция для блокировки сайтов на роутере:
- Открываем любой браузер
- в поисковой строке вбиваем адрес http://192.168.0.1/ или http://192.168.1.1/ после чего нажимаем enter , если у вас на экране не появилась панель с вводом логина и пароля
запретит доступа к сайтам на Wi-Fi роутере смотрите инструкцию к вашему роутеру (или читайте мою статью ) ну или пишите в комментариях я вам помогу
- При входе в управление роутером у вас должно быть меню Родительский контроль
рис/родительский контроль на роутере - Нажимаем добавить и вносим список разрешенных сайтов
рис.3 внесение разрешенных сайтов в список родительского контроля - Заполняйте все строки и сохраняйте результат
Как заблокировать сайт с помощью антивируса
Я всегда использую только касперский, как бы его не хаяли и как бы кто к нему не относился, по мне это единственный антивирус который верой и правдой заслужил мое уважение от такой гадости как:
- Блокировка вложений с шифровальщиками
- Вирусами всех мастей
Поэтому я буду показывать блокировку сайтов на примере касперского, но не думаю, что это будет как то кардинально отличаться в логике и последовательности конкретно вашего антивируса который стоит на компьютере:
- Открываем Антивирус
- запускаем родительский контроль
рис.4 Касперский родительский контроль - переходим в меню настроек родительского контроля
- Установите флажок Контролировать доступ к сайтам и выберите:
Блокировать доступ к сайтам из выбранных категорий → Выбрать категории сайтов и укажите нежелательные категории сайтов. Описание категорий сайтов в Родительском контроле смотритерис.5 блокировать сайты через антивирус - Все, теперь на данном компьютере не будут открываться конкретно сайты которые вы указали
Блокировать сайты через hosts
Еще один популярный способ блокировать сайты стандартными методами самого windows! Кстати раньше использовался вирусописателями и через него блокировали доступ в интернет, но теперь этой возможностью будем пользоваться мы )
Что такое файл host – текстовый файл, содержащий базу данных доменных имен и используемый при их трансляции в сетевые адреса узлов. Запрос к этому файлу имеет приоритет перед обращением к DNS-серверам
Это означает, что если мы сюда внесем на блокировку сайты то они будут блокироваться с наибольшим приоритетом!
Как блокировать через host:
- Через проводник находим файл host который находится по следующему пути C:WindowsSystem32driversetc
- и открываем через блокнот файл host
рис.6 блокируем сайты через hosts - В этом файле синтаксис такой, в самом низу пишем 172.0.0.1 ставим проблем и пишем домен сайта доступ к которому хотим запретить
- и этот список можно вести до бесконечности!
Ограничиваем доступ к сайтам через Яндекс ДНС
Все способы выше имеют одну очень плохую особенность – надо все делать ручками и постоянно следить за списками! Поэтому я советую все делать в связке с таким сервисом как Яндекс ДНС, которые уже имеют огромную базу плохих сайтов доступ к которым будет блокироваться на уровне запроса вас через браузер (типа как файл host)
Вот что нам на это говорит яндекс:
Скорость работы Яндекс.DNS во всех трёх режимах одинакова. В «Базовом» режиме не предусмотрена какая-либо фильтрация трафика. В «Безопасном» режиме обеспечивается защита от заражённых и мошеннических сайтов. «Семейный» режим включает защиту от опасных сайтов и блокировку сайтов для взрослых.
Для того что бы воспользоваться Яндекс ДНС (этот сервис абсолютно бесплатный!) Необходимо просто прописать на роутере или на компьютере в сетевых настройках вашей сетевой платы один из ДНС серверов с рис. 8
Теперь мы знаем способы как можно заблокировать сайты, перейдем теперь непосредственно к самим спискам блокировки
Списки сайтов для блокировки
Данные списки актуальны на начало 2020 года, и по возможности и вашей активности я буду их обновлять и дополнять, но если у вас есть свои списки присылайте их мне и я буду дополнять базу:
- скачать список черных сайтов учебных заведений (школы, институты, колледжи, детские садики) – скачать
- скачать список черный список сайтов детей – скачать
- скачать список чёрный список сайтов мошенников – скачать
- скачать список чёрный список сайтов роскомнадзора – скачать
- скачать список чёрный список сайтов знакомств – скачать
NoADS_RU | Список с блокировками
Описание
Мой список для блокировки элементов на русскоязычных, и не только, сайтах. Список составляю вручную, поэтому блокируется и то, что не может заблокировать никакое расширение. Сайты на которых будет работать данный список (список расширяется по мере посещения сайтов)
Для любителей более обширной блокировки вредных элементов рекомендуется использовать новинку – NoADS_RU Extended. Ссылка для вставки: https://raw.githubusercontent.com/Zalexanninev15/NoADS_RU/main/ads_list_extended.txt
РЕКОМЕНДУЮ ИСПОЛЬЗОВАТЬ СПИСОК ВСЕМ БЕЗ ИСКЛЮЧЕНИЯ
Особенности списка
- Заблокирована реклама, её упоминания, баннеры и возможность её покупки
- Заблокированы сообщения о подписках, покупках, донатах (только навязывающие)
- Заблокированы кнопки некоторых злых социальных сетей и мессенджеров
- Заблокированы уведомления о куки, т.к. такие есть на очень многих сайтах и крайне раздражают
- Заблокированы сообщения, типа: “Используйте наше мобильное приложение”, “Скачать в Google Play”, “Мобильная версия сайта” и многие другие
- Заблокированы некоторые элементы, которые собирают о вас дополнительную информацию или “помогают” предоставить другие услуги, о которых вы бы никогда не попросили, но вас застявили это использовать
- Заблокированы ссылки для рекламодателей, бизнесменов, компаний и прочих, которые ведут на страницы сайтов, которые позволяют создать больше рекламы и заработать на этом
- Всё, что заблокировано выше, я также стараюсь блокировать и в мобильных версиях сайтов (происходит достаточно редко, т.к. данный список нацелен, в первую очередь, на десктоп-версии сайтов)
- Заблокированы другие элементы с использованием регулярных выражений (частично доступно в обычном варианте списка, но упор всё же сделан в NoADS_RU Extended)
Список совместим с
- uBlock Origin (Desktop)
- AdGuard Content Blocker для Samsung Browser и Яндекс Браузер (Android)
- AdGuard Антибаннер (Desktop)
- Adblock Plus (Desktop)
- Другими AdBlock-расширениями, которые поддерживают пользовательские списки в формате, который используется в uBlock Origin
- Браузерами, которые имеют встроенный AdBlock с поддержкой пользовательских списков
Инструкция по настройке расширений и браузеров для работы со списком
Возможно придётся немного подождать прогрузки GIF (3 штуки)
A) AdBlock-расширения (на примере uBlock Origin)
– Добавление автоматически с автообновлением списка
Нажмите сюда, далее всё зависит от версии расширения:
Вариант 1: Откроется вкладка с возможностью подписаться на список (в новых версиях uBlock Origin). Смело нажимайте на кнопку Подписаться
Вариант 2 [всплывающие сообщения]: Согласитесь на добавление в плагин (нажмите ОК на всех всплывающих сообщениях). Если у вас при нажатии на ссылку откроется новая вкладка, то закройте её, и нажмите на ссылку вновь
– Добавление вручную с автообновлением списка
- Зайдите в настройки расширения (в данном расширении “Открыть панель управления”)
- Следуйте данной гифке
Ссылка, которую нужно вставить: https://raw.githubusercontent.com/Zalexanninev15/NoADS_RU/main/ads_list.txt
– Добавление вручную без обновления списка
- Перейдите по ссылке и нажмите в любое место правой кнопкой мыши
- Выберите пункт “Сохранить как” и сохраните в нужное вам место
- Зайдите в настройки расширения (в данном расширении “Открыть панель управления”)
- Следуйте данной гифке, после импорта файл можно удалить
B) Браузер уже имеет встроенный AdBlock
Такими браузерами являются
Как настроить?
Отдельная инструкция для Brave, т.к. настройки нет “на поверхности”. Для всех остальных браузеров нужно просто вставить ссылку https://raw.githubusercontent.com/Zalexanninev15/NoADS_RU/main/ads_list.txt в “Списки блокировки рекламы” (или что-то подобное) в самих настройках браузера.
Для браузера Brave
- Перейдите по ссылке
brave://adblock/и пролистайте вниз до кнопки “Подписаться на отфильтрованный список” - Следуйте данной гифке (неактуально, нужно вставить в поле для пользовательских списков)
Ссылка, которую нужно вставить: https://raw.githubusercontent.com/Zalexanninev15/NoADS_RU/main/ads_list.txt
Решения проблем
- Переподключите список в настройках блокировщика, скорее всего я уже исправил эту проблему
- Если проблема всё ещё актуальна, то сообщите о неполадке (возможно пока сообщаете ещё и сможете найти причину проблемы, так я быстрее исправлю баги списка)
4.1. Как заблокировать отдельный сайт
4.2. Как заблокировать все подсайты из одного домена
4.3. Как разрешить сайт из какой-либо категории
4.4. Режим работы только по белому списку
4.5. Режим работы только по белому списку для школ
4.6. Именованные черные/белые списки
4.7. Как настроить именованные списки
Вернуться к оглавлению
4.1. Как заблокировать отдельный сайт
Для блокировки отдельных сайтов необходимо зайти в Личный кабинет, перейти во вкладку Домены, в разделе Черный список ввести сайт, который необходимо заблокировать. Для блокировки сайта его домен нужно вводить без www (например: google.com). В этом случае будет заблокирован целиком домен, включая его поддомены. Если необходимо заблокировать только отдельный поддомен (например: maps.google.com), необходимо добавить только этот поддомен в черный список. При этом остальные поддомены домена google.com будут доступны.
В случае успешного добавления сайт будет отображен в списке. Распространение по всем серверам произойдет в течение 3-5 минут, после чего сайт будет заблокирован.
4.2. Как заблокировать все подсайты из одного домена
Для блокировки всех подсайтов из одного домена необходимо заблокировать основной домен. Например нужно заблокировать mail.yandex.ru, maps.yandex.ru, blog.yandex.ru и т. д. Для блокировки всех этих подсайтов необходимо добавить в черный список корневой домен yandex.ru.
4.3. Как разрешить сайт из какой-либо категории
Для разблокировки сайта из заблокированной категории необходимо добавить его в белый список. Например, необходимо открыть доступ к chat.ru и заблокировать все остальные чаты и мессенджеры. Для этого необходимо заблокировать категорию Чаты и мессенджеры и внести домен chat.ru в белый список.
Для разблокировки определенного сайта из запрещенной категории необходимо зайти в Личный кабинет, во вкладку Домены, найти раздел Белый список и ввести адрес сайта, который нужно разблокировать.
4.4. Режим работы только по белому списку
Для разрешения доступа только к избранным сайтам необходимо зайти в личный кабинет, во вкладку фильтры. В разделе дополнительных настроек отметить чекбокс (поставить галочку) «Работать только по белому списку» и сохранить настройки.
4.5. Режим работы только по белому списку для школ
Режим работы только по белому списку на тарифе «Школа». Для включения режима работы только по белому списку для школ необходимо отметить одноименный чекбокс (пункт выше). При включении этой функции Вам будут доступны только сайты из вашего белого списка и из каталогов образовательных сайтов catalog.iot.ru и window.edu.ru. Данные каталоги проверены вручную и содержат более 70 тысяч сайтов. Доступ к этим сайтам в режиме работы только по белому списку доступен только на тарифе «Школа»!
4.6. Именованные черные/белые списки
Именованные черно-белые списки доступны для пользователей тарифов категорий «Бизнес» и «Школа». Данная функция предназначена для установки списка одновременно на несколько профилей фильтрации. Это позволяет редактированием одного списка применить его сразу к нескольким профилям. Также именованные списки расширяют функционал стандартных черно-белых списков на величину, равную количеству черно-белых списков, согласно Вашему тарифному плану, каждый.
Именованные списки это черные/белые с расширенным функционалом. Данный список можно подключить сразу к нескольким профилям фильтрации.
Размер именованных списков составляет:
- Тариф «Бизнес» = 5
- Тариф «Бизнес+» = 9999
4.7. Как настроить именованные списки
Для этого необходимо перейти в Личный кабинет -> Настройки -> Именованные списки, написать название списка, и для чего он будет предназначаться (разрешать или блокировать).
Для внесения доменов (сайтов) в этот список нужно перейти в Личный кабинет -> Домены и ниже найти название списка, который был создан Вами.
Все сайты, которые Вы запишете в этот список, будут отображаться внизу (под формой ввода домена).
Для привязки именованных списков к конкретным профилям необходимо нажать на кнопку Настройки Именованных Списков.
После нажатия на кнопку Настройки Именованных Списков у Вас откроется страница привязки именованных списков к Вашим профилям. Выберите к каким профилям будет применяться именованный список и нажмите кнопку Сохранить.
Вернуться к оглавлению
Вопрос от пользователя
Здравствуйте.
Подскажите, как на компьютере заблокировать доступ к списку из 10-15 сайтов (создать, так скажем, черный список…). Дети сейчас на удаленке и постоянно отвлекаются на игры и видео.
Важно: должны не открываться только те сайты, которые я помечу (и желательно, чтобы не очень сложно было их разблокировать).
Заранее спасибо.
Здравствуйте.
В принципе, вопрос решаемый! 👌
Однако, надо сделать сразу одну оговорку: если дети “прошаренные” — они могут обойти блокировку. К тому же, не забывайте, что у них есть друзья-товарищи, и вероятно на их-то смартфонах интернет может быть… 😉
Итак, теперь по теме…
*
Содержание статьи
- 1 Блокировка доступа к определенным сайтам
- 1.1 Способ 1 (для компьютеров с ОС Windows)
- 1.1.1 Вариант 1. Спец. утилита
- 1.1.2 Вариант 2. Файл Hosts
- 1.1.3 Вариант 3. Учетная запись ребенка
- 1.2 Способ 2: настройки Wi-Fi роутера (ПК, ТВ, телефоны и пр.)
- 1.3 Способ 3: род. контроль в антивирусах (ПК + телефон)
- 1.4 Способ 4: через настройки оператора
- 1.1 Способ 1 (для компьютеров с ОС Windows)
→ Задать вопрос | дополнить
Блокировка доступа к определенным сайтам
Способ 1 (для компьютеров с ОС Windows)
Вариант 1. Спец. утилита
Пожалуй, один из самых быстрых, бесплатных (и довольно надежных) способов быстро заблокировать определенные сайты — явл. утилита 📌URL Disabler (ссылка на офиц. сайт).
Чем она примечательна:
- очень простое использование: достаточно добавить нужный URL и сохранить список (см. скрин ниже 👇). Т.е. на всё-про-всё у вас уйдет 1-2 мин.!
- сайты блокируются во всех популярных браузерах (Chrome, Edge, Firefox, и пр.);
- даже если утилита не запущена — добавленные сайты все равно будут заблокированы;
- не нуждается в установке, совместима с Windows 7/10/11.
URL Disabler — как пользоваться
Кстати, обратите внимание, что свой список черных* сайтов можно защитить паролем (дабы, никто его не смог разблокировать без вас).
* Примечание: черный список — все сайты, которые в него добавлены, будут заблокированы на текущем ПК. В утилите есть еще и белый список (аналог, своего рода) — те сайты, что в него добавлены, будут открываться, а остальные — заблокированы!
Настройки пароля
Как работает утилита: когда вы откроете заблокированную страничку — браузер сообщит вам, что такой-то сайт заблокирован (причина: “Тот, кто настраивал компьютер, заблокировал этот сайт”). Пример ниже. 👇
Edge, Chrome
*
📌 Недостатки способа: вместо популярных браузеров на Chromium можно взять какой-нибудь старенький MX5 (например) или Opera и обойти эту защиту. Кроме этого, этот способ не подойдет для телефона.
*
Вариант 2. Файл Hosts
Кстати, в Windows есть системный файл hosts — интересен он тем, что отредактировав его в блокноте, можно заблокировать доступ к большому списку сайтов (причем, во всех браузерах сразу).
Что нужно сделать:
- открыть файл hosts от имени администратора;
- ввести в конец файла строку: 127.0.0.1 ya.ru (вместо ya.ru укажите свой домен). Если вам нужно заблокировать несколько сайтов (доменов) — добавляйте аналогичную строку для каждого домена;
- сохранить файл;
- перезапустить браузер;
- Всё, указанные сайты открываться не будут!
Hosts
*
Вариант 3. Учетная запись ребенка
Этот способ не решает прямо поставленную задачу в начале статьи (т.е. конкретно выбирать, какие ресурсы блокировать, — вы не сможете). Однако, это способ вполне удобен вкупе с другими…
При использовании Windows 10/11 есть возможность создать учетную запись ребенка (причем, указать вручную его возраст). Что это даст? При входе в эту учетную запись — Windows будет ограничивать доступ к сайтам (всё нежелательное для детей — будет скрыто от их глаз).
Один минус: т.к. компания зарубежная, то и у них свои “мысли” насчет того, что “можно”, а что “нет”. В результате, иногда открываются сайты, которые (на мой взгляд) не всегда желательны детям.
Как создать такую учетную запись: открыть параметры Windows, перейти в раздел “Учетные записи / Семья и другие пользователи” и добавить члена семьи. В процессе создания учётной записи — укажите, что она требуется для ребенка. См. скрины ниже…
Добавить члена семьи – Windows 11
Создать учетную запись ребенка
📌Как это работает: при включении компьютера можно будет войти под учетной записью ребенка (главное свою, администраторскую, защитить паролем 😉).
Детская учетная запись
Теперь, если вы зайдете в браузер и введете взрослый запрос, то он ничего не найдет и не покажет. См. пример на фото ниже. 👇
Зашел под учетной запись ребенка – браузер ничего не находит…
*
Способ 2: настройки Wi-Fi роутера (ПК, ТВ, телефоны и пр.)
Этот способ хорош тем, что сразу блокирует доступ к сайту всем устройствам, которые подключены к Интернет через Wi-Fi роутер (ПК, телефон, ноутбук, ТВ и пр.).
*
Сразу стоит сказать, что такая возможность блокировки сайтов есть далеко не во всех роутерах! Наиболее дружелюбный родительский контроль (именно с блокировкой сайтов), на мой взгляд, реализован в 📌роутерах Tp-Link и Netis (чуть хуже: Tenda, Mercusys).
См. скрины ниже: достаточно зайти в настройки роутера, открыть вкладку родительского контроля, и внести ненужные сайты в черный список. После сохранения настроек — они будут блокироваться автоматически! Удобно?! 😉
Роутер TP-LINK Archer C1200 — родительский контроль, черный список
Вводим нужный домен и сохраняем настройки // TP-Link Archer C1200
Еще один пример для роутеров Netis.
Добавляем ненужный сайт в фильтр
Не удалось получить доступ к сайту
*
Способ 3: род. контроль в антивирусах (ПК + телефон)
Способ достаточно надежен! Работает и на телефонах, и на ПК (благо, что современные антивирусы можно сразу по одной подписке установить на неск. устройств!).
Во многих современных антивирусах тоже есть функция родительского контроля (как и в роутерах).
Эта “штука” позволяет не только ограничить время работы за ПК, но и закрыть доступ к нежелательному контенту: причем, не только к конкретному списку сайтов, но и заблокировать определенные тематики сайтов (т.е. те URL, о которых вы можете даже не догадываться! 😉).
Мне в этом плане импонирует продукт от 📌Dr.Web — во-первых, у него в настройках можно вкл. блокировку нежелательных тематик; во-вторых, можно создать свой черный список; в-третьих, его можно установить и на ПК, и на телефон. 👇👌
Windows 10. Dr.Web — настройка антивируса, интернет-подкл.
Android 10.0. Dr.Web — мобильная версия антивируса
*
Способ 4: через настройки оператора
У мобильных операторов и Интернет-провайдеров в личных кабинетах могут быть спец. опции (род. контроль, защита и безопасность сети и пр.). Здесь давать конкретные названия и описания довольно сложно… но в качестве примера возьму Мегафон (не реклама, просто сам пользуюсь данным оператором).
В личном кабинете у них есть возможность подключить 📌род. контроль (на нужный вам номер телефона. Если это телефон ребенка — то вы к нему должны иметь доступ!).
*
Что это дает:
- блокировать нежелательные сайты, подписки, международные номера и т.д.;
- видеть баланс (например, если будет с минусом, как на скрине ниже, сможете быстро пополнить);
- смотреть по карте, где находится отслеживаемый телефон, и многое другое.
Мегафон род. контроль (в качестве примера)
*
Дополнения и иные рекомендации – приветствуются!
Успехов!
👋


Полезный софт:
-
- Видео-Монтаж
Отличное ПО для создания своих первых видеороликов (все действия идут по шагам!).
Видео сделает даже новичок!
-
- Ускоритель компьютера
Программа для очистки Windows от “мусора” (удаляет временные файлы, ускоряет систему, оптимизирует реестр).
Полную версию статьи со всеми дополнительными видео уроками читайте в нашем блоге… https://hetmanrecovery.com/ru/recovery_news/how-to-block-all-sites-except-allowed-in-the-operating-system-windows-10.htm
В данной статье мы рассмотрим два метода общего блокирования веб-сайтов пользователям, кроме отдельно разрешенных. Для ограничения доступа и полной блокировки веб-сайтов мы будем использовать настройки прокси в приложении «Internet Explorer». А также, альтернативный метод: редактирование файла «hosts».
Введение
Помимо важных и интересных ресурсов, «Интернет» включает в себя значительную долю сайтов, которые содержат информацию, относящуюся к запрещенной или откровенной тематике, неуместные шутки или оскорбительные видеоматериалы. Поэтому пользователям может потребоваться выполнить определенное ограничение доступа к таким сетевым ресурсам. Причины блокировки нежелательных сайтов могут быть различны. Например, прекращение доступа важно для родителей, которые бы хотели ограничить отображение вредных материалов или оградить собственных детей от посещения определенных веб-сайтов (или в крайних случаях от большинства веб-сайтов), прежде чем они научатся различать вредную и полезную информацию.
В данной статье мы рассмотрим два метода общего блокирования веб-сайтов, кроме отдельно разрешенных пользователями, на персональном компьютере с установленной операционной системой «Windows 10». Это особо полезно родителям тех детей, которые задействуют компьютер для учебы, выполнения школьных заданий и внеклассных проектов, а также используют его для поиска и просмотра сайтов в познавательных целях или развлечений.
Для ограничения доступа и полной блокировки веб-сайтов мы будем использовать настройки прокси в приложении «Internet Explorer». Не стоит беспокоиться о том, что вам теперь придется использовать «Internet Explorer» в качестве браузера по умолчанию.
Хорошая особенность приложения «Internet Explorer» заключается в его способности применять установленные параметры прокси-сервера ко всей системе, включая сторонние приложения и браузеры. Таким образом, благодаря прокси-серверу, который действует как шлюз между компьютером пользователей и «Интернетом», достигается абсолютно безопасное блокирование всех веб-сайтов в операционной системе «Windows 10».
Далее мы рассмотрим, как это можно сделать.
1. Блокирование через интернет-прокси-сервер
Процедура ограничения доступа к веб-сайтам довольно проста и содержит несколько простых шагов, выполнив которые, пользователи смогут достигнуть поставленной цели.
Шаг 1. Откройте приложение для просмотра содержимого веб-сайтов «Internet Explorer». Если вы используете обозреватель впервые, то, скорее всего, для его запуска потребуется подождать несколько секунд. Сразу после открытия приложения нажмите на, расположенную в правом верхнем углу окна, кнопку «Сервис», представленную в виде шестеренки, и откройте вложенное меню управления настройками «Internet Explorer». Или используйте совместное сочетание клавиш «Alt + X» для вызова меню сервиса напрямую. Затем из списка доступных действий контекстного меню выберите раздел «Свойства браузера».
Шаг 2. В открывшемся окне свойств обозревателя «Internet Explorer» перейдите на вкладку «Подключения». Затем в нижней части окна найдите раздел «Настройка параметров локальной сети» и нажмите на кнопку «Настройка сети».
Шаг 3. В новом окне, отвечающем за управление параметрами сети, в разделе «Прокси-сервер» установите индикатор выбора (флажок) рядом с ячейкой «Использовать прокси-сервер для локальных подключений (не применяется для коммутируемых или VPN-подключений)», чтобы включить отображение текстового поля для адреса и номера порта. Теперь необходимо ввести в соответствующее поле, которое обычно не заполнено, следующий адрес:
Поле с указанием номера порта оставьте без изменений.
Шаг 4. Теперь нажмите на кнопку «Дополнительно» для уточнения настроек параметров прокси-сервера. В новом окне пользователи увидят, что адреса для типов протоколов соединений («HTTP», «Безопасное» и «FTP») уже будут заполнены автоматически. Перейдите в раздел «Исключения», и в поле «Не использовать прокси-сервер для адресов, начинающихся с» введите адреса сайтов, которые вы хотите добавить в разрешенный белый список. Обязательно введите полные адреса веб-сайтов, разделяя их между собой допустимым знаком препинания, точкой с запятой.
Когда закончите заполнять раздел исключений, нажмите кнопки «ОК»во ранее открытых окнах, чтобы внесенные изменения вступили в силу. Теперь все веб-сайты, кроме тех, которые вы включили в белый список, на вашем персональном компьютере с операционной системой «Windows 10» будут заблокированы, независимо от вида веб-браузера, используемого вами для подключения к информационной сети «Интернет».
При попытке запуска любых сайтов, которые не внесены в перечень разрешенных исключений, пользователи увидят системное сообщение «Нет подключения к Интернету», «Прокси-сервер отказывается принимать соединения» или «Прокси-сервер не отвечает».
Представленный нами метод должен использоваться в качестве крайней меры, когда уже исчерпаны все остальные средства по ограничению доступа к нежелательным веб-сайтам. Для домашнего компьютера, к которому имеют доступ несколько пользователей, такой метод, в долгосрочной перспективе, не удобен, и может вызывать определенные неудобства, связанные с необходимостью включать, каждый раз, разрешение на отображение всех сайтов для доверенных пользователей.
Ограничения такого метода
Единственный недостаток, с которым пользователи могут столкнуться, заключается в том, что этот метод не работает для подключений удаленного доступа или при использовании «VPN». Также, это ограничение довольно легко отключить. Однако такой метод удачно подходит в случае, когда ваш ребенок не слышал о блокирующей возможности, доступной в приложении «Internet Explorer».
Существует также несколько других альтернативных способов. Тем не менее, они не блокируют полностью все сайты, позволяя лишь указать отдельные исключения. Вместо этого пользователям, наоборот, потребуется указать сайты, которые необходимо заблокировать. Более того, этот метод может оказаться достаточно трудоемким и громоздким, если пользователь подготовил длинный список ограничений.
2. Альтернативный метод: редактирование файла «hosts»
Файл «hosts» представляет собой текстовый файл, в котором расположена база данных доменных имен, сопоставляемая с их сетевыми адресами. Файл позволяет переопределять доменные имена и перенаправлять передачу сетевых пакетов с вашего компьютера на определенный «IP-адрес».
Внесение изменений в «hosts» файл может быть опасным и привести к возникновению непредвиденных и нежелательных последствий, в результате которых некоторые приложения или веб-сайты перестанут загружаются, особенно в операционной системе «Windows 10». Именно поэтому «Windows 10» не позволяет пользователям напрямую редактировать файл «hosts». Первоначально, пользователи должны установить соответствующее разрешение. Давайте рассмотрим, как это сделать.
Шаг 1. В персональном компьютере с операционной системой «Windows 10» откройте проводник файлов «Этот компьютер» и перейдите по следующему пути, открывая пошагово каждый каталог, или скопируйте и вставьте в адресную строку проводника искомый адрес.
В указанном каталоге найдите файл «hosts» и щелкните его правой кнопкой мыши для вызова всплывающего меню, в котором из списка доступных действий выберите раздел «Свойства».
Шаг 2. В открывшемся окне свойств файла «hosts» перейдите на вкладку «Безопасность». Теперь в разделе «Группы или пользователи» выделите строку «Пользователи», щелкнув ее один раз левой кнопкой мыши, а затем нажмите на кнопку «Изменить», чтобы дополнительно задать отдельные разрешения.
Шаг 3. В новом окне, отвечающем за разрешения для группы «hosts», в разделе «Группы или пользователи» снова выделите строку «Пользователи». Теперь в разделе «Разрешения для группы «Пользователи»» установите индикатор выбора (флажок) в ячейке на пересечении строки «Изменение» и колонке «Разрешить». Затем нажмите кнопки «Применить» и «ОК» для сохранения внесенных разрешений.
Шаг 4. Теперь пользователи могут вносить изменения в файл «hosts». Для редактирования файла «hosts» можно воспользоваться любым вариантом текстового редактора, исходя из личных предпочтений каждого пользователя, например, применить стандартное приложение «Блокнот», предустановленное в операционной системе «Windows»по умолчанию, «Notepad++» или другой редактор по желанию. Откройте файл «hosts», перейдите в конец текста и нажмите клавишу «Ввод» на клавиатуре, чтобы добавить новую строку после фразы «localhost». Введите следующий адрес, затем пробел и адрес веб-сайта, который вы хотите заблокировать.
Файл «hosts» с заданным параметром блокировки доступа к сайту «YouTube» будет выглядеть следующим образом.
Если необходимо заблокировать другой сайт, например «Instagram», то строка будет иметь следующий вид без кавычек: «127.0.0.1 www.instagram.com». Для ограничения доступа к нескольким веб-сайтам, добавьте новую строку, а затем введите новый адрес, создав строки по количеству сайтов. По завершению редактирования файла, сохраните внесенные дополнения.
Теперь вернитесь в браузер по вашему выбору и попытайтесь подключиться к сайтам, которые только что были заблокированы. Как и в предыдущем случае, пользователи увидят системное сообщение «Сайт не доступен» в разных вариантах для каждого типа браузера. Это довольно надежный метод, когда пользователи, профили которых не обладают правами администратора, могут вносить изменения в системные настройки и блокировать доступ к отдельным веб-сайтам.
Полноценный контроль за деятельностью детей в «Интернете»
Отдельно стоит остановиться на методе «Microsoft Семья», который позволяет не только блокировать неподходящие веб-сайты, а дополнительно расширяет возможные варианты контроля и увеличивает количество устанавливаемых ограничений для профиля ребенка. По своему действию он напоминает второй, представленный нами, метод, который мы обсуждали выше, но «Семья» имеет лучший пользовательский интерфейс и обладает большим списком различных способов защиты.
Пользователи могут указать возраст ребенка, и будут отображаться, соответствующие его возрасту, игры и приложения. Помимо этого, можно выполнить настройку ограничений экранного времени, позволяющую использовать компьютер по определенному графику, предотвращать непредвиденные расходы, контролируя их по электронной почте и т.д. Вполне естественно, что важным условием для входа в систему «Microsoft Семья» является наличие учетной записи «Microsoft», на странице которой пользователи дополнительно смогут ознакомиться с полным набором доступных возможностей.
Заключение
Информационные ресурсы обладают высокой степенью доступности, во многом благодаря современным компьютерным устройствам и международной сети «Интернет», посредством которой большинство пользователей получают различную информацию.
Помимо важных и необходимых для ежедневной деятельности пользователей данных, в сети «Интернет» присутствует множество сайтов, к которым может потребоваться ограничить доступ, по различным причинам.
Применяя представленные методы, пользователи, всегда смогут заблокировать открытие нежелательных веб-сайтов, посредством общей блокировки доступа, и разрешить посещение дружественных веб-сайтов, путем внесения их в белый список. Или закрыть доступ к отдельным конкретным сайтам, по выбору пользователей, без полной блокировки всех остальных сайтов. А также воспользоваться личными настройками безопасности для членов своей семьи, при условии подключения их в единую семейную группу в учетной записи «Microsoft».
Полную версию статьи со всеми дополнительными видео уроками читайте в нашем блоге… https://hetmanrecovery.com/ru/recovery_news/how-to-block-all-sites-except-allowed-in-the-operating-system-windows-10.htm