Windows 10, Windows 11, Windows 7, Windows 8
- 11.11.2022
- 1 192
- 0
- 4
- 4
- 0
- Содержание статьи
- Описание ошибки 80244018
- Причины возникновения ошибки 80244018
- Исправление ошибки 80244018
- Проверка интернет соединения
- Перезапуск служб
- Отключение использования прокси
- Наличие установленных криптопровайдеров
- Добавить комментарий
Описание ошибки 80244018
В процессе поиска обновлений Центром обновления Windows, может возникнуть ошибка 80244018 со следующим сообщением:
Найдены ошибки:
Код 80244018: Произошла неизвестная ошибка Windows Update
Причины возникновения ошибки 80244018
Не смотря на то, что в описании ошибки написано, что это “неизвестная ошибка” – значение данного кода и его причины хорошо известны. Код 80244018 обозначает, что Центр обновления не может установить соединение с серверами, содержащими данные для загрузки обновлений.
Причины, которые приводят к возникновению данной ошибки можно условно разделить на две группы:
- Проблемы с интернет соединением
- Проблемы с программной конфигурацией компьютера
Исправление ошибки 80244018
Проверка интернет соединения
Проверить интернет соединение достаточно легко – нужно всего лишь запустить интернет браузер на устройстве, где возникла ошибка, и проверить доступность сайтов в интернете. Так же, вполне возможно, работу Центра обновлений Windows блокируют защитные программы, вроде антивируса или фаирвола – для проверки не лишним будет их временно отключить.
Перезапуск служб
В процессе обновления Windows, используются три службы, некорректная работа которых в некоторых случаях может привести к подобной ошибке. Для её исправления, нужно запустить командную строку с правами администратора, и в ней выполнить следующие команды:
sc config BITS start= auto
sc start BITS
sc config CryptSvc start= auto
sc start CryptSvc
sc config wuauserv start= auto
sc start wuauservОтключение использования прокси
Существует вероятность того, что ваш компьютер по какой-то причине пытается использовать прокси-сервер, из-за чего не может установить соединение с серверами обновления. В таком случае, следует попробовать отключить его использование в настройках системы.
- Зажимаем поочередно клавиши Win + R, и в появившемся окне программы “Выполнить” вводим команду
Inetcpl.cpl, после чего нажимаем кнопку “ОК”, или клавишу Enter.
- В открывшемся окне переходим на вкладку “Подключения“.
- На данной вкладке, в самом низу находим кнопку “Настройка сети“, и нажимаем на неё.
- В следующем окне, снимаем галочки у пунктов “Автоматическое определение параметров” и “Использовать прокси-сервер для локальных подключений“, и закрываем все открытые окна с помощью кнопок “ОК”.
Наличие установленных криптопровайдеров
С подобной ошибкой можно столкнуться, используя криптопровайдеры ViPNet CSP 3.Х и КриптоПро CSP 3.6. Стоит пересмотреть необходимость использования данных программ на компьютере, и либо обновить их (данные версии уже малоактуальны на сегодняшний день), либо же вообще удалить с компьютера.
Try running SFC scan or check your Proxy settings
by Sagar Naresh
Sagar is a web developer and technology journalist. Currently associated with WindowsReport and SamMobile. When not writing, he is either at the gym sweating it out or playing… read more
Updated on January 4, 2023
Reviewed by
Alex Serban
After moving away from the corporate work-style, Alex has found rewards in a lifestyle of constant analysis, team coordination and pestering his colleagues. Holding an MCSA Windows Server… read more
- Windows update error code 0x80244018 pops up when you try to install the available update.
- This could be because you have a jumpy internet connection or some essential services are disabled.
- You can try disabling the antivirus or restarting the update service.
XINSTALL BY CLICKING THE DOWNLOAD FILE
- Download Restoro PC Repair Tool that comes with Patented Technologies (patent available here).
- Click Start Scan to find broken files that are causing the problems.
- Click Repair All to fix issues affecting your computer’s security and performance
- Restoro has been downloaded by 0 readers this month.
Windows update error 0x80244018 prevents you from installing a new update on your system. You can’t install new features on your PC and fix the bugs in the current version you are running.
Your system will throw an error message There were problems installing some updates. Fortunately, this guide will give you a bunch of solutions to help you resolve the issue on your Windows update error 0x80244018. So let us get right into it.
Why am I getting Windows update error 0x80244018?
After some research, we were able to list out some of the most common reasons users are getting the Windows update error 0x80244018.
- The server is down: Sometimes, when official servers are down, you won’t be able to download the latest Windows updates on your PC.
- Your internet connection is faulty: Your internet connection might be jumpy, which is why you are getting the Windows update error 0x80244018.
- Antivirus is blocking the update: Aggressive antivirus settings might stop Windows from downloading the latest update.
- System files are corrupt: If some important Windows update service-related files are missing or corrupt, you might get this error.
- Background Intelligent Transfer Service isn’t running: Some third-party app or your settings might have disabled the Background Intelligent Transfer service.
How can I fix Windows update error 0x80244018?
Before you go ahead and check in with the advanced troubleshooting solutions, we would advise you to apply the below-mentioned fixes and hopefully resolve the problem quickly.
- Shut down your PC and wait for about 5 mins before turning it on. A restart will help you reload all the system files from scratch.
- Check if your internet connection is working perfectly fine or not.
- If you have installed a VPN, we recommend uninstalling the program from your PC.
Now, let us apply the solutions the advanced solutions.
1. Use the Windows update troubleshooter
- Press the Win + I buttons to open Windows Settings.
- Click on Troubleshoot on the right side.
- Select Other troubleshooters.
- Click the Run button next to the Windows update option.
- Your system will start detecting the issues and will prompt you to apply the fixes if there are one.
Windows OS comes with a built-in troubleshooting tool, which along with another hardware troubleshooter, also features a Windows update troubleshooter.
You can use this feature by following the above steps and fixing the problem quickly.
2. Restart the update service and rename the SoftwareDistribution folder
- Open the Start menu.
- Type the command prompt and run it as an administrator.
- Type the below commands and press Enter after each one.
net stop wuauservnet stop cryptSvcnet stop bitsnet stop msiserverren C:WindowsSoftwareDistribution SoftwareDistribution.oldren C:WindowsSystem32catroot2 catroot2.oldnet start wuauservnet start cryptSvcnet start bitsnet start msiserver - Wait for the process to complete.
- After completion, restart your PC.
- How to Lower Ping with Ethernet [Practical Tips & Tricks]
- Fix Code 34: Windows Can’t Determine The Settings For Device
- Error Fix: This Device is Not Present (Code 24)
3. Delete the ThresholdOptedIn Registry Entry
- Press the Win + I keys to open the Run dialogue.
- Type regedit and press Enter.
- Navigate to the below path.
ComputerHKEY_LOCAL_MACHINESOFTWAREMicrosoftWindowsSelfHostApplicability - Delete the ThresholdOptedIn registry entry if it is available.
Some PC issues are hard to tackle, especially when it comes to corrupted repositories or missing Windows files. If you are having troubles fixing an error, your system may be partially broken.
We recommend installing Restoro, a tool that will scan your machine and identify what the fault is.
Click here to download and start repairing.
Windows stores all data and information regarding our installed applications in your system. If they crash, it will cause update issues, which is why you will face Windows update error 0x80244018. Follow the above steps, delete the ThresholdOptedIn entry, and check whether this resolves the problem.
4. Check whether the BITS service is running
- Press the Win + R buttons to open the Run dialogue.
- Type services.msc and press Enter.
- Locate the Background Intelligent Transfer Service and double-click on it.
- Under the Service status, press the Start button.
- Select Automatic for the Startup type drop-down menu.
Services such as the Background Intelligent Transfer service should run in the background to ensure that the Windows update processes are performed smoothly. When any of these services are stopped, it could trigger update errors.
5. Turn off the Proxy Settings
- Press the Win + I keys to open the Settings menu.
- Select Network & Internet from the left side pane.
- Click on Proxy on the right side.
- Under Manual proxy setup, click the Set up button.
- Toggle on the Use a proxy server option.
- Restart your PC.
6. Run SFC Scan and DISM commands
- Open the Start menu.
- Type the command prompt and run it as an administrator.
- Type the below command and press Enter.
sfc /scannow - Wait for the process to complete.
- Execute the below command.
Dism /Online /Cleanup-Image /Check healthDism /Online /Cleanup-Image /restorehealth - Let the process complete.
- Restart your PC.
That is it from us in this guide. However, if you are getting Windows update error 0X800f081f, then you can check out our guide that lists a bunch of solutions to resolve the problem.
For users facing the 0x800f0988 Windows Update error, you can refer to our guide to fix the problem.
We also have a guide that lists some solutions to resolve the Windows update error 0x80070002 and update error 0x800f0905.
Also, we have five quick solutions to resolve the Windows update error 0x800704cf. You can also check out our guide on update error 0x800f0831.
Let us know in the comments below which one of the above solutions resolved the problem for you.
Still having issues? Fix them with this tool:
SPONSORED
If the advices above haven’t solved your issue, your PC may experience deeper Windows problems. We recommend downloading this PC Repair tool (rated Great on TrustPilot.com) to easily address them. After installation, simply click the Start Scan button and then press on Repair All.
Newsletter
Ошибка сбоя питания в состоянии драйвера может быть связана с тремя вещами, происходящими на вашем компьютере. Неправильные настройки питания, проблемы с драйверами или несовместимое оборудование. К сожалению, когда возникает эта ошибка, вы получаете только синий экран смерти с таким сообщением:

Узнать больше
Что такое ошибка Ieframe dll?
Ieframe.dll представляет собой динамическую библиотеку, набор небольших программ. Он хранится в C:WINDOWSSYSTEM32. Функция этого dll-файла заключается в преобразовании HTML-кода в веб-страницы в IE (Internet Explorer). Когда этот файл повреждается, в вашей системе начинают возникать ошибки ieframe.dll. Ошибка Ieframe.dll отображается в одном из следующих форматов:
- «Res://ieframe.dll/dnserror.htm#»
- «Не удается найти файл ieframe.dll»
- «Файл C:WINDOWSSYSTEM32IEFRAME.DLL не найден»
Решения
 Причины ошибок
Причины ошибок
Код ошибки Ieframe dll может возникать по нескольким причинам. К ним относятся:
- Неверные настройки брандмауэра
- Ieframe.dll повреждение и повреждение
- Отсутствует файл Ieframe.dll
- Проблемы с Internet Explorer
- Вирусы и вредоносные атаки
- Устаревшие приложения для обеспечения безопасности
Если вы хотите продолжить просмотр в Internet Explorer, важно, чтобы вы сразу же исправили эту ошибку.
Дополнительная информация и ручной ремонт
Вот некоторые из лучших решений для устранения ошибки Ieframe dll на вашем компьютере:
Причина: отсутствует файл Ieframe.dll
Решение: Если файл ошибки Ieframe dll отсутствует, это означает, что вы либо случайно удалили его при удалении определенной программы, которая также поделилась этим файлом. Поэтому лучший способ решить проблему — восстановить отсутствующий файл Ieframe.dll. Сделать это проверить корзину. Если вы найдете файл, просто восстановите его по следующему пути C:WindowsSystem32. Однако, если вы не можете его найти, загрузите его с надежного веб-сайта.
Причина: неверные настройки брандмауэра
Решения: Если ошибка возникает из-за неправильных настроек брандмауэра, попробуйте отключить это программное обеспечение. Посмотрите, работает ли это и устранит ошибку.
Причина: проблемы Internet Explorer
Решения: Иногда ошибка Ieframe dll может произойти из-за Internet Explorer вопросы. Здесь рекомендуется переустановить и обновить последнюю версию IE в вашей системе. Это можно сделать, удалив программу из системы. Перейдите в Панель управления, нажмите «Установка и удаление программ» и удалите программу. После удаления старой версии установите новую и обновленную версию IE в своей системе и попробуйте снова запустить ее. Если это работает, отлично, ошибка устранена. Однако, если это не устраняется, это означает, что проблема глубже и серьезнее, чем вы думаете. Причиной может быть серьезное вирусное заражение и атака вредоносных программ, которые не только повреждают файл Ieframe.dll, но и подвергают вашу систему ошибкам и угрозам конфиденциальности.
Причина: поврежденные и поврежденные файлы Ieframe.dll
Решение: Файлы могут быть повреждены, когда реестр перегружен данными. Он хранит важные и ненужные файлы, такие как ненужные файлы, файлы cookie, историю Интернета, временные файлы и недействительные записи реестра. Такие файлы занимают много места на диске и повреждают dll-файлы. Для решения этой проблемы желательно скачать Restoro. Это мощный очиститель реестра, который обнаруживает и устраняет все проблемы с реестром за считанные секунды. Он удаляет ненужные и устаревшие файлы, загромождающие реестр, и восстанавливает поврежденные файлы Ieframe.dll. Он эффективен, безопасен и совместим со всеми версиями Windows. Он имеет интуитивно понятный интерфейс и удобную навигацию, что делает его простым и удобным в использовании.
Причина: вирусная инфекция
Решение: Если основной причиной является вирусная инфекция, Restoro позаботится и об этом. Это больше, чем очиститель реестра. В него встроен мощный антивирус, который удаляет все вредоносные программы с вашего ПК, включая вирусы, трояны, шпионское ПО, вредоносное ПО и рекламное ПО. И в отличие от типичного антивируса, не снижает скорость вашей системы. Его утилита оптимизатора системы значительно повышает скорость вашего ПК.
Открыть чтобы загрузить Restoro на свой компьютер сегодня и устранить ошибку Ieframe dll уже сегодня!
Узнать больше
Этот пост поможет вам исправить еще одну досадную ошибку Blue Screen of Death, «BUGCODE_USB_DRIVER». Эта конкретная ошибка BSOD возникает из-за какой-то проблемы с файлом системного драйвера usbhub.sys, winusb.sys или usbport.sys. Когда вы сталкиваетесь с такой стоп-ошибкой на ПК с Windows 10, это указывает на то, что произошла ошибка в универсальной последовательной шине или драйвере USB. Драйвер USB выпущен самой Microsoft и поставляется вместе с системой Windows 10, поэтому загрузить его последнюю версию с помощью веб-браузера сложно. Таким образом, вам необходимо предпринять некоторые основные шаги для решения проблемы. Внимательно следуйте приведенным ниже исправлениям, чтобы исправить ошибку синего экрана BUGCODE_USB_DRIVER, и прежде чем продолжить, вам необходимо создать точку восстановления системы, чтобы у вас была резервная копия на случай, если что-то выйдет из-под контроля.
Вариант 1 — Обновите драйверы USB-контроллера
- Сначала нажмите кнопку «Пуск» и введите «диспетчер устройств».
- Затем нажмите «Диспетчер устройств» в результатах поиска, чтобы открыть его.
- Оттуда найдите параметр «Контроллеры универсальной последовательной шины», затем щелкните правой кнопкой мыши каждый из драйверов USB и выберите в меню «Обновить драйвер».
- Перезагрузите компьютер и нажмите «Автоматически искать обновленное программное обеспечение драйвера».
У вас также есть возможность обновить материнскую плату и драйвер USB с официального сайта производителя.
Вариант 2. Проверьте наличие доступных обновлений Windows.
Еще вы можете попробовать проверить, доступны ли какие-либо обновления Windows, чтобы убедиться, что на вашем ПК с Windows 10 установлены все последние обновления. Все, что вам нужно сделать, это перейти в «Настройки»> «Обновление и безопасность». Оттуда просто нажмите кнопку Проверить наличие обновлений.
Вариант 3. Удалите конфликтующие программы и службы.
Существуют определенные программы, такие как VMWare, Virtual Box, службы виртуализации Hyper-V, которые могут конфликтовать с драйверами порта USB в родительской операционной системе. Таким образом, вы можете попробовать удалить вышеупомянутые программы и другие подобные программы, чтобы увидеть, исправляет ли это ошибку BSOD.
- В поле поиска введите «control» и нажмите «Панель управления» (приложение для ПК) среди результатов поиска.
- После этого выберите «Программы и компоненты» из списка, который предоставит вам список всех программ, установленных на вашем компьютере.
- Оттуда найдите соответствующую программу и выберите ее, а затем удалите ее.
Примечание: Если вы загрузили приложение из Магазина Windows, вы можете просто щелкнуть его правой кнопкой мыши в списке приложений, а затем удалить. Если удаление программ, упомянутых выше, не помогло, вы можете попробовать перевести компьютер в состояние чистой загрузки, чтобы помочь вам найти неисправную программу.
- Войдите на свой компьютер как администратор.
- Введите MSConfig в Начальном поиске, чтобы открыть утилиту конфигурации системы.
- Оттуда перейдите на вкладку Общие и нажмите «Выборочный запуск».
- Снимите флажок «Загрузить элементы запуска» и убедитесь, что установлены флажки «Загрузить системные службы» и «Использовать исходную конфигурацию загрузки».
- Затем щелкните вкладку «Службы» и установите флажок «Скрыть все службы Microsoft».
- Нажмите Отключить все.
- Нажмите Apply / OK и перезагрузите компьютер. (Это переведет ваш компьютер в состояние чистой загрузки. И настройте Windows на обычный запуск, просто отмените изменения.)
Вариант 4 — изменение параметров питания
- В поле поиска Cortana введите «параметры питания», а затем выберите «Параметры питания» в результатах поиска.
- После открытия параметров электропитания нажмите «Изменить параметры плана» для выбранного плана электропитания.
- Затем нажмите «Изменить дополнительные параметры питания».
- Затем найдите «Настройки USB» и щелкните по нему, чтобы развернуть.
- Теперь разверните параметр выборочной приостановки USB и затем отключите его.
- После этого нажмите кнопку «Применить», а затем кнопку «ОК», чтобы сохранить внесенные изменения.
Вариант 5. Проверьте наличие ошибок на жестком диске.
- На рабочем столе щелкните правой кнопкой мыши значок «Этот компьютер» или компьютер и выберите «Управление», чтобы открыть «Управление дисками». Здесь вы можете проверить состояние вашего диска.
- Затем нажмите «Управление дисками» на левой боковой панели.
- Оттуда, проверьте состояние ваших дисков. Если он показывает, что все ваши разделы исправны, это означает, что все хорошо и что проблема может быть связана с некоторыми физическими проблемами на вашем жестком диске.
Возможно, вы также захотите запустить утилиту CHKDSK, чтобы помочь вам решить любые проблемы с вашим жестким диском. Если на вашем жестком диске есть проблемы с целостностью, обновление действительно завершится сбоем, так как система будет считать, что она неработоспособна, и именно здесь появляется утилита CHKDSK. Утилита CHKDSK исправляет ошибки жесткого диска, которые могут вызывать проблему.
- Откройте командную строку с правами администратора.
- После открытия командной строки выполните следующую команду и нажмите Enter:
CHKDSK / F / R
- Дождитесь завершения процесса и перезагрузите компьютер.
Узнать больше

Silverlight
Silverlight должен был составить конкуренцию Adobe Flash, это WEB-фреймворк, который позволяет использовать мультимедийный контент в вашем WEB-браузере. Проблема в том, что он больше не разрабатывается и современные браузеры его не поддерживают. Единственный браузер, который на самом деле может его поддерживать, — это Internet Explorer, который сам по себе не поддерживается, и поскольку в современном современном Интернете практически нет контента, для которого потребуется Silverlight, это безопасно, и его рекомендуется удалить.
Adobe Flash
Говоря об Adobe Flash, вы также должны удалить его. Flash перестал получать поддержку с января 2021 года, а браузеры прекратили его поддержку и даже заблокировали из-за проблем с безопасностью. Тем не менее, внутри Windows все еще может быть локальная установка самого Flash вместе со старым проигрывателем Shockwave, поддержка которого прекратилась в 2019 году. Вы должны удалить их обоих.
JAVA
Теперь это сложно, сама по себе JAVA не представляет никаких проблем с безопасностью, поскольку браузеры больше не поддерживают ее, а настольная версия на самом деле не замедляет работу вашего компьютера. Это просто еще одна среда выполнения мультимедиа, которая не используется и просто занимает место и ресурсы. Однако, если у вас есть некоторые приложения, которые вы используете, которые полагаются на него (на данный момент я действительно могу просто думать о JAVA Minecraft), оставьте его, конечно, но в любом другом случае он просто не нужен.
Quicktime
В то время как мы находимся в среде выполнения мультимедиа и прочем, что просто не нужно, Quicktime является одним из них. Теперь этот Apple Video Player и кодек все еще довольно развиты и активны в среде Apple iOS, версия Windows не обновлялась с 2016 года, и было обнаружено, что он содержит некоторые критические уязвимости. Удалите его, и если вам нужен проигрыватель, который может воспроизводить файлы MOV, просто используйте проигрыватель VLC, который может воспроизводить их без какого-либо отдельно установленного кодека.
Utorrent
Это, как и CCleaner, когда-то было хорошим приложением, по сути, это было лучшее приложение для торрентов. К сожалению, он потерял свою благодать очень низко: от тонны рекламы в его интерфейсе до открытия в 2015 году, что код торрент-клиента был заполнен крипто-майнером, который использовал системные ресурсы установленного компьютера для майнинга криптовалюты без ведома пользователя. Вам следует удалить этот торрент-клиент, если вы хотите вернуть свой компьютер и не предоставлять его для майнинга криптовалюты компании, которая его разработала. Используйте qBittorrent или TIxati, бесплатные и с открытым исходным кодом, в которых есть все необходимое для любых нужд торрентов.
Панели инструментов и расширения браузера
Существует множество панелей инструментов для браузеров и расширений, которые являются вредоносными по своей природе или просто не обновляются, что создает проблемы с безопасностью. Очень желательно удалить это как можно скорее.
WinRAR
WinRAR приобрел большую популярность исключительно по той причине, что его можно было скачать с официального сайта как условно-бесплатное ПО и пользоваться им вечно. Срок действия лицензии никогда не истекал, и вы могли использовать ее бесконечно. К сожалению, в самом приложении не так много улучшений, и оно постепенно теряет свои возможности. Сегодня есть лучшие открытые и бесплатные варианты, такие как 7zip, PeaZip, ZIPvare и другие, которые работают так же, как WinRAR, если не лучше.
Windows и производители Bloatware
Да, приложения, которые поставляются в комплекте с Windows и с некоторыми ноутбуками, в том числе производители сделали программное обеспечение для различных задач, таких как свои собственные медиаплееры, калькуляторы и т. д. Известно, что эти приложения не лучше, чем их конкуренты с открытым исходным кодом, и их слишком много. многие из них, включая те, которые вы, вероятно, никогда не будете использовать. Это то же самое, что купить новый телефон с кучей приложений, которые вам не нужны, которые вы не просили и которыми не пользуетесь. Удалите их все. Учитывая Windows, есть также некоторые приложения Store, такие как демо Candy Crush Saga, и другие, которые можно безопасно удалить, если они не нужны. Вот и все, наш совет для старых и ненужных приложений, чтобы вы могли сохранить свой компьютер в безопасности и быстро.
Узнать больше

Узнать больше
Код ошибки 0x80070422
Код ошибки 0x80070422 — это код ошибки Windows, возникающий в различных версиях Windows, включая Windows 7, Windows 8, Windows 8.1 и Windows 10. Обычно это происходит, когда пользователи пытаются обновить Windows. Появится окно сообщения о том, что код ошибки произошел. Пользователи заметят следующие общие симптомы:
- Невозможность завершить обновления Windows
- Сообщение об ошибке, возникающее при использовании службы Центра обновления Windows
Код ошибки, если его не решить, может вызвать серьезные проблемы у пользователей ПК, поскольку они не смогут получить доступ к последним обновлениям операционной системы Windows. Такая ситуация может подвергнуть их систему уязвимостям. Таким образом, исправление кода ошибки Windows 10 имеет первостепенное значение.
Решения
 Причины ошибок
Причины ошибок
Среди многих причин, по которым встречается код ошибки 0x80070422, есть:
- Поврежденный или отсутствующий реестр и файлы DLL
- Плохо или плохо установленное программное обеспечение. Программное обеспечение также могло быть заражено вирусом или трояном.
- Устаревшие или плохо установленные драйверы
Дополнительная информация и ручной ремонт
Исправление кодов ошибок Windows может быть простым процессом. Однако в некоторых случаях это требует специальных навыков. В случае ошибки Windows 10 с кодом 0x80070422 рассмотрим два (2) основных решения, доступных посредством ручного ремонта. Вам также может понадобиться помощь сертифицированного специалиста по ремонту Windows или использование автоматического инструмента, если вы не уверены, что у вас есть навыки для выполнения приведенных ниже решений.
Способ 1. Проверьте, правильно ли работает Центр обновления Windows
Одна из основных причин появления кода ошибки 0x80070422 — это служба Windows Update, которая не работает с правильными настройками. Чтобы проверить, является ли проблема с вашей службой Центра обновления Windows источником проблемы, выполните следующие действия:
- Введите «Центр обновления Windows» в строке поиска рядом с кнопкой «Домой».
- Выберите «Настройки Центра обновления Windows», когда появится эта опция. (Вы также можете нажать кнопку «Домой», затем «Настройки», а затем «Обновление и безопасность».)
- Выберите «Дополнительные параметры»
- (Вам будет предложено выбрать способ установки обновлений.) Выберите «Автоматически».
- Сохраните настройки и перезагрузите компьютер.
Как только эти настройки будут установлены, Windows сможет загружать обновления автоматически. Это позволяет вашей машине работать более плавно. Однако, если после выполнения описанных выше шагов ошибка кода Windows 10 0x80070422 не будет устранена, вы можете перейти ко второму (2) решению.
Способ 2: отключить интернет-протокол версии 6 (IPv6)
IPv6 — это самая последняя или самая последняя версия интернет-протокола (IP). Это дает вашей машине IP-адрес, который является важнейшим аспектом всех коммуникаций, связанных с Интернетом. Отключив этот IP-адрес, некоторые пользователи смогли успешно устранить ошибку Windows 10 с кодом 0x80070422.
Как и во многих других задачах, связанных с Windows, существует несколько способов отключить IPv6. Это требует различных навыков, и к ним следует подходить осторожно, поскольку ошибки могут привести к серьезным проблемам с вашей машиной. Способы включают использование командной строки, редактора реестра или панели управления.
Если ваш опыт работы с Windows 10 весьма ограничен, и вы не уверены в своих навыках, выберите самый простой подход, как указано ниже.
- Выберите Панель управления.
- Выберите «Сеть и Интернет», затем «Центр управления сетями и общим доступом».
- Щелкните правой кнопкой мыши ваше Интернет-соединение. Имя вашего подключения будет указано под заголовком — «Просмотрите основное сетевое подключение и настройте подключения».
- Выберите «Свойства», затем снимите флажок «Интернет-протокол версии 6 (IPv6)».
- Сохраните настройки, нажав ОК.
- Перезагрузите компьютер и проверьте, исправлен ли код ошибки 0x80070422.
Способ 3: использование автоматического инструмента
Если проблема не устраняется, несмотря на соблюдение вышеуказанных решений, лучший шаг — использовать автоматизированный инструмент. Это может быть не ваш предпочтительный курс действий, тем более что может быть трудно установить безопасность определенных инструментов, найденных в Интернете. По этой причине выберите авторитетный источник, предлагающий автоматизированные инструменты, которые специально предназначены для исправления кода ошибки Windows 10, включая код ошибки 0x80070422.
Скачайте и установите мощный автоматизированный инструмент для доступа к лучшим решениям кода ошибок Windows 10. Процесс прост и включает в себя четкие инструкции, которые позволяют даже обычным пользователям Windows полностью устранять сложные ошибки на своем компьютере.
Как предотвратить появление будущих кодов ошибок
Хотя трудно предсказать, когда произойдет код ошибки, каждый пользователь Windows 10 может предпринять меры предосторожности, чтобы предотвратить возникновение других ошибок. Это включает в себя следующее:
- Убедитесь, что вы загружаете программное обеспечение из авторитетных источников, чтобы избежать вирусов и других форм вредоносных программ.
- Часто чистите реестр. В реестре хранятся настройки всех приложений. Регулярная очистка повысит эффективность вашей машины, поскольку снижает вероятность таких проблем, как сбои или системные ошибки.
Узнать больше
Что такое Desk365?
Desk 365 — это программа, разработанная компанией 337 Technology Limited, которая многими антивирусами классифицируется как потенциально нежелательное приложение. Хотя технически это не вредоносное ПО, для многих пользователей оно нежелательно, поскольку часто распространяется в виде пакета с другими загрузками. Это позволяет быстро получить доступ к вашим ярлыкам и приложениям. После установки эта программа вставит себя в системный реестр, добавив строки запуска, чтобы позволить ей автоматически запускаться при каждом перезапуске вашей системы. Программное обеспечение добавляет запланированную задачу Windows, чтобы позволить ей снова открываться, даже когда она закрыта. Приложения также получают доступ к Интернету и добавляют правила брандмауэра в вашу систему, которые позволяют ей получать доступ ко всему без ограничений.
Основной исполняемый файл для этого приложения — Dock365.exe. Можно удалить этот файл, предотвращая запуск приложения, но его службы мониторинга и элементы реестра остаются скрытыми внутри вашего компьютера.
Программное обеспечение отправляет информацию о просмотре обратно на свои рекламные серверы, отображая настраиваемые объявления и спонсируемые продукты вместо обычных результатов поиска. А само приложение закрепляется в меню «Пуск» и не может быть удалено.
О потенциально нежелательных приложениях
Вы когда-нибудь обнаруживали на своем ПК нежелательную программу, которую вы не загружали сознательно и никогда не давали разрешения на установку? Потенциально нежелательные программы (PUP), также называемые потенциально нежелательными приложениями (PUA), — это приложения, которые вам никогда не нужны, и которые часто поставляются в комплекте с бесплатным программным обеспечением. После установки большинство этих приложений может быть трудно удалить, и они станут скорее раздражающими, чем необходимыми. ПНП на самом деле не представляли собой чистое «вредоносное ПО» в строгом смысле этого определения. Что обычно отличает ПНП от вредоносного программного обеспечения, так это то, что всякий раз, когда вы загружаете его, вы делаете это со своего согласия, хотя во многих случаях неосознанно и неохотно. ПНП не может считаться вредоносным или небезопасным, но все же это частая причина неуклюжих ОС; некоторые ПНП гораздо более агрессивны, намеренно замедляя работу вашего компьютера или ноутбука.
Как именно выглядят нежелательные программы?
Потенциально нежелательные программы можно найти в различных формах и вариантах, но в большинстве случаев это, как правило, рекламные программы, которые демонстрируют раздражающие всплывающие окна и рекламу на веб-сайтах, которые вы посещаете. Они даже бывают в виде панелей инструментов и дополнений для браузера. Мало того, что они бесполезно занимают место на вашем экране, панели инструментов также могут манипулировать результатами поисковой системы, следить за вашими действиями в Интернете, снижать эффективность вашего интернет-браузера и замедлять ваше интернет-соединение до минимума. Щенки загружают опасный укус, если их не остановить. Они могут включать в себя кейлоггеры, дозвонщики и другие встроенные в них программы, которые могут отслеживать вас или отправлять вашу конфиденциальную информацию третьим лицам. Как правило, такое программное обеспечение отключает средства защиты и настройки конфигурации, чтобы получить контроль над вашим компьютером или ноутбуком, делая этот компьютер уязвимым для сетевых хакеров и мошенничества с данными. Как минимум, ПНП замедляют работу вашего компьютера с каждой добавленной программой.
Советы о том, как предотвратить щенков
• Прочтите мелкий шрифт, чтобы лицензионное соглашение с конечным пользователем (EULA), которое вы принимаете, касалось только того программного обеспечения, которое вы в первую очередь намереваетесь загрузить. • При установке приложения выбирайте «выборочную» установку. Особенно внимательно посмотрите на те небольшие поля, которые были отмечены по умолчанию, где вы можете «согласиться» на получение рекламных акций или установку пакетов программного обеспечения. • Используйте программу защиты от ПНП. Приложения безопасности, такие как Safebytes Anti-Malware, обеспечивают наилучшую защиту в режиме реального времени от ПНП и других вредоносных программ. • Будьте внимательны, загружая и устанавливая бесплатные программы, программы с открытым исходным кодом или условно-бесплатные программы. В настоящее время «бесплатное программное обеспечение» на самом деле не бесплатное программное обеспечение, а «дерьмовое программное обеспечение», включающее в себя ерунду. • Всегда загружайте программное обеспечение из надежных источников, таких как официальные веб-сайты, а не из ненадежных площадок для обмена. Избегайте файловых хостингов, где/когда это возможно.
Что делать, если вы не можете загрузить Safebytes Anti-Malware?
Каждое вредоносное ПО вредно, и уровень ущерба может сильно различаться в зависимости от типа заражения. Некоторые вредоносные программы предназначены для ограничения или предотвращения того, что вы хотите делать на своем ПК. Это может не позволить вам загружать что-либо из Интернета или помешать вам получить доступ к некоторым или всем интернет-сайтам, в частности к антивирусным сайтам. Если вы читаете это, скорее всего, вы столкнулись с вирусной инфекцией, которая не позволяет вам загрузить или установить программное обеспечение Safebytes Anti-Malware на вашем компьютере. Есть несколько исправлений, которые вы можете попытаться решить с этой конкретной проблемой. Загрузка программного обеспечения в безопасном режиме с поддержкой сети ПК с ОС Windows поставляется со специальным режимом, известным как «Безопасный режим», в котором загружаются только минимально необходимые программы и службы. Если вредоносное ПО настроено на немедленную загрузку при загрузке ПК, переход в этот режим вполне может помешать ему это сделать. Чтобы войти в безопасный режим или безопасный режим с поддержкой сети, нажмите клавишу F8 во время запуска системы или запустите MSCONFIG и найдите параметры «Безопасная загрузка» на вкладке «Загрузка». После перезагрузки ПК в безопасном режиме с загрузкой сетевых драйверов оттуда можно загрузить, установить и обновить программу защиты от вредоносных программ. На этом этапе вы можете запустить антивирусную проверку для устранения вирусов и вредоносных программ без каких-либо помех со стороны другого вредоносного приложения.
Переключитесь на альтернативный веб-браузер
Некоторые вредоносные программы в основном нацелены на определенные интернет-браузеры. Если это похоже на вашу ситуацию, используйте другой интернет-браузер, поскольку он может обойти вредоносное ПО. Если вы не можете загрузить антивирусное программное обеспечение с помощью Internet Explorer, это означает, что вирус может быть нацелен на уязвимости IE. Здесь вам нужно переключиться на другой интернет-браузер, такой как Chrome или Firefox, чтобы загрузить программное обеспечение Safebytes Anti-Malware.
Установите и запустите антивирус с вашей флешки
Другой вариант — создать переносную антивирусную программу на USB-накопителе. Чтобы запустить антивирус с флэшки, выполните следующие простые действия:
1) Используйте другой безвирусный компьютер для загрузки Safebytes Anti-Malware.
2) Подключите перо к USB-порту на незараженном компьютере.
3) Дважды щелкните значок «Настройка» пакета антивирусного программного обеспечения, чтобы запустить мастер установки.
4) При появлении запроса выберите расположение USB-накопителя в качестве места, в которое вы хотите поместить файлы программного обеспечения. Следуйте инструкциям по активации.
5) Теперь вставьте USB-накопитель в зараженный компьютер.
6) Запустите Safebytes Anti-malware прямо с флешки, дважды щелкнув значок.
7) Запустите полное сканирование системы, чтобы обнаружить и удалить все виды вредоносных программ.
Если все вышеперечисленные подходы не помогут вам в загрузке антивирусной программы, то у вас нет альтернативы, кроме как переустановить операционную систему компьютера, чтобы стереть все данные, включая вредоносные программы, которые препятствуют установке антивирусной программы. Если вы уже являетесь нашим клиентом, техническая помощь по удалению вредоносных программ находится на расстоянии одного телефонного звонка. Позвоните по телефону 1-844-377-4107, чтобы поговорить с нашими опытными техническими специалистами и получить удаленную помощь.
Давайте поговорим о SafeBytes Anti-Malware!
Чтобы защитить свой компьютер от множества различных интернет-угроз, очень важно установить на свой персональный компьютер программное обеспечение для защиты от вредоносных программ. Но с таким количеством компаний, занимающихся защитой от вредоносных программ, в настоящее время трудно решить, какую из них вы должны приобрести для своего ПК. Некоторые из них хорошие, некоторые приличные, а некоторые просто поддельные антивирусные программы, которые сами нанесут вред вашему компьютеру! Нужно быть очень осторожным, чтобы не выбрать не тот продукт, особенно если вы покупаете платную программу. В список инструментов, настоятельно рекомендуемых отраслевыми экспертами, входит SafeBytes Anti-Malware, известное программное обеспечение для обеспечения безопасности компьютеров под управлением Windows. Safebytes входит в число хорошо зарекомендовавших себя фирм, занимающихся компьютерными решениями, которые предлагают это комплексное программное обеспечение для защиты от вредоносных программ. Используя выдающуюся систему защиты, эта утилита быстро обнаружит и устранит большинство угроз безопасности, включая вирусы, рекламное ПО, угонщики браузера, программы-вымогатели, ПНП и трояны. Антивредоносное ПО SafeBytes предлагает множество расширенных функций, которые отличают его от всех остальных. Ниже перечислены некоторые из выделенных функций, включенных в инструмент. Реагирование на угрозы в режиме реального времени: SafeBytes обеспечивает полную безопасность вашего ПК в режиме реального времени. Он будет постоянно проверять ваш компьютер на предмет подозрительной активности и защищать ваш персональный компьютер от несанкционированного доступа. Оптимальная защита от вредоносного ПО: это антивирусное программное обеспечение для глубокой очистки действует гораздо глубже, чем большинство антивирусных инструментов для очистки вашего компьютера. Его признанный критиками вирусный движок находит и обезвреживает трудноудаляемые вредоносные программы, скрывающиеся глубоко внутри вашего компьютера. Веб-фильтрация: SafeBytes дает мгновенную оценку безопасности веб-страниц, которые вы собираетесь посетить, автоматически блокируя вредоносные сайты и гарантируя, что вы будете уверены в своей онлайн-безопасности при работе в сети. Легкий: эта программа не требует больших ресурсов вашего компьютера, поэтому вы не заметите никаких проблем с производительностью, когда SafeBytes работает в фоновом режиме. Круглосуточная онлайн-поддержка 24 дней в неделю: вы можете получить круглосуточную поддержку высокого уровня, если используете их платную версию. В целом, SafeBytes Anti-Malware — это надежная программа, поскольку она имеет множество функций и может выявлять и удалять любые потенциальные угрозы. Вы можете быть уверены, что ваш компьютер будет защищен в режиме реального времени, как только вы воспользуетесь этим инструментом. Для оптимальной защиты и максимальной отдачи от затраченных средств вы не найдете ничего лучше, чем SafeBytes Anti-Malware.
Технические детали и удаление вручную (для опытных пользователей)
Если вы хотите удалить Desk365 вручную без использования автоматизированного инструмента, это можно сделать, удалив программу из меню «Установка и удаление программ» Windows или, в случае расширений браузера, перейдя в диспетчер дополнений и расширений браузера. и удаление его. Вероятно, вы также захотите сбросить настройки браузера. Чтобы обеспечить полное удаление, вручную проверьте жесткий диск и реестр на наличие всего следующего и удалите или сбросьте значения соответственно. Обратите внимание, что это предназначено только для опытных пользователей и может быть затруднено из-за неправильного удаления файла, вызывающего дополнительные ошибки ПК. Кроме того, некоторые вредоносные программы способны воспроизводить или предотвращать удаление. Рекомендуется делать это в безопасном режиме. Следующие файлы, папки и записи реестра создаются или изменяются Desk365.
файлы:
Файл $APPDATACheckRun22find.exe. Файл $APPDATADesk 365accelerate. Файл $APPDATADesk 365desk_bkg_list.xml. Файл $APPDATADesk 365desk_list.xml. Файл $APPDATADesk 365desk_settings.ini. Файл $APPDATADesk 365firstrun. Файл $APPDATADesk 365process_mgr.xml. Файл $APPDATADesk 365promote.xml. Файл $APPDATAeDownloadfindhpnt_v2.exe. Файл $APPDATAMicrosoftInternet ExplorerQuick Launchfind.lnk. Файл $COMMONPROGRAMSDesk 365Desk 365.lnk. Файл $COMMONPROGRAMSDesk 365eUninstall.lnk. Файл $DESKTOPfind.lnk. Файл $LOCALAPPDATAGoogleChromeUser DataDefaultExtensionsnewtab.crx. Файл $LOCALSETTINGSTempV9Zip_003Desk365.exe. Файл $PROGRAMFILESDesk 365desk_bkg_list.xml. Файл $PROGRAMFILESDesk 365desk_list.xml. Файл $PROGRAMFILESDesk 365desk_settings.ini. Файл $PROGRAMFILESDesk 365desk365.exe. Файл $PROGRAMFILESDesk 365deskSvc.exe. Файл $PROGRAMFILESDesk 365ebase.dll. Файл $PROGRAMFILESDesk 365edeskcmn.dll. Файл $PROGRAMFILESDesk 365eDhelper.exe. Файл $PROGRAMFILESDesk 365eDhelper64.exe. Файл $PROGRAMFILESDesk 365edis.dll. Файл $PROGRAMFILESDesk 365edis64.dll. Файл $PROGRAMFILESDesk 365ElexDbg.dll. Файл $PROGRAMFILESDesk 365eUninstall.exe. Файл $PROGRAMFILESDesk 365libpng.dll. Файл $PROGRAMFILESDesk 365main. Файл $PROGRAMFILESDesk 365ouilibnl.dll. Файл $PROGRAMFILESDesk 365process_mgr.xml. Файл $PROGRAMFILESDesk 365promote.xml. Файл $PROGRAMFILESDesk 365recent.xml. Файл $PROGRAMFILESDesk 365sqlite3.dll. Файл $PROGRAMFILESDesk 365svc.conf. Файл $PROGRAMFILESDesk 365TrayDownloader.exe. Файл $PROGRAMFILESDesk 365zlib1.dll. Файл $PROGRAMFILESMozilla Firefoxsearchpluginsfind.xml. Файл $SENDTODesk 365.lnk. Каталог $APPDATADesk 365. Каталог $APPDATAeDownload. Каталог $COMMONPROGRAMFILES7. Каталог $COMMONPROGRAMSDesk 365. Каталог $LOCALSETTINGSTempDesk365. Каталог $LOCALSETTINGSTempV9Zip_003. Каталог $PROGRAMFILESDesk 365.
Реестр:
Ключ 33BB0A4E-99AF-4226-BDF6-49120163DE86 в HKEY_CURRENT_USERSoftwareMicrosoftInternet ExplorerSearchScopes. Ключ deskSvc в HKEY_LOCAL_MACHINESOFTWARE. Key desksvc в HKEY_LOCAL_MACHINESYSTEMControlSet001Services. Key desksvc в HKEY_LOCAL_MACHINESYSTEMControlSet001ServicesEventlogApplication. Key desksvc в HKEY_LOCAL_MACHINESYSTEMCurrentControlSetServices. Key desksvc в HKEY_LOCAL_MACHINESYSTEMCurrentControlSetServicesEventlogApplication. Ключ findSoftware в HKEY_LOCAL_MACHINESOFTWARE. Ключ ijblflkdjdopkpdgllkmlbgcffjbnfda в HKEY_LOCAL_MACHINESOFTWAREGoogleChromeExtensions. Ключ lnkguard в HKEY_CURRENT_USERSoftware. Ключ V9 в HKEY_LOCAL_MACHINESOFTWARE.
Узнать больше
Зачем объединять жесткие диски с дисковыми пространствами? Хорошо, я признаю это, я современный цифровой хомяк, когда дело доходит до цифровых товаров. Мне нравится собирать вещи, и больше всего мне нравится иметь все это на кончиках пальцев. И как сами цифровые товары увеличиваются в размерах (фильмы на Blu-ray весят примерно по 50 Гб каждый), так и коллекция растет в размерах, один жесткий диск начинает полностью устаревать, когда дело доходит до хранения. Иногда нам понадобится большое хранилище для таких личных коллекций, иногда оно понадобится нам по рабочим причинам. Какой бы ни была ваша причина, Windows 10 предлагает нам решение с помощью дисковых пространств. Пространства хранения являются неотъемлемой частью Windows и предназначены для предоставления вам среды RAID без контроллера RAID. Конечно, объединение нескольких жёстких дисков с помощью темпов хранения вместо RAID будет не таким быстрым и стабильным, но для домашнего использования хранения большого объёма данных вполне достаточно. С дисковыми пространствами у вас также будет возможность уменьшить пространство для повышения безопасности от потери данных, если по какой-либо причине один из ваших жестких дисков выйдет из строя.
Как создать место для хранения
Чтобы создать место для хранения в Windows, нажмите ⊞ ОКНА + R , чтобы открыть диалоговое окно запуска.






Типы складских помещений
Одна вещь, на которой я хотел бы сосредоточиться здесь, это тип устойчивости, когда вы развернете раскрывающееся меню типа устойчивости, вы увидите внутри 4 варианта. Простое, двустороннее зеркало, трехстороннее зеркало и четность.
Простой: Если вы выберете «Простой» в качестве варианта, у вас будет максимальное пространство на жестком диске, но не будет никакой отказоустойчивости, а это означает, что в случае выхода из строя какого-либо из ваших жестких дисков вы полностью потеряете данные с этого диска.
Двустороннее зеркало: Этот вариант сохранит ваши данные, если один из ваших дисков выйдет из строя, но вам понадобится как минимум 2 диска, а пространство для хранения будет ограничено, так как некоторые из них будут безопасным вариантом резервного копирования на случай сбоя диска. Однако, если один из ваших дисков выходит из строя, вы можете заменить его через секунду и продолжать работать, поскольку ничего не произошло.
Трехстороннее зеркало: Этот вариант, аналогичный предыдущему, предложит вам безопасное хранение данных от сбоя жесткого диска. эта опция сохранит ваши данные, даже если 2 жестких диска выйдут из строя, но для выбора этой опции потребуется подключить 5 из них.
Четность: Возможно, это самый популярный вариант среди людей, которые хотят объединить 2 или 3 диска, но не хотят терять слишком много места из-за варианта двустороннего зеркала. Он предлагает некоторую защиту и не занимает столько места, как двусторонний, скажем так, это своего рода беспроигрышная ситуация.
Заключение
Я лично иду по простому и имею важную резервную копию на оптических приводах, но только по той причине, что я мог использовать больше места, знаю, что этот способ требует от меня всегда иметь резервную копию на оптическом носителе и что мне нужно будет восстановить все ее обратно если выйдет из строя хотя бы один жесткий диск, что может занять время. Но если этот способ вас устраивает, дерзайте, у вас будет больше места для использования.
Узнать больше
Что такое солимба?
Solimba — это исполняемая программа в комплекте. Он был создан для запуска в качестве рекламного инструмента для загрузки рекламы в систему пользователя после установки. В комплекте Solimba предлагает установку различных программ с целью продвижения различных товаров и услуг. Он использует неэтичные методы, как в случае с тактикой рекламного ПО, чтобы повлиять или, если не сказать лучше, захватить интернет-браузер, чтобы повлиять на результат веб-сайта на странице результатов поиска. В этой оценке Solimba распространяла рекламу в браузерах Internet Explorer, Chrome и Mozilla, взламывая различные интернет-браузеры, чтобы изменить работу пользователя. (Изображения показаны ниже)
Технические подробности о Solimba PUP включают в себя:
Цифровая подпись: POPELER SYSTEM, SL
Точка входа: 0x0000C1DC
Оценка потенциально нежелательной программы Solimba
Solimba PUP — это реклама. Как только этот исполняемый файл установлен, он проникает в вашу компьютерную систему и рассылает рекламу по всему вашему интернет-браузеру — Chrome, Internet Explorer, Mozilla Firefox и им подобным. Для этой оценки ПНП Solimba.exe были выполнены две установки. С точки зрения непрофессионала, я фактически устанавливал Solimba дважды, чтобы расшифровать истинную природу ПНП. Было шокирующим обнаружить, что обе установки показали разные связанные программы и рекламу. В первом случае (как показано ниже) Solimba показала более агрессивную рекламу для повышения доходов.
Солимба использовал агрессивные методы рекламы
Важно отметить, что в результате установки Solimba были украдены результаты. Это повлияло на результаты веб-сайта в интернет-браузере и повысило его рейтинг, даже без использования поисковой системы. Реклама, отображаемая на странице поиска Internet Explorer, направляет пользователя на сайт установки программного обеспечения. Речь идет о служебном средстве «Восстановление ПК с Windows 8.1», используемом для выявления угроз, присутствующих в ОС Windows 8.1.
Реклама, отображаемая на странице поиска браузера Chrome, перенаправляет пользователя на веб-сайт журнала о красоте и здоровье. Этот сайт пропагандирует здоровье и красоту, особенно вопросы, касающиеся похудения. На сайте было видно несколько рекламных объявлений, демонстрирующих продукты, помогающие людям похудеть. Во время установки Solimba мастер установки подчеркнул, что будут загружены четыре программы. Эти программы включали N8Fanclub.com_KinoniRemoteDesktop, Lolliscan, PaceItUp и SearchProtect. Интересно, что только две программы из списка были явными или очевидными. N8Fanclub.com_KinoniRemoteDesktop файл был сделан на рабочем столе и SearchProtect был замечен в «Все программы», а также файлы, хранящиеся на локальном диске компьютера. Другие программы, которые якобы были установлены, оставались скрытыми. Был проведен тест, чтобы определить, считаются ли они расширениями или надстройками для различных веб-браузеров, но ни в одном из протестированных браузеров — Google Chrome, Internet Explorer и Mozilla Firefox ничего не было найдено.
Описание 4 установленных файлов
N8Fanclub.com_KinoniRemoteDesktop
Когда этот файл был впервые обнаружен на рабочем столе, на ум пришел руткит. Руткит использовался как средство для достижения цели. Кто бы ни был на стороне получателя этого нежелательного файла, он сможет подключиться к зараженной системе без ведома пользователя. После запуска файла для определения его поведения ничего особенного не произошло. Появилось сообщение о том, что программное обеспечение не может быть запущено на компьютере. Это было довольно сложно, так как, во-первых, я не размещал этот конкретный файл на рабочем столе, но он пришел вместе с территорией, и поэтому мне пришлось смириться с этим. Дальнейшее онлайн-исследование N8Fanclub.com_KinoniRemoteDesktop оказался очень полезным. Поиск по всему имени файла не помог, поэтому мне пришлось исследовать оба термина отдельно. После приземления на N8Fanclub.com, Меня вежливо попросили отключить блокировщик рекламы. Казалось, что на сайте нет ничего вредного. Однако из-за того, что это было не то, что я изначально установил, программа оказалась нежелательной. Это именно то, что делает Солимба. Он устанавливает несколько других программ, которые не были запрошены пользователем в попытке заработать на рекламе. Сам факт того, что эта программа была установлена, означал, что она должна была продвигать онлайн-сервис.
KinoniRemoteДесктоп
была отдельная программа. Он был объединен с N8Fanclub как способ позволить пользователям использовать свой компьютер, «как если бы они сидели перед ним». Пользователь сможет использовать полноценный веб-браузер, смотреть Flash-видео, играть в игры и даже использовать офисные приложения. Это будет сделано с устройства Nokia пользователя. Это реклама в лучшем виде.
Лоллискан
Эта программа не позволила мне многое увидеть, так как не оставила никаких физических следов. Однако во время установки Lolliscan был указан как одна из четырех программ, которые будут установлены. В целом, предположительно, Lolliscan сможет сэкономить людям деньги, поскольку эта форма рекламы фокусируется на показе купонов при посещении таких сайтов, как Amazon. Хотя это кажется хорошей сделкой, эта реклама вторгнется в ваше личное пространство и будет распространять всплывающие окна в самый неподходящий момент.
PaceItUp
Как следует из названия, PaceItUp — это программа, добавляемая в браузер с целью ускорения работы вашего компьютера. Напротив, PaceItUp делает полную противоположность, поскольку устанавливает связанные программы, замедляющие работу компьютерной системы. PaceItUp также известен тем, что отображает рекламу и отслеживает действия пользователя в своей компьютерной системе.
SearchProtect
Он известен тем, что угонял домашнюю страницу вашего компьютера. На самом деле, это дополнение очень упрямо и часто сталкивается с трудностями, когда делается запрос на удаление.
Дополнительная информация о Солимбе
У второй установки Solimba также была своя порция комплектов для демонстрации. По сравнению с первой установкой две программы из комплекта отличались, а две остались прежними. две дополнительные программы были установлены вместе со второй установкой этого пакета. Их назвали Optimizer Pro и GamesDesktop. SearchProtect и N8Fanclub.com_KinoniRemoteDesktop остались триумфальными и непобедимыми. Они повторялись в рамках инсталляции. Чтобы полностью удалить Solimba с вашего компьютера, нажмите здесь. скачать и установить Spyhunter.
Узнать больше
Как вы знаете, магазин Microsoft — это встроенный в Windows 10 инструмент, в котором вы можете найти множество приложений. Это помогает пользователям загружать или обновлять приложения в системе. Однако бывают случаи, когда вы можете столкнуться с проблемами при его использовании. Одна из проблем, с которой вы можете столкнуться при использовании приложения Microsoft Store, — это когда оно продолжает предлагать приложения, которые вы только что обновили, или когда вы вообще не можете обновить какие-либо приложения. Такая проблема в приложении Microsoft Store может быть вызвана другими проблемами, такими как поврежденный кэш Магазина Windows. Есть несколько вариантов, которые вы можете проверить, чтобы решить проблему. Вы можете попробовать проверить параметр реестра или запустить средство устранения неполадок приложений Магазина Windows, очистить кэш Магазина Windows вручную или сбросить его настройки. Вы также можете попробовать перерегистрировать приложение Microsoft Store. Для получения дополнительных сведений обратитесь к каждому из вариантов, представленных ниже, но перед устранением проблемы убедитесь, что вы создали точку восстановления системы.
Вариант 1. Запустите средство устранения неполадок приложения Магазина Windows.
Устранение неполадок с приложениями для Магазина Windows 10 поможет вам решить проблему в Магазине Microsoft. Это отличный встроенный инструмент от Microsoft, который помогает пользователям решать любые проблемы с приложениями. Чтобы использовать средство устранения неполадок приложений Магазина Windows, выполните следующие действия.
- Нажмите клавиши Win + I еще раз, чтобы открыть панель настроек Windows.
- Перейдите в раздел «Обновление и безопасность», а затем в раздел «Устранение неполадок».
- В разделе «Устранение неполадок» с левой стороны прокрутите вниз, чтобы найти приложения «Магазин окон».
- Затем нажмите «Запустить средство устранения неполадок» и следуйте инструкциям на экране, а затем посмотрите, устраняет ли оно проблему.
Вариант 2. Попробуйте проверить настройки в реестре Windows.
Следующее, что вы можете сделать, чтобы решить эту проблему, это проверить настройки реестра для Магазина Windows.
- Нажмите клавиши Win + R, чтобы открыть служебную программу «Выполнить», введите в поле «Regedit» и нажмите Enter, чтобы открыть редактор реестра.
- Далее перейдите к этому пути реестра: HKEY_LOCAL_MACHINESOFTWAREMicrosoftWindows NTCurrentVersionCurrentVersion
- Оттуда найдите DWORD с именем «CurrentVersion» и убедитесь, что его значения данных установлены на 6.3, но если это не так, измените данные значений на 6.3
- Выйдите из редактора реестра и перезагрузите компьютер, а затем посмотрите, не устранила ли он проблему с приложением Microsoft Store.
Вариант 3. Попробуйте сбросить кеш в Microsoft Store.
Как и браузеры, Microsoft Store также кэширует при просмотре приложений и игр, поэтому, скорее всего, кэш больше не действителен и должен быть удален. Для этого выполните следующие действия.
- Щелкните правой кнопкой мыши кнопку «Пуск» и выберите «Командная строка (администратор)».
- Затем введите команду «ехе”И нажмите Enter. Как только вы это сделаете, команда очистит кеш для приложения Магазина Windows.
- Теперь перезагрузите компьютер, а затем попробуйте снова открыть Microsoft Store, а затем попробуйте установить приложение или обновить компьютер еще раз.
Вариант 4. Попробуйте повторно зарегистрировать приложение Microsoft Store через Windows PowerShell.
- Коснитесь комбинации клавиш Win + X или щелкните правой кнопкой мыши кнопку «Пуск» и выберите параметр Windows PowerShell (Admin).
- Если появляется запрос контроля учетных записей или контроля учетных записей, просто нажмите кнопку «Да», чтобы продолжить, и откройте окно Windows PowerShell.
- Затем введите или скопируйте и вставьте следующую команду, чтобы заново зарегистрировать приложение Microsoft Store, и нажмите «Ввод»:
powershell -ExecutionPolicy Неограниченный пакет Add-AppxPackage -DisableDevelopmentMode -Register $ Env: SystemRootWinStoreAppxManifest.xml
- Дождитесь завершения процесса и перезагрузите компьютер.
Узнать больше
Ошибка Windows 0x80244018 указывает на то, что вашему компьютеру не удалось установить последние обновления Windows. Поддержание вашего компьютера в актуальном состоянии имеет очень важное значение. Так как обновление Windows дает доступ к новым функциям и позволяет обезопасить компьютер от вторжений злоумышленников.
Если вы при обновлении получаете ошибку 0x80244018, тогда выполните следующие действия по устранению неполадок.
Исправление ошибки обновления Windows 10 0x80244018
Системные файлы
Ошибка 0x80244018 указывает на то, что ваши системные файлы могут быть повреждены или удалены. Мы исправим это следующим способом. Мы проверим, можете ли вы установить последние обновления от компании Microsoft.
Сначала мы запускаем командную строку от имени администратора. Теперь выполняем команды одну за другой, как показано на рисунке ниже. После потребуется перезагрузить компьютер.
DISM /Online /Cleanup-Image /ScanHealth
DISM /Online /Cleanup-Image /RestoreHealth
sfc /scannow
Служба обновления Windows
Теперь требуется проверить чтобы служба обновления Windows работала в фоновом режиме. Далее перезагружаем компьютер. И повторяем те же шаги со службами «Фоновая Интеллектуальная Служба Передачи Данных (BITS)» и «Службы криптографии«.
Папка распространения программного обеспечения
Чтобы переименовать папку SoftwareDistribution, требуется снова запустить командную строку от имени администратора и выполнить следующие команды по отдельности.
net stop wuauserv
net stop cryptSvc
net stop bits
net stop msiserver
ren C:WindowsSoftwareDistribution SoftwareDistribution.old
ren C:WindowsSystem32catroot2 catroot2.old
net start wuauserv
net start cryptSvc
net start bits
net start msiserver
Ошибка обновления 0x80244018 Windows 10 исправлена
После завершения всех проделанных манипуляций, вы увидите, что проблема с обновлением Windows была решена. Это видно на картинке ниже.
Статья на нашем сайте https://setiwik.ru/ispravlenie-oshibki-0x80244018/
Если при попытке установить обновление компонентов через Центр обновления Windows на компьютере с Windows 11 или Windows 10 установка обновления завершается с ошибкой с кодом 0x80244018, то этот пост обязательно поможет вам.
Основная причина этой ошибки может заключаться в том, что ваш компьютер подключен через прокси-сервер.
Если вы столкнулись с этой проблемой, вы можете попробовать наши рекомендуемые решения в указанном ниже порядке, чтобы решить эту проблему. Код ошибки Центра обновления Windows 0x80244018 на вашем устройстве.
- Включите «Автоматически определять настройки» в настройках обозревателя.
- Отключить прокси-сервер
- Устранение проблем с сетью и подключением к Интернету
- Запустите средство устранения неполадок Центра обновления Windows
- Обновление с помощью Windows 11/10 ISO
- Чистая установка Windows 11/10
Давайте посмотрим на описание процесса, связанного с каждым из перечисленных решений.
1]Включите «Автоматическое определение настроек» в настройках обозревателя.
Ваше первое направление действий в устранении неполадок и исправлении Код ошибки Центра обновления Windows 0x80244018 на вашем устройстве, чтобы убедиться, что включен параметр «Автоматическое определение параметров в настройках Интернета».
Включить Автоматически определять настройки в Свойства обозревателя на компьютере с Windows 11/10 следуйте инструкциям в этом сообщении о том, как исправить ошибку Microsoft Store 0x80244018.
2]Отключить прокси-сервер
Поскольку в описании ошибки указано, что ваш компьютер подключен через прокси-сервер, вы можете отключить / удалить любой прокси-сервер со своего компьютера с Windows, а затем повторно запустить операцию обновления и посмотреть, исправлена ли ошибка. Если нет, попробуйте следующее решение.
Кроме того, VPN-клиент может вызвать эту ошибку из-за некоторого рода помех, которые в конечном итоге блокируют связь между вашим клиентским компьютером Windows и сервером Windows Update. В этом случае, если возможно, вы можете попробовать удалить программное обеспечение VPN через приложение «Настройки».
3]Устранение проблем с сетью и подключением к Интернету
Если случайно вы не подключены к Интернету через прокси или VPN, но по-прежнему сталкиваетесь с этой ошибкой, вы можете исправить проблемы с сетью и подключением к Интернету на своем устройстве, чтобы решить любые проблемы с подключением, которые могут препятствовать обновлению. . Вы также можете попробовать Complete Internet Repair Tool, если ваш компьютер вообще не может подключиться к Интернету.
Если вы убедились, что у вас нет проблем с подключением, но ошибка все еще не устранена, вы можете попробовать следующее решение.
4]Запустите средство устранения неполадок Центра обновления Windows.
Для этого решения необходимо запустить встроенное средство устранения неполадок Центра обновления Windows, а затем повторить попытку обновления и посмотреть, завершится ли процедура без ошибок. Если ошибка появляется снова, попробуйте следующее решение.
5]Обновление с использованием Windows 11/10 ISO
Если вы пытаетесь выполнить обновление через Центр обновления Windows или с помощью Помощника Центра обновления Windows, вам потребуется подключение к Интернету. Поскольку это проблема с прокси-сервером, и вы, возможно, не захотите отключать или изменять настройки прокси-сервера на компьютере, вы можете полностью обойти Интернет, обновив его с помощью Windows 11/10 ISO, так как эта процедура сохранит все ваши настройки и персонализации. в системе после обновления.
Этот метод не требует, чтобы ваше устройство было подключено к Интернету для процесса обновления после того, как вы уже загрузили образ ISO — вы можете отключить устройство от Интернета, затем смонтировать образ ISO, затем дважды щелкнуть значок setup.exe файл, чтобы запустить процесс обновления Windows на месте. После успешного завершения обновления вы можете подключить компьютер к Интернету, проверить наличие обновлений и установить все доступные обновления.
6]Чистая установка Windows 11/10
Еще одно жизнеспособное решение, если до сих пор у вас ничего не работало, — просто создать резервную копию файлов на внешнем запоминающем устройстве или в облачном хранилище, а затем выполнить чистую установку Windows 11/10 на компьютер.
Любое из этих решений должно работать на вас!
Как мне избавиться от поврежденного обновления до Windows 10?
Пользователи ПК, которые хотят избавиться от поврежденного обновления Windows 10, могут удалить поврежденную папку Windows Update. Для этого следуйте этим инструкциям: Откройте диспетчер служб. Находясь в Службах, найдите Центр обновления Windows и остановите работу службы. Затем удалите папку SoftwareDistribution. Наконец, перезапустите службу обновления Windows.
Стоит мне сначала запустить DISM или SFC?
В случае, если кеш источника системных файлов поврежден и не исправлен с помощью восстановления DISM в первую очередь, при первом запуске сканирования SFC утилита в конечном итоге извлечет файлы из поврежденного источника для устранения проблем. В таких случаях нужно сначала запустить DISM, а затем SFC.
Что означает 0x800f0988?
Когда вы сталкиваетесь с кодом ошибки 0x800f0988 на вашем компьютере с Windows 11/10, это просто означает, что папка WinSxS становится все больше и больше и может вызвать ошибку, пока вы не очистите папку вручную. Итак, чтобы исправить ошибку обновления Windows 10 0x800f0988, Microsoft предлагает пользователям ПК очистить папку WinSxS.
Что такое папка Catroot2?
Папки Catroot и Catroot2, имеющиеся на устройствах под управлением операционной системы Windows 11/10, являются системными папками Windows, необходимыми для обновлений Windows. Папки содержат множество файлов и папок, включая подписи пакета Windows Update. Если содержимое папок повреждено, могут возникнуть проблемы. Некоторые ошибки или проблемы Центра обновления Windows можно легко исправить, сбросив папку Catroot2, чтобы удалить содержимое папки.
.

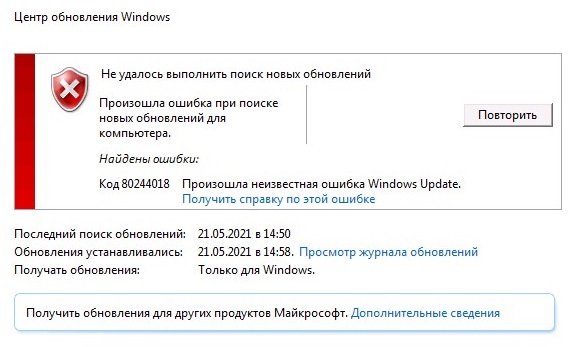
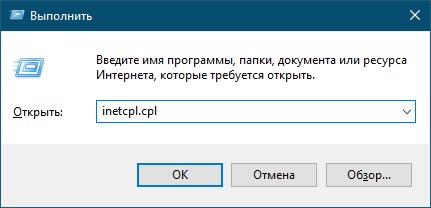
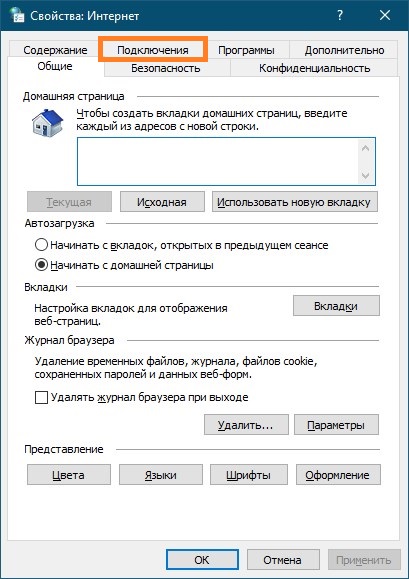
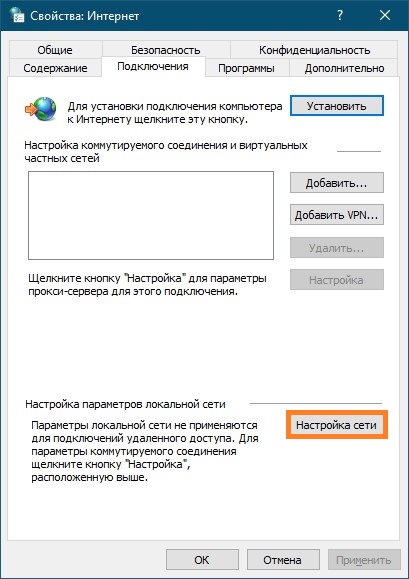
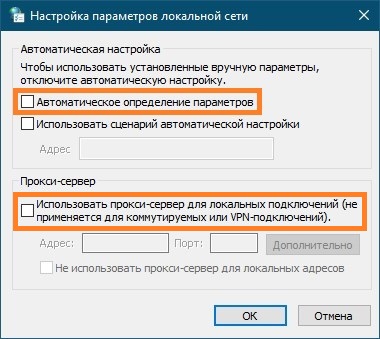



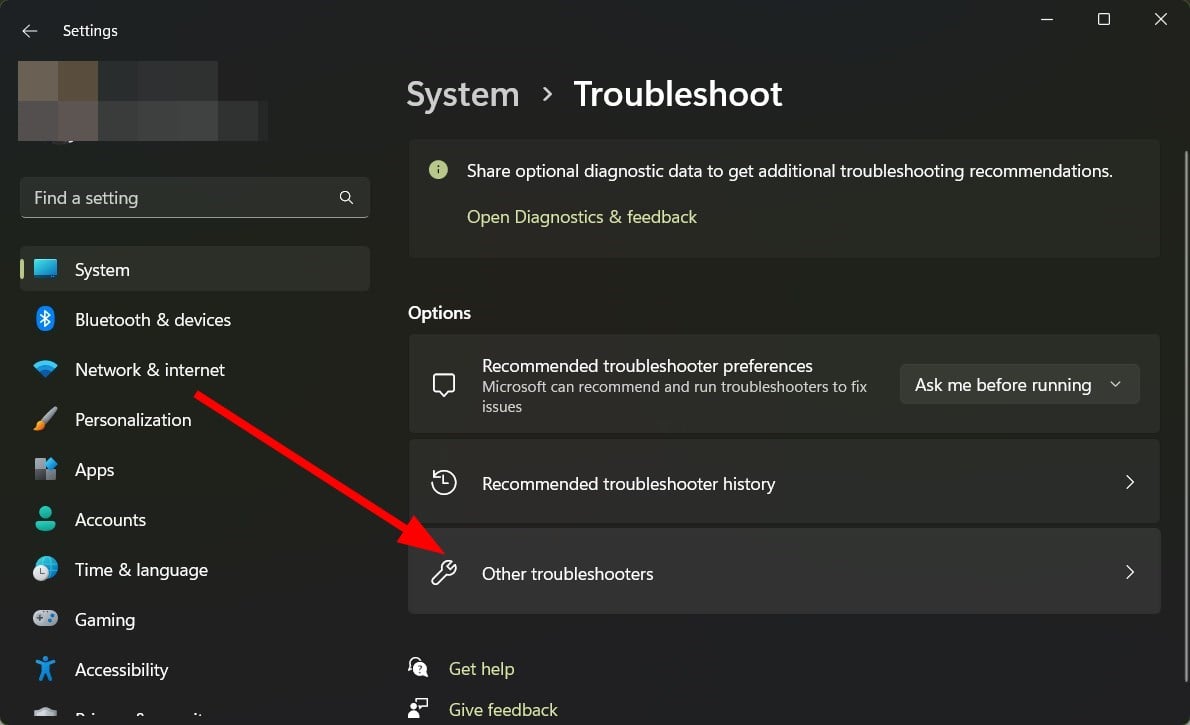
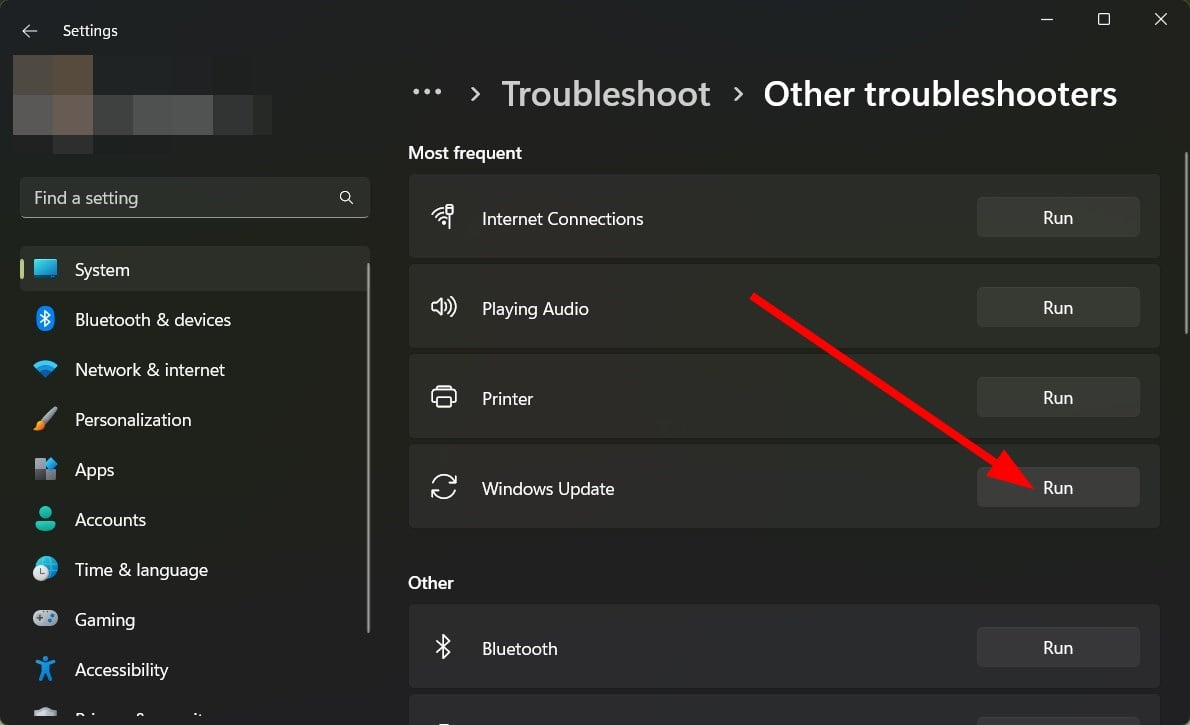
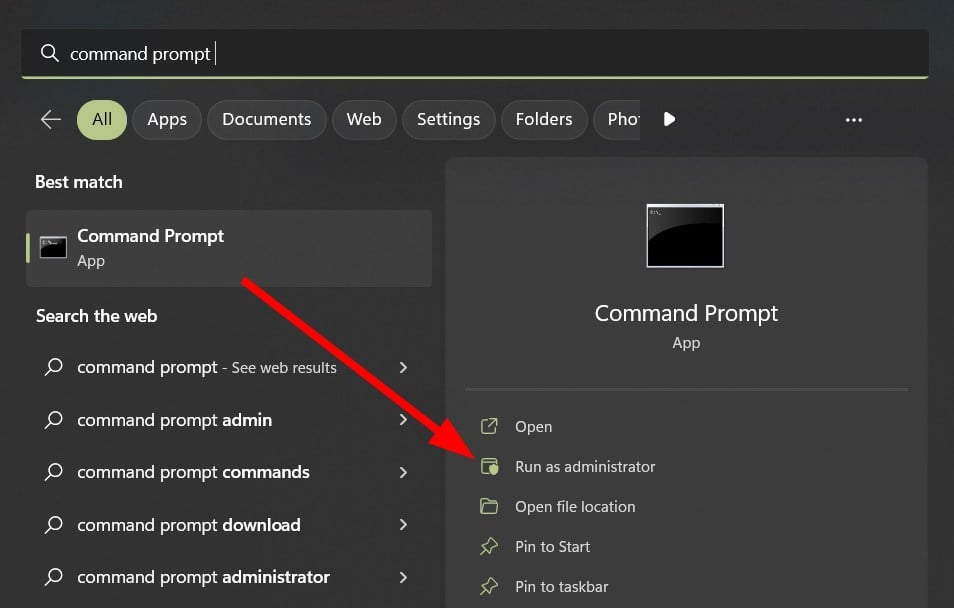


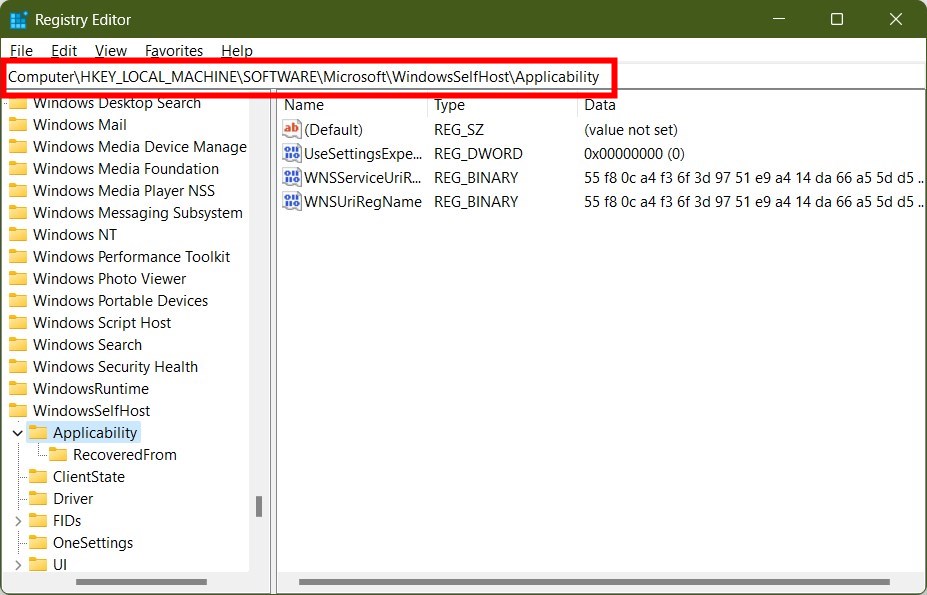
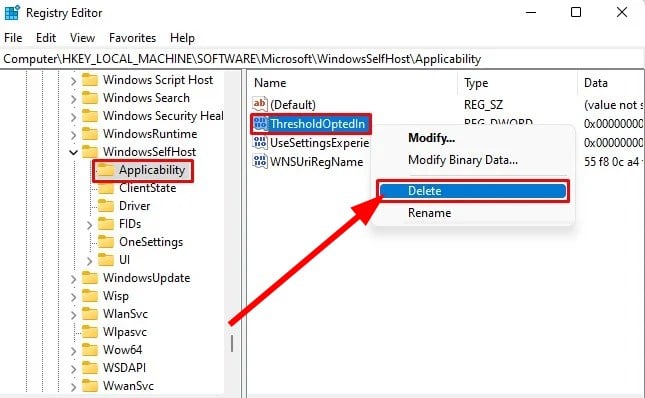


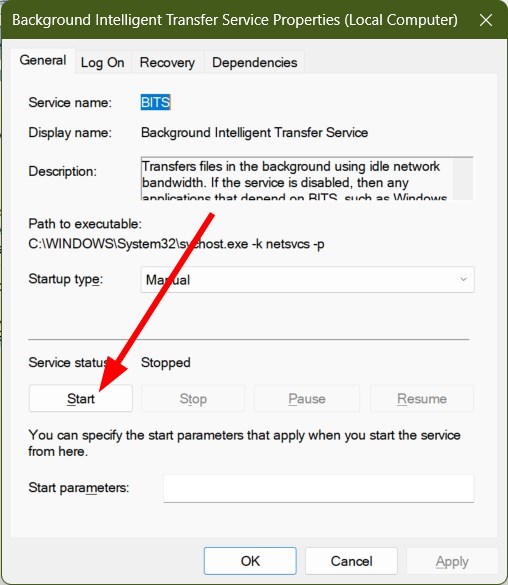
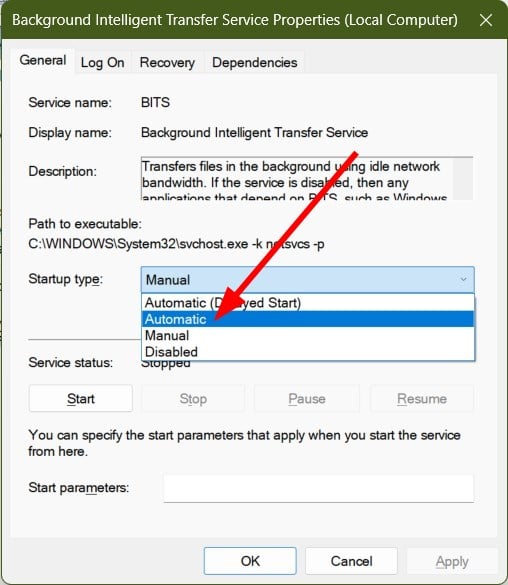
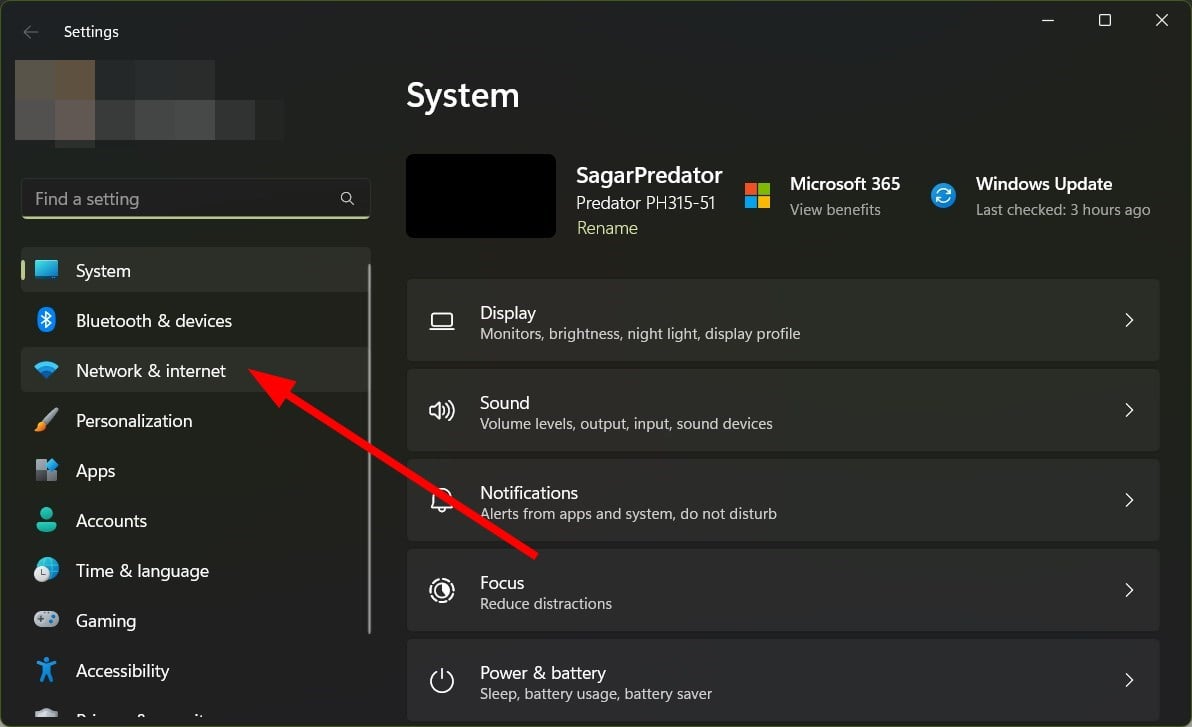
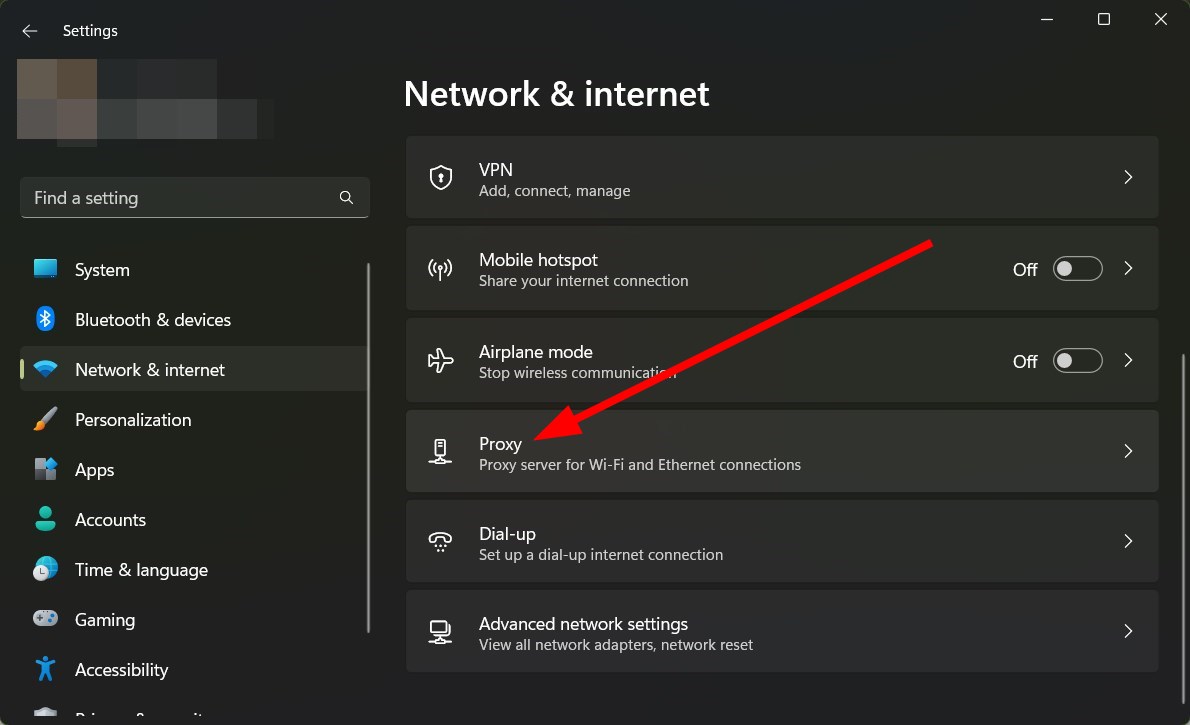
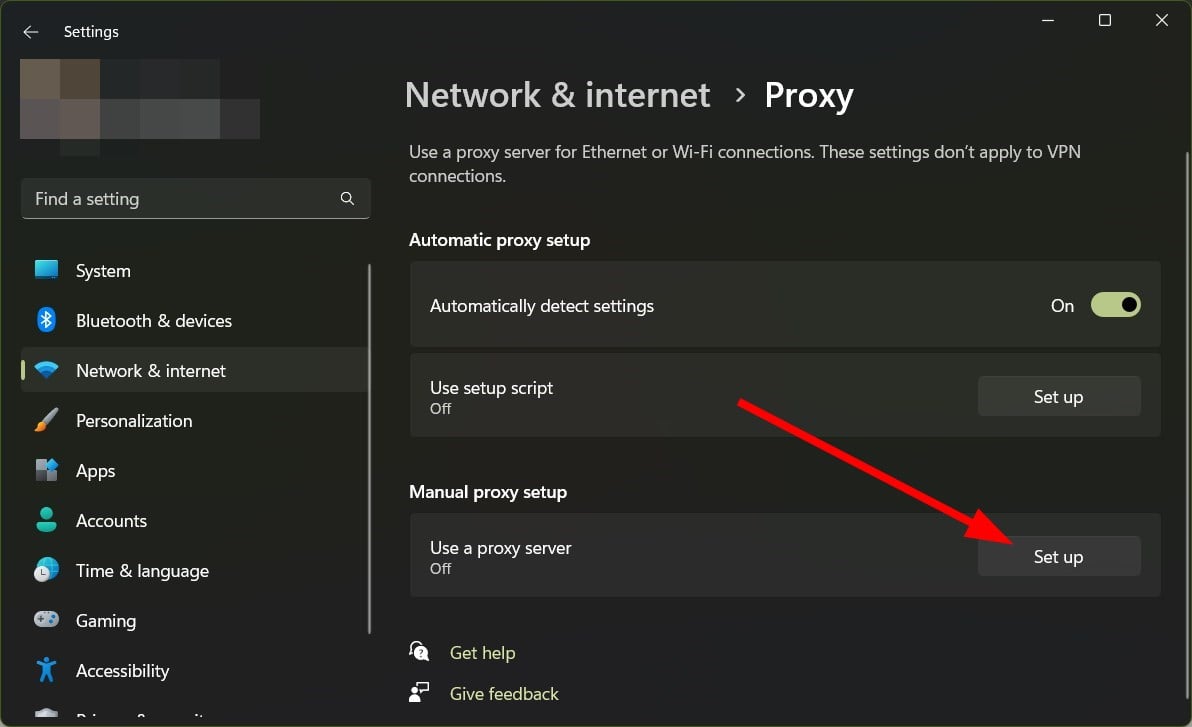
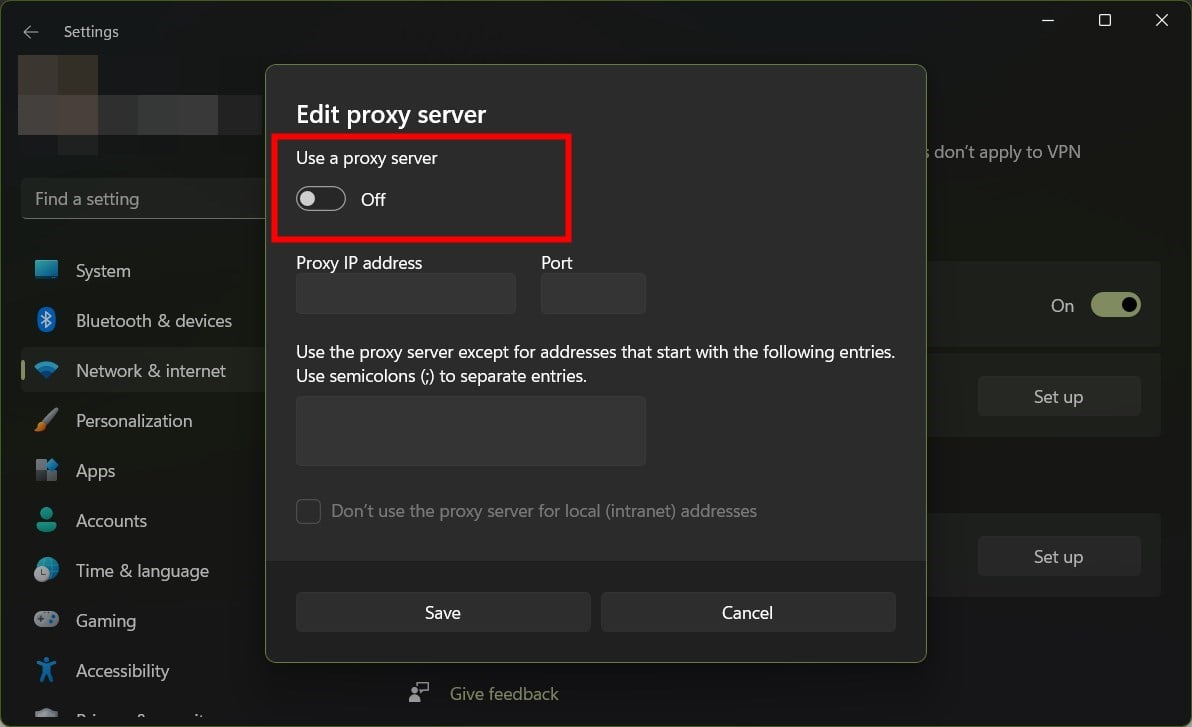
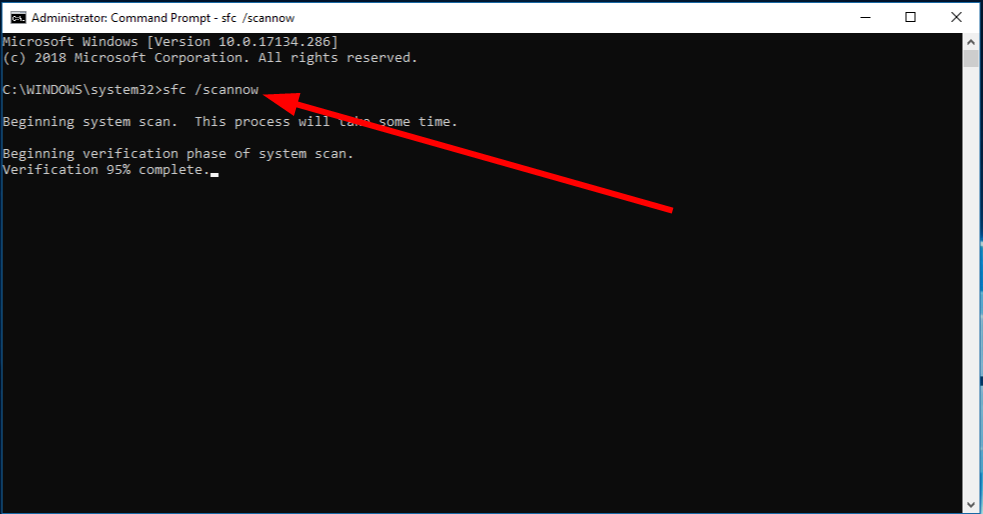
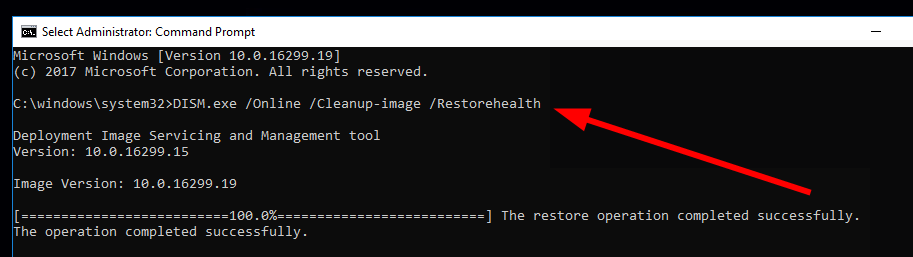
 Причины ошибок
Причины ошибок