Создание группы контактов или списка рассылки в Outlook для ПК
Outlook для Microsoft 365 Outlook 2021 Outlook 2019 Outlook 2016 Outlook 2013 Office для бизнеса Outlook 2010 Outlook 2007 Еще…Меньше
Используйте группу контактов (ранее называемую “списком рассылки”) для отправки сообщения электронной почты нескольким людям ( группе проекта, комитету или даже группе друзей) без необходимости добавлять каждое имя в строку Кому, Копия или СК по отдельности.
Сведения о группах контактов для Mac см. в статье Создание группы контактов в Outlook для Mac.
-
На панели навигации выберите представление Люди.
Примечание: Вы можете найти Люди в одном из двух мест на панели навигации.
Если вы используете компактную панель навигации, щелкните значок Люди.

Если вы используете развернутую панель навигации, щелкните слово Люди.

-
В разделе Мои контакты выберите папку, в которой нужно сохранить группу контактов. Обычно вы выбираете Контакты.
-
На ленте выберите Создать группу контактов.
-
Присвойте группе контактов имя.
-
выберите Добавить участников, а затем добавьте людей из своей адресной книги или списка контактов;

Примечание: Чтобы добавить пользователя, которого нет в адресной книге или контактах, выберите Создать контакт по электронной почте.
-
Нажмите кнопку Сохранить и закрыть.
Сведения о том, как использовать новую группу контактов, см. в статье Отправка сообщения электронной почты группе контактов.
Если вы всегда отправляете по электронной почте одну и ту же группу людей, вы можете создать группу контактов (ранее называемую списком рассылки), включающую всех получателей, используя предыдущее сообщение электронной почты, отправленное им. Затем, когда вы хотите связаться с ними или запланировать встречу с ними, вы можете добавить группу контактов в строку Кому сообщения, а не добавлять каждого человека по отдельности.
-
Откройте сообщение, отправленное группе людей, которых вы хотите включить в группу контактов.
-
В поле Кому или Копия выделите с помощью мыши все имена.

-
Щелкните выделенный фрагмент правой кнопкой мыши и выберите Копировать или нажмите клавиши CTRL+C.
-
В главном окне Outlook (не в открывшемся сообщении электронной почты) щелкните Люди на панели навигации.

-
Щелкните Создать группу контактов.
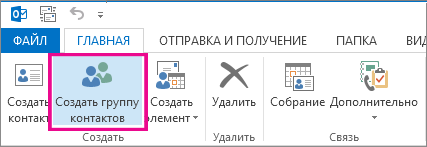
-
Введите имя группы контактов, например Спецпроекты.
-
Нажмите кнопку Добавить участников и выберите пункт Из контактов Outlook.
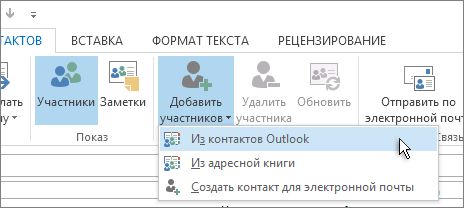
-
В открывшемся окне щелкните правой кнопкой мыши поле Участники и выберите Вставить или нажмите клавиши CTRL+V.
-
Нажмите кнопку ОК.
Люди из сообщения электронной почты будут отображаться в виде списка участников вашей группы контактов.
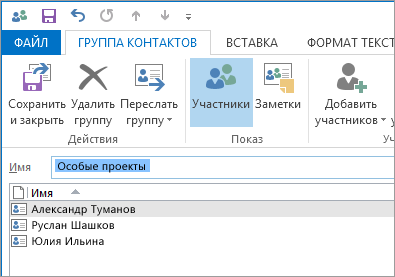
-
Нажмите кнопку Сохранить и закрыть.
Группы контактов отображаются в списке контактов наряду с отдельными людьми. Их можно различить по значкам слева от имен в представлении списка. Возле отдельных контактов отображается значок карточки, а возле групп контактов — значок людей.
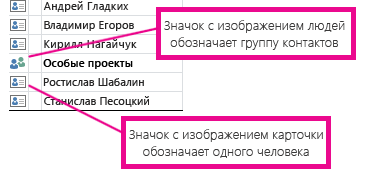
Наконец, в дальнейшем вы можете в любой момент добавить или удалить людей из группы контактов.
Если у вас много деловых или личных контактов, хранящихся в таблице Excel, можно импортировать их непосредственно в приложение Outlook.
Затем вы можете создать группу контактов (ранее — “список рассылки”), используя импортированные контактные данные.
К сожалению, вы не можете импортировать список контактов из Excel непосредственно в список рассылки, но вы можете импортировать контакты в папку Контакты, а затем использовать инструкции выше, чтобы создать список рассылки из этих контактов.
Сведения об импорте контактов из Excel см. в статье Импорт контактов в Outlook.
Дополнительные сведения
Добавление людей в группу контактов
Изменение содержимого панели навигации
Важно:
Office 2010 больше не поддерживается. Перейдите на Microsoft 365, чтобы работать удаленно с любого устройства и продолжать получать поддержку.
Повысить статус
Создание группы контактов
-
Создание группы контактов с новыми именами или добавление имен из адресной книги
-
Выберите представление “Контакты” и на вкладке Главная в группе Создать щелкните Создать контакт.

-
В поле Имя введите имя группы контактов.
-
На вкладке Группа контактов в группе Участники нажмите кнопку Добавить участников, а затем выберите вариант Из контактов Outlook, Из адресной книги или Создать контакт электронной почты.
-
При добавлении нового контакта электронной почты введите сведения о нем в диалоговом окне Добавление новой записи.
При добавлении пользователя из контактов Outlook или из адресной книги выполните следующие действия:
-
В раскрывающемся списке Адресная книга выберите адресную книгу, содержащую адреса электронной почты, которые вы хотите включить в группу контактов.
-
Выберите нужные имена в списке и нажмите кнопку Участники. В одну группу контактов можно добавлять имена из разных адресных книг.
-
-
Выполните эти действия для каждого человека, которого вы хотите добавить в группу контактов, а затем нажмите кнопку ОК.
Группа контактов сохраняется в папке Контакты под присвоенным ей именем.
-
-
Создание группы контактов путем копирования имен из сообщения электронной почты
-
В сообщении, из которого вы хотите скопировать имена, выберите имена в поле Кому или Копия.
-
Щелкните выделенный фрагмент правой кнопкой мыши и выберите Копировать.
-
В представлении “Почта” на вкладке Главная в группе Создать выберите пункты Создать элемент, Другие элементы и Группа контактов.
-
В поле Имя введите имя группы контактов.
-
На вкладке Группа контактов в группе Участники нажмите кнопку Добавить участников, а затем выберите вариант Из контактов Outlook или Из адресной книги.
-
Щелкните правой кнопкой мыши в поле Участники, расположенном в нижней части диалогового окна Выбор участников, и щелкните Вставить.
-
Примечание: Участник, добавляемый в группу контактов, может отсутствовать в адресной книге. Его имя и адрес электронной почты включаются при копировании и вставке из сообщения электронной почты.
Если вы получили сообщение, которое содержит нужную вам группу контактов, сохраните ее в список контактов.
-
Откройте сообщение электронной почты, содержащее группу контактов.
-
В поле Кому или Копия щелкните правой кнопкой мыши группу контактов и выберите команду Добавить в контакты Outlook.
Дополнительные сведения
Совместный доступ к папке контактов
Важно:
Office 2007 больше не поддерживается. Перейдите на Microsoft 365, чтобы работать удаленно с любого устройства и продолжать получать поддержку.
Повысить статус
Создание списка рассылки
Списки рассылки по умолчанию хранятся в папке Контакты. Если вы используете учетную запись Microsoft Exchange, глобальный список адресов может содержать глобальные списки рассылки, которые доступны для всех пользователей сети. Личные списки рассылки, которые вы создаете в своей папке Контакты, доступны только вам, но вы можете отправить их другим пользователям.
Сколько имен можно добавить в список рассылки?
Максимальное количество имен, которые можно добавить в список рассылки, зависит от размера файлов контактов. Четких правил нет, но обычно список рассылки может содержать 50–70 имен и адресов электронной почты. При минимальном размере файлов контактов количество адресов может достигать 125 (включая другие списки рассылки).
Дополнительные сведения см. в статье базы знаний.
Выполните одно из следующих действий:
-
Создание списка рассылки с использованием имен из адресной книги
-
В меню Файл наведите указатель на кнопку Создать и выберите Список рассылки.
-
В поле Имя введите имя списка рассылки. (Например, “Политические друзья”.)
-
На вкладке Список рассылки нажмите кнопку Выбор участников.
-
В раскрывающемся списке Адресная книга выберите адресную книгу, содержащую адреса электронной почты, которые вы хотите включить в список рассылки.

-
В поле Поиск введите нужное имя. Когда оно появится ниже, щелкните его и нажмите кнопку Участники.
-
Выполните эти действия для каждого человека, которого вы хотите добавить в список рассылки, а затем нажмите кнопку ОК.
Если вы хотите добавить подробное описание списка рассылки, на вкладке Список рассылки щелкните Заметки и введите текст.
Список рассылки сохраняется в папке Контакты под присвоенным ему именем.
-
-
Создание списка рассылки путем копирования имен из сообщения электронной почты
-
В сообщении, из которого вы хотите скопировать имена, выберите имена в поле Кому или Копия.
-
Щелкните имена правой кнопкой мыши, а затем в контекстном меню выберите команду Копировать.
-
Щелкните Кнопку Microsoft 365
 и в разделе Создать новый элемент Outlook выберите список рассылки.
и в разделе Создать новый элемент Outlook выберите список рассылки. -
На вкладке Список рассылки в группе Участники нажмите кнопку Выбор участников.
-
Щелкните правой кнопкой мыши в поле Участники, расположенном в нижней части диалогового окна Выбор участников, и щелкните Вставить.
Примечание: Участник, добавляемый в список рассылки, может отсутствовать в адресной книге. Его имя и адрес электронной почты включаются при копировании и вставке из сообщения электронной почты.
-
Нажмите кнопку ОК.
-
В поле Имя введите имя списка рассылки.
-
На вкладке Список рассылки в группе Действия нажмите кнопку Сохранить и закрыть.
-
Списки рассылки по умолчанию хранятся в папке Контакты. Если вы получили список рассылки от другого пользователя, вы можете сохранить его в контакты.
-
Откройте сообщение электронной почты, содержащее список рассылки.
-
В заголовке сообщения щелкните правой кнопкой мыши список рассылки и выберите в контекстном меню команду Добавить в контакты Outlook.
Нужна дополнительная помощь?
Нужны дополнительные параметры?
Изучите преимущества подписки, просмотрите учебные курсы, узнайте, как защитить свое устройство и т. д.
В сообществах можно задавать вопросы и отвечать на них, отправлять отзывы и консультироваться с экспертами разных профилей.
Найдите решения распространенных проблем или получите помощь от агента поддержки.
Просмотр членов списка рассылки при выборе его в качестве получателя в составляющем сообщении электронной почты – хороший способ проверить получателей в группе. Но не каждый пользователь Outlook знает, как просматривать участников списка рассылки в электронном письме. В этой статье мы покажем вам два простых способа просмотра участников списка рассылки при создании электронной почты в Outlook.
Просмотр участников списка рассылки при составлении электронного письма с помощью функции свойств
Просмотр участников списка рассылки при составлении электронного письма двойным щелчком
Вкладка Office – включите редактирование и просмотр с вкладками в Office и сделайте работу намного проще …
Kutools for Outlook – Добавляет 100 мощных расширенных функций в Microsoft Outlook.
- Авто CC / BCC по правилам при отправке электронной почты; Автопересылка Множественные письма по правилам; Автоответчик без сервера обмена и дополнительных автоматических функций …
- Предупреждение BCC – показывать сообщение при попытке ответить всем, если ваш почтовый адрес находится в списке BCC; Напоминать об отсутствии вложений, и многое другое напоминает функции …
- Ответить (всем) со всеми вложениями в почтовой переписке; Отвечайте сразу на несколько писем; Автоматическое добавление приветствия при ответе; Автоматически добавлять дату и время в тему …
- Инструменты для вложения: Автоотключение, Сжать все, Переименовать все, Автосохранение всех … Быстрый отчет, Подсчет выбранных писем, Удаление повторяющихся писем и контактов …
- Более 100 дополнительных функций будут решить большинство ваших проблем в Outlook 2021–2010 или Office 365. Полнофункциональная 60-дневная бесплатная пробная версия.
 Просмотр участников списка рассылки при составлении электронного письма с помощью функции свойств
Просмотр участников списка рассылки при составлении электронного письма с помощью функции свойств
1. В новом Текст обращения нажмите кнопку «Кому», «Копия» или «Скрытая копия», чтобы добавить список рассылки.
2. в Выберите имя: Контакт В диалоговом окне выберите список рассылки, члены которого вы хотите просмотреть. Щелкните его правой кнопкой мыши, а затем щелкните Предложения из меню.

После нажатия кнопки Предложения, Контактная группа появится диалоговое окно. Вы можете просмотреть членов списка рассылки внутри диалогового окна.
 Просмотр участников списка рассылки при составлении электронного письма двойным щелчком
Просмотр участников списка рассылки при составлении электронного письма двойным щелчком
Помимо описанного выше метода, вы можете просматривать список рассылки при составлении электронного письма, дважды щелкнув его.
1. В новом Текст обращения нажмите кнопку Кому, Копия или Скрытая копия, чтобы выбрать список рассылки.
2. в Выберите имя: Контакт диалоговом окне выберите список рассылки и нажмите кнопку к, Cc or Bcc кнопки для добавления списка рассылки. Затем дважды щелкните список рассылки, который вы только что добавили в поля Кому, Копия или Скрытая копия. Смотрите скриншот:

Тогда Контактная группа появится диалоговое окно. Вы можете просмотреть членов списка рассылки внутри диалогового окна.
Kutools for Outlook – Добавляет 100 расширенных функций в Outlook и значительно упрощает работу!
- Авто CC / BCC по правилам при отправке электронной почты; Автопересылка Несколько писем по индивидуальному заказу; Автоответчик без сервера обмена и дополнительных автоматических функций …
- Предупреждение BCC – показать сообщение при попытке ответить всем если ваш почтовый адрес находится в списке BCC; Напоминать об отсутствии вложений, и многое другое напоминает функции …
- Ответить (всем) со всеми вложениями в почтовой беседе; Ответить на много писем в секундах; Автоматическое добавление приветствия при ответе; Добавить дату в тему …
- Инструменты для вложений: управление всеми вложениями во всех письмах, Авто отсоединение, Сжать все, Переименовать все, сохранить все … Быстрый отчет, Подсчет выбранных писем…
- Мощные нежелательные электронные письма по обычаю; Удаление повторяющихся писем и контактов… Позвольте вам делать в Outlook умнее, быстрее и лучше.


Комментарии (1)
Оценок пока нет. Оцените первым!
Современный век сопровождается невероятной интенсивностью. Практически ежедневно приходится совершать действия, от скорости выполнения которых зависит результативность мероприятий, а вслед за этим может зависеть и успешность карьерного роста.
Часто приходится совершать рассылку важной корреспонденции. Если письма направляются одним и тем же пользователям, то возникает насущный вопрос, как в Outlook создать группу рассылки, которая позволит существенно сэкономить время, благодаря чему удастся совершить несколько дополнительных манипуляций.
Действительно, почтовое приложение Outlook сопровождается многими успешными функциональными возможностями, облегчающими процесс выполнения многих задач.

Если в ваши профессиональные задачи входит работа с почтовым ресурсом, включая не только прочтение и отправку сообщений, но и рассылку различного материала своим непосредственным партнёрам, вам, действительно, полезно изучить информацию, как в Аутлуке создать группу рассылки.
Формирование группы контактов
Интересуясь, как создать рассылку в Outlook, прежде всего, следует определиться, кому вы желаете или обязаны согласно своей должностной инструкции перенаправлять важные письма. Все эти пользователи, в большинстве случаев, уже внесены в список контактов Outlook, но с целью экономии времени их полезнее всего объединить в одну общую группу.
Составление списка
Сделать мгновенную рассылку, если заранее сформировать список деловых партнёров, совершенно несложно. По этой причине вашей первоначальной задачей является создание такого полезного для вас списка контактов, а для этого тщательно изучите рекомендации опытных пользователей, как создать список рассылки в Outlook.
Запустите почтовое приложение Outlook, в нижней части окна с левой стороны вы легко обнаружите меню «Контакты», кликните по нему.
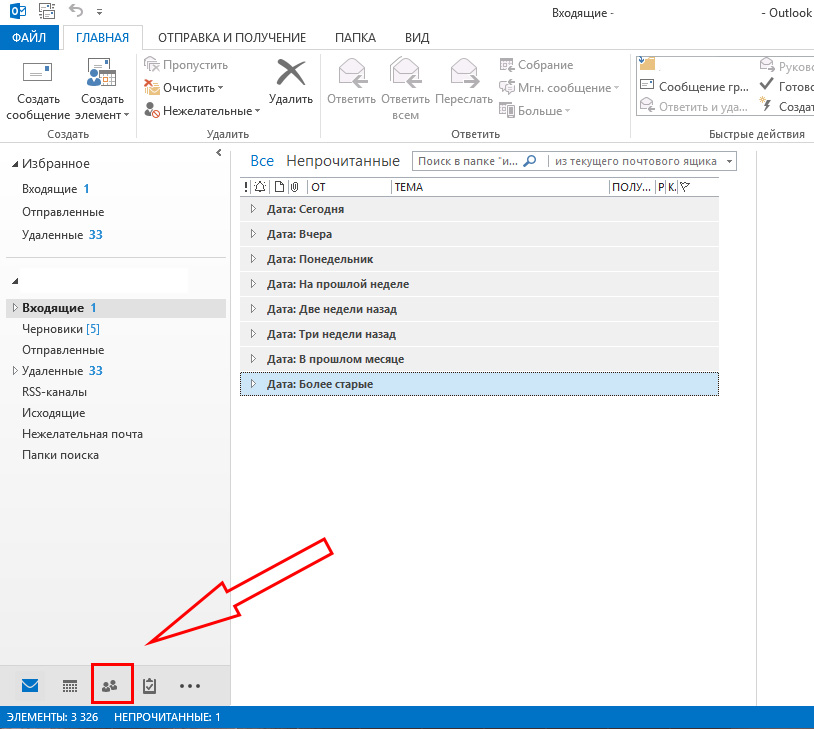
Теперь на горизонтальной ленте меню найдите и нажмите кнопку «Создать группу контактов».
Почтовое приложение предложит вам указать имя создаваемой вами группы.
Имя вы можете придумать любое, только учтите, если вы намерены создать несколько групп для разных случаев, то название каждой должно быть таким, чтобы вы в спешке их ни в коем случае не перепутали, и не разослали письма не по назначению.
Когда имя вы придумали и уже вписали в строку, кликните по следующей кнопке «Добавить участников».
Почтовое приложение сразу же предложит вам несколько вариантов добавления пользователей, среди которых выберите первый вариант, ориентированный на добавление получателей сообщений из контактов самого приложения Outlook.
В открывшемся новом окне остаётся выделить нужные контакты, после чего нажать кнопку «Участники». Таким образом, вы сможете создать список всех тех, кому вы должны направлять определённую корреспонденцию.
Не забудьте в завершении формирования перечня контакта нажать на «OK», в противном случае в результате вашей забывчивости список не сохранится, вам придётся вновь проделать все эти манипуляции.
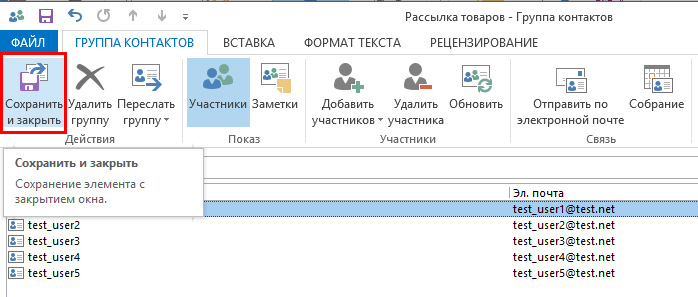
Указав членов группы, не забудьте сохранить изменения
Если же вы только начинаете работать в таком приложении, в адресной книге Outlook у вас не будет значиться ни один электронный адрес, вам придётся при создании перечня партнёров вводить эти адреса вручную. Не поленитесь и потратьте время один раз, а в следующий раз вы уже сможете оценить пользу проделанных вами манипуляций.
Как разослать корреспонденцию
После того как вам удалось сформировать список всех получателей, с которыми приходится ежедневно поддерживать плотный контакт через почтовый ресурс, остаётся вникнуть, как сделать рассылку в Outlook созданной группе.
В этом также нет ничего сложного, вы очень быстро всё освоите и с первого раза запомните.
Создайте новое сообщение или откройте письмо, которое необходимо отослать всем указанным вами ранее партнёрам. В поле «Кому» просто введите имя, которое вы сами придумали для группы. Все электронные адреса всех партнёров будут добавлены автоматически. Вы их не будете видеть, поскольку в адресной строке будет отображаться только имя группы.
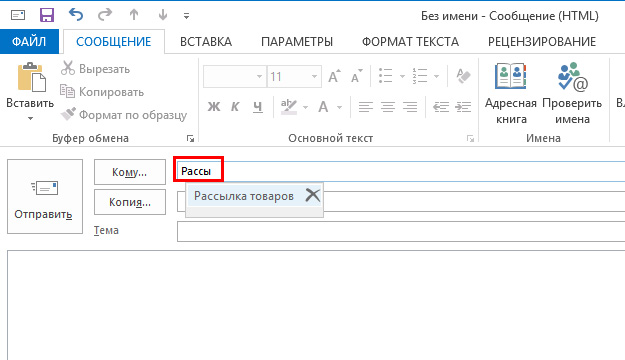
Впишите первые символы из названия — и группа будет предложена автоматически
Чтобы письмо ушло по назначению, нажмите «Отправить», все участники мгновенно получат сообщение от вас.
Может случиться и так, что вам потребуется перенаправить корреспонденцию этим участникам, но за исключением нескольких.
В этом случае первоначально всё сделайте, как описано выше, а после того, как в адресной строке уже будет указано имя группы, обратите внимание на рядом находящийся небольшой плюсик.
Нажмите на этот плюсик, сразу после этого раскроется весь перечень получателей. Если требуется кого-то удалить в связи с тем, что он не нуждается в этом конкретном письме, уберите его из контактов получателей и сразу отправляйте письмо.
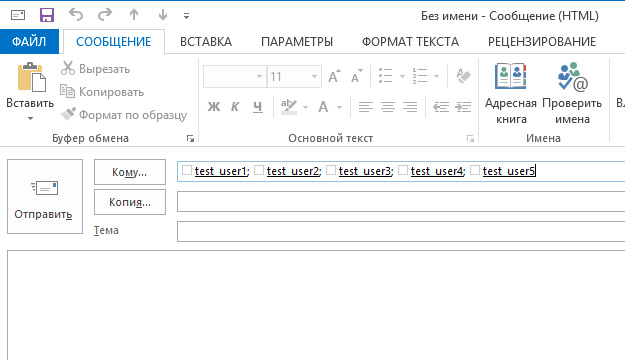
Нажмите на плюсик, чтобы открыть полный список получателей
Как видите, ничего сложного нет ни при создании списка группы, ни при непосредственном перенаправлении корреспонденции нет. Outlook — отличное почтовое приложение, которое таит в себе массу удивительных возможностей, облегчающих выполнение задач, поэтому познавайте его и облегчайте свой труд, повышая одновременно результативность.
Здравствуйте, друзья!
Персональные списки рассылки (или Группы контактов) в Outlook – это очень удобный инструмент.
У вас есть емейл адреса друзей, коллег, бизнес-партнёров? Они ведь у вас добавлены в Контакты? Наверняка!
А как отправить интересное письмо нескольким адресатам сразу?
Для этого существует удобная возможность – сделать свой личный, персональный список рассылки в Outlook. В новых версиях Персональный список рассылки = Группа контактов (Contact Group).
Можно сделать несколько групп по разным категориям. Для примера:
- друзья;
- коллеги;
- рассылка по проекту;
- бывшие коллеги;
- яхтсмены;
- однокурсники;
- одноклассники 🙂
- поставщики;
- партнёры;
- партнёрши … 🙂
- … да мало ли кто ещё?
Группа контактов может содержать и корпоративные адреса электронной почты и личные, вместе или по-отдельности.
Как создать группу контактов?
Перейдите в папку Контакты и нажмите кнопочку Создать группу контактов:
Нажмите кнопку Добавить участников и выберите откуда будете добавлять, из личных контактов или из глобальной адресной книги организации. В одну группу можно добавлять и личные и корпоративные адреса.
Добавлять можно как отдельные контакты, так и другие группы.
После добавления вы увидите электронные адреса всех добавленных:
Вот и всё!
Теперь при создании нового письма, вы можете вписать в поле Кому: (To:) название вашего списка и нажать Ctrl+K. Название списка сопоставится с адресной книгой и распознается. Можно и просто выбрать этот список перейдя в раздел контактов адресной книги.
Но использовать Ctrl+K намного круче!
Может получиться так, что название вашей группы совпадает с уже созданными из Глобальной адресной книги. В этом случае нажмите кнопочку Другие имена:
… а после – принудительно укажите, что ваша группа находится в личной папке Контакты:
Письмо готово для отправки по списку. Осталось добавить контент:
В дальнейшем название группы попадёт в кэш адресов и будет подставляться автоматически.
Внимание, лайфхак!
А для чего вот этот плюсик, рядом с названием группы?!
А вот нажмите на него! Что видно? Да! Можно развернуть любой список. И удалить из адресатов ненужные. Так ведь бывает?
“Давайте скинемся на День рождения коллеге А…” (а его адрес из рассылки убрать то и забыли… 🙂
Но теперь то вы знаете!
***
Поставьте лайк 👍, если статья вам понравилась, и поделитесь с друзьями. Подпишитесь на канал, чтобы не пропускать новые публикации.
Искренне ваш, © Иван С.
#outlook #группы контактов #секреты outlook
***
Если вы относитесь к тому типу людей, которые регулярно отправляют электронные письма определенному списку людей через Outlook, мы предлагаем создать список рассылки, чтобы упростить задачу. Список рассылки — это группа контактов, и он позволяет пользователю отправлять электронные письма всем соответствующим получателям, вводя имя группы.
Мы объясним, как создать список рассылки или группу электронной почты в Outlook для Windows и Outlook для Интернета. В настоящее время это невозможно сделать на мобильном устройстве, но это может измениться в ближайшие месяцы или годы, поскольку интеллектуальные устройства станут более функциональными, чем когда-либо.
Когда дело доходит до создания списка рассылки в Outlook, это можно сделать с помощью Outlook для Windows и Outlook для Интернета. Давайте посмотрим оба метода.
Создайте список рассылки или группу электронной почты через Outlook для Windows
Чтобы создать группу электронной почты или список рассылки на компьютере с Windows, необходимо сначала открыть приложение Outlook.
Когда он откроется, щелкните значок «Люди», расположенный на левой панели. Этот значок представляет собой головы двух человек, поэтому его очень трудно не заметить.
Затем вы должны нажать кнопку со стрелкой с надписью «Новая контактная группа».
В раскрывающемся меню вы должны выбрать группу контактов из списка вариантов.
Теперь вы должны нажать на стрелку рядом с кнопкой «Добавить участников».
Когда появится раскрывающееся меню, вы должны выбрать «Из контактов Outlook», «Из адресной книги» или «Новый контакт Emal».
Перейдите на вкладку «Участники», затем в поле «Имя» введите уникальное имя для вашего контакта или группы рассылки.
Вы можете выбрать несколько контактов, удерживая нажатой клавишу CTRL и щелкая каждый контакт, который хотите добавить.
Нажмите клавишу Enter на клавиатуре.
Когда вы закончите с добавлением участников, нажмите кнопку «Сохранить и закрыть».
Теперь, когда дело доходит до отправки электронных писем в эту группу, вам нужно составить электронное письмо, как обычно. В поле Кому введите имя группы, затем выберите ее из списка.
Добавьте содержимое электронного письма, затем нажмите кнопку «Отправить», и все готово.
Создайте список рассылки или группу электронной почты для Outlook для Интернета
Чтобы создать группу электронной почты в Outlook для Интернета, необходимо запустить свой любимый веб-браузер и перейти на официальную страницу Outlook.
- Войдите в свою учетную запись Microsoft быстро и без промедления.
- Нажмите на значок «Люди», расположенный на левой боковой панели.
- Оттуда вы должны нажать «Новый контакт» в верхней части страницы.
- Щелкните стрелку, указывающую вниз, и выберите «Новый список контактов».
- Сразу же появится окно «Новый список контактов».
- Щелкните внутри поля и введите имя для списка рассылки.
- Вы увидите «Добавить адреса электронной почты», поэтому введите имя или адреса электронной почты, которые вы хотите включить в группу, в этом поле.
- При необходимости вы можете добавить сведения о группе в поле «Описание».
- Нажмите кнопку «Создать», чтобы сформировать свою группу электронной почты.
Теперь вы можете составить электронное письмо и отправить его всем участникам группы одновременно.
ЧИТАЙТЕ: как узнать, в какой папке находится электронное письмо в Outlook
Как найти свой список рассылки в Outlook?
Войдите в Outlook в Интернете, затем щелкните значок «Параметры». Перейдите в раздел «Почта» через область «Настройки», затем выберите «Основные». Отсюда вы увидите группу Распределение, поэтому, пожалуйста, нажмите на нее. Вы увидите список всех ваших групп рассылки.
Сколько участников может быть в списке рассылки Outlook?
На данный момент Outlook позволяет группе рассылки состоять максимум из 1000 человек, включая вас. Это число может измениться в ближайшем или отдаленном будущем, но на момент написания это число остается тем, чем оно является.
