Восстановление системы завершилось с ошибкой 0x81000204 в Windows 10 при сканировании файловой системы на диске C: . Ошибка 0x81000204 сохраняется даже после запуска команды «chkdsk / R» на главном диске, как следует из сообщения об ошибке.
«Восстановление системы не завершилось успешно. Системные файлы и настройки вашего компьютера не были изменены.
Подробности: сбой восстановления системы при сканировании файловой системы на диске C: .
Возможно, диск поврежден. Возможно, вы захотите повторить восстановление системы после запуска chkdsk / R на этом диске.
Во время восстановления системы произошла неопределенная ошибка. (0x81000204)»
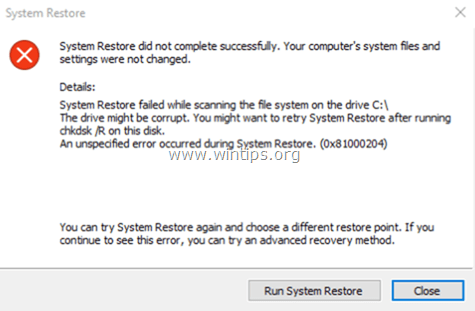
В этой статье содержатся инструкции по устранению ошибки восстановления системы Windows 10 0x81000204.
Как исправить ошибку 0x81000204 в Восстановление системы.
Проблемы с восстановлением системы, как правило, возникают из-за заражения вредоносным ПО, повреждения файловой системы (или жесткого диска) или после установки обновления Windows. Итак, прежде чем перейти к методам, приведенным ниже, для решения проблемы восстановления системы (ошибка: 0x81000204), попробуйте следующее:
1. Сканирование вашей системы на наличие вредоносных программ.
2. Запустите команду CHKDSK, чтобы исправить повреждения файловой системы:
- Щелкните правой кнопкой мыши на Начало меню и выберите Командная строка (Admin).
- Введите следующую команду и нажмите Войти:
- чкдск / ф / р
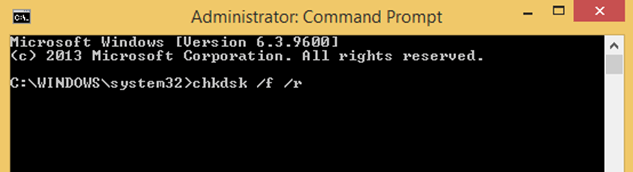
3. Когда проверка завершена, продолжите и убедитесь, что ваш жесткий диск исправен, следуя инструкциям в этой статье: Как проверить и диагностировать жесткий диск (HDD) на наличие аппаратных проблем.
Способ 1: исправление ошибок повреждения Windows с помощью инструмента DISM (средство готовности к обновлению системы).
1. Щелкните правой кнопкой мыши на кнопке запуска Windows ![]() и выберите Командная строка (Admin).
и выберите Командная строка (Admin).
2. В окне командной строки введите следующую команду Нажмите Войти:
- Dism.exe / Online / Cleanup-Image / Восстановление здоровья

— Будьте терпеливы, пока DISM не отремонтирует магазин компонентов. (Когда операция будет завершена, вы должны быть проинформированы о том, что повреждено хранилище компонентов).
3. Когда операция восстановления DISM завершена, перезапуск твой компьютер.
4. После перезагрузки откройте Командная строка как Администратор еще раз и дайте эту команду:
- SFC / SCANNOW

5. Когда сканирование SFC завершено, перезапуск твой компьютер.
6. Запустите восстановление системы.
Способ 2. Выполните ремонт обновления.
Другой способ исправить ошибки восстановления системы — выполнить обновление для восстановления Windows 10.
1. Скачайте и запустите инструмент для создания медиа в соответствии с вашей версией ОС.
- Загрузить Windows 10 Media Creation Tool
- Загрузить Windows 8.1 Media Creation Tool
2. принимать Условия лицензии.
3. Выберите опцию Обновите этот компьютер сейчас и нажмите Следующий.
![image_thumb [9] image_thumb [9]](https://komputer03.ru/wp-content/uploads/2019/9/fix-system-restore-failed-0x81000204-oshibka_3_1.png)
4. Следуйте инструкциям на экране, чтобы обновить Windows до последней версии.
5. После обновления запустите восстановление системы. *
* Заметка: Если после обновления вы понимаете, что восстановление системы отключено (см. Скриншот ниже), возможно, это связано с тем, что Windows обновилась до последней версии. Новая сборка похожа на новую ОС, поэтому предыдущие точки восстановления нельзя использовать на новой ОС. В этом случае вы можете вернуться к предыдущей сборке или включить восстановление системы в текущем состоянии.
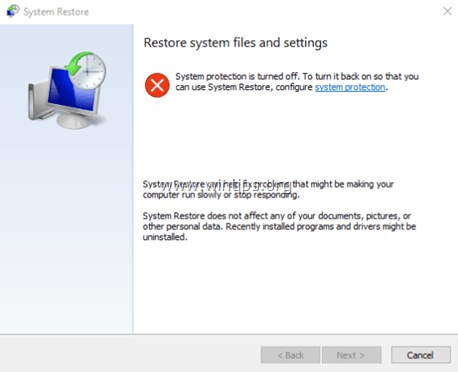
А. Как вернуться к предыдущей сборке. *
* Предложение: Если у вас есть проблемы с восстановлением системы, я не предлагаю возвращаться к предыдущей сборке, потому что проблема остается.
1. От Начало меню, выберите настройки > Обновление и безопасность.
2. В восстановление варианты выберите Начать кнопка под Вернуться к предыдущей сборке раздел.
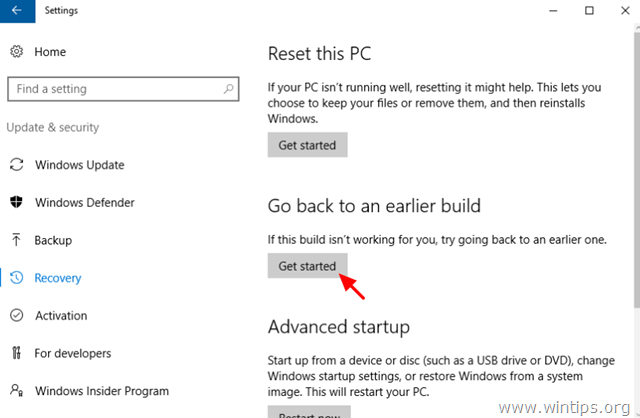
Б. Как включить восстановление системы.
— Чтобы включить восстановление системы в вашей системе:
1. Нажмите Windows ![]() + р ключи для загрузки Бег чат.
+ р ключи для загрузки Бег чат.
2. Введите следующую команду, чтобы открыть утилиту восстановления системы, и нажмите Войти.
- rstrui

3. Нажмите на защита системы.
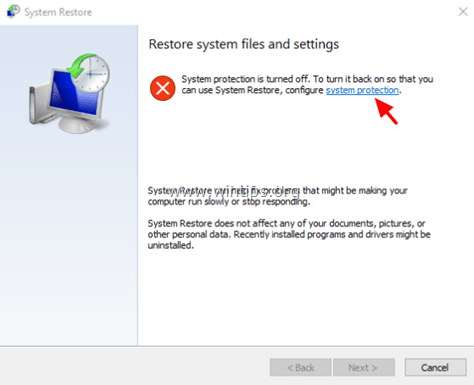
4. Выберите Локальный диск C: а затем нажмите Настройка.
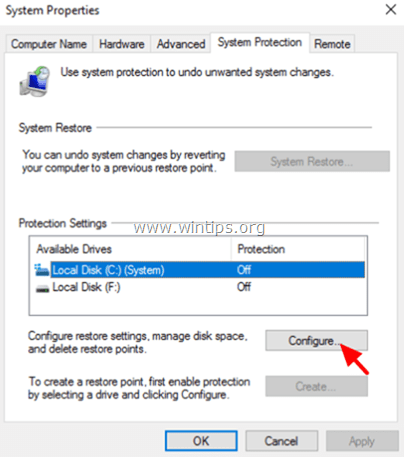
5. Установите защиту системы на ON и нажмите OK.
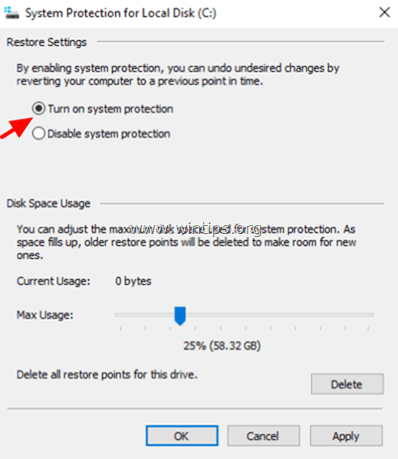
6. Наконец, выберите Создайте создать точку восстановления.
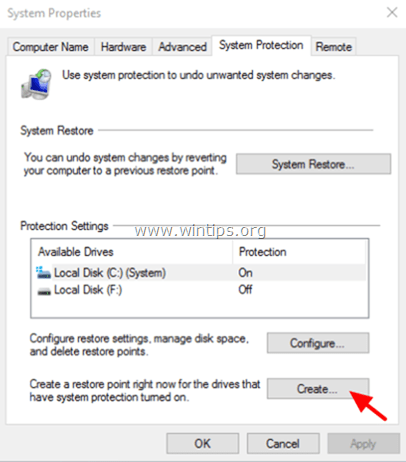
Удачи! Дайте мне знать, если это руководство помогло вам, оставив свой комментарий о вашем опыте. Пожалуйста, любите и делитесь этим руководством, чтобы помочь другим.
Если при попытке выполнить восстановление системы на устройстве с Windows 10 возникает ошибка Ошибка восстановления системы 0x81000204, то этот пост призван помочь вам. В этом посте мы предложим наиболее подходящие решения, которые вы можете попытаться решить, чтобы успешно решить эту проблему.

Если вы столкнулись с этой проблемой, вы можете попробовать наши рекомендуемые решения, изложенные ниже в произвольном порядке, и посмотреть, поможет ли это решить проблему.
- Запустите CHKDSK
- Запустить сканирование SFC
- Выполнить сканирование DISM
- Сбросить настройки восстановления системы
- Сбросить репозиторий
- Запустите восстановление системы в безопасном режиме или в чистом состоянии загрузки
- Используйте стороннее программное обеспечение для резервного копирования
- Выполните Reset This PC, Cloud Reset.
Давайте посмотрим на описание процесса, связанного с каждым из перечисленных решений.
1]Запустите CHKDSK
Чтобы запустить CHKDSK, сделайте следующее:
- Нажмите Клавиша Windows + R для вызова диалогового окна «Выполнить».
- В диалоговом окне «Выполнить» введите
cmdа затем нажмите CTRL + SHIFT + ВВОД , чтобы открыть командную строку в режиме администратора / с повышенными правами. - В окне командной строки введите команду ниже и нажмите Enter.
chkdsk /x /f /r
Вы получите следующее сообщение:
Chkdsk не может работать, потому что том используется другим процессом. Вы хотите запланировать проверку этого тома при следующем перезапуске системы? (Да / Нет).
- нажмите Y нажмите на клавиатуре, а затем перезагрузите компьютер, чтобы CHKDSK проверил и исправил ошибки на жестком диске компьютера.
После завершения CHKDSK проверьте, решена ли проблема.
2]Запустить сканирование SFC
Проверка системных файлов — это утилита в Microsoft Windows, которая позволяет пользователям сканировать и восстанавливать поврежденные системные файлы Windows.
Это решение требует, чтобы вы запустили сканирование SFC, а затем снова попробуйте запустить восстановление системы и посмотрите, успешно ли оно завершится без ошибка 0x81000204.
Если проблема не решена, перейдите к следующему решению.
3]Выполните сканирование DISM
Обслуживание образов развертывания и управление ими (DISM.exe) встроен в Windows 10 и доступен через командную строку или из Windows PowerShell, который можно использовать для обслуживания и подготовки образов Windows, включая те, которые используются для Windows PE, среды восстановления Windows (Windows RE) и установки Windows. DISM можно использовать для обслуживания образа Windows (.wim) или виртуального жесткого диска (.vhd или .vhdx).
Это решение требует, чтобы вы выполнили сканирование DISM, а затем повторили операцию восстановления системы. Если процедура не удалась из-за той же ошибки, перейдите к следующему решению.
4]Используйте командную строку Windows
Откройте командную строку Windows 10 и выполните следующие команды в указанном порядке:
reg delete “HKLMSOFTWAREPoliciesMicrosoftWindows NTSystemRestore” /v “DisableSR” /f
reg delete “HKLMSOFTWAREPoliciesMicrosoftWindows NTSystemRestore” /v “DisableConfig” /f
reg add “HKLMSoftwareMicrosoftWindows NTCurrentVersionSPPClients” /v ” {09F7EDC5-294E-4180-AF6A-FB0E6A0E9513}” /t REG_MULTI_SZ /d “1” /f
schtasks /Change /TN “MicrosoftWindowsSystemRestoreSR” /Enable
vssadmin Resize ShadowStorage /For=C: /On=C: /Maxsize=25GB
sc config wbengine start= demand
sc config swprv start= demand
sc config vds start= demand
sc config VSS start= demand
Перезагрузите систему и попробуйте сейчас.
5]Сбросить репозиторий
Для этого выполните следующие действия:
- Загрузитесь в безопасном режиме без подключения к сети и откройте командную строку от имени администратора.
- Теперь введите
net stop winmgmtи нажмите Enter. - Это остановит службу инструментария управления Windows.
- Затем перейдите в C: Windows System32 wbem
- Переименуйте хранилище папку в репозиторий
- Перезапуск.
Снова откройте командную строку от имени администратора, введите следующее и нажмите Enter:
net stop winmgmt
Затем введите следующее и нажмите Enter:
winmgmt /resetRepository
Перезагрузите компьютер и посмотрите, сможете ли вы создать точку восстановления системы вручную.
6]Запустите восстановление системы в безопасном режиме или в чистом состоянии загрузки.
Загрузитесь в безопасном режиме и посмотрите, создаете ли вы точку восстановления системы или восстанавливаете до предыдущей точки восстановления. Во многих случаях службы или драйверы сторонних производителей могут мешать правильному функционированию восстановления системы. В качестве альтернативы вы также можете выполнить чистую загрузку и посмотреть, сможете ли вы восстановить работу системы.
7]Используйте стороннее программное обеспечение для резервного копирования.
Это решение просто предполагает использование любого стороннего программного обеспечения для создания образов, резервного копирования и восстановления для Windows 10, способного выполнять те же функции, что и утилита восстановления системы.
8]Выполните сброс этого компьютера, сброс в облаке или восстановление Windows 10
Если проблема до сих пор не решена, скорее всего, это связано с каким-то повреждением системы, которое нельзя решить традиционным способом. В этом случае подходящим решением является то, что вы можете попробовать «Сбросить этот компьютер» или «Сброс в облаке», чтобы сбросить все компоненты Windows. Вы также можете попробовать восстановить Windows 10 с помощью установочного носителя в крайнем случае.
Мы надеемся, что что-то здесь поможет вам решить проблемы с восстановлением системы.

Ошибки являются частью любой ОС, и в настоящее время некоторые пользователи Windows 10 сталкиваются с ошибкой при выполнении восстановления системы. Ошибка обычно говорит: «Восстановление системы не завершилось успешно» с кодом ошибки 0x81000204, предлагая вам выбрать точку восстановления, отличную от той, которую вы выбрали. Это может быть связано с несколькими различными причинами, связанными с жестким диском или настройками. Не беспокойтесь об этом; вы можете найти надежное решение прямо здесь. Мы провели тщательное исследование этого вопроса и собрали список различных решений и исправлений для ошибки восстановления системы Windows 10 0x81000204. Один из них обязательно сработает для вас прямо сейчас. Итак, без лишних слов, давайте приступим к делу.
Итак, вы, вероятно, уже столкнулись с угрозой какого-либо вредоносного ПО, которое заставило вас восстановить предыдущую версию или сборку Windows. Остановить вашу систему и память уже может быть пугающе. Чтобы разобрать вашу проблему и посмотреть, что пошло не так, сначала попробуйте использовать встроенные утилиты ОС, чтобы отсканировать ее и посмотреть, какие существуют несоответствия, которые вызывают ошибку восстановления системы Windows 10 0x81000204. Ниже приведены исправления ошибки 0x81000204.
Проверить сканирование диска
Это сканирование CHKDSK — это сканирование жесткого диска, которое упорядочивает ваши данные и ищет любые ошибки, о которых необходимо позаботиться. От проверки целостности тома диска и обнаружения поврежденных файлов в MFT до поиска поврежденных программных или жестких секторов и получения информации о различных проблемах, с которыми вы можете столкнуться. После этого, как только обнаружение ошибок будет завершено, сканирование CHKDSK исправит те, которые связаны с программным обеспечением.
- Нажмите Win + R, и откроется диалоговое окно «Выполнить».
- Введите CMD и нажмите Ctrl + Shift + Enter, чтобы открыть командную строку.
- Когда CMD откроется, введите «chkdsk /x /f /r» и нажмите Enter.
- Может появиться подтверждение с запросом на выполнение команды или нет. Ответьте «Y» и нажмите Enter.
- После этого перезагрузите компьютер, и это запустит сканирование проверки диска.
Это исправит систему Windows 10. Ошибка восстановления 0x81000204. Если нет, прочитайте ниже, чтобы выполнить второе сканирование.
Проверка системных файлов
Следующее сканирование, SFC, — это сканирование, которое ищет проблемы в защищенных системных файлах, которые являются файлами Windows, которые помогают ему работать правильно. Все эти драйверы, DLL-файлы, реестр Windows и файлы конфигурации относятся к категории защищенных системных файлов.
Поскольку сканирование CHKDSK не сработало, вполне естественно искать проблему в другой карман, и для этого мы используем сканер SFC.
- Откройте «Пуск» и найдите кнопки выключения и перезапуска.
- Удерживая клавишу Shift, нажмите кнопки.
- Выберите Устранение неполадок.
- Выберите «Дополнительные параметры».
- Выберите «Параметры запуска».
- Нажмите «Перезагрузить».
- Нажмите 6 и загрузитесь в безопасном режиме с помощью CMD.
- Открыть CMD
- Введите команду: «sfc /scannow» и нажмите Enter.
После завершения процедуры проверьте, преобладает ли ошибка 0x81000204 и продолжает ли она появляться , затем прочитайте ниже третий метод сканирования, который должен исправить ошибку Windows 10 0x81000204.
Сканирование DISM
Используя CMD, вы можете запустить это сканирование, которое позволит системе заменить поврежденные, отсутствующие и поврежденные файлы. Рекомендуется выполнять сканирование DISM сразу после SFC, так как они работают один за другим достаточно хорошо.
Сбросить настройки восстановления системы
Если предыдущие сканирования не сработали для вас, не волнуйтесь; есть еще одно исправление ошибки восстановления системы Windows 10. Что касается сканирования, по крайней мере, они позаботились о сканировании других ошибок и их исправлении, что помогло бы вам решить проблему в будущем. Следующее решение для ошибки 0x81000204 — сбросить настройки восстановления системы до режима по умолчанию. Многие пользователи Windows сообщают, что эта ошибка была устранена с помощью показанного ниже решения:
- Введите CMD и запустите его от имени администратора.
- Затем запустите следующий список командной строки. построчно и нажимайте Enter для каждой команды для ее запуска:
- reg delete «HKLMSOFTWAREPoliciesMicrosoftWindows NTSystemRestore» /v «DisableSR» /f
- reg delete «HKLMSOFTWAREPoliciesMicrosoftWindows NTSystemRestore» /v «DisableConfig» /f
- reg delete «HKLMSOFTWAREPoliciesMicrosoft Windows NTSystemRestore» /v «DisableSR» /f
- schtasks /Change /TN «MicrosoftWindowsSystemRestoreSR» /Enable
- vssadmin Resize ShadowStorage/For=C: /On=C: /Maxsize=25GB
- sc config wbengine start= требование
- sc config swprv start= требование
- sc config vds start = требование
- sc config VSS start= требование
- После этого закройте CMD и перезагрузите компьютер.
После перезагрузки попробуйте снова восстановить. Ошибка восстановления системы Windows 10 0x81000204 будет исправлена.
Это все наши исправления ошибки восстановления системы Windows. Если они сработали для вас, то поздравляем! Однако, если вы все еще сталкиваетесь с проблемами, попробуйте еще раз просмотреть шаги, чтобы увидеть, не пропустили ли вы один из них. Если вы сталкиваетесь с ошибками и проблемами, связанными с другими компьютерными играми или с вашим ПК, посетите наш центр часто встречающихся ошибок ПК и способов их устранения.
Содержание:
- Сканирование системы с помощью встроенных утилит
- Сканирование CHKDSK
- SFC Scan
- Сканирование DISM
- Выполните восстановление системы в безопасном режиме
- Сброс настроек восстановления системы
- Сброс настроек компьютера
Ошибка восстановления системы 0x81000204 возникает, когда пользователи пытаются восстановить предыдущее рабочее состояние системы с помощью утилиты восстановления Windows. Ошибка часто сопровождается сообщением ‘Восстановление системы не завершено успешно. Системные файлы и настройки вашего компьютера не были изменены’.

Мы изучили проблему и обнаружили, что она может быть вызвана несоответствием системы, проблемами с жестким диском и проблемными настройками восстановления. Независимо от того, что могло вызвать у вас эту проблему, мы подробно описали эффективные методы устранения неполадок, которые помогут вам решить эту проблему и восстановить систему в кратчайшие сроки.
Сканирование системы с помощью встроенных утилит
Если ваша попытка восстановить систему не удалась, то первым делом воспользуйтесь встроенными утилитами для устранения неполадок, которые поставляются с каждой версией Windows. Microsoft разработала эти утилиты для сканирования различных компонентов вашей операционной системы на предмет несоответствий и потенциальных проблем, которые могут приводить к ошибкам, подобным той, о которой идет речь.
В этом методе мы продемонстрируем, как использовать инструменты CHKDSK, SFC и DISM по очереди. Выполнение всех этих проверок с помощью Командной строки, скорее всего, займет немного времени, поэтому мы рекомендуем начинать работу над ними, когда у вас есть свободное время.
Сканирование CHKDSK
Первая проверка, которую мы запустим, это проверка CHKDSK. CHKDSK (check disk) — это системный инструмент, который помогает проверять и исправлять ошибки жесткого диска и сохранять системные данные в порядке — это часть хорошей компьютерной гигиены.
В своей простейшей форме Chkdsk анализирует целостность файловой системы дискового тома’, а также его метаданные, и устраняет выявленные проблемы. Некоторые из этих проблем могут включать поврежденные записи в главной файловой таблице тома (MFT), неправильные дескрипторы безопасности для отдельных файлов, или даже неполную или неправильную информацию о размере или временной метке конкретного файла.
Кроме того, Chkdsk может дополнительно искать поврежденные сектора на томе диска. Плохой сектор может быть мягким или жестким, в зависимости от того, какой тип был создан. Мягкие сектора могут быть вызваны неправильной записью данных, в то время как жесткие сектора вызваны физическим повреждением. CHKDSK может исправить эти проблемы, если они не связаны с оборудованием.
Вот как вы можете запустить команду CHKDSK на вашем Windows:
- Нажмите Windows + R keys вместе на клавиатуре, чтобы открыть диалоговое окно «Выполнить.
- В текстовом поле диалогового окна введите cmd и нажмите Ctrl + Shift + Введите открыть Командную строку от имени администратора.
- Как только вы окажетесь в окне Командной строки, введите команду ниже и нажмите кнопку Введите для выполнения.
chkdsk /x /f /r

- Если появится подтверждение, спрашивающее, хотите ли вы запустить команду при следующей загрузке компьютера, введите Y.
- После этого перезагрузите компьютер. После перезагрузки должно автоматически начаться сканирование chkdsk.
- После того, как Command Prompt завершит сканирование, повторите действие, которое вызвало ошибку, и проверьте, исправила ли это ошибку 0x81000204. Если нет, перейдите к выполнению следующего сканирования, приведенного ниже.
SFC Scan
Следующей областью, которую следует проверить на наличие потенциальной проблемы, являются защищенные системные файлы, если проверка chkdsk не выявила поврежденных секторов. Системные файлы — это файлы, от которых зависит правильное функционирование Windows. К ним относятся драйверы оборудования, файлы конфигурации и DLL-файлы, а также файлы, составляющие административные инструменты, такие как реестр Windows.
Если какой-либо из этих важных системных файлов поврежден или неисправен, вы, скорее всего, столкнетесь с ошибками, подобными обсуждаемой выше. В подобных случаях лучшим способом продвижения вперед будет используйте средство проверки системных файлов.
System File Checker (SFC), как следует из названия, просканирует систему на наличие поврежденных файлов и заменит выявленные файлы их здоровыми аналогами.
Сканирование DISM
После завершения выполнения команды SFC, следующее, что вы должны сделать, это запустить DISM-сканирование используя также Командную строку. Сервер Microsoft позволяет DISM получать новые копии системных файлов и заменять ими поврежденные, отсутствующие или испорченные файлы.
DISM и SFC хорошо работают рука об руку для устранения проблем, подобных рассматриваемой, поэтому их всегда рекомендуется использовать вместе. После выполнения команды DISM закройте окно Command Prompt и попробуйте повторить действие, которое ранее приводило к ошибке восстановления системы.
Если причиной ошибки 0x81000204 является несоответствие в системных файлах, вы должны быть в состоянии исправить ее, следуя приведенным выше методам. Однако, если ошибка сохраняется, перейдите к следующему методу ниже.
Выполните восстановление системы в безопасном режиме
Вы также не сможете выполнить восстановление системы, если какие-либо установленные приложения или программы в вашей операционной системе мешают работе утилиты восстановления.
Если вышеуказанные методы не помогли, то можно попробовать выполнить восстановление системы в безопасном режиме. В безопасном режиме Windows запускается только с минимальным набором драйверов и программ. Это, как правило, единственные, которые требуются Windows для запуска и функционирования.
Вот как можно запустить Windows в безопасном режиме:
- Нажмите на кнопку меню Пуск на панели задач и, удерживая клавишу клавиша Shift, нажать Перезапустите в контекстном меню.
- Теперь вы должны увидеть список опций на синем экране. Выберите Устранение неполадок > Дополнительные параметры.
- Теперь нажмите на Параметры запуска в окне «Дополнительные параметры» и перезагрузите компьютер.

Выберите параметры запуска - После перезагрузки нажмите F4 запустить Windows в Безопасном режиме.
- Как только вы окажетесь в безопасном режиме, попробуйте выполнить восстановление системы и посмотрите, есть ли в этом разница.
Если это не помогло, вы также можете попробовать чистую загрузку системы, пока вы находитесь в этом режиме. Режим чистой загрузки почти такой же, как и безопасный режим, и поможет вам определить, является ли причиной проблемы фоновый процесс.
Сброс настроек восстановления системы
Еще одно исправление ошибки 0x81000204, которое вы можете попробовать применить, это сброс настроек восстановления системы в состояние по умолчанию в Windows. Это решение помогло нескольким пользователям, поэтому мы рекомендуем вам попробовать его.
Выполните следующие шаги:
- Введите cmd в области поиска на панели задач и нажмите на Запуск от имени администратора.
- Нажмите на Да в окне подтверждения.
- В окне «Командная строка» введите поочередно перечисленные ниже команды и нажмите кнопку Введите после каждого выполнить их.
reg delete "HKLM\SOFTWARE\Policies\Microsoft\Windows NT\SystemRestore" /v "DisableSR" /f reg delete "HKLM\SOFTWARE\Policies\Microsoft\Windows NT\SystemRestore" /v "DisableConfig" /f reg delete "HKLM\SOFTWARE\Policies\Microsoft\Windows NT\SystemRestore" /v "DisableSR" /f schtasks /Change /TN "Microsoft\Windows\SystemRestore\SR" /Enable vssadmin Resize ShadowStorage /For=C: /On=C: /Maxsize=25GB sc config wbengine start= demand sc config swprv start= demand sc config vds start= demand sc config VSS start= demand

Запустите команды реестра - После того как Командная строка успешно выполнит команды, закройте окно Командной строки и перезагрузите компьютер.
- После перезагрузки проверьте, работает ли утилита восстановления системы.
Если вы все еще сталкиваетесь с ошибкой, то вы также можете попробовать сбросить репозиторий и посмотреть, изменит ли это ситуацию. Для этого выполните следующие шаги:
- Снова запустите Command Prompt от имени администратора и выполните следующую команду. Это должно деактивировать службу Windows Management Instrumentation Service.
net stop winmgmt
- После этого запустите File Explorer и перейдите в следующее место:
C:WindowsSystem32wbem
- Найдите и щелкните правой кнопкой мыши на папке репозитория.
- Переименовать в repositoryold.

Переименуйте папку в repositoryold - Затем снова запустите Command Prompt от имени администратора и запустите следующие команды по очереди.
net stop winmgmt winmgmt /resetRepository
- Наконец, перезагрузите ПК и проверьте, устранило ли выполнение этих действий проблему.
Сброс настроек компьютера
Если вы зашли так далеко без решения и все еще сталкиваетесь с ошибкой 0x81000204, то есть вероятность, что обычные методы устранения неполадок не могут устранить ошибку повреждения, стоящую за всем этим.
Если этот сценарий применим, то единственным возможным решением является следующее переустановите операционную систему Windows в состояние по умолчанию. Этот процесс удалит все данные и изменения, которые вы внесли в Windows (например, установка программ и загрузка материалов). Процесс длительный, поэтому вам придется запастись терпением при выполнении процедуры.
Восстановление системы – очень важная функция, которая приходит на помощь для решения любой проблемы в системе, когда все обходные пути и исправления не работают. Однако что мы можем сделать, если у нас возникают проблемы с самим восстановлением системы. Что ж, есть несколько исправлений, которые могут помочь вам решить проблемы с восстановлением системы.
Некоторые пользователи видели следующую ошибку при восстановлении системы
Восстановление системы не завершилось успешно. Системные файлы и настройки вашего компьютера не были изменены.
Подробности: не удалось восстановить систему при сканировании файловой системы на диске C: .
Диск может быть поврежден. Возможно, вы захотите повторить восстановление системы после запуска chkdsk / R на этом диске.
Неизвестная ошибка произошла во время восстановления системы. (0x81000204)
Распространенные причины этой ошибки:
- Поврежденные / поврежденные системные файлы
- Поврежденный жесткий диск
- Вредоносное ПО и вирусные атаки
В этой статье давайте подробно обсудим различные способы исправить ошибку 0x81000204 с помощью восстановления системы.
Исправление 1: Восстановление – Обновление Windows с помощью установочного носителя Windows
Обратите внимание, что при использовании этого метода восстановление системы может начать работать. Однако ранее созданные точки восстановления будут недоступны.
Шаг 1. Посетите это ссылка на сайт и загрузите Windows 10 Media Creation Tool
Шаг 2. Дважды запустите файл .exe, чтобы запустить приложение.
Шаг 3. В командной строке UAC, которая запрашивает разрешение, просто нажмите на да
Шаг 4: Вам будет предложено принять лицензионное соглашение. Нажмите на Принимать

Шаг 5: Увидев Готовим несколько вещей экран, вам придется принять Применимые уведомления и условия лицензии.
Шаг 6: В окне нажмите Обновить этот компьютер сейчас и нажмите на Следующий кнопка

Шаг 7: Следуйте инструкциям и обновите Windows.
Шаг 8: После обновления системы запустите восстановление системы.
Шаг 9: Если вы видите, что восстановление системы не включено в системе, как показано ниже, выполните следующие действия.
1. Удержание открытия диалогового окна запуска Windows + R
2. Тип sysdm.cpl и ударил Входить

3. В Свойства системы окно, из Системная защита вкладку, нажмите на Настроить

4. В появившемся окне ТИК Включите Системную защиту
5. Нажмите Применять а затем нажмите на ОК

Теперь проверьте, работает ли восстановление системы.
Исправление 2: отключите, а затем включите восстановление системы
Шаг 1: Откройте командную строку с правами администратора (см. Шаг 1, 2 из Исправления 3)
Шаг 2: В открывшемся окне командной строки введите одну за другой следующие команды. Убеждаться нажимать Enter после каждой команды
reg удалить «HKLM \ SOFTWARE \ Policies \ Microsoft \ Windows NT SystemRestore» / v «DisableSR» / f. reg удалить «HKLM \ SOFTWARE \ Policies \ Microsoft \ Windows NT SystemRestore» / v «DisableConfig» / f. reg add «HKLM \ Software \ Microsoft \ Windows NT \ CurrentVersion \ SPP \ Clients» / v »{09F7EDC5-294E-4180-AF6A-FB0E6A0E9513}» / t REG_MULTI_SZ / d «1» / f. schtasks / Change / TN «Microsoft Windows SystemRestore SR» / Включить. vssadmin Изменить размер ShadowStorage / For = C: / On = C: / Maxsize = 25 ГБ. sc config wbengine start = запрос. sc config swprv start = требование. sc config vds start = спрос. sc config VSS start = потребность
Шаг 3. Перезагрузите систему и проверьте, нормально ли работает восстановление системы.
Если нет, попробуйте следующее исправление.
Исправление 5: попробуйте сбросить репозиторий
Шаг 1. Загрузите систему в безопасном режиме (без подключения к сети). Пожалуйста, перейдите по ссылке 3 способа загрузиться в безопасном режиме в Windows 10
Шаг 2. Откройте командную строку с правами администратора (см. Шаг 1, 2 из Исправления 3)
Шаг 3. Давайте остановим службу инструментария управления Windows. Для этого введите команду ниже и нажмите Enter.
чистая остановка WinMGMт

Шаг 4: Откройте окно проводника, используя Windows + E и перейдите к месту C: Windows System32 wbem
Шаг 5. Найдите и найдите папка репозитория
Шаг 6: Щелкните правой кнопкой мыши папку репозитория и выберите Переименовать. Переименуйте папку в repository_old

Шаг 7: перезагрузите систему
Шаг 8: откройте командную строку с правами администратора (см. Шаги 1, 2 из исправления 3)
Шаг 9. Введите следующие команды и нажимайте Enter после каждой команды.
чистая остановка WinMGMт
Winmgmt /resetRepository
Шаг 10: Снова перезапустите систему и проверьте, правильно ли работает восстановление системы.
Если нет, попробуйте следующее исправление.
Исправление 3: используйте средство диагностики памяти
Шаг 1. Нажатие кнопок Windows + R в то же время откройте диалоговое окно “Выполнить”.
Шаг 1. В пустом текстовом поле введите mdsched.exe, а также Нажмите ОК

Шаг 12. В открывшемся окне средства диагностики памяти Windows выберите Перезагрузите сейчас и проверьте наличие проблем (рекомендуется).

Шаг 3: Следуйте инструкциям и исправьте ошибки, если таковые имеются.
Шаг 4: Теперь проверьте, работает ли восстановление системы. Если нет, попробуйте следующее исправление.
Исправление 4. Проверьте, запущены ли определенные службы, и измените их тип запуска.
Шаг 1. Откройте диалоговое окно «Выполнить» (Windows + R)
Шаг 2: введите services.msc и ударил ОК

Шаг 3. В окне «Службы» найдите следующие службы:
- Теневая копия тома
- Планировщик мультимедийных классов
- Удаленный вызов процедур (RPC)
- Средство запуска процессов сервера DCOM
- Подключи и играй.
Шаг 4. Убедитесь, что эти службы Бег. Если статус службы пуст, нажмите на Начинать обслуживание

Шаг 5: После этого все перечисленные выше службы будут запущены. Убедитесь, что восстановление системы работает должным образом. Если нет, попробуйте следующие шаги.
Шаг 6. Измените тип запуска службы и проверьте
Например, Volume Shadow Copy имеет руководство по типу запуска. Поскольку восстановление системы не работает с этой настройкой, измените Тип запуска на Автоматический. Точно так же, если служба имеет тип запуска Автоматический и не работает, измените его на ручной.
Теперь проверьте, работает ли восстановление системы, если нет, внесите изменения в следующую перечисленную службу и проверьте еще раз.
Шаги для изменения типа запуска следующие:
1. Щелкните правой кнопкой мыши Сервис и выберите Характеристики

2. В раскрывающемся списке Тип запуска выберите Автоматический
3. Наконец, нажмите на Применять а потом ОК

Проверьте, решает ли это проблему.
Исправление 5: проверьте наличие ошибки на диске с помощью CHKDSK
Шаг 1. Удерживайте ключи Окно + R
Шаг 2. В диалоговом окне «Выполнить» введите cmd и удерживайте клавиши. Ctrl + Shift + Enter , чтобы открыть командную строку с правами администратора.

Шаг 3. Если в системе контроля учетных записей пользователей запрашивается разрешение, нажмите да
Шаг 4. В окне командной строки введите следующую команду и нажмите Входить
chkdsk / f / r

Шаг 6: Вы увидите сообщение «Chkdsk не может работать, потому что том используется другим процессом. Вы хотите запланировать проверку этого тома при следующем перезапуске системы »(Да / Нет). Нажмите на Y и ударил Входить
Шаг 7: Перезагрузите вашу систему.
Проверьте, решает ли это проблему. Если нет, попробуйте следующее исправление.
Исправление 6: проверьте наличие вирусов в системе и исправьте их
Иногда вирусы и вредоносные программы в системе могут повлиять на работу политики диагностической службы.
Шаг 1. Удерживайте ключи Windows + R и откройте окно “Выполнить”
Шаг 2: введите ms-настройки: windowsdefender и нажмите ОК

Шаг 3: В окне настроек выберите Защита от вирусов и угроз

Шаг 4: В открывшемся окне нажмите на Параметры сканирования

Шаг 5: выберите Полное сканирование и нажмите на Сканировать сейчас кнопка

По завершении сканирования он уведомляет обо всех вирусах и вредоносных программах в системе. Примите необходимые меры для их устранения.
Если вы все еще видите ту же ошибку, попробуйте следующее исправление.
Исправление 7. Восстановление образа Windows с помощью команд DISM
Шаг 1. Откройте диалоговое окно «Выполнить». Используйте ярлык Окно + R
Шаг 2. В диалоговом окне введите cmd и нажмите Ctrl + Shift + Enter

Шаг 3. В открывшемся окне командной строки введите следующие команды. Не забывайте нажимать Enter после каждой команды.
Dism / Online / Cleanup-Image / ScanHealth Dism / Online / Cleanup-Image / RestoreHealth sfc / SCANNOW
Шаг 4. Перезагрузите систему и проверьте, работает ли восстановление системы.
Если нет, попробуйте следующее исправление.
Это все
Мы надеемся, что это было информативным. Просьба прокомментировать и сообщить нам, какой из вышеперечисленных методов помог.
Спасибо за чтение.
