-
Нажмите кнопку
.
-
Выберите категорию места. На ближайших объектах на карте появятся метки.
-
Нажмите метку нужного объекта.
-
Нажмите кнопку Маршрут.
-
Нажмите кнопку Поехали.
-
Нажмите кнопку
.
-
Введите в поисковую строку название или адрес объекта. Вы также можете использовать географические координаты.
-
Выберите объект из подсказок или нажмите кнопку Найти.
Примечание. Подсказки работают, если есть интернет или карта заранее загружена.
-
Нажмите название объекта на карте, чтобы открыть его карточку.
-
В карточке объекта нажмите кнопку:
-
Отсюда — чтобы построить маршрут от этого объекта;
-
Маршрут — чтобы построить маршрут до этого объекта.
-
Вы можете отправить координаты объекта другому человеку. Для этого:
-
Нажмите и удерживайте точку на карте.
-
Нажмите кнопку Поделиться.
-
Выберите, куда отправить координаты.
Адресат получит ссылку на точку и сможет построить маршрут.
Нажмите название объекта или его метку на карте. Потяните карточку вверх: вы можете позвонить в организацию или перейти на сайт, а также добавить объект в список Мои места.
Ввести координаты в Яндекс.Навигатор может потребоваться, чтобы найти какой-то незнакомый объект. В этом случае путеводитель приведет точно к требуемому месту.
Содержание
- Предназначение Яндекс.Навигатора
- Как узнать координаты
- Ввод координат в поиске
- Создание меток по координатам
- Построение маршрута в приложении
Предназначение Яндекс.Навигатора
Яндекс.Навигатор предназначен для ориентирования на местности. С его помощью можно найти ресторан, магазин, дом, расположение которых неизвестно. Функционал позволяет построить маршрут от одной точки до другой. Учитываются пробки, ДТП на пути следования, поэтому получается оптимальный вариант.
Точнее ориентироваться поможет панорама. Это реальный вид искомой улицы или дома.

В Яндекс.Навигатор загружены маршруты общественного транспорта. Подбираются способы добраться до места назначения на автобусе или трамвае, с пересадками и без, написано примерное время поездки и сколько придется пройти пешком от остановки.
Некоторые маршруты отслеживаются в реальном времени. Можно узнать, где именно находится автобус, и спланировать свой выход из дома точно к его прибытию.
Как узнать координаты
Узнать координаты можно непосредственно в навигаторе. Яндекс принимает значения только одного формата: широта и долгота. При этом ввод осуществляется в двух вариациях:
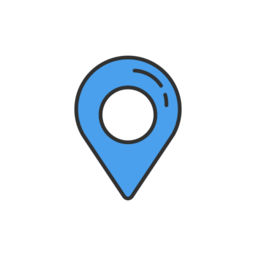
- Градусы и минуты с указанием направления – Север, Запад, Юг и Восток. Например: 46°45′ с. ш., 95°56′ в.д. – область в Монголии.
- Градусы с десятичными долями. Указываются через запятую, а дробная часть после точки. Например: 55.222451, 63.295740 – город в Курганской области. Изначально широта и долгота северная и восточная соответственно. Можно уточнить самостоятельно (буква указывается через пробел перед цифрами или после):
- W – Запад;
- E – Восток;
- N – Север;
- S – Юг.
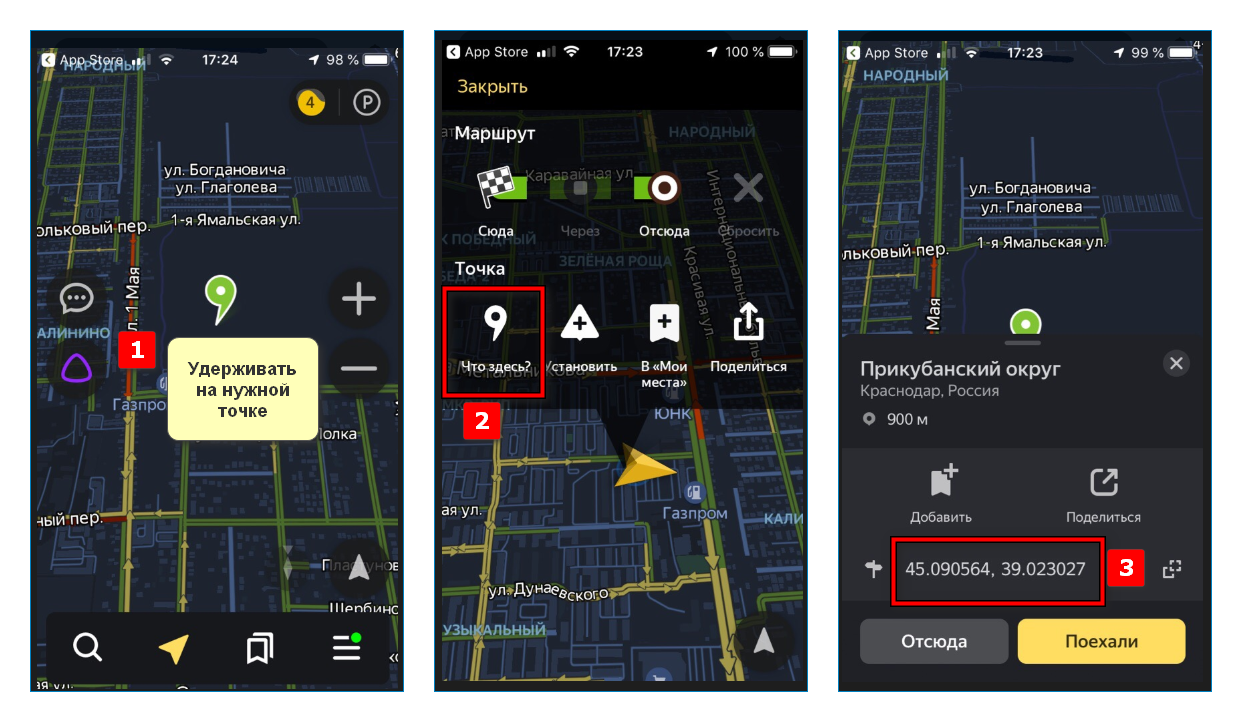
Перед тем как вбить координаты в навигатор, их нужно узнать. Достигается это длительным нажатием на нужную точку на карте. Сверху появится меню, где есть кнопка «Что здесь?». После нажатия на нее снизу откроется название места с кнопкой начала поездки. Потянув ее вверх, можно увидеть координаты.
Определить координаты прямо в Яндекс.Навигаторе можно только таким способом. Люди путаются, ведь при поиске места через ввод его названия тоже появляется шторка снизу с названием и кнопкой поехали. Но после сдвига вверх координаты обнаружить не удастся.
Ввод координат в поиске
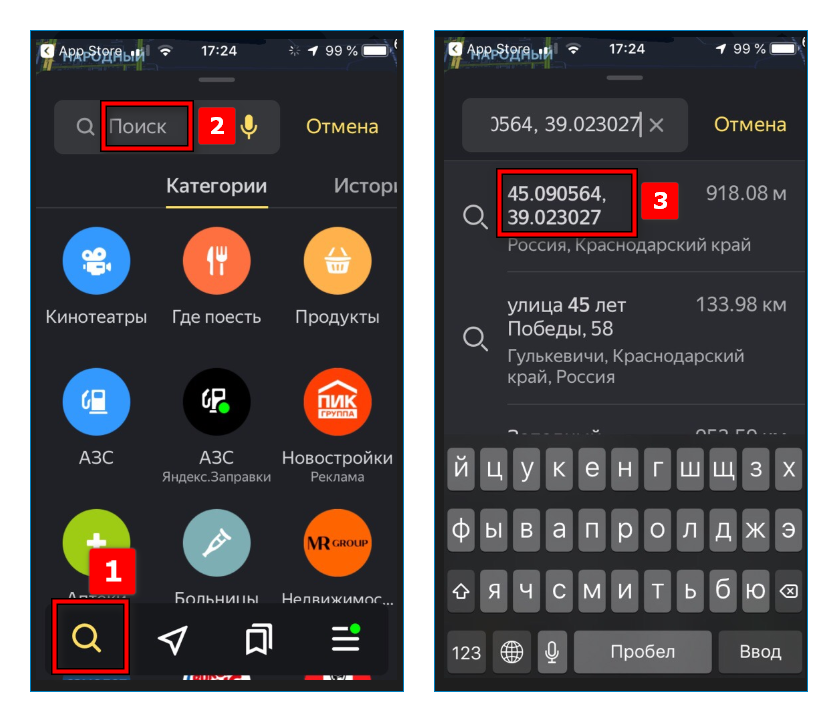
Поиск по координатам привычный. Внизу первая справа кнопка изображает лупу. Нажатие на нее вызовет поисковую строку, куда обычно вписывают нужный адрес или название заведения, населенного пункта. Координаты забиваются сюда.
Это можно сделать вручную или скопировать их заранее и вставить, зажав поле поиска до момента, пока не появится одноименная кнопка.
Когда все готово, нужно нажать кнопку ввода на клавиатуре или выбрать место из предложенных приложением.
Создание меток по координатам
Удобно сразу выбрать точку, чем вводить ее координаты каждый раз. Для этого существуют метки. Создаются они за 6 шагов:
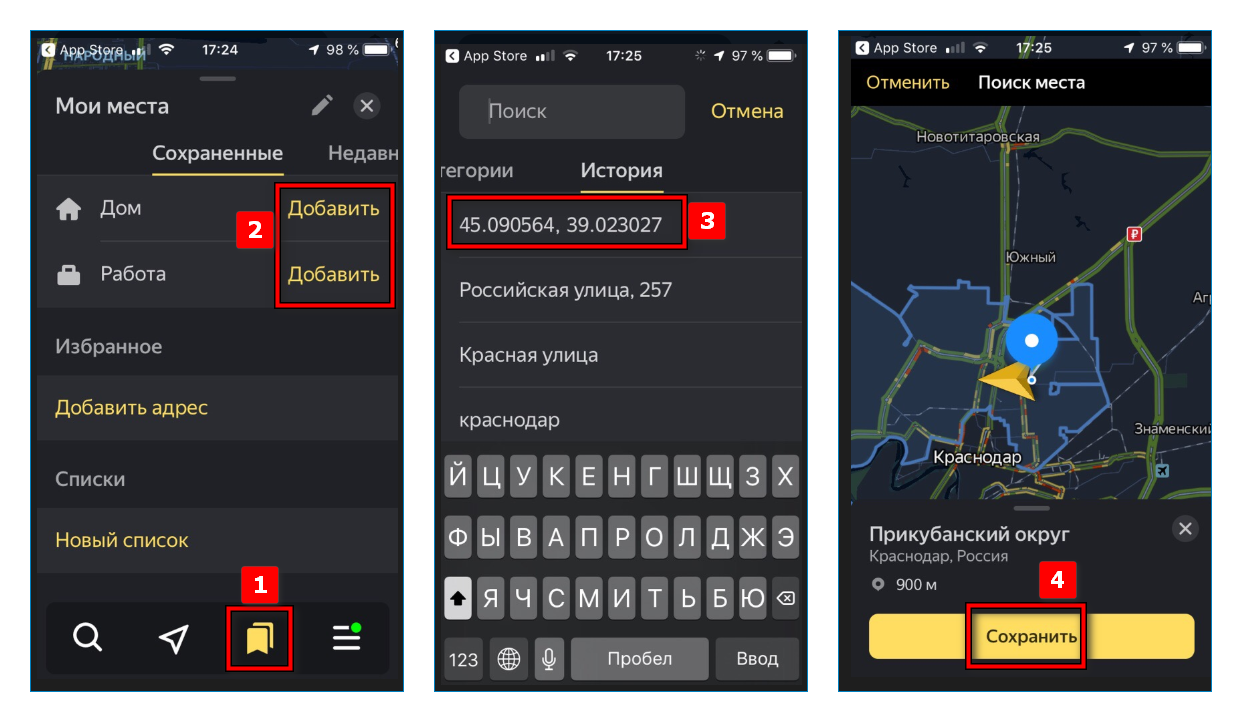
- Скопировать координаты из любой программы с GPS.
- В Яндекс.Навигаторе внизу третья кнопка справа откроет меню меток. Там уже есть 2 шаблона: «Дом» и «Работа».
- Нажать кнопку «Добавить» напротив названия метки.
- Вбить в поле поиска координаты.
- Нажать «Сохранить».
- Выбрать метку и нажать напротив нее «Добавить».
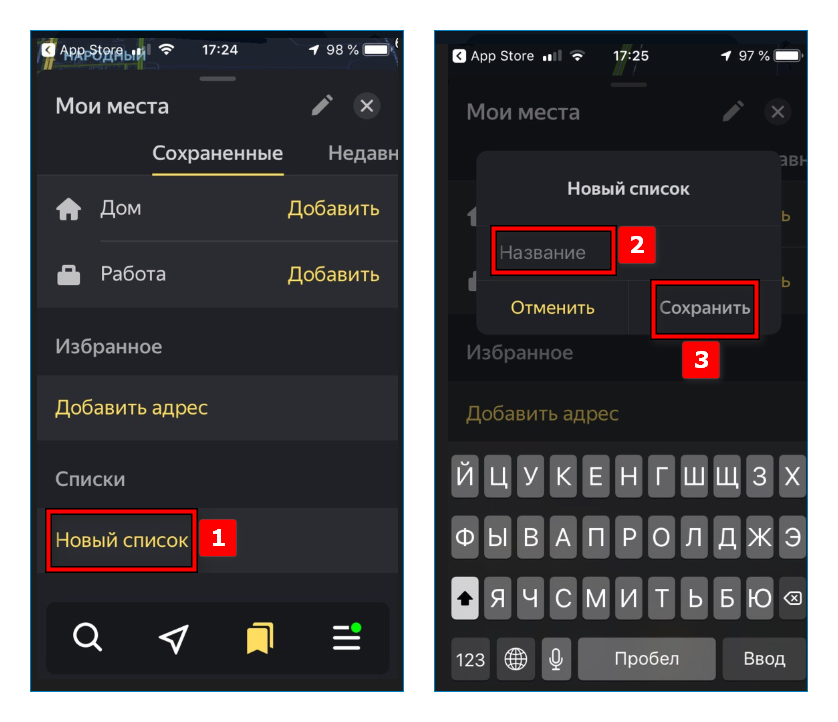
Есть возможность добавления своих меток с собственными названиями.
Построение маршрута в приложении
Как искать по координатам, мы разобрались. Осталось построить маршрут. Для этого есть 2 способа. Для первого:
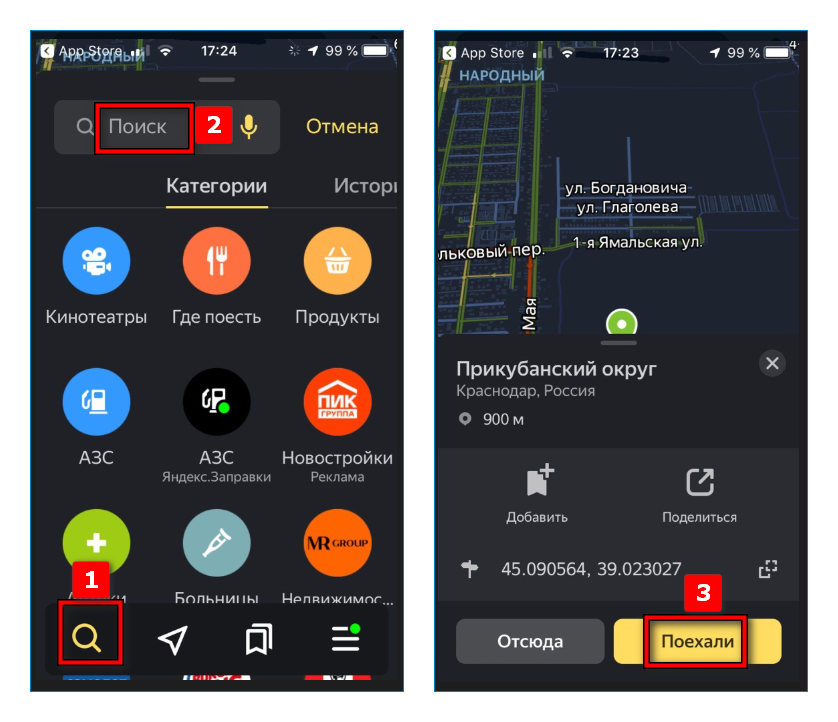
- Нажать кнопку поиска.
- Вбить адрес или координаты.
- Нажать «Поехали».
Второй метод:
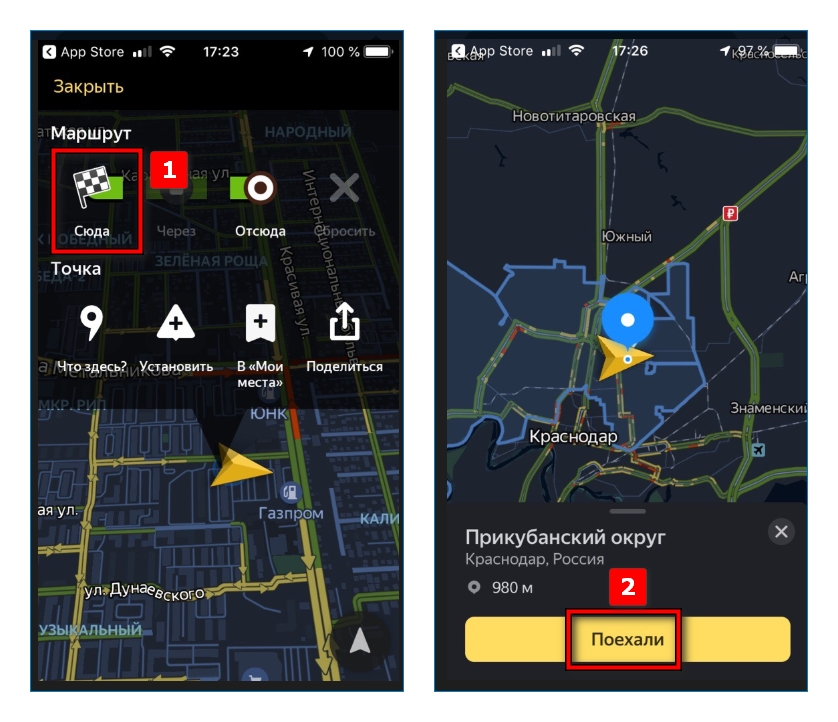
- Зажать место назначения или отправления.
- Сверху появится меню. В нем выбрать «Отсюда» или «Сюда».
- Повторить пп. 1-2.
- Нажать «Поехали» наверху после построения маршрута.
Посмотреть координаты в Яндекс.Навигаторе несложно. Это упрощает ориентирование в незнакомых городах. Таким образом можно легко делиться точным расположением места с друзьями. Создание меток позволит быстро строить часто используемые маршруты.
Как ввести координаты в Яндекс Навигатор: подробная инструкция
Многие из нас уже пользовались этим сервисом для поиска объекта по адресу и успешно с этим справлялись. А вот как правильно ввести координаты в Яндекс Навигатор, знают не все. В целом это не удивительно — такой способ передачи данных об объекте используется не часто. Но иногда адрес задать нельзя — его у точки назначения может попросту не быть.
Общая информация
Координаты определяются в градусах, числом, имеющим десятичную дробную часть. После точки может быть не более семи цифр. Сначала указывается широта, затем, через запятую, долгота. По умолчанию имеется в виду, что широта — Северная, а долгота — Восточная. Буквенное уточнение может добавляться, а может и нет. Буквы могут располагаться как до цифр, так и после.
Выглядеть координаты могут так:
Если подразумевается предоставление координат с другими обозначениями, то используются следующие буквы*:
Теперь переходим непосредственно к информации про поиск по координатам в Яндекс Навигатор.
Ищем объект и строим до него маршрут
Для начала сохраняем в буфер обмена своего смартфона координаты. Тут все как обычно — выделить текст, затем выбрать “Копировать”. Если копировать по каким-то причинам не получается, выписываем данные на бумагу.
Как вбить координаты в Яндекс Навигатор и найти нужный объект:
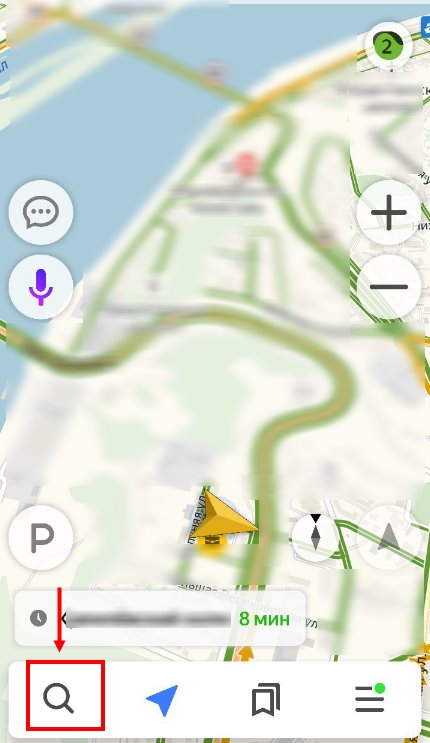
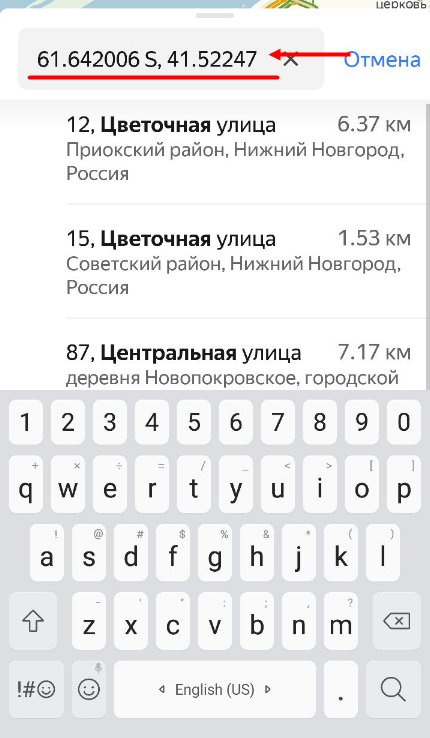
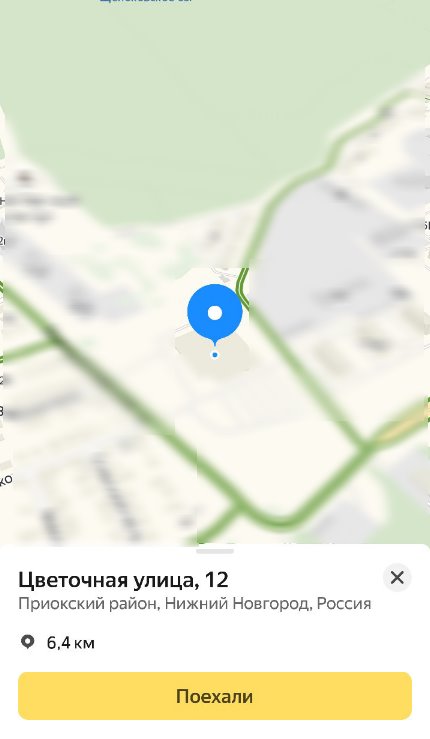
Как искать по координатам в Яндекс Навигаторе на карте мы разобрались. Теперь переходим к построению маршрута. Как это делается:
На этом все. Далее вам останется только выбрать оптимальный вариант маршрута из нескольких, предложенных системой, и опять нажать на “Поехали” — только уже в верхней части экрана.
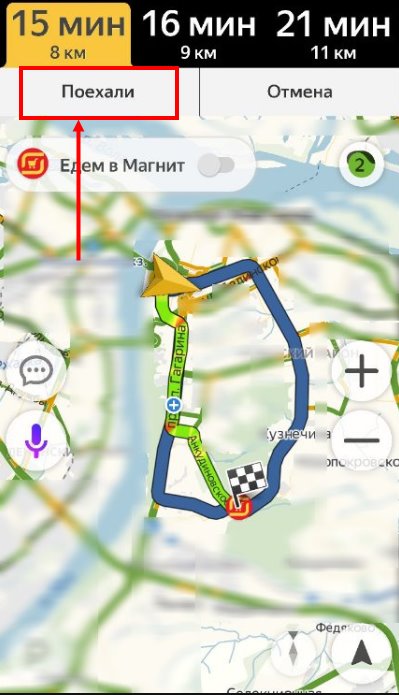
Как определить координаты через Яндекс Навигатор
Если вы хотите посмотреть свои координаты в Яндекс Навигаторе, или получить данные о местонахождении какой-либо точки на карте, то сделать это очень просто. Ищем себя:
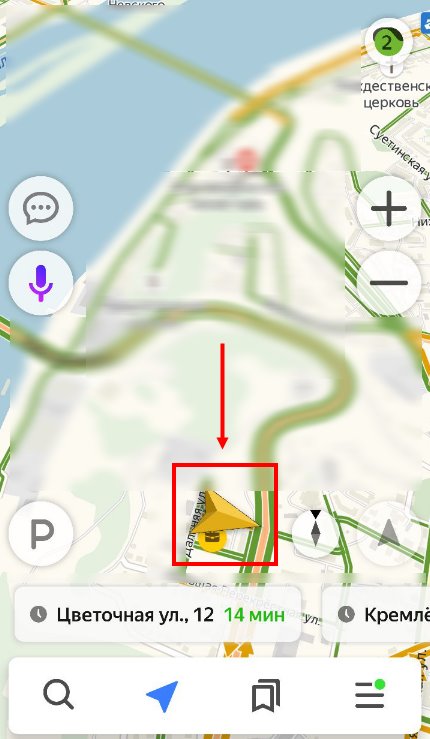
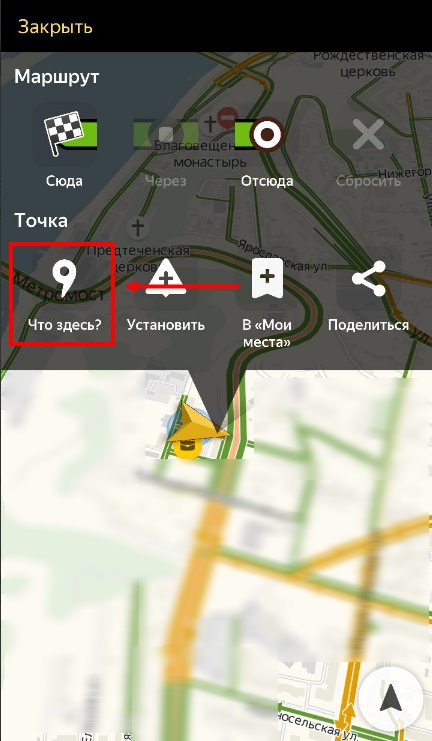
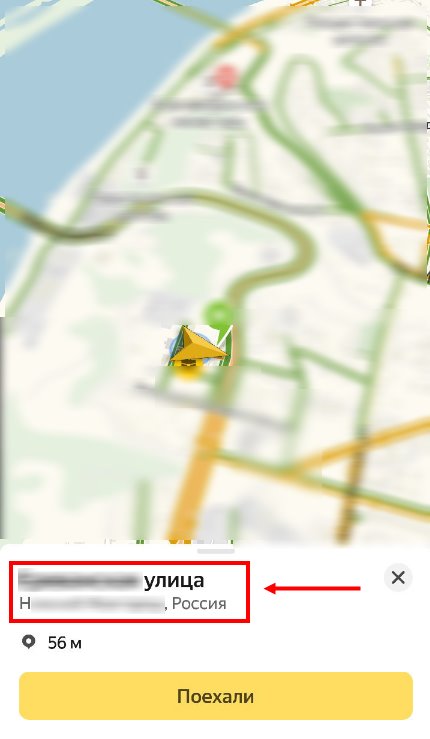
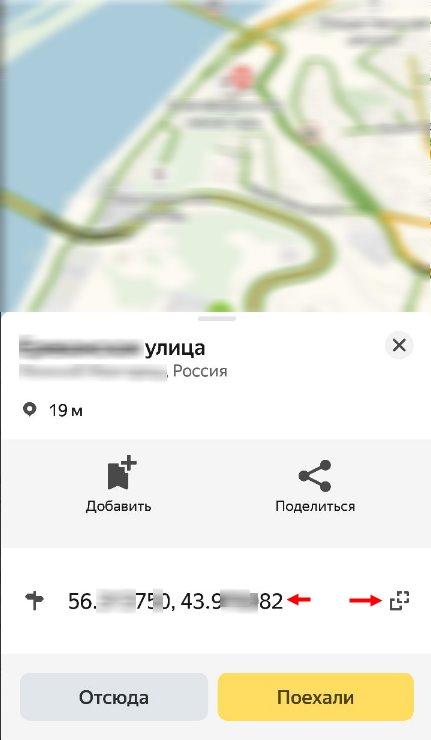
Далее скопированный текст можно ввести в СМС, отправить в чат в любом мессенджере или вообще отправить по e-mail.
Как узнать координаты места в Яндекс Навигаторе:
Обращаем ваше внимание на то, что система и приложение, в котором получены данные, значения не имеют. Все современные сервисы используют единую систему обозначений — ту, что мы описали в самом начале статьи. То есть забить координаты можно как в Яндекс Навигатор, так и в Гугл карты, в 2Гис, Навител и т. д.
Источник
Как задать координаты в Яндекс Навигатор
Поговорим о том, как определить координаты нужной точки, а также узнать свои координаты в «Яндекс.Навигаторе».
Пользуясь приложением, люди даже и не подозревают, насколько легко можно указать координаты GPS. К тому же с помощью приложения можно определить расположение любого объекта, а предоставленные сведения сохранить и использовать, когда понадобятся. А такой момент может подвернуться, когда, например, нужно будет работать по картам без интернета. Чтобы узнать координаты нужно воспользоваться Яндекс Навигатором.
Формат координат
Все координатные данные в Яндексе представлены в формате широта + долгота. Вывод местоположения производится в 2-х вариантах:
В первом варианте перед литерой «ш» (широта) и «д» (долгота) указана еще одна литера, соответственно, «с» — северная и «в» — восточная. Эту букву обычно указывают либо перед цифрами через пробел, либо после:
Как узнать координаты
Чтобы посмотреть координаты в Яндекс.Навигаторе нужной точки, необходимо:
Если скопировать и сохранить данные местоположения значимых мест в смартфоне, в дальнейшем не нужно будет переживать, что вы их не найдете. Они всегда будут у вас под рукой.
Только таким образом можно определить координаты прямо в Яндекс.Навигаторе. Но некоторые люди ошибаются и после ввода названия места они начинают сдвигать шторку не вверх, а вниз. Под нижней шторкой находится кнопка «Поехали». Потом, если сдвинуть шторку вверх, информация о координатных данных не появится.
Ввод координат gps в поиске
Можно вести поиск по координатным данным. Делается это обычно. Первая кнопка снизу справа — это лупа. Если на нее нажать, появится поисковая строка, куда обычно вписывается адрес, название населенного пункта или заведения. Но в данном случае координаты gps вводятся в навигаторе сюда.

Координатные цифры можно ввести вручную или, предварительно скопировать и вставить, зажав строку поиска до появления одноименной надписи.
После этого необходимо на клавиатуре активировать клавишу ввода или сделать выбор того места, которое предложит само приложение.
Создание меток по координатам
Чтобы не вводить координатные данные точки каждый раз, лучше, чтобы она сразу была выбрана. Для этого можно использовать метки. Их создание проходит в 6 этапов:
Можно не только пользоваться шаблонами, но и добавлять метки, которым пользователь присвоил собственное название.
Как построить маршрут по координатам в приложении
Мы уже рассказывали, как искать по координатам точку. Посмотрим, как строится маршрут. При использовании навигатора за пределами города необходимо знать координатные данные для прокладки маршрута. Для этого существует 2 способа.
Заключение
Никакой сложности не представляет посмотреть gps координаты в Яндекс навигаторе. Это позволяет проще ориентироваться в незнакомых населенных пунктах. Таким образом о своем местоположении можно делиться с друзьями. Если использовать метки, то они помогут быстрее выстраивать часто используемые маршруты.
Источник
Как вводить координаты в «Яндекс Навигатор»? Особенности и правила. Функции современного навигатора
«Яндекс Навигатор» – современный и многофункциональный инструмент. Компания «Яндекс» приготовила для своих пользователей новое приложение, которое способно быстро привести человека в нужное место. Карты разработаны для всех городов на территории Украины и России. Навигатор подходит для любой машины. Он позволяет комфортно ездить как днем, так и в темное время суток, благодаря ночному режиму работы.
Какие особенности приготовил «Яндекс» своим пользователям? Наверное, главное – это то, что навигатор способен предупредить человека о дорожных работах и камерах видеонаблюдения, но для этого понадобится Интернет. Другие функции также добавляют комфорта при езде. «Яндекс Навигатор» способен запоминать маршруты и сохранять их; если есть необходимость, можно найти дополнительную информацию о каком-либо здании. Удобный поиск позволяет отыскать нужное место всего за минуту, для этого необходимо написать адрес или название организации. Навигатор способен построить комфортный маршрут, исходя из пробок и дорожного покрытия, а сама поездка сопровождается голосовыми подсказками.
Как вводить координаты в «Яндекс Навигатор»
 Вам будет интересно: Как включить на «Андроиде» GPS и настроить его
Вам будет интересно: Как включить на «Андроиде» GPS и настроить его
Многие автомобилисты пользуются навигатором. Конечно, покупать отдельное устройство будет довольно дорого, но сейчас появилось новое решение. Вы можете установить «Яндекс Навигатор» для ноутбука или телефона под управлением ОС Android или IOS. Это очень удобно. На телефон можно установить программу, настроить ее и спокойно ехать до нужного места. Кажется, что настроить приложение просто, но у многих пользователей возникают проблемы. Давайте рассмотрим это и ответим на главный вопрос: как вводить координаты в «Яндекс Навигатор»?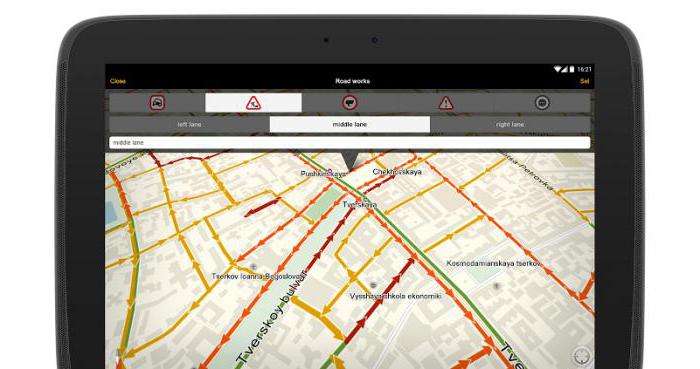
Зачем указывать месторасположение объекта? В контактах у многих компаний можно найти адрес или их координаты. Чтобы точнее указать навигатору место, куда необходимо двигаться, в программу вносят географическое месторасположение. «Яндекс Навигатор» не стал исключением, благодаря этой функции можно в несколько кликов найти нужное место.
Что означают цифры в координатах
Чтобы узнать, как вводить координаты в «Яндекс Навигатор», необходимо рассмотреть, что обозначают указанные в Сети цифры. В этой программе географические месторасположение нужно вводить в градусах, которые будут представлены в виде десятичных дробей. Но в мире также принято использовать другой формат записи. Координату в этом случае записывают так: градусы, минуты и секунды.
В «Яндекс Навигаторе» первая цифра указывает на широту, это направление, которое идет вверх от нужного объекта. Принято использовать такие указатели: N – указывает на северную широту, а S – южную.
Ввод координат на «Яндекс Картах»
Мы узнали, что обозначают цифры в координатах, теперь можем перейти к главному вопросу: как вводить координаты в «Яндекс Навигатор»?
Сначала необходимо открыть приложение на своем девайсе. Чтобы найти нужное место, нужно узнать его географические координаты. Если вы ищете какую-либо компанию, то такие данные должны быть на сайте.
Итак, вы нашли координаты, что делать дальше? В адресной строке введите данные в «Яндекс Навигатор». Маршрут будет проложен только после того, как вы нажмете на кнопку «Найти». Как правильно ввести координаты? Они записываются в адресной строке без пробелов. Если координата содержит дробную часть, то ее необходимо отделить точкой. Также широту и долготу необходимо отделить запятой, но без пробелов.
Если вы правильно ввели данные, то навигатор быстро проложит маршрут. Главное – посмотрите правильность ввода месторасположения и пользуйтесь приложенными правилами ввода координат.
«Яндекс Навигатор» для Windows, Windows Phone, IOS или Android имеет один и тот же алгоритм работы, поэтому ввод данных будет осуществляться одинаково. Эта программа способна перевести координаты в другую систему, которая покажет данные в таком виде: градусы, минуты и секунды.
Если вы неправильно введете координаты, то навигатор укажет не то место, которое вам необходимо найти. В этой программе есть кнопка «Поменять местами». Так вы быстро сможете поменять долготу и широту местами, в том случае, если введете координаты неправильно.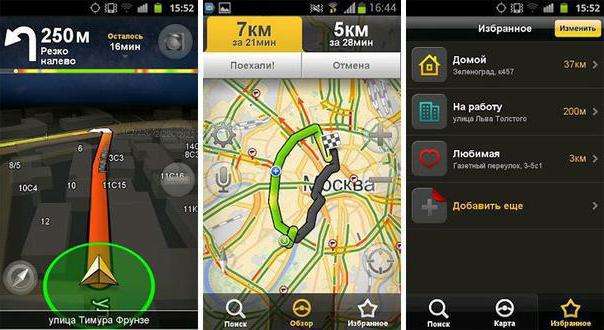
Как пользоваться навигатором офлайн
Как правило, многие люди стремятся установить навигатор без Интернета, так как на него уходит лишний трафик и, вообще, мобильный Интернет довольно долго грузит страницы. В «Яндекс Навигаторе» предусмотрена такая возможность. Чтобы использовать программу без Интернета, необходимо скачать карты. Как это сделать?
На этом все. Как только карта загрузится, вы сможете ее использовать. Главное – включить GPS и подождать, пока программа подключится к спутникам.
Вывод
Навигатор – это отличная программа для автомобилистов. Она не требует никаких затрат, все, что нужно – это современный телефон. «Яндекс Навигатор» пользуется большой популярностью. Это и не удивительно, так как в нем приятный интерфейс и, что самое главное, встроено множество полезных функций. Можно использовать «Яндекс Навигатор» для Windows, Windows Phone, IOS и Android.
Источник
Как определить координаты точки в Яндекс навигаторе
В этой статье, я покажу как определить, посмотреть координаты точки, а также свои координаты в Яндекс навигаторе.
Для того чтобы найти какое-то место в черте города, и проложить к нему маршрут, достаточно ввести, адрес в строку поиска.
Если же Вы пользуетесь навигатором в не города, на помощь придут координаты, с помощью которых, также можно прокладывать маршруты, подробнее об этом я рассказал здесь.
Посмотреть координаты какой либо точки, достаточно просто, для этого:
1. Находим эту точку на карте, далее нажимаем на неё и удерживаем пока не откроется окно с меню, в меню выбираем пункт “Что здесь”. 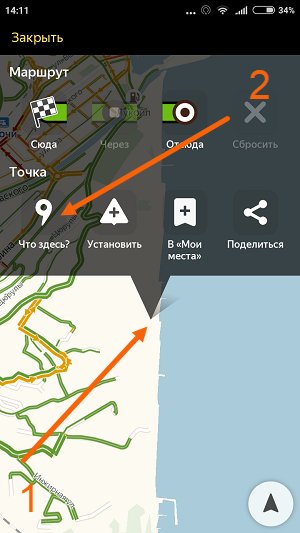
2. Перед нами открылась карточка с информацией о данной точке, поднимаем шторку вверх, чтобы получить детальную информацию. 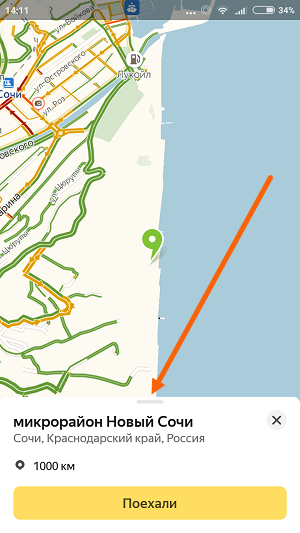
3. Теперь мы видим координаты данной точки, можем скопировать их, или добавить в мои места. 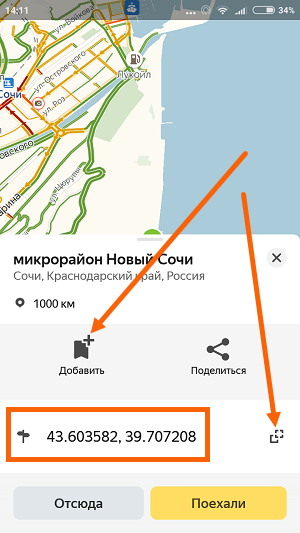
Скопировав и сохранив на телефоне, координаты значимых для Вас мест, можно не переживать, что в будущем вы не найдете их.
Также, можно делится координатами с друзьями, указав рыбное место на речке. У меня на этом всё, желаю успехов.
Источник
Поиск на карте
На Яндекс.Картах вы можете найти:
по его наименованию:
в результатах поиска по запросу [Москва], вы увидите город, реку и гостиницу «Москва» ;
по сочетанию топонима с типом объекта:
в результатах поиска по запросу [река Москва] вы увидите именно реку Москву;
по его географическим координатам:
в результатах поиска по запросу [79°30′ с. ш. 76°54′ в.д.] вы увидите остров Визе в Карском море.
Маршрут общественного транспорта ─ по его номеру и типу (например, «Автобус 39» ). Вы увидите линию маршрута и значки транспортных средств, перемещающиеся по карте в режиме реального времени (подробнее см. раздел Общественный транспорт).
При вводе запроса вы увидите поисковые подсказки, с помощью которых можно ускорить введение запроса.
Чтобы получить информацию об одном из нескольких объектов, наведите курсор на метку — строчка объекта в списке выделится желтой рамкой. И наоборот, чтобы выделить метку объекта, наведите курсор на нужную строчку в списке.
При просмотре карточки список объектов не исчезает; чтобы вернуться к нему, нажмите стрелку «назад» в поисковой строке.
Чтобы закрыть карточку объекта нажмите кнопку (в правом верхнем углу карточки).
Если вы ищете объект по географическим координатам, убедитесь, что вы вводите запрос правильно:
Количество знаков после запятой — не более семи.
Если вы хотите указать другие значения, вы можете использовать следующие варианты запроса (N или С — север, S или Ю — юг, E или В — восток, W или З — запад):
S55.777044,W37.555554 или 55.777044S,37.555554W.
Поиск на карте
На Яндекс.Картах вы можете найти:
по его наименованию:
в результатах поиска по запросу [Москва], вы увидите город, реку и гостиницу «Москва» ;
по сочетанию топонима с типом объекта:
в результатах поиска по запросу [река Москва] вы увидите именно реку Москву;
по его географическим координатам:
в результатах поиска по запросу [79°30′ с. ш. 76°54′ в.д.] вы увидите остров Визе в Карском море.
Маршрут общественного транспорта ─ по его номеру и типу (например, «Автобус 39» ). Вы увидите линию маршрута и значки транспортных средств, перемещающиеся по карте в режиме реального времени (подробнее см. раздел Общественный транспорт).
При вводе запроса вы увидите поисковые подсказки, с помощью которых можно ускорить введение запроса.
Чтобы получить информацию об одном из нескольких объектов, наведите курсор на метку — строчка объекта в списке выделится желтой рамкой. И наоборот, чтобы выделить метку объекта, наведите курсор на нужную строчку в списке.
При просмотре карточки список объектов не исчезает; чтобы вернуться к нему, нажмите стрелку «назад» в поисковой строке.
Чтобы закрыть карточку объекта нажмите кнопку  (в правом верхнем углу карточки).
(в правом верхнем углу карточки).
Если вы ищете объект по географическим координатам, убедитесь, что вы вводите запрос правильно:
Количество знаков после запятой — не более семи.
Если вы хотите указать другие значения, вы можете использовать следующие варианты запроса (N или С — север, S или Ю — юг, E или В — восток, W или З — запад):
S55.777044,W37.555554 или 55.777044S,37.555554W.
Источник
Как ввести координаты в Яндекс Навигатор: подробная инструкция
Многие из нас уже пользовались этим сервисом для поиска объекта по адресу и успешно с этим справлялись. А вот как правильно ввести координаты в Яндекс Навигатор, знают не все. В целом это не удивительно — такой способ передачи данных об объекте используется не часто. Но иногда адрес задать нельзя — его у точки назначения может попросту не быть.
Общая информация
Координаты определяются в градусах, числом, имеющим десятичную дробную часть. После точки может быть не более семи цифр. Сначала указывается широта, затем, через запятую, долгота. По умолчанию имеется в виду, что широта — Северная, а долгота — Восточная. Буквенное уточнение может добавляться, а может и нет. Буквы могут располагаться как до цифр, так и после.
- Без буквенного уточнения — 61.642006, 41.522477.
- С буквенным уточнением — N 61.642006, E 41.522477 или 61.642006 N, 41.522477 E .
Если подразумевается предоставление координат с другими обозначениями, то используются следующие буквы*:
- W — запад.
- E — восток.
- N — север.
- S — юг.
Например: S 61.642006,W 41.522477 либо 61.642006 S, 41.522477 W .
Теперь переходим непосредственно к информации про поиск по координатам в Яндекс Навигатор.
Ищем объект и строим до него маршрут
Для начала сохраняем в буфер обмена своего смартфона координаты. Тут все как обычно — выделить текст, затем выбрать “Копировать”. Если копировать по каким-то причинам не получается, выписываем данные на бумагу.
Как вбить координаты в Яндекс Навигатор и найти нужный объект:
- Запускаем приложение.
- Смотрим на панель инструментов внизу экрана. Здесь есть кнопка “Лупа” . Жмем на нее.
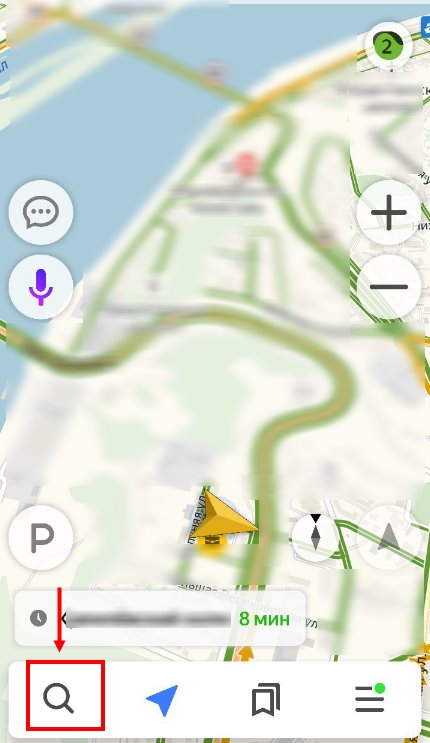
- Откроется поисковая строка — обычно мы используем ее, чтобы ввести адрес. Прикоснитесь к полю для ввода текста и удерживайте палец.
- На экране появится планка меню. Выберите здесь “Вставить” .
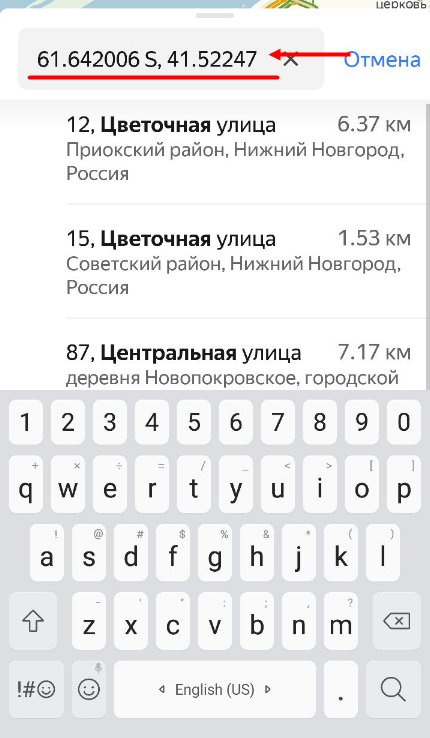
- Далее система обработает введенные данные и нужная точка отобразится в первой строке выдачи поиска. Нажмите на нее.
- Карта передвинется к искомому месту, точка будет помечена голубым кругом с белым центром.
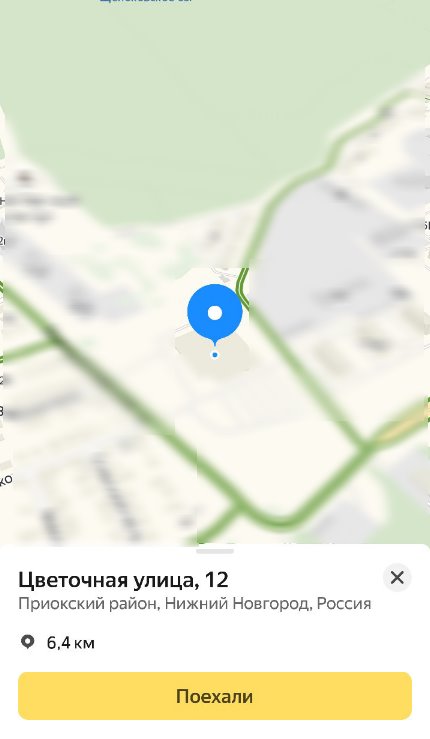
Как искать по координатам в Яндекс Навигаторе на карте мы разобрались. Теперь переходим к построению маршрута. Как это делается:
- Ищем точку на карте способом, описанным в инструкции выше.
- Смотрим в нижнюю часть экрана — здесь есть кнопка “Поехали” . Жмем на нее.
- Когда программа закончит обработку данных, вы услышите “Маршрут построен” .
На этом все. Далее вам останется только выбрать оптимальный вариант маршрута из нескольких, предложенных системой, и опять нажать на “Поехали” — только уже в верхней части экрана.
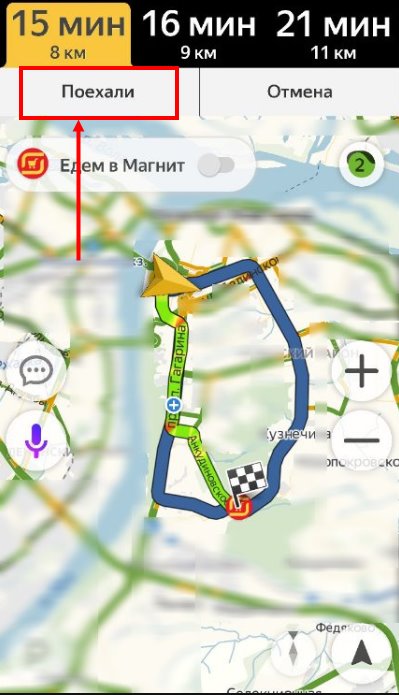
Как определить координаты через Яндекс Навигатор
Если вы хотите посмотреть свои координаты в Яндекс Навигаторе, или получить данные о местонахождении какой-либо точки на карте, то сделать это очень просто. Ищем себя:
- При запуске приложение автоматически переходит к той точке карты, где вы находитесь в данный момент. Если этого не произошло, смотрим в нижнюю часть окна. Здесь есть панель управления, а над ней, справа — серый треугольник в черном круге. Нажмите на эту кнопку, чтобы узнать свои координаты в Яндекс Навигаторе.
- На местности отображается желтый треугольник (это вы) в прозрачном голубом круге. Максимально увеличьте масштаб карты (приблизьте изображение).
- Зажмите и удерживайте желтый треугольник — на экране должно появиться меню.
- Прикоснитесь к кнопке с надписью “Что здесь?”.
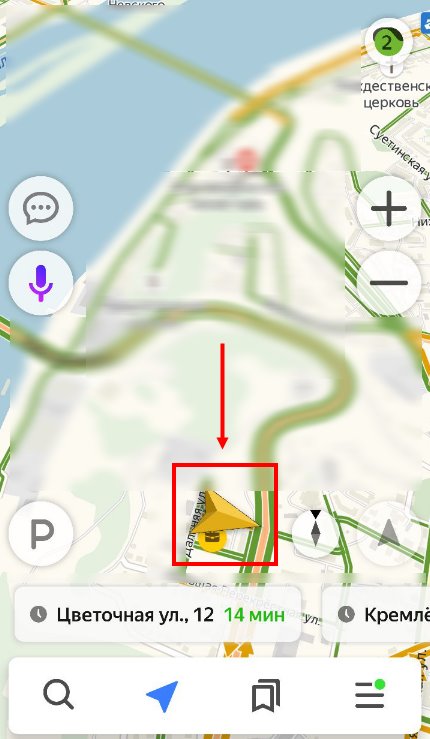
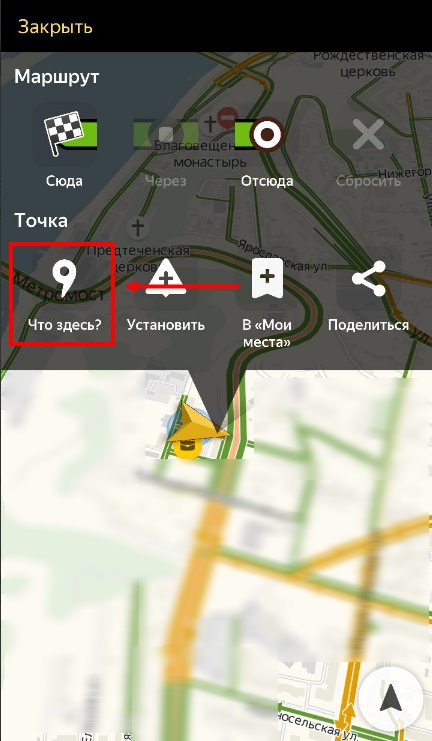
- Внизу появится панель с описанием местности и кнопкой “Поехали» под ним. Нажмите на это описание, чтобы определить координаты в Яндекс Навигаторе.
- Панель снизу экрана выдвинется вверх и вы увидите строчку с координатами. Прикоснитесь к иконке “Копировать” — она находится правее этой строки.
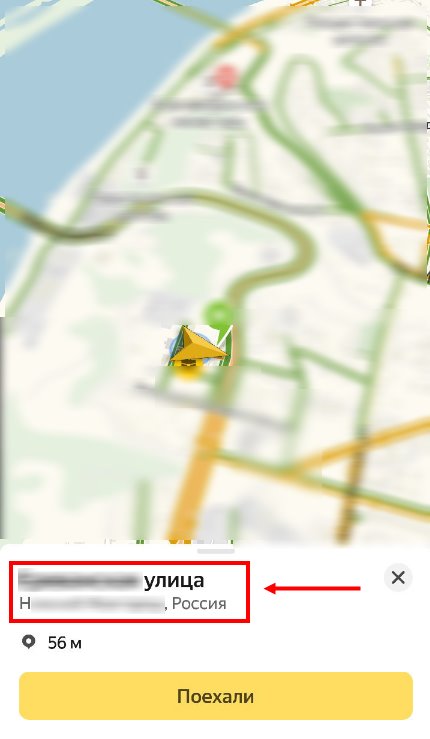
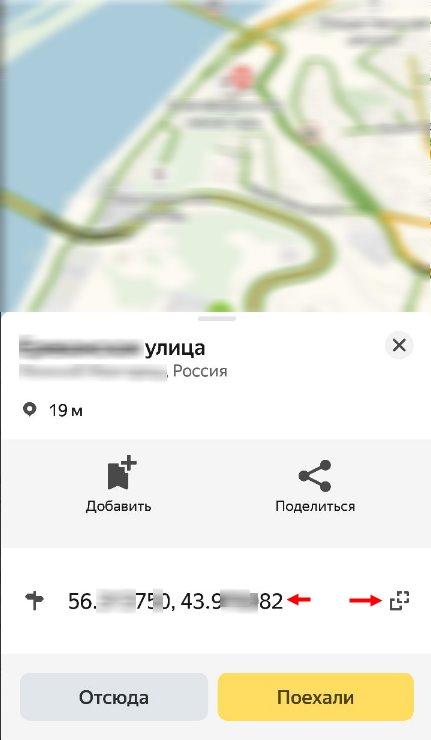
Далее скопированный текст можно ввести в СМС, отправить в чат в любом мессенджере или вообще отправить по e-mail.
Как узнать координаты места в Яндекс Навигаторе:
- Ищем в приложении нужную местность — передвигая карту вручную или поиском.
- Выбираем нужный объект или точку на местности, прикасаемся в этом месте к экрану и задерживаем палец до появления меню.
- Повторяем предыдущую инструкцию начиная с п. 4 и до конца.
Обращаем ваше внимание на то, что система и приложение, в котором получены данные, значения не имеют. Все современные сервисы используют единую систему обозначений — ту, что мы описали в самом начале статьи. То есть забить координаты можно как в Яндекс Навигатор, так и в Гугл карты, в 2Гис, Навител и т. д.
Как в навигаторе ввести координаты долготы и широты

Чтобы не заблудиться и иметь представление о местности, люди рисовали карты. Ориентироваться в режиме реального времени помогал компас, четко показывая стороны света. С достижением технологий появились новые устройства, дающие больше информации. Одним из таких приборов является навигатор по координатам — небольшой гаджет, который по форме напоминает пейджер. Сегодня он часто используется автомобилистами в дороге.
Что такое навигатор
Навигатор — электронное устройство, находящееся на связи со спутниками для определения точного местоположения человека в пространстве.
Гаджет без GPS использует вышки сотовых операторов, расположенные поблизости, сети Wi-Fi и иные источники. Собирает геоданные, затем отображает их на экране в формате цветной картинки.
Пользователь увидит наименования объектов вокруг себя на карте местности — улицу, дома, проспекты. Точкой обозначен он сам. Если указать пункт назначения, система автоматически определит, сколько осталось проехать / пройти, также проложит маршрут.
Функции навигатора представлены в таблице ниже.
- определение местоположения человека;
- прокладка маршрута до указанной точки назначения, руководство;
- данные о местных достопримечательностях;
- подробная информация с указанием направлений по карте;
- голосовое уведомление о необходимых маневрах (куда повернуть, развернуться);
- данные о пробках поблизости, коррекция маршрута.
- радио;
- встроенный проигрыватель для видео / аудио;
- просмотр фото;
- интерфейс — USB, Bluetooth;
- модули — 3G и GSM для интернета и сотовой связи;
- GPS-отслеживание;
- ГЛОНАСС;
- подключение камеры;
- дистанционное управление.
Дорогие модели имеют экран с хорошим разрешением и множество функций. Более дешевые — оснащены базовыми опциями.
Для нормальной функциональности требуется активное подключение к сети / сотовым вышкам.
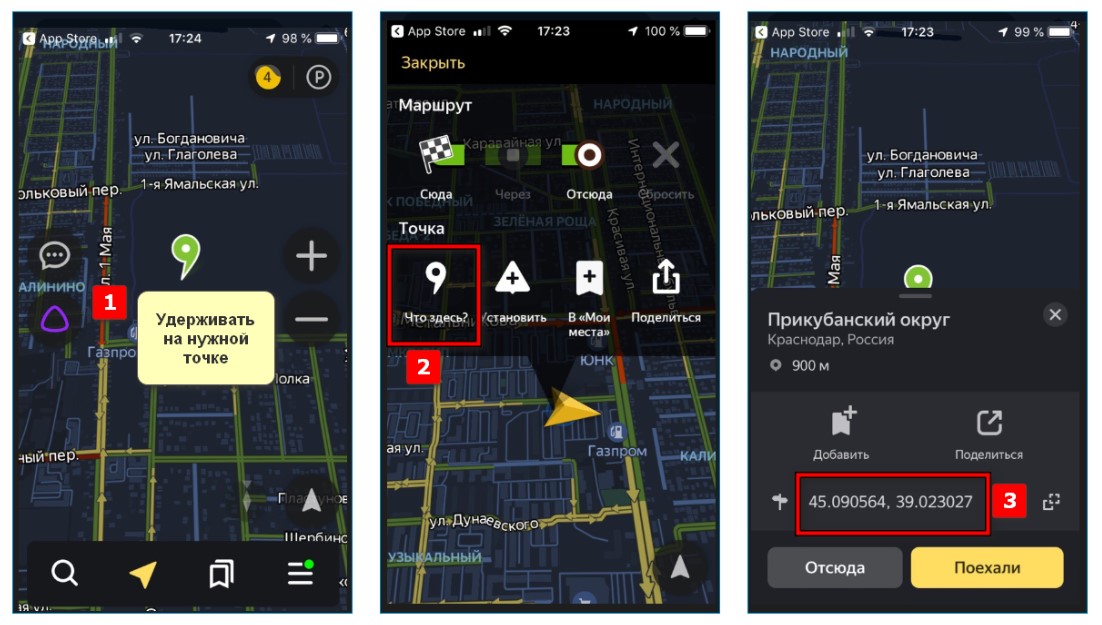
Процесс работы устройства
Лучшие навигаторы по координатам
На рынке есть много компаний, выпускающих навигаторы по долготе и широте, компактные, простые в управлении и дающие точные результаты. Выбирая подходящий для себя, стоит изучить лучшие предложения.
Sygic
Sygic GPS Navigation — программа, оснащенная трехмерными картами в хорошем разрешении. Позволяет легко ориентироваться на местности, включая территорию Европы или США.
Работает даже в режиме офлайн, имеет широкий функционал настроек:
- самый точный навигатор по координатам, содержит 300 карт в полной версии;
- ландшафт местности представлен с разрешением 3D;
- мультиязычный интерфейс, больше 30 языков меню;
- не требуется подключение к сети для использования карт;
- карты подробные, весят немного;
- сведения о положении на дорогах часто обновляются;
- больше 400 млн источников данных;
- оптимальное построение маршрута;
- отображение местных достопримечательностей — архитектурных и природных.
Это приложение, скачиваемое на мобильные устройства или навигаторы. Дает все необходимые для автомобилиста данные — расположение ближайших автозаправок и мест парковки, где есть фиксаторы скорости, какие полосы выбирать для движения.
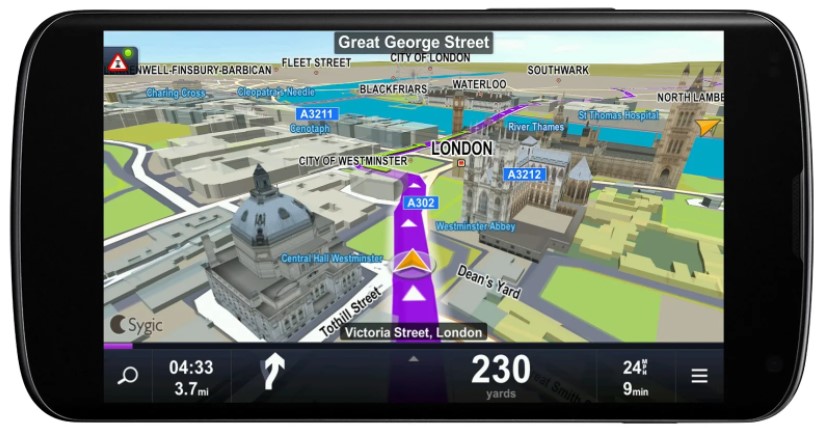
Как выглядит Sygic GPS Navigation
После авторизации и приобретения пакета, приложение можно установить на одно выбранное устройство.
Информация в программе обновляется автоматически, она всегда актуальна.
Яндекс.Навигатор
Удобная отечественная программа для построения маршрута и ориентирования. Все разработано в расчете на русскоязычного клиента — интерфейс, меню, функционал и настройки. Отсутствует реклама.
Сразу понятно, как по координатам найти место в навигаторе:
- Кликнув по кнопке поиска (с лупой), ввести цифры в градусах, чтобы дробная часть была максимум 7 знаков.
- Разделителем будет точка. Сначала писать широту, потом долготу.
- Ввести через запятую, не делая пробела. Закончив, кликнуть по значку с лупой. Спустя пару мгновений на карте отобразится результат.

Интерфейс Яндекс.Навигатора
После манипуляций появится описание нужного объекта и расстояние до него. По выбору пользователя, система построит кратчайший маршрут, предложив 1–3 вариантов проезда.
При этом Навигатор учтет пробки, лежачие полицейские, ремонт дороги, качество покрытия и наличие камер. Мультимедийная система запоминает действия пользователя, подстраиваясь под его привычки. Есть подсказки в пути — называет маневры, которые стоит сделать.
- содержит карты местности России и Украины;
- отображение дорог подробное в разрешении 3D;
- покажет точный адрес до выбранного пункта назначения, вычислит время движения;
- обрабатывает данные других пользователей, например, водители сообщили об аварии недалеко;
- проложит путь по адресу или названию объекта;
- рассчитает количество времени на дорогу по скорости движения авто;
- есть управление голосом и голосовые подсказки.
Скачивается как стандартное приложение для Android, iOS или как файл с расширением apk.
Навител
Недорогой, зато качественный бренд, стоимость устройств варьируется в пределах 4500 — 8000 рублей. Обновление карт бесплатно и производится регулярно.
Доступны карты дорог местности больше 30 стран, от Болгарии и до Эстонии включительно. Яркий экран, качественная цветопередача.
Удобно крепится в салоне автомобиля, имеет чувствительный сенсор с отличным качеством связи со спутниками. Настройка осуществляется почти моментально. Приличный объем памяти, при необходимости можно расширить его, установив дополнительную карту.
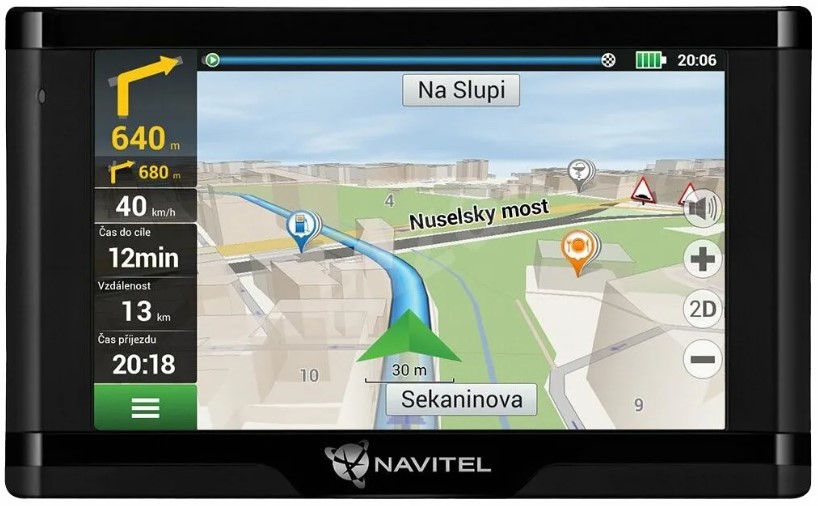
Navitel MS500
Полезен автомобилистам, пешеходам, велосипедистам и самокатчикам. Любому человеку в дороге, желающему быстрее добраться до нужного места.
Приложение — работа международной картографической компании, самый крупный и достоверный сервис в России и на территории СНГ.
Самый точный навигатор по координатам с простым управлением:
- Ткнуть пальцем в выбранный объект / место прибытия на карте. Появится окошко контекстного меню — «создать точку / заметку».
- Поставить галочку в окошке — «расширенные настройки». Оно увеличится, появится вкладка «координаты» — «Открыть».
Появятся нужные цифры. Пальцами легко приблизить изображение, увеличив разрешение карты или отдалить. Меню на русском языке, в меню справа список доступных действий — информация о событиях, достопримечательностях, загрузка карты города и пр.
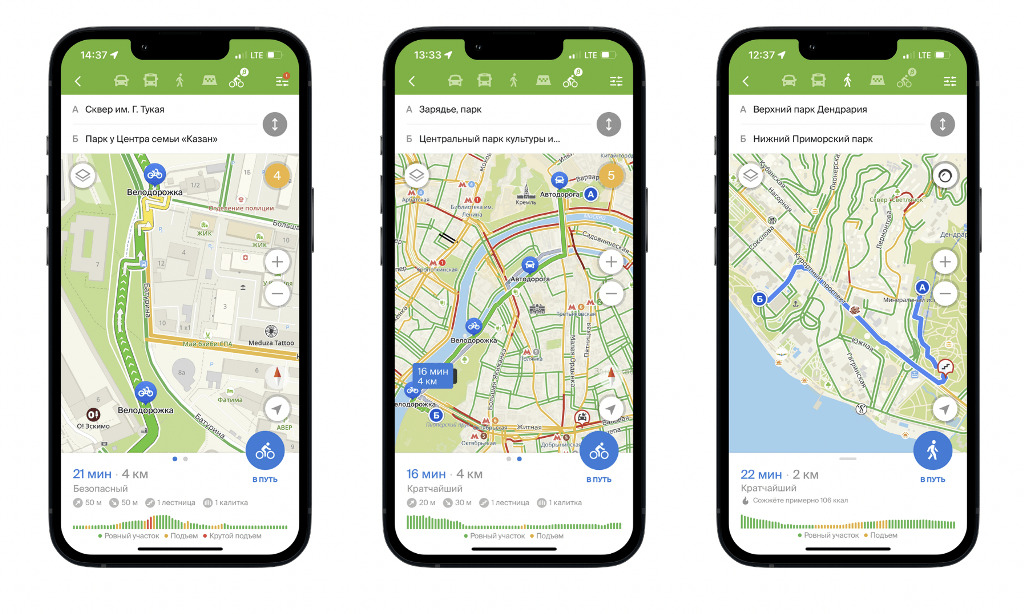
Как выглядит 2ГИС
Преимущества и недостатки приложений
Выбирая себе приложение для загрузки или само устройство, следует оценить нюансы функциональности.
| Преимущества | Недостатки |
| Определяет высоту человека над уровнем моря. | В метро и подземках нередко теряется сигнал. |
| Функция компаса — показывает стороны света. | Большинство программ требует подключения к сети. |
| Определение скорости движения авто. | Часто виснет, может «глюкнуть». |
| Вычисление значений атмосферного давления. | Есть степень погрешности, при большом наборе функции иногда зависает. |
| Считает пройденный путь. | Расходует заряд батареи и трафик. |
| Подсчет средней скорости движения. | За чертой города медленно грузятся карты. |
| Просто скачать как обычное приложение, управление доступно даже новичкам. | У некоторых приложений сложное меню, есть реклама. |
| Карты местности и обновление скачивается онлайн. | |
| Не обязательно скачивать приложение, чтобы пользоваться. Есть платформы для компьютеров на сайтах с картами. |
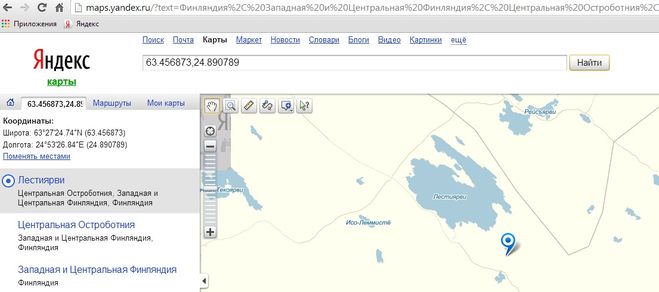
Яндекс Карты доступны и на стационарных устройствах
Формат координат

Запаска на прицеп: как приделать крепление своими руками
На примере можно понять, как в навигаторе ввести координаты долготы и широты — скопировать цифры полностью, включая находящиеся после запятой / точки. Затем вставить в строку поиска интерфейса программы.
Значения разделяются точкой или запятой, система автоматически преобразует их в нужный для себя формат. Сначала вводится широта, затем долгота.
Существует 3 формата записи данных географических координат:
- градусы с добавлением десятичной дробной части (54.97158, 73.38318);
- градусы с минутами в дробях (54°58.255’, 73°22.991’;
- градусы, минуты с секундами (54°58’17.7’’, 73°22’59.4’’).
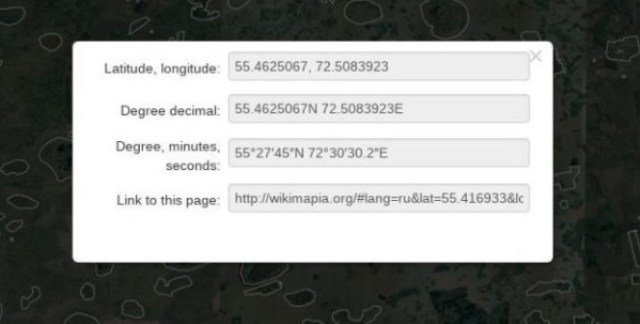
Показатели широты и долготы
Процедура ввода координат с построением маршрута пошагово

Прицеп Тандем: какие варианты бывают, какой выбрать
Настроить маршрут можно, используя географические координаты нужного объекта. Как забить точку в навигаторе на смартфоне? Пример ниже.
1) Открыв приложение, кликнуть по значку с лупой.
2) Ввести в поле поисковой системы координаты нужной последовательности (широта — долгота), цифры через запятую, но без пробела. В формате градусов и десятичной дробью, максимум 7 знаков поставить после точки.
К примеру 66.800444, 30.250660. По умолчанию будет отображаться: Северная широта — Восточная долгота. Для указания других значений, надо применить буквенные запросы:
- N / С — Север;
- S / Ю — Юг;
- E — В / восток;
- W — З — Запад.
К примеру, N66.800444 и W30.250660
3) Закончив, кликнуть по кнопке «Найти». Когда на экране появится нужный объект, кликнуть пальцем по нему, открыв карточку со справочной информацией. Нажать «Отсюда» — если это точка старта и «Маршрут» — если конечная.
Дальше система автоматически проложит дорогу, отобразив ее полосой на карте и покажет расстояние. Пользователю останется следовать указаниям.
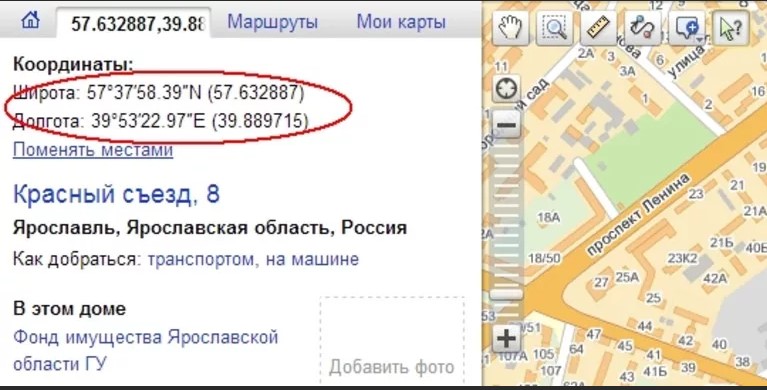
Как выглядят координаты объекта
Как ввести долготу и широту
Зная нюансы управления приложением, легко разобраться с использованием географических координат объекта. Нужно открыть в меню поисковую строку, куда обычно пишут названия мест. Вставить туда координаты, предварительно скопировав их в буфер обмена.
Можно написать их вручную, главное сохранить порядок и оформление. Где запятая, где буква. Система навигатора автоматически вычислит местоположение.
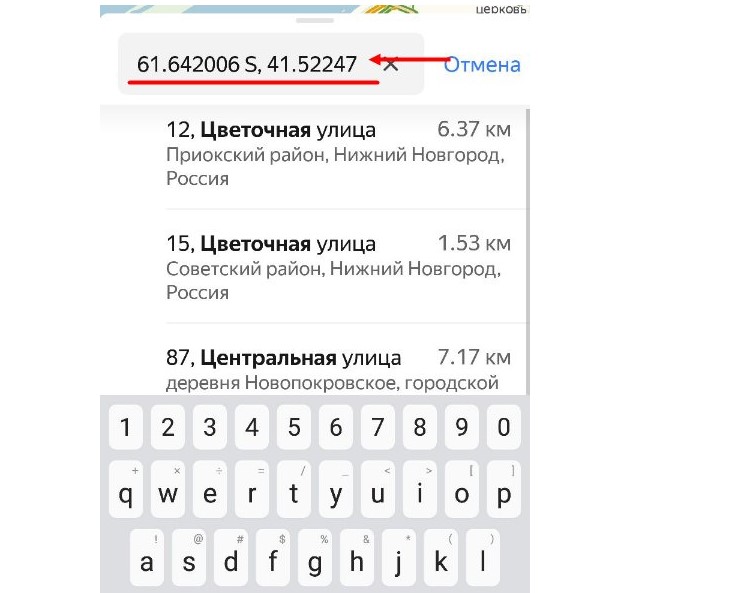
Пример вставки координат
Как забить свое местоположение
Несложно понять, как в навигатор забить координаты точки своего местонахождения. Нужно открыть карту кликнуть по значку со стрелкой. Точкой обозначен сам человек.
Если коснуться ее пальцем, внизу экрана появится окошко с надписью: «Мое местоположение». Дальше адрес и координаты через запятую. Ниже варианты действий.
Если задержать палец на точке, появится контекстное меню с пунктом «Избранное» — «Сохранить как» и выбрать «адрес дома» или «адрес работы», можно создать новую подборку с пояснениями. Внесенные изменения будут отображаться впоследствии каждый раз при запуске навигатора.
Навигация: Добавление точки в Android по координатам

Иногда возникает задача найти на карте и сохранить точку по её географическим координатам, но под рукой из навигационных программ только Google Maps или Яндекс Навигатор на Android — эти программы есть в большинстве Android телефонов и как правило всегда под рукой. Оказывается эта задача вполне выполнима и в этих “упрощённых” навигационных программах.
Обратите внимание: весь функционал этих программ не доступен без Интернет подключения и описанные действия без Интернет скорее всего не сработают.
Google Maps на Android:
Поиск:
Ищет места по координатам в формате (две координаты можно вводить через запятую с пробелом или через пробел — разницы нет):
— Градусы, минуты и секунды. Пример: 45°03’27.8″N 38°58’55.1″E
— Градусы, минуты и доли минут. Пример: 45 03.463, 38 58.918
— Градусы и доли градусов. Пример: 45.057717, 38.981961
Сохранение:
Вариант 1:
1. Если нажать на маркер найденного по координатам места, появятся его свойства и будет кнопка “Сохранить” (со звёздочкой)
В главном меню приложения —> раздел “Ваши места” —> “Сохранённые” будет список таких мест. Но называться они будут как получится (название берётся из данных карты и поменять его нельзя).
Вариант 2:
1. Если нажать на маркер найденного по координатам места, появятся его свойства и будет кнопка “Ярлык” (Для работы ярлыков должна быть включена история приложений и веб-поиска. Если она отключена — будет предложено её включить)
2. При нажатии кнопки “Ярлык” будет предложено ввести название ярлыка и сохранить его.
В главном меню приложения —> раздел “Ваши места” —> “С Ярлыками” будет список таких мест.
Yandex Navigator на Android:
Поиск:
Ищет места по координатам в формате (две координаты можно вводить через запятую с пробелом или через пробел — разницы нет ):
— Градусы, минуты и секунды. Пример: 45°03’27.8″N 38°58’55.1″E
— Градусы, минуты и доли минут. Пример: 45 03.463, 38 58.918
— Градусы и доли градусов. Пример: 45.057717, 38.981961
Обратите внимание: если вы ввели координаты без указания полушарий (второй или третий вариант формата) Яндекс предложит вам минимум два места: в первом случае координаты будут так как вы ввели, а во втором они будут поменяны местами (и вы рискуете оказаться в Турции!)
Сохранение:
1. Если нажать на маркер найденного по координатам места, появятся его свойства и будет кнопка “Добавить в Мои места“.
2. Далее необходимо выбрать список мест или создать новый (Можно просто сохранить в “Избранное“).
3. Затем следует задать наименование места и нажать “Сохранить“
Список сохранённых мест доступен под кнопкой “Мои места” на главном экране.
Небольшая инструкция по нахождению объекта по его названию.
1. Нажимаем меню.
2. Найти.
3. Из предложенных 8 (восьми, Карл, а не двух как жаловались) выбираем “Ближайшие”
4. Далее, из контекста поиска, возле чего искать, например от курсора, установленного на карте.
5. Выбираем группу поиска, например, ищу микрорайон “Улитка” – выбираю “Все типы”, ищу торговый центр “МегаГринн” – выбираю “Торговля”
6. В строке поиска начинаю набирать нужное название… – вуаля, получите Улитку и МегаГринн
И это, хочу заметить , НН9.13.51, а не “версия 11”
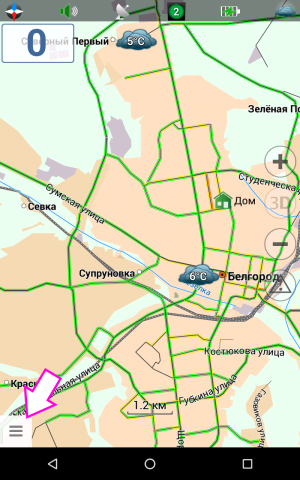
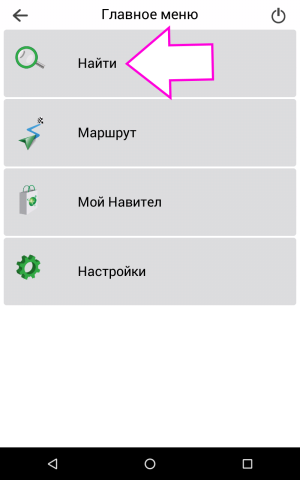
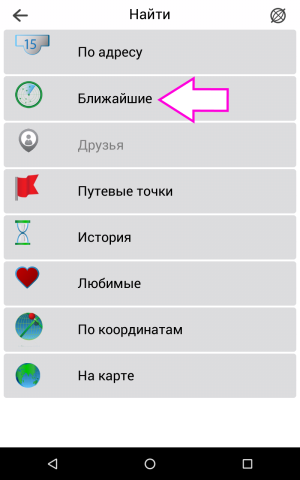

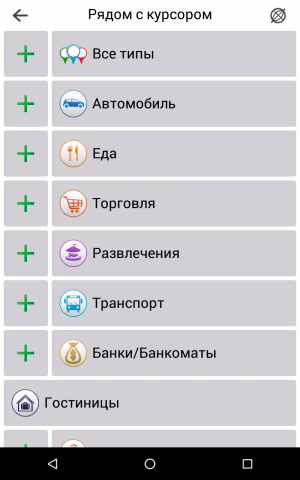
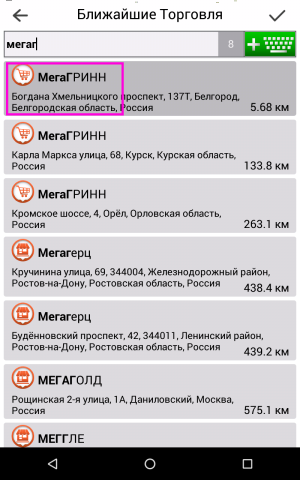
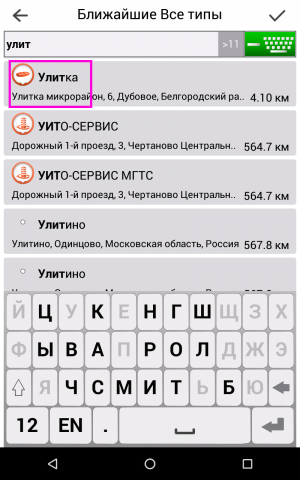
Изменено 6 ноября 2020 пользователем Вячеслав из 31
