Содержание
- Настройка основных параметров адаптера
- Настройка дополнительных параметров адаптера
- Вопросы и ответы

Предупреждаем, что любые изменения, вносящиеся в параметры адаптера, могут негативно сказаться на подключении к интернету. Существует вероятность отсутствия подключения или проблем с доступом к определенным веб-ресурсам. Изменяйте настройки только в том случае, если на сто процентов знаете, что делаете.
Настройка основных параметров адаптера
Сейчас в приложении «Параметры» Windows 11 появился раздел для настройки параметров адаптера. Можно выбрать любой из существующих, включая и неиспользуемые на текущий момент, затем изменить их основные настройки, необходимые для подключения. В следующей инструкции предлагаем разобраться с тем, как осуществляется подобная работа с сетевыми параметрами.
- Откройте «Пуск» и нажмите по значку с шестеренкой, чтобы перейти в «Параметры».
- На панели слева выберите «Сеть и Интернет», затем решите, какой из основных доступных адаптеров на вашем компьютере вы хотите настроить.
- Если речь идет о Wi-Fi, то дополнительно придется нажать по «Свойства оборудования», чтобы открыть раздел с настройками, которые будут описаны в следующих шагах инструкции.
- Для отображения всех сетевых адаптеров в меню «Сеть и Интернет» нажмите по плитке «Дополнительные сетевые параметры».
- Вы увидите все доступные устройства, сможете отключить или активировать любое из них. Нажатие по стрелке вниз открывает список с основной информацией, где можно узнать состояние сети, количество исходящего и входящего трафика, длительность подключения и скорость линии. Если нужно переименовать адаптер, используйте кнопку с соответствующим названием.
- В ней же находится кнопка «Просмотреть дополнительные свойства», перемещающая вас к необходимым сетевым настройкам, оказывающим непосредственное влияние на подключение к сети.
- В первую очередь будет предложено изменить IP-адрес или выбрать метод его назначения. Нажмите «Редактировать», чтобы перейти к соответствующему окну.
- Если установлено значение «Автоматически (DHCP)», значит, параметры для IP-адреса назначаются автоматически вашим провайдером или загружаются из настроек маршрутизатора. Не устанавливайте режим «Вручную», если ваш тип подключения изначально DHCP, поскольку в таком случае доступа к интернету не будет. Если вы используете статический IP или другие, менее распространенные типы подключения от провайдера, при выборе можете активировать протокол версии IPv4 или IPv6 в зависимости от того, какой предоставляет провайдер.
- Далее указывается сам IP-адрес, маска подсети, шлюз и предпочитаемый DNS-сервер. Как правило, никто не вводит здесь просто случайные значения. Вся информация должна поставляться непосредственно от вашего провайдера (если ваш тип подключения не DHCP).
- Теперь можно рассмотреть следующую настройку, изменение которой уже чаще нужно пользователям, испытывающим трудности с доступом к определенным сайтам. Возможно, вам понадобится установить собственные DNS-сервера, чтобы обеспечить корректное открытие веб-ресурсов. Для этого напротив соответствующего пункта нажмите кнопку «Изменить».
- Выберите тип получения DNS-серверов «Вручную», чтобы на экране появились доступные настройки.
- Точно так же активируйте тип протокола, для которого хотите указывать вручную настройки DNS-серверов.
- Далее вам будет достаточно указать предпочтительный DNS-сервер и альтернативный. Шифрование обычно остается в состоянии по умолчанию, но иногда требуется дополнительное изменение.














Это были все основные настройки, доступные через «Параметры» в Windows 11. Все остальные пункты, отображаемые в окнах, в основном предназначены для просмотра состояния сети и получения общих сведений об используемых сетевых адаптерах. Там же осуществляется отключение, активация и переименование устройств, если их добавлено несколько.
Настройка дополнительных параметров адаптера
Теперь перейдем к просмотру дополнительных параметров через «Панель управления». Ранее было доступно только это окно с настройками адаптеров, поэтому оно и знакомо многим пользователям. Детально разбирать те же изменения, которые вносились в предыдущем разделе статьи, мы не будем. Остановимся исключительно на чем-то новом, куда преимущественно относятся технологии от Microsoft.
- Через «Пуск» отыщите «Панель управления» и запустите данное приложение.
- В нем найдите «Центр управления сетями и общим доступом», затем сделайте двойной щелчок левой кнопкой мыши по данному параметру.
- В новом окне на левой панели кликните по ссылке «Изменение параметров адаптера».
- Вы увидите список из всех доступных сетевых адаптеров. Возле них будут обозначения, при помощи которых можно узнать, отключен ли сетевой адаптер и какой тип сети он представляет.
- Если вы выбрали какой-то из них для настройки, нажмите по значку правой кнопкой мыши из контекстного меню вызовите «Свойства».
- Дождитесь загрузки компонентов и начните изучение каждого из них, чтобы понимать, какие нужны для работы, а какие можно отключить. Первый называется «Клиент для сетей Microsoft». Если компонент включен, значит, компьютер будет получать к ресурсам в сети Майкрософт. Рекомендуем держать параметр включенным, чтобы получать обновления и иметь возможность загружать приложения из Microsoft Store.
- Далее идет «Общий доступ к файлам и принтерам для сетей Microsoft». Используется при организации общего доступа в Windows 11, поэтому не отключайте компонент, если несколько компьютеров подключены к одной локальной сети.
- «Планировщик пакетов QoS» не является обязательным компонентом, но он отвечает за управление сетевым трафиком. Поэтому если раньше вы наблюдали проблемы со скоростью скачивания или открытия сайтов, рекомендуем активировать данный компонент.
- Далее идут еще несколько настроек, относящихся к обнаружению компьютера и определения пропускной способности. По умолчанию компоненты включены, поэтому не стоит их деактивировать без надобности.
- Для «IP версии 4 (TCP/IPv4)» и «IP версии 6 (TCP/IPv6)» доступны дополнительные настройки, о которых мы уже рассказывали выше. Для их отображения выделите компонент и нажмите по «Свойства».
- Теперь в одном окне вы можете вручную задать IP-адрес и DNS-сервера, если не хотите получать эти данные автоматически.











Некоторые настройки сетевых адаптеров могут быть не согласованы с параметрами маршрутизатора, поэтому вам необходимо убедиться в том, что никаких конфликтов нет. Дополнительную информацию о настройке роутеров разных моделей вы можете найти на нашем сайте. Достаточно будет ввести в поиск модель вашего устройства, чтобы отыскать тематическую статью, в которой рассказано все до мельчайших деталей.
Еще статьи по данной теме:
Помогла ли Вам статья?
Всем доброго времени суток! Ну и перейдем, наверное, к следующему вопросу, который я нашел на почте: «как настроить сетевой адаптер на windows 10». К сожалению, больше ничего автор не написал, пошарив в интернете я увидел, что большинство порталов также пишут ахинею и чушь, и самое главное не разъясняют читателям некоторые очень важные вещи.
Дело в том, что данные вопрос, может иметь два подтекста, то есть решить его можно двумя способами и оба этих варианта будут иметь совсем разный результат. Но на других сайтах, почему-то рассматривается самый простой и самый очевидный вариант.
А теперь, давайте я вам расскажу как можно подробнее. Первый контекст вопроса — это изменение параметров адаптера, когда вы заходите в драйвер сетевого модуля и начинаете его настраивать под свои нужды. Таким образом можно увеличить скорость при скачивании или уменьшить пинг в играх.
Второй контекст — это обычная настройка с прописыванием IP адреса, маски и шлюза. Этот процесс делается совершенно в другом месте и зачастую никаким образом не влияет на качество подключения. Но иногда помогает подключиться к роутеру, когда на нем выключен DHCP — это специальная функция, которая позволяет раздавать настройки сети другим подключенным устройствам автоматически.
В общем я рассмотрю оба этих варианта. Но вы все же напишите в комментариях – что именно вы имели ввиду под настройкой сетевой карты или адаптера. Также туда же можете писать какие-то вопросы или дополнения.
Содержание
- Настройка подключения
- Настройка адаптера
- Задать вопрос автору статьи
Настройка подключения

- Для начала нам нужно узнать IP адрес нашего роутера. Его можно посмотреть на этикетке под корпусом, но лучше всего посмотреть через командную строку с компьютера или ноутбука, который подключен к маршрутизатору. Найдите на клавиатуре две клавиши и английскую буковку R. Одновременно нажмите по ним.

- Должно вылезти окошко. Нужно прописать команду как на картинке выше. Оно может иметь другой вид – все зависит от версии операционной системы;

- Вписываем команду «ipconfig» и смотрим – какое значение стоит в строке «Основной шлюз». Именно этот адрес и принадлежит нашему интернет-центру.
- Опять жмем + R.

- Прописываем: «cpl».
- Должно вылезти окошко. Нужно прописать команду как на картинке выше. Оно может иметь другой вид – все зависит от версии операционной системы.

- Второй вариант зайти в настройки, это нажать на главную кнопку «Windows». Далее нажимаем по шестеренке.

- Выбираем раздел сетей и интернета.

- «Состояние» – «Настройка параметров адаптера».

- В ноутбуке должно быть два подключения: проводное и беспроводное. Нажмите правой кнопкой на то, через которое вы подключены к роутеру. Далее выберите «Свойства».

- Теперь нажмите один раз на четвертый протокол и далее «Свойства». Теперь включите галочку так, чтобы можно было ввести IP и DNS. В первую строку вводим IP вашего компьютера – первые 3 цифры, должны быть как у вашего роутера. Например, у меня роутер имеет адрес 192.168.1.1, а вот третью цифру можно выбрать любую из диапазона от 10 до 254. Я выбрал 25 и получилось 192.168.1.25. Но можно выбрать и 36, 48 или 54 – как вам захочется. Маска устанавливается автоматически после нажатия на эту строчку. В строку основной шлюз прописываем адрес маршрутизатора: 192.168.1.1, но у вас может быть и другой, вспомните, что вам показала командная строка. В качестве DNS я использовать сервера от Google, они проверенные и надежно работают: 8.8.8.8 и 8.8.4.4.
- В конце нажимаем «ОК».
В некоторых случаях эти настройки помогают решить некоторые проблемы с подключением. Но я же все-таки советовал бы вам перенастроить свой роутер и проверить, что включена функция DHCP. Вообще она по умолчанию включена всегда.
Настройка адаптера
Теперь мы подошли к настройке сетевой карты. То есть изменения некоторых параметров, которые в теории могут улучшить подключения, уменьшить потерю пакетов. В результате уменьшается ping и скорость немного повышается.
Нажимаем на наши любимые клавиши + R. Далее прописываем «devmgmt.msc».

Вы попадете в диспетчер устройств. Далее вам нужно найти раздел «Сетевые адаптеры» и найти тот модуль, который вы хотите настраивать. Напомню, что у ноутбуков их будет два: беспроводной и кабельный. А теперь идём в мою подробную статью по настройке сетевой карты по этой ссылке. Не смотрите, что он написан для виндовс семерки — это не имеет значения, так как принцип одинаковый.
Хотя Windows 11 может обнаруживать и настраивать сетевые адаптеры автоматически, вам все равно может потребоваться выполнить дополнительные действия для подключения к беспроводной сети, включения определенных функций, просмотра конфигураций и устранения проблем.
В предыдущих версиях вам нужно было использовать панель управления для настройки различных аспектов адаптеров Wi-Fi и Ethernet. Однако, в Windows 11 вы можете настроить большинство сетевых параметров и функций в разделе «Сеть и Интернет». Например, вы можете включать или отключать сетевые адаптеры и настраивать DNS через HTTPS для повышения безопасности. Намного проще установить статический или динамический IP-адрес, настроить лимит для расхода данных, сбросить адаптеры для решения большинства проблем и многое другое.
В этом руководстве по Windows 11 вы узнаете о различных способах управления настройками сетевого адаптера через приложение «Параметры».
Как включить или отключить сетевой адаптер
Чтобы включить или отключить сетевой адаптер, выполните следующие действия:
- Откройте Параметры.
- Щелкните Сеть и Интернет.
- Откройте страницу Дополнительные сетевые параметры.
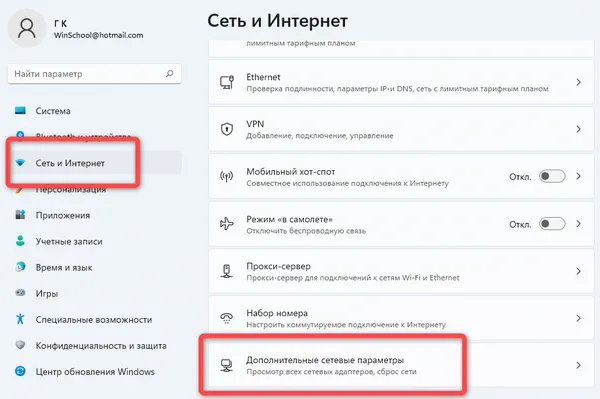
- В разделе «Сетевые адаптеры» нажмите кнопку Отключить, чтобы выключить сетевой адаптер.
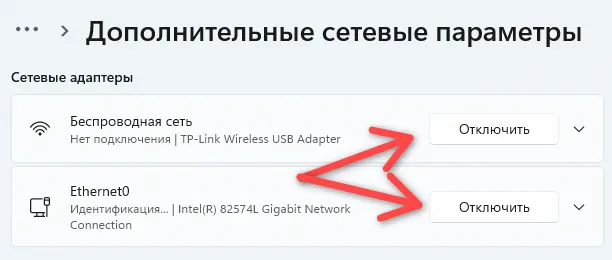
- В разделе «Сетевые адаптеры» нажмите кнопку Включить, чтобы включить сетевой адаптер.
После того, как вы выполните эти шаги, адаптер отключится и больше не будет доступен для системы. Адаптер снова будет доступен для обеспечения сетевых функций, если вы включите эту опцию.
В Windows 11 изменение типа сетевого профиля позволяет повысить сетевую безопасность и упростить обмен файлами и другими службами с другим компьютером в сети.
Подключение к сети Ethernet
Чтобы сделать сетевое соединение общедоступным или частным, выполните следующие действия:
- Откройте Параметры.
- Щелкните Сеть и Интернет.
- Откройте страницу Ethernet справа.
- В разделе «Тип профиля сети» выберите тип профиля:
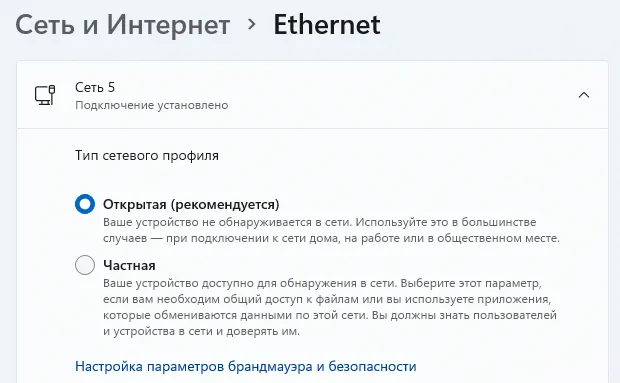
- Открытая: другие компьютеры в сети не смогут видеть ваше устройство. Это рекомендуемый вариант для дома, офиса и общественных мест.
- Частная: другие устройства могут видеть ваш компьютер в сети. Этот вариант следует включать при совместном использовании файлов, принтеров или использовании сетевых приложений.
Подключение к сети Wi-Fi
Чтобы изменить тип сетевого профиля для подключения Wi-Fi, выполните следующие действия:
- Откройте Параметры.
- Щелкните Сеть и Интернет.
- Откройте страницу Wi-Fi справа.
- Щёлкните настройку свойств подключения.
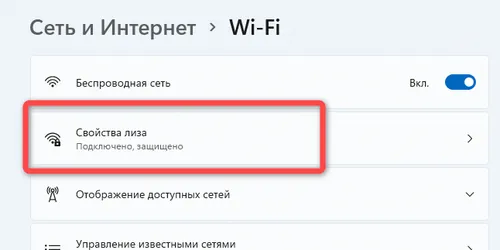
Примечание: устройство должно быть уже подключено к сети, чтобы увидеть эту опцию.
- В разделе «Тип профиля сети» выберите тип профиля:
- Открытая: другие компьютеры в сети не смогут видеть ваше устройство. Это рекомендуемый вариант для дома, офиса и общественных мест.
- Частная: другие устройства могут видеть ваш компьютер в сети. Этот вариант следует учитывать при совместном использовании файлов, принтеров или использовании сетевых приложений.
После выполнения этих шагов, в зависимости от выбранного профиля, устройство не будет обнаруживаться или быть видимым для других устройств для доступа к файлам и другим службам.
Как сделать сетевое соединение лимитным
Ограниченное соединение сокращает фоновое использование данных Windows 11 и приложений, чтобы предотвратить переход через порог ограниченного тарифного плана, например, при использовании сотовой сети.
Лимитное подключение к сети Ethernet
Чтобы сделать подключение Ethernet лимитным в Windows 11, выполните следующие действия:
- Откройте Параметры.
- Щёлкните Сеть и Интернет.
- Перейдите на страницу Ethernet справа.
- Включите тумблер лимитное подключение.
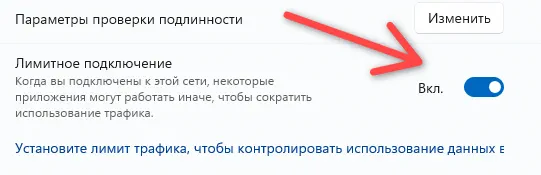
Лимитное подключение Wi-Fi
Чтобы настроить подключение Wi-Fi как лимитное, выполните следующие действия:
- Откройте Параметры.
- Щелкните Сеть и Интернет.
- Откройте страницу Wi-Fi справа.
- Щелкните настройку свойств используемого подключения.
- Включите тумблер Лимитное подключение.
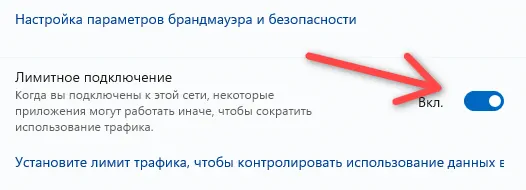
После выполнения этих шагов Windows и приложения будут использовать меньше данных. Например, Windows 11 не будет загружать накопительные обновления или обновления функций, а некоторые функции, такие как OneDrive, не будут синхронизировать файлы с облаком, приложения не будут загружать обновления.
Настройки будут применяться только к текущему подключению. Если вы подключаетесь к другой сети, вам необходимо перенастроить эту функцию по мере необходимости.
Если вы хотите отключить эту функцию, вы можете использовать те же шаги, но на шаге 5 отключите параметр «Лимитное подключение».
Как управлять беспроводными сетями в Windows 11
В Windows 11 вы можете настроить конфигурации Wi-Fi, чтобы упростить подключение. Вы также можете удалить те подключения, которые больше не используете, для лучшего управления.
Добавить новую сеть Wi-Fi
Чтобы подготовить новое беспроводное соединение, выполните следующие действия:
- Откройте Параметры → Сеть и Интернет.
- Щелкните страницу Wi-Fi справа.
- Щёлкните параметр Управление известными сетями.
- Щелкните кнопку Добавить сеть.
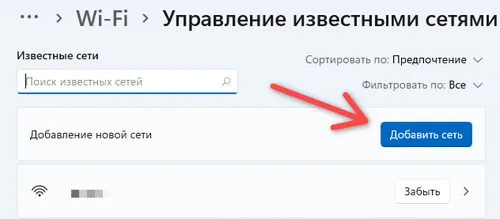
- Подтвердите имя беспроводной сети.
- Используйте настройку «Тип безопасности» и выберите метод аутентификации.
Примечание. Эта функция безопасности обычно настраивается на роутере или точке доступа. Обычно это вариант WPA2-Personal AES.
- Используйте настройку ключа безопасности и введите ключ безопасности (иногда называемый «паролем Wi-Fi»).
- (Необязательно) Установите флажок Подключаться автоматически, если вы хотите автоматически подключаться к беспроводной сети, когда она находится в пределах досягаемости.
- (Необязательно) Установите флажок «Подключиться, даже если эта сеть не транслирует SSID».
Примечание: обычно вы можете выбрать сеть для подключения, потому что она транслирует своё присутствие на все устройства. Однако, иногда администраторы предпочитают не транслировать сеть, чтобы оставаться скрытыми. Эта опция позволит вам подключиться к скрытой беспроводной сети.
- Нажмите кнопку Сохранить.
После выполнения этих шагов к устройству будет применена сетевая конфигурация, и когда точка доступа окажется в пределах досягаемости, компьютер подключится автоматически без дополнительных действий.
Удалить существующую сеть Wi-Fi
Чтобы удалить соединение Wi-Fi из Windows 11, выполните следующие действия:
- Откройте Параметры → Сеть и Интернет.
- Перейдите на страницу Wi-Fi справа.
- Щёлкните параметр Управление известными сетями.
- Нажмите кнопку Забыть для сети, которую хотите удалить.
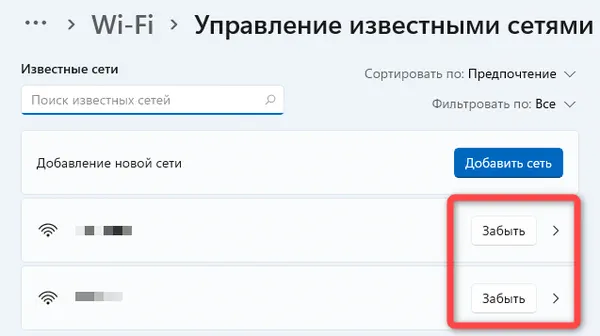
После того, как вы выполните эти шаги, конфигурация сети больше не будет доступна на устройстве.
Как настроить DNS через HTTPS в Windows 11
В Windows 11 DNS через HTTPS (DoH) – это сетевой протокол для шифрования запросов системы доменных имен (DNS) с использованием стандартного протокола HTTPS для защиты запросов DNS, что приводит к повышению безопасности и конфиденциальности при просмотре веб-страниц.
Подключение Ethernet с DOH
Чтобы включить DoH в Windows 11, выполните следующие действия:
- Откройте Параметры → Сеть и Интернет.
- Щёлкните страницу Ethernet справа.
- Нажмите кнопку Изменить для настройки «Назначение DNS-сервера».
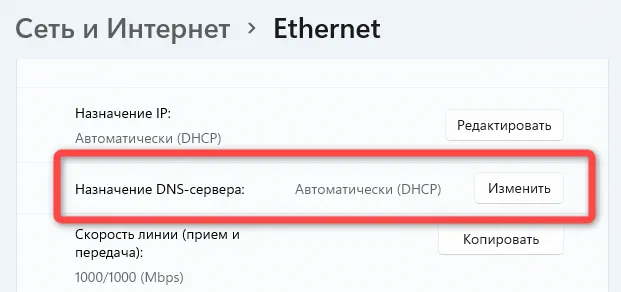
- Выберите вариант «Вручную».
- Включите тумблер IPv4.
- В настройке «Предпочитаемый DNS» укажите IP-адрес сервера, поддерживающего DOH.
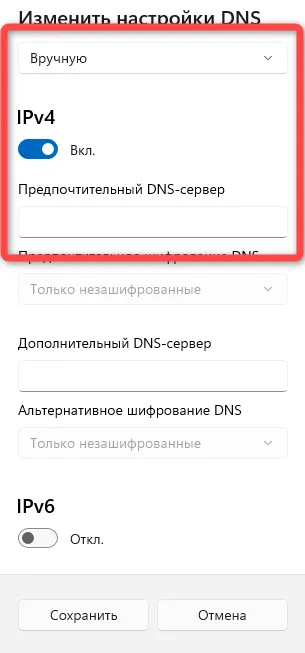
- Используйте параметр «Предпочтительное шифрование DNS» и выберите один из доступных вариантов:
- Только незашифрованный: трафик DNS передается без шифрования в обычном режиме.
- Только зашифрованные (DNS поверх HTTPS): Windows 11 разрешает только зашифрованные запросы DNS.
- Шифрование предпочтительно, незашифрованное разрешено: система предпочтет шифрование трафика DNS, но также разрешит запросы без шифрования.
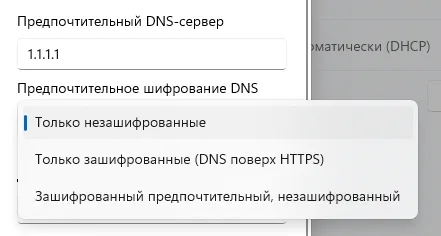
Краткое примечание: поскольку мы настраиваем DOH, вам следует выбрать вариант Только зашифрованные (DNS через HTTPS). Вы можете узнать больше об этой функции на этом веб-сайте поддержки Microsoft.
- (Необязательно) В настройке «Альтернативный DNS» укажите IP-адрес дополнительного сервера, который будет использоваться с DNS через HTTPS.
- Используйте параметр «Альтернативное шифрование DNS» и выберите один из доступных вариантов.
- (Необязательно) Включите тумблер IPv6.
- В настройке «Предпочитаемый DNS» укажите IP-адрес сервера версии 6, предлагающего DNS через HTTPS.
- Используйте параметр «Предпочтительное шифрование DNS» и выберите один из доступных вариантов:
- Только в незашифрованном виде.
- Только зашифрованный (DNS через HTTPS).
- Шифрование предпочтительно, незашифрованное разрешено.
- (Необязательно) В настройке «Альтернативный DNS» укажите IP-адрес дополнительного сервера версии 6, который будет использоваться с шифрованием DNS.
- Используйте параметр «Альтернативное шифрование DNS» и выберите один из доступных вариантов.
- Щелкните опцию Сохранить.
После того, как вы выполните эти шаги, DNS-запросы будут отправляться через Интернет в зашифрованном виде.
Подтвердите шифрование DNS
Чтобы убедиться, что соединение зашифровано, выполните следующие действия:
- Откройте Параметры → Сеть и Интернет .
- Перейдите на страницу Ethernet справа.
- В серверах IPv4 DNS вы должны увидеть новый адрес и зашифрованный статус.
- В серверах IPv6 DNS вы должны увидеть новый адрес и зашифрованный статус (если применимо).
Wi-Fi соединение с DOH
Чтобы настроить DOH для беспроводного подключения, выполните следующие действия:
- Откройте Параметры → Сеть и Интернет.
- Перейдите на страницу Wi-Fi справа.
- Щелкните параметр Свойства подключения.
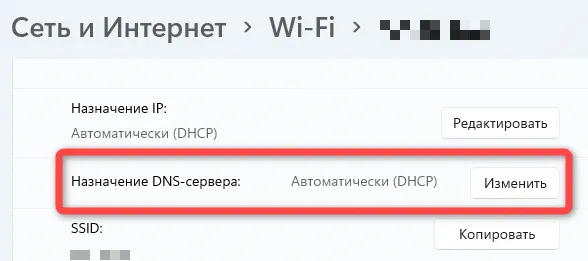
- Нажмите кнопку Изменить для настройки «Назначение DNS-сервера».
- Выберите вариант «Вручную».
- Включите тумблер IPv4.
- В настройке «Предпочитаемый DNS» укажите IP-адрес сервера, поддерживающего DOH.
- Используйте параметр «Предпочтительное шифрование DNS» и выберите один из доступных вариантов:
- Только незашифрованный: трафик DNS передаётся без шифрования в обычном режиме.
- Только зашифрованные (DNS через HTTPS): Windows 11 разрешает только зашифрованные запросы DNS.
- Шифрование предпочтительно, незашифрованное разрешено: система предпочтет шифрование трафика DNS, но также разрешит запросы без шифрования.
Краткое примечание: поскольку мы настраиваем DOH, следует выбрать вариант Только шифрование (DNS через HTTPS).
- (Необязательно) В настройке «Альтернативный DNS» укажите IP-адрес дополнительного сервера, который будет использоваться с DNS через HTTPS.
- Используйте параметр «Альтернативное шифрование DNS» и выберите один из доступных вариантов.
- (Необязательно) Включите тумблер IPv6.
- В настройке «Предпочитаемый DNS» укажите IP-адрес сервера версии 6, предлагающего DNS через HTTPS.
- Используйте параметр «Предпочтительное шифрование DNS» и выберите один из доступных вариантов:
- Только в незашифрованном виде.
- Только зашифрованный (DNS через HTTPS).
- Шифрование предпочтительно, незашифрованное разрешено.
- (Необязательно) В настройке «Альтернативный DNS» укажите IP-адрес вторичного сервера версии 6, который будет использоваться с шифрованием DNS.
- Используйте параметр «Альтернативное шифрование DNS» и выберите один из доступных вариантов.
- Щелкните опцию Сохранить.
После того, как вы выполните эти шаги, беспроводное соединение будет передавать запросы системе доменных имен, используя протокол HTTPS.
Подтвердите шифрование DNS
- Откройте Параметры → Сеть и Интернет.
- Откройте страницу Wi-Fi справа.
- Щёлкните параметр «Свойства соединения WWW».
- В параметре DNS-сервер IPv4 вы должны увидеть новый адрес и зашифрованный статус.
- В параметре DNS-сервер IPv6 вы должны увидеть новый адрес и зашифрованный статус (если применимо).
Если после выполнения этих шагов вы видите метку «Зашифровано», это означает, что DoH работает в Windows 11.
Как настроить статический IP-адрес в Windows 11
Если у вас есть компьютер, предоставляющий файлы, мультимедийный контент и принтеры во время работы, он должен использовать статическую конфигурацию Интернет-протокола управления передачей (TCP/IP) вместо динамической конфигурации.
Причина в том, что динамическая сетевая конфигурация, назначенная DHCP-сервером, всегда может измениться. Когда она это сделает, другие устройства в сети не смогут получить доступ к сетевым ресурсам. С другой стороны, статическая IP-конфигурация не меняется, что позволяет службе всегда быть доступной.
Настройка статического IP для Ethernet
Чтобы настроить статический IP-адрес для адаптера Ethernet, выполните следующие действия:
- Откройте Параметры → Сеть и Интернет.
- Щёлкните заголовок Ethernet справа.
- Нажмите кнопку Редактировать для настройки «Назначение IP».

- Выберите вариант «Вручную».
- Включите тумблер IPv4.
- В настройке «IP-адрес» укажите IP для назначения компьютеру.
Подсказка: IP-адрес должен быть в пределах диапазона сети, и это должен быть адрес вне области действия DHCP, чтобы избежать возможных конфликтов. Например, если сеть находится в сети 10.1.4.0, а DHCP назначает адрес в диапазоне от 10.1.4.10 до 10.1.4.100, подходящим статическим адресом может быть 10.1.4.22.
-
В настройке «Маска подсети» укажите маску сети – например, 255.255.255.0.
Примечание. Если вы настраиваете параметры в домашней или офисной сети, маска подсети обычно 255.255.255.0. Однако всё может быть иначе, если вы работаете в корпоративной среде.
- В настройке «Шлюз» укажите адрес шлюза (обычно адрес роутера) – например, 10.1.4.1.
- В настройке «Предпочитаемый DNS» укажите сетевой DNS-адрес (обычно это адрес роутера в домашних и офисных сетях) – например, 10.1.2.1.
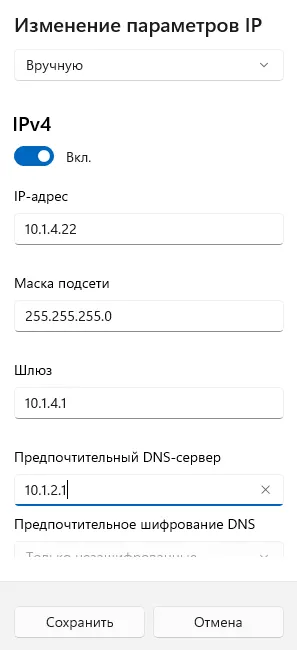
- В настройке «Предпочтительное шифрование DNS» выберите вариант «Только незашифрованное».
- (Необязательно) В настройке «Альтернативный DNS» укажите вторичный DNS-адрес, который будет использоваться в случае, если система не сможет найти правильный маршрут с первичным адресом.
- В настройке «Альтернативное шифрование DNS» выберите вариант «Только незашифрованное».
- Нажмите кнопку Сохранить.
После того, как вы выполните эти шаги, компьютер начнёт использовать новую статическую конфигурацию сети.
Настройка статического IP для подключения Wi-Fi
Чтобы настроить статическую конфигурацию TCP / IP для беспроводного адаптера, выполните следующие действия:
- Откройте Параметры → Сеть и Интернет.
- Щёлкните заголовок Wi-Fi справа.
- Щелкните параметр «Свойства [ваша сеть]».
- Нажмите кнопку Редактировать для настройки «Назначение IP».
- Выберите вариант «Вручную».
- Включите тумблер IPv4.
- В настройке «IP-адрес» укажите IP-версию 4 для назначения компьютеру. Например, 10.1.4.23
- В настройке «Маска подсети» укажите маску сети – например, 255.255.255.0
- В настройке «Шлюз» укажите адрес шлюза (обычно адрес роутера) – например, 10.1.4.1
- В настройке «Предпочитаемый DNS» укажите сетевой DNS-адрес (обычно это адрес роутера в домашних и офисных сетях) – например, 10.1.4.1
- В настройке «Предпочтительное шифрование DNS» выберите вариант «Только незашифрованное» .
- (Необязательно) В настройке «Альтернативный DNS» укажите вторичный DNS-адрес, который будет использоваться в случае, если система не сможет найти правильный маршрут с первичным адресом.
- В настройке «Альтернативное шифрование DNS» выберите вариант «Только незашифрованное».
После выполнения этих шагов беспроводной адаптер начнет использовать новую конфигурацию статического IP-адреса.
В этом руководстве основное внимание уделяется IP версии 4, но вы также можете обратиться к этим шагам, чтобы настроить конфигурацию IP версии 6, если ваша сеть поддерживает её. Вам нужно только включить опцию IPv6 на шаге 7 и указать адреса IPv6 в соответствии с конфигурацией вашей сети.
Как настроить динамический IP-адрес в Windows 11
Если у вас есть компьютер со статическим IP-адресом, вы также можете изменить его конфигурацию, чтобы разрешить устройству получать сетевые настройки через локальный сервер протокола динамической конфигурации хоста (DHCP).
Настройка динамического IP для Ethernet
Чтобы изменить IP-адрес адаптера Ethernet со статического на динамический, выполните следующие действия:
- Откройте Параметры → Сеть и Интернет.
- Щелкните заголовок Ethernet справа.
- Нажмите кнопку Редактировать для настройки «Назначение IP».
- Выберите параметр «Автоматически (DHCP)».
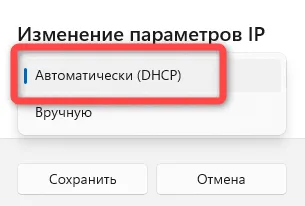
- Нажмите кнопку Сохранить.
Настройки динамического IP для Wi-Fi
Чтобы установить динамический IP-адрес для беспроводного адаптера, выполните следующие действия:
- Откройте Параметры → Сеть и Интернет.
- Щёлкните заголовок Wi-Fi справа.
- Откройте параметр «Свойства [ваша сеть]».
- Нажмите кнопку Редактировать для настройки «Назначение IP».
- Выберите параметр Автоматически (DHCP).
- Нажмите кнопку Сохранить.
После того, как вы выполните эти шаги, адаптер Ethernet или Wi-Fi автоматически настроит свой IP-адрес через DHCP-сервер.
Как настроить ограничения сетевых данных в Windows 11
Windows 11 позволяет устанавливать ограничения объёма используемых данных для конкретного сетевого адаптера. По мере приближения к лимиту система отправит вам предупреждение, чтобы помочь вам не превышать лимит данных.
Чтобы настроить ограничение данных в Windows 11, выполните следующие действия:
- Откройте Параметры → Сеть и Интернет.
- Щёлкните заголовок Дополнительные сетевые параметры справа.
- В разделе «Дополнительные параметры» щёлкните параметр Использование данных.
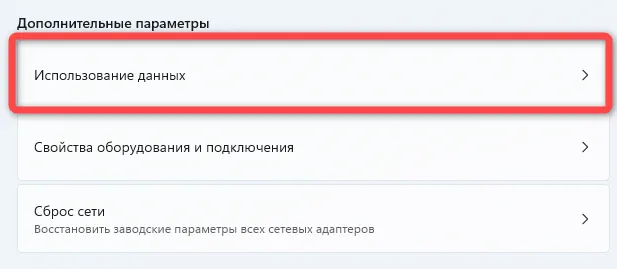
- Нажмите кнопку Введите ограничение.
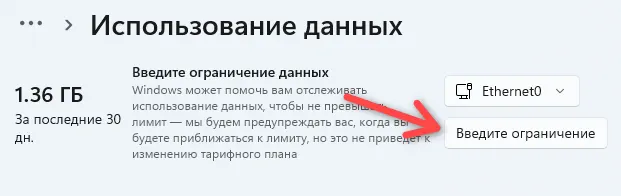
- Выберите тип лимита:
- Ежемесячно.
- Один раз.
- Без ограничений.
- Укажите день или дни ежемесячного сброса до истечения срока действия лимита данных.
- В настройке «Лимит трафика» укажите допустимый объём данных.
- Подтвердите единицу данных – мегабайты (МБ) или гигабайты (ГБ).
- Нажмите кнопку Сохранить.
После того, как вы выполните эти шаги, Windows 11 сообщит вам, когда расход приближается к порогу, чтобы помочь вам оставаться ниже лимита данных.
Как сбросить настройки сетевого адаптера в Windows 11
Если у вашего ноутбука или настольного компьютера есть проблемы с подключением, функция сброса удалит и установит все сетевые адаптеры и сбросит все конфигурации до значений по умолчанию, чтобы исправить наиболее распространенные проблемы.
Чтобы сбросить все конфигурации сетевого адаптера, выполните следующие действия:
- Откройте Параметры → Сеть и Интернет.
- Щелкните заголовок Дополнительные сетевые параметры справа.
- Щёлкните параметр Сброс сети.
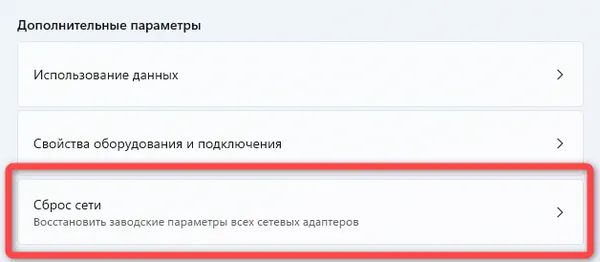
- Нажмите кнопку Сбросить сейчас.
- Щёлкните кнопку Да.
После того, как вы выполните эти шаги, функция удалит и переустановит все сетевые адаптеры и сбросит все сетевые конфигурации до значений по умолчанию, надеясь исправить любые проблемы с Ethernet или Wi-Fi. Если у вас также было беспроводное соединение, вам может потребоваться повторно ввести данные для подключения к сети.
Как посмотреть использование сетевых данных в Windows 11
Чтобы просмотреть использование данных по сетевому адаптеру и приложениям в Windows 11, выполните следующие действия:
- Откройте Параметры → Сеть и Интернет.
- Щёлкните заголовок Дополнительные сетевые параметры справа.
- В разделе «Дополнительные настройки» щелкните параметр Использование данных.
- Просмотрите использование данных устройства.
Выполнив эти шаги, вы лучше поймёте использование сетевых данных на вашем компьютере.
Как просмотреть свойства сетевого адаптера в Windows 11
В Windows 11 информацию о конфигурации сети можно найти в свойствах адаптера или на странице дополнительных параметров сети.
Свойства Ethernet
Чтобы узнать IP-адрес и другие сетевые настройки адаптера Ethernet, выполните следующие действия:
- Откройте Параметры → Сеть и Интернет.
- Щёлкните заголовок Ethernet справа.
- Вы увидите сетевые настройки внизу страницы.
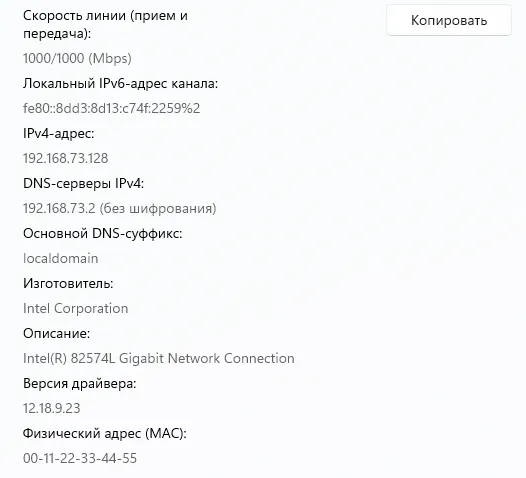
Свойства Wi-Fi
Чтобы определить свойства беспроводного адаптера, выполните следующие действия:
- Откройте Параметры → Сеть и Интернет.
- Щёлкните заголовок Wi-Fi справа.
- Щёлкните параметр «Свойства [ваша сеть]».
- Посмотрите на сетевые настройки внизу страницы.
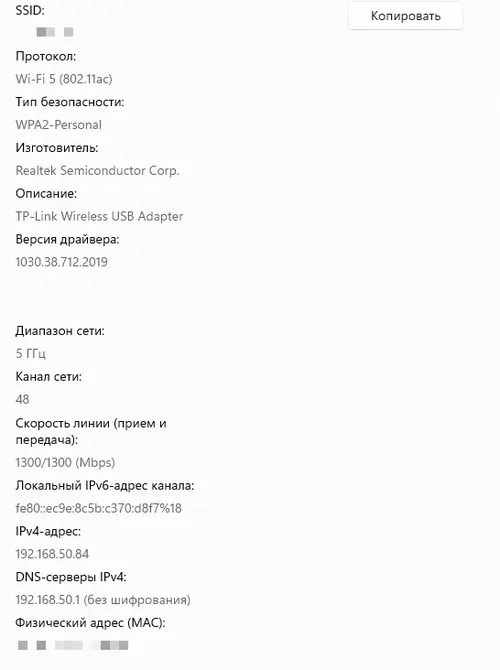
Свойства Ethernet и Wi-Fi
Чтобы просмотреть сетевую информацию для адаптеров, установленных в Windows 11, выполните следующие действия:
- Откройте Параметры → Сеть и Интернет.
- Щёлкните заголовок Дополнительные сетевые параметры справа.
- Щёлкните параметр Свойства оборудования и подключения.
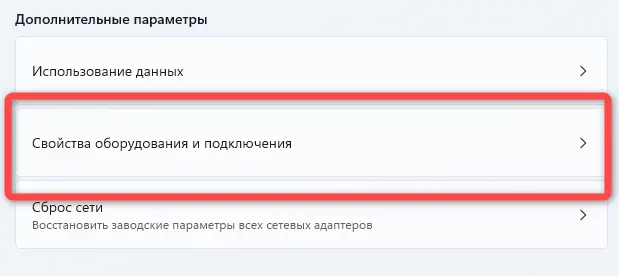
- Посмотрите на сетевые настройки внизу страницы.
Выполнив эти шаги, вы сможете определить многие сетевые конфигурации, такие как скорость соединения, адреса IPv4 и IPv6, DNS-сервер, версию и производителя драйвера, MAC-адрес и многое другое.
![]()
Автор:
Обновлено: 01.06.2018
Windows 7 поддерживает подавляющее большинство сетевых карт. Более того, большинство современного сетевого оборудования затачивается именно под Windows, со всеми вытекающими отсюда проблемами, ведь Windows не славится стабильностью. Однако Microsoft оперативно решает большинство возникающих с сетевым оборудованием проблем, честь им и хвала, ну а те, что неизбежно возникают, будут детально разобраны в данной статье.
Прежде всего: для того чтобы расширить потенциальный круг задач, которые выполняет компьютер-клиент в сети, встречается необходимость в изменении основных параметров сетевой карты.
Вот примеры таких задач:
- настройка вай-фай сети в условиях использования в зоне с большим количеством беспроводных устройств;
- установка не поддерживаемых системой драйверов;
- коррекция для поддержки системы некоторыми провайдерами.

Как настроить сетевой адаптер на Windows 7
Содержание
- Как посмотреть список доступных сетевых адаптеров (сетевых подключений) в Windows 7?
- Включение сетевой карты, в том числе с помощью BIOS
- Установка сетевого драйвера на Windows 7, в том числе без интернета
- Видео — Как установить драйвер сетевого адаптера без доступа к интернету
- Настройка сетевого подключения в Windows 7
- Видео — Компьютер не видит сетевой адаптер
- Как посмотреть и изменить параметры сетевой карты (IP, Mac, и другое) в Windows 7?
- Как сбросить все настройки сетевого драйвера?
- Можно ли создать две сетевые карты?
- Полный сброс настроек сетевых драйверов
- Отключение сетевой карты
- Сетевой адаптер не имеет допустимых параметров настройки IP
- Слетают настройки сетевой карты
- Что делать, если возникают проблемы с сетевой картой?
- Windows 7 не видит сетевой адаптер
- Видео — Как настроить проводную сетевую карту на Windows 7
Как посмотреть список доступных сетевых адаптеров (сетевых подключений) в Windows 7?
Список доступных устройств на Windows 7 можно увидеть двумя способами:
- Зайдите в «Центр управления сетями и общим доступом». Для этого нужно зайти в панель задач (в самом правом нижнем углу экрана) и кликнуть правой кнопкой мыши по значку подключения к сети.

В панели задач кликаем правой кнопкой мыши по значку подключения к сети, открываем «Центр управления сетями и общим доступом»
- Раскрыв меню «Изменение параметров адаптера», войдите в окно подключений сетевых адаптеров.

Щелкаем на ссылку «Изменение параметров адаптера»
- Кликните левой кнопкой мыши на пустом месте, нажмите на «Сортировка» и поменяйте сортирование на «Тип». После этого физические устройства будут показываться первыми.

Кликаем левой кнопкой мыши на пустом месте, нажимаем на «Сортировка», выбираем пункт «Тип»
Второй способ начинается с открытия «Диспетчера устройств» при помощи окна «Выполнить»:
- Откройте окно «Выполнить», нажав одновременно сочетание клавиш «Win+R» и введите в нём: «mmc devmgmt.msc».

В окне «Открыть» вводим команду «mmc devmgmt.msc», нажимаем «Enter»
- В «Диспетчере устройств» найдите раздел «Сетевых адаптеров», где и увидите физические карты на самом верху.

Находим раздел «Сетевых адаптеров», раскрываем и видим вначале списка физические карты
Включение сетевой карты, в том числе с помощью BIOS
Читайте инструкцию для всех версий BIOS в статье — «Как войти в биос на Виндовс 7 ».
На ноутбуках включение и выключение сетевого интерфейса осуществляется нажатием сочетания клавиш, на настольных компьютерах — через меню BIOS.
- Для включения/выключения сетевого контроллера при помощи БИОСа нужно, разумеется, войти в BIOS при помощи клавиш «Delete», «F2» и других, в зависимости от прошивки программы.

Клавиши для входа в BIOS от производителей
- Затем пройти в подраздел «Integrated Peripherals», где настраиваются все встроенные устройства компьютера. Если там нет сетевой карты — то она может быть в «Onboard devices».

Переходим в подраздел «Integrated Peripherals» с помощью стрелок, нажимаем на нем «Enter»
- Наконец, надо включить «Onboard LAN Controller» — это означает включение самой карты.

В пункте «Onboard LAN Controller» выставляем значение «Enabled»
Для включения беспроводного сетевого адаптера на ноутбуках есть комбинация «Fn+F12», хотя некоторые производители делают специальную клавишу для этой функции.

Для выключения беспроводного сетевого адаптера на ноутбуках нажимаем комбинацию клавиш «Fn+F12»
Установка сетевого драйвера на Windows 7, в том числе без интернета
Так как сетевой адаптер равноценен интернету, его отсутствие сильно затрудняет скачивание драйвера на сетевую плату. Решается вопрос предварительной записью драйверов на носители.
- Драйвера скачиваются и записываются на флеш-накопитель, компакт-диск и т.п.
- Носитель подключается к ПК.
- После этого открывается «Диспетчер устройств», с помощью окна «Выполнить» (вызывается нажатием клавиш «Win+R»), в котором вводится команда «devmgmt.msc».

В поле «Открыть» вводим команду «devmgmt.msc», нажимаем «Enter»
- Там находится раздел «Звуковые, игровые и видеоустройства», подраздел «Неизвестное устройство», которое пока не установлено. Установку драйверов для неизвестного устройства (будущего сетевого адаптера) нужно начать после его выделения правой кнопкой мыши и выбора в выпадающем меню «Свойства».

Раскрываем раздел «Звуковые, игровые и видеоустройства», правой кнопкой мыши нажимаем на «Неизвестное устройство», выбираем пункт «Свойства»
- Клик левой кнопкой мыши — «Обновить».

Во вкладке «Драйвер» кликаем на кнопку «Обновить»
- Выбирается ручная установка.

Щелкаем на ссылку «Выполнить поиск драйверов на этом компьютере»
- Прописывается или указывается путь к носителю с драйверами.

Нажимаем на кнопку «Обзор», указываем или прописываем путь к папке с драйверами, нажимаем «Далее»
- Наконец, начинается установка. Она занимает не более пары минут.
Сетевая плата без драйверов в «Диспетчере устройств» находилась в разделе «Неизвестных устройств». После обновления же она встаёт на своё законное место — в «Сетевые адаптеры».

После обновления драйверов сетевая карта перемещается в раздел «Сетевые адаптеры»
Видео — Как установить драйвер сетевого адаптера без доступа к интернету
Настройка сетевого подключения в Windows 7
Хотя компании, предоставляющие интернет-услуги предпочитают самостоятельно настраивать сетевое оборудование клиентов, иногда приходится проводить более расширенную настройку. Это характерно для компьютеров с несколькими адаптерами.
Для этого:
- Заходите в контекстное меню «Пуск», открываете «Панель управления».

В меню «Пуск» открываем «Панель управления»
- В категории «Просмотр» выставите значение «Категория», найдите и откройте раздел «Сеть и Интернет».

В категории «Просмотр» выставляем значение «Категория», находим и открываем раздел «Сеть и Интернет»
- Щелкните на ссылку «Центр управления сетями и общим доступом».

Щелкаем на ссылку «Центр управления сетями и общим доступом»
- Щелкните на ссылку «Изменение параметров адаптера».

Щелкаем на ссылку «Изменение параметров адаптера»
- Щелкните по ярлыку сетевого подключения правой кнопкой мыши, выберите пункт «Свойства».

Щелкаем по ярлыку сетевого подключения правой кнопкой мыши, выбираем пункт «Свойства»
- Поставьте галочку на пункт «Протокол интернета версии 4(TCP/IPv4)», кликните на кнопку «Свойства».

Ставим галочку на пункт «Протокол интернета версии 4(TCP-IPv4)», кликаем на кнопку «Свойства»
- Поставьте галочку на пункт «Использовать следующий IP-адрес», заполняете поля данными.

Ставим галочку на пункт «Использовать следующий IP-адрес», вводим свои данные, нажимаем «ОК»
На заметку! Поля «IP-адрес» и «Основной шлюз» находятся в договоре с интернет-провайдером, остальные поля содержат значения одинаковые для всех пользователей.
Видео — Компьютер не видит сетевой адаптер
Как посмотреть и изменить параметры сетевой карты (IP, Mac, и другое) в Windows 7?
- Нажмите сочетание клавиш «Win+R», в окне «Выполнить» введите команду «ncpa.cpl».

В окне «Выполнить» вводим команду «ncpa.cpl», нажимаем «Enter»
- Выберите подходящую сетевую карту и щелкните по ней правой кнопкой мыши. Нажмите на «Свойства» вашей карты.

Щелкаем по сетевой карте правой кнопкой мыши, нажимаем на пункт «Cвойства»
- В свойствах подключения найдите и выберите «Internet_protocol version 4 (TCP IP v4)».

Выбираем и щелкаем по пункту «Internet_Protocol Version 4 (TCP/IP v4)»
- Откроется окно, где можно изменить ряд параметров: IP-адрес; маску подсети; основной шлюз; предпочитаемый и альтернативный сервера DNS.

Для изменения параметров, щелкаем на пункт «Использовать следующий IP-адрес», вводим свои данные, нажимаем «ОК»
Увидеть параметры адаптера и его MAC-адрес легко благодаря системным программам.
Для этого:
- Нужно открыть «Командную строку». Для этого откройте меню «Пуск», далее идите во «Все программы» и «Стандартные», щёлкните правой кнопкой мыши по командной строке и из выпавшего меню выберите запуск от имени администратора.

Открываем меню «Пуск», далее «Все программы», «Стандартные», щёлкаем правой кнопкой мыши по «Командной строке», выбираем «Запуск от имени администратора»
- В «Командной строке» прописывается команда «ipconfig /all» (без кавычек).

В «Командной строке» прописываем команду «ipconfig /all», нажимаем «Enter», находим нужные данные
Как сбросить все настройки сетевого драйвера?
Если вы хотите полностью откатить все настройки к изначальному уровню, то сделайте следующее:
- Откройте «Командную строку» (под именем администратора). Для этого откройте меню «Пуск», далее идите во «Все программы» и «Стандартные», щёлкните правой кнопкой мыши по «Командной строке » и из выпавшего меню выберите запуск от имени администратора.

Открываем меню «Пуск», далее «Все программы», «Стандартные», щёлкаем правой кнопкой мыши по «Командной строке», выбираем «Запуск от имени администратора»
- Поочерёдно вписывайте в «Командную строку» следующие команды, после ввода каждой нажимая «Enter»:
- netsh winsock reset;
- netsh int ip reset all;
- netsh winhttp reset proxy;
- ipconfig /flushdns.

В поле «Командной строки» поочередно вводим команды из списка, нажимаем после каждой «Enter»
Можно ли создать две сетевые карты?
Многие пользователи задумываются о том, чтобы завести себе вторую сетевую плату. Физически тут проблем нет: большинство ноутбуков и компьютеров поддерживают вторую сетевую карту. Но существуют и исключения, а также повреждённые слоты, а также нетбуки и планшетные компьютеры. В данной ситуации нужно использовать виртуальную плату, которая распределяет интернет-трафик не хуже физической.
Возможность установить такую виртуальную карту есть в самой системе Windows:
- В меню «Пуск» в поле наберите «диспетчер», откройте «Диспетчер устройств».

В меню «Пуск» вводим «диспетчер», открываем «Диспетчер устройств»
- В «Диспетчере устройств» щелкните на раздел «Сетевые адаптеры», выберете в самом верхнем меню пункт «Действия», а из выпадающего — пункт «Установить старое устройство».

Щелкаем по разделу «Сетевые адаптеры», нажимаем в верхней панели «Действие», в меню нажимаем «Установить старое устройство»
- Откроется мастер установки. Нужно выбрать ручной вариант, для получения доступа к списку драйверов всех устройств.

Нажимаем «Далее»
- Пролистайте категории, выделите пункт «Сетевые адаптеры», нажмите «Далее».

Пролистав категории, щелкаем на пункт «Сетевые адаптеры», нажимаем «Далее»
- Затем щелкните на пункт «Micrsoft» добавьте «Micrsoft loopback adapter» или «Адаптер Microsoft замыкания на себя», который далее появится в окне сетевых подключений.

Щелкаем на пункт «Micrsoft», добавляем «Micrsoft loopback adapter» или «Адаптер Microsoft замыкания на себя», нажимаем «Далее»

Нажимаем кнопку «Далее»
- Подтвердите. Сетевой адаптер теперь должен появиться в «Сетевых подключениях».

Нажимаем «Готово»

Проверяем добавленный адаптер в разделе «Сетевые адаптеры»
Полный сброс настроек сетевых драйверов
Если ваш интернет оборвался или большая часть интернет-страниц не открывается, то отличным решением данной проблем может послужить сброс всех параметров и стека TCP/IP.
- Откройте «Командную строку».

Открываем меню «Пуск», далее «Все программы», «Стандартные», щёлкаем правой кнопкой мыши по «Командной строке», выбираем «Запуск от имени администратора»
- В «Командной строке» напечатайте «netsh int ip reset», затем «Ввод».

В «Командную строку» вводим команду «netsh int ip reset», затем нажимаем «Ввод»
- Не забудьте перезагрузиться для сохранения всех настроек.
Отключение сетевой карты
Чтобы отключить сетевой адаптер, самое лучшее средство — это всего использовать наиболее стандартное и удобное средство Windows для содержания всего такого оборудования — это диспетчер устройств. Сделайте следующее:
- Откройте «Диспетчер устройств», открыв окно «Выполнить» и введя в нём следующее: «mmc devmgmt.msc».

В окне «Открыть» вводим команду «mmc devmgmt.msc», нажимаем «Enter»
- Найдите раздел «Сетевые адаптеры».

Щелкаем дважды по разделу «Сетевые адаптеры»
- Выберите вашу плату, кликните по ней правой кнопкой мыши и выберите команду «Отключить».

Кликаем по плате правой кнопкой мыши и выбираем команду «Отключить»
При этом отключение произойдёт сразу же, не нужно даже будет делать перезагрузку ОС.
Важно! После того, как адаптер будет отключён, вместе с ним будет оборвано интернет-соединение и произойдёт отключение от локальной сети. Поэтому рекомендуется своевременно закончить все свои дела в интернете, прежде чем отключать сетевую плату.
Сетевой адаптер не имеет допустимых параметров настройки IP
Часто возникающая проблема у пользователей Windows 7 — это когда появляются проблемы с доступом в интернет и средство диагностики сетей выдаёт сообщением о том, что сетевой адаптер не имеет допустимых параметров настройки IP.

Проблемы с доступом в интернет, связанное с тем, что сетевой адаптер не имеет допустимых параметров настройки IP
В данном случае вы сначала можете попробовать сделать сброс маршрутизатора. Если у вас проводное подключение, то отключите, а потом снова включите ваше сетевое-соединение в меню сетевых подключений. Если это не помогло, то можно переходить к дальнейшим шагам.
Шаг 1. Обновите ваш IP-адрес — это наиболее простой метод, хотя и не всегда помогающий в данном случае. Для этого откройте «Командную строку» (как администратор) и введите следующие команды:
- ipconfig /release;
- ipconfig /renew.

Открываем меню «Пуск», далее «Все программы», «Стандартные», щёлкаем правой кнопкой мыши по «Командной строке», выбираем «Запуск от имени администратора»

Вводим поочередно команды «ipconfig -release», «ipconfig -renew», нажимая после каждой «Enter»
Проверьте ещё раз, по прежнему ли высвечивается ошибка? Если да, то идём дальше.
Шаг 2. Можно попробовать сбросить сетевые настройки, а именно — протоколы IP. Стек протоколов TCP/IP рекомендуется сбрасывать до заводских настроек в самых острых случаях, когда неполадки возникают в результате действий вредоносных программ и т.п. Для этого нужно открыть в режиме администратора командную строку и ввести:
- netsh int ip reset;
- nets int tcp reset;
- netsh winsock reset.

Вводим поочередно команды из списка, после каждой нажимая «Enter»
Далее компьютер перезагружается, и после этого, если всё сделано правильно, проблема должна исчезнуть.
Слетают настройки сетевой карты
При настройке сети пользователи могут столкнуться со следующей ситуацией: когда вручную прописываются IP-адрес, шлюз, DNS — прописываемые параметры не сохраняются, а сбрасываются на заводские настройки, и таким образом становится невозможным поменять настройки сети с автоматического получения адресов от роутера. Одна из распространённых причин для этого — это неправильное удаление антивируса, имеющего функции брандмауера.

Решение проблемы при изменении настроек вручную на автоматические (заводские) настройки
Что нужно сделать:
- Сбросьте стек протоколов TCP/IP до заводских настроек (выше в статье указывалось, как это сделать).
- Перезагрузитесь.
Если это не помогло, то сделайте следующее:
- Удалите адаптер из «Диспетчера устройств».

Правой кнопкой мыши нажимаем на адаптер, выбираем «Удалить»
- Установите самые последние драйвера.

Правой кнопкой мыши нажимаем на адаптер, выбираем «Обновить»
После этого проблема должна быть решена.
Что делать, если возникают проблемы с сетевой картой?
Многие подключаемые сетевые адаптеры, из-за их уязвимости к электричеству, могут на некоторое время выходить из строя в периоды сильной грозы, или перебоев электроэнергии в здании. В большинстве случаев трудности проявляются в ситуациях с проводным оборудованием, так как многоэтажные дома имеют длинные кабельные трассы, прокладываемые поставщиками интернета не в совсем предназначенных для этого местах, по соседству с телефонными и телевизионными кабелями и проводами высокого напряжения. Высокая влажность, сырость и низкая температура в данной области — всё это крайне отрицательно влияет на изоляцию проводов, поэтому в них появляются пробои.

Причины из-за которых возникают проблемы с сетевой картой
Иногда также, в более редких случаях, поломки возникают из-за чрезвычайных ситуаций вроде крупной грозы. Сетевые адаптеры довольно часто выгорают, либо пользователи начинают испытывать затруднения с входом в сеть. При этом оборудование будет функционировать, но подключение к интернету в такие периоды может отсутствовать.
К сожалению, данная проблема решается лишь покупкой другой модели сетевого адаптера. Для настольного компьютера соответствует стандарт PCI, для ноутбука — USB и PCMCIA.

Для настольного компьютера соответствует стандарт сетевой карты PCI
Также не рекомендуется включать сетевой кабель в роутер, а после этого подключать к нему компьютер, ведь даже если роутер сломается, то его замена обойдётся сравнительно недорого, по сравнению с заменой встроенной в компьютер сетевой карты (а то и всей материнской платы).
Windows 7 не видит сетевой адаптер

При возникновении физических повреждений интегрированного сетевого оборудования, лучше заменить его на новое
Когда интегрированное сетевое оборудование не показывается ни в окне «Сетевых подключений», ни в «Диспетчере устройств», и даже не отражается в разделе «Неизвестных устройств» (что объяснялось бы отсутствием драйверов), то вероятнее всего с ним что-то не в порядке физически. Вполне возможно, что на плате сетевой карты перегорели какие-то транзисторы, или отлетел чип — в таком случае целесообразнее купить новую карту.
Видео — Как настроить проводную сетевую карту на Windows 7
Рекомендуем похожие статьи
На чтение 5 мин Просмотров 36.7к. Опубликовано 06.12.2018 Обновлено 20.11.2022
В статье описал инструкцию по ручной настройке сетевой карты. Показал, как можно прописать IP-адрес, маску подсети, основной шлюз и адреса DNS-серверов в зависимости от ОС: Windows 10, Windows 7, macOS.
Содержание
- Примеры для настройки
- Как зайти в подключения
- Windows 10
- Windows 7
- Настройка
- Выбор параметров
- macOS
Примеры для настройки
Есть несколько ситуаций для которых требуется подобные параметры:
- Если сетевая автоматически не получает IP-адрес модема, роутера и нужно зайти в интерфейс устройства.
- Для более стабильной работы интернета. Обычно актуально для старых моделей маршрутизаторов, где некорректно работает или совсем нет функции DHCP — раздача IP-адресов, чтобы исключить обрывы.
- Если стоит цепочка из оборудования, например ADSL модем, затем роутер и только потом компьютер. Иногда для подобной настройки на одном из устройств выключают DHCP, поэтому нужно вручную прописать сетевую, чтобы зайти на него.
- Если у вашего провайдера статический IP-адрес или нужно настроить VPN с компьютера. Встречается редко, обычно провайдеры выдают настройки автоматически.
Стандартно настройки на сетевом (LAN) и беспроводном подключениях (Wi-Fi) выставлены автоматом.
Как зайти в подключения
В разных версиях ОС интерфейс частично отличается.
Есть единый способ, который подойдет ко всем версиям Windows. Нажмите Win + R, введите команду ncpa.cpl и выберите ее. После этого откроются «Сетевые подключения», можно сразу перейти к настройке.

Если этот вариант не сработает, ниже представлены пара способов как зайти в настройки под Windows 10 и Windows 7.
Windows 10
Первый способ: нажмите на «Пуск» — левый нижний угол рабочего стола, затем зайдите в «Параметры» – «Сеть и Интернет».

Второй способ: нажмите на значок интернета в правом нижнем углу, возле часов, правой кнопкой мыши. Затем на «Открыть Параметры сети и Интернет» левой.
Значок интернета меняет внешний вид, в зависимости от конфигурации компьютера и работы интернета. Возможные варианты:

В обоих случаях появится окно состояния сети, нажмите на «Настройка параметров адаптера», откроются «Сетевые подключения».

Windows 7
Первый способ: нажмите на «Пуск», выберите «Панель управления». Убедитесь, что в параметре «Просмотр» выбраны «Мелкие значки», нажмите на «Центр управления сетями и общим доступом».

Второй способ: нажмите на значок интернета в правом нижнем углу правой кнопкой мыши, затем на «Центр управления сетями и общим доступом».

Нажмите на «Изменение параметров адаптера», после этого откроются «Сетевые подключения».

Настройка
В сетевых подключениях на значок «Ethernet» нажмите правой кнопкой мыши, выберите «Свойства».
Другие варианты значка: «Интернет», «Подключение по локальной сети» или «Беспроводное сетевое соединение» если хотите настроить Wi-Fi адаптер.

Нажмите на «Протокол Интернета версии 4 (TCP/IPv4)» или «IP версии 4 (TCP/IPv4)». На нем должна стоять галочка, если ее нет — поставьте. Нажмите «Свойства».

Поставьте переключатель на «Использовать следующий IP-адрес», поля станут доступными для ввода. В них можно будет указать IP-адрес, маску подсети, основной шлюз, предпочитаемый и альтернативный адреса DNS-серверов.

Выбор параметров
В зависимости от задачи адреса будут разные, рассмотрим самый частый вариант — зайти на роутер.
- IP-адрес зависит от модели роутера, к примеру, если у вас оборудование фирмы D-Link, адрес роутера — «192.168.0.1». Вам нужно последнюю цифру заменить на любую из диапазона от 2 до 254, к примеру — 5. Получится адрес: «192.168.0.5». Если адрес роутера «192.168.1.1», то IP-адрес будет «192.168.1.5». Адрес роутера часто пишут с тыльной стороны оборудования, если не найдете, поищите в интернете по запросу: основной шлюз «модель вашего роутера».
- Маска подсети прописывается автоматом после ввода IP-адреса: «255.255.255.0».
- Основной шлюз — адрес самого роутера, распространенные варианты: «192.168.0.1» и «192.168.1.1».

Пример параметров под D-Link и ZyXEL.
| D-Link | ZyXEL | |
|---|---|---|
| IP-адрес | 192.168.0.5 | 192.168.1.5 |
| Маска подсети | 255.255.255.0 | 255.255.255.0 |
| Основной шлюз | 192.168.0.1 | 192.168.1.1 |
Если у вас есть адреса DNS-серверов — вписывайте их, в остальных случаях можно воспользоваться публичными DNS Google: предпочитаемый DNS-сервер — «8.8.8.8», альтернативный — «8.8.4.4». Поставьте галочку на пункте «Подтвердить параметры при выходе», итоговые настройки:

Нажмите «ОК», если сразу не получится открыть интерфейс роутера — перезагрузите компьютер.
macOS
Общий алгоритм расписан выше, здесь кратко покажу куда зайти, чтобы изменить параметры сетевой карты на macOS.
Нажмите на значок интернета на верхней панели справа, рядом с часами, затем на «Открыть настройки сети». В зависимости от типа подключения выберите параметр слева: сетевое (Ethernet) или беспроводное (Wi-Fi).
Для подключения по кабелю в «Конфигурация IPv4» выберите «Вручную», впишите IP-адрес, маску подсети и основной шлюз (маршрутизатор).

Чтобы прописать адреса DNS-серверов нажмите «Дополнительно», выберите «DNS», нажмите + в поле «DNS-серверы». Нажмите «ОК», затем «Применить».

Для Wi-Fi — сразу нажмите «Дополнительно», для IP-адреса, маски и шлюза выберите «TCP/IP», для адреса DNS-сервера — «DNS». Параметры DNS настраиваются так же, как и по кабелю.

После внесения изменений нажмите «Применить», параметры сети изменятся.
Выводы, в статье описал:
- случаи, когда нужно прописывать сетевые параметры вручную;
- как зайти в настройки сетевого адаптера в зависимости от системы;
- где и какие параметры указать при конфигурации.
Если возникли вопросы по настройке — пишите в комментариях, постараемся помочь.
