На чтение 10 мин Просмотров 206к.

Юрий Санаев
Системный администратор. Менеджер по продажам компьютеров и wi-fi оборудования. Опыт работы – 10 лет. Знает о «железе» и софте все и даже больше.
Как посмотреть пароль от вайфая на айфоне, если вы забыли его, а в настройках телефона его не видно? Есть несколько способов решения проблемы. Наиболее безопасный, но не самый легкий- использование связки устройств. Экосистема яблочной продукции является одним из лучших решений на рынке. Связка телефона, ноутбука, настольного компьютера, часов и прочей продукции Apple реализована очень удобно, предоставляя синхронизацию большинства данных, в том числе и паролей.
Иногда этот способ не подходит, тогда решить проблему могут сторонние приложения, использование неофициального софта (при наличии джейлбрейка). Все же легче всего узнать свой пароль wi-fi на телефоне айфон при наличии доступа к админке роутера. Мы разберем все несложные способы восстановления доступа к беспроводной сети. Ими можно воспользоваться, даже не имея доступа к панели администратора роутера.

Содержание
- С помощью связки ключей
- С помощью iOS
- Приложения для iOS
- Если сделан jailbreak
- Через меню роутера
- TP-Link
- D-Link
- Asus
- Keenetic
- Рекомендации по безопасности
С помощью связки ключей
Связка ключей (Keychain) – функционал, позволяющий переносить сохраненные пароли в зашифрованном виде на все ваши связанные устройства Apple. Всего-то нужно использовать одну и ту же учетную запись на всех своих девайсах. Система сама хранит актуальные данные (логины и пароли, данные карт и информацию о беспроводных сетях). Если вы ранее подключали телефон к Wi-Fi, тогда для подключения своего Mac к этой же сети почти ничего не потребуется. Удостоверьтесь, что ноутбук или компьютер подключен к Интернету. Можете раздать его с телефона, запустив «Режим модема» или подключить его к Мас через провод. При этом включите Интернет на телефоне. После синхронизации Мас автоматически получит имя сети и пароль к беспроводной сети из облачного хранилища.

Бывает ситуация, что пароль нужен именно в текстовом виде, для дальнейшего его использования на других девайсах, которые не имеют отношения к Apple.
Для этого потребуется выполнить следующие действия:
- Открываем на ноутбуке (или компьютере с Mac) раздел «Утилиты», там находим программу «Связка ключей» и запускаем ее.
- Ищем в левой панели вкладку iCloud.
- Отсортируем все содержимое в правой панели по типу, для этого нажмем на соответствующий столб с данными.

- Находим пункт «Пароль сети AirPort». Жмем на него.
- Видим пункт «Показать пароль». Чтобы увидеть его, потребуется ввести данные от текущей учетной записи.
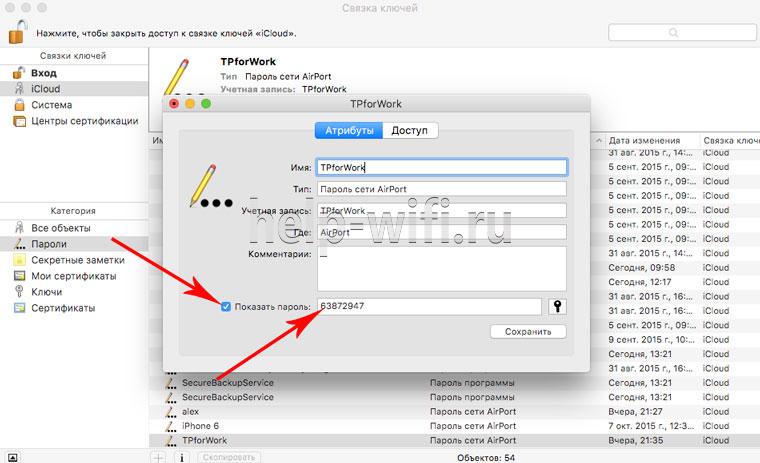
С помощью iOS
Рассмотрим ситуацию, что у пользователя имеется только смартфон, который уже подключен к сети Wi-Fi, но пароль он забыл. Решить проблему можно на устройствах в «связке ключей». Эта функция доступна начиная с версии iOS 7+, значит подходит даже для iPhone 6, 5S и даже 5.
Посмотреть сохраненные пароли wifi на iphone (без Мас) можно лишь тремя способами (два из которых похожи):
- С помощью сторонних приложений (при наличии джейблейка).
- С помощью официальных приложений для своего роутера (при наличии доступа уровня администратора к роутеру).
- С помощью веб-интерфейса роутера (при наличии доступа уровня администратора к роутеру).
Приложения для iOS
Рассмотрим вариант, когда у пользователя есть доступ к роутеру и он является его владельцем. Большинство производителей маршрутизаторов делают удобные мобильные программы для управления сетями с телефона. Относится это не ко всем моделям, старые устройства не поддерживаются. Обычно предоставлена совместимость всех роутеров с поддержкой 3g последних поколений с такого рода софтом. Обычно в них максимально упрощен и интуитивно понятен графический интерфейс.
Самые популярные программы, которые помогут узнать пароль на iphone wi-fi, к которому подключен:
- TP-Link Tether, удобная и полезная утилита для связки телефона с роутером, позволяет полноценно управлять сетями и следить за их состоянием. В том числе менять пароль и многое другое.
- ASUS Router — еще одна программа для мониторинга сети роутеров компании Asus. Интерфейс может показаться немного сложным, но функционал порадует продвинутых пользователей.
- My.Keenetic – iOS утилита для работы с маршрутизаторами Zyxel. Обширный функционал, неплохой интерфейс, для телефона более чем удобный.

- D-Link Assistant – программа для управления роутерами D-Link, функционал не слишком широкий, зато самая простая в настройке.
В любой из этих утилит вы имеете такой же доступ как из веб-интерфейса, то есть можете узнать пароль сети и многое другое. Это удобные приложения, но есть одно «но». Они всего-то предоставляют доступ к панели администратора в более удобном интерфейсе.
Иногда пользователь не является администратором, но хочет посмотреть пароль от wi-fi в айфоне. В такой ситуации узнать его можно только с помощью связки компьютераноутбука (на Mac OS, естественно) или используя расширенный функционал системы со сторонними приложениями. Речь пойдет о джейлбрейке. Если вы не знакомы с этим понятием, то грубо говоря – это «взлом» iPhone.
Учтите, что на более новых iPhone 10 (и выше) с этим могут возникнуть проблемы, так как компания Apple постоянно борется с этим явлением и старается в обновления пофиксить уязвимые для взлома места.
Все же существуют программы для получения пароля беспроводной сети.
Если сделан jailbreak
Как посмотреть пароль от вайфая на айфоне не имея доступа к яблочному ноутбуку, компьютеру и без доступа к панели роутера? Джейлбрейк открывает новые расширенные возможности на телефоне или на айпаде. Отметим, что этот пункт подойдет только для уверенных в себе и в своих знаниях пользователей. Как сделать jailbreak, мы описывать не будем, рассмотрим ситуацию, когда на руках уже имеется «взломанный» iPhone или iPad.
- Заходим в альтернативный магазин приложений Cydia.
- Ищем программу Wi-Fi Passwords.
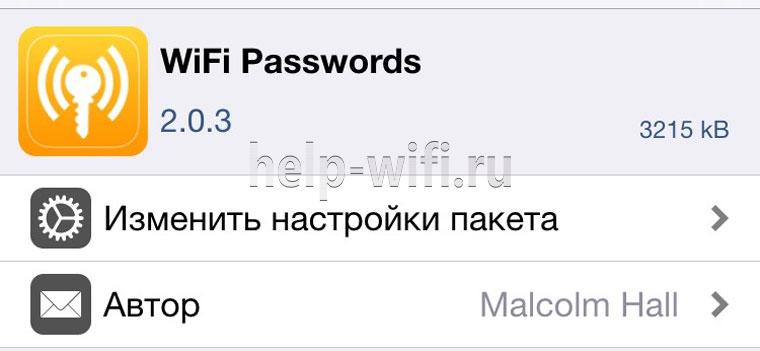
- Качаем приложение.
- Перезапускаем Springboard.
- Включаем скачанное приложение.
- Получаем доступ к паролям.
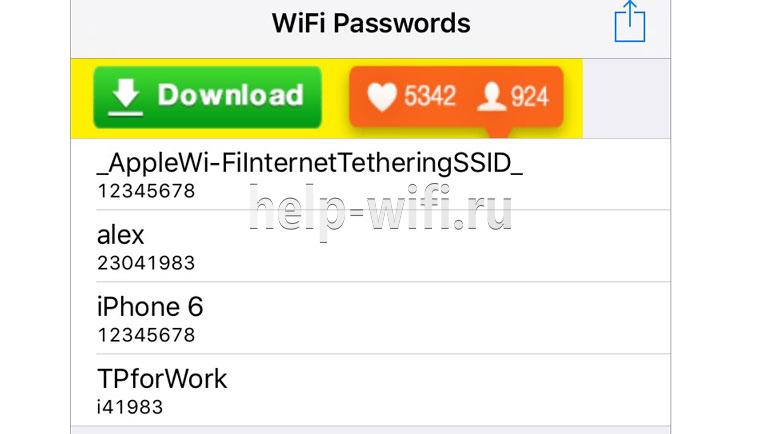
Учтите, это позволит только узнать пароль на iphone, wi-fi к которому подключен! Приложение не взламывает пароль, оно лишь дает имеющиеся данные в системе. Суть программы в том, что она показывает те данные, которые уже есть в системе ios, но скрыты ради мер безопасности. Так что не надейтесь, что этот способ поможет взломать любую неизвестную телефону сеть. Джейлбрейк лишь открывает больше возможностей и позволяет использовать такие неофициальные приложения. Apple iPhone и iPad с jailbreak имеют куда больше фишек и «места» для опытов.
Через меню роутера
Многие производители маршрутизаторов имеют собственные приложения для удобного управления роутером с мобильного устройства. Если вы не нашли такового для вашей модели, не отчаивайтесь. Зайти в панель управления с iPhone 7 можно таким же способом, как и с компьютера, используя веб-интерфейс. Делается это идентично как с компьютера на Windows 10, телефона так и с ноутбука с mac.
Этот метод не будет актуальным, если нужная сеть не является вашей, то есть не имеете доступа к панели администратора. Например, вы когда-то «словили» чужой Wi-Fi, но пароль забыли и теперь хотите подключить еще и ноутбук, в таком случае лучше использовать метод со сторонними приложениями из магазина Cydia.
Для большинства роутеров используется адрес 192.168.0.1 или 192.168.1.1. Логин и пароль по умолчанию у многих девайсов admin, вводится в оба поля. Если эти ip не подошли, попробуйте поискать на официальном сайте производителя данные для входа.
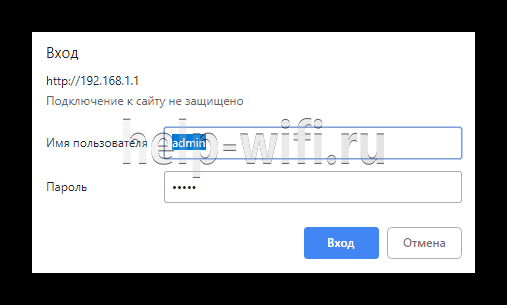
Также адрес маршрутизатора можно посмотреть на задней стороне устройства, если наклейка сохранилась, там видны данные для входа, а именно: адрес, имя пользователя, пароль.
TP-Link
В панели управления следуем пунктам:
- Заходим в главное меню.
- Выбираем «Беспроводной режим».
- Дальше жмем «Защита беспроводного режима».
- Ищем пункт «Пароль PSK».
- Переписываем его или просто вводим на нужном устройстве.

D-Link
- Авторизуемся в админ-панели.
- В меню выбираем раздел «Wi-Fi».
- Из открывшегося списка выбираем «Настройки безопасности».
- В строке «Ключ шифрования PSK» смотрим пароль.

Asus
- Заходим в веб интерфейс.
- В меню слева выбираем «Беспроводная сеть».
- В поле «Предварительный ключ WPA» смотрим пароль.
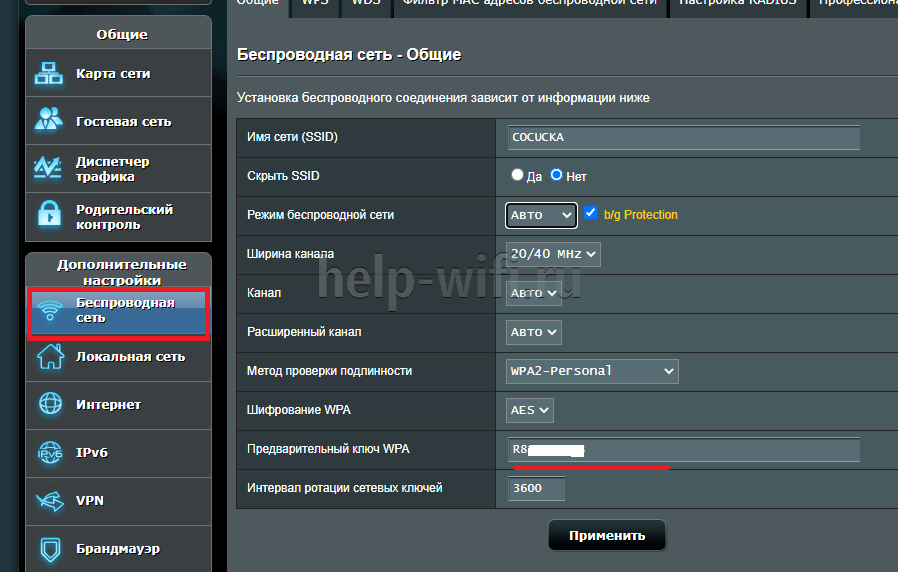
Keenetic
Алгоритм для новых версий:
- Входим в админку.
- В меню выбираем раздел «Домашняя сеть».
- В случае, если девайс поддерживает несколько диапазонов, выбираем используемый.
- В поле «Пароль» смотрим ключ от сети.

Ситуация может оказаться еще проще, чем казалось: если имеется физический доступ к роутеру, можно посмотреть пароль от сети на самой наклейке, где указаны все данные для входа. Большинство производителей пишут рандомный пароль, как тот, что используется для беспроводной сети по умолчанию в качестве ключа безопасности. Посмотрите на роутере, вдруг это до сих пор актуальный пароль и все вышеуказанные действия не потребуются.
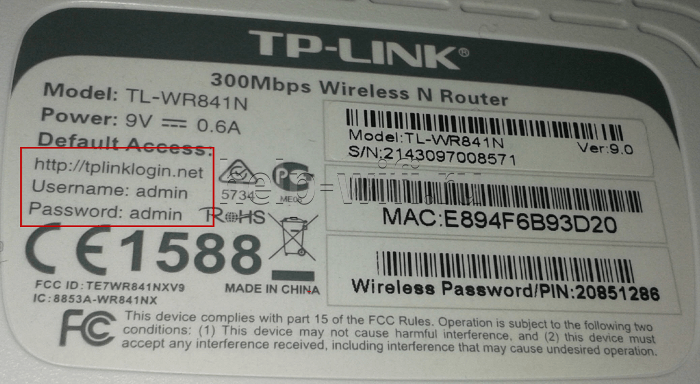
Рекомендации по безопасности
Рекомендуем использовать пароль на блокировку и подтверждение с использованием Touch ID. Если вы потеряете телефон, тот, кто его найдет, получит доступ ко всем учетным записям, паролям, логинам, которые вы когда-то использовали. Иногда данные на телефоне дороже самого телефона. Если такое произошло, а смартфон не был защищен, рекомендуем открыть связку ключей на Мас и удалить всю информацию, зайдя в раздел iCloud. После этого можно изменить пароль для связки следуя пунктам: Настройки – iCloud – Связка ключей – Параметры – Изменить код безопасности.
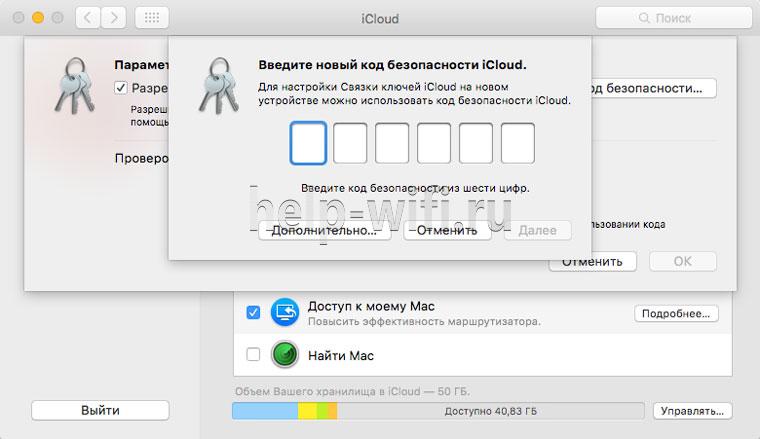
«Взламывая» свой смартфон, пользователь открывает новые возможности, но все риски он в таком случае берет на себя.
Конечно, джейлбрейк позволяет легко и быстро найти пароль вайфая на телефоне айфон, но учтите, что iPhone с jailbreak теряют гарантию и официальную поддержку Apple. Компания не просто так усиливает меры безопасности. Именно закрытость системы iOS и делает ее менее уязвимой к недобросовестным, но умным программистам и злоумышленникам.
Ранее можно было показать пароль wi-fi на айфоне штатными средствами, но уже много лет как эту функцию убрали в новых версиях iOS.
При связке своих устройств у пользователя сразу отпадет необходимость делать джейлбрейк чтобы узнать сохраненный пароль вайфай. Такой способ самый надежный и безопасный, но раз уж все данные хранятся в облаке, позаботьтесь о том, чтобы учетная запись была защищена непростым паролем, а в телефоне лучше использовать Touch ID.
По поводу безопасности домашней беспроводной сети: используйте надежный пароль и современный тип шифрования (WPA/WPA2 PSK вместо WEP, TKIP и CKIP), смените данные администратора на что-то более надежнее чем admin + admin. Тогда ни один пользователь, подключенный к сети, не поменяет пароль и не придется его восстанавливать, сбрасывать на заводские настройки и т.д. Помните, что цифровая безопасность в современном мире не мене важна чем физическая.
Начиная с iOS 16 появилась возможность посмотреть пароль Wi-Fi сети на iPhone. Раньше, чтобы узнать пароль от Wi-Fi сети к которой подключен телефон необходимо было использовать сложную схему, которую, конечно же, никто не хотел повторять, и я об этом даже не писал. С выходом iOS 16 пароль беспроводной сети можно посмотреть просто в настройках Айфона, в свойствах этой сети.
На самом деле, это очень нужная и полезная функция. Например, вы забыли пароль от своей Wi-Fi сети. Но у вас остался iPhone, который подключен к этой сети, или раньше подключался, но эта сеть есть в списке “Мои сети” (телефон находится в радиусе действия сети). Мы просто открываем свойства этой сети, нажимаем на пароль и смотрим его, или копируем и отправляем через любой мессенджер.
Поделиться паролем от Wi-Fi с iPhone теперь можно с любым устройством (компьютером, смартфоном на Android и т. д.). Раньше это работало только с устройствами от Apple.
Обратите внимание:
- Этот способ работает начиная с iOS 16 и в более новых версиях iOS. Если у вас более старая версия iOS, тогда смотрите другие способы (ссылки на другие инструкции на тему “как узнать забытый пароль” в конце этой статьи). Подходит для iPhone 8, X, XR, XS, SE (2 поколение), iPhone 11, 12, 13, 14.
- Посмотреть пароль можно либо от той сети к которой iPhone подключен на данный момент, или от любой сети из списка “Мои сети”. Если вы раньше подключались к сети, но сейчас телефон находится не в радиусе действия этой сети, то пароль узнать не получится.
Как и где на Айфоне посмотреть пароль от Wi-Fi?
- Откройте настройки вашего iPhone и перейдите в раздел Wi-Fi. Нажмите на значок (i) напротив сети к которой подключен iPhone. Если вам нужно посмотреть пароль именно от этой сети. Так же можно сделать это с любой сетью из списка “Мои сети”.

- Чтобы посмотреть пароль от этой Wi-Fi сети (сразу он будет скрыт) нужно нажать на него. После чего ввести ПИН-код, или подтвердить доступ через Face ID или Touch ID.
 Сразу появится пароль от Wi-Fi. Так же там будет кнопка “Скопировать”. Вы можете скопировать пароль и отправить его.
Сразу появится пароль от Wi-Fi. Так же там будет кнопка “Скопировать”. Вы можете скопировать пароль и отправить его.

Все максимально просто и быстро.
Если вам по какой-то причине не удалось узнать пароль Wi-Fi сети на iPhone (например, на вашем телефоне еще не установлена или не доступна iOS 16, или более новая версия), тогда обязательно посмотрите другие инструкции, с помощью которых можно попытаться вспомнить забытый пароль от своей или чужой беспроводной сети:
- Как посмотреть пароль от своего Wi-Fi на телефоне Android?
- Как узнать пароль от Wi-Fi сети в Windows 11?
- Как узнать пароль от своего Wi-Fi на Windows 10
- Как узнать свой пароль от Wi-Fi, или что делать, если забыли пароль?
- Как узнать пароль на роутере TP-Link?
Надеюсь, эта небольшая инструкция вам пригодилась. Если что, я на связи в комментариях. Пишите.
Download Article
Download Article
What was that password again? Unfortunately, there’s no way to see your Wi-Fi password on your iPhone, but there are a few workarounds that you can use like checking your router’s settings or using a Mac with the same Apple ID. This wikiHow article teaches you how to find your Wi-Fi password as well as see your password for a personal hotspot on your iPhone.
-

1
Open Settings. This app icon looks like a pair of gears on a light grey background.
-

2
Tap Wi-Fi. It’s next to a Wi-Fi logo near the top of the menu.
Advertisement
-

3
Tap

next to your Wi-Fi name. This will only work if you’re currently connected to that network.
- Tapping the circled “i” icon will show you more information about that network.[1]
- Tapping the circled “i” icon will show you more information about that network.[1]
-

4
Copy the numbers next to “Router.“ Tap and hold your finger on this text field until a menu appears, then tap Copy. This is the router’s IP address.
- Alternatively, you can write these numbers down in a note.
-

5
Paste the router’s IP address into an address bar in your phone’s web browser. You can use any web browser on your phone, like Safari or Chrome.
- You may need to press the Go key to continue.
- If you see a page that warns you that the connection isn’t private, tap Advanced > Proceed.
-

6
Sign into your router’s page. The username and password here are not the same as what you use for the Wi-Fi network, and you should be able to find them on your router.
- The most common usernames are “admin” or “user” while most default passwords are “password” or “admin”.
- If you’ve changed the defaults and are unable to remember what you changed them to, you might want to consider resetting them.
-

7
Navigate to your Wi-Fi settings. Each manufacturer, like Netgear and Linksys, has different page setups when you log into your router. However, you should be able to find your network name or “Wireless” listed in a menu along the left or top of the page.
-

8
Locate the password. Once you find where your Wi-Fi settings are, you should see “Network Name (SSID)” and “Password.”
- If you want to change the password, you can tap in those “Password” fields and change it.
- Remember to tap Save if you’ve changed the password.
Advertisement
-

1
Open Settings. This app icon looks like a pair of gears on a light grey background.
- Keychain is the service that keeps track of all your login info, like your Wi-Fi username and password. You cannot, however, access this information from your iPhone and will need a Mac logged in with the same Apple ID as your iPhone.
-

2
Tap your Apple ID. It’s the first option in the menu and displays your name and a profile icon.
-

3
Tap iCloud. You’ll see this next to an icon of a cloud in the second grouping of menu options.
-

4
Tap Keychain. This is near the middle of the menu next to an icon of a key.
- If this says “Off,” tap the toggle next to “iCloud Keychain” to turn it on (the switch will be green).
-

5
Open System Preferences on your Mac. To do this, click the Apple logo, then select System Preferences.
-

6
Click Apple ID. You’ll find this to the right of your current Apple ID that displays your name and a profile picture.
- This should be the same Apple ID that is used on the iPhone. If not, log out and log in using the same Apple ID that the iPhone is using. To sign out, go to Overview > Sign out.
- If you’re using a version that’s older than macOS Catalina, you’ll instead click iCloud first.
-

7
Tap iCloud. You’ll see this cloud icon in the panel on the left side of the window.
-

8
Make sure “Keychain” is enabled. Under “Apps on this Mac using iCloud,” you should see a checked box next to “Keychain.” If it isn’t checked, click it to enable it.
-

9
Open Finder

. You can do this by either clicking the Finder icon in the Dock or by right-clicking your desktop and pressing Cmd + N.
-

10
Click Applications. It’s usually the first option in the panel on the left side of the window.
-

11
Click Utilities. This folder icon might have a screwdriver and wrench displayed on it.
-

12
Open Keychain Access. The app icon features a keychain with some keys on it.
-

13
Enter the name of your Wi-Fi network in the search bar and press ⏎ Return. This isn’t the numerical IP address that you may have discovered using a previous method. Instead, you’ll want the name of the network as everyone sees it, like “Wi-Fi Network.”
-

14
Double-click your Wi-Fi network. A new window will open up.
-

15
Click to check the box next to “Show Password” and enter your Keychain password. Your keychain password is the same as the admin password for your Mac.
-

16
Locate the password. Since you’ve checked the box next to “Show Password,” you should see it displayed in that field.
Advertisement
-

1
Open your iPhone’s Settings. It’s the grey gear icon on the Home Screen.
-

2
Tap Cellular. This option is near the top of the Settings page.
- If your iPhone uses UK English, tap Mobile Data.
-

3
Tap Personal Hotspot. It’s near the top of the Cellular page.
-

4
Read the writing to the right of “Wi-Fi Password”. This is your personal hotspot password. By default, the writing here will be a jumble of numbers and letters.
- You can change your Wi-Fi password by tapping Wi-Fi Password and then entering a new one in the provided field.
Advertisement
Ask a Question
200 characters left
Include your email address to get a message when this question is answered.
Submit
Advertisement
-
You can also share the Wi-Fi password to another iPhone or an iPad without knowing the password.
Thanks for submitting a tip for review!
Advertisement
About This Article
Article SummaryX
1. Open Settings.
2. Tap Wi-Fi.
3. Tap the circled “i” icon next to your Wi-Fi name.
4. Copy the numbers next to “Router”.
5. Paste the router’s IP address into an address bar in your phone’s web browser.
6. Sign into your router’s page.
7. Navigate to your Wi-Fi settings.
8. Locate the password.
Did this summary help you?
Thanks to all authors for creating a page that has been read 115,932 times.
Is this article up to date?
Знакомая ситуация, когда не можешь вспомнить пароль от сети Wi-Fi, а так нужно подключить планшет или ноутбук товарища.
Покопаться в веб-интерфейсе роутера возможно далеко не всегда. На помощь придет iPhone или Mac, при условии, что одно из устройств ранее уже было подключено к данной сетке. Предлагаем три варианта решения распространенной проблемы.
Ситуация 1. iPhone подключался, нужно подключить свой Mac
ЗАДАЧА: Подключить свой Mac к беспроводной сети, к которой ранее подключался iPhone.

РЕШЕНИЕ: Все, о чем следует побеспокоиться пользователю – настроить Связку ключей. Подробную инструкцию по настройке данной функции вы найдете в соответствующем материале.
Связка ключей (iCloud Keychain) позволяет хранить актуальные имена пользователей, пароли к учетным записям, данные карт и информацию о ранее подключаемых беспроводных сетях.
Если ваш смартфон уже подключался к данной беспроводной сети, то Mac, работающий под той же учетной записью Apple, что и iPhone автоматически получит пароль из связки ключей.
Примечание: Для синхронизации паролей в Связке ключей ноутбук предварительно должен быть подключен к сети для загрузки новых данных. Сделать это можно, раздав интернет со смартфона (включив Режим модема), либо подключив его к Mac (интернет на смартфоне должен обязательно работать).
Ситуация 2. iPhone подключался, есть Mac и нужно подключить сторонний девайс
ЗАДАЧА: Еще один вариант развития сценарий выглядит так: к конкретной беспроводной сети ваш iPhone уже подключался, под рукой есть ваш Mac с настроенной Связкой ключей и нужно узнать пароль от Wi-Fi для третьего устройства.

РЕШЕНИЕ: Как уже говорилось выше, настроив Связку ключей, вы получаете доступ ко всем используемым паролям с устройств, которые включены в эту связку. Вход в учетные записи на сайтах с Mac в дальнейшем может пригодиться для автоматического заполнения паролей с iPhone, использующего тот же Apple ID.
-
Откройте Утилиты и запустите приложение Связка ключей.
Перед вами откроется внушительный список строк, чисел и дат. Все это – ваши пароли от учетных записей, аккаунтов приложений и прочая секретная информация.
-
Перейдите на вкладку iCloud. Единожды тапнув по заголовку списка «Тип» вы отсортируете отображаемые строки по типу.
-
Прокрутите список и найдите тип данных «Пароль сети AirPort». Именно в этих строках хранятся пароли от сетей Wi-Fi к которым когда-либо подключался ваш iPhone или Mac.
-
Выбрав необходимое имя сети, щелкните по ней правой клавишей и откройте Свойства
-
В открывшемся окне поставьте чекбокс (галочку) напротив пункта Показать пароль. Система потребует ввода полного имени администратора и соответствующего пароля. Обратите внимание, что имя придется ввести ПОЛНОСТЬЮ и только вручную.


Пройдя верификацию, система покажет текущий пароль к интересующей вас Wi-Fi сети.
Ситуация 3. iPhone подключен, компьютера Mac нет
ЗАДАЧА: К беспроводной сети подключен iPhone. Пароль вы не знаете, но есть необходимость в подключении дополнительных устройств, а, следовательно, нужно узнать ту самую заветную комбинацию чисел и букв для беспроводной сети Wi-Fi.

РЕШЕНИЕ: Связку ключей Apple анонсировала с выходом мобильной операционной системы iOS 7 еще в 2013 году. В iOS 7 просмотреть всю информацию о паролях (включая пароли к сетям Wi-Fi) можно было прямо с iPhone или iPad, перейдя в соответствующий пункт меню. Но компания решила несколько усложнить задачу и, открыв пункт Настройки – Safari – Пароли, вы сможете найти пароли исключительно к веб-страницам и учетным записям используемых веб-сервисов.

Увы, узнать действующий пароль к подключенной сети Wi-Fi штатными средствами iOS без наличия Mac невозможно. На помощь придет твик, который можно установить из магазина приложений Cydia на устройство, прошедшее процедуру джейлбрейка.
Внимание! Администрация ресурса не несет никакой ответственности за сохранность данных и работоспособность устройства, прошедшего процедуру джейлбрейка. Все, что вы делаете, вы делаете на свой страх и риск.

В стандартном наборе репозиториев есть твик под названием WiFiPasswords. Устанавливаем.

Выполняем перезапуск Springboard, после чего открываем установленную утилиту и тут же получаем доступ к паролям от всех когда-либо используемых сетей Wi-Fi.
Полезный совет
Настоятельно рекомендуем всегда устанавливать пароль на блокировку и верификацию с использованием Touch ID. В противном случае, при утере смартфона, его «новый владелец» без труда получит полный доступ ко всем учетными записям, логинам, паролям и картам, которыми вы пользовались.

Если страшное все же произошло и в момент, когда вы лишились смартфона на нем не был установлен пароль, постарайтесь в кратчайшие сроки открыть связку ключей на Mac (Утилиты – Связка ключей) и удалить всю информацию из вкладки iCloud.
Затем измените пароль для связки iCloud из меню Настройки – iCloud – Связка ключей – Параметры – Изменить код безопасности.




 (25 голосов, общий рейтинг: 4.28 из 5)
(25 голосов, общий рейтинг: 4.28 из 5)
🤓 Хочешь больше? Подпишись на наш Telegram.

iPhones.ru
Знакомая ситуация, когда не можешь вспомнить пароль от сети Wi-Fi, а так нужно подключить планшет или ноутбук товарища. Покопаться в веб-интерфейсе роутера возможно далеко не всегда. На помощь придет iPhone или Mac, при условии, что одно из устройств ранее уже было подключено к данной сетке. Предлагаем три варианта решения распространенной проблемы. Ситуация 1. iPhone подключался,…
- Apple,
- инструкции
![]()
“Я использовал для подключения к сети Wi-Fi на моем iPhone, но теперь я не могу найти пароль. Есть ли способ проверить сохраненный пароль Wi-Fi на iPhone?
Обычно ваш iPhone или iPad сохраняет пароли для всех сетей WiFi, к которым вы подключаете эти устройства. Это может помочь вам автоматически повторно подключиться к выбранной сети Wi-Fi в пределах диапазона. Как посмотреть пароль от вайфая на айфоне если забыл? Не волнуйтесь, iPhone и iPad имеют функцию пароли и учетные записи. Если вы хотите найти эти сохраненные пароли на своем устройстве, следующее руководство научит вас проверять пароль WiFi на вашем iPhone или iPad.
- Способ 1. Посмотреть пароль от wifi iPhone / iPad без джейлбрейка(Быстро и Легко)
- Способ 2. Посмотреть пароль от wifi iPhone / iPad через код маршрутизатора
- Способ 3. Посмотреть пароль от wifi iPhone / iPad через настройки роутера
- Способ 4. Посмотреть пароль от wifi iPhone / iPad через связку ключей iCloud
- Способ 5. Посмотреть пароль от wifi через взломанный iPhone / iPad
Способ 1. Посмотреть пароль от wifi iPhone / iPad без джейлбрейка(Быстро и Легко)
Хотя для просмотра сохраненных паролей Wi-Fi на вашем iPhone и iPad есть и другие встроенные параметры, для многих требуется выполнить ряд шагов, прежде чем вы сможете найти пароль. Если вам не нравится сталкиваться с этими трудностями и вы предпочитаете что-то быстрое и понятное, вам следует использовать Tenorshare 4uKey – Password Manager. Это программное обеспечение, которое позволяет вам найти различные сохраненные пароли, включая пароли WiFi на вашем iPhone и iPad. Нет необходимости делать джейлбрейк вашего iPhone / iPad.
Программное обеспечение занимает около минуты, чтобы узнать все пароли, которые вы когда-либо сохраняли на вашем устройстве. Затем вы можете копировать и использовать пароли, где вы хотите на ваших устройствах. Давайте посмотрим, как увидеть пароль WiFi на iPhone и iPad с помощью вышеуказанного программного обеспечения:
-
Загрузите и установите программное обеспечение на свой компьютер. Подключите устройство iOS к компьютеру и откройте программное обеспечение.
-
На вашем устройстве iOS появится запрос с вопросом, хотите ли вы доверять подключенному компьютеру. Нажмите на Trust в приглашении, и вы сможете использовать ваше устройство с вашим компьютером.
-
На следующем экране нажмите «Начать сканирование» в программном обеспечении, чтобы начать сканирование устройства на предмет сохраненных паролей.
-
Программное обеспечение немедленно начнет сканирование вашего устройства, чтобы найти сохраненные пароли, и вы увидите прогресс на вашем экране. Когда пароли найдены, нажмите «Учетная запись Wi-Fi» на левой панели, а на правой панели вы увидите сохраненные пароли WiFi.
Способ 2. Посмотреть пароль от wifi iPhone / iPad через код маршрутизатора
Как посмотреть пароль от вай фай на айфоне и айпаде? Ещё есть другой способ — посмотреть пароль от wifi iPhone/iPad через код маршрутизатора. Этот способ действует не со всеми роутерами, но иногда именно он спасал в трудных ситуациях.
- Подключите iPhone к Wi-Fi, потом перейдите в настройки;
-
Откройте панель Соединение Wi-Fi, и напротив подключенной сети вы увидите синюю «i», нажмите на неё; затем ищите во вкладке «Маршрутизатор» и скопируйте IP-адрес маршрутизатора;
-
Откройте Safari и введите IP-адрес, чтобы открыть страницу панели входа, как показано ниже. В обоих полях напишите «admin».
- Если все прошло хорошо – откроются настройки роутера, в них мы ищем соединение «Wi-Fi». Находим поле с паролем безопасности от Wi-Fi.
Способ 3. Посмотреть пароль от wifi iPhone / iPad через настройки роутера
Пароли WiFi для большинства сетей обычно устанавливаются с помощью панели настроек маршрутизатора. Если у вас есть доступ к панели на вашем iPhone или iPad, вы можете просмотреть пароль WiFi для этой сети. Для этого вам понадобится доступ к браузеру Safari на вашем устройстве и доступ к панели настроек вашего маршрутизатора.
- Запустите браузер Safari на своем iPhone или iPad и введите 192.168.1.1.
- Войдите в свои логины.
-
Затем нажмите на Беспроводные настройки, сопровождаемые Беспроводной безопасностью. Вы увидите пароль для сети WiFi на этом экране.
Вы можете скопировать, а также изменить пароль с этого экрана. Именно так вы узнали, как посмотреть пароль от вайфая на телефоне айфон и iPad, используя только веб-браузер.
Способ 4. Посмотреть пароль от wifi iPhone / iPad через связку ключей iCloud
Связка ключей iCloud – это функция, которая предустановлена на ваших устройствах Apple. Он сохраняет ваш веб-сайт и пароли Wi-Fi и синхронизирует их со всеми вашими устройствами Apple, включая iPhone, iPad и Mac. Если вы получите доступ к связке ключей на вашем iPhone или iPad, вы сможете увидеть все ваши сохраненные пароли WiFi на ваших устройствах. Далее вы узнаете, как на айфоне посмотреть пароль от вайфая.
- Шаг 1. На iPhone зайдите в Настройки -> iCloud -> Связка ключей -> Включить связку ключей iCloud.
-
Шаг 2. Вернитесь в «Настройки». Включите личную точку доступа на iPhone.
- Шаг 3. Используя функцию Wi-Fi, подключите систему Mac к своему устройству с помощью Personal Hotspot.
- Шаг 4. Нажмите команду + пробел. Введите Keychain Access, затем нажмите «Return» на Mac и выберите предпочитаемую вами сеть Wi-Fi.
- Шаг 5. В поле поиска введите имя сети Wi-Fi, пароль которой вы хотите просмотреть. Установите флажок рядом с Показать пароль.
- Шаг 6. В появившемся окне введите пароль, который вы используете для входа на свой Mac. Пароль сети Wi-Fi появится в поле Показать пароль.
Способ 5. Посмотреть пароль от wifi через взломанный iPhone / iPad
Если ваш iPhone или iPad был сделан джейлбрейк, вы можете установить твик на свое устройство, и он позволит вам просмотреть все сохраненные пароли WiFi на вашем устройстве.
Чтобы выполнить эту задачу, просто запустите приложение Cydia на своем устройстве, найдите и установите настройку NetworkList. Запустите твик, как только он будет установлен, и вы сможете найти в нем свои пароли WiFi.
Заключение
Как посмотреть пароль вай фай на айфоне и айпаде? Эта статья предоставляет несколько хороших методов, которые помогут вам просмотреть сохраненные пароли WiFi на устройствах iOS. Если вы хотите быстро и легко посмотреть пароль от wifi iPhone и iPad, то рекомендуем попробовать программу Tenorshare 4uKey – Password Manager. Если у вас возникнут проблемы во время операции, вы можете связаться с нами. Ждем вашей оценки!
Надёжный инструмент пароля
- Найти сохраненный пароль Wi-Fi на iPhone / iPad с ПК / Mac (iPhone 11 и iOS 13 включены)
- Восстановить сохраненные пароля веб-сайтов & приложений
- Сканирование и просмотр почтовых учетных записей, информации о кредитной карте
- Перенос паролей в приложение для управления паролями iOS, например, 1Password
Скачать бесплатно
Скачать бесплатно
Присоединяйтесь к обсуждению и поделитесь своим голосом здесь






