What Does Uninstalling a Program Remove
First, why a user removes a program. The common reason for the removal of a program is insufficient disk space on your Windows 10 or Windows 11 computer. Removing a program frees-up some space on your hard drive. Another reason a program gets removed is due to Windows updates. Some of these updates automatically uninstall the incompatible apps on your PC.
Second, when you remove a program from Settings > Apps > Apps & features on your PC, not only do you remove the program but you remove all its associated data as well. This includes the files that the app generated while you were using the app. If you’ve found yourself in this situation, this guide will help you out.
| Workable Solutions | Step-by-step Troubleshooting |
|---|---|
| Solution 1. Use Data Recovery Software | Launch EaseUS Data Recovery Wizard. Select the drive that you uninstalled programs and click “Scan”. Find and select the target program setup & installation files and click “Recover”…Full steps |
| Solution 2. Use System Restore | Select the “Start” button and click “Settings (the gear icon)”. Search for “Recovery” in Windows Settings. Select “Recovery” > “Open System Restore” > “Next”. Choose a restore point…Full steps |
How to Recover Uninstalled Programs on Windows 10/11
To recover uninstalled programs on Windows 10/11 as well as their installation files and related data, you can either use a third-party data recovery tool or use Windows System Restore.
Method 1. Recover Uninstalled Programs with EaseUS Data Recovery Wizard
With EaseUS Data Recovery Wizard, you can recover uninstalled programs’ .exe file, installation folder, and the data it generates, in a few easy clicks. The tool doesn’t interfere with other installed apps and so there are no concerns the app might delete your other data.
Here are the salient features of this tool:
- Recover deleted, formatted, and lost files
- Retrieve files from local hard drives, external hard drives, USB flash drives, memory cards, and other Windows-compatible storage devices
- Recover all kinds of files
- 100% secure, virus-free, and plugin free
Download the software and then follow the following guide to learn how to reinstall uninstalled programs.
Step 1. Run EaseUS Data Recovery Wizard. Choose the drive where you lost files and start scanning. This software allows you to recover lost data from all devices, including HDD, SSD, USB drive, SD card, pen drive, camera, etc.

Step 2. Browse the full scan results. You can choose the file type you need by clicking on the file type filter. EaseUS data recovery software supports 1000+ file types like photos, videos, documents, emails, audio files, and many more.

Step 3. Select the files you want to preview. Click “Recover” and set a storage location to save the recovered data.

- Important
- The precondition for any successful data recovery is that the deleted files are not overwritten by new content. Thus, avoid using the hard drive that stores the data you want to recover and perform data recovery as soon as possible.
After you retrieve your uninstalled programs files on Windows 10, you can double-click the program’s .exe file to install the application again.
Method 2. Use System Restore to Recover Uninstalled Programs
System Restore is a feature in Microsoft Windows that allows users to revert their computer’s state (including system files, installed applications, Windows Registry, and system settings) to a previous point in time. Thus, you can use it to recover from system malfunctions or other problems. Recovering uninstalled programs is also possible.
This feature takes your PC back to an earlier point in time, called a system restore point. Restore points are generated when you install a new app, driver, or Windows update. Restoring won’t affect your personal files, but it will remove apps, drivers, and updates installed after the restore point was made.
To restore from a Windows system restore point:
Step 1. Select the Start button and click Settings (the cog icon).
Step 2. Search for Recovery in Windows Settings.
Step 3. Select Recovery > Open System Restore > Next.
Step 4. Select a restore point that was made before you uninstalled the program. Then, click Next.
If you don’t see any restore points, it might be because the system protection isn’t turned on (the option is on by default). To verify it, go to “Control Panel”, search for “Recovery”, select “Recovery > Configure System Restore > Configure”, and make sure “Turn on system protection” is selected.

Both the methods above enable you to retrieve uninstalled programs. Use the method that best meets your needs. In case the system protection is turned off on your PC, using a third-party EaseUS Data Recovery Wizard tool is the only way to get back your wanted applications.
Also Read: Top 10 Best Data Recovery Software on Windows and Mac
Choose Which Way to Recover Uninstalled Programs
Here’s a comparison table that will help you decide what tool you should go for to recover uninstalled programs.
The Bottom Line
If you’re uninstalling programs to free up disk space or speed up your computer, think twice. Doing this won’t give you a significant amount of storage space or a performance boost. Instead, use other options like Disk Management or a partition manager tool to free up your space and enhance your PC experience.
Recover Uninstalled Programs on Windows 10 FAQs
Keep reading this part to know more about recovering uninstalled programs on Windows 10.
Can I recover uninstalled programs’ files on Windows 10?
It is a wise way to recover uninstalled programs’ files on Windows with EaseUS Data Recovery Wizard.
- 1. Run this recovery tool on Windows.
- 2. Scan lost programs’ files on Windows.
- 3. Preview and recover lost files.
How do I recover a program I accidentally uninstalled?
It is possible to recover uninstalled programs on Windows 10. There are two ways to recover uninstalled programs. A data recovery tool can recover uninstalled programs, and the System Restore option also can help you recover uninstalled programs on Windows.
Will System Restore reinstall uninstalled programs?
System Restore is a functional feature in Microsoft Windows that can help users recover files and applications. So it is possible to reinstall uninstalled programs with System Restore.
Can I recover accidentally deleted files on Windows 10?
After emptying the Recycle Bin, you can recover accidentally deleted files on Windows 10 with a file recovery program. If you delete files accidentally, your files will not disappear forever, and you can find the deleted files in Windows Recycle Bin and restore them directly.
Программы с компьютера удаляются не так часто, как картинки и прочие пользовательские файлы. Случайно удалить какую-то утилиту или, тем более, крупную и важную для вас программу, практически невозможно. Компьютер будет неоднократно спрашивать уверены ли вы в удалении или нет. Но, все-таки, если такая оплошность произошла или же кто-то посторонний удалил программу с вашего ПК, то не стоит отчаиваться. Есть несколько действенных способов как восстановить удаленную программу.
Во-первых, точно удостоверьтесь в том, что программа удалена, может быть вы просто удалили ярлык с рабочего стола. Попробуйте найти интересующую вас утилиту через стандартный поиск в меню «Пуск» или вручную на диске С:/ в каталоге «Program files». Если её там нет, и вы на все 100% уверены, что этой программы нет на вашем компьютере, то вам стоит воспользоваться нашими советами, как восстановить удаленную программу в Windows.
Как восстановить удаленную программу при помощи восстановления системы Windows
Первый из них нам предлагает сама операционная система Windows, при чём, этот способ восстанавливает не только удаленную программу, но ещё и всю систему. Она реализуется достаточно просто:
- Заходим в меню «Пуск»
- Выбираем раздел «Все программы»
- Открываем папку «Стандартные»
- Запускаем каталог «Служебные»
На этом моменте нам нужно выбрать утилиту «Восстановление системы». Это позволит нам восстановит систему на определённый момент времени. Если вы помните, когда именно была уделена интересующая вас программа, то просто выставляете время, в которое она еще была на компьютере.
Если у вас Windows 8 и дальше, то просто пропишите в поиск “Восстановление” и перейдите по первому варианту.
Нужно помнить, что это действие никак не восстановит удалённые медиа-файлы, картинки, записи и прочее, это работает только для программ, то есть для файлов с разрешением “.exe”.
После того, как вы кликните на «Восстановление системы» откроется новое окошко, в котором вам необходимо выбрать нужное время и все. Дело сделано.
Восстановление удаленной программы при помощи UndeletePlus
Есть еще один вариант, но он требует установки стороннего софта на ваш компьютер. Для этого вам необходимо установить программу, которая называется UndeletePlus. Скачать ее можно с официального сайта.
Она восстанавливает удаленные файлы, но, также, как и «Восстановление системы», не сможет восстановить музыку, фильмы и прочие пользовательские файлы. Для восстановления медиа-файлов существуют друге способы. Еще один минус этой программы в том, что она не сможет «вернуть» программу, которая была удалена достаточно давно.

Пользоваться UndeletePlus достаточно просто. От вас требуется только запустить процесс сканирования компьютера, после окончания которого программа покажет вам какие утилиты можно восстановить, а какие нет. Нужно только поставить галочки напротив тех программ, которые вы хотите восстановить. Не забудьте поставить метку возле пункта «Восстановить структуру папок».
Последний и самый простой способ – это просто установить удаленную программу заново, если остался ее установочный файл. К сожалению, после повторной установки не будут сохранены все данные, которые были внесены в программу в процессе ее использования.

Компьютеры стали частью нашей повседневной жизни. Поэтому и здесь, как в любой сфере нашей жизни, происходят невероятные случайности. Невнимательность ли тому причиной, или другие случайные помехи — но вы удалили нужную вам информацию. Не.

Нынешние пользователи устанавливают к себе на компьютер много программ, но не все они нужны для работы или учёбы или же других занятий. Какие-то устанавливают по необходимости, а какие-то устанавливаются самостоятельно, скрыто от.

Очень любят пользователи что-то «ломать» в системе Windows, а потом говорить «мы ничего не делали – оно само». В действительности, большинство проблем возникает как раз именно по вине юзера, который что-то установил не туда, куда нужно или.
One Response на “Как восстановить удалённую программу в Windows”
Нечайно нажал кнопку вода в поле квадрата и отключилась программа

В случае случайного удаления программы на компьютере нужно произвести ее восстановление. Осуществить это можно с помощью нескольких простых методов. Они требуют выполнения определенных действий. В этой статье мы подробно расскажем о способах восстановления удаленного ПО на компьютере и подробно опишем все действия.
Восстановление удаленных программ на компьютере
Как известно, большинство программ состоит из нескольких папок с файлами необходимыми для корректной работы софта, поэтому придется восстановить их все. Весь процесс выполняется ли с использованием специального ПО или встроенного средства Windows. Давайте по порядку рассмотрим эти методы.
Способ 1: Disk Drill
Функциональность простой и удобной программы Disk Drill сосредоточена именно на восстановлении удаленных файлов. С ее помощью вы можете выполнить сканирование необходимых разделов жесткого диска, найти требуемый софт и вернуть все данные себе на компьютер. Осуществляется это следующим образом:
- Перейдите на официальный сайт разработчика, загрузите и установите последнюю версию Disk Drill.
- Запустите ее и нажмите на кнопку «Recovery» напротив того раздела жесткого диска, на который был установлен удаленный софт. В случае когда вы не помните точное расположение директории ПО, выполните поиск файлов для восстановления сразу на всех разделах.

Найденные файлы будут отображаться отдельной папкой. Разверните ее, чтобы найти нужные данные. Поиск происходит медленно, поэтому придется подождать немного, чтобы Disk Drill смогла обнаружить всю удаленную информацию.

Выделите галочкой требуемые папки для восстановления и нажмите на кнопку «Recovery». После окончания процесса автоматически будет открыта папка с возвращенными данными.

На просторах интернета присутствует еще большое количество разнообразных программ, позволяющих восстанавливать удаленные файлы. В нашей статье по ссылке ниже вы можете найти список лучших представителей подобного софта. Выберите один из предложенных вариантов, если Disk Drill по каким-либо причинам вам не подходит.
Способ 2: Программы для восстановления системы
Существует специальный софт, создающий резервные копии системы. Он архивирует указанные файлы и позволяет восстановить их тогда, когда это будет необходимо. Такое ПО отлично подойдет для того, чтобы выполнить восстановление удаленных программ. Полный список представителей подобного софта вы найдете в нашей статье по ссылке ниже.
Способ 3: Стандартное средство Windows
В операционной системе Windows есть встроенная функция позволяющая выполнять архивацию и восстановление разделов жесткого диска. Инструмент автоматически создает точку и периодически производит перезапись данных, поэтому такой метод можно использовать для того, чтобы вернуть удаленную ранее программу. Чтобы в любой момент выполнить восстановление, вам потребуется настроить и произвести архивацию. Подробнее об этом процессе читайте в нашей статье по ссылке ниже.
Возвращение удаленного ПО через точку восстановления выполняется следующим образом:
- Откройте «Пуск» и перейдите в «Панель управления».

Нажмите на раздел «Архивация и восстановление».

Опуститесь вниз окна, выберите пункт «Восстановить мои файлы» и найдите подходящую по дате резервную копию.

Подробные инструкции по восстановлению системы через записи резервных копий вы найдете в нашей статье по ссылке ниже.
Выше мы рассмотрели три простых метода, с помощью которых вы можете выполнить восстановление удаленного софта. Каждый из них имеет собственный алгоритм действий и подходит разным пользователям. Выберите наиболее подходящий способ и следуйте инструкции по возврату удаленного ПО.
Отблагодарите автора, поделитесь статьей в социальных сетях.
Такое происходит почти с каждым, у кого есть компьютер. Все мы периодически на своих устройствах выполняем удаление утилит, которыми вообще или почти не пользуемся. Но бывает, что удалила программу, как восстановить теперь? Очень нужно. Или случайно это сделала. Для начала следует хорошо поискать файл. Или в корзине, или в облаке, или в других местах. Вполне возможно, он найдется. В идеале нужно делать резервные копии всех важных файлов, тогда все будет превосходно.
Recuva – программа для восстановления файлов
Существует специальная утилита, чтобы восстановить удаленные файлы. Программа называется Recuva. Она – одна из множества других, платных и бесплатных. Является последним вариантом. Начинаем, то есть запускаем ее. Откроется окно программы “Мастер Recuva”, и мы нажимаем “Далее”. Список удаленных файлов можно сократить, если указать нужный тип. Но мы выбираем “Все файлы”. Затем место, где файл находился перед удалением. Например, в том случае, если он был в корзине, указываем пункт “В корзине”. На последней странице мастера нажимаем “Начать”.

Если наш файл не обнаружился, ставим “Включить углубленный поиск”. Времени понадобится значительно больше, но и результаты будут лучше. Отобразятся удаленные файлы, в том числе наша программа. Выделяем нужное и жмем “Восстановить”. Выбираем место для восстановления. Но не тот раздел, где файлы лежали раньше. Выделенные данные вернутся в одну папку. Теперь рассмотрим, как восстановить удаленную программу, если она очень важна.
Восстановление важной программы или иной ценной информации
Когда вы занимаетесь восстановлением программ, то ни в коем случае нельзя сохранять все файлы на тот самый носитель, с какого они оживляются. Еще одно правило: вдруг ваши файлы очень важные для вас, а исчезли они с жесткого диска устройства. Тогда будет лучше, если вы выключите компьютер, отключите диск, чтобы на HDD не было никакой записи, никакого возобновления. В таком случае нужно обратиться в специальную фирму, которая знает, как восстановить удаленную программу.
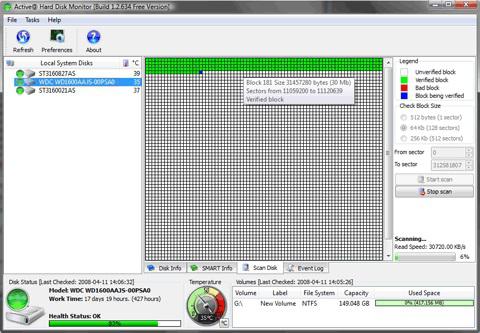
Но здесь имеется только одна проблема. В регионах нет людей, которые занимались бы только нужным вопросом. Поэтому они чаще всего применяют те же самые программы, что и обычные “специалисты”, занимающиеся многими другими делами: помощью на дому, ремонтом. То есть все зависит только от вас. Особенно если удалила программу. Как восстановить, зависит только от вас. Вариант один – найти профессионала.
Magic Uneraser – надежное и простое восстановление файлов
Оставим в стороне серьезные проблемы, для решения которых нужны профессионалы, все равно мы сами это не будем делать. Итак, восстановим любые удаленные каким-нибудь способом документы, программы, файлы, музыку и фотографии всего за несколько операций. Все папки и файлы воскресают, в прямом смысле слова, практически мгновенно. Magic Uneraser поможет вам в любом случае, даже если вы потеряли файлы на недоступном диске, отформатировали память, удалили документ или очистили корзину. С его помощью легко восстановить удаленные файлы. Программа запустит имеющийся мастер восстановления и начнет сканировать диск, искать удаленные и потерянные данные.
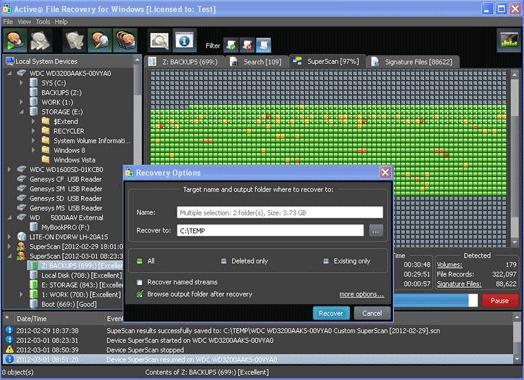
Когда результат сканирования заполнится, мы сможем увидеть много файлов, в том числе и программы, подобной проводнику Windows, что очень удобно. В Magic Uneraser есть функция предварительной проверки изобретений. Благодаря этому мы сэкономим много усилий и времени, будем выбирать для дальнейшего использования только нужные нам программы, документы, фильмы и т. д.
Программы для восстановления файлов, которые вы удалили
Тема восстановления всегда была актуальной, в последнее время это еще более востребовано. Сейчас такое время, что, чем больше различного материала хранится на винчестере, тем серьезнее будет проблема, если вдруг он пропадет. Хорошо еще хоть то, что на данный момент это стало намного проще, чем было еще пять лет тому назад. Для начала нужно поискать, как восстановить программу без использования специальных утилит. Сначала при помощи всех возможных способов пробуем найти удаленное. Если ничего не получилось, то ни в коем случае не сохраняйте что-либо и не копируйте на этот диск. Если же нужно обязательно установить программу для того чтобы восстановить данные, то для установки нужно указать логический раздел или другой диск.
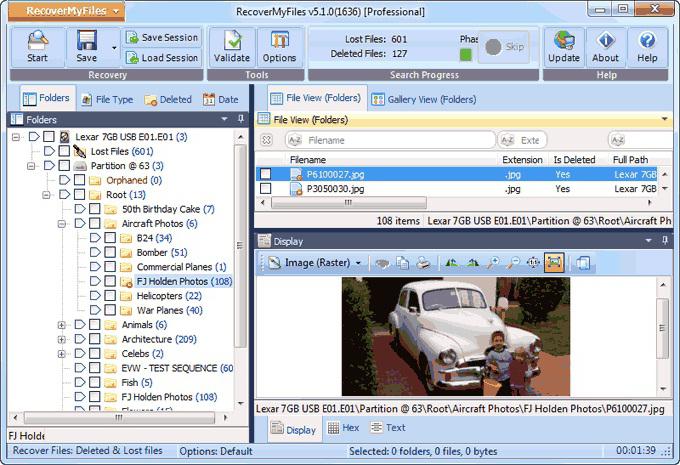
Если же случилось так, что обязательно нужно применять программу, ни в коем случае не спешите. Сначала нужно ситуацию проанализировать. Ведь вполне может быть, что можно решить вопрос при помощи Windows TuneUp. Когда это не получится, начинайте пользоваться программой Recovery Saver. Она хоть и бесплатная, но может восстановить папки и файлы после удаления, данные после форматирования, поврежденные файловые системы, а также применить основы сигнатур всех файлов. Вполне достаточно применение системных требований на слабом компьютере.
Что нужно делать, если удалились программы на “Андроиде”
Будем решать, как восстановить программы на “Андроиде”. К счастью, существуют специальные инструменты, благодаря которым можно найти удаленные файлы: приложения, в том числе утерянные программы, видео, картинки, PDF-документы и так далее. Но используйте резервное копирование и будьте осторожны, ведь в “Андроиде” все немного сложнее, чем в компьютере, где есть больше защиты. Но будем решать следующую проблему: удалила программу, как восстановить ее. И сделала это в телефоне. Самое главное то, что этой программой пользовалась ежедневно. К тому же полностью очистила корзину. Так что теперь не получится ее легко вернуть. Все восстановление нужно проводить с компьютером. Например, при помощи программы Tenorshare Android Data Recovery. Установили мы эту утилиту и приступаем.
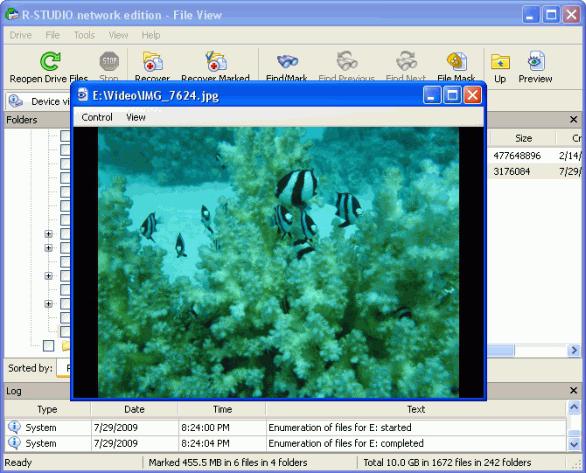
Как восстановить программу “Ворд” после удаления
В последнее время часто бывают проблемы Microsoft Word и Rich Text. Текстовые документы, а также шаблоны по разным причинам перестают открываться, и получается так, что информация в них недоступна. Приходится восстанавливать программу. Эффективно сделать это можно благодаря приложению Recovery Toolbox for Word. Эта утилита использует несколько элементов, и сейчас мы увидим, как она выглядит. Вначале нужно выбрать поврежденный шаблон или документ. Почти всегда для этого случая подходит применение Windows Explorer. Нажав на кнопку, нам нужно будет в открывшемся окне выбрать доступные фильтры для того, чтобы отобрать файлы необходимого размера (.dot и .dots, .doc и .docs, .rtf).

Все файлы, однажды проанализированные, заносятся в особый список быстрого доступа. Для их выбора в будущем пользователю вполне достаточно будет нажать на значок, в открывшемся списке курсор переместить на необходимый документ, а затем нажать на левую кнопку мыши. Когда Recovery Toolbox for Word переходит на второй этап, на диалоговом окне программа спросит, стоит ли начинать сканирование. Пользователь должен ответить утвердительно, после этого будет запущен анализ указанного шаблона или документа. По завершении работы на экран выведется информация, что удалось восстановить. Человек должен посмотреть внимательно и проверить, что Recovery Toolbox for Word успешно выполнила задачу.
Продолжение восстановления “Ворд”
В дальнейшем сохраняем восстановленную информацию на жесткий диск. Для этого нажимаем на Start recovery. В данном случае появляется меню, которое состоит из пары пунктов. Первый из них — Export to MS Word. Если выбираем его, происходит запуск Microsoft Word, и будет создан из поврежденного файла новый документ. После завершения экспортного процесса пользователь может с этим документом проделывать любые действия: сохранить с нужным именем, редактировать его и т. п. Контекстное меню имеет и второй пункт – Save as Plane text. Если человек выберет этот вариант, ему нужно указать имя и папку для файла.
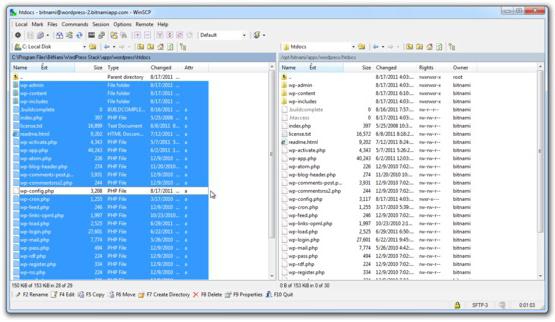
Теперь программа создаст документ сама и скопирует все данные в него. Когда будет завершен процесс сохранения всех данных на жестком диске, приложение переходит к финишному этапу. На экран выходит отчет, в котором приводятся данные по всем процессам оживления информации из шаблонов или продуктов Microsoft Word, реализованных в текущей сессии работы. Как видно, наша задача, как восстановить программу, проще, чем восстановление “Ворда”.
Восстановление программ на ноутбуке
В принципе, в ноутбуке удаленные программы восстанавливаются так же, как и в компьютере, при помощи специальных программ. То есть сначала мы пытаемся найти программы без посторонней помощи. Если не получается, то используем например, Hetman Uneraser. Для начала загружаем ее. После запуска она выведет список физических устройств и логических разделов, подключенных к ноутбуку. Будут перечислены все карты памяти, жесткие диски, фотокамеры, USB-флеш-диски. Ну а теперь будем смотреть, как восстановить программы на ноутбуке.
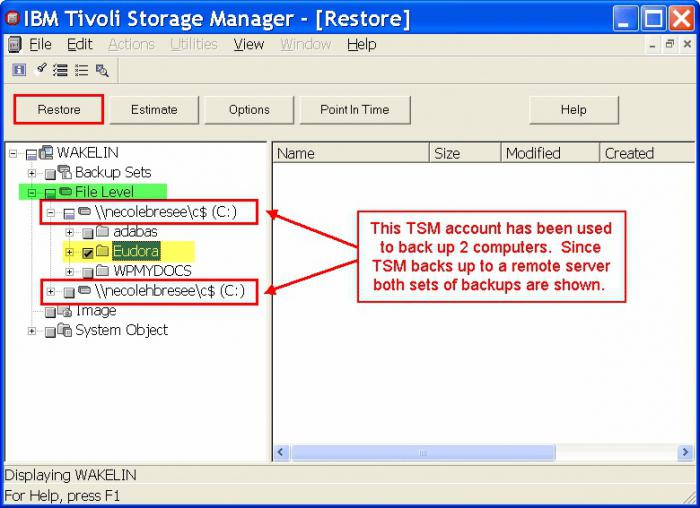
Мышкой кликнем на устройство или логический раздел, и программа начнет искать удаленные файлы. Затем можно посмотреть на файлы и каталоги – может, сразу увидите нужную программу. Для работы с поврежденными файлами реализована возможность изготовления и последующего восстановления информации с виртуального образа имеющегося носителя. Нужно только, чтобы хватило места, чтобы его создать.
Подключение созданного раньше образа
Для этого выбираем в меню “Сервис” пункт ”Монтировать диск” и указываем путь к очередному файлу DSK-образа. Теперь программа в общее дерево добавит папок логических разделов. Вы можете их проанализировать и восстановить файлы. Уделенные ранее разделы можно найти на любом устройстве. Если проанализируете носитель информации, будут обнаружены все найденные разделы для потерянного восстановления данных. То есть, как восстановить программу на компьютере, вопрос нетрудный. Нужно указать файлы, а также их нахождение на устройстве. Рекомендуется анализировать диск полностью, искать все файловые системы. Программа по умолчанию запускает быструю заметку разделов. Просмотрев анализ диска, можно запустить, наконец, полный анализ устройства. Таким образом будет найдено больше разделов. Найденные добавляются в дерево ведомости и для дальнейшего сканирования становятся доступны.
Завершение действия Hetman Uneraser
Эта программа отображает найденное содержимое для восстановления файлов, что позволяет убедиться в реальности возвращения необходимой информации, быстро выбрать и сохранить файлы. Некоторые из них кладем в специальную папку: их нужно проверить, если не сможем скопировать в свои файлы.
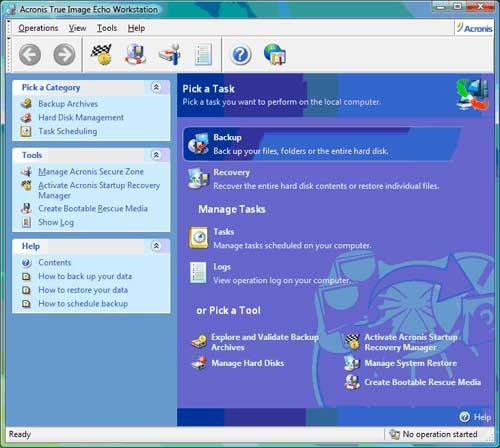
В общем, как восстановить программу после удаления, задача еще та. Ведь вы можете найти множество удаленных файлов, и если не желаете тратить время на восстановление их всех, то следует определить, что является нужной программой. Тогда все будет намного быстрее.
Выводы по восстановлению памяти и других файлов
Мы попробовали восстанавливать различные файлы, и можно сделать выводы, как лучше это делать. Если вы сразу займетесь восстановлением, то, скорее всего, вам все удастся. Ну а если все удалите, а потом несколько раз запишете новые файлы, то для большинства пользователей восстановление будет бесполезно. Поэтому и возникает задача после того, как удалила программу: как восстановить? Ответ, вполне возможно, будет – никак. Придется искать где-то нужный файл и устанавливать его взамен удаленного.
Программы с компьютера удаляются не так часто, как картинки и прочие пользовательские файлы. Случайно удалить какую-то утилиту или, тем более, крупную и важную для вас программу, практически невозможно. Компьютер будет неоднократно спрашивать уверены ли вы в удалении или нет. Но, все-таки, если такая оплошность произошла или же кто-то посторонний удалил программу с вашего ПК, то не стоит отчаиваться. Есть несколько действенных способов как восстановить удаленную программу.
Во-первых, точно удостоверьтесь в том, что программа удалена, может быть вы просто удалили ярлык с рабочего стола. Попробуйте найти интересующую вас утилиту через стандартный поиск в меню «Пуск» или вручную на диске С:/ в каталоге «Program files». Если её там нет, и вы на все 100% уверены, что этой программы нет на вашем компьютере, то вам стоит воспользоваться нашими советами, как восстановить удаленную программу в Windows.
Как восстановить удаленную программу при помощи восстановления системы Windows
Первый из них нам предлагает сама операционная система Windows, при чём, этот способ восстанавливает не только удаленную программу, но ещё и всю систему. Она реализуется достаточно просто:
- Заходим в меню «Пуск»
- Выбираем раздел «Все программы»
- Открываем папку «Стандартные»
- Запускаем каталог «Служебные»
На этом моменте нам нужно выбрать утилиту «Восстановление системы». Это позволит нам восстановит систему на определённый момент времени. Если вы помните, когда именно была уделена интересующая вас программа, то просто выставляете время, в которое она еще была на компьютере.
Если у вас Windows 8 и дальше, то просто пропишите в поиск “Восстановление” и перейдите по первому варианту.
Нужно помнить, что это действие никак не восстановит удалённые медиа-файлы, картинки, записи и прочее, это работает только для программ, то есть для файлов с разрешением “.exe”.
После того, как вы кликните на «Восстановление системы» откроется новое окошко, в котором вам необходимо выбрать нужное время и все. Дело сделано.
Восстановление удаленной программы при помощи UndeletePlus
Есть еще один вариант, но он требует установки стороннего софта на ваш компьютер. Для этого вам необходимо установить программу, которая называется UndeletePlus. Скачать ее можно с официального сайта.
Она восстанавливает удаленные файлы, но, также, как и «Восстановление системы», не сможет восстановить музыку, фильмы и прочие пользовательские файлы. Для восстановления медиа-файлов существуют друге способы. Еще один минус этой программы в том, что она не сможет «вернуть» программу, которая была удалена достаточно давно.

Пользоваться UndeletePlus достаточно просто. От вас требуется только запустить процесс сканирования компьютера, после окончания которого программа покажет вам какие утилиты можно восстановить, а какие нет. Нужно только поставить галочки напротив тех программ, которые вы хотите восстановить. Не забудьте поставить метку возле пункта «Восстановить структуру папок».
Последний и самый простой способ – это просто установить удаленную программу заново, если остался ее установочный файл. К сожалению, после повторной установки не будут сохранены все данные, которые были внесены в программу в процессе ее использования.
Похожие записи

Как восстановить удаленную папку в Windows
Компьютеры стали частью нашей повседневной жизни. Поэтому и здесь, как в любой сфере нашей жизни, происходят невероятные случайности. Невнимательность ли тому причиной, или другие случайные помехи – но вы удалили нужную вам информацию. Не…

Как удалить программу в Windows
Нынешние пользователи устанавливают к себе на компьютер много программ, но не все они нужны для работы или учёбы или же других занятий. Какие-то устанавливают по необходимости, а какие-то устанавливаются самостоятельно, скрыто от…

Как восстановить систему в Windows 7,8,10
Очень любят пользователи что-то «ломать» в системе Windows, а потом говорить «мы ничего не делали – оно само». В действительности, большинство проблем возникает как раз именно по вине юзера, который что-то установил не туда, куда нужно или…
Некоторые приложения и программы можно исправить, если они работают неправильно. Обратите внимание, что параметры восстановления или изменения доступны не для всех приложений и программ.
Параметры восстановления на странице “Параметры”
-
Выберите Пуск > Параметры > Приложения > Приложения и возможности.
Приложения и возможности в параметрах
-
Щелкните значок Дополнительно рядом с приложением, которое нужно исправить.
-
Перейдите по ссылке Дополнительные параметры под именем приложения (у некоторых приложений нет этого параметра). На открывшейся странице нажмите кнопку Восстановить , если она доступна. Если она недоступна или не устраняет проблему, нажмите Сбросить.
Параметры восстановления на панели управления
-
В поле поиска на панели задач введите панель управления и выберите Панель управления в списке результатов.
-
Выберите Программы > Программы и компоненты.
-
Щелкните правой кнопкой мыши программу, которую необходимо исправить, и выберите пункт Восстановить. Если он недоступен, выберите Изменить. Затем следуйте инструкциям на экране.
Дополнительные советы см. в разделе Восстановление приложения Office. Вы также можете удалять приложения и программы.
Некоторые приложения и программы можно исправить, если они работают неправильно. Обратите внимание, что параметры восстановления или изменения доступны не для всех приложений и программ.
Параметры восстановления на странице “Параметры”
-
Выберите Пуск > Параметры > Приложения > Приложения и возможности.
Приложения и возможности в параметрах
-
Выберите нужное приложение.
-
Перейдите по ссылке Дополнительные параметры под именем приложения (у некоторых приложений нет этого параметра). На открывшейся странице нажмите кнопку Восстановить , если она доступна. Если она недоступна или не устраняет проблему, нажмите Сбросить.
Параметры восстановления на панели управления
-
В поле поиска на панели задач введите панель управления и выберите Панель управления в списке результатов.
-
Выберите Программы > Программы и компоненты.
-
Щелкните правой кнопкой мыши программу, которую необходимо исправить, и выберите пункт Восстановить. Если он недоступен, выберите Изменить. Затем следуйте инструкциям на экране.
Дополнительные советы см. в разделе Восстановление приложения Office. Вы также можете удалять приложения и программы.
Как восстановить программу, удаленную с компьютера
Довольно часто пользователи персонального компьютера сталкиваются с ситуацией, когда определенная программа удаляется из-за заражения вирусом или по какой либо другой причине. Иногда случается так, что заново установить ту или иную программу невозможно. Поэтому ее нужно восстановить, воспользовавшись специальной утилитой. Для этих целей можно скачать специальную программу в интернете или же воспользоваться стандартными средствами операционной системы.

Вам понадобится
- – программа UndeletePlus.
Инструкция
Выберите раздел «Все программы» в меню «Пуск», затем перейдите во вкладку «Стандартные». Далее выберите пункт «Служебные», затем «Восстановление системы». Эта опция операционной системы предназначена для восстановления параметров системы на предыдущий период работы, отмеченный «контрольной точкой», выставляемой системой автоматически или же вами вручную. Все программы, которые существовали на компьютере в указанный период времени, будут восстановлены.
Выберите пункт «Восстановление более раннего состояния», который появится в открывшемся окне. Следуйте подсказкам компьютера, нажимайте кнопку «Далее». Выберите дату, соответствующую удалению программы. Перед вами появится список, в котором будет удаленная программа. Кликните по ней один раз левой кнопкой мыши и снова нажмите «Далее». Восстановление программы на компьютере будет выполнено. Данный способ подходит в основном для восстановления на вашем персональном компьютере недавно удаленного программного обеспечения. «Контрольная точка» выставляется автоматически на ту дату, когда параметры системы оптимально соответствовали нормальной работе.
Установите на ваш персональный компьютер утилиту “Undelete Plus”. При установке выберите русский язык, для упрощения использования программы. Запустите программу. В появившемся окне нажмите на кнопку «Сканировать». Это обязательная операция, предшествующая восстановлению. В правом окне появится список. Отметьте в этом списке удаленные с компьютера программы, которые вы не хотите восстанавливать. Оставшаяся его часть будет подготовлена к восстановлению. Перед тем, как нажать на кнопку «Восстановить», нажмите на кнопку «Опции» и выберите функцию «Восстановить структуру папок». Это действие упростит задачу поиска нужной программы в большом списке файлов.
Войти на сайт
или
Забыли пароль?
Еще не зарегистрированы?
This site is protected by reCAPTCHA and the Google Privacy Policy and Terms of Service apply.
