Если вас интересует вопрос о том, где на своем компьютере найти настройки Wi-Fi, то вы скорее всего новичок, и хотите просто подключится к беспроводной сети. Но, не знаете как это сделать. Сейчас попробуем разобраться, где собственно в Windows 7 (я буду показывать на примере этой системы, в Windows 8 все точно так же) найти эти самые настройки Wi-Fi, и как вообще подключится к беспроводной сети. Ведь именно это вам скорее всего и нужно.
Как каковых, настроек нет. Если на вашем компьютере (с внешним адаптером), или ноутбуке? драйвер на Wi-Fi установлен, то подключится можно просто нажав на значок сети в правом нижнем углу. Если в радиусе есть доступные сети, то он должен выглядеть вот так:
 Нажимаем значит на эту желтую звездочку, выбираем нужную нам сеть и нажимаем кнопку подключится. Вводим пароль от сети, и все готово. Наш компьютер подключен к беспроводному интернету.
Нажимаем значит на эту желтую звездочку, выбираем нужную нам сеть и нажимаем кнопку подключится. Вводим пароль от сети, и все готово. Наш компьютер подключен к беспроводному интернету.
 Но, это все в идеале. Если вы начали искать в интернете инструкции по настройке Wi-Fi на Windows, то у вас скорее всего возникли какие-то трудности. Давайте попробуем разобраться.
Но, это все в идеале. Если вы начали искать в интернете инструкции по настройке Wi-Fi на Windows, то у вас скорее всего возникли какие-то трудности. Давайте попробуем разобраться.
Настройки Wi-Fi на компьютере
Собственно все настройки по этой части, точнее настройки беспроводного адаптера, находятся в центре управления сетями. И получить к ним доступ очень просто. Нажмите на значок сети правой кнопкой мыши и выберите Центр управления сетями и общим доступом. Затем, слева выберите Изменение параметров адаптера.
 Если, в открывшемся окне нет соединения, которое называется Беспроводное сетевое соединение, или Беспроводная сеть (в Windows 8), но вы уверены, что Wi-Fi адаптер на вашем компьютере есть, тогда у вас скорее всего просто не установлен драйвер на этот самый беспроводной адаптер. Достаточно, скачать с сайта производителя вашего ноутбука (или адаптера) драйвер для вашей модели и установить его. Подробнее о том, как это сделать, мы расскажем вам в других статьях.
Если, в открывшемся окне нет соединения, которое называется Беспроводное сетевое соединение, или Беспроводная сеть (в Windows 8), но вы уверены, что Wi-Fi адаптер на вашем компьютере есть, тогда у вас скорее всего просто не установлен драйвер на этот самый беспроводной адаптер. Достаточно, скачать с сайта производителя вашего ноутбука (или адаптера) драйвер для вашей модели и установить его. Подробнее о том, как это сделать, мы расскажем вам в других статьях.
После установки драйвера, у вас все должно заработать и вы сможете подключится к Wi-Fi.
Если же Беспроводное сетевое соединение есть, то посмотрите, какой возле него статус соединения. Возможно, оно просто отключено. нажмите на него правой кнопкой мыши и выберите “включить“.
Так же, попробуйте включить Wi-Fi на ноутбуке сочетанием клавиш. Как правило, это клавиша Fn + клавиша из ряда F1, F2 и т. д. Ищите клавишу со значком сети.
 Если беспроводной адаптер включен, но вы хотите открыть его настройки, то просто нажмите на это подключение правой кнопкой мыши и выберите пункт Свойства.
Если беспроводной адаптер включен, но вы хотите открыть его настройки, то просто нажмите на это подключение правой кнопкой мыши и выберите пункт Свойства.
 Каких-то особых настроек вы там не увидите. Разве что, можно проверить параметры получения IP и DNS для этого адаптера, или задать статически параметры. Что бы это сделать, выделите протокол версии 4 TCP/IPv4 и нажмите кнопку Свойства. Мы рекомендуем для начала выставить автоматическое получение IP.
Каких-то особых настроек вы там не увидите. Разве что, можно проверить параметры получения IP и DNS для этого адаптера, или задать статически параметры. Что бы это сделать, выделите протокол версии 4 TCP/IPv4 и нажмите кнопку Свойства. Мы рекомендуем для начала выставить автоматическое получение IP.
 Вот собственно и все настройки беспроводных сетей. Еще, есть список всех сетей, к которым вы когда либо подключались, или на данный момент подключены. Там можно менять параметры определенных сетей (а не самого адаптера, как мы делали выше), или же вообще удалять беспроводные сети. Находятся эти настройки в том же Центре управления сетями и общим доступом, в разделе Управление беспроводными сетями.
Вот собственно и все настройки беспроводных сетей. Еще, есть список всех сетей, к которым вы когда либо подключались, или на данный момент подключены. Там можно менять параметры определенных сетей (а не самого адаптера, как мы делали выше), или же вообще удалять беспроводные сети. Находятся эти настройки в том же Центре управления сетями и общим доступом, в разделе Управление беспроводными сетями.
 Думаю, что эти небольшие подсказки помогут вам разобраться с настройкой беспроводного соединения в операционной системе Windows. Если же у вас остались какие-то вопросы, то оставляйте их в комментариях, постараемся помочь быстрым ответом.
Думаю, что эти небольшие подсказки помогут вам разобраться с настройкой беспроводного соединения в операционной системе Windows. Если же у вас остались какие-то вопросы, то оставляйте их в комментариях, постараемся помочь быстрым ответом.
С помощью домашней беспроводной сети можно получить доступ к Интернету в разных местах вашего дома. В этой статье описаны основные действия по настройке беспроводной сети и началу ее использования.
Приобретение необходимого оборудования
Чтобы создать собственную беспроводную сеть, необходимы указанные ниже компоненты.
Широкополосное подключение к Интернету и модем. Широкополосное подключение к Интернету — это высокоскоростное подключение. Наиболее распространены следующие типы широкополосного подключения: с помощью технологии DSL и с помощью кабеля. Чтобы получить услуги широкополосного подключения, обратитесь к поставщику услуг Интернета. Обычно технологию DSL используют телефонные компании, а подключение с помощью кабеля — компании кабельного телевидения. Часто поставщики услуг Интернета предлагают широкополосные модемы. Кроме того, в дополнение к модемам некоторые поставщики услуг Интернета предлагают беспроводные маршрутизаторы. Вы также можете найти это оборудование в магазинах электроники и компьютерной техники или в интернет-магазинах.
Беспроводной маршрутизатор. Маршрутизатор пересылает данные между вашей сетью и Интернетом. При использовании беспроводного маршрутизатора вы можете подключить компьютеры к своей сети, используя радиосвязь вместо проводов. Существует несколько типов технологий беспроводной сети, в том числе 802.11a, 802.11b, 802.11g, 802.11n, 802.11ac и 802.11ax.
Беспроводной сетевой адаптер. Беспроводной сетевой адаптер — это устройство, с помощью которого ваш компьютер подключается к беспроводной сети. Чтобы подключить портативный или настольный компьютер к беспроводной сети, он должен быть оснащен беспроводным сетевым адаптером. Многие ноутбуки и планшеты, а также некоторые настольные компьютеры поставляются с беспроводными сетевыми адаптерами.
Чтобы проверить, оснащен ли ваш компьютер беспроводным сетевым адаптером, выполните указанные ниже действия.
-
Выберите Начните , введите диспетчер устройств в поле поиска, а затем выберите Диспетчер устройств.
-
Разверните узел Сетевые адаптеры.
-
Найдите необходимый сетевой адаптер. В его имени может встречаться слово беспроводной.
Настройка модема и подключения к Интернету
После того как у вас будет в наличии все необходимое оборудование, вам потребуется настроить модем и подключение к Интернету. Если модем не настроен поставщиком услуг Интернета, самостоятельно подключите модем к компьютеру и Интернету, выполнив инструкции, поставляемые в комплекте с модемом. Если в модеме используется технология DSL, подключите его к телефонной розетке. Если вы используете кабель, подключите модем к разъему.
Размещение беспроводного маршрутизатора
Разместите беспроводной маршрутизатор в месте, в котором уровень его сигнала будет максимальным, а уровень помех — минимальным. Для достижения наилучших результатов следуйте указанным ниже советам.
Разместите беспроводной маршрутизатор в центре дома или квартиры. Разместите маршрутизатор как можно ближе к центру дома или квартиры, чтобы его радиосигнал равномерно охватывал все уголки дома.
Разместите беспроводной маршрутизатор над полом вдали от стен и металлических объектов, например от металлических шкафов. Чем меньше физических препятствий между компьютером и беспроводным маршрутизатором, тем сильнее будет его сигнал.
Уменьшите уровень помех. Некоторое сетевое оборудование использует радиоканал с частотой 2,4 ГГц. Эту же частоту использует большая часть микроволновых печей и многие беспроводные телефоны. Если вы включите микроволновую печь или вам позвонят на беспроводный телефон, то сигнал беспроводного маршрутизатора может быть временно прерван. Вы можете избежать большей части таких проблем, используя беспроводный телефон, работающий на более высокой частоте, например на частоте 5,8 ГГц.
Обеспечение безопасности беспроводной сети
Безопасность сети всегда важна. При использовании беспроводной сети этот вопрос становится еще более актуальным, так как сигнал вашей сети может выходить за пределы дома. Если вы не обезопасите свою сеть, посторонние люди с компьютерами могут получить доступ к вашим подключенным к сети компьютерам и воспользоваться вашим подключением к Интернету.
Чтобы повысить безопасность своей сети, выполните указанные ниже действия.
Измените имя пользователя и пароль по умолчанию.Это помогает защитить маршрутизатор. Большинство изготовителей маршрутизаторов указывают на маршрутизаторах имя пользователя, пароль и имя сети (SSID), используемые по умолчанию. Посторонние могут воспользоваться этой информацией для доступа к вашему маршрутизатору втайне от вас. Чтобы избежать этого, измените имя пользователя и пароль для доступа к маршрутизатору, используемые по умолчанию. Инструкции можно найти в документации по эксплуатации устройства.
Настройте ключ безопасности (пароль) беспроводной сети. В беспроводных сетях используются ключи безопасности сети, позволяющие защитить сети от несанкционированного доступа. Рекомендуем использовать Wi-Fi защищенного Access 3 (WPA3), если маршрутизатор и компьютер поддерживают его. Дополнительные сведения, в том числе о поддерживаемых типах безопасности и их настройках, см. в документации маршрутизатора.
Некоторые маршрутизаторы поддерживают протокол WPS. Если ваш маршрутизатор поддерживает протокол WPS и подключен к сети, выполните следующие действия, чтобы настроить ключ безопасности сети:
-
В зависимости от того, какая версия Windows установлена на вашем компьютере, выполните одно из следующих действий.
-
В Windows 7 или Windows 8.1 нажмите кнопку Пуск, начните вводить Центр управления сетями и общим доступом, а затем выберите его в списке.
-
В Windows 10 выберите Начните , а затем выберите Параметры> Сетевой & > Состояние > Сети и общий доступ.
-
В Windows 11 выберите Начните ,введите панель управления ,а затем выберите Панель управления > Сеть и Интернет > Сети и общий доступ.
-
-
Выберите Настройка нового подключения или сети.
-
Выберите Создание и настройка новой сети, а затем нажмите кнопку Далее.
Мастер поможет вам создать имя сети и ключ безопасности. Если маршрутизатор поддерживает его, мастер по умолчанию будет поддерживать защиту Wi-Fi Protected Access (WPA2 или WPA3). Мы рекомендуем использовать WPA3, если это возможно, так как оно обеспечивает более безопасную информацию, чем WPA2, WPA или Wired Equivalent Privacy (WEP). С помощью WPA3, WPA2 или WPA также можно использовать passphrase, так что вам не нужно запоминать зашифрованную последовательность букв и цифр.
Запишите ключ безопасности и храните его в надежном месте. Кроме того, вы можете сохранить ключ безопасности на USB-устройстве флэш-памяти, выполнив инструкции мастера. (Сохранение ключа безопасности на USB-устройстве флэш-памяти доступно в Windows 8 и Windows 7, но не в Windows 10 или Windows 11).)
Используйте брандмауэр. Брандмауэр — это оборудование или программное обеспечение, защищающее ваш компьютер от несанкционированного доступа и вредоносного программного обеспечения (вредоносных программ). Если на каждом компьютере в вашей сети работает брандмауэр, вы можете контролировать распространение вредоносного программного обеспечения в сети и защитить свои компьютеры при доступе в Интернет. Брандмауэр Windows включен в состав данной версии Windows.
Подключение компьютера к беспроводной сети
-
В области уведомлений выберите значок Сеть или Wi-Fi.
-
В списке сетей выберите сеть, к которой необходимо подключиться, а затем — пункт Подключиться.
-
Введите ключ безопасности (часто называемый паролем).
-
Следуйте всем дополнительным инструкциям, если они появятся.
Если у вас возникли проблемы с сетью Wi-Fi при использовании Windows 10, см. Wi-Fi проблемы в Windows дополнительные сведения об устранении неполадок.
-
Выберите значок Сеть в области уведомлений, а затем> значок рядом с быстрым параметром Wi-Fi, чтобы увидеть список доступных сетей.
-
Выберите сеть, к которую вы хотите подключиться, и выберите Подключение.
-
Введите ключ безопасности (часто называемый паролем).
-
Следуйте всем дополнительным инструкциям, если они появятся.
Если при использовании Windows 11 у вас возникли проблемы с сетью Wi-Fi, см. Wi-Fi проблемы в Windows дополнительные сведения об устранении неполадок.
Время на прочтение
2 мин
Количество просмотров 7K

Маршалл Ганнелл (Marshall Gunnell)
У вас когда-нибудь было так, что друзья хотят подключиться к вашему Wi-Fi, а вы не можете вспомнить пароль? Или, может быть, вы забыли пароль от Wi-Fi сети, в которой ранее уже регистрировались? Вот как можно решить эти проблемы в Windows 11.
Поиск Wi-Fi пароля в Панели управления (Control Panel)
Этот метод работает, если вы уже имеете Wi-Fi учетную запись, для которой хотите восстановить пароль. Это удобно для вышеописанного сценария с друзьями — вы всегда подключены к своей Wi-Fi сети, поэтому уже не помните пароль, которым хотите поделиться с другом.
Во-первых, откройте Панель управления (Control Panel), а затем кликните мышью на Сеть и Интернет (Network and Internet).

На следующем экране кликните Центр управления сетями и общим доступом (Network and Sharing Center).
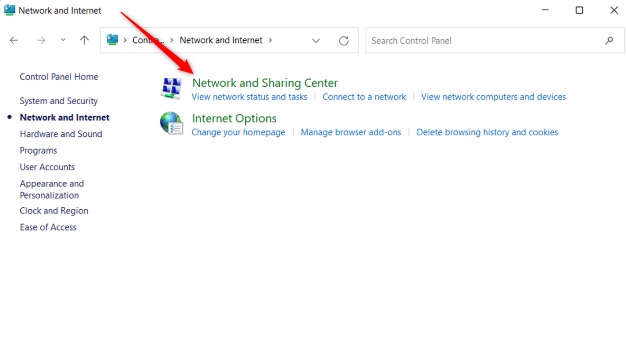
И в открывшемся окне Просмотр основных сведений о сети и настройка подключений (View your basic network information and set up connections) вы увидите вашу активную сеть. Справа от Подключения (Connections) кликните мышью на имени своего Wi-Fi подключения.

Теперь откроется диалоговое окно Статус Wi-Fi (Wi-Fi Status). Кликните Свойства беспроводной сети (Wireless Properties).
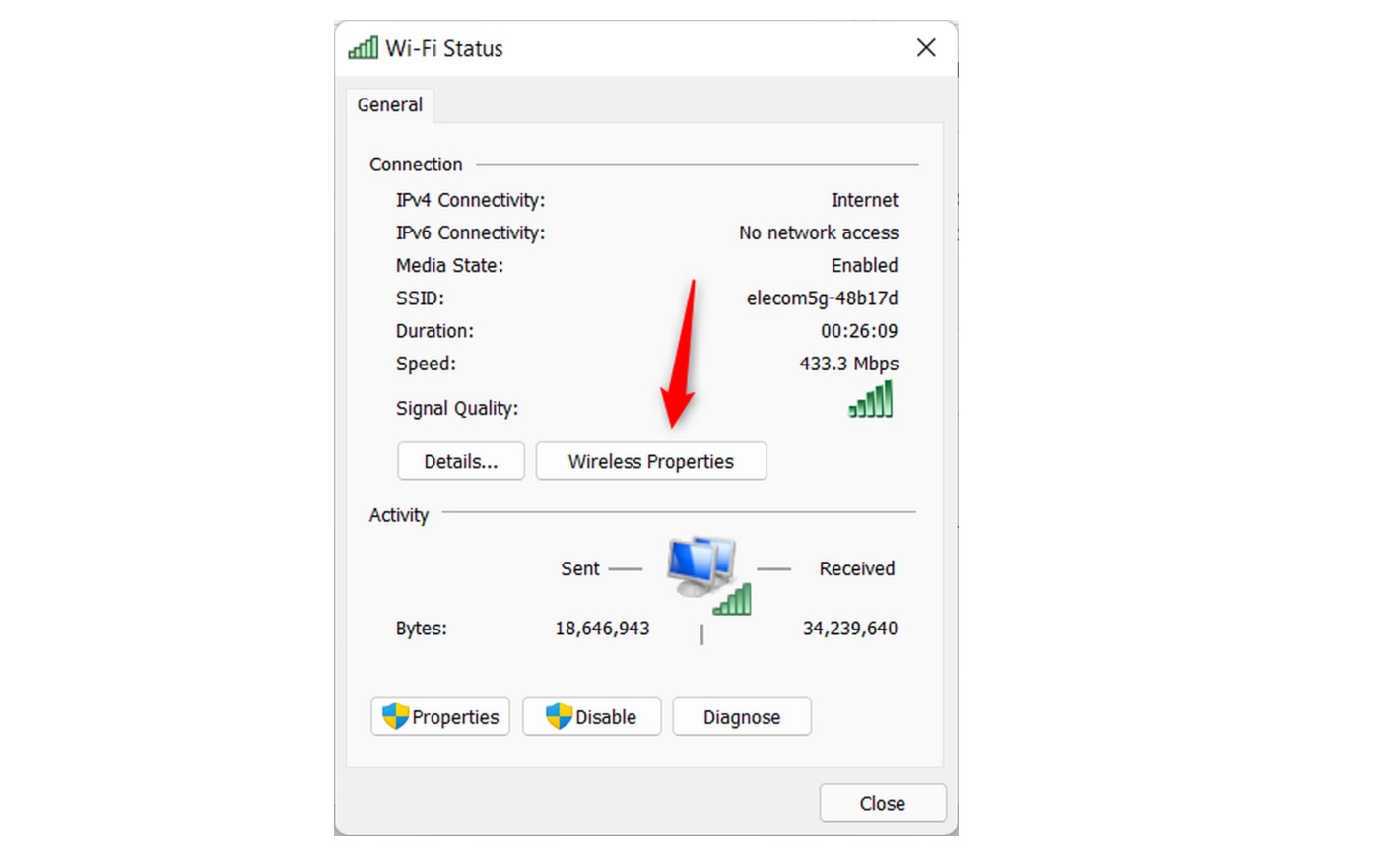
Откроется диалоговое окно Свойства беспроводной сети (Wireless Network Properties). Кликните на вкладке Безопасность (Security), а затем установите флажок Отображать вводимые знаки (Show characters). После этого в текстовом поле Ключ безопасности сети (Network security key) будет показан ваш Wi-Fi пароль.
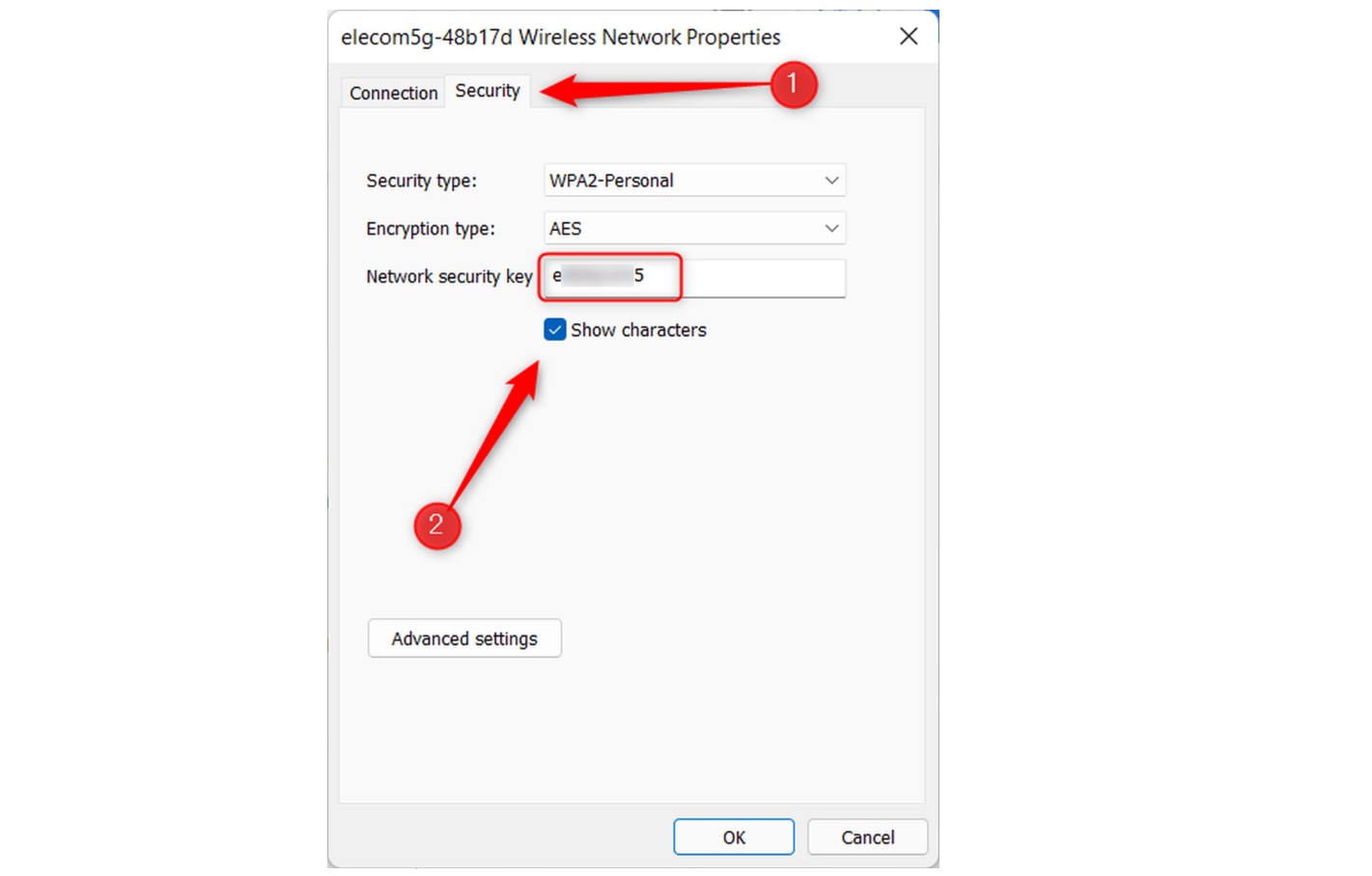
Поиск Wi-Fi пароля с помощью Терминала Windows (Windows Terminal)
Если в данный момент вы не авторизованы в своей Wi-Fi сети, но имеете зарегистрированную учетную запись, то вы можете воспользоваться Терминалом Windows (Windows Terminal), чтобы узнать пароль. Это идеальный вариант, если вам нужно подключиться к сети, но вы не можете найти/вспомнить свой пароль.
Сначала откройте Терминал Windows (Windows Terminal) от имени администратора. Для этого кликните правой клавишей мыши на кнопке с логотипом Windows на панели задач, а затем в появившемся Меню опытных пользователей (Power-User Menu) кликните левой клавишей мыши на Терминале Windows (Администратор) (Windows Terminal (Admin)).

Далее выполните команду:
netsh wlan show profile “[Wi-Fi name]” key=clear
Вместо [Wi-Fi name] напишите имя своей настоящей Wi-Fi сети. Например:
netsh wlan show profile “elecom5G-48b17d” key=clear

Система выдаст разнообразную информацию о вашей Wi-Fi сети, включая и пароль. Вы найдете его в разделе Параметры безопасности (Security settings) справа от строки Содержимое ключа (Key Content).
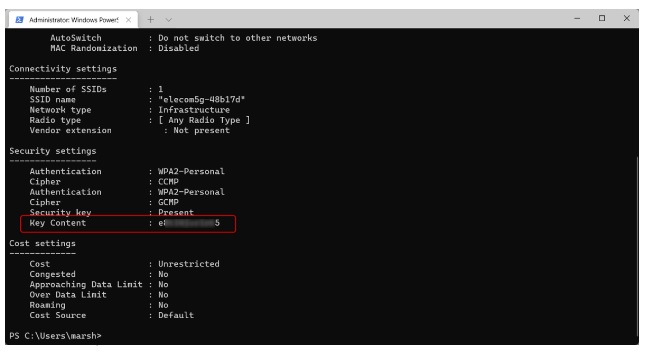
Вот и все, что нужно сделать.
Управление паролями это важная мера по обеспечению безопасности вашего роутера и домашней сети. Если вы потеряете свой пароль, то лучшее, что можно будет сделать, это изменить его.
Источник: How to find your Wi-Fi password in Windows 11
Интернет – современное благо человечества, которым пользуется каждый владелец стационарного ПК или ноутбука. А потому важно знать, как на операционной системе Windows 10 включить Вай-Фай на компьютере.
Операция выполняется при помощи встроенных средств устройства и обычно не вызывает никаких проблем. Но в процессе настройки может выскочить ошибка, и этот факт тоже нужно принимать во внимание.
Wi-Fi – это вид беспроводного подключения к интернету. При его реализации компьютер обращается к роутеру, который принимает сигнал посредством кабеля, а затем распространяет его по воздуху в определенном радиусе. Следовательно, для доступа к сети человек должен обзавестись маршрутизатором и оплатить тариф у своего провайдера. Заключительным шагом является настройка роутера путем авторизации в профиле (входные данные указываются в договоре), а затем остается установить соединение на компьютере или на ноутбуке.

Вот как выполняется подключение:
- Присмотритесь к Панели задач, в правом углу которой должна располагаться иконка «Сеть».

- Кликните по ней ЛКМ и выберите из предложенного списка свой маршрутизатор.
- Нажмите на кнопку «Подключиться» и при необходимости установите флажок «Подключаться автоматически», чтобы в дальнейшем не повторять операцию.

- Введите пароль от роутера.
- Подтвердите подключение нажатием на кнопку «Далее».

Важно. Отсутствие значка «Сеть» в Панели задач свидетельствует о том, что компьютер лишен Wi-Fi-адаптера или не имеет соответствующих драйверов.
Подключение происходит моментально, и буквально через пару секунд вы можете серфить интернет через браузер или скачивать большие файлы. А при необходимости от роутера можно отключиться, выбрав другой маршрутизатор.
Изменение параметров Wi-Fi
К числу основных параметров относятся тип шифрования и ключ безопасности. При желании можно изменить стандартные значения, и настроить беспроводную сеть по своему усмотрению:
- Щелкните ПКМ по значку «Сеть».
- Выберите пункт «Центр управления сетями и общим доступом».

- Нажмите на надпись «Беспроводная сеть…», которая находится рядом с названием подключения.
- Нажмите на кнопку «Свойства беспроводной сети».
- Измените текущие настройки или перейдите в «Дополнительные параметры».
- Сохраните изменения.

Также широкий спектр настроек представлен в меню самого роутера, где, в частности, присваивается имя сети, а также задается пароль. Для входа в этот интерфейс необходимо ознакомиться с деталями договора и характеристиками оборудования.
Здесь, как правило, указывается запрос для попадания в меню настроек (обычно 192.168.0.1 или 192.168.1.1). После ввода запроса в адресной строке браузера открывается необходимый интерфейс, где остается авторизоваться, указав логин и пароль (обычно «admin» в обоих случаях). Дальнейшие действия зависят от марки и модели маршрутизатора, а также от особенностей интерфейса.
Как пользоваться
В наше время интернет без проводов (Wi-Fi) стал обыденностью. Его намного легче настроить, в отличие от проводного соединения, а также таким подключением проще управлять. Так, если вы захотите отключиться от текущей сети, то понадобится:
- Кликнуть ЛКМ по иконке «Сеть».

- Выделить свое подключение.
- Нажать на кнопку «Отключиться».

Здесь же будет доступна кнопка для перехода в «Свойства». Компьютер на базе операционной системы Windows 10 не ограничивает пользователя в количестве Wi-Fi-соединений без кабеля. Да, одновременно ПК может быть подключен только к одному маршрутизатору, но владелец устройства имеет право свободно переключаться между доступными сетями.
Те подключения, для которых был выставлен значок «Подключаться автоматически», будут настраиваться самостоятельно, как только компьютер попадет в радиус действия маршрутизатора. Если соединение еще не было настроено – вкладка «Сеть» предложит выполнить операцию вручную.
На заметку. Беспроводные сети делятся на частные и публичные. Обычно первые используются дома или в офисе, требуя от пользователя ввод пароля. Ко вторым можно подключиться без пароля (такие точки доступа есть в кафе и других общественных пространствах), но необходимо пройти авторизацию по номеру телефона после запуска браузера.

Что делать, если нет кнопки включения?
Как правило, на ноутбуках одна из клавиш F-ряда (чаще всего – «F9») сопровождается значком «Сеть», позволяя в одно касание включать и выключать Wi-Fi. Если ее нет, то можно обратиться к наэкранной кнопке, о которой ранее рассказывалось в материале.
В нашем случае под «кнопкой включения» понимается значок «Сеть», расположенный в Панели задач. Если кликнуть по нему ЛКМ, перед пользователем открывается список доступных подключений, а также здесь предлагается выполнить сопряжение с одним из найденных маршрутизаторов.

Иногда вместо логотипа «Сеть» отображается значок в виде монитора с кабелем и красным крестиком. Обычно это является свидетельством отсутствия Wi-Fi-адаптера на компьютере, но в то же время шибка возникает на устройствах, которые оснащены всеми необходимыми видами оборудования. Для принудительной настройки соединения потребуется:
- Щелкнуть по значку ПКМ.
- Выбрать «Центр управления сетями и общим доступом».

- Найти в списке название своего роутера.
- Кликнуть по нему ПКМ.
- Нажать на кнопку «Включить».

Мало того, что после этого вы сможете выходить в интернет, так еще и логотип «Сеть», столь важный для настройки подключения, вернется на Панель задач.
Возможные проблемы и их решения
Отсутствие кнопки включения – не единственная проблема, с которой сталкиваются владельцы ПК, желающие подключиться к беспроводной сети. Бывает, что даже после настройки синхронизации выйти в интернет не получается. Ниже рассмотрим самые частые ошибки и предложим оптимальные способы их устранения.
Подключение ограничено
Самой частой проблемой среди тех, кто все-таки подключился к маршрутизатору, становится появлении ошибки «Подключение ограничено». Неполадки выражаются не только в отображении оповещения под названием соединения, но и в невозможности открыть страницы в интернете.
Единой причины возникновения проблемы нет, а потому можно лишь дать несколько рекомендаций:
- Перезагрузите компьютер и роутер.

- Проверьте состояние лицевого счета.
- Убедитесь, что кабель, подключенный к роутеру, не поврежден.
- Переподключитесь к маршрутизатору и проверьте его настройки.
- Обновите драйверы.

Чаще всего ошибка исчезает после переподключения или перезагрузки одного из устройств, участвующих в цепи. За более подробными инструкциями рекомендуется обращаться к провайдеру или в службу поддержки разработчиков оборудования.
Проблемы с драйверами
Wi-Fi на компьютере работает за счет адаптера, для которого предусмотрено специальное ПО. Его необходимо своевременно обновлять, чтобы не сталкиваться со сложностями при подключении:
- Кликните ПКМ по иконке «Пуск».
- Запустите «Диспетчер устройств».

- Раскройте вкладку «Сетевые адаптеры».
- Щелкните ПКМ по названию своего оборудования.

- Нажмите на кнопку «Обновить драйвер».

Также программное обеспечение можно обновить вручную, скачав дистрибутив с официального сайта, или переустановить, предварительно удалив его через Диспетчер устройств.
Адаптер не активен
Бывает, что проблемы вызваны деактивацией адаптера. Тогда нужно вновь обратиться к Диспетчеру устройств, щелкнуть ПКМ по названию элемента и нажать на кнопку «Задействовать». После этого адаптер заработает.
Сеть недоступна
Некоторые пользователи жалуются на то, что иконка «Сеть» после подключения к сети остается неактивной. В подобной ситуации рекомендуется:
- Открыть «Параметры» через меню «Пуск».

- Перейти в раздел «Сеть и Интернет», а затем – «Wi-Fi».

- Активировать ползунок под заголовком «Беспроводная сеть».

Если и это не поможет, то решение проблемы будет скрываться в переустановке драйверов оборудования или их обновлении. Кроме того, стоит попытаться переподключить адаптер или роутер.
В самолете
Обратите внимание, что при активации режима «В самолете» доступ к Wi-Fi ограничивается. Для выхода в интернет требуется отключить параметр в «Параметрах» через раздел «Сеть и Интернет». Также соответствующая кнопка находится в Панели задач.
Как узнать пароль от WiFi сети – это актуальная тема, так как очень часто встречаются такие случаи, когда пользователи просто забывали свой ключ. Конечно, можно сбросить параметры роутера (точки доступа), но не всегда есть такая возможность, да и не каждый сможет потом заново настроить маршрутизатор.
Во избежание таких ситуаций следует записывать данные в блокнот. Более того, это позволит в дальнейшем быстро просмотреть его, если, к примеру, нужно подключить новое устройство. Итак, как узнать пароль от вайфая?
Содержание
- 1 Как узнать пароль к собственной беспроводной сети
- 1.1 Как узнать ключ от WiFi в операционной системе
- 1.2 Как узнать пароль от WiFi в Windows: Видео
- 1.3 Как узнать ключ от своего WiFi подключения в параметрах роутера
- 2 Как узнать пароль через командную строку
- 3 Как узнать пароль через WirelessKeyView
- 3.1 Как легко узнать IP адрес WiFi роутера: Видео
- 3.2 Как узнать пароль от своего WiFi подключения в параметрах роутера: Видео
Как узнать пароль к собственной беспроводной сети
Существует два методов, как узнать пароль от вай-фай:
- В операционной системе.
- В параметрах роутера.
Но стоит отметить, что в первом случае ваш компьютер должен быть подключен к роутеру (необязательно в настоящий момент, но когда-либо ранее). Дело в том, что система сохраняет данные подключения, благодаря чему при следующих попытках все происходит автоматически, а пользователю не нужно вводить ключ. Это означает, что мы всегда можем посмотреть эти данные.
При этом второй способ позволяет узнать ключ от беспроводного подключения, даже если компьютер ни разу не был подключен к маршрутизатору. Это может быть, к примеру, после переустановки Windows или если вы приобрели новый ПК. Итак, давайте рассмотрим оба метода, как посмотреть пароль от Wi-Fi роутера.
Как узнать ключ от WiFi в операционной системе
Для этого нам нужно будет открыть свойства подключения. В этом случае ваш ПК должен быть подключен к сети на момент выполнения дальнейших действий. Итак, находим значок сети в трее (область в нижнем правом углу экрана). Нажимаете на него правой кнопкой мышки и открываете «Центр управления сетями».
В появившемся окне в центре вы увидите тип подключения (домашняя, общественная или рабочая группа), а также название сети. Если посмотреть правее, то вы увидите надпись «Беспроводное сетевое соединение» в Windows 7 или «Беспроводная сеть» в Windows 8 и название роутера.
Нажимаете на эту надпись. Откроется окно состояния подключения. Отсюда мы можем попасть в различные настройки беспроводного соединения. Нас интересует кнопка «Свойства беспроводной сети». При нажатии на нее вы откроете ее свойства. Открывшееся окно имеет две вкладки:
- Подключение.
- Безопасность.
Нас интересует вторая. Нажимаете на нее и видите тип безопасности, вид шифрования, а также ключ. Но пароль скрыт. Чтобы его увидеть, необходимо просто поставить галочку в пункте «Отображать вводимые знаки». Здесь вы можете посмотреть, какой пароль от сети WiFi используется в данный момент.
Стоит отметить, что открыть свойства беспроводного соединения можно и другим способом. Для этого снова открываем центр управления. В появившемся окне выбираем пункт «Управление беспроводными сетями». После этого вы увидите список сетей, к которым когда-либо был подключен ваш компьютер. Выбираете нужное название и нажимаете на него правой кнопкой мышки. Выбираете свойства. Дальше все точно так же, как и было описано выше.
Стоит отметить, что второй вариант отвечает на вопрос, как узнать свой пароль от вай фая без подключения к сети. Другими словами, если ваш ноутбук на данный момент не подключен к маршрутизатору, но был соединен с ним когда-либо раньше.
Как узнать пароль от WiFi в Windows: Видео
Как узнать ключ от своего WiFi подключения в параметрах роутера
Итак, как узнать пароль Wi-Fi сети в меню настроек маршрутизатора? Данный метод позволяет узнать нужную информацию, даже если вы никогда раньше небыли подключены к устройству. Но в таком случае вам потребуется кабельное соединение. Роутер имеет несколько портов для такого соединения. Вставляете интернет-кабель в один из них, а второй конец в соответствующее гнездо ноутбука или ПК.
После этого открываете любимый браузер и в адресной строке прописываете IP вашего роутера. Чтобы его узнать достаточно посмотреть инструкцию. Если ее нет, то необходимая информация должна быть указана на самом маршрутизаторе, просто внимательно осмотрите устройство со всех сторон. Если вы все же не смогли найти нужный IP-адрес, то на помощь приходит командная строка.
Если у вас установлена Windows 7, то открыть ее можно при помощи комбинации клавиш Windows+R. В появившемся окне просто пропишите CMD и нажмите «Ок». Если вы используете восьмерку, то одновременно нажмите клавиши Windows и X. В появившемся меню выберите пункт «Командная строка (администратор)».
Итак, здесь нам нужно выполнить нехитрую команду – ipconfig. Программа выдаст информацию о сети. Здесь нам нужно найти основной шлюз. Его значение – это и есть IP-адрес роутера, к которому вы подключены. Прописываем это значение в браузере (в адресной строке) и нажимаем «Enter».
Как узнать пароль через командную строку
Начнем с того, как узнать пароль от WiFi через командную строку. Этот метод подойдет для операционок Виндовс 7, 8 и 10 ревизии. Обязательное условие – компьютер должен хотя бы однажды подключиться к нужной сети.
- Нажимаем сочетание кнопок “Win+R”.
- В появившемся окне прописываем задачу cmd, щелкаем “Ок”. Кстати, на 10-й “винде” это окно вызывается из меню “Пуск”.
- В строке C:/Users прописываем первую команду “netsh wlan show profiles”. Она открывает информацию о всех линиях, к которым ранее присоединялся настольник.
- После того, как все профили открыты, ниже пишем новую команду “netsh wlan show profiles name=_____key=clear”. На месте прочерка запишите никнейм нужной сети и нажмите “Enter”.
Кейген находится внизу страницы в поле “Содержимое ключа”.
Как узнать пароль через WirelessKeyView
Сейчас расскажем, как на компьютере посмотреть пароль от WiFi на Windows с помощью программы “WirelessKeyView”
Эту программу не нужно устанавливать, достаточно открыть исполняемый файл. Советуем на время использования отключить антивирус, чтобы не возникло проблем. Дело в том, что защита от вирусов принимает утилиту за вредоносное ПО и блокирует загрузку. Действуем следующим образом:
- Напишите название в поисковике и скачайте русскоязычную версию для Windows, установленной на компьютере (64 и 32 бит).
- Загрузится архив с двумя файлами. Распакуйте их в одну папку. Это нужно сделать для того, чтобы программа открылась на русском языке.
- Кликните правой кнопкой мыши файл “WirelessKeyView.exe” и выберите пункт “Запуск от имени администратора”.
- Больше ничего делать не нужно. Утилита автоматически отобразит все доступные подключения. Пароли к ним находятся в столбце “Key ASCII”.
Это одни из самых действенных методов, как на компьютере узнать пароль от вайфая.
Как легко узнать IP адрес WiFi роутера: Видео
Если все сделано правильно, то откроется окно, в котором нужно будет вписать логин и пароль для входа в интерфейс. Изначально производитель устанавливает следующие значения – admin, admin соответственно. После этого нажимаете «Ок». Вот мы и вошли в параметры маршрутизатора. Но, как здесь узнать свой пароль от WiFi?
Мы рассмотрим, как это сделать на примере роутера D-LinkDir-615. Но стоит отметить, что все они работают по одному принципу. Различие только в названиях некоторых пунктов и в оформлении интерфейса. Итак, внизу экрана есть кнопка «Расширенные настройки». Нажимаем ее. Появится несколько дополнительных пунктов. Нас интересует раздел «WiFi». В нем мы видим настройки безопасности. Входим в них. Здесь мы видим сетевую аутентификацию и ключ шифрования PSK. Второе – это и есть пароль от вашего WiFi соединения.
Здесь же его можно изменить на любой удобный для вас.
Как узнать пароль от своего WiFi подключения в параметрах роутера: Видео
Теперь вы знаете, как узнать пароль от вашего вай-фая в операционной системе и в настройках маршрутизатора. Как можно посмотреть пароль от сети WiFi, если используется другая модель роутера? Все делается аналогичным способом. Нужно найти настройки беспроводной сети (Wireless) и войти в подпункт «Настройки безопасности» (Security settings).

Имею опыт работы в ИТ сфере более 10 лет. Занимаюсь проектированием и настройкой пуско-наладочных работ. Так же имеется большой опыт в построении сетей, системном администрировании и работе с системами СКУД и видеонаблюдения.
Работаю специалистом в компании «Техно-Мастер».
