Устранение проблем с поиском обновлений в Windows 7

Установка обновлений на компьютер позволяет не только сделать систему максимально соответствующей современным требованиям, но и залатать уязвимости, то есть повысить уровень защиты от вирусов и злоумышленников. Поэтому своевременная установка апдейтов от Microsoft – это очень важный элемент обеспечения производительности и работоспособности ОС. Но некоторые пользователи сталкиваются с такой неприятной ситуацией, когда система не может найти обновления или ищет их бесконечно долго. Посмотрим, как данная проблема решается на компьютерах с Виндовс 7.
Причины и варианты устранения проблемы
Особенно часто пользователи сталкиваются с тем, что поиск обновлений не заканчивается, после установки «чистой» версии Windows 7, которая ещё не содержит в себе никаких апдейтов.

Этот процесс может длиться бесконечно долго (иногда, к тому же, нагружая систему через процесс svchost.exe), а может завершиться ошибкой.

В этом случае нужно вручную инсталлировать необходимые обновления.
Но бывают и такие случаи, когда проблема вызвана определенными неполадками в системе или же вирусами. Тогда нужно произвести ряд дополнительных действий по её устранению. Наиболее известные способы нами рассмотрены ниже.
Способ 1: WindowsUpdateDiagnostic
Если вы не можете самостоятельно определить причину, почему система фактически не ищет апдейты, то в этом вам поможет специальная утилита от Microsoft – WindowsUpdateDiagnostic. Она сама определит и по возможности исправит неполадки.
- Запустите загруженную утилиту. В открывшемся окошке будет список того, что именно нужно проверить. Выделите позицию «Центр обновления Windows» (или «Windows Update») и нажмите «Далее».

Активируется процедура сканирования системы на предмет проблем с обновлением.


Но бывают и такие ситуации, когда WindowsUpdateDiagnostic самостоятельно не может решить проблему, тем не менее выдавая её код. В этом случае нужно забить этот код в любую поисковую систему и посмотреть, что он означает. Возможно, после этого вам нужно будет проверить диск на ошибки или систему на предмет целостности файлов с последующим восстановлением.
Способ 2: Установка пакета обновления
Как уже говорилось выше, одной из причин, по которой не приходят обновления, является отсутствие определенных апдейтов. В этом случае требуется скачать и установить пакет KB3102810.
- Но перед установкой загруженного пакета KB3102810 требуется отключить службу «Центр обновления Windows». Для этого необходимо перейти в «Диспетчер служб». Щелкайте «Пуск» и выбирайте «Панель управления».

Переходите по пункту «Система и безопасность».

Откройте раздел «Администрирование».

В списке системных утилит и инструментов найдите наименование «Службы» и переместитесь по нему.

Запускается «Диспетчер служб». Отыщите в нем наименование «Центр обновления Windows». Если элементы в списке выстроены в алфавитном соответствии, то оно будет располагаться ближе к концу перечня. Выделите указанный элемент, а затем в левой части интерфейса «Диспетчера» щелкайте по надписи «Остановить».

Будет выполнена процедура деактивации службы.

Теперь служба деактивирована, о чем свидетельствует исчезновение статуса «Работает» напротив её названия.

Далее можно переходить непосредственно к установке обновления KB3102810. Для этого кликайте двойным щелчком левой кнопки мыши по заранее загруженному файлу.

Будет запущен автономный установщик Виндовс.

Затем автоматически откроется диалоговое окно, в котором вы должны подтвердить намерение установить пакет KB3102810, нажав «Да».
После этого произойдет установка необходимого обновления.

После её окончания перезагрузите компьютер. Затем не забудьте заново включить службу «Центр обновления Windows». Для этого перейдите в «Диспетчер служб», выделите нужный элемент и нажмите «Запустить».

Будет выполнен запуск службы.

После её активации напротив наименования элемента должен отобразиться статус «Работает».

В некоторых случаях дополнительно может потребоваться установка обновлений KB3172605, KB3020369, KB3161608 и KB3138612. Их инсталляция выполняется по тому же алгоритму, что и KB3102810, а поэтому подробно останавливаться на её описании мы не будем.
Способ 3: Устранение вирусов
К проблеме с поиском обновлений может привести также вирусное заражение компьютера. Некоторые вирусы специально устраивают эту неполадку, чтобы у пользователя путем установки апдейтов не было возможности залатать уязвимости системы. Для проверки компьютера на наличие вредоносного кода необходимо использовать специальные утилиты, а не штатный антивирус. Например, можно использовать Dr.Web CureIt. Эта программа не требует установки, а поэтому может выполнять главную свою функцию даже на зараженных системах. Но все-таки для того, чтобы повысить вероятность обнаружения вируса, мы советуем запускать проверку через LiveCD/USB или выполнять её с другого компьютера.

Как только утилита обнаружит вирус, она тут же сообщит вам об этом через свое рабочее окно. Останется только следовать тем советам, которые в нем отображаются. В некоторых случаях даже после удаления вредоносного кода проблема с поиском обновлений остается. Это может говорить о том, что вирусная программа нарушила целостность системных файлов. Тогда вам нужно выполнить проверку при помощи встроенной в Виндовс утилиты sfc.
В подавляющем большинстве случаев проблема с поиском обновлений вызвана, как бы странно это ни казалось, отсутствием необходимых апдейтов в системе. В этом случае достаточно просто обновиться вручную, инсталлировав недостающие пакеты. Но бывают случаи, когда данную неполадку вызывают различные сбои или вирусы. Тогда вам на помощь придет, соответственно, специализированная утилита от Microsoft и антивирусные программы.
Источник
(Решено) Windows 7 бесконечно ищет обновления – почему и что делать
Приветствую!
Операционная система Windows 7 не сдаёт позиций и по сей день является самой популярной. Её используют миллионы пользователей по всему миру. И неимоверно огорчает, когда в ней возникают сбои и другие внештатные ситуации.
Одна из них – постоянный (непрекращающийся) поиск обновлений в Windows 7. Никаких ошибок при этом не возникает, просто идёт постоянный поиск. Эту актуальную проблему мы и будем решать, рассмотрев несколько эффективных способов.
Содержание:
Способ первый – перезапуск службы обновлений Windows
- Нам необходимо открыть системное окно служб Windows. Для этого нажмите комбинацию клавиш Win + R (как нажать), в открывшемся окне введите «services.msc» (без кавычек) и нажмите по ниже располагающейся кнопке под именем OK.

В открытом окне служб Windows найдите пункт под именем «Центр обновления Windows» и кликните по нему двойным щелчком мыши, дабы открылось окно управления данной службой.

Находясь в нем, нажмите по находящейся там кнопке с надписью Остановить. После чего, не закрывая данное окно, переходите к следующему шагу.

Нам необходимо перейти в техническую папку, где Windows хранит технические файлы и логи, что формируются при поиске обновлений. В процессе поиска в лог может закрасться ошибка, которая и вызывает бесконечный поиск обновлений. Очистка данной директории не окажет негативного влияния на систему, необходимые файлы и папки будут созданы вновь при следующем сканировании обновлений.
И так, чтобы перейти в эту техническую папку, необходимо в строке файлового менеджера вписать её путь:
И нажать Enter.
В открывшейся директории необходимо удалить все файлы и папки.

Удалив всё, вернитесь к окну, которое мы оставили открытым в третьем шаге. И в нём уже нажмите по кнопке Запустить.

Если после проеденной манипуляции проблема остаётся, то переходите к следующему варианту решения.
Способ второй – рекомендация от Microsoft по решению проблемы долгого поиска обновлений
- Откройте меню Пуск, введите в находящейся там строке поиска текст «Центр обновления Windows». Чуть выше появится одноимённый пункт – нажмите его.

В окне центра обновлений Windows нажмите по надписи «Настройка параметров», которая находится в левой стороне окна.

В блоке настроек под именем Важные обновления выберите в выпадающем меню пункт под именем «Не проверять наличие обновле…» и нажмите кнопку OK, что находится в нижней части данного окна.

Варианты обновлений существуют как для x86 разрядной Windows, так и для x64. Скачивайте те, что соответствуют разрядности установленной у вас Windows 7. Если вы не знаете разрядность вашей системы, то статья «Как узнать версию (редакцию) и разрядность (битность) Windows 7» вам в этом поможет.
А вот и сами файлы:
- Для x64 (64 бита) варианта Windows 7: файл обновления KB3020369 и KB3172605
- Для x86 (32 бита) варианта Windows 7: файл обновления KB3020369 и KB3172605
Первым установите обновление с буквенно-цифровым индексом KB3020369, а после KB3172605.
Примечание: не волнуйтесь, если при установке какого-либо из приведённых обновлений выскочит ошибка, просто это значит, что конкретно оно было установлено ранее.
По окончании установки обновлений вновь перезагрузите компьютер.
Теперь вам необходимо повторить первый шаг и второй шаг данного руководства, а далее необходимо включить загрузку и установку обновлений. Для этого в окне настройки параметров обновлений в блоке под именем Важные обновления необходимо выбрать в выпадающем меню пункт «Устанавливать обновления автоматически» и нажать OK, дабы сохранить настройку.

Если же по прошествии времени так ничего и не изменилось и проблема с «вечным» поиском не исчезла, то переходите к следующему решению.
Способ третий – использование автономного установщика обновлений для Windows 7
Данный способ базируется на установке обновлений из специально созданного пакета официальных обновлений для Windows 7.
Сторонний разработчик скачал с официального сайта Microsoft большинство обновлений и сделал специальный инсталлятор, который при запуске проверяет систему на отсутствующие обновления и доустанавливает их.

После этого проблема с постоянным поиском обновлений в Windows 7 будет решена, все последующие обновления будут устанавливаться через Центр обновления Windows, как это было ранее.
Сам пакет можно скачать здесь. Там же можно почитать и отзывы от пользователей, которые его используют.
Как мы можем видеть, существует множество действенных решений, одно их которых обязательно вернёт работоспособность Центра обновлений Windows в установленной у вас Windows 7.
В свою очередь, Вы тоже можете нам очень помочь.
Просто поделитесь статьей в социальных сетях и мессенджерах с друзьями.
Поделившись результатами труда автора, вы окажете неоценимую помощь как ему самому, так и сайту в целом. Спасибо!
Источник
Содержание
- Способы устранения проблем
- Причина 1: отключение функции в «Центре обновления Windows»
- Причина 2: остановка службы
- Причина 3: проблемы с работой службы
- Причина 4: отсутствие свободного пространства на диске
- Причина 5: сбой при загрузке компонентов
- Причина 6: ошибки в реестре
- Другие причины
- Вопросы и ответы

Обновление системы до актуального состояния является очень важным фактором её корректной работы и безопасности. Рассмотрим причины, по которым возможны проблемы с установкой обновлений, а также способы их решения.
Способы устранения проблем
Причинами того, что на ПК не загружаются обновления, могут служить, как системные сбои, так и просто выставление настроек самим пользователем, которые мешают обновляться системе. Рассмотрим всевозможные варианты этой проблемы и её решений, начиная с самых простых случаев и заканчивая сложными сбоями.
Причина 1: отключение функции в «Центре обновления Windows»
Самой простой причиной, почему не загружаются и не устанавливаются новые компоненты в Виндовс 7, является отключение такой возможности в «Центре обновления Windows». Естественно, если пользователь желает, чтобы ОС находилась всегда в актуальном состоянии, то эту функцию необходимо включить.
- Если возможность обновляться была отключена именно таким способом, то в системном трее обязательно отобразится иконка «Центра поддержки» в форме флажка, около которого будет находиться белый крест, вписанный в красный круг. Щелкните по данному значку. Появится небольшое окошко. В нем кликайте по надписи «Изменение параметров Центра обновления Windows».
- Откроется окошко выбора параметров «Центра обновления Windows». Для решения проблемы просто нажимайте на «Устанавливать обновления автоматически».


Но по каким-либо причинам даже при выключенной функции указанный выше значок может отсутствовать в системном трее. Тогда существует другая возможность решения проблемы.
- Нажимайте «Пуск». Переместитесь в «Панель управления».
- Жмите «Система и безопасность».
- В появившемся окне нажимайте «Включение или отключение автоматических обновлений».

Туда можно также попасть путем введения команды в окошко «Выполнить». Для многих данный путь кажется быстрее и удобнее. Наберите Win+R. Появится «Выполнить». Введите:
wuappНажимайте «OK».
- Откроется «Центр обновления». В боковом меню щелкните «Настройка параметров».
- При любом из двух вышеописанных вариантов действий появится окно выбора способа установки новых компонентов. Если в поле «Важные обновления» установлен параметр «Не проверять наличие обновлений», то это и есть причина того, почему система не обновляется. Тогда компоненты не только не устанавливаются, но даже не скачиваются и не ищутся.
- Необходимо щелкнуть по этой области. Откроется перечень из четырех режимов. Рекомендуется задать параметр «Устанавливать обновления автоматически». При выборе режимов «Искать обновления…» или «Загружать обновления…» их установку пользователю придется проводить вручную.
- В этом же окне следует проследить, чтобы напротив всех параметров были установлены флажки. Нажимайте «OK».








Урок: Как включить автоматическое обновление на Виндовс 7
Причина 2: остановка службы
Причиной изучаемой проблемы, может являться и отключение соответствующей службы. Это может быть вызвано, как ручным её отключением кем-то из пользователей, так и системным сбоем. Необходимо её включить.
- Нажимайте «Пуск». Кликайте «Панель управления».
- Жмите «Система и безопасность».
- Войдите в «Администрирование».
- Тут представлен широкий перечень системных утилит. Щелкайте «Службы».

В «Диспетчер служб» можете попасть и иным путем. Для этого вызовите «Выполнить» (Win+R) и введите:
services.mscКликайте «OK».
- Появляется окошко «Службы». Щелкните по наименованию поля «Имя», чтобы выстроить перечень служб в алфавитном порядке. Ищите наименование «Центр обновления Windows». Отметьте его. Если в поле «Состояние» не стоит значение «Работает», то это значит, что служба отключена. При этом, если в поле «Тип запуска» установлено любое значение, кроме «Отключена», то запуск службы можно выполнить, просто нажав по надписи «Запустить» в левой части окна.

Если же в поле «Тип запуска» стоит параметр «Отключена», то вышеуказанным способом запустить службу не получится, так как надпись «Запустить» попросту будет отсутствовать в положенном месте.

Если в поле «Тип запуска» установлен вариант «Вручную», то конечно произвести активацию описанным выше способом можно, но при этом каждый раз после запуска компьютера вам придется производить её вручную, в чем хорошего мало.
- Итак, в случаях, если в поле «Тип запуска» установлено значение «Отключена» или «Вручную», нажимайте по названию службы дважды левой кнопкой мышки.
- Появляется окно свойств. Щелкните по области «Тип запуска».
- В открывшемся списке выберите «Автоматически (отложенный запуск)».
- Затем щелкайте «Запустить» и «OK».

Но в некоторых ситуациях кнопка «Запустить» может быть неактивна. Это бывает тогда, когда в поле «Тип запуска» прежним значением было «Отключена». Устанавливайте в таком случае параметр «Автоматически (отложенный запуск)» и жмите «OK».
- Возвращаемся в «Диспетчер служб». Выделите название службы и жмите «Запустить».
- Функция будет включена. Теперь напротив названия службы в полях «Состояние» и «Тип запуска» должны отображаться значения соответственно «Работает» и «Автоматически».











Причина 3: проблемы с работой службы
Но бывает ситуация, когда служба вроде бы запущена, но, тем не менее, работает неправильно. Конечно, проверить так ли это на самом деле не удастся, но если стандартные способы включения функции не помогли, то проделываем следующие манипуляции.
- Зайдите в «Диспетчер служб». Выделите «Центр обновления Windows». Нажмите «Остановить службу».
- Теперь необходимо перейти в директорию «SoftwareDistribution», чтобы удалить все находящиеся там данные. Это можно сделать при помощи окна «Выполнить». Вызовите его, нажав Win+R. Введите:
SoftwareDistributionЖмите «OK».
- Открывается папка «SoftwareDistribution» в окне «Проводника». Для того, чтобы выделить все её содержимое наберите Ctrl+A. После выделения для его удаления нажмите клавишу Delete.
- Появляется окошко, в котором следует подтвердить свои намерения, нажав «Да».
- После проведения удаления вернитесь в «Диспетчер служб» и произведите запуск службы по тому сценарию, который был уже расписан выше.
- После этого перезагрузите компьютер и попробуйте обновить систему вручную, чтобы не ждать, когда она выполнит эту процедуру автоматически. Перейдите в «Центр обновления Windows» и нажмите «Проверка обновлений».
- Система выполнит процедуру поиска.
- После ее завершения, в случае обнаружения недостающих компонентов, в окошке будет предложено произвести их установку. Нажмите для этого «Установить обновления».
- После этого компоненты должны быть установлены.








Если же данная рекомендация вам не помогла, это значит, что причина проблемы в другом. В этом случае следует использовать те рекомендации, которые приведены ниже.
Урок: Загрузка обновлений Виндовс 7 вручную
Причина 4: отсутствие свободного пространства на диске
Причиной невозможности обновить систему может быть попросту тот факт, что на диске, на котором размещается Windows недостаточно свободного места. Тогда диск необходимо очистить от ненужной информации.
Конечно, легче всего просто удалить определенные файлы или переместить их на другой диск. После удаления не забывайте почистить «Корзину». В обратном случае, даже если файлы и пропадут, то они могут продолжать занимать место на диске. Но бывают и такие ситуации, когда вроде бы и удалять нечего или на диске C присутствует только важный контент, а переместить его на другие диски некуда, так как они тоже все «забиты» под завязку. В этом случае используйте следующий алгоритм действий.
- Щелкните «Пуск». В меню перейдите по наименованию «Компьютер».
- Открывается окно с перечнем носителей информации, подключенных к данному компьютеру. Нас будет интересовать группа «Жесткие диски». В ней представлен список логических дисков, подключенных к компьютеру. Нам понадобится тот диск, на который установлена ОС Windows 7. Как правило, это диск C.
Под наименованием диска указано количество свободного места на нем. Если его меньше 1 Гб (а рекомендуется иметь 3 Гб и более свободного пространства), то это как раз и может служить причиной невозможности обновить систему. Также свидетельством переполненности диска служит индикатор красного цвета.
- Щелкайте по наименованию диска правой кнопкой мышки (ПКМ). В списке выбирайте «Свойства».
- Появляется окошко свойств. Во вкладке «Общие» нажимайте «Очистка диска».
- После этого будут выполнена операция по оценке объема места, которое можно освободить.
- После её завершения появится инструмент «Очистка диска». В нем будет указано, сколько места можно очистить путем удаления той или другой группы временных файлов. Путем установки галочек вы можете сами указать, какие файлы следует удалить, а какие необходимо оставить. Впрочем, можно данные настройки оставлять и по умолчанию. Если вас устраивает объем удаляемых данных, то жмите «OK», в обратном случае нажимайте «Очистить системные файлы».
- В первом случае сразу же произойдет очистка, а во втором опять запустится инструмент сбора информации по оценке объема места, которое можно освободить. На этот раз он будет сканировать также и системные директории.
- Опять откроется окно «Очистка диска». На этот раз в нем будет представлен больший объем удаляемых объектов, так как будут учтены и некоторые системные файлы. Опять расставьте галочки на свое усмотрение, в зависимости от того, что именно вы желаете удалять, а затем нажимайте «OK».
- Появится окошко, в котором спрашивается, действительно ли пользователь готов необратимо удалить выбранные файлы. Если вы уверены в своих действиях, то жмите «Удалить файлы».
- Затем стартует процедура очистки диска.
- После её окончания перезагрузите ПК. Вернувшись в окно «Компьютер», пользователь сможет удостовериться, насколько увеличился объем свободного пространства на системном диске. Если именно его переполненность служила причиной невозможности обновить ОС, то теперь она устранена.











Причина 5: сбой при загрузке компонентов
Причиной того, что не удается обновить систему, может быть сбой при загрузке. Это может быть вызвано системной ошибкой или банальным обрывом интернета. Данная ситуация приводит к тому, что компонент полностью не загружается, а это в свою очередь ведет к невозможности установки других компонентов. В этом случае необходимо очистить кэш загрузок, чтобы компонент загрузился заново.
- Щелкайте «Пуск» и жмите «Все программы».
- Переходите в папку «Стандартные» и ПКМ жмите по «Командная строка». В меню выбирайте «Запустить от имени администратора».
- Чтобы остановить службу, введите в «Командную строку» выражение:
net stop wuauservЩелкайте Enter.
- Для очистки кэша введите выражение:
ren %windir%SoftwareDistribution SoftwareDistribution.OLDЖмите Enter.
- Теперь нужно заново запустить службу, введя команду:
net start wuauservКликайте Enter.
- Можно закрывать интерфейс «Командной строки» и попытаться обновить систему вручную тем методом, который был описан при разборе Причины 3.





Причина 6: ошибки в реестре
Невозможность обновить систему может быть вызвана сбоями в системном реестре. В частности, об этом свидетельствует ошибка 80070308. Для решения этой проблемы выполните ряд действий. Перед началом манипуляций с реестром рекомендуется создать точку восстановления системы или сформировать её резервную копию.
- Чтобы перейти к редактору системного реестра, вызовите окно «Выполнить», набрав Win+R. Введите в него:
RegeditЖмите «OK».
- Происходит запуск окна реестра. Зайдите в нем в раздел «HKEY_LOCAL_MACHINE», а затем выберите «COMPONENTS». После этого обратите внимание на центральную часть окна реестра. Если там находится параметр «PendingRequired», то его следует удалить. Щелкните по нему ПКМ и выберите «Удалить».
- Далее запустится окно, где требуется подтвердить свое намерение удалить параметр, нажав «Да».
- Теперь необходимо закрыть окно редактора реестра и перезагрузить компьютер. После этого попытайтесь обновить систему вручную.



Другие причины
Существует ещё целый ряд более общих причин, из-за которых невозможно обновить систему. Прежде всего, это могут быть сбои на самом сайте Microsoft или проблемы в работе провайдера. В первом случае остается только ждать, а во втором максимум, что можно предпринять, это сменить поставщика услуг интернета.
Кроме того, изучаемая нами проблема может возникнуть из-за проникновения вирусов. Поэтому в любом случае рекомендуется проверить компьютер антивирусной утилитой, например Dr.Web CureIt.
Редко, но бывают ещё и такие случаи, когда штатный антивирус блокирует возможность обновить Windows. Если вы не смогли найти причину возникновения проблемы, то временно отключите антивирус и попробуйте произвести загрузку. Если загрузка и установка компонентов была выполнена удачно, то в этом случае, либо произведите дополнительные настройки антивирусной утилиты, добавив сайт Microsoft в исключения, либо вообще смените антивирус.
Если перечисленные способы решения проблемы не помогли, то можно попытаться откатить систему к точке восстановления, созданной ещё в то время, когда обновления производились нормально. Это, если, конечно, такая точка восстановления на конкретном компьютере существует. В самом крайнем случае можно выполнить переустановку системы.
Как видим, существует довольно много причин, почему не удается обновлять систему. И у каждой из них есть вариант, а то и несколько вариантов возникшую ситуацию исправить. Тут главное не наломать дров и двигаться от самых простых способов к более радикальным, а не наоборот. Ведь причина может быть совсем пустяковая.
В общем проблему адресую следующим образом и очень подробно, запустил Центр обновления Windows, так вот оно идёт до сих пор, написано Идёт поиск обновлений и зеленая полоска двигается до сих пор уже 3-4 день, толку нету, в общем хочу у вас спросить есть ли ссылка на сайт Microsoft откуда можно скачать обновления для Windows 7 Ultimate x64 SP1. Да да именно для SP1, а не сам пак SP1, мне нужны именно те обновления которые ищет обычный Центр обновления, именно те обновления которые должны устанавливаться после выпуска SP1, обновления для часового пояса, безопасность системы, безопасность учётных записей, ie11 и т. д., в общем все обновления которые искал раньше Центр Обновления, как я помню раньше Центр обновления находил 152 обновления из них я устанавливал 148 и после установки перезагрузив компьютер, я ставил еще 12 дополнительных обновлений которые находил Центр обновления, как я помню там были Net Framework.
Помогите кто знает что делать, потому что до сих пор написано.
Последний поиск обновлений: Никогда
Обновления устанавливались: Никогда
Не надо пожалуйста писать как можно исправить чтоб поиск начал работать и. т. д. Тратить время на этот косяк не собираюсь, так что проще скажите есть ли ссылка на Официальный сайт Microsoft, где можно установить обновления после установки Операционной Windows, где их взять. Может есть ссылка или что-то еще.
Несмотря на то, что Windows 7 уже больше не получит новых функций путём установки системных обновлений, Microsoft к этой версии операционной системы будет по-прежнему выпускать обновления безопасности и исправления. И продлится всё это до начала 2020 года. Так что вопрос установки обновлений для пользователей Windows 7 будет актуален ещё целых 3 года. Увы, не всегда этот процесс может обойтись без проблем и, соответственно, вмешательства пользователя в целях устранения этих проблем. Не устанавливаются обновления на Windows 7: какие причины, как правило, обуславливают возникновение такой проблемы и как эти причины устранить?
Не устанавливаются обновления на Windows 7: возможные причины и способы их устранения

Друзья, перед использованием изложенных ниже способов устранения причин проблем с обновлениями Windows 7 в обязательном порядке позаботьтесь о возможности отката проделанных в системе изменений. Создайте:
1. Проблемы со службой обновления
Причиной, почему не устанавливаются обновления на Windows 7, могут быть проблемы в работе системной службы обновления. В системные службы попадём с помощью поиска меню «Пуск». Прописываем ключевой запрос «Службы» и запускаем этот раздел настроек.

В открывшемся окне увидим перечень системных служб, среди их числа нужно отыскать службу с названием, соответственно, «Центр обновления Windows». Эта служба будет находиться внизу перечня, поскольку перечень служб по умолчанию отсортирован по алфавиту. Двойным кликом открываем окошко свойств службы.

Изначально эта служба должна быть запущена, но может быть и так, что как раз таки проблема кроется в том, что работа службы изначально остановлена. Такой расклад, в принципе, неудивителен для пиратских сборок Windows, когда Центр обновления Windows отключается сборщиками дистрибутивов намеренно. В этом случае необходимо просто запустить службу.

Запущенную же службу обновления системы необходимо, наоборот, остановить.

Не закрывая пока что окошко свойств службы, жмём клавиши Win+R для запуска команды «Выполнить» и вводим:
SoftwareDistribution

Жмём «Ок» или Enter.
В проводнике Windows откроется системная папка «SoftwareDistribution». Всё её содержимое необходимо удалить.

Далее переключаемся на окошко свойств службы обновления Windows 7 и запускаем службу заново.

Всё: теперь перезагружаем компьютер и можем отправляться в Центр обновления Windows 7, чтобы вручную запустить скачивание обновлений и их установку. Оперативно попасть в этот раздел системных настроек можем, введя в поле поиска меню «Пуск» запрос «Центр обновления Windows».

В открывшемся окне Центра запускаем проверку обновлений.

И устанавливаем все найденные обновления кнопкой «Установить обновления».

Чтобы установить только отдельные обновления, жмём ссылку «Важных обновлений столько-то доступно»и убираем галочки с ненужных.


После чего возвращаемся назад в главное окно Центра обновления и запускаем процесс той же кнопкой «Установить обновления».
2. Проблемы с загрузкой обновлений
Одной из частых причин проблем с обновлениями Windows 7 являются сбои в процессе их загрузки на компьютер. Специфика загрузки системных обновлений заключается в том, что сначала они загружаются в кэш и хранятся там до момента их установки в систему. Неудачное скачивание, соответственно, влечёт за собой невозможность установки обновлений. Увы, при новом скачивании файлы обновлений не перезаписываются. Необходимо сначала удалить находящиеся в кэше файлы обновлений с ошибками, а затем только приступать к повторному их скачиванию.
Для очистки кэша обновлений прибегнем к помощи командной строки. В поле поиска меню «Пуск» вводим ключевой запрос «Командная строка», вызываем на ней контекстное меню и запускаем от имени администратора.

В окне командной строки вводим 3 команды, нажимая после каждой Enter:
net stop wuauserv
ren %windir%SoftwareDistribution SoftwareDistribution.OLD
net start wuauserv

Кэш очищен, можно приступать к ручной работе с обновлениями. В этом случае также перезагружаем компьютер, после чего пытаемся снова установить обновления, как указано выше, в конце первого пункта статьи.
3. Проблемы в системном реестре
Львиная доля сбоев установки обновлений в системе Windows 7 приходится на ошибку 80070308. Причина таковой может крыться в некорректной работе системного реестра. Решить эту проблему можно внесением правок в реестр. Жмём Win+R для вызова команды «Выполнить». В её поле вводим:
regedit

И жмём «Ок» или Enter.
Переходим в раздел HKEY_LOCAL_MACHINE, выбираем подраздел COMPONENTS и удаляем в нём пункт PendingRequired. Опция удаления станет доступной в контекстном меню.

Всё: теперь необходимо перезагрузить компьютер и так же, как и в предыдущих случаях, приступить к ручной установке обновлений.
4. Утилита Fix It для автоматического устранения неполадок
Для различных системных проблем компания Microsoft создала специальную утилиту Fix It, это автоматическое средство устранения различных неполадок. Скачать утилиту Fix It для устранения конкретно неполадок Центра обновления можно
на сайте Microsoft по ссылке
http://download.microsoft.com/download/9/1/3/913B0797-F3A4-4135-9CF8-E6FD548E3CD8/MicrosoftFixit50123.msi

Запускаем инсталляционный файл Fix It.


Утилита сама создаст точку восстановления системы.

Затем будет запущен непосредственно сам уже процесс автоматического устранения неполадок.

По завершении работы утилиты закрываем её.

И пытаемся снова установить обновления вручную.
5. Отсутствие Интернета и блокировка доступа к веб-ресурсам Microsoft антивирусом или файерволом
Естественной причиной проблем со скачиванием обновлений является отсутствие Интернета, в частности, ошибки в настройках прокси-сервера, если соединение со Всемирной Паутиной идёт через таковой. Из этой же области причина, почему не устанавливаются обновления на Windows 7 – блокировка доступа к веб-ресурсам Microsoft антивирусом или файерволом. Прежде чем возиться с настройками последних на предмет выявления, не в этом ли причина, можно просто отключить антивирус или файервол на время и приступить к установке обновлений вручную.
6. Отсутствие места на диске С
Отсутствие свободного места на системном диске С – ещё одна естественная причина, почему не устанавливаются обновления на Windows 7. Ведь для полноценной работы функционала обновления Windows требуется как-никак, а целых 5 Гб свободного пространства на жёстком диске. Потому прежде системного предупреждения о нехватке свободного места на диске С эта проблема может дать о себе знать, в частности, препятствием скачиванию и установке обновлений.
Освободить место на системном диске С Windows 7 помогут следующие статьи сайта:
7. Последнее время, если установить чистую оригинальную Windows 7, то начинается вечный поиск обновлений, но ошибок никаких не пишет, я решаю эту проблему так:
устанавливаю MicrosoftFixit50123
http://download.microsoft.com/download/9/1/3/913B0797-F3A4-4135-9CF8-E6FD548E3CD8/MicrosoftFixit50123.msi
и перезагружаюсь, затем устанавливаю Windows6.1-KB3102810
https://www.microsoft.com/ru-RU/download/details.aspx?id=49542
для 32-битной системы
https://www.microsoft.com/ru-RU/download/details.aspx?id=49540
для 64-битной системы, затем перезагружаюсь и запускаю поиск обновлений, и всё проходит в штатном режиме.
8. Ну и последнее. Часто причиной некорректной работы Центра обновлений Windows 7 является повреждение хранилища системных компонентов
Восстановить повреждённое хранилище компонентов можно очень просто с помощью команды Dism /Online /Cleanup-Image /ScanHealth, читайте нашу подробную статью на эту тему.
Также для устранения этой проблемы в Windows Vista и Windows 7 выпущено специальное обновление KB947821, скачать его можно по этой ссылке:
Обновлено 07.07.2019

Добрый день уважаемые читатели и подписчики блога и канала, помните не так давно я вам рассказал, как я решил проблему, что windows 7 долго ищет обновления, так вот подобное я поймал и в восьмерке. Как вы знаете я каждый квартал стараюсь пере собирать свои сборки с операционными системами Microsoft, вшивая в них новые обновления, чтобы в любой момент держать под рукой свежий образ и не тратить время на апдейты. Так вот в восьмерке раньше глюка с бесконечным обновлением не было, но видимо и туда пришли коварные руки Microsoft, и сегодня я вам покажу как я решил бесконечное обновление windows 8.1, я постараюсь осветить эту тему как можно подробнее, чтобы каждый смог установить свежие заплатки безопасности.
Почему происходит бесконечное обновление windows 8.1
И так давайте разберемся почему центр обновления windows 8.1 делает бесконечный поиск обновлений, не приводящий ни к чему, кроме как к трате вашего времени и нервов. Тут несколько причин, которые мы потом подробно ниже рассмотрим:
- Повреждены обновления в папке C:WindowsSoftwareDistribution
- Не доступны сервера Microsoft
- Проблема с Центром обновления Windows 8.1
- Глючное обновление
- Не установлен свежий агент обновления Windows
Расскажу свою пред историю. Как я и писал выше я начал собирать свежую сборку Windows 8.1. Я сделал чистую установку Windows 8.1 и естественно первым делом полез в Центр обновления системы. До этого момента у меня никогда не было проблем с их скачиванием и установкой, но сейчас я лицезрел знакомую до боле картину, в виде вечно бегающего зеленого ползунка, я даже для чистоты эксперимента подождал сутки, но картина не изменилась.
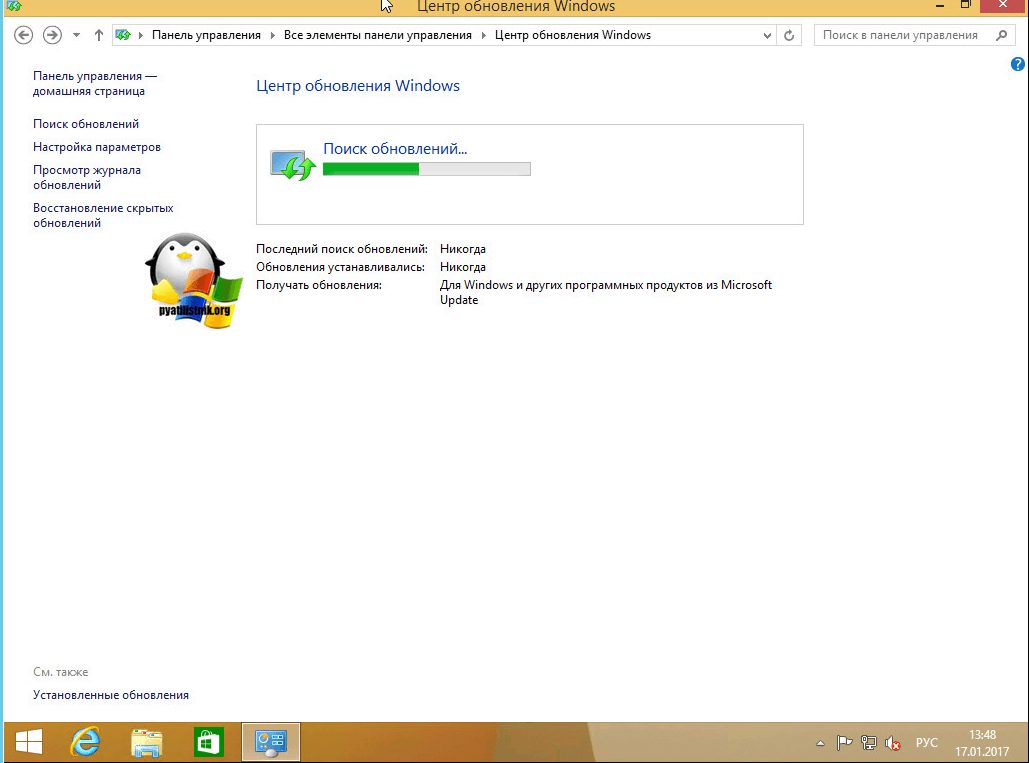
Ради чистоты эксперимента я посмотрел сетевую активность, она была нулевой и обращений, и скачиваний с серверов Microsoft я не обнаружил.
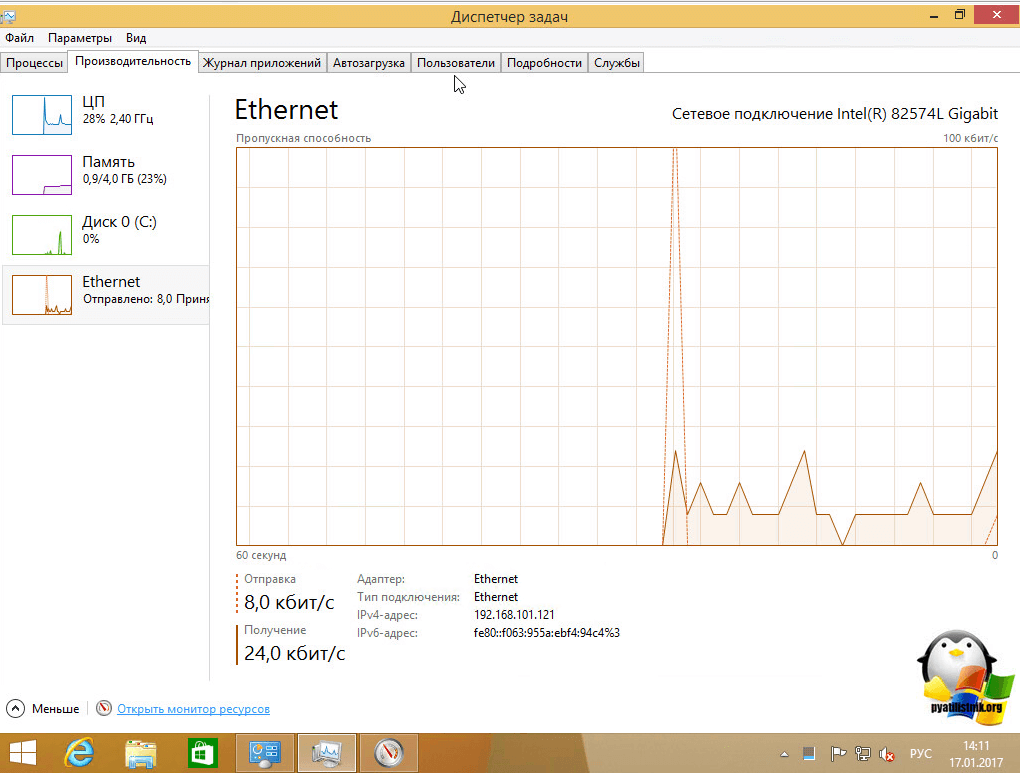
Давайте теперь разберемся, что нужно сделать, чтобы ваш центр обновления windows 8.1 прекратил бесконечный поиск обновлений.
Чистим папку SoftwareDistribution
Бесконечный поиск обновлений windows 8.1, может быть из-за поврежденных обновлений, которые успели скачаться в фоновом режиме или могли быть загружены до этого. Чтобы от них избавиться я вам советую удалить содержимое папку C:WindowsSoftwareDistribution.
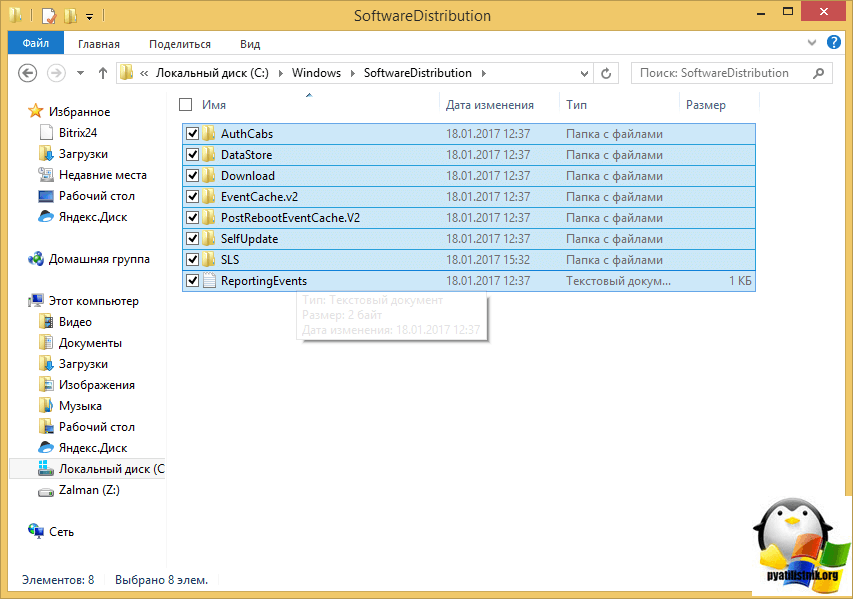
После чего необходимо перезапустить службу обновления Windows:
- Через оснастку службы
- Через командную строку
Я предпочитаю командную строку, в которой нужно ввести
net stop wuauserv
net start wuauserv
Кстати если вылезет ошибка, что не хватает прав, то запустите командную строку от имени администратора это позволит все исправить.

Если у вас сохраняется бесконечный поиск обновлений в виндовс 8.1, то не расстраиваемся и пробуем следующий метод.
Устанавливаем дополнительные KB обновления (KB2999226, KB3172614, KB3173424, KB3065988, KB3138615)
Для того, чтобы решить бесконечный поиск обновлений windows 8.1, можно скачать и установить вот такие дополнительные апдейты, которые смогут помочь вашей системе апгрейдится.
Список автономных пакетов обновлений
- KB2999226
- KB3172614
- KB3173424
- KB3065988
- KB3138615
Хочу отметить, что устанавливать данные автономные пакеты обновлений, следует исключительно с выключенной службой Центр обновлений Windows
Для этого нажмите Win+R и введите services.msc и нажмите Enter.
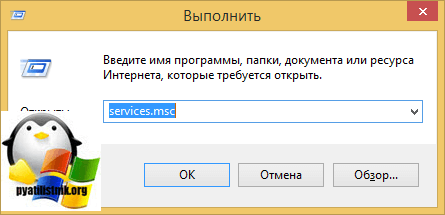
В результате чего у вас откроется оснастка Службы, в самом низу найдите службу Центр обновления Windows, щелкните по ней правым кликом и выберите Остановить.
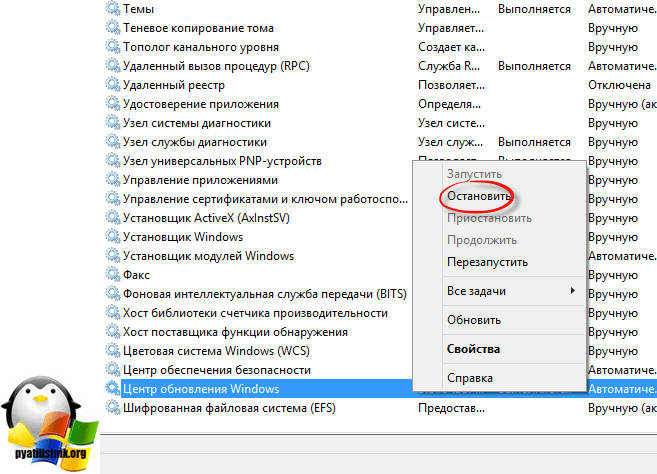
И еще для избежания глюков с бесконечным поиском у самих дополнительных обновлений, поставьте в настройке параметров, пункт “Не проверять наличие обновлений”
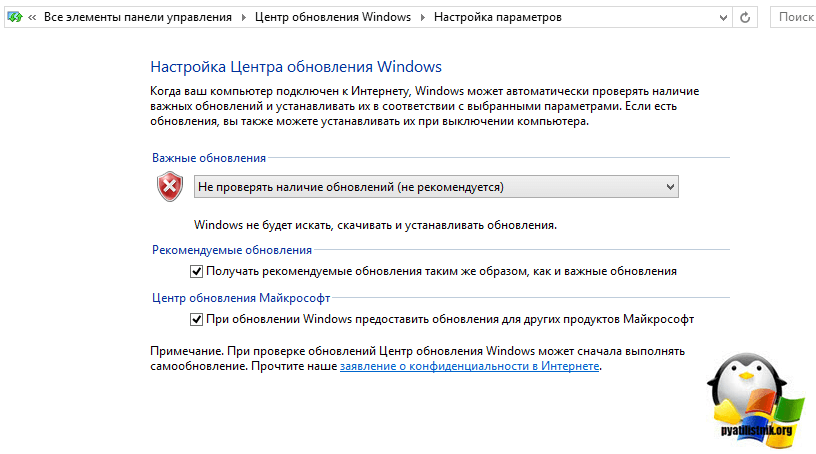
Как только служба закончит свою работу, можно приступать к установке апдейтов, которые исправляют в центре обновления windows 8.1 бесконечный поиск обновлений. Сначала установите KB2999226, затем KB317342 и только потом KB3172614.
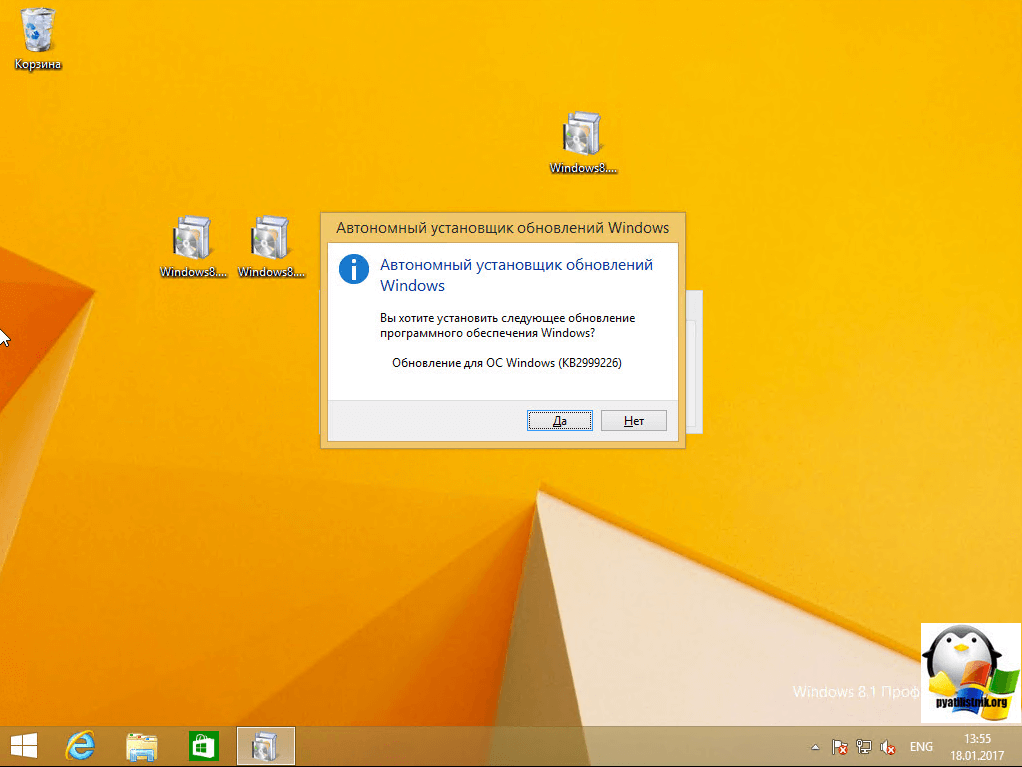
Мастер установки автономных обновлений ничего от вас не потребует.
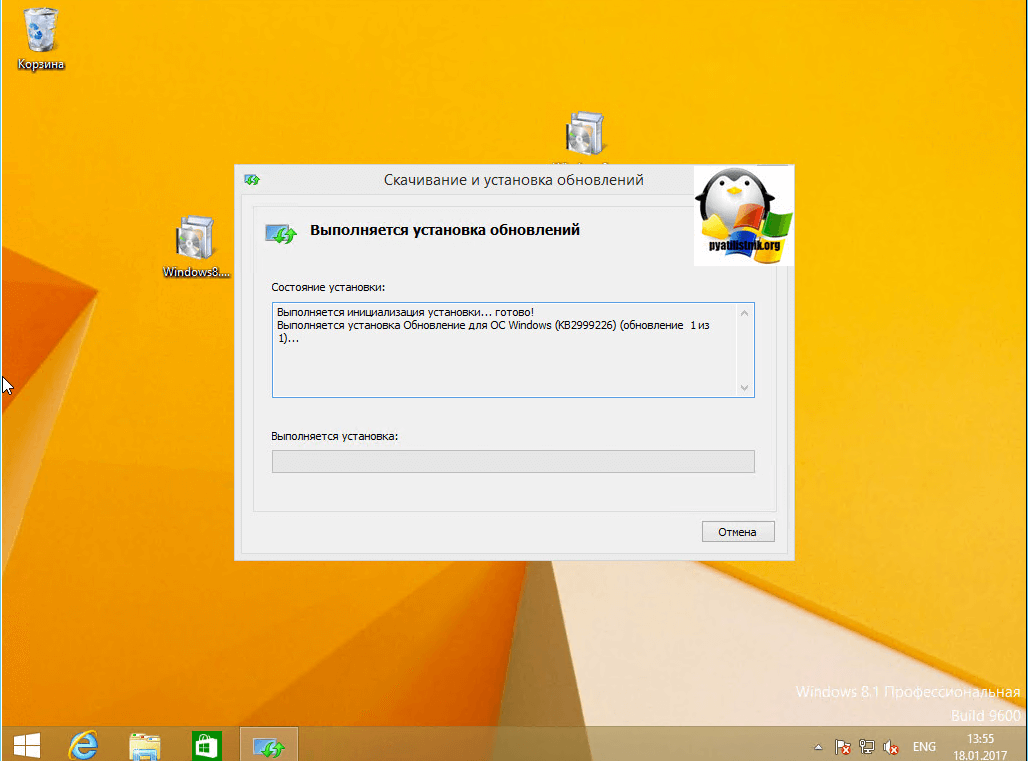
По окончании вы увидите, что установка завершена.
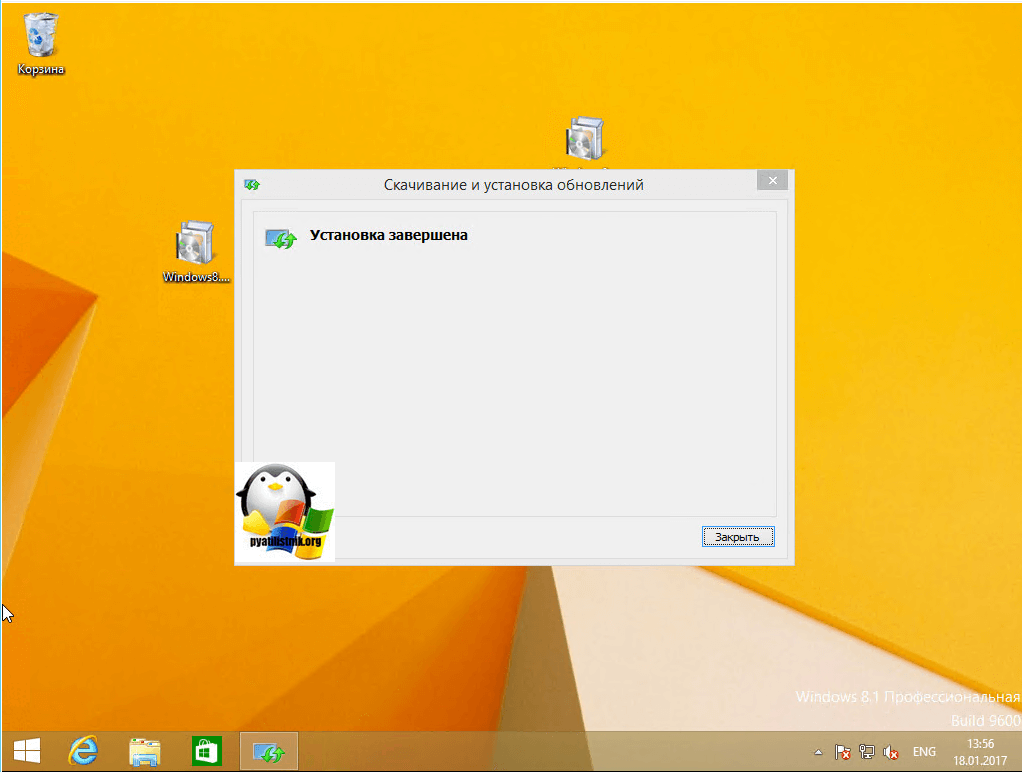
То же самое проделываем с KB3173424
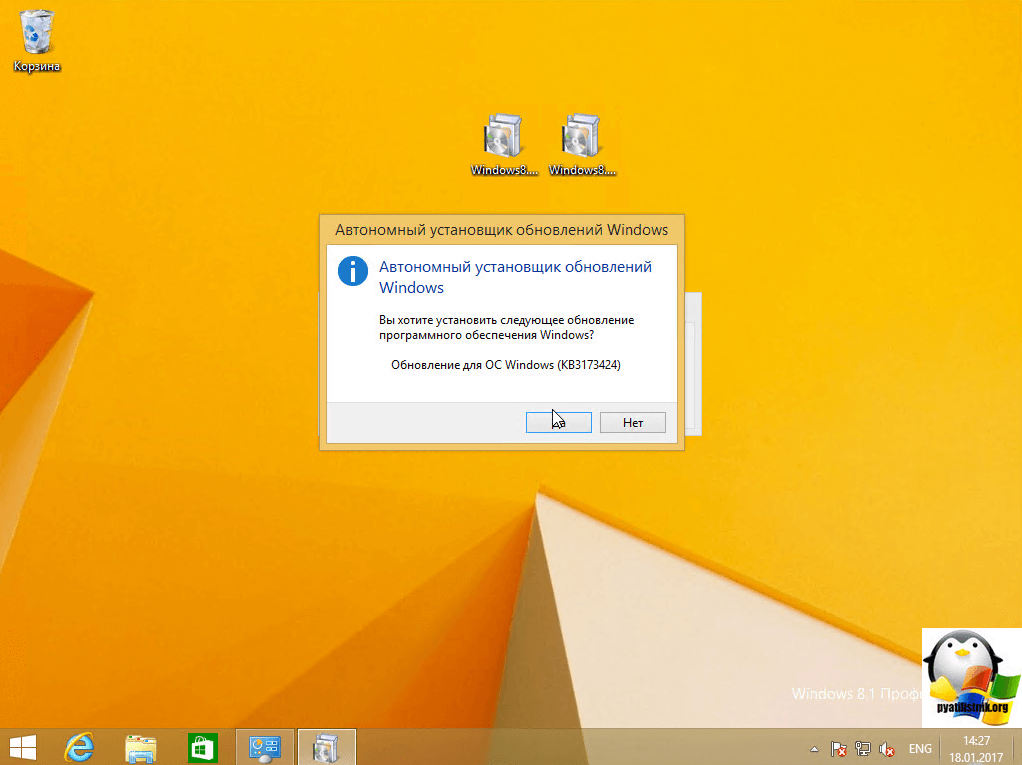
и с KB3172614, но в отличии от остальных это накопительный пакет исправлений за июль 2016 года.
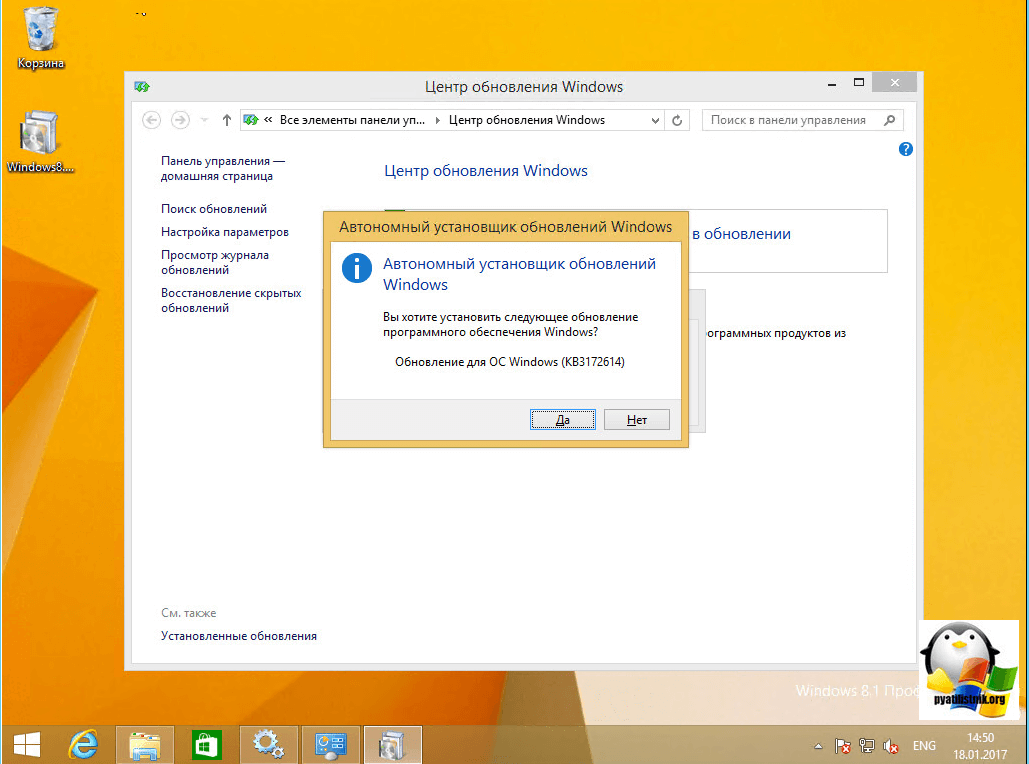
Как только KB3172614 установился, вы увидите предложение, о перезагрузке, для применения исправлений, сделайте это.
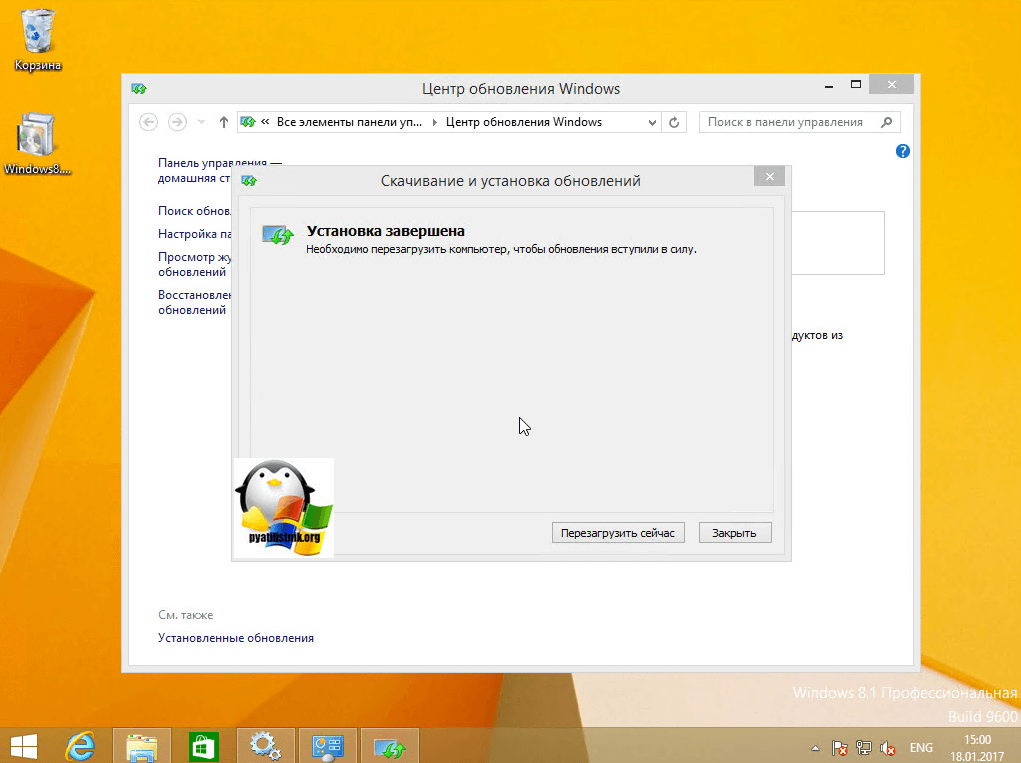
После перезагрузки, зайдите снова в Центр обновления Windows 8.1 и попытайтесь произвести поиск обновлений, в моем случае это была победа, я через минуту смог обнаружить 189 важных обновлений.
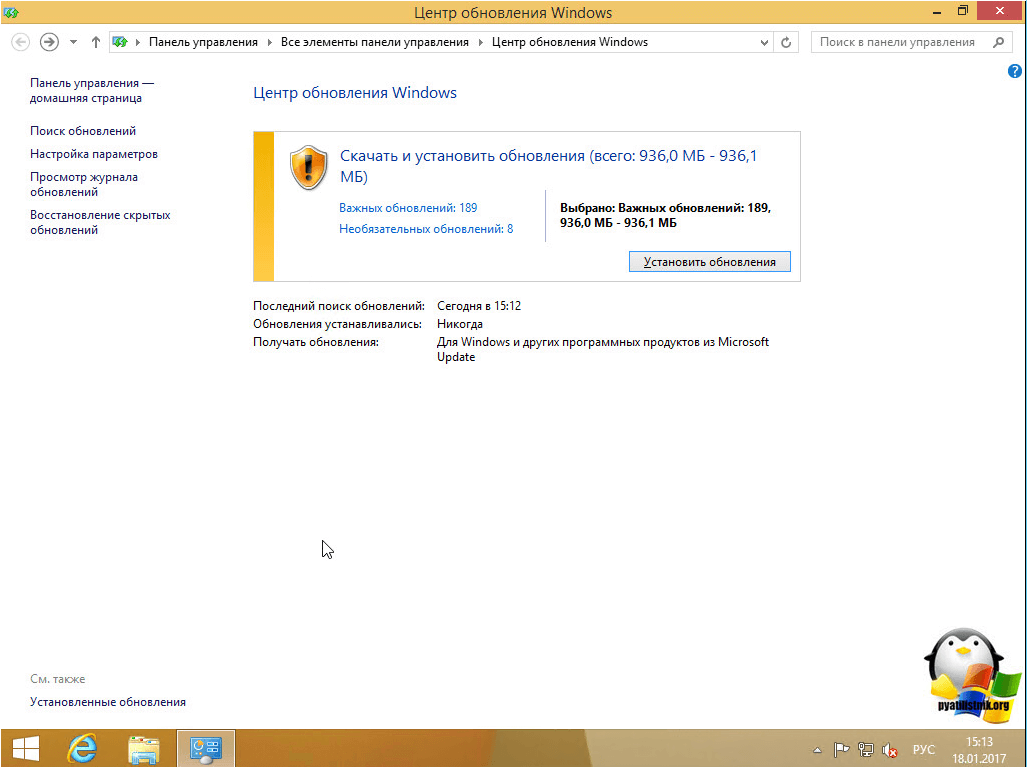
Если при установке апдейтов, у вас очень долго висит окно с выполнением скачивания и вы переживаете, что ничего не происходит, то для того чтобы понять скачиваются ли обновления Windows 8.1 или нет, вы можете проверить следующие вещи.
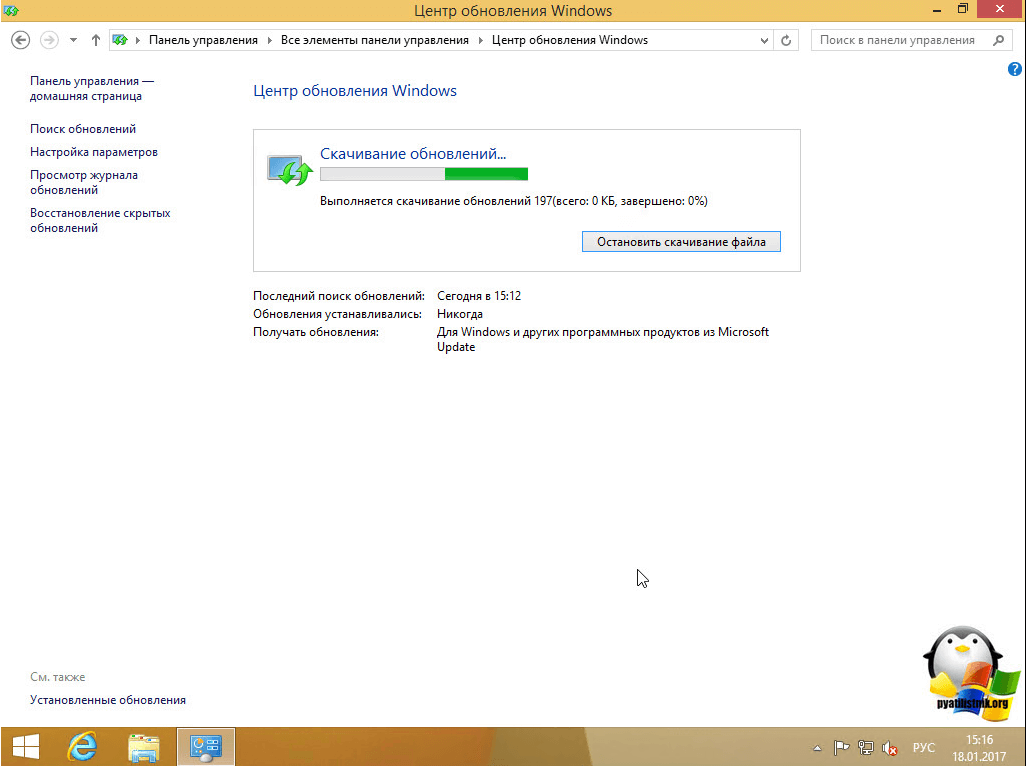
Открыть мониторинг ресурсов, перейти на вкладку Диск и убедиться, что идет обращение к папке WinSxS, а также можете проверить появились ли новые файлы в папке C:WindowsSoftwareDistributiondownloads.
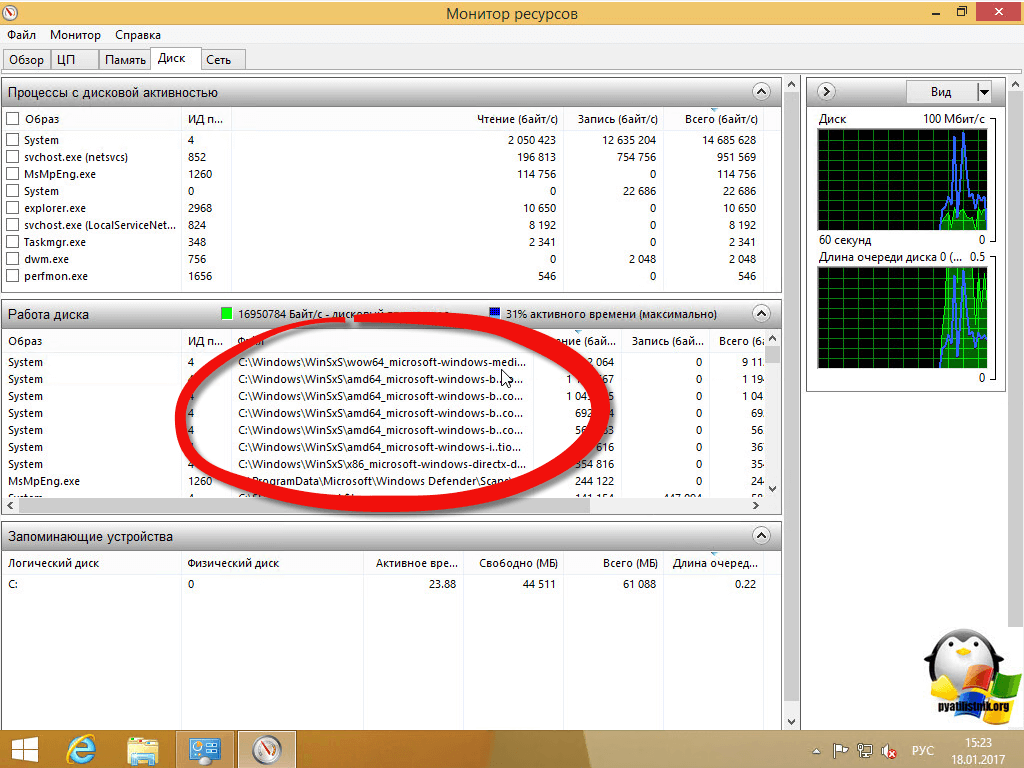
Кстати при поиске обновлений вы можете увидеть ошибку 80244019, как она решается я уже рассказывал, но перед тем как пробовать описанные там методы проверьте вот, что.
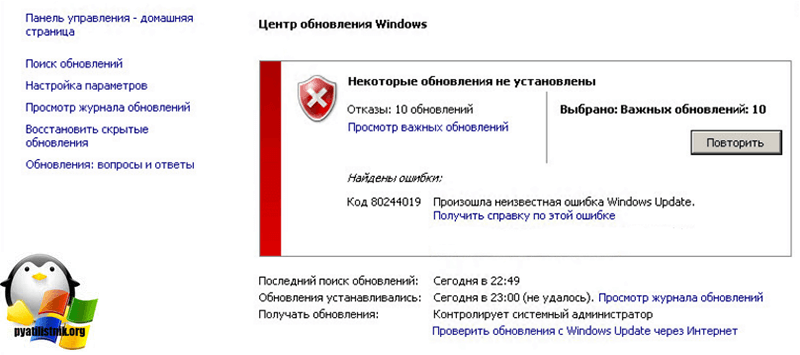
Зайдите в Настройки параметров.
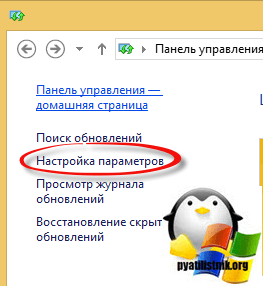
И удостоверьтесь, что у вас стоит Устанавливать обновления автоматически (рекомендуется)
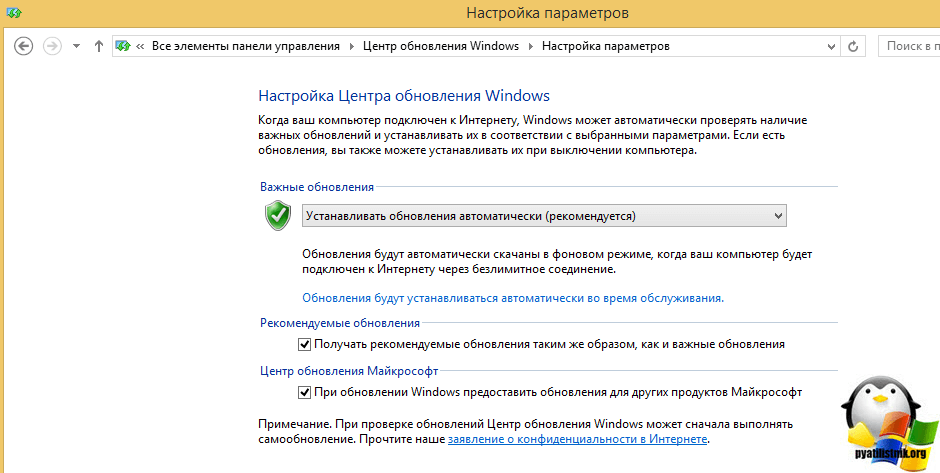
Если данные обновления у вас уже есть или их установка не дала результатов, то вам поможет установка ежемесячного набора исправлений качества системы безопасности для систем Windows 8.1 под кодом KB4048958, скачать его можно по ссылке http://www.catalog.update.microsoft.com/Search.aspx?q=KB4048958 и KB4057401 http://www.catalog.update.microsoft.com/Search.aspx?q=KB4057401

Устранение неполадок центра обновления Windows
Как мы знаем по последней операционной системе Windows 10 Redstone, они далеки от идеала. Количество глюков в системе за последний год очень выросло, плюс Microsoft перебросило все силы на десятку и тем самым ухудшила поддержку Windows 7 и Windows 8.1. Если описанные методы с установкой KB вам не помогли и у вас в виндовс 8.1 поиск обновления крутится бесконечно, то попробуйте воспользоваться средством устранения неполадок в системе.
Кому лень искать можете скачать по ссылке
Для этого переходим в панель управления > Устранение неполадок
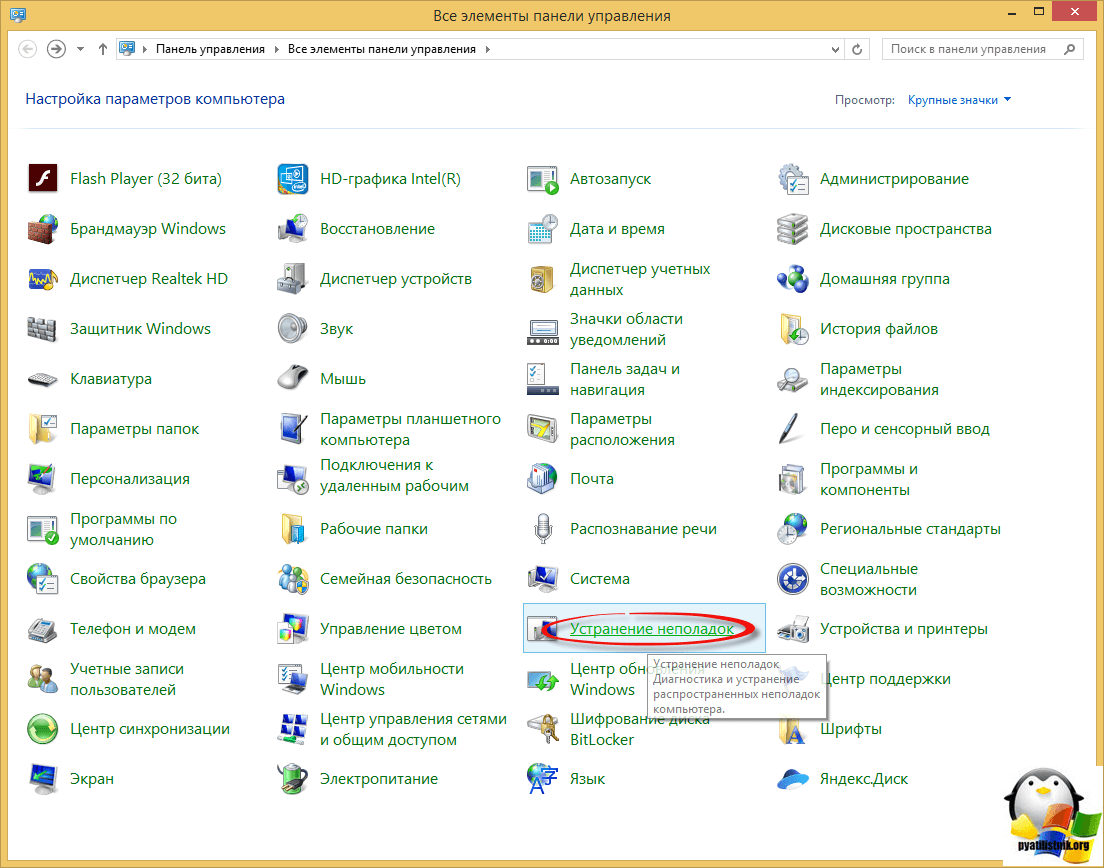
В пункте Система и безопасность, щелкаем Устранение неполадок с помощью Центра обновления Windows.
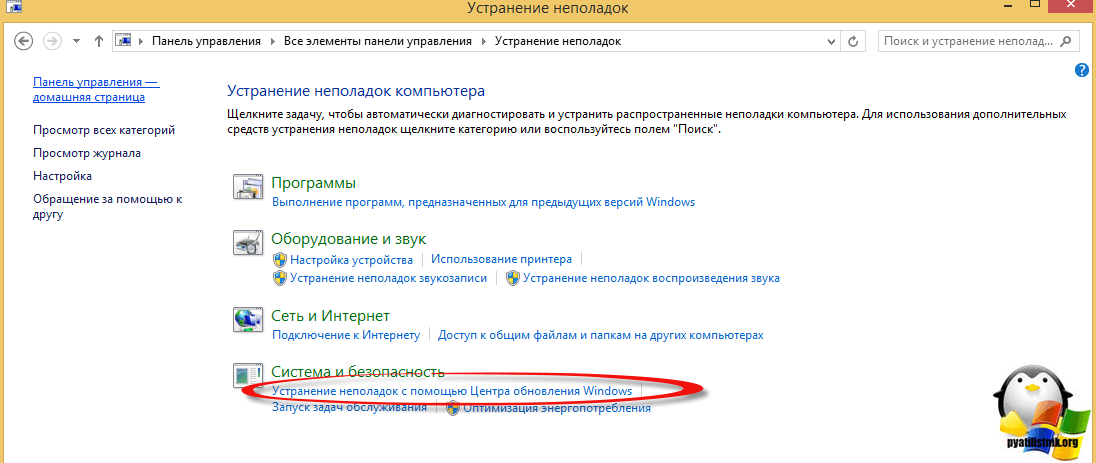
Откроется мастер диагностики, жмем далее.
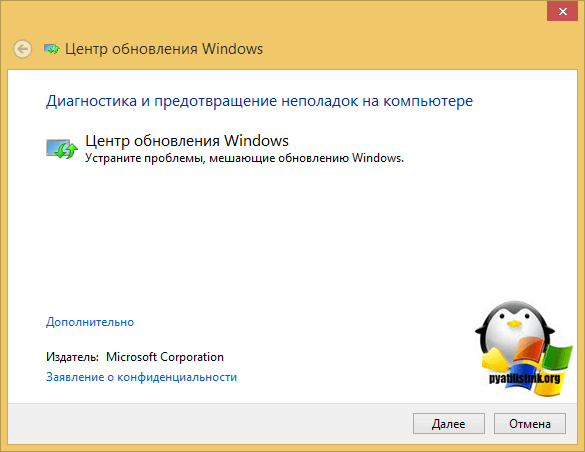
Ваша операционная система попробует произвести обнаружение проблем, которые могут у вас вызывать бесконечный поиск обновлений в windows 8.1, параллельно может еще, что-то найти. Вообще средство очень неплохое, и в ряде случаев может сильно выручить.
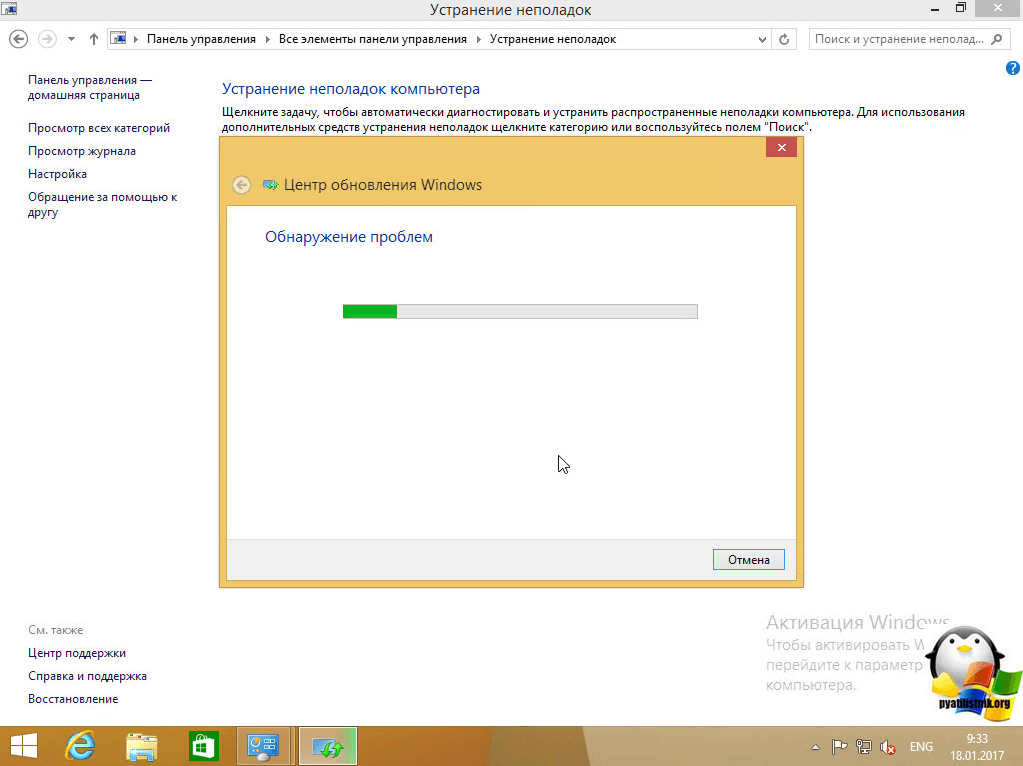
Еще для выполнения задачи, средство устранения проблем может попросить вас запустить его с правами администратора, сделайте это.
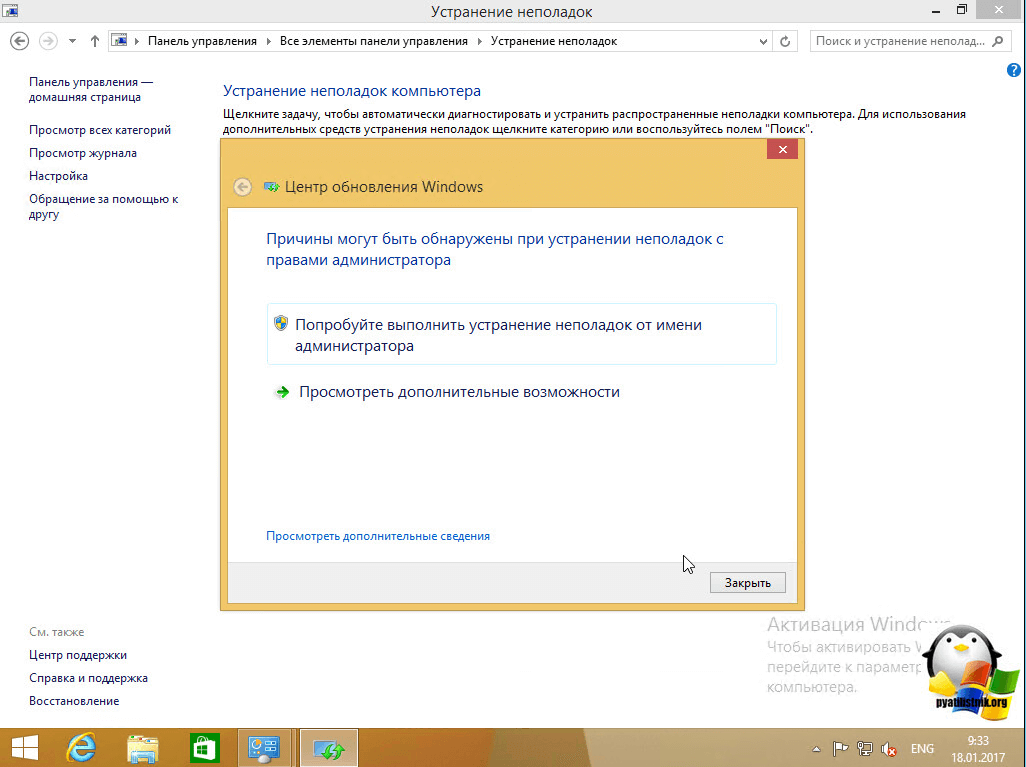
Когда данное средство отработает, вы получите результат, что было исправлено или не исправлено, у меня например так была ошибка 0x80070052 и она ушла после данного сканирования системы.
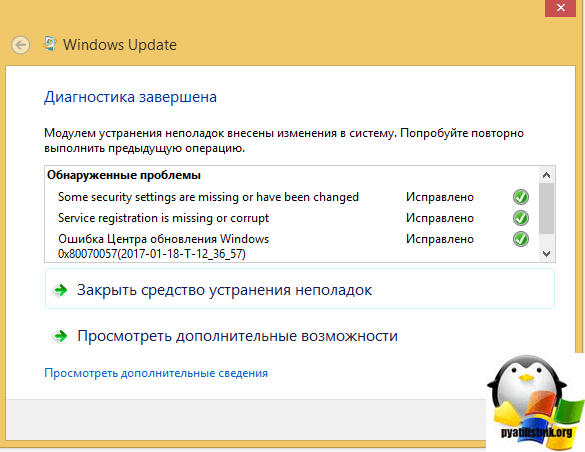
После этого бесконечный поиск в Windows 8.1 должен уйти.
Еще одним методом устранения проблемы, может быть сброс сетевых настроек windows, так как при установке например тех же антивирусных решений или гипервизоров, может быть затронут стек TCP/IP,
Еще советую попробовать отключить ваш антивирус, в момент попытки установить апдейты, возможно он препятствует доступу к серверам Microsoft
Надеюсь описанные выше методы смогут вам помочь в устранении бесконечного поиска обновлений windows 8.1 и вы сможете закрыть в ней все лазейки безопасности, вообще это очередной камень в огород Майкрософта, стыдно товарищи забрасывать свои старые продукты с официальной поддержкой.
