В приложении “Настройки” можно посмотреть номер версии Android, а также дату обновления системы безопасности и дату установки системного обновления Google Play. Когда для устройства будет доступна новая версия ПО, вы получите уведомление. Вы также можете проверить наличие обновлений самостоятельно.
Как узнать версию Android
- Откройте приложение “Настройки” на телефоне.
- Прокрутите экран вниз и выберите О телефоне
Версия Android.
- Посмотрите значения параметров “Версия Android”, “Обновление системы безопасности Android” и “Номер сборки”.
Как скачать последние обновления Android
Когда вы получите уведомление, откройте его и нажмите “Обновить”.
Если вы скрыли уведомление или устройство не было подключено к Интернету, вы можете самостоятельно проверить наличие обновлений. Вот как это сделать:
- Откройте настройки телефона.
- Прокрутите вниз и нажмите Система
Обновление системы.
- Вы увидите статус обновления. Следуйте инструкциям на экране.
Как установить обновления безопасности и системные обновления Google Play
Большинство системных обновлений и обновлений системы безопасности устанавливаются автоматически. Вы также можете проверить их наличие вручную:
- Откройте настройки устройства.
- Выберите Безопасность.
- Проверьте наличие обновлений:
- Если вас интересует обновление безопасности, нажмите Проверка безопасности Google.
- Если вас интересует обновление системы, нажмите Обновление системы через Google Play.
- Следуйте инструкциям на экране.
Сроки обновления Android
Важно! Новые версии Android могут не работать на старых устройствах.
Как устранить ошибки при обновлении
Недостаточно свободного места
Что делать, если вам не удалось скачать обновление
Дождитесь повторной попытки
Если в ходе обновления произошла ошибка, устройство автоматически повторит попытку в ближайшие несколько дней.
Когда это случится, вы получите уведомление. Нажмите на него и следуйте инструкциям.
Обновите ОС Android, чтобы установить последнюю версию системы безопасности
Для установки последнего обновления системы безопасности вам потребуется обновить версию Android на устройстве.
Активация обновлений
Телефоны Pixel
Обновления устанавливаются в фоновом режиме. Они вступают в силу после перезапуска устройства. Подробнее о том, как перезагрузить телефон Pixel…
Другие устройства Android
При установке обновлений многие телефоны и планшеты перезапускаются автоматически. Обновления вступают в силу после завершения установки.
Ресурсы по теме
- Бюллетени по безопасности Android
- Подробнее об Android 12…
- Подробнее об Android 13…
Эта информация оказалась полезной?
Как можно улучшить эту статью?
-

1
Запустите приложение «Настройки»

. Нажмите на значок в виде шестеренки. Найти его можно на главном экране или на панели уведомлений; чтобы открыть панель уведомлений, проведите по экрану сверху вниз.
-

2
Прокрутите меню вниз и нажмите О <устройство>. В зависимости от модели устройства коснитесь опции «О телефоне» или «О планшете».
- На Samsung Galaxy с Android 6.0 (Marshmallow) или более поздней версией нажмите «Обновление ПО» или «Обновление системы».[1]
- Если опции «О <устройство>» нет, нажмите «Система» > «Дополнительно». Это относится к большинству телефонов Google Pixel.[2]
- На Samsung Galaxy с Android 6.0 (Marshmallow) или более поздней версией нажмите «Обновление ПО» или «Обновление системы».[1]
-

3
Коснитесь Обновление системы. Эта опция может называться «Обновление ПО» или «Обновление вручную».
- Если отобразилось сообщение «Последние обновления уже установлены», доступных обновлений нет.
-

4
Коснитесь Проверить наличие обновлений. Название этой опции может быть другим в зависимости от модели устройства.[3]
- Нажмите «ОК», если придется подтвердить свои действия.
-

5
Нажмите Загрузить или Да, если обновление доступно. Начнется загрузка обновления на устройство. Рекомендуем загружать обновления, когда устройство подключено к беспроводной сети, поскольку размер обновлений может быть большим.
- Если обновление недоступно, попробуйте проверить его позже.[4]
- Если обновление недоступно, попробуйте проверить его позже.[4]
-

6
Коснитесь Установить сейчас, когда обновление загрузится на устройство. Процесс загрузки займет некоторое время.
-

7
Подключите устройство к источнику питания. Чтобы обновить систему, требуется как минимум 50 % заряда батареи.
-

8
Подождите, пока устройство обновится. Оно перезагрузится и начнется процесс обновления. Это может занять 20–30 минут.
Реклама
-

1
Откройте Play Маркет. Нажмите на значок в виде разноцветного треугольника на Панели приложений.
-

2
Нажмите ☰. Вы найдете этот значок в левом верхнем углу.
-

3
Коснитесь Мои приложения и игры. Эта опция находится вверху меню.
-

4
Нажмите Обновить все, чтобы обновить сразу все приложения. Чтобы обновить определенное приложение, перейдите к следующему шагу.
- Если эта опция недоступна, обновлений для приложений нет.
-

5
Нажмите на приложение в списке «Обновления». В этом списке есть приложения, которые можно обновить. Чтобы сначала просмотреть детали обновления, приложения придется обновить по одному.
- Если нужного приложения в списке нет, его нельзя обновить.
-

6
Просмотрите раздел Что нового. В этом разделе описано, для чего предназначено данное приложение и какие изменения в него вносятся.
-

7
Нажмите Обновить, чтобы обновить приложение(-я).
Реклама
-

1
Откройте веб-браузер на компьютере. Если у вас есть устройство Samsung, используйте компьютерную программу Smart Switch от Samsung для установки обновлений. Эта программа заменяет старый диспетчер устройств Samsung Kies.
-

2
-

3
Щелкните по Скачать для Mac или Скачать для Windows.
-

4
Запустите скачанный установочный файл.
-

5
Следуйте инструкциям в окне установщика, чтобы установить программу.
-

6
Подключите устройство к компьютеру.
-

7
Нажмите Обновить в окне программы. Эта кнопка появится под именем подключенного устройства, если обновление доступно.
- Если эта кнопка неактивна, обновлений нет. Скорее всего, ваш оператор работает над обновленной версией приложения для своего сервиса, которая будет представлена позже.
-

8
Нажмите Обновить в открывшемся окне. Отобразится версия, до которой обновится устройство.
-

9
Нажмите OK, чтобы начать процесс обновления. Во время процесса обновления не нажимайте никакие кнопки и не отключайте устройство.
Реклама
Советы
- Ваш оператор будет публиковать отчеты по мере выпуска обновлений. После выпуска обновления может пройти некоторое время, прежде чем оно станет доступно для вашего устройства.
Реклама
Об этой статье
Эту страницу просматривали 75 938 раз.
Была ли эта статья полезной?
Содержание
- Как посмотреть обновления на андроиде
- Быстрый метод
- Как обновить приложение через Google Play
- Выборочное обновление установленных приложений
- Настройка автоматического обновления
- Как сэкономить мобильный трафик при автообновлении
- Как узнать текущую версию Андроид
- Обновление ОС Андроид
- Как обновляются приложения в Андроид
- Как обновлять приложения на Android в Google Play
- Автоматическое обновление приложений
- Как узнать что обновилось на андроид
- Возраст телефона
- Бренд телефона и версия Android
- Проверьте дату обновления
- Проконсультируйтесь с производителем
- Как узнать, есть ли на вашем мобильном телефоне ожидающие обновления
- Отличия обновлений
- Перед обновлением…
- Системные обновления / исправления безопасности
- Обновления приложений
- Внутри Play Store / Галерея приложений
- В магазине приложений
- За пределами магазинов приложений
Как посмотреть обновления на андроиде
В этой статье рассказывается о том, как проверить обновления на Android-устройстве, включая обновления системы и установленных приложений.
Быстрый метод
1. Откройте приложение «Настройки».
2. Нажмите «О смартфоне» или «О планшете» (в нижней части меню).
3. Нажмите «Обновления системы».
4. Нажмите «Проверить обновления».
5. Нажмите «Скачать», если обновление доступно.
6. По завершении скачивания обновлений нажмите «Установить».
Приложения – это функциональность, ради которой, собственно, приобретается смартфон. Они делятся на:
- встроенные (идущие в составе с Андроид),
- установленные владельцем гаджета (с Google Play или других источников).
Периодически приложения нуждаются в обновлениях, которые загружаются автоматически либо пользователь делает это самостоятельно. В этой инструкции мы расскажем, как выполнить обновление программ и настроить автообновление на ОС Андроид.
Содержание:
На самом деле, обновлять приложения на ОС Андроид очень даже желательно. И тому есть несколько причин:
- Безопасность. В новых версиях приложений устраняются критические уязвимости, которые открывают доступ вирусам и spyware.
- Любое программное обеспечение несовершенно. Особенно это касается новых приложений, которые неопытные разработчики стараются как можно быстрее опубликовать. В таких продуктах зачастую содержится множество программных ошибок. Обновления позволяют исправить эту ситуацию.
- Многие приложения со временем вообще перестают работать без обновлений на новых версиях Андроид.
- Обновления повышают производительность и функциональность программы, в результате чего она начинает работать без зависаний.
Как обновить приложение через Google Play
Любое обновление можно загрузить посредством Play Market. Для этого потребуется только Google аккаунт, связанный с текущим андроид-устройством, свободное место в памяти гаджета и Интернет-соединение (желательно wifi, если мобильный трафик дорогой).
Выборочное обновление установленных приложений
Чтобы обновить программы (в индивидуальном или пакетном режиме) необходимо выполнить несколько простых шагов:
- Зайти в Play Market.
- В строке поиска кликнуть на иконку в виде трех полосок.
- В выпадающем меню выбрать «Мои приложения и игры» (My apps & games), а затем «Мои приложения».
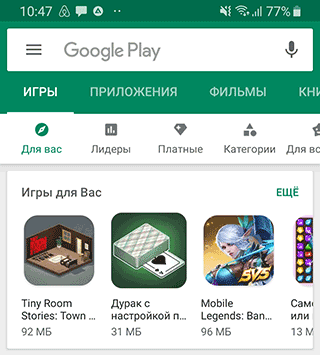
- Появятся две вкладки: «Все» и «Установленные». Нам понадобится вкладка «Установленные».
Можно за раз обновить все имеющиеся утилиты на Андроиде. Для этого нужно:
- Вернуться на вкладку «Установленные»
- Нажать «Обновить все».
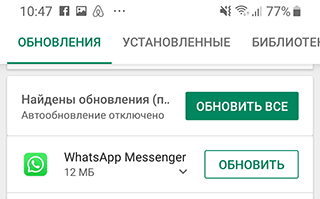
При этом загрузятся и установятся все имеющиеся обновления для установленных программ. Следует обратить внимание на то, что этот процесс может занять довольно продолжительное время.
Настройка автоматического обновления
Чтобы не обновлять приложения все время вручную, можно выставить автоматическое обновление в настройках Google Play. Эта функция удобна еще и тем, что если памяти окажется недостаточно для установки всех обновлений, устройство само определит, какую программу требуется обновить в первую очередь. Однако необходимо иметь в виду, что при автоматическом обновлении память устройства может слишком быстро заполняться.
Для настройки автоматического обновления всех приложений на Андроид необходимо:
- Войти в личный кабинет Play Маркет.
- Нажать на иконку в виде трех полосок.
- Найти опцию «Автообновление приложений» (Enable auto update).
- Указать один из предлагаемых вариантов:
- Всегда. Для загрузки новых версий программ будет использоваться любая доступная сеть или мобильный трафик.
- Только через Wi-Fi. Обновления будут скачиваться только при наличии доступной сети Wi-Fi.
Чтобы установить автообновления для конкретных приложений, следует:
- Войти в Play Маркет.
- Кликнуть на иконку в виде трех полос, а затем открыть вкладку «Мои приложения и игры».
- Выбрать необходимое приложение.
- Нажать на кнопку «Ещё».
- Отметить флажком «Автообновление».
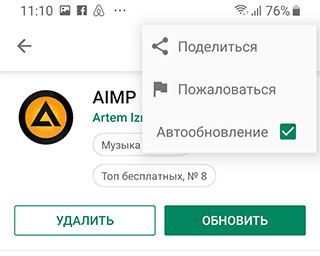
Новые версии будут загружаться самостоятельно каждый раз при их появлении. Чтобы убрать эту функцию, нужно снять флажок.
Как сэкономить мобильный трафик при автообновлении
При автоматическом обновлении приложений важно контролировать интернет-трафик, поскольку лимит его может быстро и неожиданно закончится. Чтобы не тратить мобильный трафик на обновления, удобно использовать подключение к сети Wi-Fi. Для установления нужных настроек необходимо:
- Войти в Play Маркет.
- Открыть в пункт меню «Настройки».
- Выбрать вкладку «Автообновление приложений».
- Выбрать вариант «Только через Wi-Fi».
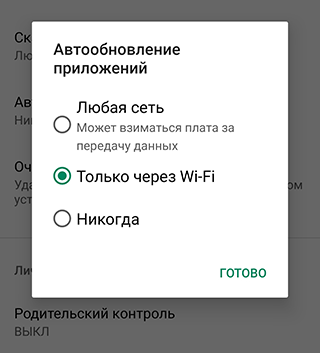
Как узнать текущую версию Андроид
- Войти в «Настройки». Эту вкладку можно найти в меню устройства или на домашнем экране в виде иконки.
- В открывшемся списке найти пункт «О телефоне».
- Версия ОС отобразится в соответствующей строке.
- На некоторых андроид-устройствах требуется перейти в дополнительный подраздел – «Сведения о ПО».
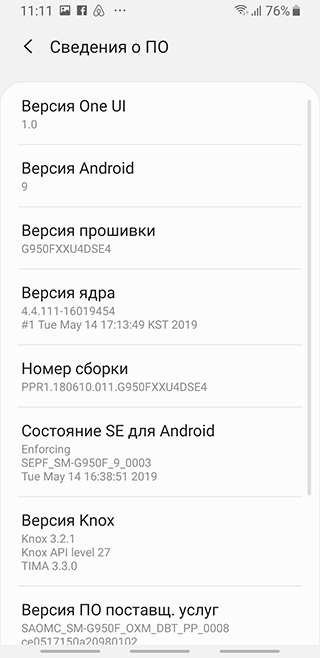
Обновление ОС Андроид
Для обновления прошивки нужно подключиться к wifi и выполнить несколько простых шагов:
- Зайти в раздел «Настройки».
- В списке найти пункт «О телефоне», а затем — «Обновление системы» или «Обновление ПО» (в зависимости от устройства).
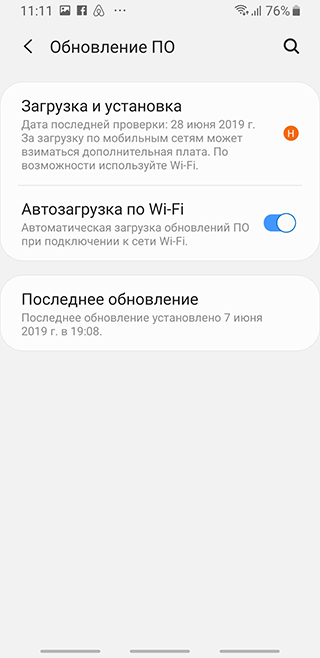
- Если появится надпись «Загрузить», значит, доступна новая версия ОС для установки.
- Далее следует нажать кнопку «Загрузить».
Совет. Для устройств Samsung доступно ПО Smart Switch, через которое удобно выполнять резервное копирование и обновление Андроид.
Ответственные разработчики приложений для Android ОС регулярно обновляют свое программное обеспечение для устранения выявленных ошибок и проблем с безопасностью, расширения функционала и большей совместимости под новые версии этой замечательной операционной системы. У начинающих пользователей часто возникает вопрос «А как на Андроид обновить приложение?». Данный материал и поможет разобраться в данном вопросе.

Как обновляются приложения в Андроид
Стандартным способом обновить приложения в Android является обновление (апдейт, от англ. update) с помощью официального каталога – Google Play (он же Play Market), в котором и публикуется львиная доля всех приложений для данной ОС. Однако, если программа (или программы) были установлены через установочный дистрибутив в виде файла с расширением .apk, который скачан со сторонних ресурсов, то в этом случае зачастую нужно искать свежую версию приложения на сайтах, предлагающих для скачивания ПО для Андроид и устанавливать его вручную. Как это сделать, можно прочитать в статье «Как установить APK файл на Android». Этот способ используется редко и подходит только для тех приложений, которых нет в Google Play. Необходимо заметить, что обновлять приложения все-таки настоятельно рекомендуется именно через Google Play, как наиболее безопасный способ, максимально предохраняющий от заражения вирусами ваше устройство. Все приложения в официальном каталоге проходят модерацию, в том числе на соответствие правилам безопасности.
Как обновлять приложения на Android в Google Play
Для этой операции необходимо иметь достаточно свободного места в памяти устройства, быть подключенным к сети и соответственно иметь Google аккаунт, который является единым для всех сервисов поискового гиганта. Итак, пошагово:
- открываем Google Play (Play Market);


Чтобы узнать какие изменения принесет апдейт, тапните по названию приложения для перехода в информационный экран программы и откройте описание «Что нового» нажатием на «Подробнее».

В информационном экране приложения можно также его обновить, нажатием на соответствующую кнопку или совсем удалить, если программа уже не нужна.
Автоматическое обновление приложений
Можно настроить автоматический процесс обновления, чтобы не заходить каждый раз в Google Play для проверки наличия апдейтов и обновлять его вручную. В данном случае, ваше устройство при подключении к интернету будет само проверять каждое установленное приложение и, при наличии обновления для него, будет автоматически запускать процедуру.
Как настроить автообновление:
- Открываем меню Google Play, как описано выше и заходим в «Настройки».


Кроме того, можно выбрать те приложения, для которых вы не желает получать автоматические апдейты в силу каких-либо причин. Для этого:
- Перейдите в Google Play во вкладку «Установленные».
- Найдите необходимую программу и тапом по названию откройте ее информационный экран.
- Открываем меню приложения, нажатием на три вертикальные точки вверху справа.
- Снимите отметку «Автообновление». Теперь выбранную программу нужно будет обновлять только вручную.

Как видите, на Андроид обновить приложение совсем не сложно. Данная процедура является штатной и ее должен уметь производить каждый пользователь, даже самый полный «чайник» )
Источник
Как узнать что обновилось на андроид
Обновления являются неотъемлемой частью системы Android. Но, каждый смартфон через некоторое время перестает получать их. Когда произойдёт этот момент не всегда легко узнать, потому что есть немало факторов.
Но выход есть всегда, поэтому мы рассмотрим несколько способов, чтобы узнать, будет ли получать обновления ваш смартфон.
Возраст телефона

В зависимости от времени, прошедшего с момента запуска телефона, мы уже можем интуитивно понять, прекратил ли он получать обновления. Как правило, телефон Android получает обновления в течение двух лет, это самый распространенный стандарт.
Хотя это также зависит от телефона, так как флагманы получают минимум две новые версии операционной системы. В то время как у младших моделей может быть одно крупное обновление, а некоторые так и остаются без новых версий Android.
Если с момента покупки телефона прошло более двух лет, вполне вероятно, что вы перестали получать обновления. По крайней мере до новых версий, потому что вы все еще можете получать патчи безопасности. В таких брендах, как Xiaomi или Huawei вы также можете получать обновления оболочки.
Также есть бренды, которые продолжают выпускать обновления до трех лет, например такие компании, как Google или OnePlus.
Бренд телефона и версия Android

У всех производителей своя стратегия по обновлению мобильных устройств. Например, компания Nokia обычно обновляет даже самые скромные свои смартфоны, как минимум в течение двух лет. В то время как многие другие бренды забывают о своих более скромных моделях и не обновляют их.
Также важно знать, если у вас версия Android One, тогда ваш телефон будет получать гарантированные обновления в течении двух лет и три года обновления безопасности.
Проверьте дату обновления
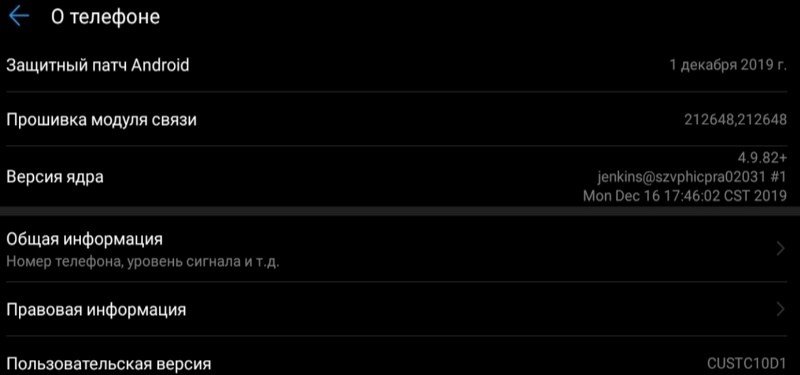
Можно догадаться, что ваш телефон прекратил получать обновления, когда на телефон не приходят уведомления об их доступности. В настройках Android мы можем видеть, когда был получен самый последний патч, с помощью этого мы можем узнать будет ли дальше обновляться смартфон.
Чтобы узнать, когда был обновлён патч, нужно выполнить следующие шаги:
- Откройте настройки телефона
- Выберите пункт «Система» и «О телефоне»
- Найдите раздел «Защитный патч» и посмотрите дату обновления
Если с момента получения патча прошло несколько месяцев, то вероятно он был последним для вашего телефона. Бренды на Android обычно обновляют эти патчи ежемесячно.
Проконсультируйтесь с производителем
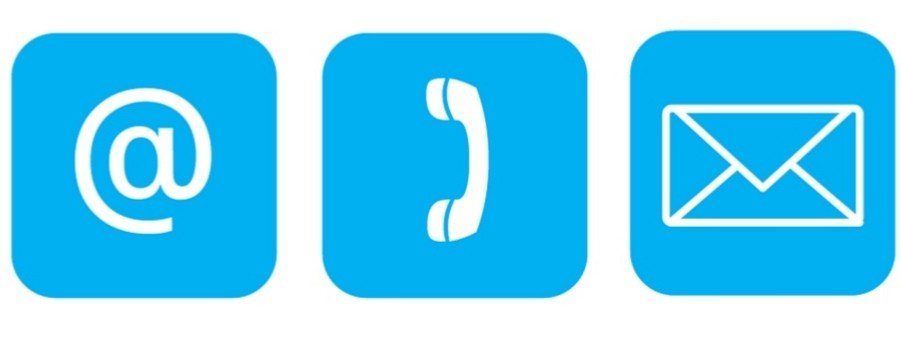
Если вы хотите получить официальную информацию, чтобы узнать, перестал ли ваш телефон получать обновления, тогда лучше связаться с брендом. Бренды телефонов Android сообщают о выпуске обновлений, часто сообщая дату выхода новой версии операционной системы.
Вы всегда можете связаться и узнать у производителя через официальный веб-сайт, почту или телефон, перестал ли ваш телефон получать обновления.
Источник
Как узнать, есть ли на вашем мобильном телефоне ожидающие обновления
Кому не нравится обновления ? новая версия Android , будь то изменение системы, ежемесячное обновление системы безопасности или WhatsApp обновление, как правило, всегда является синонимом большей безопасности и новых функций. В наши дни многие телефоны получают регулярные обновления, но некоторые из них могут быть ожидающими и не знать об этом.
Если вы не уверены, что у вас установлена последняя версия обновлений или у вас есть какие-либо ожидающие обновления для вашего телефона, мы должны помочь вам и подскажем, где найти файлы, ожидающие установки на ваш смартфон. Будь то мобильный Android, Huawei или iPhone.
Отличия обновлений
При обновлении нашего смартфона мы должны четко понимать, что мы устанавливаем. Хотя это может показаться одинаковым, не все программное обеспечение устанавливается одинаково или, прежде всего, из одного места.
- Системные обновления : Здесь вступают в силу изменения версии Android, и это способ получить новые функции на мобильном телефоне. Они могут быть большими (от Android 11 до Android 12) или небольшими изменениями (от MIUI 12 до MIUI 12.1, от EMUI 11 до EMUI 11.1 и т. Д.)
- Патчи безопасности : Каждый месяц Google выпускает серию исправлений ошибок и проблем, которые достигают наших смартфонов в виде исправлений безопасности. Установка является обязательной, если мы хотим сохранить наши данные в безопасности.
- Обновления приложений: Каждое приложение обновляется независимо от версии Android или уровня настройки, который у нас есть. Мы можем сделать это из Play Store, App Store или App Gallery, в случае Huawei.
Перед обновлением…
Please enable JavaScript
Есть 3 условия, которые мы все должны выполнить, прежде чем начать установка нового ПО на смартфон . Первый из них — зарядить мобильный телефон выше 75%. Если вы можете оставить его на 100%, тем лучше. Второй — это загрузка с подключением к сети Wi-Fi, поскольку вес этих файлов обычно велик, и мы не хотим, чтобы у вас закончились данные при первом изменении. Наконец, вы должны сделать резервную копию, чтобы сохранить ваш контент в безопасности в случае проблем во время обновления.
Системные обновления / исправления безопасности
Этот процесс может отличаться по телефону; Большинство телефонов очень похожи, но вам может потребоваться настроить некоторые вещи для вашего конкретного устройства.
- На мобильном телефоне Android : вы должны войти в меню настроек из панели приложений вашего мобильного телефона. Узнайте, есть ли отдельная запись для обновлений программного обеспечения. Если вы его не видите, возможно, вам нужно сначала заглянуть в меню «Система» или «О телефоне», а затем найти «Обновления системы» в этом подменю.
На этом экране отобразятся все параметры обновления системы. Нажатие «Проверить наличие обновлений» запустит процесс загрузки последней версии программного обеспечения, доступного для вашего телефона, но вы также можете изменить некоторые другие вещи, например, включение и выключение автоматических обновлений и проверку последнего получения обновления.
После того, как вы нажмете кнопку для проверки обновлений, вам будет предложено загрузить файлы, и обновление установится автоматически, ваш телефон перезагрузится во время процесса и вуаля. - На айфоне : Обновление ПО iPhone выполняется аналогичным образом. Вы можете проверить наличие обновлений программного обеспечения через приложение «Настройки» на своем устройстве, зайдя в меню «Общие». Внутри выберите «Обновление программного обеспечения», и, если на вашем iPhone установлена последняя версия операционной системы, появится соответствующее сообщение. Кроме того, если для мобильных устройств доступно обновление программного обеспечения, вы получите уведомление и возможность установить обновление.
Обновления приложений
В мобильном телефоне Huawei системные обновления выполняются по тому же маршруту, что и для остальных смартфонов Android, обновления приложений более разные.
Внутри Play Store / Галерея приложений
- Обновите приложения на Android: Если вы хотите настроить обновления для отдельных приложений на устройстве, вы должны получить доступ к приложению Google Play Store в Google Play и отобразить боковое меню. Выберите Мои приложения и игры. и просто выберите приложение, которое вы хотите обновить, если оно ожидает обновления.
Вы можете автоматизировать этот процесс, включив автоматические загрузки. Для этого откройте боковое меню магазина приложений и перейдите к меню «Настройки». Нажмите Обновить приложения автоматически и выберите способ: через любую сеть, чтобы сделать это с помощью Wi-Fi или мобильных данных, или только через сеть Wi-Fi. - Обновите приложения на Huawei: Откройте галерею приложений и щелкните свой профиль на нижней панели. Здесь вы найдете уведомление об ожидающих обновлениях в меню «Обновления», где будут показаны приложения, ожидающие изменения версии.
При желании вы также можете войти в меню настроек вверху и включить автоматическое обновление через Wi-Fi или по данным.
В магазине приложений
В случае с iPhone мы должны открыть магазин приложений, как в Android. Войдите в магазин приложений и щелкните значок своего профиля в верхней части экрана. Если вы спуститесь вниз по экрану, вы найдете все ожидающие обновления с информацией об изменениях, внесенных в новую версию. При желании вы можете обновить каждый из них вручную, нажав соответствующую кнопку или выбрав «Обновить все».
Чтобы активировать автоматические обновления, вы должны перейти в приложение «Настройки», войти в меню App Store и активировать опцию «Обновления приложений» в разделе «Автоматическая загрузка».
За пределами магазинов приложений
Мы все знаем, что установка приложений из-за пределов Play Store , App Gallery или App Store — это риск для пользователя, но иногда это единственный способ использовать определенную версию приложения.
Если вы хотите обновить приложение, которое не можете найти в Play Store, вы всегда можете обратиться к репозиториям, таким как APKMirror , где вы найдете все доступные на рынке приложения Android с соответствующей историей версий. Просто введите название программы в поисковике и загрузите нужную версию на свой мобильный телефон.
Для его установки разрешите установку файлов неизвестного происхождения из Охранник меню приложения «Настройки» и следуйте инструкциям на экране, чтобы применить обновление.
Источник
Сейчас уже все привыкли к тому, что смартфон надо периодически обновлять, но не все знают не только, как это делать, но и зачем это вообще нужно. Многие просто думают, что устройство работает и зачем надо его вообще трогать. Когда-то такой подход действительно работал, но сейчас так уже нельзя и обновление смартфона переросло из роскоши в необходимость. Давайте разберемся, как правильно обновлять смартфон так, чтобы все прошло гладко, а вы получили новые функции, которые будут вас радовать. А заодно ответим на вопрос, почему смартфон перестал обновляться через год-два.
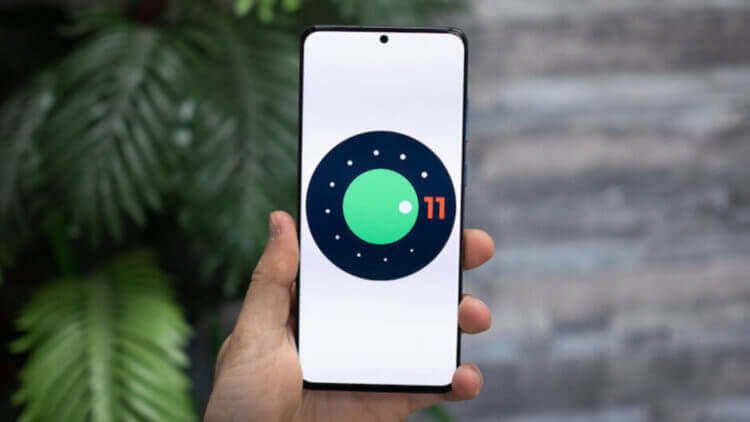
Обновлять Android надо. Только так можно пользоваться свежим смартфоном.
Содержание
- 1 Как обновить Android
- 1.1 Как узнать версию Android
- 1.2 Как установить обновление Андроид
- 2 Надо ли обновлять телефон
- 3 Почему перестал обновляться телефон
- 4 Обновление старого телефона
Как обновить Android
На самом деле, нет ничего проще, чем обновить современный телефон. Это раньше надо было скачивать программы на компьютер, подключаться проводом, а потом ждать долгое время, прежде чем обновиться. Сейчас все намного проще и делается ”по воздуху” в один клик.
Как узнать версию Android
Для того, чтобы узнать версию Android, надо открыть «Настройки», пролистать до пункта ”Система” и внутри найти ”Дополнительные настройки”. Открываем их, дальше нажимаем ”Обновление системы”. Тут можно проверить версию Android и ознакомиться с системой безопасности. Тут уже можно будет сделать вывод, надо ли что-то обновлять.
Google сделает Chrome для Android ещё быстрее в следующем обновлении
Как установить обновление Андроид
Обновить версию Android вы можете в пункте, путь до которого написан выше. Если вы хотите обновить систему безопасности, надо открыть настройки и найти пункт ”Безопасность”. Далее проверить наличие обновлений. Надо нажать соответственно ”Обновление системы безопасности” или ”Системное обновление Google Play”.
Что бы вы не обновляли, надо просто выбрать соответствующий пункт, после чего следовать инструкции на экране. Система обновлений сейчас специально делается так, чтобы все было максимально просто и не вызывало никаких лишних вопросов.

Когда на смартфоне установлена новая версия Android, он будет работать так, как надо.
Надо ли обновлять телефон
Телефон обновлять надо и точка! В первую очередь из-за того, что установленный на телефон софт уже перестал быть просто прошивкой и является полноценной операционной системой. Он состоит из десятков тысяч строк кода, в которые естественно могли закрасться ошибки. Именно над этим и работает производитель после выпуска смартфона в продажу.
Пользователи в процессе эксплуатации находят эти ошибки, а производитель набирает базу и выпускает обновление. Иногда ошибки бывают безобидными и сводятся к тому, что, например, иконка будет стоять на два пикселя левее или меню будет открываться чуть дольше.
Как на Android включить гостевой режим
Но иногда ошибки бывают критическими и приводят к тому, что определенная последовательность действий может просто окирпичить телефон. А еще бывают ошибки безопасности, которые оставляют огромные дыры в защите телефона, и ошибки, которые приводят к некорректной работе камеры или экрана, ухудшая их качество.
Можно было бы сказать, что обновление прошивки не сделает смартфон лучше и не даст ему более крутую камеру или возможность передачи данных, но это не так — даст! Часто производители, выпуская смартфон, анонсируют какую-то функцию, вроде режима боке или возможности снимать видео в 4K. Потом они дорабатывают ПО и присылают обновление, которое и заставит ”железо” работать более продуктивно.
Android продолжает получать «десертные» названия, но нам их не говорят
А еще обновление ПО может увеличить производительность, увеличить время автономной работы, улучшить работу в сотовой сети или сети Wi-Fi и многое другое. В общем, обновление на телефон не просто можно, но и нужно устанавливать.
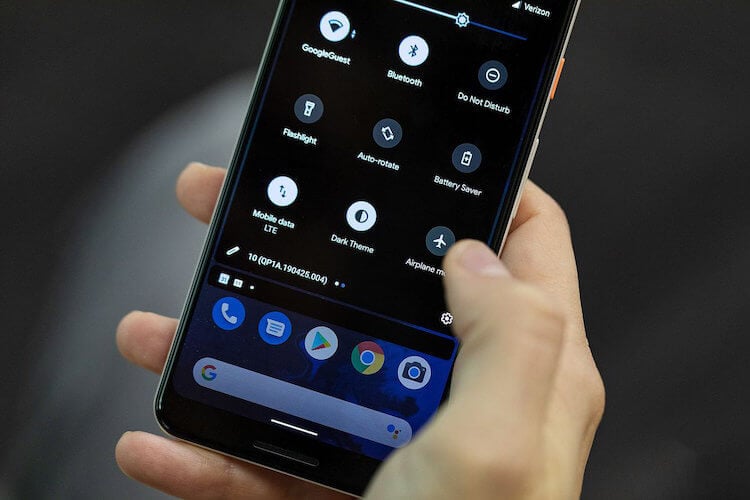
Установка обновлений — единственный способ для производителя улушить смартфон после того, как он был продан.
Почему перестал обновляться телефон
Чем старше телефон, тем неохотнее производитель выпускает для него обновления. Для Android срок составляет примерно 1-3 года. Для iPhone срок обновления достигает 5 лет. Эти сроки отсчитываются от презентации телефона, а не от момента покупки. Именно в этом минус покупки устройства, выпущенного год-два назад.
Как Google изменит подключение к Wi-Fi в Android 11
Со временем куда проще работать над ПО для новых смартфонов, наполняя его функциями, чем бесконечно латать дыры в старых. Впрочем, иногда бывают исключения, и в случае обнаружения действительно критической ошибки производители могут выпустить обновление и для старого устройства, но это большая редкость. В конце концов за два-три года действительно критические ошибки уже успевают найтись.

Если обновление пришло — устанавливайте.
Обновление старого телефона
Обновить старый смартфон теоретически тоже можно, но это уже более сложный процесс и мало кто из простых пользователей захочет этим заниматься, а профессионалы и так знают, как это сделать.
Сейчас двух-трех лет поддержки достаточно, но раньше люди вообще не обновляли свои телефоны. Вспомните те аппараты, которые впускались в начале и середине нулевых. Они просто выпускались и обновление ПО было чем-то из разряда фантастики. Иногда они, конечно, выходили, но процесс установки был слишком сложным, да и информации о новом ПО почти никогда не было.
Ответы на любые вопросы, касающиеся Android, и свежие новости только в нашем Telegram-чате.
Просто функциональность тех телефонов была такой, что выпустить прошивку и ”вылизать” ее до поступления в продажу было намного проще. А еще тогда не было гонки за выпуск телефона первым. Они просто как-то там выходили и всех это устраивало. Это сейчас надо выпустить смартфон строго раз в год. В таких условиях вероятность ошибки, конечно, существенно выше.
А еще тогда телефонам не требовалось постоянно менять дизайн и функциональность меню, да и требования пользователей были не такими строгими. Чего только стоит, что входящие и исходящие СМС хранились в разных папках, и всех это устраивало — мы все могли найти, не то, что сейчас.
Экосистема Android прошла долгий путь с первых дней, когда производители редко обновляли свои устройства. Сейчас почти все производители, как правило, выпускают ежемесячные или ежеквартальные обновления безопасности для своих устройств, и они быстро выпускают основные обновления для Android.
Помимо регулярных обновлений ОС, есть также обновление системы Google Play, которое Google напрямую распространяет на все устройства Android.
Если вы недавно переключились на мир Android или не уверены в том, как проверять и устанавливать новые обновления на своем устройстве Android, следуйте этому руководству.
Что такое обновления для Android?
Загрузка и установка обновлений на вашем устройстве Android немного отличается от установки обновлений приложений из Play Store. Обновление вашего телефона Android до доступного обновления программного обеспечения – это всегда хорошая идея, поскольку это устраняет ошибки и может повысить безопасность вашего устройства.
Кроме того, в новом обновлении ОС может появиться множество новых функций, с которыми можно поиграть, что является отличным способом обновить свой телефон Android без покупки нового.
Как обновить Google Pixel
Google время от времени выпускает ежемесячные обновления для системы безопасности, а также новые обновления ОС для своих телефонов Pixel. В большинстве случаев вы получите уведомление о доступности нового обновления системы. Однако вы также можете вручную искать и загружать обновления на свой Google Pixel.
- Перейдите в Настройки> Система> Обновление системы на вашем телефоне Pixel.
- Нажмите Проверить наличие обновлений. Затем ваш Pixel выполнит поиск любых доступных обновлений программного обеспечения.
- Если доступно, появится кнопка Загрузить. Нажмите на него, чтобы начать процесс загрузки.
Поскольку телефоны Pixel поддерживают непрерывные обновления, обновление будет автоматически установлено в фоновом режиме, когда ваш телефон простаивает. После этого вам останется только перезагрузить устройство, чтобы изменения вступили в силу.
Это значительно ускоряет весь процесс установки обновления программного обеспечения, в отличие от других телефонов Android, которые обычно недоступны в течение 5-10 минут во время установки обновления.
Чтобы загрузить и установить последнее обновление системы Google Play на свой Pixel, перейдите в Настройки> Безопасность и нажмите кнопку Обновление системы Google Play. Если доступно обновление, оно будет загружено и установлено.
Как обновить ваше устройство Samsung
Установка последнего обновления программного обеспечения на устройство Samsung Galaxy является относительно простым процессом. Однако, поскольку устройства Galaxy не поддерживают бесшовные обновления, процесс установки займет больше времени, чем на телефоне Pixel.
- Перейдите в Настройки> Обновление программного обеспечения> Загрузить и установить.
- Ваше устройство Samsung Galaxy подключится к серверам и проверит наличие любых доступных обновлений программного обеспечения.
- Если доступно, журнал изменений и размер загрузки обновления будут показаны вместе с кнопкой Загрузить. Запустите загрузку, чтобы начать процесс установки.
После завершения загрузки вы можете начать процесс установки, нажав на кнопку Установить сейчас. Поскольку процесс может занять до 10 минут, вы также можете отложить его на более поздний день.
Также рекомендуется время от времени вручную проверять наличие новых обновлений системы Google Play для вашего устройства Galaxy. Обычно эти обновления устанавливаются автоматически в фоновом режиме, но время от времени проверять их вручную тоже неплохо.
- Перейдите в Настройки> Биометрия и безопасность и нажмите на Обновление системы Google Play.
- Затем ваше устройство проверит наличие обновления Google Play и предложит вам установить его, если оно доступно.
Как обновить свое устройство OnePlus
Устройства OnePlus работают под управлением OxygenOS, и компания выпускает для них частые обновления. Процесс установки последнего обновления программного обеспечения на устройствах OnePlus относительно прост.
- Откройте приложение “Настройки” и перейдите к Системе> Системные обновления.
- Затем ваш телефон OnePlus проверит наличие и загрузит любое последнее доступное обновление.
Чтобы установить последнее обновление Google Play, вам нужно перейти в Настройки> Экран безопасности и блокировки> Обновление системы Google Play. Нажмите кнопку Проверить наличие обновлений, чтобы загрузить любое доступное обновление. Ваше устройство будет перезапущено в процессе установки.
Как обновить свое устройство Oppo
Устройства Oppo работают на ColorOS. Хотя компания не стремится выпускать обновления так часто, как некоторые другие производители Android, в последнее время ее политика обновления программного обеспечения улучшилась.
- Откройте настройки и перейдите в раздел Об устройстве. Затем коснитесь баннера ColorOS, который вы видите в самом верху, с указанием номера сборки, на котором в данный момент работает ваше устройство.
- Затем ваше устройство Oppo проверит наличие всех доступных обновлений программного обеспечения. Если доступно, вам будет предложено загрузить и установить его.
Установка последнего обновления системы Google Play на вашем устройстве Oppo немного сложнее, чем следовало бы, поскольку опция скрыта глубоко в меню настроек.
Вам нужно будет перейти в Настройки> Пароль и безопасность> Безопасность системы> Обновление системы Google Play. Затем ваш телефон Oppo проверит наличие всех доступных обновлений системы Google Play.
Как обновить ваше устройство Xiaomi или Poco
Xiaomi часто выпускает регулярные обновления MIUI для своих устройств. Вы можете получить последнее обновление для своего устройства Xiaomi, Redmi или Poco, выполнив следующие действия:
- Откройте настройки и перейдите в раздел О телефоне.
- Нажмите на карту версии MIUI, которую вы видите, а затем на кнопку Проверить наличие обновлений.
Затем ваше устройство подключится к серверам обновлений Xiaomi, чтобы проверить и загрузить любое доступное обновление программного обеспечения.
Перейдите в Настройки> Пароли и безопасность> Конфиденциальность> Обновление системы Google Play для установки обновлений системы Google Play на ваше устройство Redmi. Затем ваш телефон автоматически проверит наличие и загрузит любое новое доступное обновление системы Google Play.
Процесс будет таким же для телефонов Poco, поскольку они также работают на MIUI.
Всегда обновляйте свое устройство Android
Всегда полезно поддерживать свое устройство Android в актуальном состоянии, поскольку новые обновления программного обеспечения, как правило, улучшают или привносят новые функции, добавляют последнюю версию исправления безопасности, исправляют ошибки и многое другое.
Они помогают поддерживать бесперебойную и безопасную работу вашего устройства Android. Кроме того, они бесплатны, так что нет никакого вреда в их установке.
