Поиск запароленных данных на компьютере
АрхивПрограммы
Раскроем секрет, как одним махом отыскать на жестком диске компьютера все закрытые паролем пользовательские данные, будь то офисные документы, почтовые файлы или архивы.
За свою бытность системным администратором мне неоднократно встречались параноидально настроенные офисные работники, стремление которых защитить паролем, зашифровать, спрятать, скрыть и утаить от чужих глаз свои данные на компьютере, было настолько велико, что иногда диву даешься: “А зачем вообще городить весь этот огород?”. Даже всяческие уверения в том, что подобная защита при желании взламывается на раз-два, не дают особого эффекта. Таким юзерам здравые увещевания, что об стенку горох.
Был даже случай, когда одна сотрудница так законспирировалась, что, в конце концов, сама же и оказалась у разбитого корыта: на руках масса документов, часть из которых (не пойми, какая) при запуске настоятельно требует пароль, а другая составляющая на радость достопочтенной публики загружается без всяких запросов об идентификации. Поди разберись в такой абракадабре! Наверное, специально для таких людей Витас Раманчаускас и смастерил рассматриваемую сегодня утилиту под названием Find Password Protected Documents, позволяющую раскидать “по полочкам” и отсортировать запароленные документы от обычных данных.
За свой потенциал, включающий в себя идентификацию закрытых офисных документов (Word, Excel, Access), почтовых файлов Outlook и архивов формата ZIP, программа Find Password Protected Documents просит ни много не мало, а полтинник “зеленых”. Много это или мало – решать всем лично, ну, а о том, что такой инструмент приглянется не только обычным юзерам, но и представителям инспектирующих органов, наверное, можно и не упоминать. Кстати, опробовать приложение в деле может любой желающий, скачав демонстрационную версию (256 кб), сознательно ограниченную количеством выводимых пользователю найденных данных.
Поиск запароленных документов производится как по отдельным директориям на винчестере, так и по всем жестким дискам. В качестве результатов поиска выводятся название, тип, размер и местоположение файла, его временные атрибуты (дата создания, модификации, доступа), разбавленные небольшим количеством информации шпионского характера относительно криптостойкости пароля. Мало того, весь этот массив можно экспортировать в обычный текстовый файл, а также в виде CSV-, HTML- и XML-форматов. От себя добавим, что веб-отчеты у программы получаются весьма симпатичные.
Резюмируем. Find Password Protected Documents – утилита не на каждый день, с узкой областью практического применения, да, ко всему прочему, еще и далеко не бесплатная. Однако занести ее в закладки все-таки стоит, вдруг пригодится – в жизни ведь всякое бывает.
Иван Морнов
Гуру
(4060),
закрыт
6 лет назад
Может у меня их 125’000 штук.
Дополнен 6 лет назад
Лицензионный каспер на запароленные) АРХИВЫ НЕ ругается!!!
Лучший ответ
Жеребьян Дестребьян Жюримар Пасижюр
Искусственный Интеллект
(110691)
6 лет назад
Прогони антивирусом – на зашифрованные архивы он ругнётся
Иван МорновГуру (4060)
6 лет назад
Не всегда ругается.
Жеребьян Дестребьян Жюримар Пасижюр
Искусственный Интеллект
(110691)
Что открыть не может – на то и ругается. Пробуй другой сканер.
Остальные ответы
Александр Щукин
Искусственный Интеллект
(540036)
6 лет назад
Открой диск С, в строку поиска введи *.rar (zip) и нажми на найти.
Иван МорновГуру (4060)
6 лет назад
Внимательно читаем вопрос:
ТОЛЬКО зашифрованные (запароленные) АРХИВЫ, а так найдутся лишние 700 тысяч архивов.
Похожие вопросы
Содержание
- Как взломать архив с паролем самому
- Исходные данные
- Порядок действий
- Версия с блэкджеком и многопоточностью
- Инструкция: Как восстановить пароль к архивам ZIP и RAR
- Создание архива с паролем
- Восстановление пароля к архиву
- Как распаковать ZIP-файлы с паролем
- Распаковать ZIP с паролем, используя Windows 10
- Распаковать ZIP с паролем, используя WinRAR
- Распаковать ZIP с паролем, используя 7Zip
- Распаковать ZIP-файлы с паролем, скачанные с Malavida
- Windows 10
- WinRAR
- 7Zip
- Как открыть архив с паролем
- Как открыть запароленный архив, не зная пароля?
- Что потребуется для подбора пароля?
- Процесс разблокировки архива
- И небольшой итог
Как взломать архив с паролем самому

Есть архив и нужно извлечь содержимое, а пароль забыт. Можно погуглить и довериться разным программам (раз, два, три и четыре), но
Единственный способ взлома архива RAR – брутфорс.
Исходные данные
Архив, словарь паролей (и если на архив пароль поставил ты %username%, то не забываем добавить свои часто применяемые, только локально!).
Порядок действий
Из предыдущих статей:
Принцип разархирования прост – при вводе пароля, из него 262144 раз вычисляется хеш по алгоритму SHA1, и полученным ключом WinRAR пытается расшифровать (по AES) и разархировать файлы (тут не проверяется правильный пароль или нет). После того как файлы расшифрованы и разархированны, из них вычисляется контрольная сумма по CRC32, и это сумма сравнивается с другой суммой, которая прописана в самом архиве. Если эти суммы совпадают – мы получает расшифрованные файлы, а если не совпадает, то получаем предупреждение что контрольная сумма или пароль неправильны. Нет в RAR других проверок правильности пароля — только вот эта проверка контрольный суммы «готового продукта».
Тут просто нечего ломать. Любые попытки сломать сам WinRAR или архив приведет к тому, что файлы будут открыты не правильно.
Поэтому алгоритм в первой версии будет прост: открыть файл с паролями и перебирать пароли к архиву пока не сломается.
Не забываем, что используем Go.
Файл с паролями
И наш супер алгоритм
И если пароль есть в архиве — вуаля!
Версия с блэкджеком и многопоточностью
Есть еще более интересная версия — с многопоточностью и горутинами.
В репозитории есть еще 63 не сложные утилиты на разные темы. И если есть идеи, что добавить — пишите.
Именно многократное вычитывание — наиболее надежный способ избежать ошибок. Спасибо всем откликнувшимся.
Источник
Инструкция: Как восстановить пароль к архивам ZIP и RAR
Утилита Advanced Archive Password Recovery предназначена для восстановления паролей к архивам ZIP и RAR, созданным с использованием почти любых программ-архиваторов, а также самораспаковывающихся архивов формата exe.
Скачать бесплатную пробную версию (8 MB) и ознакомиться с программой в течении 30 дней можно на нашем сайте.
Системные требования для программы ARCHPR:
— Поддерживаемые операционные системы: Windows XP, Windows Vista (32/64 bit), Windows 7 (32/64 bit), Windows Server 2003/2008
— Около 6 МБ свободного пространства на жестком диске
На вкладке Опции можно задать общие настройки программы:
1. язык интерфейса (Рис.1) русский, английский, немецкий;

Рис.1 Главное окно программы Advanced Archive Password Recovery
2. Приоритет (фоновый приоритет работы или высокий);
3. Минимизировать в трей (если данная опция включена, при сворачивании окна программы, иконка будет расположена в системном трее, чтобы развернуть программу, достаточно просто кликнуть по ней);
4. Журнал событий archpr4.log (если данная опция включена, вся информация, которая отображается в окне состояния, записывается в log-файл archpr4.log. Данный файл можно найти по следующему пути C:Users. AppDataLocalVirtualStoreProgram Files(x86)Elcomsoft Password Recovery Advanced Archive Password Recovery);
5. Start attack on file select (если эта опция включена, программа анализирует файл сразу при его открытии).
Создание архива с паролем
Чтобы проверить работу программы, были зашифрованы средствами WinRAR несколько архивов с разными паролями для использования различных видов атак.
Чтобы создать пароль на архив, необходимо в главном меню программы WinRAR (может быть использован другой архиватор) выбрать правой клавишей мыши папку или файл, которые необходимо заархивировать и в контекстном меню выбрать Добавить файлы в архив (Рис.2)

Рис. 2 Добавление файла в архив в программе WinRAR
На вкладке Дополнительно выбрать Установить пароль

Рис.3 Установка пароля к архиву в программе WinRAR
В открывшемся диалоговом окне Ввод пароля ввести пароль и установить флажок в чекбоксе Шифровать имена файлов

Рис.4 Диалоговое окно Ввод пароля программы WinRAR
В примере была заархивирована папка «архив №1» с паролем 1234.
Восстановление пароля к архиву
Теперь приступим к восстановлению пароля к архиву №1.
— Откроем программу Elcomsoft Advanced Archive Password Recovery.
— В раскрывающемся списке Тип атаки выбрать Перебор. При выборе данного типа атаки будет произведен перебор всех возможных комбинаций символов, разрешенных пользователем на вкладке Набор поля Набор символов (Рис.5). Этот тип атаки является самым медленным, но зачастую является самым успешным на короткие и простые пароли.
— Если известно, из каких символов состоит пароль, необходимо в поле Набор символов установить или снять необходимые флажки, чтобы сократить время восстановления пароля.

Рис.5 Настройка параметров программы Advanced Archive Password Recovery, используя атаку методом перебора
Когда все настройки программы для восстановления пароля сделаны, необходимо нажать на панели инструментов кнопку Открыть и указать путь к зашифрованному архиву. По окончании расшифровки будет открыто окно с восстановленным паролем (Рис.6)

Рис.6 Результатирующее окно с выводом пароля программы Advanced Archive Password Recovery
Как мы видим на Рис.6, пароль был восстановлен за 9 секунд. Данное время можно сократить, если известна информация не только об используемых символах, но и о длине пароля. Данную настройку можно сделать на вкладке Длина (Рис.7).

Рис. 7 Настройка длины пароля в программе Advanced Archive Password Recovery

Рис.8 Результатирующее окно с выводом пароля программы Advanced Archive Password Recovery
При указании дополнительной информации о пароле (длина пароля), время восстановления составило 5 секунд (Рис.8).
Если известна какая-то часть пароля, в программе предусмотрена возможность использовать Атаку по маске. Атака по маске представляет собой модифицированную атаку методом перебора и используется в том случае, если о пароле имеется определенная информация, а именно, если известны некоторые символы пароля. Можно указать конкретный символ/символы, который применяется в пароле на определенной позиции.
Для того, чтобы использовать данный тип атаки, необходимо в раскрывающемся списке Тип атаки выбрать По маске и указать на вкладке Набор известные символы пароля в поле Маска (Рис.9). Например, пароль состоит из 4 символов, начинается с “a” и заканчивается “f”. В этом случае можно задать маску “a??f”, в которой символы вопросительного знака заменяют искомые. При данной настройке подбор неизвестных знаков пароля займет столько же времени, сколько занял бы поиск двухсимвольного пароля.

Рис.9 Настройка параметров программы Advanced Archive Password Recovery, используя атаку по маске
Если пароль содержит знак “?”, то на вкладке Продвинутость можно изменить символ, который будет использоваться при указании маски, как неизвестный знак.
В качестве пароля пользователи часто используются целые слова, чтобы их легче было запомнить, а не произвольный набор символов. Для восстановления такого пароля подойдет тип атаки По словарю. Этот способ позволяет производить перебор паролей, включенных в словари. По сравнению с перебором всех возможных комбинаций символов, перебор словарных слов занимает гораздо меньше времени, однако есть большая вероятность отсутствия пароля в словаре.
При настройке данной атаки (Рис.10) на вкладке Словарь можно указать путь к словарю, который будет использоваться при восстановлении пароля.

Рис. 10 Настройка параметров программы Advanced Archive Password Recovery, используя атаку по словарю
К сожалению, одновременно можно использовать только один словарь. Программа Elcomsoft Advanced Archive Password Recovery уже имеет три встроенных словаря (Рис.11): английский (242965 слов), немецкий (80472 слова) и русский (75459 слов). Можно использовать дополнительные словари.

Рис.11 Выбор словаря для восстановления пароля
Метод атаки Plaintext используется в том случае, если в архиве, состоящем из нескольких файлов, имеется хотя бы один расшифрованный файл. В этом случае данный метод атаки позволяет расшифровать все остальные файлы архива независимо от сложности пароля.
Можно заранее узнать, сколько займет времени восстановление пароля. Для этого необходимо, выбрать нужный тип атаки (тест скорости возможен только для атаки перебором или атаке по маске), указать путь к архиву и нажать на панели инструментов кнопку Тест. По окончании теста в окне Результат можно будет увидеть общее количество возможных паролей, скорость перебора вариантов, а также приблизительное время поиска пароля (Рис.12).

Рис. 12 Результатирующее окно тестового режима программы Advanced Archive Password Recovery
В заключении хотелось бы сказать, что забыв пароль к архиву, не стоит паниковать. Восстановление пароля – задача не простая, но вполне выполнима.
Автор : Галашина Надежда Евгеньевна, преподаватель по предмету «Защита информации» в Академии ЛИМТУ НИИ ИТМО Санкт-Петербурга
Источник
Как распаковать ZIP-файлы с паролем
Защищенные паролем ZIP-файлы требуют знания пароля для получения доступа к своему содержимому. Мы покажем вам до трех разных способов их открытия. Конечно, во всех случаях вам придется предварительно ввести пароль

В Windows есть разные способы открытия ZIP-файлов, защищенных паролем. Операционная система имеет собственный инструмент сжатия и распаковки файлов, который, хотя и не позволяет создавать подобные файлы, позволяет их открывать. Вы также можете выбрать программное обеспечение, разработанное третьими лицами. Мы покажем вам, как это сделать с помощью встроенного инструмента в Windows, и двух лучших программ для сжатия файлов, представленных на рынке, WinRAR и 7-Zip.
Распаковать ZIP с паролем, используя Windows 10
С помощью встроенного в Windows инструмента для сжатия и распаковки архивов можно открывать ZIP-архивы, защищенные паролем. Сначала найдите файл на вашем компьютере и дважды щелкните по нему. Это должно позволить вам увидеть его содержимое.
Проблемы возникают при открытии ZIP-файлов или их извлечении в новую папку на вашем компьютере. В обоих случаях, Windows запустит всплывающее окно с предупреждением о том, что файлы защищены паролем. Введите пароль в текстовое поле Password и нажмите Ok в право.
 Введите пароль и нажмите Ok
Введите пароль и нажмите Ok
Распаковать ZIP с паролем, используя WinRAR
Когда программное обеспечение установлено и готово к использованию, найдите ZIP-файл с паролем, который вы хотите открыть. Теперь у вас есть два варианта, чтобы открыть его. Двойным щелчком вы сможете увидеть содержимое файла, как это происходит со встроенным в системе инструментом.
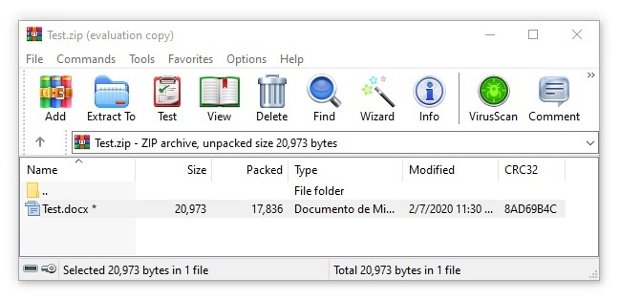 Внутренние файлы ZIP с паролем, в WinRAR
Внутренние файлы ZIP с паролем, в WinRAR
При открытии определенного файла или его перемещения в другой каталог на жестком диске, он запросит ваш пароль. Введите пароль в текстовое поле и нажмите Ok в нижней части окна.
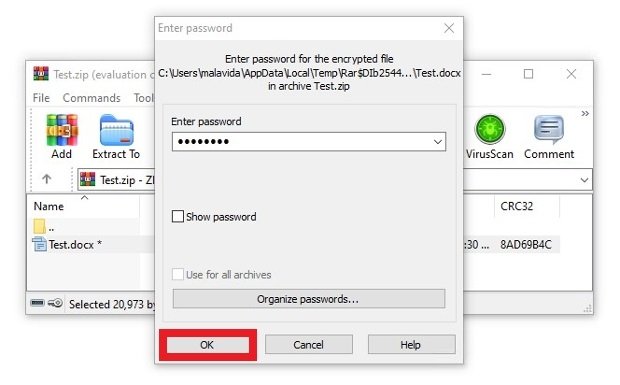 Введите пароль и нажмите Ok
Введите пароль и нажмите Ok
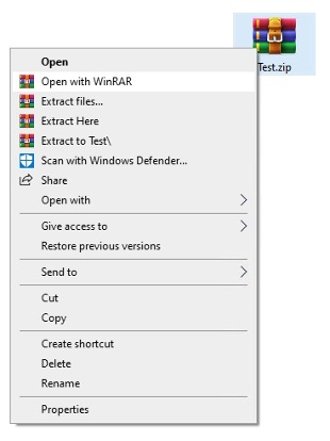 Параметры контекстного меню WinRAR
Параметры контекстного меню WinRAR
В зависимости от выбранного вами параметра вы сможете увидеть содержимое, как в предыдущем случае, или же появится окно, в котором вы сможете ввести пароль. Сделайте это, нажмите Ok, и вы сможете начать работать с внутренними файлами без каких-либо проблем.
Распаковать ZIP с паролем, используя 7Zip

Теперь у вас также есть два способа продолжить. Если вы дважды щелкните по файлу 7Zip, он покажет вам содержимое.
 Содержимое ZIP с паролем, видимое с 7Zip
Содержимое ZIP с паролем, видимое с 7Zip
При попытке доступа к файлам вам будет предложено ввести пароль. Введите его во всплывающем окне и нажмите Ok.
 Введите пароль и нажмите Ok, чтобы получить доступ к содержимому
Введите пароль и нажмите Ok, чтобы получить доступ к содержимому
Как и в случае WinRAR, 7Zip интегрируется во время установки в контекстное меню параметров. При желании вы можете щелкнуть правой кнопкой мыши по защищенному паролем ZIP-файлу и выбрать любой из доступных параметров 7Zip. Вы увидите содержимое в зависимости от выбранного вами параметра, а затем появится поле для введения пароли.
 Параметры контекстного меню 7Zip
Параметры контекстного меню 7Zip
Открыть ZIP с паролем очень просто, все, что вам на самом деле нужно, это пароль. Как только вы узнаете его, использовать инструмент Windows 10 для сжатия файлов или любую из двух рекомендуемых нами программ, быстро и легко.
Распаковать ZIP-файлы с паролем, скачанные с Malavida
На сайте Malavida некоторые загрузки программного обеспечения могут содержать ZIP-файл, который, в свою очередь, содержит документ TXT и другой защищенный паролем ZIP. Этот пароль находится в документе TXT. Чтобы открыть подобные файлы, скачанные с нашего сайта, первое, что вы должны сделать, это убедиться, что у вас есть программное обеспечение для сжатия и распаковки файлов. Если вы используете Windows 10, оно встроено в систему, как вы видели ранее, и если вы используете более старую версию операционной системы или вам не нравится встроенный инструмент, вы можете снова прибегнуть к WinRAR или 7Zip.
Windows 10
С помощью встроенного инструмента Windows все, что вам нужно сделать, это дважды щелкнуть по скачанному вами ZIP-файлу. Таким образом, вы можете увидеть его содержимое.
 Содержимое файла ZIP
Содержимое файла ZIP
Внутри вы найдете два файла. С одной стороны, новый ZIP-файл, содержащий программное обеспечение, а с другой стороны, текстовый документ под названием Password. Дважды щелкните по текстовому файлу, чтобы открыть его, там вы найдете пароль. Вы также можете сделать это с Блокнотом Windows, или с любым другим редактором, совместимым с файлами TXT. Не закрывайте файл.
 Открытый файл с паролем
Открытый файл с паролем
Далее дважды щелкните по внутреннему ZIP-файлу, чтобы увидеть его содержимое. Если дважды щелкнуть по исполняемому файлу или другим внутренним файлам, чтобы запустить их, или при попытке переместить их в другой каталог, инструмент Windows для сжатия файлов сообщит вам, что он защищен паролем. Все, что вам нужно сделать, это ввести ключ, видимый в текстовом документе, который мы открыли на предыдущем шаге. Во избежание ошибок важно соблюдать указанные прописные и строчные буквы. Далее, нажмите кномку Ok в правой стороне экрана. Через несколько секунд процесс установки вашего программного обеспечения будет запущен.
 Введите пароль во всплывающем окне при открытии исполняемого файла
Введите пароль во всплывающем окне при открытии исполняемого файла
WinRAR
Процесс открытия ZIP-файла, защищенного паролем, скачанного с нашего сайта с помощью WinRAR, идентичен. Сначала дважды щелкните по скачанному файлу, чтобы увидеть, что в нем содержится, то есть документ TXT и защищенный ZIP-файл, содержащийся в программном обеспечении.
 Содержимое файла с ZIP и документом TXT
Содержимое файла с ZIP и документом TXT
Дважды щелкните по документу TXT, чтобы прочитать его содержимое, в нем вы можете увидеть необходимый вам ключ. Не упускайте его из виду.
 Пароль из документа TXT
Пароль из документа TXT
Далее дважды щелкните по внутреннему ZIP-файлу, содержащему программное обеспечение. Вы увидите его исполняемые файлы. При запуске любого из них, WinRAR попросит вас ввести пароль. Вам просто нужно ввести пароль из файла TXT и нажать Ok ниже, и установка программного обеспечения начнется.
 Ввод пароля для открытия исполняемых файлов из защищенного ZIP-файла
Ввод пароля для открытия исполняемых файлов из защищенного ZIP-файла
7Zip
Процесс сжатия и распаковки файлов с этим программным обеспечением не отличается от предыдущего. Сначала дважды щелкните по файлу, который вы скачали с Malavida, и вы увидите его содержимое, то есть новый ZIP (защищенный паролем) и текстовый документ, содержащий ключ.
 Защищенное содержимое ZIP, видимое с 7Zip
Защищенное содержимое ZIP, видимое с 7Zip
Откройте документ TXT, содержащий ключ, и держите его в пределах досягаемости, чтобы выполнить последний шаг.
 Файл TXT содержит ключ
Файл TXT содержит ключ
В заключение, дважды щелкните по защищенному ZIP-файлу, который содержит исполняемый файл или файлы, и попробуйте запустить или переместить его в какой-то каталог на вашем ПК. Во всплывающем окне вам будет предложено ввести пароль TXT, просто введите его и нажмите Ok.
 Введите пароль, чтобы открыть ZIP с исполняемым файлом
Введите пароль, чтобы открыть ZIP с исполняемым файлом
Любой из трех способов поможет вам увидеть и открыть содержимое защищенных паролем ZIP-файлов, которые можно скачать с сайта.
Источник
Как открыть архив с паролем

Пароль – одно из наиболее эффективных средств защиты данных. Сегодня пароль можно поставить на различные данные, например, на архив, который содержит любые папки и файлы. О том, каким образом можно открыть архив с паролем, и пойдет речь ниже.
Суть устанавливаемого пароля на архив состоит в том, что при попытке его разархивировать на экране отображается окошко с требованием пользователю указать пароль. Если пароль будет указан неверно, то, соответственно, процедура разархивирования не может быть завершена.
Как открыть запароленный архив, не зная пароля?
В том случае, если у вас есть на руках архив, например, который был когда-то создан вами же, но вы не помните от него пароля, то наиболее доступный и эффективный способ получить к нему доступ – подобрать пароль.
Как вы понимаете, самостоятельный подбор пароля к архиву – процесс очень трудоемкий и чрезвычайно длительный, который может растянуться на долгие месяцы. Для автоматизации данного процесса можно использовать специальные программы, которые полностью автоматически позволяют подобрать пароль от имеющегося архива.
Что потребуется для подбора пароля?
1. Собственно, сам запароленный архив;
2. Утилита Advanced Archive Password Recovery;
3. Свободное время на ожидание.
Процесс разблокировки архива
Загрузите утилиту Advanced Archive Password Recovery по ссылке в конце статьи с официального сайта разработчика. Утилита является платной, однако, для того, чтобы убедиться в возможностях программы, можно использовать бесплатную версию утилиты, но стоит учитывать, что она имеет сильные ограничения при настройке параметров подбора пароля.
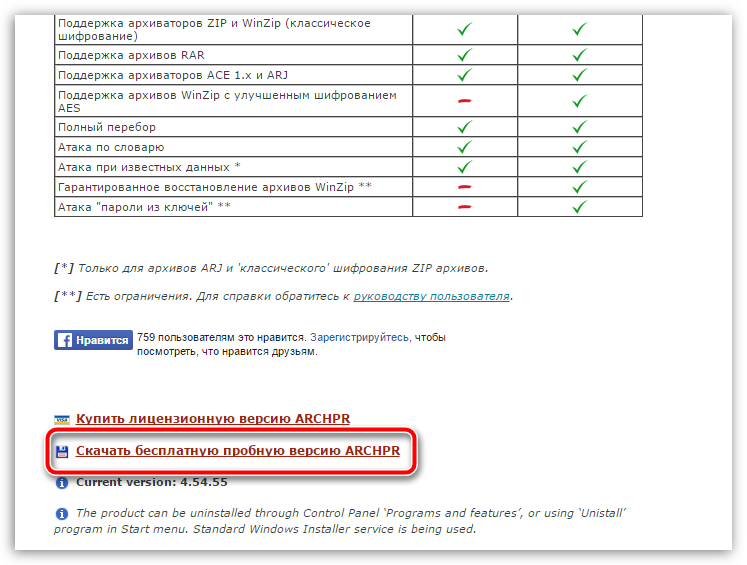
Установите утилиту на компьютер. В данной задаче у вас вопросов не должно возникнуть, поскольку установка Advanced Archive Password Recovery выполняется точно таким же образом, как и любой другой программы.
Запустите Advanced Archive Password Recovery. Прежде всего, программу необходимо настроить, немного упростив ей задачу в подборе пароля от архива.
Во вкладке «Range» укажите, какие типы символов будут вычисляться при подборе пароля. Например, мы оставляем заглавные и строчные буквы латинского алфавита, а также цифры. При необходимости, в программе дополнительно может активирован поиск среди символов и пробелов.
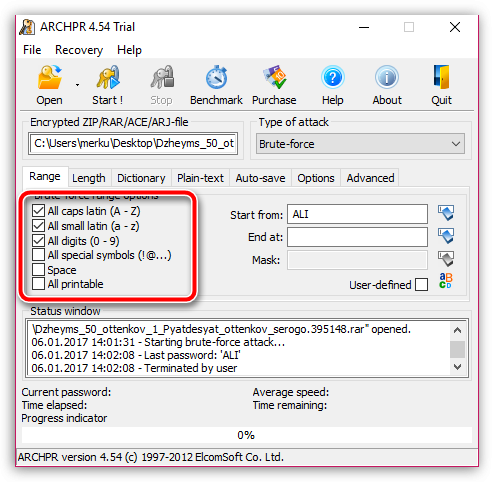
Перейдите ко вкладке «Length». Здесь вам необходимо указать предполагаемую минимальную и максимальную длину пароля.
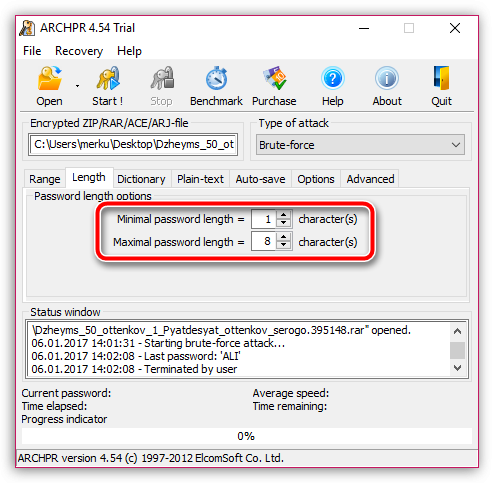
На этом небольшая настройка завершена, а значит, можно приступать к запуску подбору пароля. Для этого в верхнем левом углу щелкните по кнопке «Open». На экране отобразится проводник Windows, в котором вам потребуется выбрать запароленный архив, с которым и будет осуществляться дальнейшая работа.
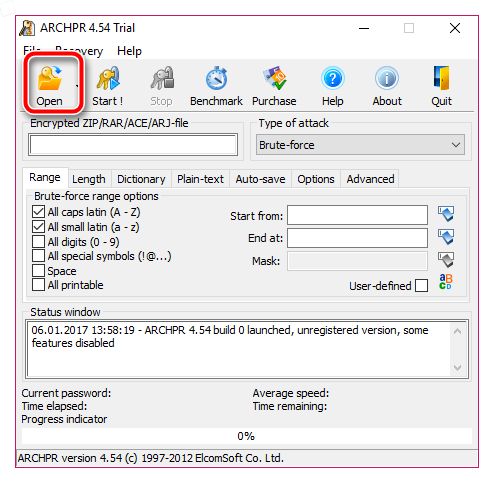
Система автоматически запустит процедуру подробна пароля. Сам процесс может растянуться на достаточное длительное время, который будет зависеть от предполагаемой длительности пароля, поэтому будьте готовы к тому, что придется ждать, и ждать долго, во время проверки не выключая компьютер.
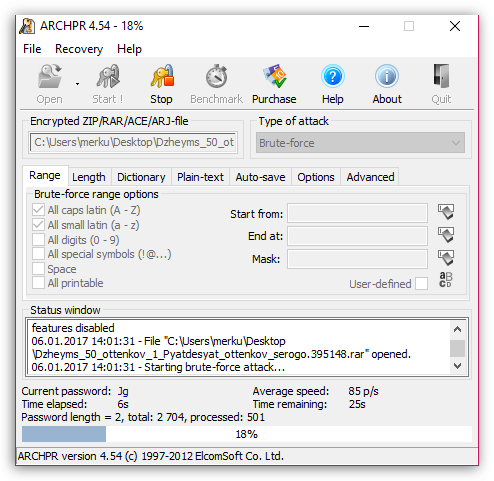
Как только процесс подбора пароля будет завершен, на экране отобразится окно, в котором будет виден пароль, заданный в архиве. Теперь, чтобы разархивировать архив, вам лишь потребуется ввести данный пароль.
И небольшой итог
Использование утилиты Advanced Archive Password Recovery – это эффективный, но платный и времязатратный способ получения пароля от имеющегося архива. Также из недостатков утилиты следует отметить, что она не работает с архивами формата 7z, а если на вашем компьютере архив именно данного формата, то придется искать альтернативы данной программе. В остальном – это лучшая программа, практически не имеющая аналогов.
Источник
Сегодняшний день, Вы откроете для себя более 5 решений, позволяющих восстановить или взломать пароль к архиву Winrar, не ломая голову!
В первой части этого урока вы увидите, как узнать пароль вашего архива без использования программного обеспечения, и это с использованием либо поисковой системы Google, либо комментариевархив…
Тогда во второй части вы откроете для себя 4 лучших софта позволяя получить пароль через несколько техник, все это программное обеспечение проверенный.
NB: Это руководство применимо ко всем файлам, которые может открывать программа. WinRAR, включая файлы .rar и .zip!
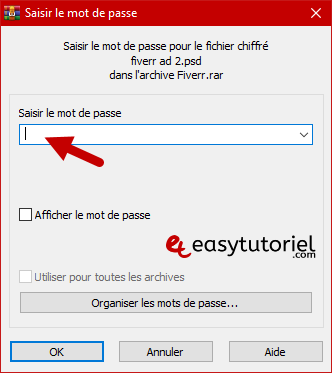
Давайте!
Что тебе нужно знать…
Восстановить пароль WinRAR файла не мгновенно, это может занять несколько минут, скажем, много часов ! И это, конечно, зависит от конфигурации вашего ПК, сложности пароля … и твой интеллект !
Если пароль содержит смесь цифры, строчные и прописные буквы, это обязательно сделает восстановление пароля труднее !
Взять, к примеру, пароль “123321“, последний может быть распознан утилитами за несколько минут, а пароль вроде”Ea $ ytut0r! Эль“восстановить его практически невозможно, поэтому необходимо действовать другим способом!
На самом деле, есть несколько способов восстановить пароль сжатого файла, будь то ваш файл или файл, скачанный из интернета ![]()
Начнем с самого простого способа!
Перед тем, как начать: Установите Winrar
Перед использованием других программ, если вы используете 7-Zip, это не поможет, так как вы должны прочитать комментарии.
Установка WinRAR это просто, просто скачайте программу установки с официального сайта: https://www.rarlab.com/download.htm
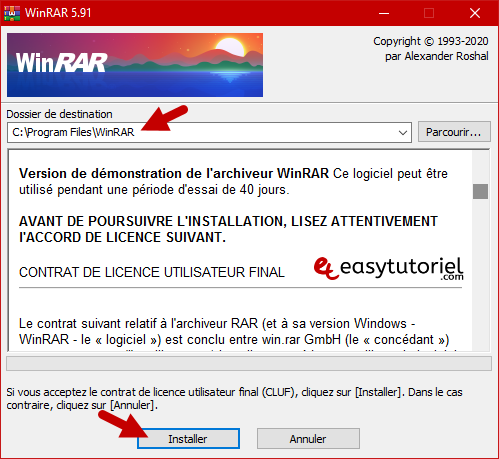
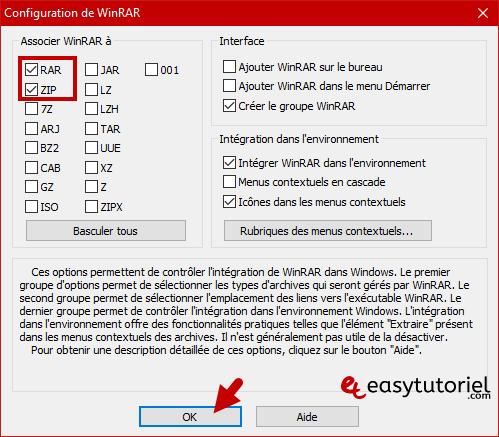
Способ 1. Пароль находится рядом с ним!
Эти два совета применимы к тем, у кого есть скачал сжатый файл из интернетаДругими словами, сжатый файл им не принадлежит …
Прочтите комментарии:
Пароль может быть в комментариях к вашему файлу Winrar, если последний загружен с веб-сайта …
Не используйте правую кнопку мыши для извлечения сжатого файла, а откройте его двойным щелчком!
Прочтите комментарии, если это ссылка, откройте ее и найдите статью, где есть заархивированный файл, вы должны найти пароль рядом с ним ![]()
NB: Будьте осторожны с вирусами, незаконно загруженные файлы могут повредить ваш компьютер, используйте эти советы только в том случае, если вы делаете что-то законное! ![]()
Вот пример пароля, записанного в виде комментариев в файле Winrar:
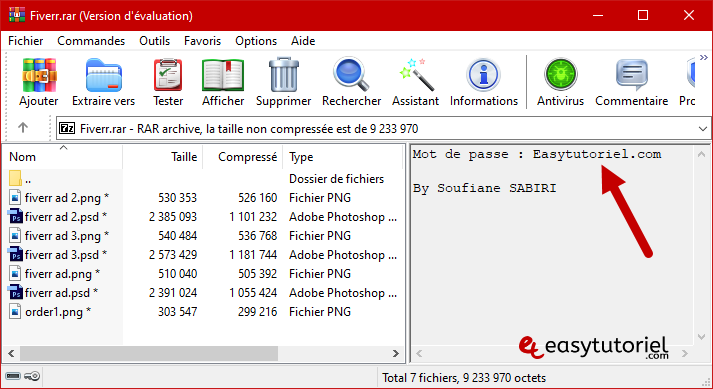
Google!
Возможно, файл, который вы только что загрузили, находится на одном или нескольких форумах, и поэтому очень вероятно, что пароль предоставляется вместе со ссылкой для загрузки последнего.
Скопируйте имя вашего WinRAR файла (пример: easytutoriel.rar) и положить в поисковик Google.
Если вы ne управлять не могу найти пароль для первого результата поиска, искать в других результатах исследований!
Метод 2: взломать пароль к файлу Winrar с помощью утилит …
Если вы являетесь владельцем сжатого файла, то наверняка знаете, из чего состоит ваш пароль: цифр или букв, прописных или строчных букв! А если у вас крепкая память, вы даже можете узнать размер забытого пароля. ![]()
В противном случае вы всегда можете восстановить пароль, но немного дольше … ![]()
Взломщик паролей RAR
Эта программа – отличный инструмент для поиска паролей к вашим файлам .rar! Это быстрее и гибче, проще и очень мощно ![]()
Скачивание и установка:
Вы можете скачать его по этой ссылке: https://download.cnet.com/RAR-Password-Cracker/3000-18501_4-10127912.html
Взломщик паролей RAR не требует установки, просто разархивируйте и готово!
использование:
Дважды щелкните “Мастер взлома паролей RAR“.
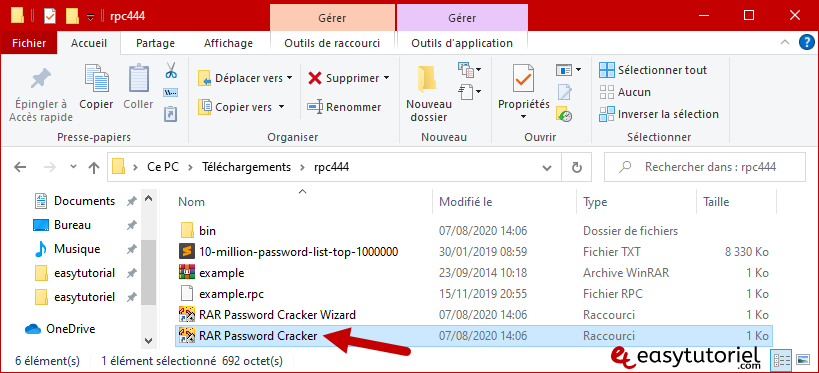
Нажмите на “следующая“
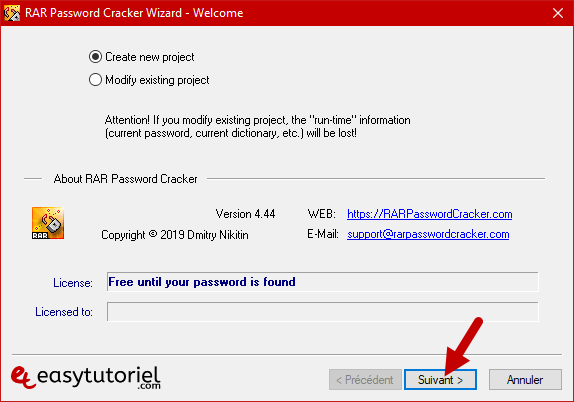
Нажмите на “Загрузить архив RAR“затем откройте защищенный сжатый файл.
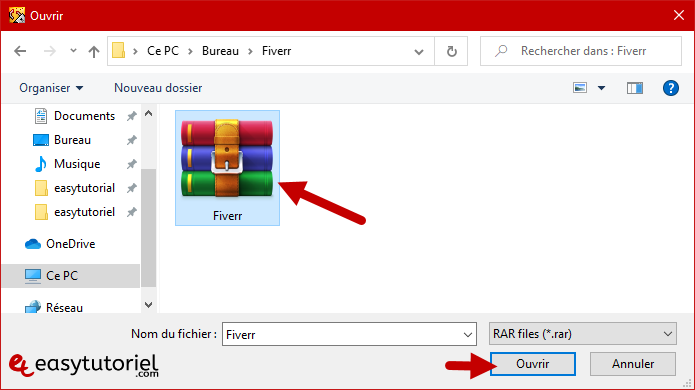
Выберите один файл и нажмите “Добавить в проект“.
Нажмите на “следующая“.
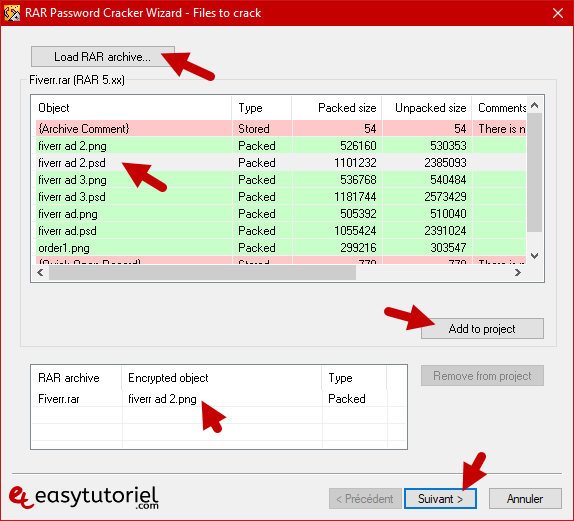
Выбирать “Атака по словарю (самая быстрая)” нажмите на “следующая“.
Если этот режим не сработал, попробуйте другие режимы.
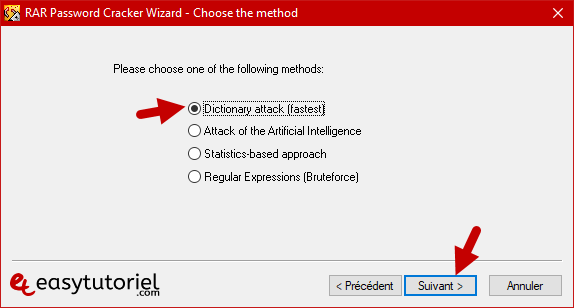
Выберите файл 10-million-password-list-top-1000000, нажмите “открытый“.
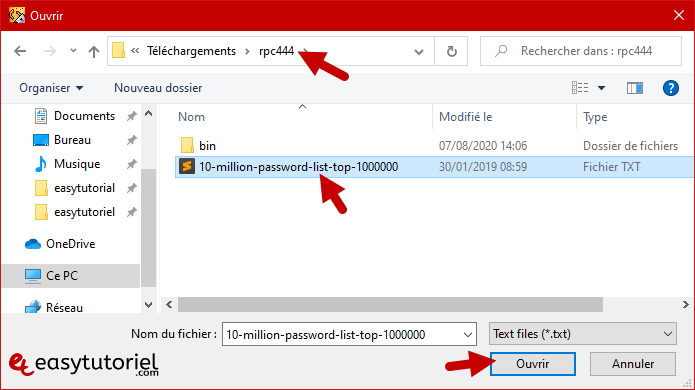
Нажмите на “Приложения“и сохраните проект, нажав”отделка“, поиск начнется немедленно.
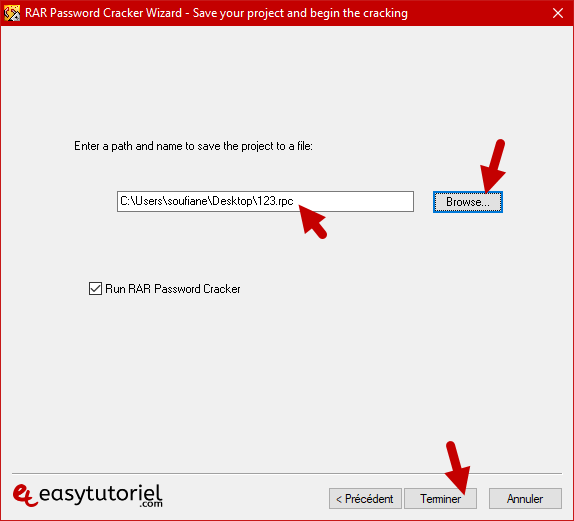
Подождите несколько секунд, у вас будет пароль в строке (Архив >> Пароль: xxx)
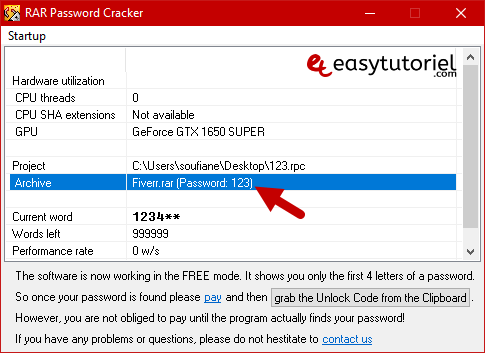
Вывод:
С помощью упомянутых выше утилит восстановить введенный вами пароль стало проще, как и для файла, загруженного из Интернета.
Итак, с помощью этого руководства вы можете восстановить большинство своих паролей!
И это все!
Я думаю, что это руководство помогло вам восстановить ваши важные файлы, находящиеся в защищенном архиве. ![]() !
!
Если нет, или если вы обнаружили какие-либо трудности, не стесняйтесь оставлять комментарий ниже ![]()
Из данной статьи Вы сможете узнать: где можно посмотреть сохраненные пароли доступа для браузеров, а также способы восстановления забытой информации для входа в аккаунты.

Содержание
- Узнать или Восстановить пароли после удаления браузера
- Данные для входа в аккаунты Google Chrome
- Данные для входа в аккаунты Opera
- Данные для входа в аккаунты Mozilla Firefox
- Данные для входа в аккаунты в браузере Yandex
- Данные для входа в аккаунты в Microsoft Edge
- Заключение
Практически все популярные браузеры оборудованы системой автоматического сохранения логинов и паролей для быстрого входа в аккаунты на различных сайтах. Это позволяет не тратить время на постоянное введение данных для входа, делая процесс использования браузера более удобным.
Помимо положительных сторон, данная функция имеет и две негативные. При очистке истории, кэша и coockie файлов, пользователь может банально забыть свой пароль, что приведет к необходимости восстановления через службу поддержки. Другим негативным элементом является то, что при проникновении в компьютер третьих лиц, они смогут использовать данные для входа в своих корыстных целях, поэтому многие опытные пользователи предпочитают отказываться от функции автоматического входа через браузер.
Ниже мы расскажем где можно посмотреть, удалить или настроить информацию для входа в самых популярных интернет обозревателях.
Узнать или Восстановить пароли после удаления браузера
Если, по каким-то причинам, вы удалили браузер и у Вас возникли какие-либо проблемы с просмотром данных для входа и паролей, рекомендуем воспользоваться специальной программой для восстановления истории и паролей браузеров RS Browser Forensics.
Скачайте программу и сможете быстро восстановить историю, закладки и вернуть пароли для всех популярных браузеров.

Из ключевых преимуществ RS Browser Forensics следует выделить:
- Высокую скорость и эффективность работы;
- Интуитивно понятный интерфейс;
- Возможность восстановления истории и данных для входа во всех популярных интернет обозревателях (Chrome, Mozilla FireFox, Opera, Yandex.Browser, UC Browser и т.д.);
- Возможность восстановления удаленных данных, хранящих историю, пароли и другую важную информацию.
Данные для входа в аккаунты Google Chrome
Если браузер Google Chrome имеет стандартные настройки, он будет автоматических сохранять данные для автоматического входа в аккаунты.
Посмотреть логины и пароли, а также настроить автоматический вход можно следующим образом:
- В открытом Google Chrome в правом верхнем углу находим три вертикальных точки, по которым следует нажать левой кнопкой мыши.
В открывшемся выпадающем окне выбираем пункт «Настройки».

- В открывшемся меню настроек опускаемся к пункту «Автозаполнение» и нажимаем по графе «Пароли».

- В открывшемся меню настроек можно посмотреть свои пароли для входа на разные ресурсы.
Данная информация находится в графе «Сайты с сохраненными паролями». В первом столбце написан адрес ресурса, во втором пункте расположены логины, а место третьего занимают пароли. Изначально пароли скрыты точками, а для их отображения следует нажать левой кнопкой мыши по иконке с глазом.
Помимо этого, здесь располагается уже знакомая кнопка с тремя вертикальными точками. Если нажать по ней, можно посмотреть дополнительные сведения или удалить выбранный пароль.

Также в данном меню можно включить или отключить функцию автоматического входа в аккаунты, добавить или убрать сайты исключения, для которых пароли не будут сохраняться даже при включенной функции автоматического входа, что может быть полезно для онлайн кошельков, банков и т.д. (данная функция находится в самом низу страницы). В верхней части можно воспользоваться поиском, чтобы быстро найти пароли. Для этого достаточно ввести имя сайта в строке поиска.

После отключения функции автоматического ввода паролей, следует провести очистку браузера и его истории, а также удалить пароли сохраненные в браузере Google Chrome:
- Нажимаем по иконке с тремя точками в правом верхнем углу, в открывшемся окне выбираем пункт «История» и в открывшейся вкладке переходим в «История». Данное действие также можно выполнить сочетанием клавиш Ctrl+h.

- В окне истории переходим в пункт «Очистить историю».

- В открывшемся меню переходим в графу сверху «Дополнительные» и ставим галочку возле пункта «Пароли и другие данные для входа». Для удаления всех паролей, следует обязательно поставить пункт «За все время». После чего удаляем информацию при помощи кнопки «Удалить данные».

После этого пароли на текущем устройстве будут удалены, а пользователю придется использовать ручной ввод логина и пароля для всех аккаунтов.
Данные для входа в аккаунты Opera
Пользователям браузера Opera также доступна функция автоматического сохранения паролей для быстрого входа.
Для настройки работы автосохранения и просмотра сохраненных паролей в Opera следует выполнить следующее:
- В запущенном браузере нажимаем по иконке браузера в левом верхнем углу. В выпадающем окне настроек выбираем пункт «Настройки». Также данная функция доступна при нажатии сочетания клавиш Ctrl+P.

- В меню настроек переходим в пункт «Дополнительно», после чего выбираем «Безопасность» и опускаемся вниз по странице до графы «Пароли и формы», где следует выбрать «Пароли».

- Открывшееся окно с паролями имеет схожий с Google Chrome внешний вид. Здесь можно увидеть свои сохраненные пароли, найти адреса сайтов с сохраненными данными для входа при помощи поиска, а также настроить функции сохранения паролей и автоматического входа. Помимо этого, здесь доступна функция добавления исключений для выбранных сайтов.
Для удаления паролей из браузера Opera и данных для входа необходимо:
- Нажимаем сочетание клавиш Ctrl+h и в открывшемся окне переходим в пункт «Очистить историю…».

- В новом окне переходим в пункт «Дополнительно», устанавливаем временной диапазон «За все время» и отмечаем галочкой пункт «Пароли и другие данные для входа». После этого достаточно подтвердить действие кнопкой «Удалить данные».

Данные для входа в аккаунты Mozilla Firefox
В популярном браузере Mozilla Firefox сохраненная информация для входа в аккаунты находится по следующему пути:
- В открытом браузере нажимаем по иконке шестеренки, которая ведет в настройки обозревателя.
Иконку можно обнаружить в правом верхнем углу. Также в настройки можно зайти, воспользовавшись символом трех полосок, который ведет в выпадающее меню, где следует выбрать пункт «Настройки».

- В открывшемся окне переходим в пункт «Приватность и защита», после чего опускаемся в центральном окне до графы «Логины и пароли».
Чтобы просмотреть сохраненную информацию для входа следует нажать кнопку «Сохраненные логины…».


- В открывшемся окне можно просмотреть сайты и логины, а также отобразить пароли, воспользовавшись кнопкой «Отобразить пароли».
Помимо этого, здесь можно удалить все пароли и найти необходимые данные при помощи строки поиска.

Данные для входа в аккаунты в браузере Yandex
Аналогично с предыдущими обозревателями в браузере Yandex присутствует функция автоматического сохранения данных для входа.
Чтобы настроить и просмотреть данные для входа в браузере Yandex необходимо:
- В открытом браузере в правом верхнем углу нажать левой кнопкой мышки по символу трех горизонтальных полосок.
В выпадающем меню выбрать пункт «Настройки».

- В открывшемся окне переходим в графу «Пароли и карты», открываем подпункт «Пароли», где будет доступна информация про автоматически сохраненные пароли.

Чтобы просмотреть детальные данные про логины и пароли, следует нажать по необходимому пункту левой кнопкой мыши, после чего откроется окно с адресом сайта, логином и паролем к нему. Для просмотра пароля следует нажать по символу глаза.

Для удаления паролей достаточно отметить необходимые галочкой и нажать по пункту «Удалить».

Для выключения функции сохранения данных для входа, необходимо, находясь в графе «Пароли и карты», выбрать пункт «Настройки».

В открывшемся окне следует убрать галочки возле пунктов под графой «Пароли» или просто нажать по кнопке «Выключить менеджер паролей».

Данные для входа в аккаунты в Microsoft Edge
В отличии от предыдущих браузеров Microsoft Edge является встроенным интернет обозревателем Windows 10, поэтому процедура поиска паролей имеет немного отличий.
Для настройки и просмотра сохраненной информации для входа в аккаунты браузера Microsoft Edge следует:
- В запущенном браузере нажать по трём горизонтальным точкам в правом верхнем углу и в открывшемся окне выбрать пункт «Параметры».

- В открывшемся меню переходим в левую часть окна и нажимаем по кнопке «Пароли и автозаполнения».

- В следующем окне также следует опуститься вниз и найти кнопку «Управление паролями».

В открывшемся окне можно просмотреть логины и сайты, изменить их или удалить, но функция просмотра паролей останется не доступной. Это обусловлено встроенной системой безопасности Windows 10.
Для просмотра паролей, сохраненных в Microsoft Edge следует:
- Нажимаем левой кнопкой мыши по иконке «Поиск» (изображение лупы возле кнопки «Пуск») и вводим в строку фразу «Панель управления».
После чего переходим в непосредственно сам пункт «Панель управления».

- В панели управления ставим режим отображения «Крупные значки» и переходим в «Диспетчер учетных данных».

- В открывшемся окне нажимаем по кнопке «Учетные записи для интернета», после чего внизу появятся все сохраненные пароли и другие данные для входа.
Для просмотра и редактирования данных следует нажать по кнопкам справа.

Заключение
Поскольку браузеры постоянно обновляются и изменяют свой интерфейс, то некоторые пункты настроек могут незначительно изменять свое месторасположения, поэтому многие пользователи могут заметить некоторые отличия в настройках и просмотре данных для входа. Тем не менее, данная статья сможет дать четкий ориентир для выполнения необходимых действий.
Часто задаваемые вопросы
Сначала нажмите на три вертикальных точки в правом верхнем углу и выберите «Настройки». Затем перейдите к пункту «Автозаполнение» и найдите секцию «Пароли». В открывшемся меню вы можете отключить автозаполнение данных входа и сохранение паролей. Здесь же вы можете удалить сохраненные ранее пароли.
Щелкните на трех точках в правом верхнем углу и выберите пункт «История». В открывшемся окне нажмите кнопку «Очистить историю». Затем откройте вкладку «Дополнительные» и отметьте галочкой «Пароли и другие данные для входа». Для начала очистки истории нажмите «Удалить данные»
Воспользуйтесь программой RS Browser Forensics. Она позволяет восстанавливать утерянные пароль не только для Google Chrome, но и для Mozilla Firefox, Yandex Browser, Opera, Mirosoft Edge и многих других менее популярных браузеров.
Если компьютер используется только вами и вы не планируете его продавать, тогда можете не отключать автосохранение. В противном случае рекомендуется отключить автосохранение паролей, так как их можно легко восстановить.
Нажмите комбинацию клавиш «Ctrl + P» и выберите пункт «Дополнительно». В открывшемся окне слева откройте вкладку «Безопасность» и прокрутите страницу вниз, пока не увидите надпись «Пароли и формы». Нажав на нее вы увидите все сохраненные данные автозаполнения.
