Сообщается, что некоторые пользователи Windows видят ошибку активации 0XC004F009 каждый раз, когда они пытаются вставить действительный лицензионный ключ, который ранее использовался на другом компьютере. Сообщается, что этот код ошибки возникает как в Windows 7, так и в Windows 10.
Ошибка активации Windows 0xc004f009
После того, как мы тщательно изучили эту конкретную проблему, выяснилось, что существует несколько различных основных причин, которые могут быть причиной появления этого кода ошибки. Вот краткий список потенциальных виновников, которые могут нести ответственность за эту проблему:
- Отсутствует обновление безопасности Windows. Как оказалось, вы можете ожидать увидеть этот код ошибки из-за того, что в вашей установке Windows отсутствует ключевое обновление безопасности, которое исправляет эксплойт, позволяющий активировать поддельные или просроченные лицензии. В этом случае проблему можно решить, устанавливая все ожидающие обновления Windows перед повторной попыткой активации.
- Лицензию необходимо активировать по телефону. Если вы пытаетесь активировать лицензионный ключ MAK, вам, вероятно, потребуется активация по телефону, чтобы активировать лицензионный ключ. Многие пользователи, которым не удалось активировать лицензию с помощью утилиты активации, подтвердили, что активация по телефону наконец-то позволила им решить проблему и обойти появление ошибки.
- Срок действия лицензии на ключ MAK истек. Если вы ранее приобрели ключ MAK у поставщика, но не активировали его сразу, этот код ошибки можно увидеть, поскольку истек период отсрочки лицензионного ключа. В этом случае вам нужно будет использовать редактор реестра для изменения ключа значения mediabootinstall, прежде чем вы сможете продлить льготный период лицензионного ключа, чтобы вы могли его активировать.
Теперь, когда вы знаете обо всех потенциальных проблемах, которые могут вызывать этот код ошибки, вот список методов, с помощью которых другие затронутые пользователи успешно активировали свою установку Windows 10:
Первое, что вам следует попробовать, если вы столкнулись с этой проблемой активации, — это обновить сборку Windows 10, Windows 7 и Windows 8.1 до последней версии.
Имейте в виду, что вы можете ожидать увидеть ошибку активации 0XC004F009 из-за того, что вам не хватает ключевого обновления безопасности, которое Microsoft выпустила для исправления эксплойта активации.
Таким образом, причина, по которой вы можете столкнуться с этой проблемой, заключается в отсутствии обновления безопасности, которое необходимо установить, прежде чем ваша установка Windows сможет принять и проверить новый лицензионный ключ.
Чтобы убедиться, что вы используете последнюю доступную версию Windows и у вас установлены все доступные обновления, следуйте приведенным ниже инструкциям:
- Нажмите клавишу Windows + R, чтобы открыть диалоговое окно «Выполнить». Затем введите «ms-settings: windowsupdate» и нажмите Enter, чтобы открыть экран Центра обновления Windows в приложении «Настройки».
Открытие экрана Центра обновления Windows
Примечание. Если вы столкнулись с этой проблемой в Windows 7, введите вместо этого «wuapp.exe» и нажмите Enter.
- Перейдя на вкладку «Центр обновления Windows», нажмите «Проверить наличие обновлений», затем следуйте инструкциям на экране, чтобы установить все ожидающие обновления, пока их не останется.
Проверка обновлений Windows
Примечание. Если будет предложено перезагрузить компьютер, пока для установки еще остались некоторые обновления, сделайте это в соответствии с инструкциями и вернитесь к этому экрану после завершения следующего запуска, чтобы завершить установку обновлений.
- После установки каждого обновления перезагрузите компьютер в последний раз и повторите активацию, чтобы увидеть, исправлена ли ошибка 0XC004F009.
Если та же проблема все еще возникает, перейдите к следующему способу ниже.
2. Активация активации по телефону
Если вы приобрели лицензионный ключ у подлинного продавца, вы сможете использовать активацию по телефону, чтобы активировать свою версию Windows.
Этот метод снова и снова подтверждал свою работоспособность множеством затронутых пользователей, которым мы пытались перенести лицензию с другого компьютера на новый.
Если этот сценарий применим, вы должны увидеть параметр активации по телефону в окне активации (в настройках Windows).
Для этого нажмите клавишу Windows + R, чтобы открыть диалоговое окно «Выполнить». Затем введите «ms-settings: activate» для Windows 10 или «slui» для более старой версии Windows и нажмите Enter, чтобы открыть меню активации.
Установка телефона
Примечание. Если вы не видите параметр «Активация телефона» в окне активации, нажмите клавишу Windows + R (чтобы открыть окно «Выполнить»), затем введите «SLUI 4», чтобы открыть меню активации телефона. Наконец, выберите свою страну и нажмите «Активация по телефону». — Этот обходной путь должен работать со всеми версиями Windows.
После того, как вы наконец дойдете до экрана активации телефона, позвоните по указанному там номеру и используйте автоматизированную систему в соответствии с инструкциями.
Важно: имейте в виду, что вам нужно будет указать свой собственный идентификатор установки (отображается на экране активации телефона), и после завершения проверки ваша Windows будет активирована.
Если этот метод неприменим или вы ищете другой подход, перейдите к следующему возможному обходному пути ниже.
3. Увеличение льготного периода для ключа MAK (если применимо).
Как оказалось, вы можете ожидать увидеть ошибку 0xc004f009, если вы ранее приобрели ключ MAK у поставщика, но не активировали его сразу. Имейте в виду, что ключи MAK не перерабатываются, поэтому количество раз и временное окно, в течение которого вы можете активировать лицензионные ключи этого типа, ограничено.
Если вы окажетесь в этой конкретной ситуации, вы сможете продлить льготный период, чтобы иметь возможность активировать лицензионный ключ, изменив ключ значения mediabootinstall.
Важно: помните, что вы можете сбросить период активации не более 4 раз для одной лицензии MAK. Если вы или предыдущий владелец лицензии уже проделали это 4 раза, операция может завершиться неудачно, и вам потребуется получить новый лицензионный ключ.
Следуйте приведенным ниже инструкциям, чтобы увеличить период отсрочки для вашего ключа MAK из приглашения CMD с повышенными правами:
- Нажмите клавишу Windows + R, чтобы открыть диалоговое окно «Выполнить». Как только вы окажетесь внутри текстового поля, введите «regedit» и нажмите Ctrl + Shift + Enter, чтобы открыть редактор реестра с правами администратора. Когда вам будет предложено UAC (Контроль учетных записей пользователей), нажмите Да, чтобы предоставить доступ администратора.
Открытие редактора реестра
- Как только вы войдете в редактор реестра, используйте левое меню, чтобы перейти в следующее место: HKEY_LOCAL_MACHINE SOFTWARE Microsoft Windows CurrentVersion Setup OOBE mediabootinstall
Примечание. Вы можете перемещаться туда вручную или вставить местоположение прямо в панель навигации и нажать Enter, чтобы сразу попасть туда.
- После того, как вы окажетесь в правильном месте, перейдите в правый раздел и дважды щелкните значение mediabootinstall.
Доступ к значению MediaBootInstall
- В меню «Правка» программы MediaBootInstall просмотрите базу в шестнадцатеричном формате, затем установите значение 0 перед тем, как нажать «ОК», чтобы сохранить изменения.
- Закройте окно редактора реестра с повышенными привилегиями, перезагрузите компьютер и дождитесь завершения следующего запуска.
- После того, как ваш компьютер загрузится, нажмите клавишу Windows + R, чтобы открыть диалоговое окно «Выполнить». В поле запуска введите cmd и нажмите Ctrl + Shift + Enter, чтобы открыть командную строку с повышенными привилегиями.
Открытие расширенной подсказки CMD
- Когда вам будет предложено UAC (Контроль учетных записей пользователей), нажмите Да, чтобы предоставить доступ администратора.
- Как только вы попадете в командную строку CMD с повышенными привилегиями, введите следующую команду и нажмите Enter, чтобы добавить льготный период к вашей активации, а затем перезагрузите компьютер в последний раз: slmgr -rearm
- После того, как ваш компьютер загрузится, повторите процесс активации, который ранее не удался с 0XC004F009, и посмотрите, устранена ли проблема.
Легальная активация Windows 7
Как известно, многие из нас в настоящее время раздумывают, стоит ли переходить на Windows 7 или еще подождать? Чтобы распробовать все возможности операционки месяца мало – нужно хотя бы два. И вот здесь вам поможет способ совершенно легальной активации Windows 7, который позволит использовать эту операционную систему в течении четырех месяцев.
Само собой разумеется, вам понадобится операционная система Windows 7. С этим нет никаких проблем, вы можете ее приобрести либо скачать Windows 7 откуда угодно, с разнообразных торрентов, файлообменников и прочих интересных мест. Не маленькие, сами разберетесь и без ссылок.
После установки Windows 7 будет работать в демонстрационном режиме ровным счетом 30 дней. Этот режим совершенно ничем не отличается от стандартного режима работы и позволит вам терзать Windows 7 в хвост и в гриву, как вам захочется. Мучайте Windows 7 по полной программе – так, чтобы и тени сомнения не осталось, перейти ли на нее или нет. Не жалейте – ставьте на нее требовательные программы, запускайте любимые игры, тестируйте работу своего антивируса.
Далее, на 29й день работы, сделайте следующее:
1. Щелкните на кнопке Пуск и введите команду в поле запроса команду cmd.
2. Щелкните на значке cmd, который находится вверху, правой кнопкой мыши и выберите команду Запуск от имени администратора.

3. Откроется окно командной строки, в котором следует ввести одну из команд (любую на выбор):
slmgr.vbs /rearm
или
rundll32 slc.dll,SLReArmWindows
Вводите так как написано. В первой команде между .vbs и наклонной чертой нужен пробел (см. рис. ниже). Затем нажмите клавишу Enter.

4. Перезагрузитесь. Если теперь щелкните правой кнопкой мыши на значке Компьютер и выберите команду Свойства, чтобы убедиться – активация продлена на 30 дней. Повторить этот фокус можно 4 раза, то есть 120 дней в вашем распоряжении. Лучше всего это делать, разумеется, в 29й день.
Этот совершенно простой и легальный метод позволит вам протестировать Windows 7 и решить, действительно ли вам она нужна.
Теперь некоторые вопросы, которые частенько задают авторам windata.ru:
Вопрос: чо ты мне голову морочишь, дай рабочий активатор.
Ответ: гы, дружище. Мы тут про легальный способ, вообще-то. А тебе дорога в ближайший варезник. Набираешь в гугле/яндексе “активатор windows 7″ и наслаждаешься.
Вопрос: это…подскажите, переходить мне на Windows 7 c Windows XP или нет?
Ответ: скажем так – попробуй хотя бы месяц посидеть на Windows 7. Или временно поставь в качестве второй операционной системы. Оцени ее преимущества и недостатки. Кроме того, имеет смысл полностью перейти на Windows 7 лишь после выхода первого сервис-пака – это правило всегда было актуальным 😉
Вопрос: а правда что Windows 7 быстрая шопипец?
Ответ: правда, но только если сравнивать с Windows Vista. А вот производительность Windows XP и Windows 7 примерно одинаковая.
Вопрос: а с драйверами у Windows 7 как – хоть получше, чем у Vista было?
Ответ: да, намного. Почти все производители выпустили соответствующие драйвера (и см. статью “Драйвера для Windows 7″, ссылка на которую представлена ниже на странице).
Вопрос: а вот Linux…
Ответ: следующий вопрос.
Вопрос: а вот говорят что Windows 7 полностью сделана с нуля, и поэтому она такая крутая.
Ответ: страшная тайна в том, что Windows 7 – это всего лишь хорошо оптимизированная Windows Vista с некоторыми доработками. Те, у кого руки растут из нужных мест, и без того оптимизировали Vista так, что она “летала”.
Вопрос: а Windows 7 на нетбуке нормально?
Ответ: даже очень. С Windows 7 нетбуки и ноутбуки чувствуют себя прекрасно и довольно шустро бегают по комнате, только успевай ловить.
P.S. Небольшая просьба – не оставляйте в комментариях ссылки на активаторы и другие способы взлома, модератор их все равно удалит. Да, вот такие мы редиски. Речь ведь идет о легальной активации и никак иначе.
Надоела активация? Шокирующая история человека, который купил лицензионную Windows 7 и остался в живых
Отзывов: 299 на статью “Легальная активация Windows 7”
Копия Windows попадает в льготный период, когда она установлена на компьютере, что означает, что вы можете использовать свой компьютер с Windows без каких-либо ограничений на его функциональность. Однако, если вы неожиданно встретите код ошибки 0xC004F009, это означает, что льготный период уже истек. В таких случаях вы увидите следующее сообщение об ошибке на вашем экране:
«Код ошибки 0xC004F009, Служба лицензирования программного обеспечения сообщила, что льготный период истек».
Одной из возможных причин этой ошибки может быть то, что льготный период уже истек задолго до того, как система была активирована, в результате чего система в данный момент находится в состоянии уведомлений.
Код ошибки 0xC004F009 имеет какое-то отношение к компьютерам с поддержкой MAK на предприятии, когда речь идет о корпоративном лицензировании. Одна из причин, по которой появляется эта ошибка, связана с возможностью того, что компьютер еще не был активирован, даже когда он уже был подключен к Enterprise. Другая наиболее вероятная причина ошибки — когда система вообще никогда не была подключена к Enterprise, и указанный льготный период истек до того, как ваша компьютерная система будет активирована. Какой бы ни была настоящая причина этой ошибки, этот пост поможет вам исправить ее. Просто обратитесь к приведенным ниже инструкциям, чтобы исправить это.
Вариант 1. Попробуйте активировать Windows с помощью инструмента командной строки.
- Во-первых, вам необходимо получить ключ MAK у ИТ-администратора.
- Как только он у вас появится, нажмите клавиши Win + R на клавиатуре, затем введите «cmd» в поле и нажмите Enter, чтобы открыть командную строку с повышенными привилегиями.
- После этого введите эту команду и нажмите Enter, чтобы установить ключ продукта или заменить существующий: Slmgr.vbs –ipk
- Затем введите другую команду и нажмите Enter: slmgr.vbs –ato
- После того, как вы выполнили данные команды, Windows должна быть активирована после подключения к серверам Microsoft, а затем дать ей некоторое время и попытаться проверить, исправлен ли код ошибки 0xC004F009 или нет.
Вариант 2. Попробуйте активировать Windows с помощью мобильного телефона.
Активировать Windows 10 также можно с помощью телефона. Просто отметьте, что вы должны позвонить в Microsoft, чтобы сделать это.
- В поле «Начать поиск» введите «Slui 4» и нажмите «Ввод».
- Далее выберите свою страну и нажмите «Далее».
- Держите окно открытым и позвоните по бесплатному номеру страны, из которой вы находитесь.
- После этого автоматическая система должна предоставить удостоверение личности, которое вы должны принять к сведению.
- Наконец, в поле в окне введите идентификатор подтверждения и нажмите кнопку «Активировать». Это должно сделать это.
Вариант 3 — Попробуйте продлить льготный период
С другой стороны, вы также можете продлить льготный период, но для этого вам может понадобиться еще один подлинный ключ Windows. Прежде чем продолжить, сначала необходимо создать точку восстановления системы, следуя приведенным ниже инструкциям, чтобы увеличить льготный период Службы лицензирования программного обеспечения на компьютере с Windows 10.
- Нажмите клавиши Win + R, чтобы открыть диалоговое окно «Выполнить» и введите «Regedit» в поле, затем нажмите Enter, чтобы открыть редактор реестра.
- После этого перейдите к этому разделу реестра: HKEY_LOCAL_MACHINESOFTWAREMicrosoftWindowsCurrentVersionSetupOOBEmediabootinstall
- Затем измените значение ключа «mediabootinstall» на «0».
- Теперь откройте командную строку с правами администратора, затем введите эту команду и нажмите Enter: slmgr –rearm
- Команда, которую вы только что ввели, добавит еще один льготный период к активации вашей системы. После этого вам необходимо получить новый ключ и затем активировать Windows.
Вариант 4. Попробуйте запустить средство устранения неполадок активации Windows 10.
Вы также можете попробовать запустить средство устранения неполадок активации Windows 10, чтобы помочь устранить ошибку с кодом 0xC004F009.
- Зайдите в Настройки и затем выберите Активация.
- После этого нажмите Активация Windows, а затем устраните неполадки. Это поможет вам решить большинство распространенных проблем активации на устройствах Windows.
Обслуживание 1-Click
Все инструменты, чтобы сделать это просто и легко! Это как профессиональный техник по щелчку мыши.
Очиститель мусора
Очистка вашего компьютера от ненужного беспорядка также помогает продлить срок службы вашего компьютера. Как и любая другая машина, если содержать ее в чистоте и заботиться о ней, она прослужит вам лучше и дольше!
Оптимизируйте фоновые приложения
Оптимизируйте фоновую активность приложений с помощью встроенной функции оптимизатора приложений.
Disk Defrag
Одним щелчком мыши Advanced System Repair ускоряет работу вашего ПК, собирая фрагментированные файлы на вашем компьютере и более эффективно организуя их.
удаления вредоносных программ
Находит и удаляет все типы вредоносных программ, включая трояны, червей, ботов, рекламное ПО, шпионское ПО, ПНП и многое другое!
Уборщик конфиденциальности
Универсальный пакет для обеспечения конфиденциальности для очистки следов и защиты вашей конфиденциальности! Сделайте свой компьютер безопасным, надежным и эффективным!
Настройка системы/оптимизатор
ASR проанализирует всю вашу систему и настройки, чтобы настроить ваш компьютер для работы с максимальной производительностью.
Registry Cleaner
Со временем, когда вы устанавливаете и удаляете приложения, реестр может быть загроможден старыми записями и неверными настройками, что может привести к сбоям программы, раздражающим сообщениям и замедлению работы компьютера.
Расширенный ремонт системы Pro
Поделиться этой статьей:
Вас также может заинтересовать
Вариант 1. Включение или отключение журнала загрузки с помощью конфигурации системы
- Нажмите клавиши Win + R, чтобы открыть диалоговое окно «Выполнить».
- Затем введите «msconfig» и нажмите «ОК», чтобы открыть конфигурацию системы.
- После этого перейдите на вкладку загрузки и установите флажок «Boot Log» под опциями Boot, чтобы вы могли включить функцию Boot Log.
- Затем нажмите OK, чтобы сохранить сделанные изменения.
- Затем нажмите кнопку «Перезагрузить» в окне приглашения, чтобы начать процесс загрузки журнала.
- После перезагрузки компьютера перейдите в C: Windowsntbtlog.txt, чтобы открыть журнал загрузки.
- Нажмите клавиши Win + R, чтобы открыть диалоговое окно «Выполнить».
- Затем введите «msconfig» и нажмите «ОК», чтобы открыть конфигурацию системы.
- После этого перейдите на вкладку загрузки и снимите флажок или снимите флажок «Boot Log» в параметрах загрузки, чтобы можно было отключить функцию Boot Log.
- Затем нажмите OK, чтобы сохранить сделанные изменения.
Вариант 2 — включить или отключить журнал загрузки с помощью командной строки
- Перейдите в меню «Пуск» и введите «командная строка» в строке поиска.
- После этого щелкните правой кнопкой мыши параметр «Командная строка» и выберите «Запуск от имени администратора».
- После открытия командной строки введите «bcdedit» и нажмите «Ввод».
- Чтобы проверить, отключена или включена запись журнала загрузки, перейдите в поле «Bootlog» в загрузчике Windows. И если окажется, что запись «bootlog» включена, запись будет «Да». В противном случае запись будет «Нет».
- Затем введите следующую команду с идентификатором операционной системы, чтобы включить журнал загрузки.
- После этого перезапустите систему, чтобы начать процесс загрузки журнала.
- После перезагрузки перейдите в C: Windowsntbtlog.txt, чтобы открыть журнал загрузки.
- Перейдите в меню «Пуск» и введите «командная строка» в строке поиска.
- После этого щелкните правой кнопкой мыши параметр «Командная строка» и выберите «Запуск от имени администратора».
- После открытия командной строки введите следующую команду и нажмите «Ввод», чтобы отключить функцию журнала загрузки.
- Теперь закройте командную строку.

- Чтобы изменить имя новой папки по умолчанию, сначала нажмите ⊞ ОКНА + R чтобы открыть диалоговое окно запуска, введите его RegEdit, и нажмите ENTER
- В редакторе реестра найдите ключ:
- Выберите Именование ключ. Если его нет, вам нужно его создать.
- Щелкните правой кнопкой мыши что собой представляет Именование ключ, чтобы добавить Строковое значение.
- Присвойте ему следующее имя: RenameNameTemplate.
- Двойной клик на RenameNameTemplate значение данных, чтобы открыть Редактировать Строковый диалог пунктом.
- В Значение введите новый текст, который будет отображаться при создании новой папки. Вы должны убедиться, что не используете ни один из следующих символов: / ? : * » > < |
- Закройте редактор реестра и выйдите.
- Теперь, когда вы создаете новую папку, она будет называться «Как бы вы ни выбрали» вместо «Новая папка».
Мы не смогли обновить зарезервированный раздел системы »- Что это?
Клиенты, скорее всего, столкнутся с ошибкой «Не удалось обновить системный зарезервированный раздел» при обновлении до Windows 10 с Windows 7 или Windows 8.1. Эта ошибка также может прийти с кодом ошибки 0xc1900104 или кодом ошибки 0x800f0922 .
Решения
 Причина ошибки
Причина ошибки
«Не удалось обновить системный зарезервированный раздел» Ошибка обновления Windows 10 обычно вызвана слишком маленьким пространством в системном зарезервированном разделе (SRP). Раздел системного резерва — это дополнительный небольшой раздел, созданный Windows, в котором хранятся загрузочные файлы. SRP может быть заполнен приложениями безопасности и сторонними антивирусами. Если на этом разделе недостаточно места, система не сможет обновиться до Windows 10.
Дополнительная информация и ручной ремонт
Внимание: Следующие ниже шаги сложны и должны выполняться опытными пользователями, особенно с использованием командной строки. Если при вводе команд произошла ошибка, есть вероятность, что ваше устройство может перестать загружаться или данные, хранящиеся на устройстве, могут быть потеряны.
к перейти на Windows 10 , на вашем устройстве должно быть не менее 15 МБ свободного места в разделе, зарезервированном системой. Следуйте приведенной ниже процедуре, а затем попробуйте выполнить обновление еще раз.
Во-первых, узнайте, является ли System Reserved Partition в стиле GPT или MBR:
- Откройте Run окно, нажав клавишу Windows + R. Тип MSC в окне, затем нажмите Enter.
- Щелкните правой кнопкой мыши диск, на котором находится SRP, затем выберите
- Нажмите на Объемы
- На Стиль раздела линии, вы увидите, какой стиль раздела использует ваше устройство, либо Основная загрузочная запись (MBR) or Таблица разделов GUID (GPT)
Во-вторых, определите, какой метод вам понадобится:
Способ 1: Windows 7 или 8 / 8.1 с разделом GPT
- Нажмите на кнопку Пуск и найдите CMD, В результатах щелкните правой кнопкой мыши на Командная строка тогда выбирай Запустить от имени администратора. Откроется окно командной строки.
- Тип mountvol y: / s в командной строке нажмите Enter. Эта команда добавит букву Y: где вы можете получить доступ к системному разделу.
- Тип taskkill / im explorer.exe / f затем нажмите Enter. После этого перезапустите проводник в режиме администратора, набрав ехе и нажмите Enter.
ПРИМЕЧАНИЕ. В режиме администратора некоторые приложения, такие как OneNote, не будут работать.
- Откройте проводник, затем введите Y: EFIMicrosoftBoot в адресной строке. Нажмите Enter.
- Выберите языковые папки, которые вы хотите удалить навсегда. Языковые папки названы четырьмя буквами, разделенными дефисом. Например, вы хотите удалить немецкий язык: выберите de-DE.
- Дополнительно: Вы также можете удалить неиспользуемые файлы шрифтов для большего пространства. Тип Y: EFIMicrosoftBootFonts в адресной строке, затем нажмите Enter.
- После окончательного удаления ненужных файлов перезагрузите устройство, чтобы вернуться в нормальный режим с explorer.exe и удалите букву диска Y :.
Метод 2: Windows 7 с разделом MBR
Выполнение этого метода приведет к постоянному, но небольшому увеличению свободного пространства SRP устройства.
- Удалить языковые папки
а. Открой Run окно, нажав клавишу Windows + R. Тип diskmgmt.msc затем нажмите Enter. б. Выбрать Системный резерв раздел, затем щелкните его правой кнопкой мыши.
с. выбирать Изменить букву диска или путь к диску Затем выберите Добавить.
д. Тип Y для буквы диска затем нажмите OK.
е. Нажмите на кнопку Пуск и найдите CMD, В результатах щелкните правой кнопкой мыши на Командная строка тогда выбирай Запустить от имени администратора. Откроется окно командной строки.
е. Тип Y: в командной строке нажмите Enter.
г. Как только вы перешли на диск Y, введите Takeown / DY / R / F. затем нажмите Enter.
ПРИМЕЧАНИЕ. Убедитесь, что пробел и точка после «f» включены для правильной работы команды.
час Тип icacls Y: * / save% systemdrive% NTFSp.txt / c / t затем нажмите Enter, чтобы создать резервную копию разрешения на диск.
ПРИМЕЧАНИЕ. Убедитесь, что все файлы помечены как успешные, а файлы не помечены как неудачные.
я. Тип Whoami затем нажмите Enter. Запишите появившееся имя пользователя. После этого введите icacls. / грант : F / т Затем нажмите Enter.
ПРИМЕЧАНИЕ. Убедитесь, что между именем пользователя нет пробела. и «: F» или команда не будет работать.
j. В проводнике откройте диск SRP и выберите папку загрузки. Выберите языковые папки, которые вы хотите удалить навсегда. Языковые папки именуются четырьмя буквами, разделенными дефисом. Например: de-DE — немецкий язык, а en-US — английский язык США.
2. Обрезать журнал NTFS:
а. Откройте командную строку и введите chkdsk / LY: проверить размер журнала NTFS. Если размер журнала NTFS меньше 5000 КБ, вам не нужно усекать файл.
б. Тип chkdsk / L: 5000 / X / F затем нажмите Enter, чтобы усечь журнал NTFS.
с. Вернитесь в окно управления дисками. Выбрать Действие затем в меню выберите «Проверить, имеет ли SRP устройства больше свободного места». Когда места станет достаточно, щелкните правой кнопкой мыши на разделе «Резервирование системы» и выберите Изменить букву диска и пути. Выберите Y: Затем выберите Удалить.
3. Если после усечения журнала NTFS все еще недостаточно свободного места, измените размер журнала USN:
а. Откройте командную строку и введите fsutil usn queryjournal Y: отобразить размер в шестнадцатеричном формате. Преобразуйте шестнадцатеричное значение в десятичное, затем разделите его на 1048576. Результат, который вы получите, будет в МБ. Если размер журнала составляет 30 МБ или более, перейдите к усечению файла.
ПРИМЕЧАНИЕ. Чтобы преобразовать шестнадцатеричное значение в десятичное, откройте приложение «Калькулятор» в Windows и выберите меню «Вид». Выберите Programmer, затем выберите Hex. Введите шестнадцатеричное значение, затем выберите Декабрь
б. Тип fsutil usn deletejournal / D / NY: затем нажмите Enter, чтобы удалить журнал. Тип fsutil usn createjournal m = 1500 a = 1 Y: воссоздать журнал с новым значением размера журнала.
- Восстановить разрешения
а. Тип icacls Y: / restore% systemdrive% NTFSp.txt / c / t в командной строке. Проверьте, были ли файлы успешно обработаны, прежде чем продолжить. Если вы видите сообщение о том, что при обработке некоторых файлов произошел сбой, это нормально, поскольку некоторые файлы уже были удалены перед выполнением резервного копирования. Однако, если не указаны успешные файлы, команда не была выполнена должным образом.
б. Тип icacls. / грантовая система: ф / т затем нажмите Enter, чтобы настроить ACL обратно на System. Теперь вы можете установить владельца диска, набрав icacls Y: / setowner «СИСТЕМА» / т / ц Затем нажмите Enter.
с. Проверьте, достаточно ли свободного места на устройстве SRP, вернувшись к Управление дисками и обновление данных. Если в SRP уже достаточно места, теперь вы можете удалить букву диска. Щелкните правой кнопкой мыши Системный зарезервированный раздел тогда выбирай Изменить букву диска и пути. Выберите диск Y: затем выберите Подтвердить удаление буквы диска, нажав ОК.
Способ 3: Windows 8 / 8.1 с разделом MBR
Этот метод приводит к увеличению, но временному увеличению свободного пространства SRP.
1. Убедитесь, что у вас есть внешний диск, имеющий не менее 250 МБ свободного места и отформатированный как NFTS.
2. Открыто Run нажав клавишу Windows + R. Тип MSCзатем выбрать раздел восстановления. Щелкните его правой кнопкой мыши и выберите Изменить букву диска и пути.
3. Выбрать Добавить затем введите Y для буквы диска, нажмите
4. Нажмите на стартовом экране и введите CMD в строке поиска. В результатах щелкните правой кнопкой мыши на Командная строка тогда выбирай Запустить от имени администратора. Откроется окно командной строки.
5. Переключитесь на другой диск, набрав Y: в командной строке. Как только вы окажетесь на диске Y, введите Takeown / DY / R / F.
ПРИМЕЧАНИЕ. Убедитесь, что после «f» стоит пробел и точка, чтобы команда работала правильно.
- Тип Whoami затем нажмите Enter. Запишите появившееся имя пользователя. После этого введите icacls. / грант: F / т Затем нажмите Enter.
- После завершения команды введите attrib -s -r –h Y: RecoveryWindowsREwinre.wim затем нажмите Enter.
- Откройте проводник и проверьте букву диска используемого вами внешнего диска (в данном случае давайте предположим, что F: это буква внешнего диска, поэтому, когда вы видите F: для остальных шагов, это означает, что диск буква внешнего диска вы используете).
- Тип mkdir F: RecoveryWindowsRE в командной строке и нажмите Enter. После этого введите xcopy Y: RecoveryWindowsREwinre.wim F: RecoveryWindowsREwinre.wim / h
- Тип C: WindowsSystem32Reagentc / SetREImage / Путь F: RecoveryWindowsRE / Цель C: Windows наметить новый путь
- Убедитесь, что копия была успешно сделана, затем введите del Y: RecoveryWindowsREwinre.wim / F
- Вернитесь в окно управления дисками. Нажать на Действие Затем нажмите «Проверить», если в SRP устройства больше свободного места. Когда места будет достаточно, вы можете приступить к обновлению.
- По завершении обновления переместите WIM-файл обратно в раздел восстановления. На этом этапе вы можете переназначить местоположение следующим образом:
- Откройте командную строку и введите xcopy F: RecoveryWindowsREwinre.wim Y: RecoveryWindowsREwinre.wim / h и нажмите Enter.
- Тип C: WindowsSystem32Reagentc / SetREImage / Путь Y: RecoveryWindowsRE / Цель C: Windows повторно сопоставить с первоначальным путем.
Метод: загрузите мощный автоматизированный инструмент

Windows Terminal — это новое бесплатное терминальное приложение Microsoft. Когда вы открываете Power Shell или командную строку в Windows, они будут открываться в разных окнах, и если вам нужно несколько окон каждого из них, на вашем экране будет несколько окон каждого из них. Терминал Windows исправляет это, открывая каждый из экземпляров командной строки и Power Shell в виде отдельных вкладок внутри себя, что значительно упрощает управление несколькими экземплярами именованных приложений. Вы также можете запускать вкладки Power Shell и командной строки в одном и том же терминале Windows. К счастью, запуск командной строки и Power Shell на разных вкладках — не единственное, что вы можете сделать. Терминал Windows позволяет вам выбрать собственную тему, поддерживает смайлики, рендеринг с помощью графического процессора, разделенные панели и многие другие настраиваемые параметры. Windows 11 будет иметь терминал в качестве среды командной строки по умолчанию для открытия Power Shell или командной строки, даже подсистемы Windows для Linux (WSL).
Установка Терминала Windows в качестве приложения по умолчанию
Вариант 1. Отключите безопасную загрузку в BIOS.
- Сначала загрузите компьютер в Windows 10.
- Затем перейдите в Настройки> Центр обновления Windows. Оттуда проверьте, есть ли что-нибудь, что вам нужно загрузить и установить, если вы видите какие-либо доступные обновления. Обычно OEM-производители отправляют и обновляют список надежного оборудования, драйверов и операционных систем для вашего компьютера.
- После этого зайдите в BIOS вашего компьютера.
- Затем перейдите в Настройки> Обновление и безопасность> Дополнительные параметры запуска. Если вы нажмете «Перезагрузить сейчас», он перезагрузит компьютер и предоставит вам все дополнительные параметры.
- Затем выберите Устранение неполадок> Дополнительные параметры. Как видите, этот экран предлагает дополнительные параметры, включая восстановление системы, восстановление при запуске, возврат к предыдущей версии, командную строку, восстановление образа системы и настройки прошивки UEFI.
- Выберите настройки прошивки UEFI, которые перенесут вас в BIOS.
- Оттуда перейдите на вкладку Security> Boot> Authentication, где вы должны увидеть Secure Boot. Обратите внимание, что каждый OEM-производитель использует свой собственный способ реализации опций, поэтому он варьируется.
- Затем установите для параметра «Безопасная загрузка» значение «Отключено» и установите для параметра «Поддержка предыдущих версий» значение «Вкл.» Или «Включено».
- Сохраните внесенные изменения и выйдите. После этого ваш компьютер перезагрузится.
Вариант 2 — попробуйте преобразовать диск в MBR
- Создайте загрузочный носитель Windows 10 и загрузите с него компьютер.
- Затем нажмите «Восстановить компьютер» в первом окне установки Windows 10.
- После этого выберите раздел операционной системы из предложенных вариантов и нажмите «Далее».
- Теперь выберите «Командная строка» в окне «Параметры восстановления системы» и выполните эту команду, чтобы запустить утилиту Diskpart: DiskPart
- Затем введите одну из этих команд, чтобы просмотреть список всех подключений дисков или разделов на этих дисках: Список дисков or объем списка
- После этого выполните еще одну из этих команд в зависимости от команды, которую вы ранее ввели, чтобы выбрать диск или раздел, который вы хотите выбрать: выберите диск # or выберите громкость
- Теперь выполните эту команду для очистки вашего диска: чистым
- Наконец, выполните эту последнюю команду, чтобы преобразовать выбранный диск или раздел в MBR: Преобразование MBR
- Перезагрузите компьютер и проверьте, исправлена ли ошибка.
Вариант 3 — Попробуй исправить Диспетчер загрузки
- Вы можете начать с загрузки среды установки Windows 10 с установочного носителя.
- После этого нажмите «Восстановить компьютер» и на синем экране выберите «Устранение неполадок», а затем выберите меню «Дополнительные параметры».
- Оттуда выберите Командную строку и, как только вы откроете ее, введите каждую из команд, приведенных ниже по порядку.
- bootrec / FixMbr
- bootrec / FixBoot
- bootrec / RebuildBcd
PC Fix Speed - это потенциально нежелательная программа, разработанная для повышения быстродействия вашего компьютера. Эта программа обычно поставляется в комплекте с другим программным обеспечением, и при установке автоматически сканирует ваш компьютер и отображает преувеличенные сообщения о статусе производительности ПК, чтобы пользователи платили за PRO-версию программного обеспечения. Он также добавляет объекты реестра, которые позволяют ему запускаться каждый раз при запуске компьютера, а само приложение будет постоянно напоминать пользователям об ошибках, помещая окна приложений поверх них.
От автора: Услуга предоставляется PCRx через Crawler, LLC. Очистите и восстановите реестр вашего ПК, оптимизируйте производительность ПК и освободите место на диске и в памяти. При всех действиях, которые вы делаете на своем ПК, включая добавление устройств, в вашем реестре Windows® создается новая запись, и ее редко удаляют после того, как они больше не нужны. В результате ваш компьютер зависает от ненужных записей, что снижает скорость вашего ПК, запуск и ваш интернет-браузер. PC Fix Speed очищает записи реестра и возвращает ваш компьютер в нужное русло для достижения оптимальной производительности. PC Fix Speed - важное приложение, которое должно быть частью каждого компьютера. PC Fix Speed особенно помогает компьютерам, которые работают необычно медленно, часто зависают или показывают сообщения об ошибках, за счет очистки системного реестра и повышения общей производительности.
О потенциально нежелательных приложениях
Как именно выглядят щенки?
Несколько советов по защите от щенков
Что делать, если вы не можете установить антивирус?
Запустите компьютер в безопасном режиме
Переключиться на альтернативный веб-браузер
Создайте загрузочный USB-антивирус
SafeBytes AntiMalware Обзор
Есть много удивительных функций, которые вы получите с этим конкретным продуктом безопасности. Вот некоторые функции, которые вам понравятся в SafeBytes.
Технические детали и удаление вручную (для опытных пользователей)
Коврики для мыши — обычное дело среди пользователей компьютеров, все ими пользуются и знают, для чего они нужны. В последние несколько лет растет спрос на игровые коврики для мыши, действительно ли они вам нужны и оправдывают ли они свою цену? Краткий ответ: ДА, длинный ответ: продолжайте читать ниже.
Преимущество размера
Первое, что бросается в глаза, это большая разница в размерах между обычным ковриком для мыши и игровым. Игровые планшеты имеют гораздо большее разнообразие размеров, поэтому вы можете действительно оценить те, которые вы можете использовать на всем столе и разместить на них клавиатуру и мышь. Это, конечно, позволит вам перемещать мышь более свободно и иметь гораздо большую поверхность для использования без необходимости всегда поднимать мышь и центрировать ее на обычном коврике.
Материальное преимущество
Материал, на котором построены игровые коврики, чрезвычайно высокого качества и, как правило, даже водофобный или водостойкий, и он позволяет совершать на нем отличные движения мышью. Задняя сторона обычно изготавливается из высококачественной ткани, которая не будет скользить по столу, поэтому подушка будет оставаться в своем темпе во время длительных сеансов работы или игр. Обычно стандартные коврики для мыши изготавливаются из пластика или другого дешевого материала, тогда как игровые коврики изготавливаются из высококачественного волокна.
Другие преимущества
Среди других замечательных вещей, которые есть у игровых планшетов, есть гель для запястья для отдыха рук и подсветка RBG, которая выглядит круто, хотя RGB-подсветка — это просто тщеславие, которое выглядит хорошо. сеансы времени, проведенного перед компьютером.
Microsoft Окна на сегодняшний день является одной из лучших и самых популярных компьютерных операционных систем в мире. Несмотря на то, что он имеет множество недостатков, ошибок, ошибок и является прямым конкурентом macOS от Apple, пользователи Windows от Microsoft в основном сталкиваются с рядом проблем. Ошибка активации Windows 0XC004F009 или проблема с истекшим льготным периодом – одна из них. Если вы столкнулись с той же проблемой, следуйте этому руководству.
Теперь некоторые из вас, ребята, могут спросить, что такое срок «льготного периода» в ОС Windows 10. Что ж, всякий раз, когда вы, как пользователь Windows, устанавливаете копию операционной системы Windows на компьютер, наступает льготный период или период активации. Это означает, что пользователь может использовать установленную Windows и все ее функции без каких-либо ограничений. Это один из видов полного доступа к системе после ее активации.
Однако некоторые из несчастных пользователей Windows могут начать получать определенный льготный период, истекший. или ошибка активации 0XC004F009 довольно часто при неожиданном использовании установленной операционной системы. Конкретное сообщение об ошибке должно быть таким:
«Код ошибки 0xC004F009. Служба лицензирования программного обеспечения сообщила, что истек льготный период». К счастью, мы поделились парой решений, чтобы исправить эту ошибку.
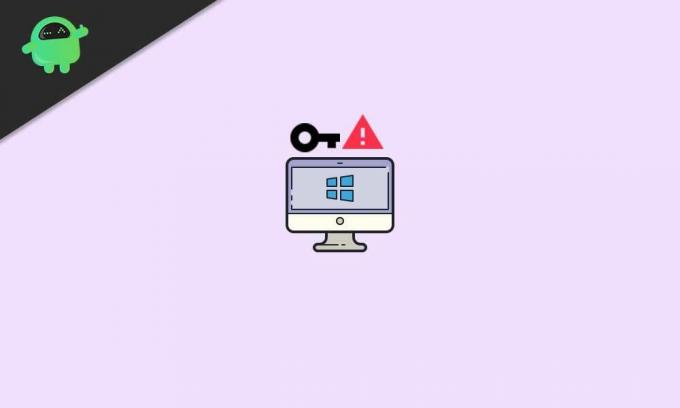
Исправлено: Ошибка активации Windows 0XC004F009 | Срок отсрочки истек
Велика вероятность того, что льготный период уже истек до того, как система была активирована пользователем. Таким образом, в этом сценарии пользователь будет каждый раз получать одно и то же сообщение об ошибке, пока оно не будет полностью исправлено. Что касается корпоративного лицензирования, появляется этот конкретный код ошибки, и он может быть связан с компьютерами с поддержкой MAK.
У такой проблемы может быть другая возможная причина. Во-первых, компьютер не был активирован, даже если он был подключен к Enterprise. Теперь, не теряя больше времени, давайте перейдем к делу.
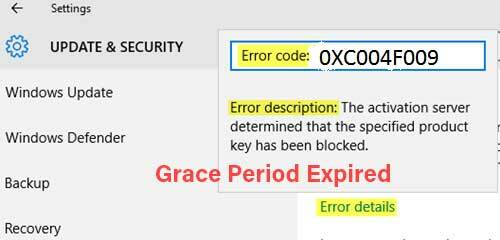
1. Активируйте Windows с помощью инструмента командной строки
- Прежде всего, вам нужно получить ключ MAK с помощью ИТ-администратора.
- Затем откройте командную строку от имени администратора. [Нажмите Клавиша Windows > Тип cmd а также щелкните правой кнопкой мыши на Командная строка > Выбрать Запустить от имени администратора > При появлении запроса от UAC нажмите да чтобы разрешить права администратора]
- Затем введите следующую командную строку в окне командной строки и нажмите Входить выполнить это.
vbs –ipk
- Он легко установит ключ продукта или заменит старый.
- Теперь введите следующую командную строку и нажмите Входить для его выполнения:
vbs –ato
- После этого закройте окно командной строки и перезагрузите компьютер, чтобы изменения вступили в силу.
Этот метод автоматически активирует установленную вами копию Windows после подключения к серверам Microsoft. Таким образом, вы, скорее всего, больше не будете получать уведомления об ошибках с истекшим льготным периодом.
2. Продлить льготный период
Этот метод также весьма полезен для многих уязвимых пользователей Windows, чтобы просто увеличить льготный период для вашей активированной копии Windows. Однако вам потребуется подлинный ключ Windows для покупки и ввода его даже после увеличения льготного периода.
Также возможно, что у вас есть ключ MAK, но вы еще не активировали его. Таким образом, ключи MAK не будут перерабатываться автоматически. Возможно, срок действия кода активации уже истек, и вы не заметили этого раньше. Итак, здесь вы можете выполнить следующие шаги, чтобы продлить льготный период:
- Запустите редактор реестра от имени администратора. [Нажмите Windows + R ключи, чтобы открыть Запустить диалоговое окно> Тип regedit и ударил Входить открыть Редактор реестра]
- Теперь перейдите по указанному пути или ключу в разделе редактора реестра:
HKEY_LOCAL_MACHINE SOFTWARE Microsoft Windows CurrentVersion Setup OOBE mediabootinstall
- Как только вы войдете в указанный ключ или путь, обязательно измените значение mediabootinstall к 0 (ноль) и сохраните его.
- Теперь откройте окно командной строки и введите следующую командную строку, затем нажмите Входить для его выполнения:
slmgr -rearm
- Наконец, перезагрузите компьютер, чтобы правильно изменить эффекты.
- Наслаждаться!
Теперь вы успешно увеличили период отсрочки до активационной копии.
Вот и все, ребята. Мы надеемся, что это руководство было для вас полезным. Если у вас возникнут дополнительные вопросы, дайте нам знать в комментарии ниже.
Ваша копия windows не является подлинной windows 7
Поиск и устранение всех ошибок Windows. Как исправить ошибку?
Как исправить ошибки Windows с помощью программы Сcleaner
пишет срок действия виндовс истек ( активировать Windows 7 )
Windows 7 ключ продукта проблема проверки и исправления ошибок и ато Slmgr с
Восстановление активации Win7
How to fix This Copy of Windows is not genuine on Windows 7, 100% working
Как убрать Черный Экран в Windows 7
0Xc004f009 Windows Problem, Causes and Solution
Удаление активации Windows 7
Также смотрите:
- Как сменить пользователя при загрузке Windows 7
- Отключаем быструю загрузку в Windows 8 1
- Что можно делать в Windows 10
- В работе сервера возникла проблема Windows 10
- Неправильный шрифт в Windows 7
- Как можно ускорить интернет на Windows 7
- Как сделать тест компьютера на Windows 7
- Диспетчер задач отказано в доступе Windows 8
- В процессе обновления Windows 7
- Аварийный дамп памяти Windows 7 как исправить
- Автоматически обновить драйвера видеокарты на Windows 7
- Размер файлов в Windows 7
- Установить программу Windows live бесплатно
- Как удалить диспетчер загрузок Windows
- Как установить тип сети домашняя Windows 7
