
Монитор ресурсов — это полезная утилита, встроенная в Windows, которая позволяет вам проверять информацию об использовании оборудования (ЦП, память, диск и сеть) и программных ресурсов на вашем компьютере. Если вам интересно, как открыть монитор ресурсов в Windows 10, вы можете воспользоваться любым из шести способов, представленных на этой странице.
Способ 1: поиском Кортаны
Начните вводить монитор ресурсов в поле поиска в левой части панели задач, чтобы монитор ресурсов появился в результатах поиска. Фактически, когда вы закончите вводить ресурс в поле поиска, появится монитор ресурсов. Щелкните Монитор ресурсов, чтобы открыть его.

Способ 2: с помощью команды Run
Сначала откройте диалоговое окно «Выполнить» в Windows 10, используя сочетание клавиш Win + R на клавиатуре. Затем введите resmon.exe в текстовое поле и нажмите кнопку ОК. Это немедленно запустит монитор ресурсов.
Советы. Этот способ не сработает, если диалоговое окно «Выполнить» в Windows 10 отключено.
Способ 3: из меню Пуск
Сначала откройте меню «Пуск» и нажмите «Все приложения». В списке «Все приложения» прокрутите вниз, чтобы найти папку «Инструменты администрирования Windows», а затем щелкните эту папку, чтобы развернуть ее, если она найдена. Продолжайте прокручивать вниз, чтобы найти монитор ресурсов, а затем щелкните по нему, когда он будет найден, чтобы открыть.
Советы: этот способ не сработает, если список всех приложений будет удален из меню «Пуск».
Способ 4: из диспетчера задач
Шаг 1. Откройте диспетчер задач.
Шаг 2: В окне диспетчера задач выберите вкладку «Производительность», чтобы внизу была видна кнопка «Открыть монитор ресурсов». Нажмите эту кнопку, чтобы открыть монитор ресурсов.
Способ 5: использование командной строки или Windows PowerShell
Шаг 1. Откройте окно командной строки или откройте окно Windows PowerShell.
Шаг 2: Введите resmon.exe и нажмите клавишу Enter.
Способ 6: из монитора производительности
После открытия монитора производительности выберите «Производительность» в верхней части левой панели, чтобы вы могли увидеть кнопку «Открыть монитор ресурсов» на правой панели. Вы можете нажать эту кнопку, чтобы открыть монитор ресурсов.
The Resource Monitor is a fantastic way to keep track of what’s going on in your PC. Here’s how to open it on Windows 11.
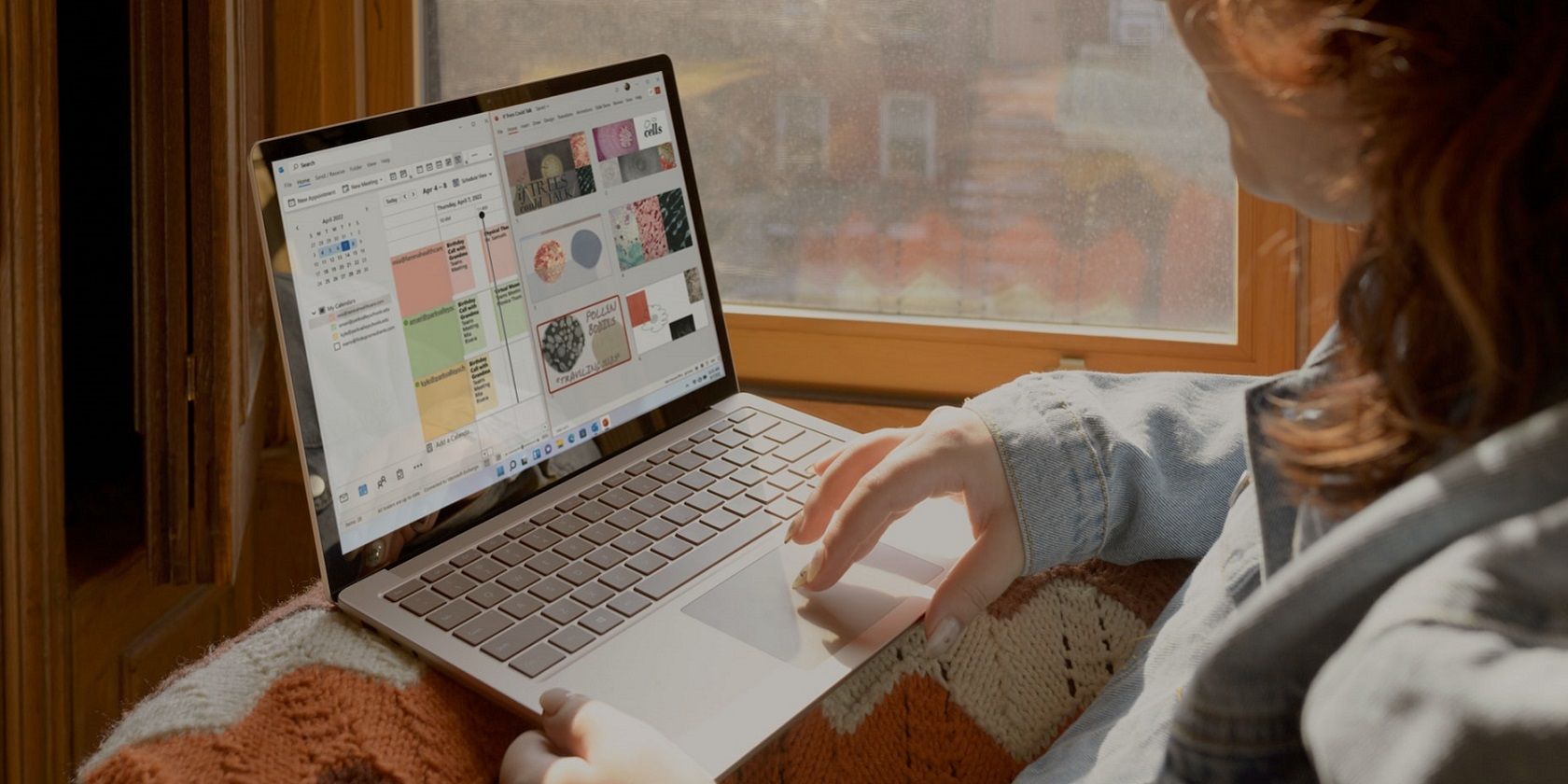
Most users probably utilize Task Manager to check system resource details and disable running processes. However, Resource Monitor is like a more advanced Task Manager that provides a detailed overview of PC resources. That utility includes CPU, Memory, Disk, and Network usage tabs for you to view.
Yet, Resource Monitor is a somewhat overlooked tool. It’s not exactly hidden in Windows 11, and there are numerous ways you can open that utility. Here are 10 ways you can open Resource Monitor in Windows 11.
1. How to Open Resource Monitor With Run
You can open many pre-installed Windows tools with the Run dialog. Resource Monitor isn’t an exception, but you need to enter its file name in Run’s Open box to launch it. This is how you can open Resource Monitor with Run:
- To bring up Run’s Open box, hold the Windows button and press R.
- Type resmon.exe in the Open command box.
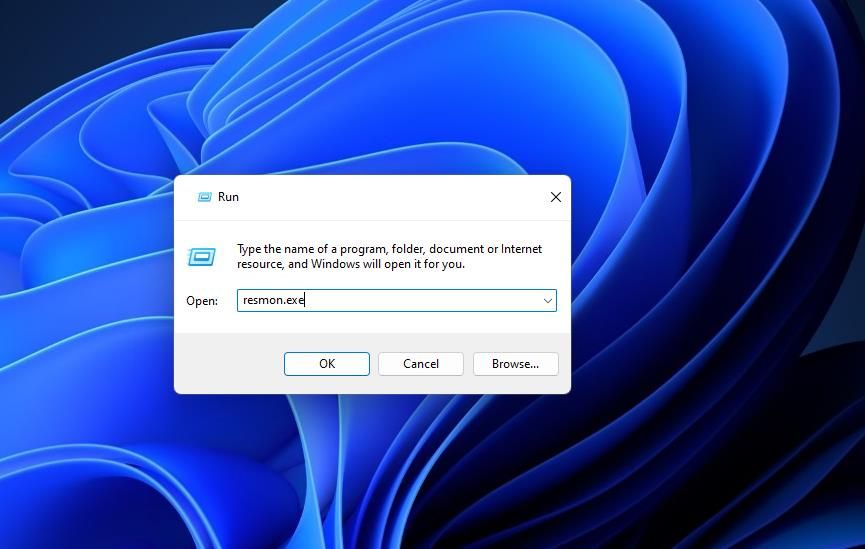
- Click OK to open and view Resource Monitor.
Windows 11’s search tool is like a more flexible Run accessory. You can open third-party software and Windows utilities with that tool by entering their actual titles in its text box. Some users prefer to open things with the search box because it’s more flexible. These are the steps for opening Resource Monitor with that utility:
- Like Run, the search box has a hotkey that opens it. Press Win + S to quickly access the Type here to search box.
- Enter Resource Monitor in the Type here to search box.
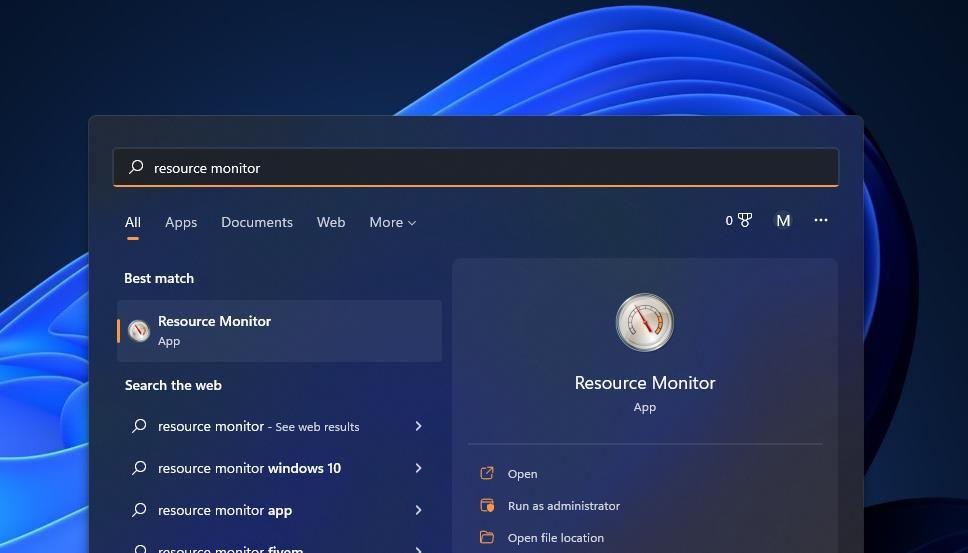
- Then select Resource Monitor to view its window.
Resource Monitor isn’t among the apps pinned to the front of the Start menu by default. However, its Windows Tools folder is still accessible on the Start menu. You can open the Windows Tools folder and then Resource Monitor from the Start menu like this:
- Click Start and select the menu’s All apps option.
- Scroll down the menu to reach the Windows Tools folder.
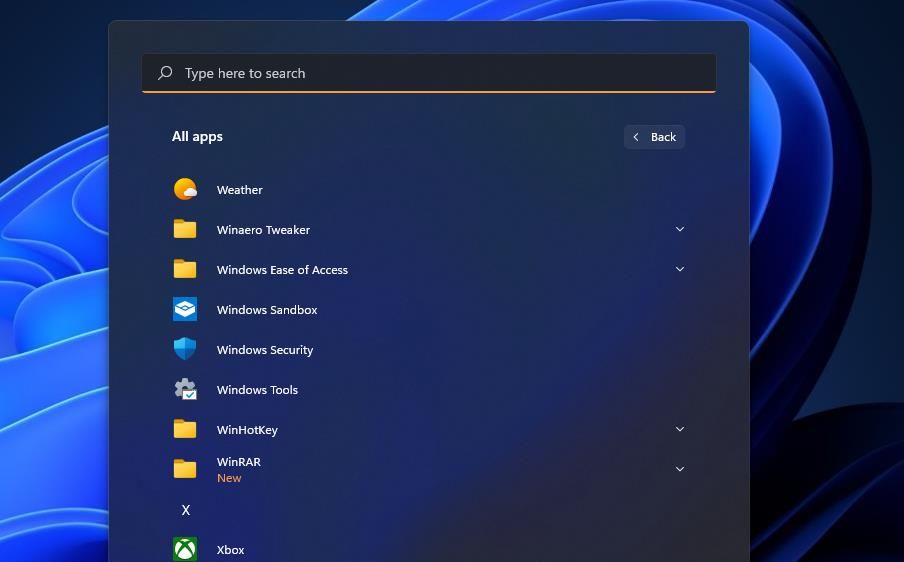
- Double-click Windows Tools to view its contents.
- Then double-click Resource Monitor in Windows Tools to open it.
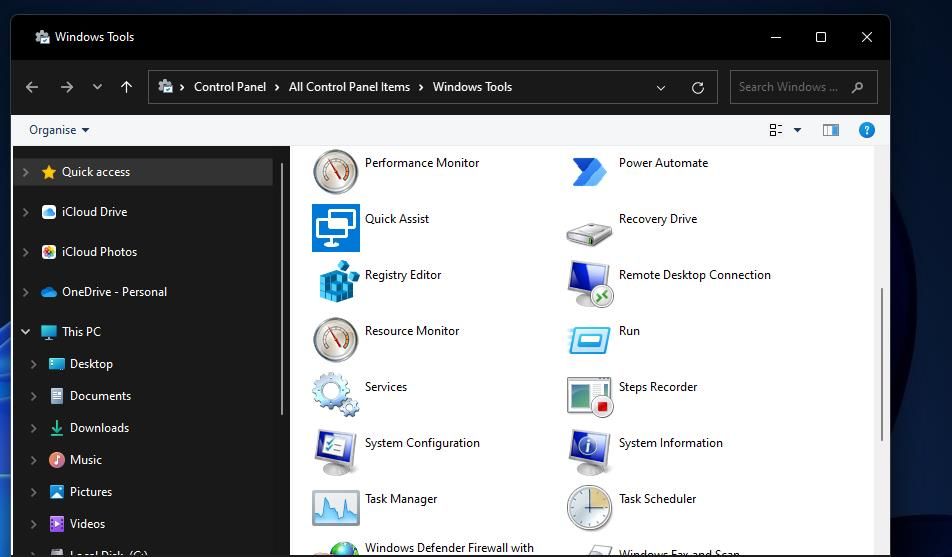
4. How to Open Resource Monitor With the System Configuration Utility
System Configuration (also known as MSConfig) is a tool with which you can change boot (startup) settings. That utility also incorporates a Tools tab from which you can open Resource Monitor. To do so, follow these quick steps:
- Open the Run command window.
- Input the msconfig command into Run’s Open box.
- Press Run’s OK button to view the System Configuration window.
- Click Tools in System Configuration.
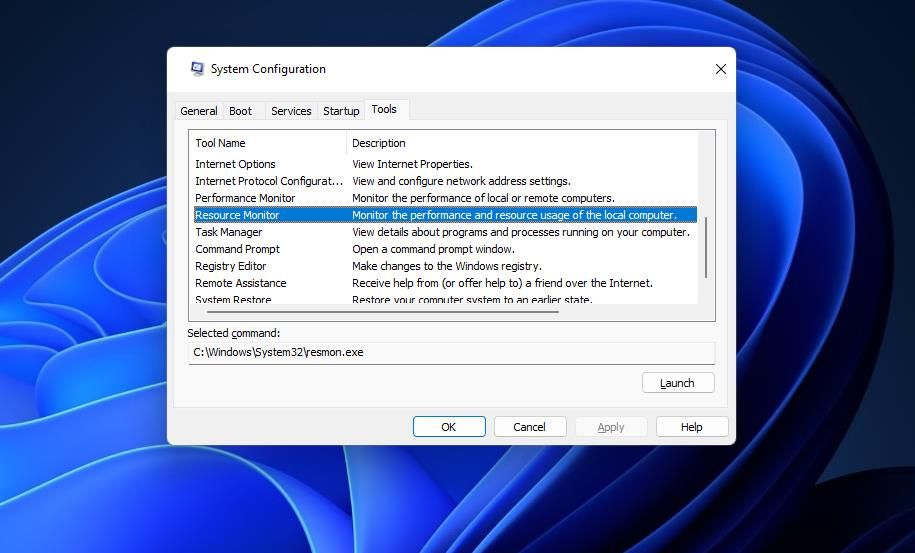
- Select Resource Monitor on that tab, and press the Launch button.
5. How to Open Resource Monitor With Task Manager
There are two ways to open Resource Monitor with Task Manager. You can launch that utility with Task Manager’s Create a new task tool. Yet, Task Manager also includes a direct shortcut link with which you can open Resource Monitor as follows:
- To open Task Manager, press the Ctrl + Shift + E key combination.
- Select the Performance tab, which displays basic resource info.
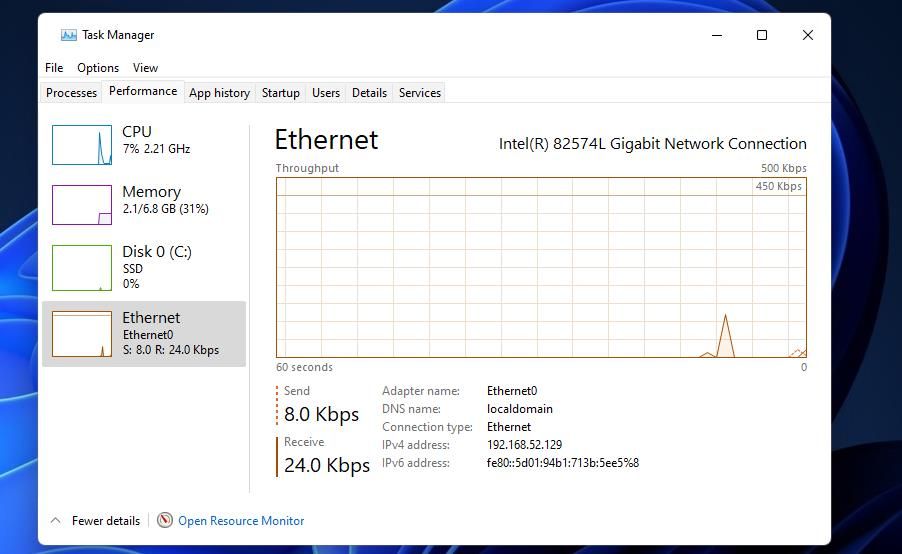
- Click the Open Resource Manager navigation link on the Performance tab.
6. How to Open Resource Monitor With Windows Terminal
Some users who often utilize PowerShell or Command Prompt may prefer to open Resource Monitor from Windows Terminal. Windows Terminal runs both the PowerShell and Command Prompt command-line apps. You can enter and execute a command for opening Resource Monitor in both apps like this:
- Open the terminal emulator app via a method in our guide on opening the Windows Terminal.
- Click the arrow button on the tab bar.
- Select Command Prompt or Windows PowerShell on the menu.
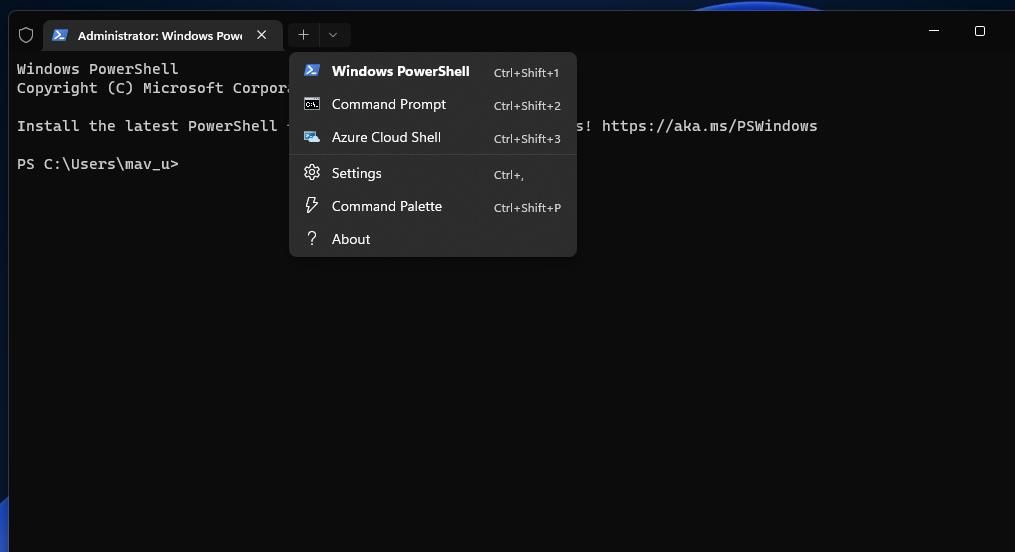
- Input resmon in the selected tab and press Enter.
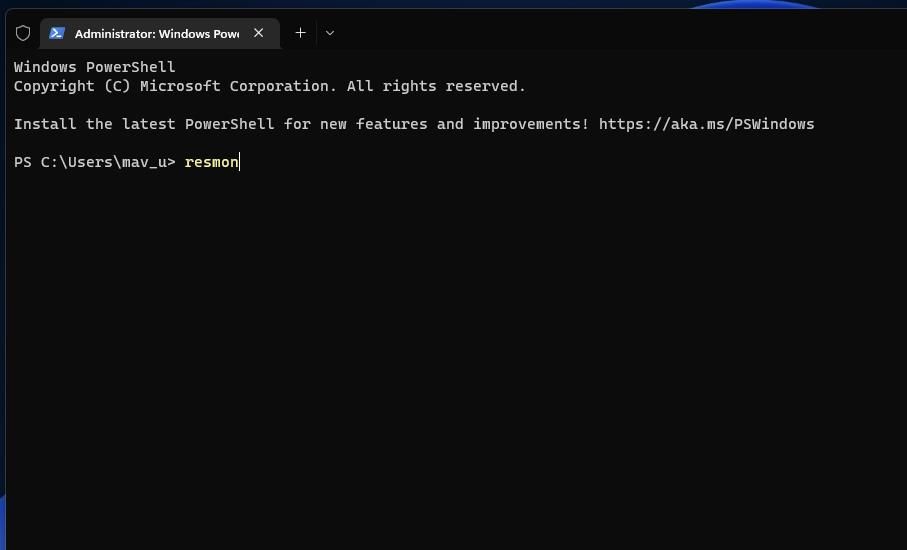
7. How to Open Resource Monitor With Cortana
Cortana is a handy Windows assistant with which you can open system tools and third-party apps. You can launch apps by inputting simple open commands in the Ask Cortana box with the keyboard or vocally via microphone. This is how you can bring up Resource Monitor with Windows 11’s virtual assistant:
- Click Cortana’s circle button on the taskbar.
- Input open Resource Monitor in the Ask Cortana box.
- Press the Return keyboard button to bring up Resource Monitor.
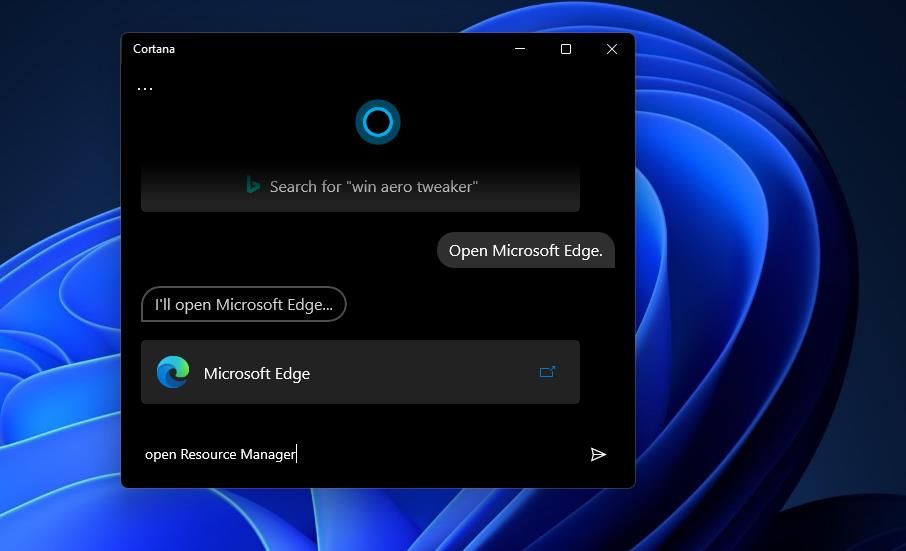
- To open Resource Monitor with a voice command, click the Speak to Cortana button. Then say “open Resource Monitor” reasonably clearly.
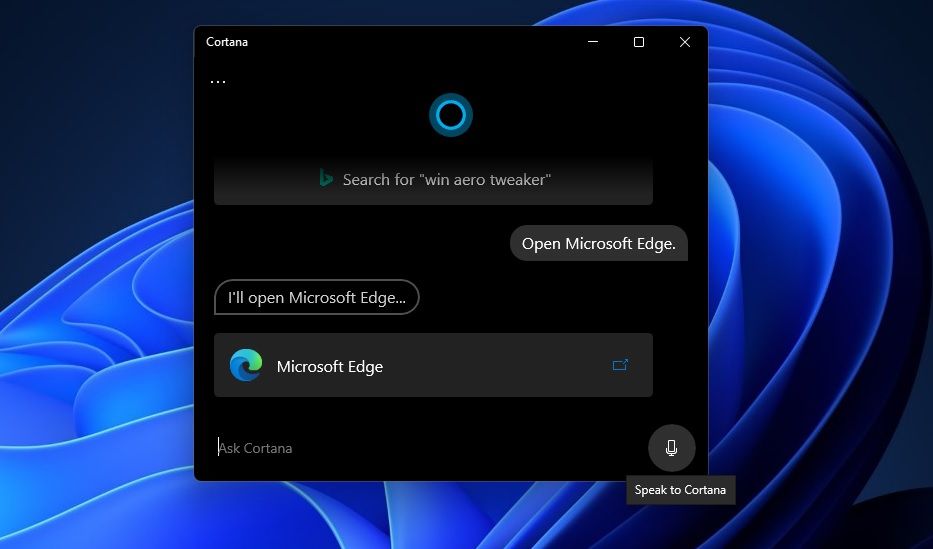
8. How to Open Resource Monitor With a Desktop Shortcut
You can create new, more direct ways to open Resource Monitor by setting up shortcuts for it. Windows 11 has a Create Shortcut wizard with which you can add tools and third-party software to the desktop area. You can set up a shortcut for opening Resource Monitor with that wizard as follows:
- First, right-click an empty area of your desktop’s wallpaper to select New.
- Select Shortcut to bring up the wizard.
- Input resmon in the location box, and click the Create Shortcut wizard’s Next button.
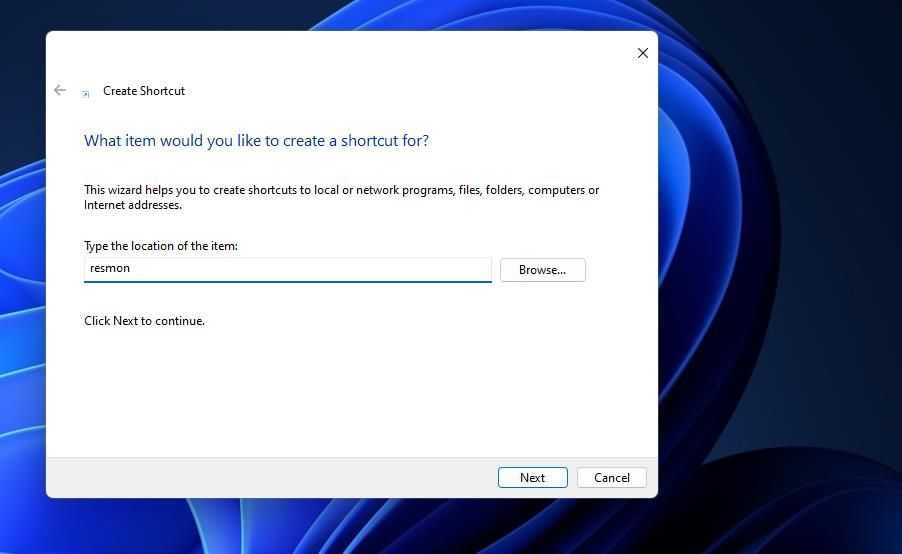
- Enter Resource Monitor in the Type a name box.
- Click Finish to add Resource Monitor to the desktop.
- Now double-click Resource Monitor’s desktop shortcut to open that tool.
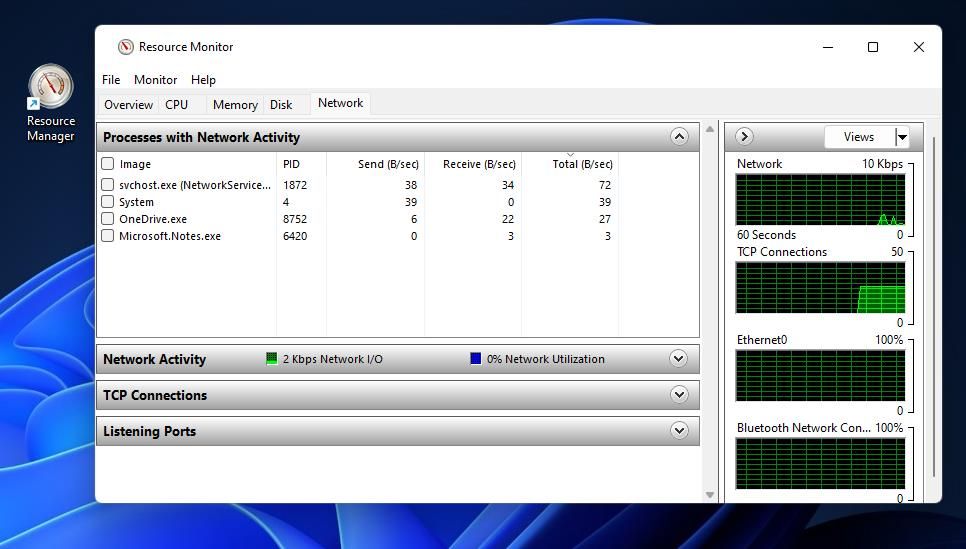
9. How to Open Resource Monitor With a Taskbar Shortcut
Although a smaller area, the taskbar is a slightly better location for shortcuts than the desktop because it overlaps open windows. You can add a Resource Monitor shortcut there from the search tool. Input Resource Monitor in Windows 11’s search box as outlined for method two. Click the Pin to taskbar option on the right side of the search utility. Then you can click the Resource Monitor’s taskbar icon to open that tool.
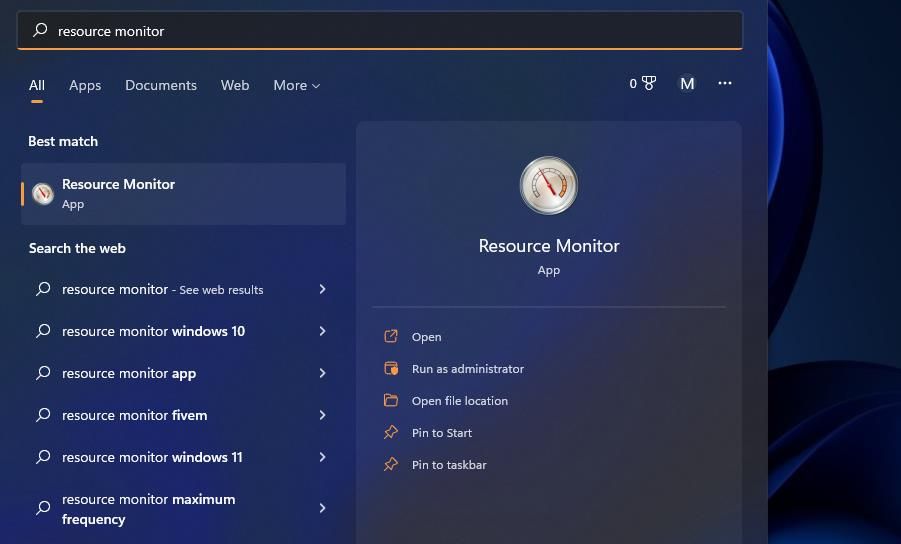
The right-click context menu doesn’t include a Resource Monitor option by default. However, you can add a shortcut for opening Resource Monitor to the desktop’s context menu by modifying the registry. To do that, edit the registry like this:
- Open Run, type regedit in there, and click OK.
- Then go to this key by entering its path in the Registry Editor’s address bar:
ComputerHKEY_CLASSES_ROOTDirectoryBackgroundShell - Right-click shell in the Registry Editor’s left sidebar and select the New submenu.
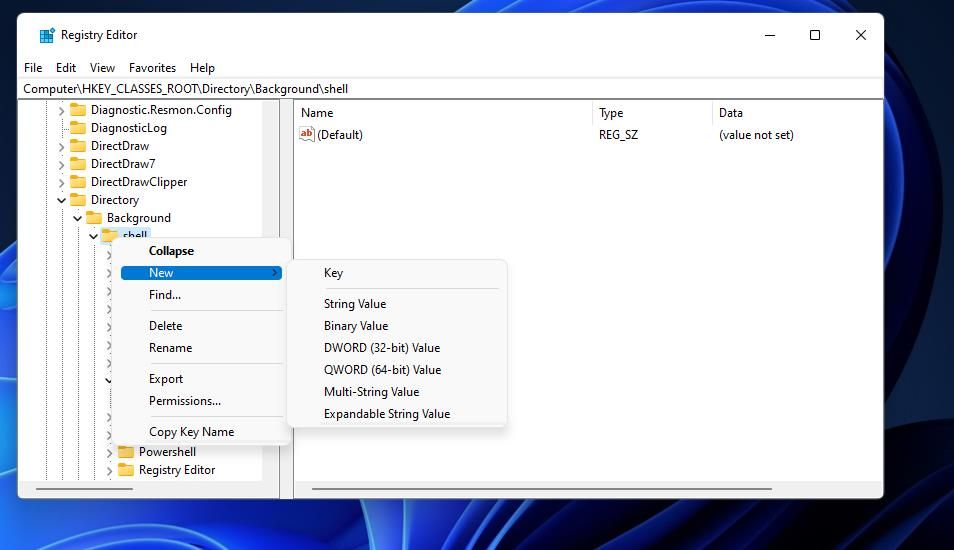
- Click the Key context menu option.
- Type Resource Monitor in the text box for the new key.
- Right-click the Resource Monitor key to select New.
- Select Key again.
- Type command inside the name text box for the subkey.
- Double-click the new command key’s (Default) string.
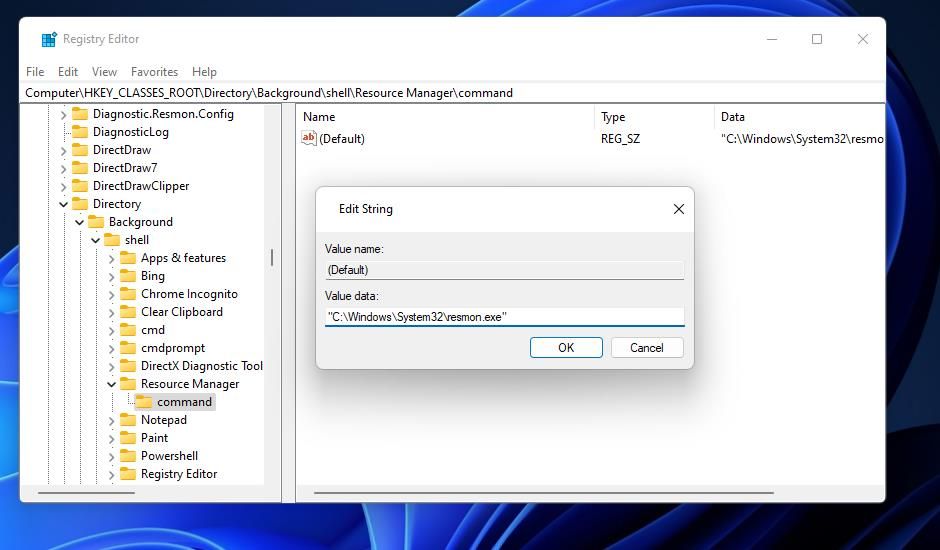
- Input this path in the Value box:
"C:WindowsSystem32resmon.exe" - Select the Edit String window’s OK button to apply.
Now open Resource Monitor from the context menu by right-clicking somewhere on the desktop to select Show more options. You’ll see a Resource Monitor option on Windows 11’s secondary classic menu. Click Resource Monitor there to open that tool’s window.
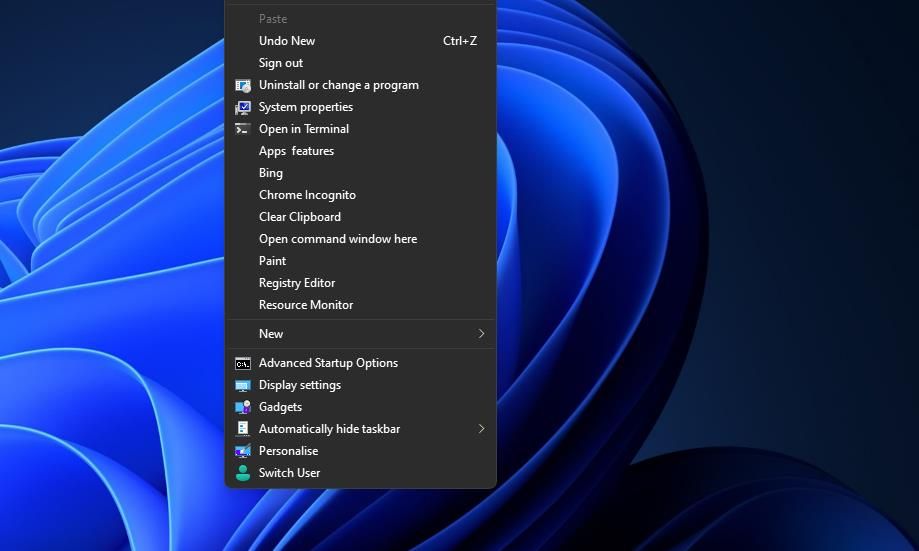
If you have second thoughts about keeping that option, you can remove the shortcut by deleting its registry key. Go to the Resource Monitor key you added in Registry Editor. Right-click Resource Monitor, select its Delete option and click Yes on a confirmation prompt.
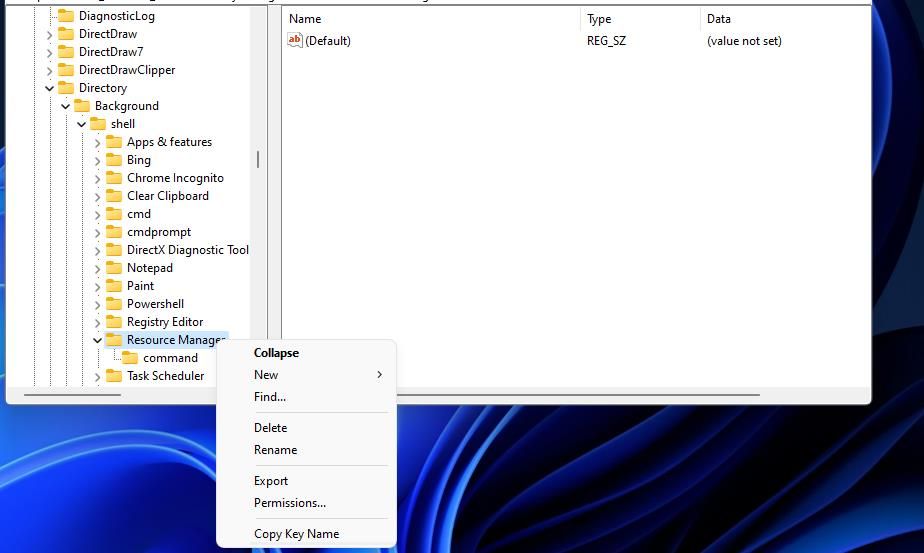
Open and Discover the Resource Monitor
Discover Windows 11’s Resource Monitor by opening it with any of those methods. Whatever way you open it, you’ll discover a utility that enables you to monitor system resource usage more closely and optimize PC performance. You can utilize Resource Monitor to free up RAM, terminate bandwidth-hogging processes, stop and start services, and minimize CPU usage. It’s a valuable tool in more ways than one.
…
…
Операционная система Windows поставляется с множеством встроенных инструментов для анализа использования ресурсов. Наиболее заметным из них, вероятно, является Диспетчер задач Windows, поскольку он подчеркивает использование ресурсов отдельными процессами и дает администраторам и пользователям возможность уничтожить любые некорректные процессы.
Монитор производительности и Монитор ресурсов — это два дополнительных инструмента, которые администраторы и опытные пользователи Windows могут использовать для анализа проблем, связанных с производительностью или ресурсами, на ПК с Windows.
Давайте начнем с того, что посмотрим, что такое монитор ресурсов и чем он отличается от диспетчера задач Windows и монитора производительности.
Что такое монитор ресурсов?

Microsoft добавила Resource Monitor в операционные системы Windows Vista и Windows Server 2008 и сделала его частью любой новой версии Windows, выпущенной с тех пор. Программа отображает информацию об аппаратных и программных ресурсах в режиме реального времени.
Диспетчер задач лучше всего можно описать как инструмент, работающий на поверхности. В нем перечислены процессы и службы, а также общее использование ресурсов.
Монитор ресурсов, с другой стороны, дает вам возможность заглянуть под поверхность, чтобы найти информацию, которую диспетчер задач не предоставляет.
Монитор ресурсов работает в рамках процесса монитора производительности.
Как запустить монитор ресурсов

У пользователей и администраторов есть несколько вариантов запуска монитора ресурсов. Он включен в несколько версий Windows, и некоторые параметры запуска инструмента доступны только в некоторых версиях операционной системы.
Первые два метода должны работать во всех версиях Windows, поддерживаемых Microsoft.
- Используйте Windows-R, чтобы открыть окно запуска. Введите resmon.exe и нажмите клавишу Enter.
- Используйте Windows-R, чтобы открыть окно запуска. Введите perfmon.exe / res и нажмите клавишу Enter.
- В Windows 10 выберите Пуск> Все приложения> Инструменты администрирования Windows> Монитор ресурсов.
- В предыдущих версиях Windows выберите Пуск> Все программы> Стандартные> Системные инструменты> Монитор ресурсов.
- Откройте диспетчер задач Windows, нажав Ctrl-Shift-Esc. Перейдите на вкладку «Производительность», а там «откройте монитор ресурсов».

Интерфейс монитора ресурсов выглядит одинаково в Windows 7, Windows 8.1 и Windows 10. Программа использует вкладки для разделения данных. Обзор, ЦП, Память, Диск и Сеть — это пять вкладок программы.
Программа загружает обзор при запуске. В этом обзоре перечислены данные ЦП, диска, сети и памяти, включая все процессы, использующие ресурсы.
На боковой панели отображаются графики, показывающие использование ЦП, диска, сети и памяти за период 60 секунд.
Вы можете скрывать и отображать элементы, щелкнув значок стрелки в заголовке. Другой вариант, который вам нужно настроить интерфейс, — это навести курсор мыши на разделители в интерфейсе, чтобы перетащить видимую область. Используйте ее, чтобы увеличить или уменьшить видимую область элемента.
Вы можете скрыть графики, например, чтобы освободить больше места для более важных данных, и запустить окно монитора ресурсов с максимально возможным разрешением.
Вкладка «Обзор» — хорошая отправная точка, так как дает обзор использования ресурсов. Он освещает использование ЦП и памяти, использование диска и использование сети в режиме реального времени.
Каждый конкретный список предлагает массу информации. В блоке ЦП перечислены имена и идентификаторы процессов, IP-адреса сетевого блока и передачи данных, аппаратные сбои блока памяти и операции чтения и записи дискового блока.
Один интересный вариант, который у вас есть прямо здесь, заключается в том, чтобы выбрать один или несколько процессов в разделе ЦП, чтобы применить фильтры к вкладке Диск, Сеть и Память.
Если вы выберете конкретный процесс в разделе CPU, Resource Monitor перечислит использование диска, сети и памяти этим процессом только в его интерфейсе. Это одно из отличий от диспетчера задач, поскольку в этом инструменте нельзя делать что-то подобное.
Мониторинг использования ЦП с помощью монитора ресурсов

Вам нужно переключиться на вкладку CPU, если вы хотите детально контролировать загрузку CPU. Здесь вы найдете список процессов на странице обзора, а также три новых листинга Services, Associated Handles и Associated Modules.
Вы можете фильтровать по процессам, чтобы отображать данные только для этих процессов. Это очень удобно, так как это быстрый способ увидеть связи между процессами, службами и другими файлами в системе.
Обратите внимание, что графики отличаются от представленных ранее. На графиках на вкладке ЦП показано использование каждого ядра, использование служебного ЦП и общее использование ЦП.
Associated Modules перечисляет файлы, такие как библиотеки динамической компоновки, которые используются процессом. Связанные дескрипторы указывают на системные ресурсы, такие как файлы или значения реестра. Они предлагают конкретную информацию, но иногда могут быть полезны. Вы можете запустить поиск дескрипторов, например, чтобы выяснить, почему вы не можете удалить файл в этот момент времени.

Монитор ресурсов дает вам некоторый контроль над процессами и службами на вкладке ЦП. Щелкните правой кнопкой мыши любой процесс, чтобы отобразить контекстное меню с параметрами завершения выбранного процесса или всего дерева процессов, приостановки или возобновления процессов и запуска поиска в Интернете.
Контекстное меню служб ограничено запуском, остановкой и перезапуском служб, а также поиском информации в Интернете.
Процессы могут отображаться с использованием цветов. Красный процесс означает, что он не отвечает, а синий — что он приостановлен.
Память в мониторе ресурсов

На вкладке памяти перечислены процессы, как и на вкладке ЦП, но с упором на использование памяти. Кроме того, он имеет представление физической памяти, которое визуализирует распределение памяти на машине Windows.
Если вы впервые обращаетесь к информации, вы можете быть удивлены тем, что довольно много памяти может быть зарезервировано для оборудования.
На графиках выделены используемая физическая память, плата за фиксацию и количество серьезных сбоев в секунду.
Каждый процесс перечислен с его именем и идентификатором процесса, серьезными ошибками и различной информацией, связанной с памятью.
- Зафиксировать — Объем виртуальной памяти, зарезервированной операционной системой для процесса.
- Рабочий набор — Объем физической памяти, используемой в данный момент процессом.
- Поделиться — Объем физической памяти, используемой процессом, который может использоваться совместно с другими процессами.
- Частный — Объем физической памяти, используемой процессом, который не может использоваться другими процессами.
Вы получаете тот же уровень контроля в контекстном меню, так что вы можете завершить любой процесс, использующий его.
Информация об активности диска

На вкладке «Диск» монитора ресурсов Windows отображается активность процессов на диске и информация о хранилище.
Он визуализирует использование диска в целом и для каждого запущенного процесса. Вы получаете информацию об активности чтения и записи на диск каждого процесса и можете использовать параметры фильтрации для фильтрации по определенному процессу или нескольким процессам.
В списке «Хранилище» внизу перечислены все доступные диски, доступное и общее пространство на диске, а также время активности.
Графики визуализируют длину дисковой очереди. Это индикатор запросов этого конкретного диска и хороший индикатор, позволяющий определить, не справляется ли производительность диска с операциями ввода-вывода.
Сетевая активность в мониторе ресурсов

На вкладке «Сеть» отображается сетевая активность, TCP-соединения и порты прослушивания. Он подробно перечисляет сетевую активность любого запущенного процесса. Одно это полезно, так как сразу сообщает, подключаются ли процессы к Интернету.
Вы действительно получаете списки TCP-соединений, в которых указаны удаленные серверы, к которым подключаются процессы, использование полосы пропускания и локальные порты прослушивания.
Что вы можете использовать Resource Monitor для
- Проверьте Hard Faults и используйте Physical Memory, чтобы узнать, нужно ли вашему компьютеру больше RAM. Жесткие сбои возникают, когда данные, необходимые процессу, извлекаются с диска (файла подкачки), а не из памяти. Физическая память проста, так как она показывает, какой объем доступной оперативной памяти используется.
- Используйте вкладку ЦП, чтобы связать процессы со службами Windows.
- Узнайте, какие программы записывают на диск в определенный момент времени.
- Составьте список всех исходящих подключений ПК или узнайте, подключается ли процесс к Интернету.
- Проверьте все порты прослушивания и закройте те, которые вам не нужны.
Монитор ресурсов Подсказки:
- Вы можете остановить мониторинг в любое время, щелкнув Monitor> Stop Monitoring. Это блокирует автоматическое обновление данных.
- Наведите курсор на заголовок, чтобы отобразить описание.
- Щелкните правой кнопкой мыши строку заголовка списка и выберите «выбрать столбцы», чтобы добавить или удалить столбцы из таблицы. Вы можете добавить платформу или повышенную информацию к процессам, перечисляющим таким образом, например.
- Щелкните заголовок любого столбца, чтобы отсортировать таблицу соответствующим образом. Например, щелчок по процессам выполняет сортировку по имени процесса.
- Вы можете сохранить конфигурации и загрузить их снова, используя меню «Файл».
Вывод
Resource Monitor — удобная программа для системных администраторов, опытных пользователей и даже для обычных пользователей. Он предлагает больше информации, чем диспетчер задач, и дает вам некоторые инструменты под рукой, чтобы копнуть немного глубже, когда дело доходит до активности на машине Windows.
Теперь ваша очередь : Вы пользуетесь монитором ресурсов?
Большинство пользователей Windows, вероятно, используют диспетчер задач, чтобы проверить сведения об используемых и доступных системных ресурсах и отключить запущенные процессы. Однако Монитор ресурсов похож на Диспетчер задач, но является более продвинутым, поскольку предоставляет подробный обзор ресурсов вашего компьютера. Этот инструмент включает вкладки «ЦП», «Память», «Диск» и «Использование сети», которые вы можете просмотреть.
Однако «управление ресурсами» часто в некоторой степени упускается из виду. В Windows 11 он не полностью скрыт, и есть много способов легко получить к нему доступ. Проверять Лучшие способы открыть командную строку или PowerShell в Windows.
Вот как вы можете открыть монитор ресурсов в Windows 11
1. Как открыть монитор ресурсов с помощью диалогового окна «Выполнить»
Многие предустановленные инструменты Windows можно открыть с помощью диалогового окна «Выполнить». Монитор ресурсов не является исключением, но вам нужно ввести имя файла в поле «Открыть», чтобы получить к нему доступ. Вот как вы можете открыть эту утилиту с помощью диалогового окна «Выполнить»:
- Вы можете отобразить диалоговое окно «Выполнить», нажав Win + R.
- Тип resmon.exe В поле Открыть.
- Нажмите OK, чтобы открыть и отобразить инструмент монитора ресурсов.
2. Как открыть монитор ресурсов с помощью Windows Search
Инструмент поиска, включенный в Windows 11, представляет собой более гибкий плагин. С его помощью вы можете открывать сторонние приложения и утилиты Windows, вводя ключевые слова в специальное текстовое поле. Некоторые пользователи предпочитают открывать различные инструменты с помощью поиска Windows, поскольку он более гибкий. Вот шаги, чтобы открыть утилиту:
- Поиск WIndows имеет ярлык быстрого запуска для доступа к нему. Нажмите на Win + S Чтобы открыть текстовое поле здесь для поиска.
- Входить Монитор ресурсов В поле поиска.
- Затем выберите инструмент Resource Monitor из списка результатов, чтобы отобразить его окно.
Проверять Как получить доступ и использовать Windows Search в Windows.
3. Как открыть монитор ресурсов с помощью меню «Пуск»
Монитор ресурсов не входит в число приложений, установленных в верхней части меню «Пуск» по умолчанию. Однако доступ к папке «Инструменты Windows» в меню «Пуск» по-прежнему возможен. Вы можете открыть папку Windows Tools, а затем Resource Monitor следующим образом:
- Нажмите на меню «Пуск» и выберите параметр Все приложения В списке.
- Прокрутите список вниз, чтобы Папка инструментов Windows.
- Дважды щелкните папку Инструменты Windows для отображения его содержимого.
- Затем дважды щелкните Монитор ресурсов в инструментах Windows, чтобы открыть его.
4. Как открыть монитор ресурсов с помощью конфигурации системы
Конфигурация системы (также известная как MSConfig) — это инструмент, с помощью которого вы можете изменить параметры загрузки (запуска). Этот инструмент также включает вкладку «Инструменты», где вы можете открыть монитор ресурсов. Для этого выполните следующие быстрые шаги:
- Откройте диалоговое окно «Выполнить», нажав Выиграть +R.
- Входить MSCONFIG В поле Открыть.
- Нажмите на Ok Отображает окно конфигурации системы.
- Нажмите أدوات в конфигурации системы.
- Найдите Монитор ресурсов Во вкладке нажмите кнопку трудоустройство.
Проверять Что такое средство настройки системы Microsoft (MSConfig) и как вы его используете?
5. Как открыть монитор ресурсов с помощью диспетчера задач
Есть два способа открыть монитор ресурсов с помощью диспетчера задач. Вы можете запустить этот инструмент, создав новую задачу в диспетчере задач. Однако диспетчер задач также включает в себя прямую ссылку быстрого доступа, с помощью которой вы можете открыть монитор ресурсов следующим образом:
- Чтобы открыть диспетчер задач, нажмите ярлык Ctrl+Shift+Е.
- Выберите вкладку Производительность, на которой отображается основная информация о ресурсах.
- Нажмите ссылку «Открыть монитор ресурсов» внизу.
Проверять Как использовать диспетчер задач Windows.
Некоторые пользователи, часто использующие PowerShell или командную строку, могут предпочесть открывать монитор ресурсов из терминала Windows. Терминал Windows запускает приложения PowerShell и командной строки. Вы можете ввести и выполнить простую команду, чтобы открыть монитор ресурсов в обоих интерфейсах следующим образом:
- Откройте приложение эмулятора терминала одним из способов, описанных в нашем руководстве. Откройте терминал Windows.
- Щелкните стрелку на панели вкладок.
- Найдите Командная строка или же Windows PowerShell В меню, как вы предпочитаете.
- Введите следующую команду в выбранном вами интерфейсе и нажмите Enter.
resmon
7. Как открыть монитор ресурсов с помощью Cortana
Cortana — это полезный помощник Windows по умолчанию, с помощью которого вы можете открывать системные инструменты и сторонние приложения. Вы можете запускать приложения, вводя простые команды в поле Спросите Кортану используя клавиатуру или вокально через микрофон. Вот как вы можете получить доступ к монитору ресурсов с помощью виртуального помощника Windows 11:
- Нажмите кнопку с кружком Cortana на панели задач.
- Входить Монитор открытых ресурсов В поле Спросите Кортану.
- Нажмите на Enter Для доступа к монитору ресурсов.
- Чтобы открыть Монитор ресурсов с помощью голосовой команды, нажмите кнопку Поговорите с Кортаной. Затем явно произнесите «Открыть монитор ресурсов».
8. Как открыть монитор ресурсов с помощью ярлыка на рабочем столе
Вы можете создать новые и более прямые способы открытия монитора ресурсов, настроив для него ярлыки. В Windows 11 есть мастер создания ярлыков, с помощью которого вы можете добавлять сторонние виджеты и приложения на рабочий стол. Вы можете настроить собственный ярлык для открытия монитора ресурсов с помощью этого мастера следующим образом:
- Сначала щелкните правой кнопкой мыши пустую область на фоне рабочего стола, чтобы выбрать Новое.
- Найдите Сокращение показать мастеру.
- Входить resmon В поле места нажмите кнопку следующий В мастере создания ярлыков.
- Входить Монитор ресурсов В поле введите имя.
- Нажмите «Готово», чтобы добавить монитор ресурсов на рабочий стол.
- Теперь дважды щелкните новый ярлык на рабочем столе, чтобы открыть монитор ресурсов.
9. Как открыть монитор ресурсов с помощью ярлыка на панели задач
Хотя панель задач занимает меньше места, она лучше подходит для ярлыков, чем рабочий стол, потому что она перекрывает открытые окна. Вы можете добавить туда ярлык монитора ресурсов из инструмента поиска. Введите монитор ресурсов в поле поиска Windows 11, как описано в способе XNUMX. Выберите вариант Брать на заметку В правой части инструмента поиска. Затем вы можете щелкнуть значок на панели задач, посвященный монитору ресурсов, чтобы открыть этот инструмент. Проверять Панель задач Windows 11 не работает у некоторых пользователей: вот как это исправить.
10. Как открыть Resource Monitor через контекстное меню
Контекстное меню, вызываемое правой кнопкой мыши, по умолчанию не включает параметр «Монитор ресурсов». Однако вы можете добавить ярлык, позволяющий открывать монитор ресурсов в контекстное меню рабочего стола, изменив реестр. Для этого выполните следующие необходимые шаги:
- Откройте диалоговое окно «Выполнить» и введите regedit и щелкните Ok.
- Затем перейдите к этому ключу, введя его путь в адресной строке редактора реестра:
ComputerHKEY_CLASSES_ROOTDirectoryBackgroundShell
- Щелкните правой кнопкой мыши оболочка в левой боковой панели редактора реестра и выберите Новое.
- Нажмите ключ.
- Тип Монитор ресурсов в текстовом поле для нового ключа.
- Щелкните правой кнопкой мыши ключ монитора ресурсов, чтобы выбрать Новое.
- Найдите ключ снова.
- Тип Command Внутри поля имени для подраздела.
- Дважды щелкните строку (по умолчанию) для новой клавиши Command.
- Введите этот путь в поле значения:
“C:WindowsSystem32resmon.exe”
- Нажмите «ОК» в окне «Редактировать строку», чтобы применить значение.
Теперь откройте монитор ресурсов из контекстного меню, щелкнув правой кнопкой мыши где-нибудь на рабочем столе, чтобы выбрать Показать больше вариантов. Вы увидите параметр «Монитор ресурсов» в классическом вторичном меню Windows 11. Нажмите «Монитор ресурсов», чтобы открыть окно инструмента.
Если у вас есть другие идеи о сохранении этого параметра, вы можете удалить ярлык, удалив его раздел реестра. Перейдите к разделу монитора ресурсов, который вы добавили в редакторе реестра. Щелкните правой кнопкой мыши монитор ресурсов, выберите связанный с ним параметр удаления и нажмите «Да» в запросе подтверждения.
Откройте и откройте Монитор ресурсов
Теперь вы можете узнать, что монитор ресурсов может предложить в Windows 11, открыв его любым из этих способов. Каким бы способом вы его ни открыли, вы обнаружите инструмент, который позволит вам внимательно следить за использованием системных ресурсов и повысить производительность вашего компьютера. Вы можете использовать Монитор ресурсов, чтобы освободить оперативную память, завершить процессы, потребляющие полосу пропускания, остановить и запустить службы, а также снизить нагрузку на ЦП. Это ценный инструмент во многих отношениях.
Посмотреть список запущенных процессов и подробную информацию о них, сведения по использованию ресурсов компьютера и прочее вы можете в диспетчере задач. Здесь же можно закрыть программу или запустить новую. Откройте окно диспетчера задач одним из способов:
- Сочетанием горячих клавиш:
- Shift+Ctrl+Esc.
- Ctrl+Alt+Delete(Del), выберите «Запустить диспетчер задач».
- Windows+R. В текстовом поле введите taskmgr и нажмите ОК.
- По панели задач нажмите правой кнопкой мыши и выберите «Запустить диспетчер задач».

- Нажмите «Пуск». В строке поиска введите «диспетчер задач» и выберите «Просмотр запущенных процессов в диспетчере задач».

Нашли неточность? Выделите текст с ошибкой и нажмите ctrl + enter.
